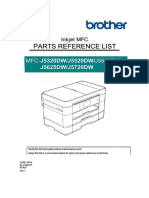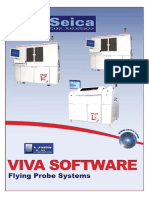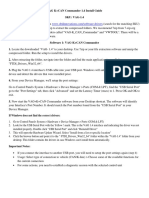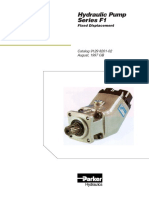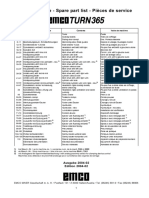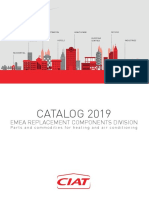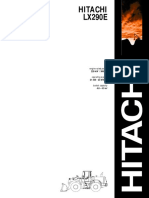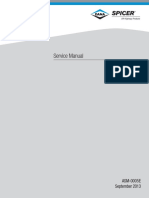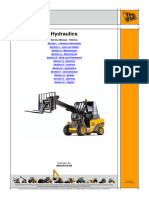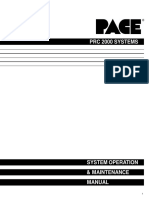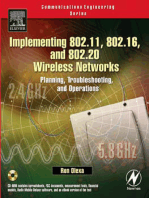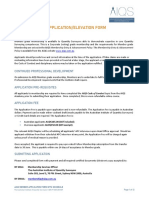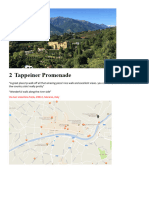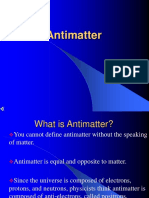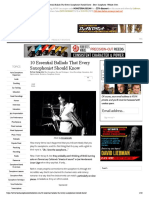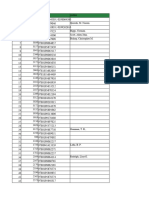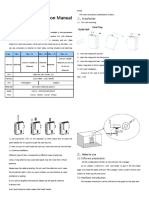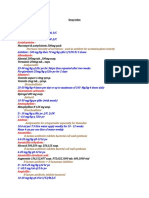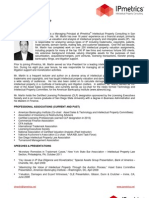Professional Documents
Culture Documents
WF-3620/WF-3640 User's Guide
WF-3620/WF-3640 User's Guide
Uploaded by
Larry CampoverdeOriginal Title
Copyright
Available Formats
Share this document
Did you find this document useful?
Is this content inappropriate?
Report this DocumentCopyright:
Available Formats
WF-3620/WF-3640 User's Guide
WF-3620/WF-3640 User's Guide
Uploaded by
Larry CampoverdeCopyright:
Available Formats
WF-3620/WF-3640 User's Guide
Contents
WF-3620/WF-3640 User's Guide............................................................................................................... 13
Product Basics .......................................................................................................................................... 14
SettingUpthe Control Panel.............................................................................................................. 14
Control Panel Buttons andLights .................................................................................................. 15
Status Icons.............................................................................................................................. 16
Status Button............................................................................................................................ 18
Settinga PasswordandLockingthe Control Panel ....................................................................... 18
EnteringCharacters onthe LCDScreen................................................................................... 20
UsingPresets................................................................................................................................ 20
Changingthe LCDScreenLanguage............................................................................................ 22
AdjustingControl Panel Sounds.................................................................................................... 23
Adjustingthe ScreenBrightness.................................................................................................... 24
TurningOff OperationTime Out.................................................................................................... 25
Product Parts Locations ..................................................................................................................... 26
Product Parts - TopandFront ....................................................................................................... 27
Product Parts - Paper Path............................................................................................................ 29
Product Parts - Inside.................................................................................................................... 30
Product Parts - Back...................................................................................................................... 31
UsingEco Mode andOther Power SavingSettings ........................................................................... 31
Changingthe Eco Settings............................................................................................................ 32
Changingthe SleepTimer Settings............................................................................................... 33
Changingthe Power Off Timer Settings ........................................................................................ 34
EpsonConnect Solutions for Smartphones, Tablets, andMore......................................................... 35
UsingEpsonEmail Print ............................................................................................................... 35
Usingthe EpsoniPrint Mobile App................................................................................................ 35
UsingEpsonRemote Print ........................................................................................................... 36
UsingEpsonScanto Cloud........................................................................................................... 36
UsingAirPrint .................................................................................................................................... 37
UsingGoogle CloudPrint................................................................................................................... 37
3
Wi-Fi or Wired Networking........................................................................................................................ 39
Wi-Fi Infrastructure Mode Setup......................................................................................................... 39
SelectingWireless NetworkSettings Fromthe Control Panel ....................................................... 40
Wi-Fi Direct Mode Setup.................................................................................................................... 42
EnablingWi-Fi Direct Mode........................................................................................................... 43
Wi-Fi ProtectedSetup(WPS)............................................................................................................. 44
UsingWPS to Connect to a Network............................................................................................. 45
Printinga NetworkStatus Sheet......................................................................................................... 46
Changingor UpdatingNetworkConnections ..................................................................................... 47
Accessingthe WebConfigUtility................................................................................................... 47
Changinga USB Connectionto a Wi-Fi Connection...................................................................... 48
Changinga Wi-Fi Connectionto a WiredNetworkConnection...................................................... 48
Connectingto a NewWi-Fi Router ................................................................................................ 49
DisablingWi-Fi Features ............................................................................................................... 49
Loading Paper ........................................................................................................................................... 51
LoadingPaper for Documents inthe Cassette................................................................................... 51
LoadingPaper for Photos inthe Cassette.......................................................................................... 57
LoadingEnvelopes inthe Cassette.................................................................................................... 61
LoadingPaper andEnvelopes inthe Rear FeedSlot ........................................................................ 66
Paper LoadingCapacity..................................................................................................................... 69
Available EpsonPapers ..................................................................................................................... 70
Borderless Paper Type Compatibility................................................................................................. 72
Selectingthe Paper Settings for EachSource - Control Panel ........................................................... 73
Paper Type Settings ..................................................................................................................... 74
SelectingDefault Paper Settings - Administrator................................................................................ 75
Selectingthe Default Paper Source Settings................................................................................. 75
Paper Source Options............................................................................................................... 76
SelectingUniversal Print Settings.................................................................................................. 77
Universal Print Settings Options ............................................................................................... 78
Placing Originals on the Product ............................................................................................................. 80
PlacingOriginals onthe Scanner Glass............................................................................................. 80
PlacingOriginals inthe Automatic Document Feeder ........................................................................ 81
4
Copying ...................................................................................................................................................... 85
CopyingDocuments or Photos........................................................................................................... 85
Paper Size Settings - Copying............................................................................................................ 86
CopyingOptions................................................................................................................................. 87
Printing From a Computer ........................................................................................................................ 89
PrintingwithWindows ........................................................................................................................ 89
SelectingBasic Print Settings - Windows ...................................................................................... 89
Paper Source Options - Windows............................................................................................. 92
Print QualityOptions - Windows ............................................................................................... 92
Multi-Page PrintingOptions - Windows..................................................................................... 93
SelectingDouble-sidedPrintingSettings - Windows..................................................................... 93
Double-sidedPrintingOptions - Windows................................................................................. 96
Print DensityAdjustments - Windows ....................................................................................... 96
SelectingAdditional Layout andPrint Options - Windows ............................................................. 96
CustomColor CorrectionOptions - Windows............................................................................ 98
Image Options andAdditional Settings - Windows.................................................................. 100
Header/Footer Settings - Windows ......................................................................................... 100
Selectinga PrintingPreset - Windows......................................................................................... 101
SelectingExtendedSettings - Windows...................................................................................... 103
ExtendedSettings - Windows................................................................................................. 104
PrintingYour Document or Photo - Windows............................................................................... 105
SelectingDefault Print Settings - Windows.................................................................................. 106
Changingthe Language of the Printer Software Screens ....................................................... 107
ChangingAutomatic Update Options .......................................................................................... 108
PrintingwithOS X............................................................................................................................ 109
SelectingBasic Print Settings - OS X ......................................................................................... 110
Paper Source Options - OS X................................................................................................. 113
Print QualityOptions - OS X.................................................................................................... 114
Print Options - OS X................................................................................................................ 114
SelectingPage SetupSettings - OS X......................................................................................... 115
SelectingPrint Layout Options - OS X......................................................................................... 115
SelectingDouble-sidedPrintingSettings - OS X......................................................................... 116
Double-sidedPrintingOptions andAdjustments - OS X......................................................... 118
5
ManagingColor - OS X................................................................................................................ 119
Color MatchingandColor Options - OS X............................................................................... 120
SelectingPrintingPreferences - OS X......................................................................................... 121
PrintingPreferences - OS X.................................................................................................... 122
PrintingYour Document or Photo - OS X..................................................................................... 123
CheckingPrint Status - OS X.................................................................................................. 124
CancellingPrintingUsinga Product Button...................................................................................... 125
Scanning .................................................................................................................................................. 126
Startinga Scan................................................................................................................................. 126
Startinga ScanUsingthe Product Control Panel ........................................................................ 126
Scanto MemoryDevice Options............................................................................................. 128
ChangingDefault ScanButtonSettings.................................................................................. 129
Startinga ScanUsingthe EpsonScanIcon................................................................................ 130
Startinga Scanfroma ScanningProgram................................................................................... 132
SelectingEpsonScanSettings ........................................................................................................ 134
ScanModes................................................................................................................................. 134
Selectingthe ScanMode............................................................................................................. 134
ScanninginOffice Mode.............................................................................................................. 135
Available Document Source Settings - Office Mode................................................................ 137
Selectinga ScanArea - Office Mode...................................................................................... 137
Available Image Adjustments - Office Mode ........................................................................... 139
ScanninginProfessional Mode................................................................................................... 141
Available Document Source Settings - Professional Mode..................................................... 144
Available Image Types - Professional Mode........................................................................... 144
Selectinga ScanArea - Professional Mode............................................................................ 144
Available Image Adjustments - Professional Mode................................................................. 147
Selectinga ScanSize - Professional Mode............................................................................. 149
Image PreviewGuidelines........................................................................................................... 152
ScanResolutionGuidelines ........................................................................................................ 152
SelectingScanFile Settings........................................................................................................ 153
Available ScannedFile Types andOptional Settings.............................................................. 155
ScanningwithOS X UsingImage Capture....................................................................................... 156
Available ScanSettings - OS X Image Capture........................................................................... 158
6
Faxing....................................................................................................................................................... 159
Connectinga Telephone or AnsweringMachine.............................................................................. 159
SettingUpFaxFeatures .................................................................................................................. 165
SettingUpFaxFeatures Usingthe Product Control Panel.......................................................... 166
SelectingYour Countryor Region........................................................................................... 166
Selectingthe Date andTime................................................................................................... 167
Usingthe FaxSetupWizard................................................................................................... 169
Selectingthe Line Type........................................................................................................... 172
Settingthe Number of Rings to Answer .................................................................................. 174
SelectingFaxOutput Settings................................................................................................. 175
Output Settings - Fax.............................................................................................................. 178
SelectingAdvancedFaxSettings ........................................................................................... 179
Basic Settings - Fax................................................................................................................ 180
SendSettings - Fax................................................................................................................. 181
Receive Settings - Fax............................................................................................................ 182
SecuritySettings - Fax............................................................................................................ 182
PrintingFaxReports ............................................................................................................... 183
FaxReport Options................................................................................................................. 184
SettingUpFaxFeatures Usingthe FaxUtility- Windows............................................................ 184
SettingUpFaxFeatures Usingthe FaxUtility- OS X.................................................................. 186
SettingUpContacts andContact Groups......................................................................................... 187
SettingUpContacts Usingthe Product Control Panel................................................................. 188
Creatinga Contact.................................................................................................................. 188
Editingor Deletinga Contact .................................................................................................. 191
Creatinga Contact Group....................................................................................................... 192
Editingor Deletinga Group..................................................................................................... 194
SettingUpSpeed/GroupDial Lists Usingthe FaxUtility- Windows............................................ 196
SettingUpSpeed/GroupDial Lists Usingthe FaxUtility- OS X.................................................. 199
SendingFaxes ................................................................................................................................. 201
SendingFaxes fromthe Product Control Panel........................................................................... 201
Faxingfromthe Control Panel ................................................................................................ 202
FaxSendSettings................................................................................................................... 204
DialingFaxNumbers froma ConnectedTelephone............................................................... 205
7
Sendinga Faxat a SpecifiedTime ......................................................................................... 205
Sendinga FaxonDemand..................................................................................................... 207
Sendinga StoredFax............................................................................................................. 208
SendingFaxes Usingthe FaxUtility- Windows .......................................................................... 210
SendingFaxes Usingthe FaxUtility- OS X................................................................................. 213
ReceivingFaxes............................................................................................................................... 216
FaxReception............................................................................................................................. 216
ReceivingFaxes Automatically.................................................................................................... 217
ReceivingFaxes Manually........................................................................................................... 217
Receivinga FaxbyPolling.......................................................................................................... 217
Viewinga Faxonthe LCDScreen.................................................................................................... 218
CheckingFaxStatus ....................................................................................................................... 219
Using Memory Cards and USB Devices With Your Product ................................................................ 221
Insertinga MemoryCard.................................................................................................................. 221
MemoryCardTypes.................................................................................................................... 222
MemoryCardandUSB Device File Specifications...................................................................... 222
Removinga MemoryCard........................................................................................................... 223
ConnectingandUsinga USB FlashDrive or External Device.......................................................... 224
ViewingandPrintingFromthe LCDScreen..................................................................................... 224
ViewingandPrintingIndividual J PEG Photos ............................................................................. 225
PrintingAll J PEG Photos............................................................................................................. 226
ViewingandPrintingTIFF Files .................................................................................................. 227
Photo Adjustment Options - Device Mode................................................................................... 228
Print SettingOptions - Device Mode............................................................................................ 229
TransferringPhotos ona MemoryCardor USB Device................................................................... 230
Configuringthe MemoryDevice Interfaces.................................................................................. 230
TransferringFiles froma MemoryDevice to Your Computer....................................................... 232
Charginga USB Device UsingYour Product.................................................................................... 232
Replacing Ink Cartridges and Maintenance Boxes............................................................................... 234
CheckCartridge andMaintenance BoxStatus................................................................................. 234
CheckingCartridge Status onthe LCDScreen............................................................................ 234
CheckingCartridge andMaintenance BoxStatus withWindows ................................................ 236
CheckingCartridge andMaintenance BoxStatus withOS X....................................................... 239
8
Purchase EpsonInkCartridges andMaintenance Box.................................................................... 241
InkCartridge andMaintenance BoxPart Numbers...................................................................... 241
RemovingandInstallingInkCartridges............................................................................................ 242
PrintingWithBlackInkandExpendedColor Cartridges................................................................... 246
PrintingWithExpendedColor Cartridges - Windows................................................................... 246
PrintingWithExpendedColor Cartridges - OS X......................................................................... 247
ConservingLowBlackInkwithWindows ......................................................................................... 248
Replacingthe Maintenance Box....................................................................................................... 249
Adjusting Print Quality............................................................................................................................ 253
Print HeadMaintenance................................................................................................................... 253
Print HeadNozzle Check............................................................................................................. 253
Checkingthe Nozzles Usingthe Product Control Panel ......................................................... 253
Checkingthe Nozzles Usinga Computer Utility...................................................................... 256
Print HeadCleaning.................................................................................................................... 258
Cleaningthe Print HeadUsingthe Product Control Panel ...................................................... 258
Cleaningthe Print HeadUsinga Computer Utility................................................................... 259
Print HeadAlignment ....................................................................................................................... 262
Aligningthe Print HeadUsingthe Product Control Panel ............................................................ 262
Aligningthe Print HeadUsinga Computer Utility......................................................................... 263
Cleaningthe Paper Guide................................................................................................................ 264
Cleaning and Transporting Your Product ............................................................................................. 266
CleaningYour Product..................................................................................................................... 266
TransportingYour Product............................................................................................................... 268
Solving Problems .................................................................................................................................... 270
Checkingfor Software Updates........................................................................................................ 270
Product Status Messages ................................................................................................................ 271
Status MenuError Codes................................................................................................................. 273
Runninga Product Check ................................................................................................................ 274
ResettingControl Panel Defaults ..................................................................................................... 276
SolvingSetupProblems................................................................................................................... 277
Noise After InkInstallation........................................................................................................... 278
Software InstallationProblems.................................................................................................... 278
SolvingNetworkProblems ............................................................................................................... 278
9
Product Cannot Connect to a Wireless Router or Access Point .................................................. 279
NetworkSoftware Cannot FindProduct ona Network................................................................. 280
Product Does Not Appear inOS X Printer Window...................................................................... 281
Cannot Print Over a Network....................................................................................................... 281
Cannot ScanOver a Network...................................................................................................... 282
SolvingCopyingProblems............................................................................................................... 283
Product Makes Noise, But NothingCopies.................................................................................. 284
Product Makes Noise WhenIt Sits for a While............................................................................. 284
SolvingPaper Problems................................................................................................................... 284
Paper FeedingProblems............................................................................................................. 284
Paper J amProblems Inside the Product ..................................................................................... 285
Paper J amProblems inthe Paper Cassette................................................................................ 288
Paper J amProblems inthe Duplexer (Rear Cover)..................................................................... 289
Document J ams inthe Automatic Document Feeder................................................................... 293
Paper EjectionProblems............................................................................................................. 297
SolvingProblems Printingfroma Computer..................................................................................... 298
NothingPrints.............................................................................................................................. 298
Product IconDoes Not Appear inWindows Taskbar................................................................... 299
Error After Cartridge Replacement.............................................................................................. 299
Printingis Slow............................................................................................................................ 300
SolvingPage Layout andContent Problems.................................................................................... 301
InvertedImage............................................................................................................................. 301
Too ManyCopies Print................................................................................................................ 302
BlankPages Print........................................................................................................................ 302
Incorrect Margins onPrintout....................................................................................................... 302
Border Appears onBorderless Prints .......................................................................................... 303
Incorrect Characters Print............................................................................................................ 304
Incorrect Image Size or Position.................................................................................................. 304
SlantedPrintout........................................................................................................................... 305
SolvingPrint QualityProblems......................................................................................................... 305
White or DarkLines inPrintout.................................................................................................... 305
Blurryor SmearedPrintout.......................................................................................................... 306
Faint Printout or Printout Has Gaps............................................................................................. 308
10
GrainyPrintout............................................................................................................................. 308
Incorrect Colors........................................................................................................................... 309
SolvingScanningProblems ............................................................................................................. 310
ScanningSoftware Does Not Operate Correctly......................................................................... 310
Cannot Start EpsonScan............................................................................................................ 311
SolvingScannedImage QualityProblems ....................................................................................... 312
Image Consists of a FewDots Only............................................................................................. 312
Line of Dots Appears inAll ScannedImages............................................................................... 313
Straight Lines inanImage Appear Crooked................................................................................ 313
Image is Distortedor Blurry......................................................................................................... 313
Image Colors are Patchyat the Edges ........................................................................................ 314
Image is Too Dark....................................................................................................................... 314
Backof Original Image Appears inScannedImage .................................................................... 314
Ripple Patterns Appear inanImage............................................................................................ 314
ScannedImage Colors Do Not MatchOriginal Colors................................................................. 315
ScanArea is Not Adjustable inThumbnail Preview..................................................................... 315
ScannedImage Edges are Cropped........................................................................................... 315
SolvingFaxingProblems.................................................................................................................. 316
Cannot Sendor Receive Faxes................................................................................................... 316
Cannot Receive Faxes witha Telephone Connectedto Your Product........................................ 317
SolvingMemoryCardProblems....................................................................................................... 317
MemoryCardDoes Not Fit Into a Slot......................................................................................... 318
Cannot Viewor Print Photos froma MemoryCardor Device...................................................... 318
Cannot Transfer Photos To or Froma MemoryCardor Device................................................... 319
Cannot Access MemoryCardFroma NetworkedMac................................................................ 319
Whento Uninstall Your Product Software........................................................................................ 319
UninstallingProduct Software - Windows.................................................................................... 319
UninstallingProduct Software - OS X.......................................................................................... 321
Where to Get Help............................................................................................................................ 321
Technical Specifications ........................................................................................................................ 323
Windows SystemRequirements ...................................................................................................... 323
OS X SystemRequirements............................................................................................................. 324
PrintingSpecifications...................................................................................................................... 324
11
ScanningSpecifications................................................................................................................... 325
Automatic Document Feeder (ADF) Specifications.......................................................................... 325
FaxSpecifications............................................................................................................................ 326
Paper Specifications ........................................................................................................................ 326
Printable Area Specifications ........................................................................................................... 328
InkCartridge Specifications.............................................................................................................. 329
MemoryCardSpecifications ............................................................................................................ 330
DimensionSpecifications................................................................................................................. 331
Electrical Specifications ................................................................................................................... 332
Environmental Specifications........................................................................................................... 333
Interface Specifications.................................................................................................................... 333
NetworkInterface Specifications...................................................................................................... 334
SafetyandApprovals Specifications................................................................................................ 335
Notices ..................................................................................................................................................... 336
General Product SafetyInstructions................................................................................................. 336
InkCartridge SafetyInstructions.................................................................................................. 338
LCDScreenSafetyInstructions................................................................................................... 339
Wireless ConnectionSafetyInstructions ..................................................................................... 339
Telephone Equipment SafetyInstructions................................................................................... 339
FCC Compliance Statement............................................................................................................. 340
Software Notice................................................................................................................................ 342
Trademarks...................................................................................................................................... 344
Copyright Notice............................................................................................................................... 345
libTIFF Software Acknowledgment.............................................................................................. 346
A Note ConcerningResponsible Use of CopyrightedMaterials................................................... 346
Default DelayTimes for Power Management for EpsonProducts............................................... 346
Copyright Attribution.................................................................................................................... 346
12
WF-3620/WF-3640 User's Guide
Welcome to the WF-3620/WF-3640User's Guide.
For a printable PDF copyof this guide, clickhere.
13
Product Basics
See these sections to learnabout the basic features of your product.
Note: Your product maydiffer fromthe illustrations inthis guide, but the instructions are the same.
SettingUpthe Control Panel
Product Parts Locations
UsingEco Mode andOther Power SavingSettings
EpsonConnect Solutions for Smartphones, Tablets, andMore
UsingAirPrint
UsingGoogle CloudPrint
Setting Up the Control Panel
See these sections to set upthe control panel for use.
Control Panel Buttons andLights
Settinga PasswordandLockingthe Control Panel
UsingPresets
Changingthe LCDScreenLanguage
AdjustingControl Panel Sounds
Adjustingthe ScreenBrightness
TurningOff OperationTime Out
Parent topic: Product Basics
14
Control Panel Buttons and Lights
WF-3620
WF-3640
15
1 The power buttonandlight
2 The arrowbuttons (WF-3620)
3 The home button
4 The Preset button(WF-3620)
5 The Reset button
6 The Stop button
7 The LCDscreen
8 The backbutton
9 The Status buttonandlights
10 The numeric keypad
11 TheC cancel button
12 The B&Wbutton
13 The Color button
Status Icons
Status Button
Parent topic: SettingUpthe Control Panel
Status Icons
Status icons maybe displayedonthe LCDscreendependingonthe product's status. Select the Wi-Fi
iconor networkstatus iconto viewor change the current networksettings.
Icon Description
Displays additional informationor instructions, suchas onloading
paper or placinga document.
A document is placedinside the Automatic Document Feeder (ADF).
One or more of the inkcartridges are runninglowoninkor the
maintenance boxis nearlyfull. Press the Status buttonto openthe
Status Menu, select Printer Information, andthencheckthe status
of the consumables.
16
Icon Description
One or more of the inkcartridges are expendedor the maintenance
boxis full. Press the Status buttonto openthe Status Menu, select
Printer Information, andthencheckthe status of the consumables.
Unreador unprintedfaxdata is storedinthe product. If the product is
set upto save receivedfaxes ona computer or external storage
device, this iconmayalso indicate that receivedfaxes have not been
savedonthe computer or storage device.
Indicates the faxmemoryusage.
Faxmemoryis full. Delete receivedfaxes youhave alreadyreador
printed. If the product is set upto save receivedfaxes ona computer
or external storage device, turnonthe computer or connect the
storage device to the product.
Indicates that a Wi-Fi or anEthernet connectionis beingprocessed.
Indicates that there is no Ethernet connection.
Indicates that anEthernet connectionhas beenestablished.
Indicates that there is no Wi-Fi connection.
Indicates that a Wi-Fi networkerror has occurredor the product is
searchingfor a connection.
Indicates that a Wi-Fi connectionhas beenestablished. The number
of bars indicates the connection's signal strength.
Indicates that anAdhoc connectionhas beenestablished.
Indicates that a Wi-Fi Direct mode connectionhas beenestablished.
17
Icon Description
Indicates that a Simple AP mode connectionhas beenestablished.
Parent topic: Control Panel Buttons andLights
Status Button
Press the Status buttononthe control panel to viewthe current printer andjobstatus.
Function Description
Printer Information Displays the status of consumables andanyerrors that have occurred
withthe product. Select the error fromthe list to displaythe error
message.
Job Monitor Displays the current print jobandanyjobs waitingto be processed.
Job History Displays jobhistory. If a jobfails, anerror code is showninthe
history.
Job Storage Select Inbox to displayreceivedfaxes storedinthe product's history.
Parent topic: Control Panel Buttons andLights
Setting a Password and Locking the Control Panel
Youcanset anadministrator passwordto lockthe followingsettings andprevent themfrombeing
changed:
SystemAdministrationSetupsettings
Eco mode settings
Presets
Contacts
Note: For more informationonadministrationsettings, see the Administrator's Guide.
1. Press the home button, if necessary.
2. Select Setup.
Yousee a screenlike this:
18
3. Scroll downandselect Admin Settings.
4. Select Admin Password.
5. Select Register.
Yousee a screenlike this:
6. Use the displayedkeyboardto enter a password, thenpress .
7. Enter your passwordagainto confirm.
8. Select OK.
9. Select Lock Setting andselect On.
Whenthe control panel is locked, youmust enter the passwordto access anyof the lockedsettings.
19
Note: If youforget your password, contact Epsonfor assistance.
EnteringCharacters onthe LCDScreen
Parent topic: SettingUpthe Control Panel
Entering Characters on the LCD Screen
Followthese guidelines to enter characters for passwords andother settings.
To move the cursor, select or .
To change the case of letters, select .
To delete the previous character, select .
To enter numbers or symbols, select .
To enter a space, select .
Parent topic: Settinga PasswordandLockingthe Control Panel
Using Presets
Youcansave frequentlyusedcopy, fax, andscansettings as presets. This lets youeasilyreuse them
whenever necessary.
Note: Presets canbe lockedbyanadministrator. If youcannot access or change presets, contact your
administrator for assistance.
20
1. Press the home button, if necessary.
2. Select Presets or press the Preset button(WF-3620). Enter the Administrator password, if
necessary.
Yousee a screenlike this:
3. Select Add New.
4. Select the functionyouwant to set up.
Yousee the mainscreenfor that function, for example:
5. Select the settings youwant to save, thenselect Save (or press the Preset buttononthe WF-
3620).
Yousee a screenlike this:
21
6. Use the displayedkeyboardto enter a name for the preset, thenpress .
7. Select Save.
Whenyouare usingthe product's control panel to copy, fax, or scan, youcanuse the preset byselecting
Presets or pressingthe Preset button(WF-3620) andselectingit fromthe list. Youcanalso addnew
presets.
Parent topic: SettingUpthe Control Panel
Related tasks
EnteringCharacters onthe LCDScreen
Changing the LCD Screen Language
Youcanchange the language usedonthe LCDscreen.
Note: This settingcanbe lockedbyanadministrator. If youcannot access or change this setting,
contact your administrator for assistance.
1. Press the home button, if necessary.
2. Select Setup.
Yousee a screenlike this:
22
3. Scroll downandselect System Administration. Enter the administrator password, if necessary.
4. Select Common Settings.
5. Scroll downandselect Language.
6. Select a language.
Parent topic: SettingUpthe Control Panel
Adjusting Control Panel Sounds
Youcanadjust the soundlevel heardwhenyoupress buttons onthe control panel.
Note: This settingcanbe lockedbyanadministrator. If youcannot access or change this setting,
contact your administrator for assistance.
1. Press the home button, if necessary.
2. Select Setup.
Yousee a screenlike this:
23
3. Scroll downandselect System Administration. Enter the administrator password, if necessary.
4. Select Common Settings.
5. Select Sound.
6. Select Button Press.
7. Select one of the followingsettings:
High
Medium
Low
Off
Parent topic: SettingUpthe Control Panel
Adjusting the Screen Brightness
Youcanadjust the brightness of the LCDscreen.
1. Press the home button, if necessary.
2. Select Setup.
Yousee a screenlike this:
24
3. Scroll downandselect System Administration.
4. Select Common Settings.
5. Select LCD Brightness.
6. Adjust the screenbrightness byselectinga brightness level or bypressingthe left andright arrows.
7. Select OK to exit.
Parent topic: SettingUpthe Control Panel
Turning Off Operation Time Out
OperationTime Out causes the LCDscreento returnto the Home screenafter a fewminutes of
inactivity. This feature is enabledbydefault, but youcanturnit off fromthe product's control panel.
Note: This settingcanbe lockedbyanadministrator. If youcannot access or change this setting,
contact your administrator for assistance.
1. Press the home button, if necessary.
2. Select Setup.
Yousee a screenlike this:
25
3. Scroll downandselect System Administration. Enter the administrator password, if necessary.
4. Select Common Settings.
5. Scroll downandselect Operation Time Out.
6. Select Off.
Parent topic: SettingUpthe Control Panel
Product Parts Locations
See these sections to identifythe parts onyour product.
Product Parts - TopandFront
Product Parts - Paper Path
Product Parts - Inside
Product Parts - Back
Parent topic: Product Basics
26
Product Parts - Top and Front
1 ADF cover
2 Automatic Document Feeder (ADF)
3 Edge guide
4 ADF input tray
5 ADF output tray
6 Paper cassette 1
7 Paper cassette 2(WF-3640)
27
1 Document cover
2 Scanner glass
3 Control panel
4 Memorycardslot
5 Memorycardlight
6 USB Type A port for external devices
Parent topic: Product Parts Locations
28
Product Parts - Paper Path
1 Edge guides
2 Rear paper feedslot
3 Output tray
4 Output trayextension
5 Paper stopper
6 Edge guides
7 Paper cassette
Parent topic: Product Parts Locations
29
Product Parts - Inside
1 Scanner unit
2 Cartridge cover
3 Cartridge holder
4 Print head(do not remove)
Parent topic: Product Parts Locations
30
Product Parts - Back
1 Maintenance box
2 Duplexer (rear cover)
3 AC inlet
4 LINE port
5 EXT port
6 LAN port
7 USB port
Parent topic: Product Parts Locations
Using Eco Mode and Other Power Saving Settings
Your product enters sleepmode automaticallyandturns off the LCDscreenif it is not usedfor a period
of time. Youcanmake the time periodshorter andselect other options to save energyandresources.
31
Changingthe Eco Settings
Changingthe SleepTimer Settings
Changingthe Power Off Timer Settings
Parent topic: Product Basics
Changing the Eco Settings
Youcanuse the product's control panel to change the Eco settings.
Note: The SleepTimer settinginEco Mode overrides the SleepTimer settinginthe CommonSettings
menu. Also, if youturnonEco Mode, 2-sidedcopyingis selectedbydefault. The Eco Mode settingcan
be lockedbyanadministrator. If youcannot access or change this setting, contact your administrator for
assistance.
1. Press the home button, if necessary.
2. For the WF-3620, select Setup >System Administration. Enter the administrator password, if
necessary.
3. Select Eco Mode andenter the administrator password, if necessary.
Yousee a screenlike this:
4. Select On.
5. Select Configure.
32
6. Change anysettings as necessary.
7. Select OK to exit.
Parent topic: UsingEco Mode andOther Power SavingSettings
Changing the Sleep Timer Settings
Youcanadjust the time periodbefore your product enters sleepmode andturns off the LCDscreen.
Note: This settingcanbe lockedbyanadministrator. If youcannot access or change this setting,
contact your administrator for assistance. The SleepTimer settinginEco Mode overrides this Sleep
Timer setting.
1. Press the home button, if necessary.
2. Select Setup.
3. Scroll downandselect System Administration. Enter the administrator password, if necessary.
4. Select Common Settings.
5. Select Sleep Timer.
Yousee a screenlike this:
6. Do one of the following:
Press the or + icons to reduce or increase the number of minutes.
33
Press the number of minutes onthe LCDscreen, select the number of minutes fromthe on-screen
keypad, thenpress .
7. Select OK.
Parent topic: UsingEco Mode andOther Power SavingSettings
Changing the Power Off Timer Settings
Youcanhave the product turnoff automaticallyif it is not usedfor a specifiedperiodof time.
Note: This settingcanbe lockedbyanadministrator. If youcannot access or change this setting,
contact your administrator for assistance.
1. Press the home button, if necessary.
2. Select Setup.
Yousee a screenlike this:
3. Scroll downandselect System Administration. Enter the administrator password, if necessary.
4. Select Common Settings.
5. Select Power Off Timer.
6. Select a time periodbetween30minutes and12h (12hours).
Parent topic: UsingEco Mode andOther Power SavingSettings
34
Epson Connect Solutions for Smartphones, Tablets, and More
Youcanprint documents, photos, emails, andwebpages fromyour home, office, or evenacross the
globe. Youcanuse your smartphone, tablet, or computer. Epsonoffers these solutions to print andscan
fromanywhere: EpsonEmail Print, EpsoniPrint Mobile App, EpsonRemote Print, andEpsonScanto
Cloud.
UsingEpsonEmail Print
Usingthe EpsoniPrint Mobile App
UsingEpsonRemote Print
UsingEpsonScanto Cloud
Parent topic: Product Basics
Using Epson Email Print
WithEpsonEmail Print, youcanprint fromanydevice that cansendemail, suchas your smartphone,
tablet, or laptop. J ust activate your product's unique email address. Whenyouwant to print, attacha
PDF, Microsoft Office document, or photo andsendanemail to your product.
1. Set upyour product for networkprintingas describedinthis manual. See the linkbelow.
2. If youdidnot alreadyset upEmail Print whenyouinstalledyour product software, visit
epson.com/connect to learnmore about Email Print, checkcompatibility, andget detailedsetup
instructions.
3. Sendanemail withattachments to your product's Email Print address.
Note: Boththe email andanyattachments print bydefault. Youcanchange these printingoptions by
logginginto your EpsonConnect account.
Parent topic: EpsonConnect Solutions for Smartphones, Tablets, andMore
Related topics
Wi-Fi or WiredNetworking
Using the Epson iPrint Mobile App
Use this free Apple andAndroidappto print to nearbyEpsonnetworkedproducts. The EpsoniPrint
Mobile Applets youprint PDFs, Microsoft Office documents, photos, andwebpages over a wireless
network. Youcanevenscanandsave a file onyour device, sendit as anemail, or uploadit to anonline
service suchas Box, Dropbox, Evernote, or Google Drive.
1. Set upyour product ona networkas describedinthis manual. See the linkbelow.
35
2. Visit epson.com/connect to learnmore about EpsoniPrint andcheckthe compatibilityof your mobile
device.
3. DownloadEpsoniPrint fromthe Apple AppStore or Google Play.
4. Connect your mobile device to the same wireless networkthat your product is using.
5. Print fromyour mobile device to your Epsonproduct.
Parent topic: EpsonConnect Solutions for Smartphones, Tablets, andMore
Related topics
Wi-Fi or WiredNetworking
Using Epson Remote Print
WithEpsonRemote Print software onyour Windows computer or laptop, youcanprint to anEpson
Email-enabledproduct anywhere inthe world.
1. Set upyour product for networkprintingas describedinthis manual. See the linkbelow.
2. Visit epson.com/connect to learnmore about Remote Print andhowto downloadthe software.
3. Downloadandinstall the Remote Print software.
4. Obtainthe email address andoptional access keyof the Epsonproduct youwant to use for printing,
andenter this address duringRemote Print setup.
5. Select the print commandinyour applicationandchoose the Remote Print driver for your Epson
product.
Parent topic: EpsonConnect Solutions for Smartphones, Tablets, andMore
Related topics
Wi-Fi or WiredNetworking
Using Epson Scan to Cloud
The EpsonScanto Cloudservice sends your scannedfiles to a destinationthat youhave registeredwith
EpsonConnect.
1. Set upyour product for networkscanningas describedinthis manual. See the linkbelow.
2. Visit epson.com/connect for instructions onregisteringanaccount andyour product withEpson
Connect.
3. After registering, signinto the EpsonConnect webpage withthe email address andpasswordyou
selected.
4. Select Destination List for Scanto Cloud.
36
5. ClickAdd, thenfollowthe instructions onthe screento create your destinationlist.
6. Whenyou're readyto scan, select the settingfor the Scanto Cloudservice onyour product control
panel.
Parent topic: EpsonConnect Solutions for Smartphones, Tablets, andMore
Related topics
Wi-Fi or WiredNetworking
Using AirPrint
AirPrint allows youto wirelesslyprint to your AirPrint-enabledproduct fromiPhone, iPad, andiPodtouch
runningthe latest versionof iOS.
1. Set upyour product for wireless printingas describedinthis manual. See the linkbelow.
2. Connect your Apple device to the same wireless networkthat your product is using.
3. Print fromyour iPad, iPhone, or iPodtouchto your product.
Parent topic: Product Basics
Related topics
Wi-Fi or WiredNetworking
Using Google Cloud Print
Witha Google Account, youcanprint fromyour Apple or Androiddevice to your Epsonproduct. Youcan
also print fromChromebooks andthe Google Chrome browser without drivers or cables.
Set upyour Epsonproduct for networkprintingas describedinthis manual. See the linkbelow.
Note: Make sure your Epsonprinter andcomputer are connectedto the same networkbefore starting
the Google CloudPrint setup.
If your product is alreadyonyour network, followthese steps:
1. Connect your device to the same networkthat your Epsonproduct is using.
37
2. Print a networkstatus sheet.
3. Locate your product's IP address onthe networkstatus sheet.
4. Enter the IP address into the address bar of a webbrowser.
5. Select theGoogle Cloud Print Services option.
Note: If youdon't see theGoogle Cloud Print Services option, turnyour product off andbackon. If
the optionstill doesn't appear, select the Firmware Update optionandfollowthe on-screen
instructions to update your product.
6. ClickRegister.
7. Select the checkboxto agree to the Usage AdvisoryandclickNext.
8. ClickOK to launchthe sign-inpage.
A separate browser windowopens.
9. Enter your Google Account username andpasswordandclickSign in, or, if youdon't have an
account, clickSign up for a new Google Account andfollowthe on-screeninstructions.
10. ClickFinish printer registration to complete setupandprint a test page.
Your product is nowlinkedto your Google Account andcanbe accessedfromanyChromebook,
computer, Apple or Androiddevice withinternet access. Visit EpsonSupport for more informationon
usingGoogle CloudPrint, or the Google CloudPrint website for a list of supportedapps.
Parent topic: Product Basics
Related topics
Wi-Fi or WiredNetworking
38
Wi-Fi or Wired Networking
See these sections to use your product ona Wi-Fi or wirednetwork.
Wi-Fi Infrastructure Mode Setup
Wi-Fi Direct Mode Setup
Wi-Fi ProtectedSetup(WPS)
Printinga NetworkStatus Sheet
Changingor UpdatingNetworkConnections
Wi-Fi Infrastructure Mode Setup
Youcanset upyour product to communicate withyour computer usinga wireless router or access point.
The wireless router or access point canbe connectedto your computer over a wireless or wirednetwork.
1 Epsonproduct
2 Wireless router or access point
39
3 Computer witha wireless interface
4 Computer
5 Internet
6 Ethernet cable (usedonlyfor wiredconnectionto the wireless router or access point)
SelectingWireless NetworkSettings Fromthe Control Panel
Parent topic: Wi-Fi or WiredNetworking
Selecting Wireless Network Settings From the Control Panel
Youcanselect or change wireless networksettings usingyour product control panel.
To install your product ona wireless network, followthe instructions onthe Start Here sheet andinstall
the necessarysoftware fromthe product CDor bydownloadingit. The installer programguides you
throughnetworksetup.
Note: Breakdownor repair of this product maycause loss of faxandnetworkdata andsettings. Epsonis
not responsible for backingupor recoveringdata andsettings duringor after the warrantyperiod. We
recommendthat youmake your ownbackupor print out your faxandnetworkdata andsettings.
1. Press the home button, if necessary.
2. Press .
3. Select Wi-Fi Setup.
Yousee this screen:
40
4. Select Wi-Fi Setup Wizard.
Note: If youneedto disable the wireless networkto set upyour product onanEthernet network,
scroll downandselect Disable Wi-Fi instead. Thenfollowthe instructions onchangingto a wired
networkconnectioninthis manual.
5. Select the name of your wireless networkor enter the name manually.
Note: To enter the wireless networkname manually, select Other Networks, thenselect the
Network (SSID) field. Use the displayedkeypadto enter your networkname.
6. Select thePassword field, andenter your wireless passwordusingthe displayedkeypad.
7. Press whenyoure finishedenteringyour password, thenselect Proceed.
8. Confirmthe displayednetworksettings andselect OK to save them.
Note: If youneedto change a setting, press the backbutton.
9. If youwant to print a networksetupreport, press one of the buttons. (Otherwise, select Done.)
10. Press the home buttonto returnto the Home screen.
If the networkconnectionis successful, the Wi-Fi iconinthe upper-right corner of the LCDscreenis
lit as shown.
Parent topic: Wi-Fi Infrastructure Mode Setup
41
Related tasks
EnteringCharacters onthe LCDScreen
Wi-Fi Direct Mode Setup
Youcanset upyour product to communicate directlywithyour computer or another device without
requiringa wireless router or access point.
1 Epsonproduct
2 Computer witha wireless interface
3 Other wireless device
Your product automaticallyselects one of these modes to communicate withyour computer or device:
Access point mode
If your product is not alreadyconnectedto a wireless network, it enters access point mode andthe
product itself acts as the networkaccess point for upto 4devices. Whenoperatinginthis mode, your
product displays anAP connectionsymbol onthe LCDscreen.
Peer-to-peer mode
If your product is alreadyconnectedto a wireless network, it enters peer-to-peer mode and
disconnects fromanyother networks. This also disables anyother product features requiringaccess
to the Internet. Whenoperatinginthis mode, your product displays a Direct or D connectionsymbol
onthe LCDscreen.
Note: To disconnect a peer-to-peer mode connection, release the connectionto your product from
your computer or other device. Your product will reconnect to the previouslyusednetwork.
42
EnablingWi-Fi Direct Mode
Parent topic: Wi-Fi or WiredNetworking
Enabling Wi-Fi Direct Mode
Youcanenable Wi-Fi Direct mode to allowdirect communicationbetweenyour product andcomputer or
other devices without a wireless router or access point.
1. Press the home button, if necessary.
2. Press .
3. Select Wi-Fi Setup.
Yousee this screen:
4. Scroll downandselect Wi-Fi Direct Setup.
5. Select Connection Setup.
6. Select Change Password, thenselect Yes.
Note: If youhave alreadyconnecteddevices or computers to your product via Wi-Fi Direct, theywill
be disconnectedwhenyouchange the password.
7. Enter a Wi-Fi Direct passwordusingthe displayedkeyboard.
Note: Your passwordmust be at least 8andno more than22characters long.
43
8. Press whenyoure finishedenteringyour password.
Yousee this screen:
9. Scroll downto viewthe SSID(Wi-Fi networkname) andpassword.
10. Use your computer or wireless device to select the Wi-Fi networkname (SSID) displayedonthe
LCDscreen, thenenter the passwordshown.
11. Press the home buttonto returnto the Home screen.
Yousee either anAP, D, or Direct connectionsymbol onthe LCDscreenandshouldbe able to print
directlyto your product fromyour computer or device.
Note: If the AP, D, or Direct connectionsymbol is not displayedonthe LCDscreen, Wi-Fi Direct
mode is not enabled. Repeat these steps to tryagain.
Parent topic: Wi-Fi Direct Mode Setup
Related tasks
EnteringCharacters onthe LCDScreen
Wi-Fi Protected Setup (WPS)
If your networkuses a WPS-enabledwireless router or access point, youcanquicklyconnect your
product to the networkusingWi-Fi ProtectedSetup(WPS).
44
Note: To checkif your router is WPS-enabled, lookfor a buttonlabeledWPS onyour router or access
point. If there is no hardware button, there maybe a virtual WPS buttoninthe software for the device.
Checkyour networkproduct documentationfor details.
UsingWPS to Connect to a Network
Parent topic: Wi-Fi or WiredNetworking
Using WPS to Connect to a Network
If youhave a WPS-enabledwireless router or access point, youcanuse Wi-Fi ProtectedSetup(WPS) to
connect your product to the network.
1. Press the home button, if necessary.
2. Press .
3. Select Wi-Fi Setup.
Yousee this screen:
4. Select Push Button Setup (WPS).
5. Followthe instructions onthe LCDscreento complete WPS setup.
6. Press the home buttonto returnto the Home screenwhenfinished.
If the networkconnectionis successful, the Wi-Fi iconinthe upper-right corner of the LCDscreenis
lit as shown.
45
Parent topic: Wi-Fi ProtectedSetup(WPS)
Printing a Network Status Sheet
Youcanprint a networkstatus sheet to helpyoudetermine the causes of anyproblems youmayhave
usingyour product ona network.
1. Press the home button, if necessary.
2. Select Setup.
Yousee this screen:
3. Select Network Status.
4. Select Wi-Fi/Network Status.
46
Yousee a screenlike this:
5. Select Print, thenpress one of the buttons to print the networkstatus sheet.
Examine the settings shownonthe networkstatus sheet to diagnose anyproblems youhave.
Parent topic: Wi-Fi or WiredNetworking
Changing or Updating Network Connections
See these sections to change or update howyour product connects to a network.
Accessingthe WebConfigUtility
Changinga USB Connectionto a Wi-Fi Connection
Changinga Wi-Fi Connectionto a WiredNetworkConnection
Connectingto a NewWi-Fi Router
DisablingWi-Fi Features
Parent topic: Wi-Fi or WiredNetworking
Accessing the Web Config Utility
Youcanselect your product's networksettings andconfirmits operatingstatus usinga webbrowser.
Youdo this byaccessingyour product's built-inWebConfigutilityfroma computer or other device that is
connectedto the same networkas your product.
Note: For more informationonthe WebConfigutilitysee the Administrator's Guide.
47
1. Print a networkstatus sheet.
2. Locate the IP Address for your product that is listedonthe networkstatus sheet.
3. Ona computer or other device connectedto the same networkas your product, opena web
browser.
4. Enter your product's IP address into the address bar.
Yousee the available WebConfigutilityoptions.
Parent topic: Changingor UpdatingNetworkConnections
Related tasks
Printinga NetworkStatus Sheet
Changing a USB Connection to a Wi-Fi Connection
If youhave alreadyconnectedyour product to your computer usinga USB connection, youcanchange
to a Wi-Fi connectionor adda Wi-Fi connectionto print wirelessly.
1. Do one of the following:
If youwant to use onlya Wi-Fi connection, disconnect the USB cable fromyour product. With
Windows, also uninstall your product software.
If youwant to adda Wi-Fi connectioninadditionto a USB connection, leave the USB cable
connectedto your product.
2. Downloadyour product software fromthe Epsonwebsite, or install it fromthe CDthat came with
your product usingthe instructions onthe Start Here sheet.
Parent topic: Changingor UpdatingNetworkConnections
Changing a Wi-Fi Connection to a Wired Network Connection
If youhave alreadyconnectedyour product to your computer wirelessly, youcanchange to a wired
networkconnectionif necessary.
1. Disable your product's Wi-Fi features.
2. Connect one endof anEthernet networkcable to the product's LAN port.
3. Connect the other endto anyavailable LANport onyour router or access point.
4. Downloadandinstall your product software fromthe Epsonwebsite, or install it fromthe CDthat
came withyour product.
5. Followthe on-screeninstructions to install the software.
48
6. Whenyousee the Select Your Connectionscreen, select Wired network connection.
7. If yousee a Select SetupOptionscreen, select Setup printer for the first time.
8. Continue followingthe rest of the on-screeninstructions.
Parent topic: Changingor UpdatingNetworkConnections
Related tasks
DisablingWi-Fi Features
Connecting to a New Wi-Fi Router
If youchange the wireless router youhave beenusingonyour network, youcanupdate your product's
Wi-Fi connectionto the newrouter.
1. Do one of the following:
Windows: Uninstall your product software.
OS X: Go to the next step.
2. Downloadyour product software fromthe Epsonwebsite, or install it fromthe CDthat came with
your product usingthe instructions onthe Start Here sheet.
Parent topic: Changingor UpdatingNetworkConnections
Related tasks
UninstallingProduct Software - Windows
Disabling Wi-Fi Features
Youmayneedto disable your product's Wi-Fi features if youchange your networkconnectiontype or
needto solve a problemwithyour networkconnection.
Note: Before disablingWi-Fi features, make a note of your product's SSID(networkname) and
password, andanynetworksettings selectedfor the EpsonConnect services youmayuse.
1. Press the home button, if necessary.
2. Press .
3. Select Wi-Fi Setup.
Yousee this screen:
49
4. Scroll downandselect Disable Wi-Fi.
5. Select Yes to disable Wi-Fi.
Parent topic: Changingor UpdatingNetworkConnections
50
Loading Paper
Before youprint, loadpaper for the type of printingyouwill do.
LoadingPaper for Documents inthe Cassette
LoadingPaper for Photos inthe Cassette
LoadingEnvelopes inthe Cassette
LoadingPaper andEnvelopes inthe Rear FeedSlot
Paper LoadingCapacity
Available EpsonPapers
Borderless Paper Type Compatibility
Selectingthe Paper Settings for EachSource - Control Panel
SelectingDefault Paper Settings - Administrator
Loading Paper for Documents in the Cassette
Youcanprint documents ona varietyof paper types andsizes.
1. Close the paper stopper andoutput tray, if necessary.
51
2. Pull out the paper cassette.
3. Slide the edge guides outward.
Note: If youare usinglegal-size paper or larger, squeeze the tabandextendthe paper cassette.
52
4. Slide the edge guide to your paper size.
53
5. Loada stackof paper, printable side down, against the edge guide as shown.
Note: Make sure the paper is loadedagainst the edge guide andnot stickingout fromthe endof the
cassette.
6. Slide the edge guides against the paper, but not too tightly.
Note: Make sure the paper fits beneaththe topedges of the guides.
Caution: To prevent paper feedingproblems, make sure youdo not loadtoo muchpaper inthe
cassette.
54
7. Gentlyinsert the paper cassette.
Note: The paper mayslide forwardslightlyas youinsert the cassette. This is normal.
8. Whenpromptedbythe product's LCDscreen, select the size andtype of the paper youjust loaded
andselect OK.
55
9. Extendthe output trayandopenthe paper stopper.
Note: If youare usinglegal-size or longer paper, do not openthe paper stopper. Do not remove or
insert the paper cassette duringprinting.
Always followthese paper loadingguidelines:
Loadonlythe recommendednumber of sheets.
Loadpaper short edge first, no matter whichwayyour document faces.
Loadthe printable side facedown.
Loadletterheador pre-printedpaper topedge first.
Do not loadpaper above the arrowmarkinside the edge guide.
Checkthe paper package for anyadditional loadinginstructions.
Parent topic: LoadingPaper
Related references
Paper LoadingCapacity
Related tasks
LoadingPaper for Photos inthe Cassette
LoadingPaper andEnvelopes inthe Rear FeedSlot
LoadingEnvelopes inthe Cassette
56
Loading Paper for Photos in the Cassette
Youcanprint photos ona varietyof paper types andsizes. Youcanloadphoto paper inthese sizes:
46inches (102152mm), 57inches (127178mm) or 810inches (203254mm). If your
product has two cassettes, youcanonlyloadphoto paper inCassette 1.
1. Close the paper stopper andoutput tray, if necessary.
2. Pull out the paper cassette.
57
3. Slide the edge guides outward.
4. Slide the edge guide to your paper size.
58
5. Loadphoto paper, printable side down, against the edge guide as shown.
Note: Make sure the paper is loadedagainst the edge guide andnot stickingout fromthe endof the
cassette.
6. Slide the edge guides against the paper, but not too tightly.
Note: Make sure the paper fits beneaththe topedges of the guides.
Caution: To prevent paper feedingproblems, make sure youdo not loadtoo muchpaper inthe
cassette.
59
7. Gentlyinsert the paper cassette
Note: The paper mayslide forwardslightlyas youinsert the cassette. This is normal.
8. Whenpromptedbythe product's LCDscreen, select the size andtype of the paper youjust loaded
andselect OK.
9. Extendthe output trayandopenthe paper stopper.
60
Note: If youare usinglegal-size or longer paper, do not openthe paper stopper. Do not remove or
insert the paper cassette duringprinting.
Always followthese paper loadingguidelines:
Loadonlythe recommendednumber of sheets.
Loadpaper short edge first, no matter whichwayyour photo faces.
Loadthe printable side facedown.
Do not loadpaper above the arrowmarkinside the edge guide.
Checkthe paper package for anyadditional loadinginstructions.
Parent topic: LoadingPaper
Related references
Paper LoadingCapacity
Related tasks
LoadingPaper andEnvelopes inthe Rear FeedSlot
LoadingPaper for Documents inthe Cassette
Loading Envelopes in the Cassette
Youcanprint onplainpaper envelopes inthis size: No. 10(4.19.5inches [105241mm]). If your
product has two paper cassettes, youcanloadNo. 10size envelopes inCassette 1only.
61
1. Close the paper stopper andoutput tray, if necessary.
2. Pull out the paper cassette.
62
3. Slide the edge guides outward.
4. Loadenvelopes printable side downandflapedge right as shown.
63
5. Slide the edge guides against the envelopes, but not too tightly.
Note: Make sure the envelopes are loadedagainst the edge guide andnot stickingout fromthe end
of the cassette.
Caution: To prevent paper feedingproblems, make sure youdo not loadtoo manyenvelopes inthe
cassette.
64
6. Gentlyinsert the paper cassette.
Note: The envelopes mayslide forwardslightlyas youinsert the cassette. This is normal.
7. Whenpromptedbythe product's LCDscreen, select Envelope #10 for the Paper Size and
Envelope for the Paper Type, andselect OK.
8. Extendthe output trayandopenthe paper stopper.
65
Always followthese paper loadingguidelines:
If youhave trouble loadinga stackof envelopes, press eachenvelope flat before loadingit or load
one envelope at a time.
If print qualitydeclines whenprintingmultiple envelopes, tryloadingone envelope at a time.
Do not loadenvelopes that are curled, folded, or too thin.
Parent topic: LoadingPaper
Related references
Paper LoadingCapacity
Related tasks
LoadingPaper andEnvelopes inthe Rear FeedSlot
LoadingPaper for Documents inthe Cassette
Loading Paper and Envelopes in the Rear Feed Slot
Youcanloadone envelope or one sheet of paper or cardstockinthe rear feedslot.
1. Sendyour print jobbefore loadingpaper into the rear feedslot.
2. Extendthe output trayandopenthe paper stopper.
Note: If youare usinglegal-size or longer paper, do not openthe paper stopper.
66
3. Openthe rear paper feedslot andpushit back.
4. Do one of the following:
Loadone sheet of paper withthe printable side faceupandslide the edge guides against the
paper, but not too tightly.
Loadone envelope short edge first, withthe flapfacingdownandthe flapedge to the right.
67
5. Insert the paper or envelope into the slot until the printer feeds it automatically.
Always followthese paper loadingguidelines:
Loadonlyone sheet or one envelope at a time.
Loadpaper short edge first, no matter whichwayyour document faces.
Loadthe printable side faceup.
Loadletterheador pre-printedpaper topedge first.
Checkthe paper package for anyadditional loadinginstructions.
Note: Youcanloada sheet of binder paper withholes onone of the longedges, but not for automatic 2-
sidedprinting.
68
Parent topic: LoadingPaper
Related references
Paper LoadingCapacity
Related tasks
LoadingPaper for Documents inthe Cassette
LoadingEnvelopes inthe Cassette
Paper Loading Capacity
Youcanloadone envelope, one sheet of paper, or one sheet of cardstockupto 68lb(256g/m
2
) inthese
sizes inthe rear feedslot:
No. 10(4.19.5inches [105241mm]) envelope
Letter (8.511inches [216279mm])
A4(8.311.7inches [210297mm])
Legal (8.514inches [216357mm])
810inches (203254mm)
User-defined
Youcanloadpaper of these types inthe paper cassette(s):
Paper type Loading capacity
Paper cassette Lower paper
cassette (if available)
Plainpaper, Letter (8.511inches [216279mm]) 250sheets 250sheets
Plainpaper, Legal (8.514inches [216357mm]) 30sheets 30sheets
Plainpaper, User-definedsize 1sheet 1sheet
EpsonIron-onCool Peel Transfer paper 1sheet 1sheet
EpsonPhoto QualitySelf-adhesive Sheets
EpsonBright White Paper 200sheets 200sheets
EpsonPresentationPaper Matte 80sheets
69
Paper type Loading capacity
Paper cassette Lower paper
cassette (if available)
EpsonPremiumPresentationPaper Matte 20sheets
EpsonPremiumPresentationPaper Matte Double-
sided
EpsonUltra PremiumPresentationPaper Matte
EpsonBrochure &Flyer Paper Matte Double-sided
EpsonPhoto Paper Glossy
EpsonPremiumPhoto Paper Glossy
EpsonUltra PremiumPhoto Paper Glossy
EpsonPremiumPhoto Paper Semi-gloss
Envelopes 10envelopes
Parent topic: LoadingPaper
Available Epson Papers
Youcanpurchase genuine Epsoninkandpaper at EpsonSupplies Central at epson.com/ink3(U.S.
sales) or epson.ca (Canadiansales). Youcanalso purchase supplies fromanEpsonauthorizedreseller.
To findthe nearest one, call 800-GO-EPSON(800-463-7766).
Note: Paper/media availabilityvaries bycountry.
Paper Type Size Part number Sheet count
EpsonBright White Paper Letter (8.511inches S041586 500
[216279mm])
EpsonBrochure &Flyer Paper Letter (8.511inches S042384 150
Matte Double-sided [216279mm])
EpsonUltra PremiumPresentation Letter (8.511inches S041341 50
Paper Matte [216279mm])
EpsonPremiumPresentation Letter (8.511inches S041568 50
Paper Matte Double-sided [216279mm])
70
Paper Type Size Part number Sheet count
EpsonPremiumPresentation 810inches (203254mm) S041467 50
Paper Matte
Letter (8.511inches S041257 50
[216279mm])
S042180 100
EpsonPresentationPaper Matte Legal (8.514inches S041067 100
[216357mm])
Letter (8.511inches S041062 100
[216279mm])
EpsonPhoto Paper Glossy 46inches (102152mm) S041809 50
S042038 100
Letter (8.511inches S041141 20
[216279mm])
S041649 50
S041271 100
EpsonPremiumPhoto Paper 46inches (102152mm) S041808 40
Glossy
S041727 100
57inches (127178mm) S041464 20
810inches (203254mm) S041465 20
Letter (8.511inches S042183 25
[216279mm])
S041667 50
EpsonUltra PremiumPhoto Paper 46inches (102152mm) S042181 60
Glossy
S042174 100
57inches (127178mm) S041945 20
810inches (203254mm) S041946 20
Letter (8.511inches S042182 25
[216279mm])
S042175 50
EpsonPremiumPhoto Paper 46inches (102152mm) S041982 40
Semi-gloss
Letter (8.511inches S041331 20
[216279mm])
71
Paper Type Size Part number Sheet count
EpsonPhoto QualitySelf-adhesive A4(8.311.7inches S041106 10
Sheets [210297mm])
EpsonIron-onCool Peel Transfer Letter (8.511inches S041153 10
paper [216279mm])
Parent topic: LoadingPaper
Borderless Paper Type Compatibility
Youcanprint borderless photos oncompatible paper types incompatible sizes.
Borderless Paper Types
EpsonBrochure &Flyer Paper Matte Double-sided
EpsonUltra PremiumPresentationPaper Matte
EpsonPremiumPresentationPaper Matte
EpsonPremiumPresentationPaper Matte Double-sided
EpsonUltra PremiumPhoto Paper Glossy
EpsonPremiumPhoto Paper Semi-gloss
EpsonPremiumPhoto Paper Glossy
EpsonPhoto Paper Glossy
Borderless Paper Sizes
46inches (102152mm)
57inches (127178mm)
810inches (203254mm)
Letter (8.511inches [216279mm])
A4(8.311.7inches [210297mm])
Parent topic: LoadingPaper
72
Selecting the Paper Settings for Each Source - Control Panel
Youcanchange the default paper size andpaper type for eachpaper cassette usingthe control panel
onthe product.
1. Press the home button, if necessary.
2. Select Setup.
Yousee this screen:
3. Select Paper Setup.
4. Select the paper source youwant to change (WF-3640).
Yousee a screenlike this:
73
5. Select Paper Size.
6. Select the paper size youloaded.
7. Select Paper Type.
8. Select the paper type youloaded.
9. Select OK.
10. Select another paper source to change or press the home buttonto returnto the Home screen.
Paper Type Settings
Parent topic: LoadingPaper
Paper Type Settings
For this paper Select this Paper Type or Media Type setting
Plainpaper PlainPaper or PlainPaper/Bright White Paper
EpsonBright White Paper
EpsonPresentationPaper Matte
EpsonIron-onCool Peel Transfer paper
EpsonPhoto QualitySelf-adhesive Sheets
Letterheadpaper Letterhead
Recycledpaper Recycled
Coloredpaper Color
Preprintedpaper Preprinted
Envelopes Envelope
EpsonUltra PremiumPhoto Paper Glossy Ultra Glossyor Ultra PremiumPhoto Paper Glossy
EpsonPremiumPhoto Paper Glossy Prem. Glossyor PremiumPhoto Paper Glossy
EpsonPhoto Paper Glossy Glossyor Photo Paper Glossy
EpsonPremiumPhoto Paper Semi-gloss Prem. Semi-Gloss or PremiumPhoto Paper Semi-
Gloss
74
For this paper Select this Paper Type or Media Type setting
EpsonPremiumPresentationPaper Matte Prem. Matte or PremiumPresentationPaper Matte
EpsonPremiumPresentationPaper Matte Double-
sided
EpsonUltra PremiumPresentationPaper Matte
EpsonBrochure &Flyer Paper Matte Double-sided
Cardstockupto 68lb(256g/m
2
) CardStock(rear paper feedslot only)
Note: If your product has two paper cassettes, some settings are not available for cassette 2.
Parent topic: Selectingthe Paper Settings for EachSource - Control Panel
Selecting Default Paper Settings - Administrator
Youcanadjust default paper settings as anadministrator that applyto all print jobs sent to the product.
Note: These settings canbe lockedbyanadministrator. If youcannot access these settings, contact
your administrator for assistance.
Selectingthe Default Paper Source Settings
SelectingUniversal Print Settings
Parent topic: LoadingPaper
Selecting the Default Paper Source Settings
Youcanchange default paper source settings usingthe control panel onthe product.
Note: These settings canbe lockedbyanadministrator. If youcannot access these settings, contact
your administrator for assistance.
1. Press the home button, if necessary.
2. Select Setup.
Yousee this screen:
75
3. Scroll downandselect System Administration. Enter the administrator password, if necessary.
4. Select Printer Settings.
5. Select Paper Source Settings.
Yousee a screenlike this:
6. Select the paper source options youwant to use.
7. Whenyouare finished, press the home buttonto returnto the Home screen.
Paper Source Options
Parent topic: SelectingDefault Paper Settings - Administrator
Paper Source Options
Select the paper source options youwant to use for all print jobs.
76
Paper Source Available settings Description
option
A4/Letter Auto On If Letter or A4-size paper is selectedfor printingandthe
Switching selectedpaper size is not loaded, the product attempts to
Off
print onanalternate paper size (Letter for A4, or A4for
Letter).
Auto Select Copy Select On to feedfromthe paper source containingpaper
Settings (WF- that matches your paper settings.
Fax
3640)
Other
Error Notice Paper Size Notice Select On to displayanerror message whenthe paper size
andtype settings for eachpaper source andthe copy/print
Paper Type Notice
settings ineachmode do not match.
Parent topic: Selectingthe Default Paper Source Settings
Selecting Universal Print Settings
Youcanchange the default universal print settings usingthe control panel onthe product.
Note: These settings canbe lockedbyanadministrator. If youcannot access these settings, contact
your administrator for assistance.
1. Press the home button, if necessary.
2. Select Setup.
Yousee this screen:
77
3. Scroll downandselect System Administration. Enter the administrator password, if necessary.
4. Select Universal Print Settings.
Yousee this screen:
5. Adjust the settings as necessary.
6. Whenyouare finished, press the home buttonto returnto the Home screen.
Universal Print Settings Options
Parent topic: SelectingDefault Paper Settings - Administrator
Universal Print Settings Options
Select the universal print settings youwant to use.
Universal Print Available Description
Settings option settings
Top Offset Adjusts the topor left margin.
Left Offset
Top Offset in Back Adjusts the topor left marginof the backpage when
performingdouble-sidedprinting.
Left Offset in Back
78
Universal Print Available Description
Settings option settings
Check Paper Width On Select On to checkthe paper widthbefore printing. This
prevents printingbeyondthe edges of the paper whenthe
Off
paper size settings are wrong, but mayreduce the printing
speed.
Dry Time Standard Select the dryingtime whenprintingdouble-sided.
Long
Longer
Skip Blank Page On Select On to skipblankpages automatically.
Off
Parent topic: SelectingUniversal Print Settings
79
Placing Originals on the Product
Followthe instructions here to place your original documents or photos onthe product.
Caution: Do not place anythingontopof your product or use its cover as a writingsurface to avoid
damagingit.
PlacingOriginals onthe Scanner Glass
PlacingOriginals inthe Automatic Document Feeder
Placing Originals on the Scanner Glass
Youcanplace originals upto this size onthe scanner glass: Letter (8.511inches [216279mm]) or
A4(8.311.7inches [210297mm]).
1. Openthe document cover.
2. Place your original facedownonthe scanner glass withthe topfacingas shown. Slide the original to
the edges of the indicatedcorner.
Note: Youcanplace multiple originals onthe scanner glass. J ust make sure theyare at least
0.8inch(20mm) awayfromeachother.
3. Close the document cover gentlyto keepyour original inplace.
Parent topic: PlacingOriginals onthe Product
80
Related topics
Copying
Scanning
Faxing
Placing Originals in the Automatic Document Feeder
Youcanplace multi-page original documents inthe Automatic Document Feeder (ADF).Youcanalso
use the ADF to scanbothsides of a 2-sideddocument. Make sure the originals meet the Automatic
Document Feeder specifications before loadingthem.
Caution: Make sure your originals are not creasedor folded, anddo not containholes, staples, tape, or
other materials that couldobstruct the feeder.
1. Slide the ADF edge guide outward.
81
2. Fanyour stackof originals andtapthemgentlyona flat surface to eventhe edges.
3. Insert the originals into the ADF faceupandtop-edge first.
TheADF icononthe control panel lights up.
82
4. Slide the ADF edge guide against the originals, but not too tightly.
Note: If youare copyingtwo originals onto one sheet, make sure the originals are loadedas shown:
83
Parent topic: PlacingOriginals onthe Product
Related references
Automatic Document Feeder (ADF) Specifications
Related topics
Copying
Scanning
Faxing
84
Copying
See the informationhere to copydocuments or photos usingyour product.
Note: Copies maynot be exactlythe same size as your originals.
CopyingDocuments or Photos
Paper Size Settings - Copying
CopyingOptions
Copying Documents or Photos
Youcancopydocuments or photos onto various sizes andtypes of paper, includingEpsonspecial
papers.
1. Place your original document or photo onthe scanner glass, or place multi-page documents inthe
ADF.
2. Loadthe paper youwant to print on.
3. Press the home button, if necessary.
4. Select Copy.
Yousee a screenlike this:
85
5. To print more thanone copy, press a number keyonthe product's control panel, or select copies
anduse the displayedkeypadto enter the number of copies.
6. Change anyof the displayedsettings as necessary.
7. Select Settings to viewandchange additional copysettings, if necessary. Thenpress the back
button.
8. Select Preview to previewyour copyprintout onthe LCDscreen.
9. Select Presets or press the Preset button(WF-3620) to save your copysettings.
Note: Presets canbe lockedbyanadministrator. If youcannot access or change this setting,
contact your administrator for assistance.
10. Whenyouare readyto copy, press one of the buttons.
Note: To cancel printing, press the Stop buttonor select Cancel.
Parent topic: Copying
Related references
Paper LoadingCapacity
Available EpsonPapers
Paper Size Settings - Copying
CopyingOptions
Related tasks
UsingPresets
Related topics
LoadingPaper
PlacingOriginals onthe Product
Paper Size Settings - Copying
Select thePaper Size settingthat matches the paper youloaded.
46inches (102152mm)
57inches (127178mm)
810inches (203254mm)
86
Letter (8.511inches [216279mm])
Legal (8.514inches [216357mm]) (ADF only)
A4(8.311.7inches [210297mm])
Parent topic: Copying
Copying Options
Select the copyingoptions youwant to use for your copies.
Note: Not all options or settings maybe available, dependingonother copyingsettings.
Copying option Available settings Description
Layout With Border Leaves a small marginaroundthe image or document
Borderless Expands the image to the edge of the paper (slight cropping
mayoccur)
2-up Copies multiple page documents onto one sheet. After
selectingeither one of these options, select Settings and
4-up
change theDocument Orientation settingif necessary.
ID Card Copies bothsides of anIDcardonto one side of a sheet of
paper
Document Size Various sizes Select the document size of your original
Zoom Custom Size Automaticallysizes the image bythe percentage youselect
Actual Size Copies at 100%size
Auto Fit Page Automaticallysizes the image to fit the selectedpaper size
Letter->4x6in and Automaticallyconverts fromone size to another
other conversions
Paper Source Various sources Select the paper source that youwant to use. If youselect
Auto, paper is fedautomaticallydependingonthe paper
settings youselectedfor the paper sources.
87
Copying option Available settings Description
2-Sided Off Uses the duplexer andADF to make 2-sidedcopies. When
youselect 1>2-Sided or 2>1-Sided, select Advanced and
2>2-Sided
select the bindingedge for your originals or copies.
1>2-Sided
2>1-Sided
Document Portrait Specifies the orientationof your originals
Orientation
Landscape
Quality Text Specifies the document type of your originals andselects
the qualityof your copies
Text(Best)
Text & Image
Text & Image(Best)
Photo
Density Varyinglevels Adjusts the lightness or darkness of copies
Expansion Standard Adjusts the amount of expansionfor printingborderless
photos
Medium
Minimum
Remove Shadow Off Select On to erase the shadows that appear inthe center of
a document whencopyinga bookor that appear arounda
On
document whencopyingthickpaper
Remove Punch Off Select On to erase the bindingholes ona document
Holes
On
Collate Copy Off Select On to print multiple copies of a multi-page document
bothinorder andsortedinto sets
On
Dry Time Standard Provides longer dryingtime for 2-sidedcopies, if smudges
or marks appear onthe front of the paper whenyouprint on
Long
the secondside
Longer
Parent topic: Copying
88
Printing From a Computer
Before printingfromyour computer, make sure youhave set upyour product andinstalledits software
as describedonthe Start Here sheet.
Note: If youhave anInternet connection, it is a goodidea to checkfor updates to your product software
onEpson's support website. If yousee a Software Update screen, select Enable automatic checking
andclickOK. The update scans your systemto see if youhave the latest product software. Followthe
on-screeninstructions.
PrintingwithWindows
PrintingwithOS X
CancellingPrintingUsinga Product Button
Printing with Windows
Youcanprint withyour product usinganyWindows printingprogram, as describedinthese sections.
SelectingBasic Print Settings - Windows
SelectingDouble-sidedPrintingSettings - Windows
SelectingAdditional Layout andPrint Options - Windows
Selectinga PrintingPreset - Windows
SelectingExtendedSettings - Windows
PrintingYour Document or Photo - Windows
SelectingDefault Print Settings - Windows
ChangingAutomatic Update Options
Parent topic: PrintingFroma Computer
Selecting Basic Print Settings - Windows
Select the basic settings for the document or photo youwant to print.
1. Opena photo or document for printing.
2. Select the print commandinyour application.
Note: Youmayneedto select a print icononyour screen, thePrint optioninthe File menu, or
another command. See your application's helputilityfor details.
89
3. If necessary, select your product name as the printer youwant to use.
Note: Youmayalso needto select Properties or Preferences to viewyour print settings.
Yousee the Maintabof your printer settings window:
4. For thePaper Source setting, select where youloadedthe paper youwant to print on.
5. Select the size of the paper youloadedas the Document Size setting.
Note: Youcanalso select theUser-Defined settingto create a custompaper size, but youwill not
be able to use the Borderless setting, andthe qualitysettingwill beStandard.
90
6. If youare printinga borderless photo, select Borderless. YoucanclickSettings to access
additional options for borderless printing.
Note: Youmust select a compatible borderless paper type andsize to print without borders. Check
the borderless paper compatibilitylist for details.
7. Select the orientationof your document.
Note: If youare printinganenvelope, select Landscape.
8. Select the type of paper youloadedas the Paper Type setting.
Note: The settingmaynot exactlymatchthe name of your paper. Checkthe paper type settings list
for details.
9. Select theQuality settingthat matches the print qualityyouwant to use.
10. Select a Color option:
To print a color document or photo, select the Color setting.
To print text andgraphics inblackor shades of gray, select the Black/Grayscale setting.
11. To print onbothsides of the paper, select the 2-Sided Printing checkboxandselect the options you
want.
12. To print multiple pages onone sheet of paper, or print one image onmultiple sheets of paper, select
one of the settings inthe Multi-Page menuandselect the printingoptions youwant.
13. To print multiple copies andarrange their print order, select the Copies options.
14. To previewyour jobbefore printing, select Print Preview.
15. To save your print jobas a project that canbe modifiedandcombinedwithother print jobs, select
Job Arranger Lite.
16. To reduce noise duringprintingwhenyouselect Plain Paper/Bright White Paper, select On inthe
Quiet Mode menu.
Paper Source Options - Windows
Print QualityOptions - Windows
Multi-Page PrintingOptions - Windows
Parent topic: PrintingwithWindows
91
Related references
Paper Type Settings
Borderless Paper Type Compatibility
Related tasks
PrintingYour Document or Photo - Windows
SelectingDouble-sidedPrintingSettings - Windows
Paper Source Options - Windows
Youcanselect anyof the available options inthe Paper Source menuto print onthe paper loadedinthat
source.
WF-3620
Cassette
Selects the paper inthe cassette as the paper source.
Rear Paper Feed Slot
Selects the paper inthe rear feedslot as the paper source.
WF-3640
Auto Select
Automaticallyselects the paper source basedonthe selectedpaper size.
Paper Cassette 1
Selects the paper incassette 1as the paper source.
Paper Cassette 2
Selects the paper incassette 2as the paper source.
Rear Paper Feed Slot
Selects the paper inthe rear feedslot as the paper source.
Parent topic: SelectingBasic Print Settings - Windows
Print Quality Options - Windows
Youcanselect anyof the available Qualityoptions to fine-tune the qualityof your print. Some settings
maybe unavailable, dependingonthe paper type andborder settingyouhave chosen.
Draft
For draft printingonplainpaper.
Standard
For everydaytext andimage printing.
92
Standard - Vivid
For text andgraphics withgoodqualityandprint speed.
High
For photos andgraphics withhighprint quality.
More Settings
Opens a windowthat lets youchoose amonglevels of speedandquality.
Parent topic: SelectingBasic Print Settings - Windows
Multi-Page Printing Options - Windows
Youcanselect anyof the available options inthe Multi-Page menuto set upyour multi-page print job.
2-Up and 4-Up
Prints 2or 4pages onone sheet of paper. Clickthe Page Order buttonto select page layout and
border options.
21 Poster, 22 Poster, 33 Poster, 44 Poster
Prints one image onmultiple sheets of paper to create a larger poster. Clickthe Settings buttonto
select image layout andguideline options.
Parent topic: SelectingBasic Print Settings - Windows
Selecting Double-sided Printing Settings - Windows
Youcanprint onbothsides of the paper byselectingthe 2-Sided Printing checkboxonthe Maintab.
Note: Some options maybe pre-selectedor unavailable, dependingonother settings youhave chosen
or if youare accessingthe product over a network.
1. Select the2-Sided Printing checkbox.
2. If the Auto checkboxis not automaticallyselected, do one of the following:
Select theAuto checkboxto automaticallyprint your double-sidedprint job.
93
Deselect theAuto checkboxto print your double-sidedprint jobmanuallybyprintingone side and
flippingthe paper over to print the other side (recommendedfor paper types that do not support
automatic duplexing).
3. Clickthe Settings button.
Yousee this window:
94
4. Select the double-sidedprintingoptions youwant to use.
5. ClickOK to returnto the Maintab.
6. Clickthe Print Density button.
Yousee this window:
7. Select the type of document youare printingas the Document Type setting. The software
automaticallysets the Adjustments options for that document type.
8. If necessary, select the Adjustments options youwant to use.
9. ClickOK to returnto the Maintab.
10. Print a test copyof your double-sideddocument to test the selectedsettings.
11. Followanyinstructions displayedonthe screenduringprinting.
Double-sidedPrintingOptions - Windows
Print DensityAdjustments - Windows
Parent topic: PrintingwithWindows
Related tasks
SelectingBasic Print Settings - Windows
95
Double-sided Printing Options - Windows
Youcanselect anyof the available options onthe 2-SidedPrintingSettings windowto set upyour
double-sidedprint job.
Binding Edge Options
Select a settingthat orients double-sidedprint bindinginthe desireddirection.
Binding Margin Options
Select options that define a wider marginto allowfor binding.
Start Page
Selects whether printingstarts onthe front or backpage.
Create Folded Booklet Options
Select theBooklet checkboxanda bindingoptionto print double-sidedpages as a booklet.
Parent topic: SelectingDouble-sidedPrintingSettings - Windows
Print Density Adjustments - Windows
Youcanselect anyof the available options onthe Print DensityAdjustment windowto adjust the print
qualityof your double-sidedprint job.
Print Density
Sets the level of inkcoverage for double-sidedprinting.
Increase Ink Drying Time
Sets the amount of time requiredfor dryinginkafter printingonone side of the paper before printing
the other side indouble-sidedprintingto prevent inksmearing.
Parent topic: SelectingDouble-sidedPrintingSettings - Windows
Selecting Additional Layout and Print Options - Windows
Youcanselect a varietyof additional layout andprintingoptions for your document or photo onthe More
Options tab.
96
1. To change the size of your printeddocument or photo, select the Reduce/Enlarge Document
checkboxandselect one of these sizingoptions:
Select theFit to Page optionto size your image to fit the paper youloaded. Select the size of the
your document or photo as the Document Size setting, andthe size of your paper as the Output
Paper setting.
Select theZoom to optionto reduce or enlarge your document or photo bya specific percentage.
Select the percentage inthe %menu.
2. Select one of the followingColor Correctionoptions:
Select Automatic to automaticallyadjust the sharpness, brightness, contrast, andcolor saturation
for your image.
Select Custom andclickthe Advanced buttonto manuallyadjust the color correctionsettings or
turnoff color management inyour printer software.
Select Image Options to access additional settings for improvingprintedimages.
97
3. To addthe followingfeatures, clickthe Watermark Features button:
Anti-Copy Pattern: adds a watermarkthat onlyappears whenyour printout is copied.
Watermark: adds a visible watermarkto your printout.
Header/Footer: adds informationsuchas the date andtime to the topor bottomof your printout.
Note: Clickthe Settings buttonto customize the text andlocationof the header or footer.
4. Select anyof the Additional Settings options to customize your print.
CustomColor CorrectionOptions - Windows
Image Options andAdditional Settings - Windows
Header/Footer Settings - Windows
Parent topic: PrintingwithWindows
Related tasks
PrintingYour Document or Photo - Windows
Custom Color Correction Options - Windows
Youcanselect anyof the available options inthe Color Correctionwindowto customize the image colors
for your print job.
98
Color Controls
Lets youselect a Color Mode setting, individual settings for Brightness, Contrast, Saturation, and
Density, andindividual color tones. Dependingonthe selectedcolor mode, youcanalso adjust the
midtone densityusingtheGamma setting.
Fix Photo
Improves the color, contrast, andsharpness of flawedphotos.
Note: FixPhoto uses a sophisticatedface recognitiontechnologyto optimize photos that include
faces. For this to work, botheyes andthe nose must be visible inthe subject's face. If your photo
includes a face withanintentional color cast, suchas a statue, youmaywant to turnoff Fix Photo to
retainthe special color effects.
No Color Adjustment
Turns off color management inyour printer software so youcanmanage color usingonlyyour
applicationsoftware.
Parent topic: SelectingAdditional Layout andPrint Options - Windows
99
Image Options and Additional Settings - Windows
Youcanselect anyof the Image Options andAdditional Settings to customize your print. Some options
maybe pre-selectedor unavailable, dependingonother settings youhave chosen.
Image Options
Emphasize Text
Adjusts the weight of printedtext to increase readability.
Emphasize Thin Lines
Adjusts the weight of printedlines to increase visibility.
Edge Smoothing
Smooths jaggededges inlow-resolutionimages suchas screencaptures or images fromthe Web.
Fix Red-Eye
Reduces or removes red-eye inphotos.
Additional Settings Options
Rotate 180
Prints the image rotated180fromits original orientation.
High Speed
Speeds upprinting, but mayreduce print quality.
Mirror Image
Flips the printedimage left to right.
Parent topic: SelectingAdditional Layout andPrint Options - Windows
Header/Footer Settings - Windows
Youcanselect anyof the Header/Footer Settings options to addheaders or footers whenyouprint. The
items are available to print at the topor bottomof your pages, ineither the left, right, or center of the
page.
Note: These settings are not savedwithyour document.
100
Youcanselect to print the followinginformation, whichcomes fromthe Windows Control Panel onyour
computer:
User Name
Computer Name
Date
Date/Time
Parent topic: SelectingAdditional Layout andPrint Options - Windows
Selecting a Printing Preset - Windows
For quickaccess to commongroups of print settings, youcanselect a printingpreset onthe Mainor
More Options tab.
Note: Youcancreate your ownpreset byclickingtheAdd/Remove Presets button.
1. Clickthe Main or More Options tab.
Yousee the availablePrinting Presets onthe left:
101
2. Place your cursor over one of thePrinting Presets to viewits list of settings.
3. Use anyof the available options onthe screento control your printingpresets.
4. To choose anoptionfor printing, select it.
5. ClickOK.
Parent topic: PrintingwithWindows
102
Selecting Extended Settings - Windows
Youcanselect additional settings that applyto all the print jobs yousendto your product.
1. Access the Windows Desktopandright-clickthe product iconinthe Windows taskbar.
2. Select Printer Settings.
3. Clickthe Maintenance tab.
Yousee the maintenance options:
4. Clickthe Extended Settings button.
Yousee this window:
103
5. Select anyof the extendedsettings to customize your print.
6. ClickOK to close the ExtendedSettings window.
7. ClickOK to close the printer software window.
ExtendedSettings - Windows
Parent topic: PrintingwithWindows
Extended Settings - Windows
Youcanselect fromthese settings onthe ExtendedSettings window.
Enable EPSON Status Monitor 3
Enables product monitoringfor inkandpaper supplies andother issues.
Check Paper Width Before Printing
Prevents printingbeyondthe edges of the paper if the paper size settingis incorrect, but mayreduce
print speed.
Thick paper and envelopes
Prevents inkfromsmearingwhenyouprint onenvelopes or other thickpaper.
Separator Page
Before eachdocument, prints a separator page containingthe title, user, date, andtime.
Remove white borders
Removes white margins that mayappear whenyouprint borderless photos.
104
Always Spool RAW Datatype
Increases print speedandmaysolve other printingproblems.
Page Rendering Mode
Increases print speedwhenprintingis extremelyslowor the print headstops duringprinting.
Print as Bitmap
Increases print speedwhenprintingis extremelyslowor the print headstops duringprinting, and
other settings do not help.
Skip Blank Page
Ensures that your product does not print pages that containno text or images.
Change Standard Resolution
Reduces the resolutionof print data to correct printingproblems.
Refine screening pattern
Prints graphics witha finer screeningpattern.
Allow Applications to Perform ICM Color Matching
Allows applications to performICMcolor matching.
Always Use the Driver's Paper Source Setting
Prints usingthe paper source settinginthe printer driver, rather thanthe settinginyour application.
Parent topic: SelectingExtendedSettings - Windows
Printing Your Document or Photo - Windows
Once youhave selectedyour print settings, youare readyto save your settings andprint.
1. ClickOK to save your settings.
Yousee your application's Print window, suchas this one:
105
2. ClickOK or Print to start printing.
Parent topic: PrintingwithWindows
Selecting Default Print Settings - Windows
Whenyouchange your print settings ina program, the changes applyonlywhile youare printinginthat
programsession. If youwant to change the print settings youuse inall your Windows programs, youcan
select newdefault print settings.
1. Access the Windows Desktopandright-clickthe product iconinthe Windows taskbar.
2. Select Printer Settings.
Yousee the printer settings window:
106
3. Select the print settings youwant to use as defaults inall your Windows programs.
4. ClickOK.
These settings are nowthe defaults selectedfor printing. Youcanstill change themas neededfor
printinginanyprogramsession.
Changingthe Language of the Printer Software Screens
Parent topic: PrintingwithWindows
Changing the Language of the Printer Software Screens
Youcanchange the language usedonthe Windows printer software screens.
1. Access the Windows Desktopandright-clickthe product iconinthe Windows taskbar.
2. Select Printer Settings.
Yousee the printer settings window.
3. Clickthe Maintenance tab.
107
Yousee the maintenance options:
4. Select the language youwant to use as theLanguage setting.
5. ClickOK to close the printer software window.
The printer software screens appear inthe language youselectedthe next time youaccess them.
Parent topic: SelectingDefault Print Settings - Windows
Changing Automatic Update Options
Your printer software for Windows automaticallychecks for updates to the product software. Youcan
change howoftenthe software checks for updates or disable this feature.
1. Access the Windows Desktopandright-clickthe product iconinthe Windows taskbar.
2. Select Software Update Settings.
Yousee this window:
108
3. Do one of the following:
To change howoftenthe software checks for updates, select a settinginthe Check every menu.
To disable the automatic update feature, select the Never option.
4. ClickOK to exit.
Note: If youchoose to disable the automatic update feature, youcancheckfor updates manually.
Parent topic: PrintingwithWindows
Related tasks
Checkingfor Software Updates
Printing with OS X
Youcanprint withyour product usinganyOS X printingprogram, as describedinthese sections.
Note: If youhave aninternet connection, it is a goodidea to checkfor updates to your product software
onEpson's support website.
SelectingBasic Print Settings - OS X
SelectingPage SetupSettings - OS X
SelectingPrint Layout Options - OS X
SelectingDouble-sidedPrintingSettings - OS X
109
ManagingColor - OS X
SelectingPrintingPreferences - OS X
PrintingYour Document or Photo - OS X
Parent topic: PrintingFroma Computer
Selecting Basic Print Settings - OS X
Select the basic settings for the document or photo youwant to print.
1. Opena photo or document for printing.
2. Select the print commandinyour application.
Note: Youmayneedto select a print icononyour screen, thePrint optioninthe File menu, or
another command. See your application's helputilityfor details.
3. Select your product as the Printer setting.
4. If necessary, clickthe arrownext to the Printer settingor the Show Details buttonto expandthe
print window.
Yousee the expandedprinter settings windowfor your product:
110
Note: The print windowmaylookdifferent, dependingonthe versionof OS X andthe application
youare using.
5. Select theCopies andPages settings as necessary.
Note: If youdo not see these settings inthe print window, checkfor theminyour applicationbefore
printing.
6. Select the page setupoptions: Paper Size andOrientation.
Note: If youdo not see these settings inthe print window, checkfor theminyour applicationbefore
printing. Theymaybe accessible byselectingPage Setup fromthe File menu.
111
7. Select anyapplication-specific settings that appear onthe screen, suchas those showninthe image
above for the Previewapplication.
8. Select Print Settings fromthe pop-upmenu.
Yousee these settings:
9. Select thePaper Source youwishto print from.
112
10. Select the type of paper youloadedas the Media Type setting.
Note: The settingmaynot exactlymatchthe name of your paper. Checkthe paper type settings list
for details.
11. Select thePrint Quality settingyouwant to use.
12. Select anyof the available print options.
Paper Source Options - OS X
Print QualityOptions - OS X
Print Options - OS X
Parent topic: PrintingwithOS X
Related references
Paper Type Settings
Related tasks
SelectingPage SetupSettings - OS X
PrintingYour Document or Photo - OS X
Paper Source Options - OS X
Youcanselect anyof the available options inthe Paper Source menuto print onthe paper loadedinthat
source.
WF-3620
Cassette
Selects the paper inthe cassette as the paper source.
Rear Paper Feed Slot
Selects the paper inthe rear feedslot as the paper source.
WF-3640
Auto Select
Automaticallyselects the paper source basedonthe selectedpaper size.
Cassette 1
Selects the paper incassette 1as the paper source.
Cassette 2
Selects the paper incassette 2as the paper source.
113
Rear Paper Feed Slot
Selects the paper inthe rear feedslot as the paper source.
Parent topic: SelectingBasic Print Settings - OS X
Print Quality Options - OS X
Youcanselect anyof the available Print Qualityoptions to fine-tune the qualityof your print. Some
settings maybe unavailable, dependingonthe paper type settingyouhave chosen.
Draft
For draft printingonplainpaper.
Normal
For everydaytext andimage printing.
Normal - Vivid
For everydaytext andimage printingwithgoodqualityandprint speed.
Fine
For text andgraphics withgoodqualityandprint speed.
Quality
For text andgraphics withincreasedqualityandprint speed.
Best Quality
For the best print quality, but the slowest print speed.
Parent topic: SelectingBasic Print Settings - OS X
Print Options - OS X
Youcanselect anyof the print options to customize your print. Some options maybe unavailable,
dependingonother settings youhave chosen.
Expansion
If youselecteda borderless paper size setting, this optionadjusts the image expansionsettings to
control printingat the edges of borderless prints.
Grayscale
Prints text andgraphics inblackor shades of gray.
Mirror Image
Lets youflipthe printedimage horizontally.
Note: If youselect theMin optionfor the Expansionsetting, youmaysee white borders onyour printed
photo.
Parent topic: SelectingBasic Print Settings - OS X
114
Selecting Page Setup Settings - OS X
Dependingonyour application, youmaybe able to select the paper size andorientationsettings from
the print window.
Note: If youdo not see these settings inthe print window, checkfor theminyour applicationbefore
printing. Theymaybe accessible byselectingPage Setup fromthe File menu.
1. Select the size of the paper youloadedas the Paper Size setting. If youare printinga borderless
photo, select the Borderless checkboxor a paper size witha Borderless option. Youcanalso
select a customsettingto create a custompaper size, but the Qualitysettingwill be limitedto
Normal.
Note: Youmust select a compatible borderless paper type andsize to print without borders. Check
the borderless paper compatibilitylist for details.
2. Select the orientationof your document or photo as showninthe print window.
Note: If youare printinganenvelope, select the icon.
Note: Youcanreduce or enlarge the size of the printedimage byselectingPaper Handling fromthe
pop-upmenuandselectinga scalingoption.
Parent topic: PrintingwithOS X
Related references
Borderless Paper Type Compatibility
Selecting Print Layout Options - OS X
Youcanselect a varietyof layout options for your document or photo byselectingLayout fromthe pop-
upmenuonthe print window.
115
To print multiple pages onone sheet of paper, select the number of pages inthe Pages per Sheet
pop-upmenu. To arrange the print order of the pages, select a Layout Direction setting.
To print borders aroundeachpage onthe sheet, select a line settingfromthe Border pop-upmenu.
To invert or flipthe printedimage, select the Reverse page orientation or Flip horizontally settings.
Parent topic: PrintingwithOS X
Selecting Double-sided Printing Settings - OS X
Youcanprint onbothsides of the paper byselectingTwo-sided Printing Settings fromthe pop-up
menuonthe print window.
116
Note: Some options maybe pre-selectedor unavailable, dependingonother settings youhave chosen
or if youare accessingthe product over a network. This screenmaybe different, dependingonthe
versionof OS X youare using.
1. Select one of theTwo-sided Printing options.
117
2. Select the type of document youare printingas the Document Type setting. The software
automaticallysets the Adjustments options for that document type.
3. If necessary, customize the Adjustments settings as instructedonthe screen.
4. Print a test copyof your double-sideddocument to test the selectedsettings.
5. Followanyinstructions displayedonthe screenduringprinting.
Double-sidedPrintingOptions andAdjustments - OS X
Parent topic: PrintingwithOS X
Double-sided Printing Options and Adjustments - OS X
Youcanselect anyof the available options inthe Two-sided Printing Settings or Output Settings
pop-upmenuto set upyour double-sidedprint job.
118
Two-sided Printing Options
Long-Edge binding
Orients double-sidedprintedpages to be boundonthe longedge of the paper.
Short-Edge binding
Orients double-sidedprintedpages to be boundonthe short edge of the paper.
Adjustments
Print Density
Sets the level of inkcoverage for double-sidedprinting.
Increased Ink Drying Time
Sets the amount of time requiredfor dryinginkafter printingonone side of the paper before printing
the other side indouble-sidedprinting.
Parent topic: SelectingDouble-sidedPrintingSettings - OS X
Managing Color - OS X
Youcanadjust the Color MatchingandColor Options settings to fine-tune the colors inyour printout, or
turnoff color management inyour printer software.
1. Select Color Matching fromthe pop-upmenuinthe print window.
2. Select one of the available options.
119
3. Select Color Options fromthe pop-upmenuinthe print window.
Note: The available settings onthe Color Options menudependonthe optionyouselectedonthe
Color Matchingmenu.
4. Select one of the available options.
Color MatchingandColor Options - OS X
Parent topic: PrintingwithOS X
Color Matching and Color Options - OS X
Youcanselect fromthese settings onthe Color Matching andColor Options menus.
Color Matching Settings
EPSON Color Controls
Lets youmanage color usingcontrols inyour printer software, or turnoff color management.
ColorSync
Prints usingstandardcolor profiles for your product andpaper to helpmatchimage colors. Youcan
customize the conversionmethodandfilter settings onthe ColorSync pop-upmenuinthe print
window.
120
Color Options Settings
Manual Settings
Lets youselect manual color adjustments. Clickthe arrownext to Advanced Settings andselect
settings for Brightness, Contrast, Saturation, andindividual color tones. Youcanalso select a color
Mode settingfor printingphotos andgraphics andtheFix Red-Eye settingto reduce or remove red-
eye inphotos. Dependingonthe selectedcolor mode, youcanalso adjust the midtone densityusing
theGamma setting.
Fix Photo
Improves the color, contrast, andsharpness of flawedphotos. Clickthe arrownext to Advanced
Settings andselect theFix Red-Eye settingto reduce or remove red-eye inphotos.
Note: FixPhoto uses a sophisticatedface recognitiontechnologyto optimize photos that include
faces. For this to work, botheyes andthe nose must be visible inthe subject's face. If your photo
includes a face withanintentional color cast, suchas a statue, youmaywant to turnoff Fix Photo to
retainthe special color effects.
Off (No Color Adjustment)
Turns off color management inyour printer software so youcanmanage color usingonlyyour
applicationsoftware.
Parent topic: ManagingColor - OS X
Selecting Printing Preferences - OS X
Youcanselect printingpreferences that applyto all the print jobs yousendto your product.
1. Inthe Apple menuor the Dock, select System Preferences.
2. Select Print & Fax, Print & Scan, or Printers & Scanners, select your product, andselect Options
& Supplies.
3. Select Driver or Options.
Yousee a screenlike this:
121
4. Select anyof the available printingpreferences.
5. ClickOK.
PrintingPreferences - OS X
Parent topic: PrintingwithOS X
Printing Preferences - OS X
Youcanselect fromthese settings onthe Options or Driver tab.
Note: Automatic Cassette Switching is available onlyif your product has two cassettes.
Thick paper and envelopes
Prevents inkfromsmearingwhenyouprint onenvelopes or other thickpaper.
Skip Blank Page
Ensures that your product does not print pages that containno text or images.
Quiet Mode
Lessens noise duringprintingbut maydecrease print speed.
Permit temporary black printing
Allows youto print usingblackinkwhena color inkcartridge is expended.
122
Automatic Cassette Switching
Automaticallyswitches to the other cassette whenone of the cassettes runs out of paper.
High Speed Printing
Speeds upprinting, but mayreduce print quality.
Remove white borders
Removes white margins that mayappear whenyouprint borderless photos.
Warning Notifications
Lets youchoose whether or not to receive warningnotifications fromthe printer software wheninkis
low.
Establish bidirectional communication
Allows the product to communicate withthe computer. Do not change the default settingunless you
experience issues whenusinga sharedprintingpool.
Parent topic: SelectingPrintingPreferences - OS X
Printing Your Document or Photo - OS X
Once youhave selectedyour print settings, youare readyto print.
ClickPrint at the bottomof the print window.
CheckingPrint Status - OS X
123
Parent topic: PrintingwithOS X
Checking Print Status - OS X
Duringprinting, youcanviewthe progress of your print job, control printing, andcheckinkcartridge
status.
1. Clickthe printer iconwhenit appears inthe Dock.
Yousee the print status window:
2. Select the followingoptions as necessary:
OS X 10.5/10.6/10.7:
To cancel printing, clickthe print jobandclickthe Delete icon.
To pause a print job, clickthe print jobandclickthe Hold icon. To resume a print job, clickthe print
jobmarked"Hold" andclicktheResume icon.
To pause printingfor all queuedprint jobs, clickthe Pause Printer icon.
To checkinkstatus, clickthe Supply Levels icon.
OS X 10.8/10.9:
To cancel printing, clickthe buttonnext to the print job.
To pause a print job, clickthe buttonnext to the print job. To resume a print job, clickthe
button.
To pause printingfor all queuedprint jobs, clickthe large Pause button.
To checkinkstatus, clickthe Settings icon, thenclickthe Supply Levels tab.
Parent topic: PrintingYour Document or Photo - OS X
124
Cancelling Printing Using a Product Button
If youneedto cancel printing, press the Stop buttononyour product.
Parent topic: PrintingFroma Computer
125
Scanning
Youcanscanoriginal documents or photos andsave themas digital files.
Startinga Scan
SelectingEpsonScanSettings
ScanningwithOS X UsingImage Capture
Starting a Scan
After placingyour original documents or photos onyour product for scanning, start scanningusingone of
these methods.
Startinga ScanUsingthe Product Control Panel
Startinga ScanUsingthe EpsonScanIcon
Startinga Scanfroma ScanningProgram
Parent topic: Scanning
Related topics
PlacingOriginals onthe Product
Starting a Scan Using the Product Control Panel
Youcanscananimage to a memorydevice or to your computer usingyour product's control panel.
1. Make sure youinstalledthe product software andconnectedthe product to your computer or
network.
2. Place your original onthe product for scanning.
Note: To scana double-sideddocument, place it inthe ADF.
3. Press the home button, if necessary.
4. Select Scan.
Yousee a screenlike this:
126
5. Select one of the followingScan to options:
Memory Device saves your scanfile ona memorycardor USB device andlets youselect the file
format, quality, andother settings.
Cloud sends your scannedfiles to a destinationthat youhave registeredwithEpsonConnect.
Computer saves your scanto your computer or as animage capture inOS X 10.6/10.7/10.8/10.9.
Computer (WSD) lets youmanage networkscanninginWindows 8, Windows 7, or Windows
Vista (Englishonly). To use this feature, youmust first set upWSD(WebServices for Devices) on
the computer.
6. Select Presets or press the Preset button(WF-3620) to save your scansettings.
Note: Presets canbe lockedbyanadministrator. If youcannot access or change this setting,
contact your administrator for assistance.
7. Do one of the following:
If youare scanningto a computer, select the target computer, thenselect the format and2-sided
settingif necessary.
If youare scanningto a memorydevice, select Settings to displayadditional scanningoptions.
Scanto MemoryDevice Options
ChangingDefault ScanButtonSettings
Parent topic: Startinga Scan
127
Related tasks
UsingEpsonScanto Cloud
UsingPresets
Related topics
PlacingOriginals onthe Product
Scan to Memory Device Options
Select the options youwant to use for scanningto a memorydevice.
Scan to Memory Device Available options Description
setting
Format JPEG Select for photos
PDF Select for documents
TIFF (Single Page) Select for scannedfiles that youcanprint froma
device. Multi Page TIFF documents are scanned
TIFF (Multi Page)
inblackandwhite.
Resolution 200dpi Select for documents
300dpi Select for photos
600dpi Select for highest qualityprinting
Scan Area Letter Select the page size for documents
A4
Legal
Half Letter
Executive
Auto Cropping Select for photos withdarkedges
Max Area Select for most photos
2-Sided Off Lets youscan2-sidedoriginals placedinthe
ADF. If youselect On, youcanalso select the
On
Binding Direction.
128
Scan to Memory Device Available options Description
setting
Document Type Text Specifies the type of original youare scanning
Text & Image
Photo
Density 4 to +4 Adjusts the lightness or darkness of scanned
images.
Document Orientation Portrait Specifies the orientationof PDF documents
Landscape
Compression High Select High for smaller file size or Low for best
quality
Middle
Low
PDF Settings Document Open Lets youset a passwordfor openingthe
Password document
Permissions Lets youset a passwordfor printingor editing
Password the document
Note: Whenyouturnonpasswordsettings, youcanuse the LCDscreenkeyboardto set the password.
Parent topic: Startinga ScanUsingthe Product Control Panel
Changing Default Scan Button Settings
Youcanviewor change the default scansettings your product uses whenyouscanto your computer
usingthe product buttons. Youdo this usingthe Event Manager program.
1. Do one of the followingto openEvent Manager:
Windows 8.x: Navigate to the Apps screenandselect Event Manager.
Windows (other versions): Click or Start >All Programs or Programs >EPSON Software
>Event Manager.
OS X: OpentheApplications folder, clickEpson Software, andclickEvent Manager.
2. OpentheScanner (Windows) or Select Scanner (OS X) drop-downlist andselect your product, if
necessary.
129
3. ClickMake Job Settings.
4. OpentheEdit Job Settings drop-downlist andselect the scanbuttonsettings youwant to viewor
change.
5. Change the settings as necessary.
6. ClickOK.
7. ClickClose to close the Event Manager window.
Parent topic: Startinga ScanUsingthe Product Control Panel
Starting a Scan Using the Epson Scan Icon
Youcanstart the EpsonScanprogramto select scansettings, scan, andsave the scannedimage to a
file.
Windows 8.x: Navigate to the Apps screenandselect EPSON Scan under EPSON or EPSON
Software.
Windows (other versions): Click or Start, andselect All Programs or Programs. Select EPSON
or EPSON Software andclickEPSON Scan.
OS X: OpentheApplications folder, openthe Epson Software folder, anddouble-clicktheEPSON
Scan icon.
Note: WithOS X 10.6, 10.7, 10.8, or 10.9, inadditionto scanningwithImage Capture, youcan
downloadandinstall EpsonScanscanningsoftware. EpsonScanprovides additional image
adjustment andphoto correctionfeatures for enhancingscannedimages, andprovides aninterface
for TWAIN-compliant OCR scanningsoftware, suchas ABBYY FineReader. To downloadEpson
Scan, visit Epson's driver downloadsite (U.S. downloads or Canadiandownloads).
Yousee anEpsonScanwindowlike this:
130
Parent topic: Startinga Scan
Related tasks
ScanningwithOS X UsingImage Capture
Related topics
PlacingOriginals onthe Product
131
SelectingEpsonScanSettings
Starting a Scan from a Scanning Program
Youcanstart EpsonScanfroma scanningprogramto select scansettings, scan, andopenthe scanned
image inthe program.
Note: WithOS X 10.6, 10.7, 10.8, or 10.9, inadditionto scanningwithImage Capture, youcan
downloadandinstall EpsonScanscanningsoftware. EpsonScanprovides additional image adjustment
andphoto correctionfeatures for enhancingscannedimages, andprovides aninterface for TWAIN-
compliant OCR scanningsoftware, suchas ABBYY FineReader. To downloadEpsonScan, visit Epson's
driver downloadsite (U.S. downloads or Canadiandownloads).
1. Openyour scanningprogramandselect its scanningoption. (See your scanningprogramhelpfor
instructions.)
2. Select your product.
Note: Incertainprograms, youmayneedto select your product as the "source" first. If yousee a
Select Source option, choose it andselect your product. WithWindows, do not select a WIA option
for your product; it will not workcorrectly.
Yousee anEpsonScanwindowlike this:
132
Note: EpsonScanmaystart ina different mode whenyoufirst access it.
Parent topic: Startinga Scan
Related topics
PlacingOriginals onthe Product
133
Selecting Epson Scan Settings
After startingEpsonScan, youcanselect settings invarious modes to customize your scan.
ScanModes
Selectingthe ScanMode
ScanninginOffice Mode
ScanninginProfessional Mode
Image PreviewGuidelines
ScanResolutionGuidelines
SelectingScanFile Settings
Parent topic: Scanning
Scan Modes
EpsonScanprovides a choice of scanmodes withdifferent levels of control over your settings.
Office Mode
Youcanquicklyscantext documents andadjust themona previewscreen. Youcanalso select
various image adjustment options andpreviewyour scannedimage.
Professional Mode
Youcanmanuallycustomize all available settings, andpreviewandsize your scannedimage.
Parent topic: SelectingEpsonScanSettings
Selecting the Scan Mode
Select the EpsonScanmode youwant to use fromthe Mode boxinthe upper right corner of the Epson
Scanwindow:
Parent topic: SelectingEpsonScanSettings
134
Scanning in Office Mode
WhenyouscaninOffice Mode, EpsonScanautomaticallysaves your scannedfile inPDF format inyour
operatingsystem's Documents or MyDocuments folder, or opens it inyour scanningprogram. Youcan
select settings, preview, andchange the scannedfile settings as necessary.
1. Start EpsonScanandselect Office Mode as the Mode setting.
Yousee this window:
135
2. Select theDocument Source settingindicatingwhere youplacedyour original. To scana 2-sided
document inthe ADF, select ADF-Double-sided.
Note: If youare usingthe ADF, remove anydocuments fromthe scanner glass.
3. Select theSize andOrientation settings that matchyour original.
4. To scanbothsides of a 2-sidedoriginal into one image, select a Stitch Images setting.
Note: To use the StitchImages setting, youmust select ADF-Double-sided as the Document
Source setting.
5. To allowEpsonScanto detect andcorrect anyskewinyour original, select Correct Document
Skew.
6. To rotate your original inyour scan, select a Rotate setting.
7. Select theImage Type settingthat matches your original.
8. Select theResolution settingyouwant to use for your scan.
9. Clickthe Preview button.
EpsonScanpreviews your original anddisplays the result ina separate Previewwindow.
10. If youare usingthe ADF, reinsert your original into the ADF.
11. If desired, select the area inyour previewimage that youwant to scan(scanarea).
Note: Youcannot select a scanarea if youchose ADF-Double-sided as the Document Source
setting.
12. Clickthe Image Adjustment tabandselect anyof the image adjustment settings youwant to use.
Before makingadjustments, clickthe image or scanarea inthe Previewwindow.
13. ClickScan.
Yousee the File Save Settings window.
14. Change anyof the necessaryfile save settings andclickOK.
EpsonScanscans your original, andsaves the file inthe selectedfolder or opens it inyour scanning
program. If the file was saveddirectlyto your computer, yousee the file inthe Windows Explorer or OS X
Finder, where youcanviewandprint the image, if desired.
Available Document Source Settings - Office Mode
Selectinga ScanArea - Office Mode
136
Available Image Adjustments - Office Mode
Parent topic: SelectingEpsonScanSettings
Related concepts
Image PreviewGuidelines
ScanResolutionGuidelines
Related tasks
SelectingScanFile Settings
ScanninginProfessional Mode
Available Document Source Settings - Office Mode
Youcanselect these Document Source options inEpsonScanOffice Mode.
Scanner Glass
Selects the scanner glass as the locationwhere the originals are placedonyour product for scanning.
ADF - Single-sided
Selects the Automatic Document Feeder as the locationwhere the originals are placedonyour
product for single-sidedscanning.
ADF - Double-sided
Selects the Automatic Document Feeder as the locationwhere the originals are placedonyour
product for double-sidedscanning.
Auto Detect
Automaticallydetects where the originals are placedonyour product for scanning.
Parent topic: ScanninginOffice Mode
Selecting a Scan Area - Office Mode
Youcanselect a specific area inyour previewimage to include inyour scannedimage. Youcanselect
the entire image area or a portionof it. Youcanevenselect multiple scanareas to create multiple
scannedimages of different areas.
Youcanalso use the scanarea to select specific Image Adjustments settings for a scannedimage. J ust
be sure to clickinside the scanarea before selectingthe settings.
137
1. Inthe Previewwindow, clickthe Auto Locate iconto create a marquee (dottedline) onthe
previewimage.
2. Do the following, as necessary, to workwiththe selectedscanarea:
If the marquee is correct, continue withthe next step.
To move the marquee, clickinside the scanarea anddragthe marquee where youwant it.
138
To resize the scanarea, place your cursor over the edge or corner of the marquee, thenclickand
dragthe edges where youwant them. (Holddownthe Shift keyas youresize the marquee to
retainthe same width/height proportions.)
To create additional marquees (upto 50, if available), clickthe CopyMarquee iconto copythe
existingmarquee andpaste it onthe previewimage.
Note: If youdrawmultiple marquees, make sure youselect theAll buttoninthe Previewwindow
before youscan. Otherwise, onlythe area inside the currentlyselectedmarquee will be scanned.
To delete a marquee, clickthe marquee, thenclickthe Delete Marquee icon.
To rotate your original inyour scan, clickone of the Rotate icons.
3. Clickinside eachscanarea andmake anynecessarysettings inthe EpsonScanwindow.
Parent topic: ScanninginOffice Mode
Related concepts
Image PreviewGuidelines
ScanResolutionGuidelines
Related tasks
SelectingScanFile Settings
Available Image Adjustments - Office Mode
Youcanselect these Image Adjustments options inEpsonScanOffice Mode. Not all adjustment settings
maybe available, dependingonother settings youhave chosen.
139
Note: Select theImage Option checkboxif youneedto set anyof the grayed-out image adjustments
beneaththe checkbox.
Unsharp Mask
Makes the edges of certainimage areas clearer. Turnoff this optionto leave softer edges.
Descreening
Removes the ripple patternthat might appear insubtlyshadedimage areas, suchas skintones. This
optionimproves results whenscanningmagazines or newspapers. (The results of descreeningdo not
appear inthe previewimage, onlyinyour scannedimage.)
Text Enhancement
Sharpens the appearance of letters intext documents.
Auto Area Segmentation
Makes grayscale images clearer andtext recognitionmore accurate byseparatingthe text fromthe
graphics.
Color Enhance
Enhances the red, green, or blue shades inthe scannedimage.
Skip Blank Pages
Ensures that your product does not scanpages that containno text or images.
Edge Fill
Corrects shadowingaroundthe edges of the image byfillingthe shadows withthe color youselect.
140
Brightness
Adjusts the overall lightness anddarkness of the scannedimage.
Contrast
Adjusts the difference betweenthe light anddarkareas of the overall scannedimage.
Threshold
Adjusts the level at whichblackareas intext andline art are delineated, improvingtext recognitionin
OCR (Optical Character Recognition) programs.
Parent topic: ScanninginOffice Mode
Scanning in Professional Mode
WhenyouscaninProfessional Mode, EpsonScanautomaticallysaves your scannedfile inPDF format
inyour operatingsystem's Documents or MyDocuments folder, or opens it inyour scanningprogram.
Youcanselect settings, preview, andchange the scannedfile settings as necessary.
1. Start EpsonScanandselect Professional Mode as the Mode setting.
Yousee this window:
141
142
2. Select theDocument Type settingthat matches your original, suchas Reflective for documents or
photos.
3. Select theDocument Source settingindicatingwhere youplacedyour original. To scana 2-sided
document inthe ADF, select ADF - Double-sided.
Note: If youare usingthe ADF, remove anydocuments fromthe scanner glass.
4. Select the specific type of original youare scanningas the Auto Exposure Type setting: Document
or Photo.
5. Select the details of your original andhowyouwant it scannedas the Image Type setting.
6. Select theResolution settingyouwant to use for your scan.
7. Clickthe Preview button.
EpsonScanpreviews your original anddisplays the result ina separate Previewwindow.
8. If youare usingthe ADF, reinsert your original into the ADF.
9. If desired, select the area inyour previewimage that youwant to scan(scanarea).
10. Select anyof the image adjustment settings youwant to use. Before makingadjustments, clickthe
image or scanarea inthe Previewwindow.
11. If youwant to reduce or enlarge your image as youscan, select the Target Size settingyouwant to
use.
12. ClickScan.
Yousee the File Save Settings window.
13. Change anyof the necessaryfile save settings andclickOK.
EpsonScanscans your original, andsaves the file inthe selectedfolder or opens it inyour scanning
program. If the file was saveddirectlyto your computer, yousee the file inthe Windows Explorer or OS X
Finder, where youcanviewandprint the image, if desired.
Available Document Source Settings - Professional Mode
Available Image Types - Professional Mode
Selectinga ScanArea - Professional Mode
Available Image Adjustments - Professional Mode
Selectinga ScanSize - Professional Mode
Parent topic: SelectingEpsonScanSettings
143
Related concepts
Image PreviewGuidelines
ScanResolutionGuidelines
Related tasks
SelectingScanFile Settings
ScanninginOffice Mode
Available Document Source Settings - Professional Mode
Youcanselect these Document Source options inEpsonScanProfessional Mode.
Scanner Glass
Selects the scanner glass as the locationwhere the originals are placedonyour product for scanning.
ADF - Single-sided
Selects the Automatic Document Feeder as the locationwhere the originals are placedonyour
product for single-sidedscanning.
ADF - Double-sided
Selects the Automatic Document Feeder as the locationwhere the originals are placedonyour
product for double-sidedscanning.
Parent topic: ScanninginProfessional Mode
Available Image Types - Professional Mode
Youcanselect these Image Type options inEpsonScanProfessional Mode.
24-bit Color
Select this settingfor color photos.
Color Smoothing
Select this settingfor color graphic images, suchas charts or graphs.
8-bit Grayscale
Select this settingfor black-and-white photos.
Black & White
Select this settingfor blacktext documents or line art.
Parent topic: ScanninginProfessional Mode
Selecting a Scan Area - Professional Mode
Youcanselect a specific area inyour previewimage to include inyour scannedimage. Youcanselect
the entire image area or a portionof it. Youcanevenselect multiple scanareas to create multiple
scannedimages of different areas (Normal Previewmode only).
144
Youcanalso use the scanarea to select specific Image Adjustments settings for a scannedimage. J ust
be sure to clickinside the scanarea before selectingthe settings.
Note: InProfessional Mode, the default Previewmode is Normal mode. To use Thumbnail Preview
mode instead, clickthe Thumbnail tab.
1. Do one of the followingto select your scanarea inthe Previewimage:
Normal preview: Clickthe Auto Locate iconto create a marquee (dottedline) onthe preview
image.
145
Thumbnail preview: Your scanarea is selectedautomatically, but youcanchange it. Place your
cursor inone corner of the desiredscanarea, thenclickanddragthe cursor to the opposite corner
to create a marquee (dottedline) onthe previewimage.
2. Do the following, as necessary, to workwiththe selectedscanarea:
If the marquee is correct, continue withthe next step.
To move the marquee, clickinside the scanarea anddragthe marquee where youwant it.
146
To resize the scanarea, place your cursor over the edge or corner of the marquee, thenclickand
dragthe edges where youwant them. (Holddownthe Shift keyas youresize the marquee to
retainthe same width/height proportions.)
Normal preview: To create additional marquees (upto 50, if available), clickthe Copy
Marquee iconto copythe existingmarquee andpaste it onthe previewimage.
To delete a marquee, clickthe marquee, thenclickthe Delete Marquee icon.
Thumbnail preview: To change the previewstyle, clickone of the Size icons.
Note: If youdrawmultiple marquees, make sure youselect theAll buttoninthe Previewwindow
before youscan. Otherwise, onlythe area inside the currentlyselectedmarquee will be scanned.
3. Clickinside the scanarea andmake anynecessarysettings inthe EpsonScanwindow.
Parent topic: ScanninginProfessional Mode
Available Image Adjustments - Professional Mode
Youcanselect these Adjustments options inEpsonScanProfessional Mode. Not all adjustment settings
maybe available, dependingonother settings youhave chosen.
Note: Select theImage Option checkboxif youneedto set anyof the grayed-out image adjustments
beneaththe checkbox.
147
Clickthe image adjustment iconto access additional settings.
Clickthe + (Windows) or (OS X) iconnext to a settingto change the level of adjustment.
Unsharp Mask
Makes the edges of certainimage areas clearer. Turnoff this optionto leave softer edges.
Descreening
Removes the ripple patternthat might appear insubtlyshadedimage areas, suchas skintones. This
optionimproves results whenscanningmagazines or newspapers. (The results of descreeningdo not
appear inthe previewimage, onlyinyour scannedimage.)
Color Restoration
Restores the colors infadedphotos automatically.
Backlight Correction
Removes shadows fromphotos that have too muchbackgroundlight.
Dust Removal
Removes dust marks fromyour originals automatically.
Color Enhance
Enhances the red, green, or blue shades inthe scannedimage.
Edge Fill
Corrects shadowingaroundthe edges of the image byfillingthe shadows withthe color youselect.
Auto Exposure
Automaticallyadjusts the image exposure settings whenyouclickthe Auto Exposure icon. To
automaticallyadjust image exposure settings continuously, clickthe Configuration button, clickthe
Color tab, andselect Continuous auto exposure. Youcanadjust the level of auto exposure usinga
slider.
Histogram Adjustment
Provides a graphical interface for adjustinghighlight, shadow, andgamma levels individually. (For
advancedusers only.) Clickthe histogramiconto access the settings.
Tone Correction
Provides a graphical interface for adjustingtone levels individually. (For advancedusers only.) Click
the tone correctioniconto access the settings.
Brightness
Adjusts the overall lightness anddarkness of the scannedimage.
Contrast
Adjusts the difference betweenthe light anddarkareas of the overall scannedimage.
148
Saturation
Adjusts the densityof colors inthe overall image.
Color Balance
Adjusts the balance of colors inthe overall image.
Color Palette
Provides a graphical interface for adjustingmid-tone levels, suchas skintones, without affectingthe
highlight andshadowareas of the image. (For advancedusers only.) Clickthe Color Palette icon
to access the settings.
Threshold
Adjusts the level at whichblackareas intext andline art are delineated, improvingtext recognitionin
OCR (Optical Character Recognition) programs.
Parent topic: ScanninginProfessional Mode
Selecting a Scan Size - Professional Mode
Youcanreduce or enlarge the size of your image as youscan. Youcanalso select a specific scansize,
suchas a commonphoto size like 46inches (102152mm). This places a scanarea of that size on
the previewimage so youcanuse it to helpcropthe image inthe correct proportions.
1. Clickthe Preview buttonto previewyour image.
2. Inthe EpsonScanwindow, select the size youwant your scannedimage to be fromthe Target Size
list.
Note: If youneedto rotate the orientationof the target size for your image, clickthe orientation
icon.
A marquee (dottedline) appears onyour previewimage proportionedfor the size youselected.
149
3. Do the following, as necessary, to workwiththe selectedscanarea:
To move the marquee, clickinside the scanarea anddragthe marquee where youwant it.
To resize the scanarea, place your cursor over the edge or corner of the marquee, thenclickand
dragthe edge where youwant it.
Note: Manuallyadjustingthe marquee will not change the target size of the scannedfile. The
marquee onlyindicates the area of the image that will be scanned.
150
4. To create a scannedimage size that is not available inthe Target Size list, clickthe Customize
option.
5. Name the customsize, enter the size, clickSave, andclickOK. Thencreate a scanarea onthe
previewimage.
The marquee is automaticallyproportionedfor your customscansize.
6. To use additional sizingtools, clickthe + (Windows) or (OS X) iconnext to the Target Size setting
andselect options as desired.
Scale: Reduces or enlarges your image bythe percentage youenter.
151
Trimming: Turns automatic image croppingonor off.
Unlockicon: Unlocks the width/height proportions of the scannedimage size so youcanadjust
it without constraint.
Parent topic: ScanninginProfessional Mode
Image Preview Guidelines
Youcanpreviewyour scannedimage so youcanadjust the scansettings usingthe previewas a guide.
There are two types of previewavailable, dependingonthe scanmode andselectedsettings:
Thumbnail preview
A thumbnail previewdisplays your previewedimages as thumbnails withthe scannedimage area and
exposure automaticallyselected.
Normal preview
A normal previewdisplays your previewedimages intheir entiretyso youcanselect the scanned
image area andother settings manually.
Parent topic: SelectingEpsonScanSettings
Scan Resolution Guidelines
If youplanto enlarge a scannedimage so youcanprint it at a larger size, youmayneedto increase the
resolutionfromthe default resolutionset byEpsonScan. Followthese guidelines to determine the
resolutionsettingyouneed:
Youwill enlarge the image as youscanit.
If youwill enlarge the image usingEpsonScan's Target Size setting, youdo not needto increase the
Resolutionsetting.
Youwill scanthe image at its original size, but enlarge it later inanimage-editingprogram.
Increase EpsonScan's Resolutionsettinginyour scan. Increase the resolutionbythe same amount
youwill increase the image size to retaina highimage quality. For example, if the resolutionis 300dpi
(dots per inch) andyouwill double the image size later, change the Resolutionsettingto 600dpi.
Youwill scanthe image at 100%or smaller size.
Select EpsonScan's Resolutionsettingbasedonhowyouwill use the scannedimage:
Email/viewona computer screen/post onthe web: 96to 150dpi
Print/convert to editable text (OCR): 300dpi
Fax: 200dpi
152
Parent topic: SelectingEpsonScanSettings
Selecting Scan File Settings
Youcanselect the location, name, andformat of your scanfile onthe File Save Settings window. You
canalso select various optional settings that control howEpsonScanbehaves whenyouscanandsave
files.
The File Save Settings windowmayappear after youclickScan onthe EpsonScanwindow. Youmay
also be able to access the windowbyclickingthe icononthe EpsonScanwindow.
153
1. Do one of the followingto select the folder inwhichyouwant to save your scannedimage:
Clickthe buttonfor one of the displayedfolders.
Clickthe Other button, clickthe Browse or Choose button, andselect a folder.
2. If youwant to change the default name for your scannedimage, clickEdit andselect the options you
want.
3. Select the file format youwant to use inthe Image Format Type menu.
4. If your file format provides optional settings, clickthe Options buttonto select them.
5. Choose anyof the optional settings youwant to use byselectingtheir checkboxes.
6. ClickOK.
If youselectedPDF or Multi-TIFF as the Type setting, yousee this windowafter EpsonScanscans
your document:
7. Choose one of the followingoptions onthe screen:
If youare scanningonlyone page, clickSave File.
If youneedto scanadditional pages ina document, clickAdd page. Place additional pages on
the product for scanning, clickScan, andrepeat until youhave scannedall the pages. Whenyou
are finished, clickSave File.
154
If youneedto delete or reorder the scannedpages, clickEdit page. Delete or reorder the pages
usingthe icons that appear onthe bottomof the editingwindow. Whenyouare finished, click OK.
Note: If youinstalledanOCR (Optical Character Recognition) program, youmaysee a screen
indicatingthe programis convertingyour page to text. Wait until the programre-scans the page and
close the program, if necessary.
Available ScannedFile Types andOptional Settings
Parent topic: SelectingEpsonScanSettings
Available Scanned File Types and Optional Settings
Youcanselect froma varietyof scannedfile types andoptional settings onthe File Save Settings
windowinEpsonScan.
File Formats
Bitmap (*.bmp)
A standardimage file format for most Windows programs.
JPEG (*.jpg)
Animage format that lets youhighlycompress image data. However, the higher the compression, the
lower the image quality. (The Tiff format is recommendedwhenyouneedto modifyor retouchyour
scannedimage.)
Multi-TIFF (*.tif)
A Tiff file format whenmultiple pages are savedto the same file, allowingyouto edit the images using
a compatible program.
PDF (*.pdf)
A document format that is readable byWindows andOS X systems usingAdobe Reader, Acrobat, or
other programs. Youcansave multi-page documents inone PDF file.
PICT (*.pct)
A standardimage file format for most OS X programs.
TIFF (*.tif)
A file format createdfor exchangingdata betweenmanyprograms, suchas graphic andDTP
software.
Optional Settings
Overwrite any files with the same name
Select to overwrite previous files withthe same names.
155
Show this dialog box before next scan
Select to have the File Save Settings windowappear automaticallybefore youscan.
Open image folder after scanning
Select to have Windows Explorer or OS X Finder automaticallyopento the folder where your scanned
image is savedafter scanning.
Show Add Page dialog after scanning
If youare scanninga multi-page document usingthe PDF or Multi-Tiff format, select to displaya
prompt for scanningadditional pages after the first page is scanned.
Parent topic: SelectingScanFile Settings
Scanning with OS X Using Image Capture
WithOS X 10.6/10.7/10.8/10.9, youcanscanwithyour product usinganimage-editingapplicationsuch
as Image Capture.
Note: WithOS X 10.6, 10.7, 10.8, or 10.9, inadditionto scanningwithImage Capture, youcan
downloadandinstall EpsonScanscanningsoftware. EpsonScanprovides additional image adjustment
andphoto correctionfeatures for enhancingscannedimages, andprovides aninterface for TWAIN-
compliant OCR scanningsoftware, suchas ABBYY FineReader. To downloadEpsonScan, visit Epson's
driver downloadsite (U.S. downloads or Canadiandownloads).
1. Openanimage editingapplication, suchas Image Capture.
2. Select your Epsonproduct fromthe DEVICES or SHARED list, if necessary. (Youmayneedto
hover over theDEVICES or SHARED list, clickShow, andselect your product.)
3. If yousee theShow Details button, clickit.
If youare scanninganitemonthe scanner glass, your product begins a previewscan.
156
4. Select theScan Mode settingindicatingwhere youplacedyour original (if available). Select any
other scansettings as necessary.
157
Note: If youare scanninga multi-page document inthe ADF, youcanhave Image Capture combine
all the pages into a single document. After all pages have beenscanned, yousee the message No
document loaded. . . .
5. Select the folder inwhichyouwant to save your scannedfile inthe Scan To pop-upmenu.
6. ClickScan.
Your scannedfile is savedinthe folder youselected.
Available ScanSettings - OS X Image Capture
Parent topic: Scanning
Related topics
PlacingOriginals onthe Product
Available Scan Settings - OS X Image Capture
Youcanselect these scansettings inyour imagingeditingapplicationfor OS X.
Image Correction
Provides a graphical interface for adjustingbrightness, tint, temperature, andsaturation.
Unsharp Mask
Makes the edges of certainimage areas clearer. Turnoff this optionto leave softer edges.
Descreening
Removes the ripple patternthat might appear insubtlyshadedimage areas, suchas skintones. This
optionimproves results whenscanningmagazines or newspapers. (The results of descreeningdo not
appear inthe previewimage, onlyinyour scannedimage.)
Backlight Correction
Removes shadows fromphotos that have too muchbackgroundlight.
Dust Removal
Removes dust marks fromyour originals automatically.
Color Restoration
Restores the colors infadedphotos automatically.
Quiet Mode
Reduces noise duringscanningandmayreduce scanspeed.
Parent topic: ScanningwithOS X UsingImage Capture
158
Faxing
See these sections to faxusingyour product.
Note: This product allows youto store names, telephone numbers, andfaxdata inits memoryeven
whenthe power is turnedoff. Make sure yourestore all of the default settings if yougive awayor dispose
of the product. This will erase all of your networksettings andfaxdata.
Connectinga Telephone or AnsweringMachine
SettingUpFaxFeatures
SettingUpContacts andContact Groups
SendingFaxes
ReceivingFaxes
Viewinga Faxonthe LCDScreen
CheckingFaxStatus
Connecting a Telephone or Answering Machine
Youmust connect your product to a telephone wall jackto sendor receive faxes. If youwant to use the
same telephone line to receive calls, youcanconnect a telephone or answeringmachine to your product
usinganadditional phone cable.
Note: If youdo not connect a telephone to your product, make sure Receive Mode is set to Auto.
Otherwise, youcannot receive faxes.
159
1. Connect a phone cable to your telephone wall jackandto the LINE port onyour product.
Note: If youhave a DSL or ISDNconnection, youmust connect the appropriate DSL filter, or ISDN
terminal adapter or router to the wall jackto be able to use the line for faxingor voice calls usingyour
product. Contact your DSL or ISDNprovider for the necessaryequipment.
DSL connection
160
1 Telephone wall jack
2 DSL filter
3 DSL modem
ISDN connection (one phone number)
161
1 ISDNwall jack
2 Terminal adapter or ISDNrouter
ISDN connection (two phone numbers)
162
1 ISDNwall jack
2 Terminal adapter or ISDNrouter
163
2. If youare connectinga telephone or answeringmachine to your product usinga secondphone
cable, remove the capfromthe EXT port onyour product.
164
3. Connect a secondphone cable to your telephone or answeringmachine andto theEXT port onyour
product.
Note: If youconnect anansweringmachine andReceive Mode is set to Auto, set the number of
rings before your product answers a call to a number that is higher thanyour answeringmachine's
settingfor the number of rings.
Anyphone or answeringmachine must be connectedto theEXT port for your product to detect an
incomingfaxcall whenthe phone is pickedup. Epsoncannot guarantee compatibilitywithVoIP,
cable phone systems, or fiberoptic digital services suchas FIOS.
Parent topic: Faxing
Related tasks
ReceivingFaxes Automatically
Setting Up Fax Features
Before faxingwithyour product, set upyour faxheader andselect the faxfeatures youwant to use.
165
Note: If youleave your product unpluggedfor a longperiodof time, youmayneedto reset the date and
time settings for faxes.
SettingUpFaxFeatures Usingthe Product Control Panel
SettingUpFaxFeatures Usingthe FaxUtility- Windows
SettingUpFaxFeatures Usingthe FaxUtility- OS X
Parent topic: Faxing
Setting Up Fax Features Using the Product Control Panel
See these sections to set upfaxfeatures usingthe product control panel.
SelectingYour Countryor Region
Selectingthe Date andTime
Usingthe FaxSetupWizard
Selectingthe Line Type
Settingthe Number of Rings to Answer
SelectingFaxOutput Settings
Output Settings - Fax
SelectingAdvancedFaxSettings
Basic Settings - Fax
SendSettings - Fax
Receive Settings - Fax
SecuritySettings - Fax
PrintingFaxReports
FaxReport Options
Parent topic: SettingUpFaxFeatures
Related tasks
SettingUpFaxFeatures Usingthe FaxUtility- Windows
SettingUpFaxFeatures Usingthe FaxUtility- OS X
Selecting Your Country or Region
Before faxing, select the countryor regioninwhichyouare usingyour product.
166
Note: If youchange the countryor region, your faxsettings returnto their defaults andyoumust select
themagain. This settingcanbe lockedbyanadministrator. If youcannot access or change this setting,
contact your administrator for assistance.
1. Press the home button, if necessary.
2. Select Setup.
3. Scroll downandselect System Administration. Enter the administrator password, if necessary.
4. Select Common Settings.
Yousee this screen:
5. Scroll downandselect Country/Region.
6. Scroll upor down, if necessary, thenselect your countryor region.
Yousee a confirmationscreen.
7. If the settingis correct, select Yes. (If not, select No andretry.)
Note: Changingthe countryor regionrestores the faxsettings to their defaults.
Parent topic: SettingUpFaxFeatures Usingthe Product Control Panel
Selecting the Date and Time
Before faxing, select the current date, time, anddaylight savingphase inyour area, andchoose your
preferreddate andtime format.
167
Note: This settingcanbe lockedbyanadministrator. If youcannot access or change this setting,
contact your administrator for assistance.
1. Press the home button, if necessary.
2. Select Setup.
3. Scroll downandselect System Administration. Enter the administrator password, if necessary.
4. Select Common Settings.
5. Select Day/Time Settings.
Yousee a screenlike this:
6. Select Date/Time.
7. Select the date format youwant to use.
8. Use the numeric keypadto enter the current date andselect .
9. Select the time format youwant to use.
10. Use the numeric keypadto enter the current time andselect .
11. Select Daylight Saving Time.
12. Select the settingthat applies to your area:
Winter: it is winter or your regiondoes not use Daylight SavingTime (DST)
168
Summer: it is springor summer andyour regionuses Daylight SavingTime (DST)
Note: If your regionuses Daylight SavingTime (DST), youmust change this settingto matchthe
season. Whenyouchange fromWinter to Summer, your product automaticallysets its clockahead
one hour. Whenyouchange fromSummer to Winter, it sets its clockbackone hour.
13. If necessary, select Time Difference anduse the icons onthe screento set the difference between
UTC (CoordinatedUniversal Time) andyour time zone.
Parent topic: SettingUpFaxFeatures Usingthe Product Control Panel
Using the Fax Setup Wizard
Youcanset upthe product's basic faxsettings usingthe FaxSettingWizard. This wizardis automatically
displayedwhenthe product is turnedonfor the first time. Youcanalso change these settings individually
fromthe FaxSettings menu.
Note: These settings canbe lockedbyanadministrator. If youcannot access or change these setting,
contact your administrator for assistance.
1. Press the home button, if necessary.
2. Select Setup.
3. Scroll downandselect System Administration. Enter the administrator password, if necessary.
4. Scroll downandselect Fax Settings.
Yousee this screen:
169
5. Scroll downandselect Fax Setting Wizard.
6. Select Start.
Youa FaxHeader screenlike this:
7. Use the displayedkeypadto enter the sender name for your faxsource, suchas your name or a
business name. Youcanenter upto 40characters. Select whenyouare done.
Yousee a Phone Number screenlike this:
170
8. Use the displayedkeypador the buttons onthe product to enter your faxnumber, upto 20
characters. Press whenyouare done.
9. Onthe Distinctive RingSettingscreen, do one of the following:
If youhave subscribedto a distinctive ringservice fromyour telephone company, select Proceed.
Then, select the ringpatternto be usedfor incomingfaxes. Go to step12.
If youdo not have distinctive ringservice, select Skip, thengo to the next step.
Note:
Distinctive ringservice allows youto have several phone numbers onone phone line. Each
number is assigneda different ringpattern. Youcanuse one number for voice calls andanother
for faxcalls. Select the ringpatternassignedto faxcalls inthe DRDSetting.
If youselect On or one of the ringpatterns other thanAll, Receive Mode is automaticallyset to
Auto.
10. Onthe Receive Mode Settingscreen, select Yes if youhave connectedanexternal telephone or
answeringmachine to the product, andthengo to the next step. Otherwise select No, thengo to
step12. (Receive Mode is automaticallyset to Auto.)
Note: Whenno external telephone is connectedto the product, Receive Mode must be set to Auto;
otherwise youcannot receive faxes.
11. Onthe next Receive Mode Settingscreen, select Yes to receive faxes automaticallyor select No to
receive faxes manually.
Note: If youhave connectedanexternal answeringmachine andselectedto receive faxes
automatically, make sure the Rings to Answer settingis correct. If youselect to receive faxes
manually, youneedto answer everycall anduse the products control panel or your phone to
receive faxes.
12. Onthe ConfirmSettings screen, confirmthe displayedsettings andselect Proceed. (Press the
backbuttonif youneedto correct or change the settings.)
13. Onthe Confirmationscreen, select Start to checkthe faxconnectionandprint a report of the check
result. If there are anyerrors reported, trythe solutions onthe report, andrunthe checkagain.
Note:
If the Select Line Type screenis displayed, select the correct line type.
171
If the Select Dial Tone Detectionscreenis displayed, select Disable. However, disablingthe dial
tone detectionfunctionmaydropthe first digit of a faxnumber andsendthe faxto the wrong
number.
Parent topic: SettingUpFaxFeatures Usingthe Product Control Panel
Related tasks
EnteringCharacters onthe LCDScreen
Selecting the Line Type
If youconnect the product to a PBX (Private BranchExchange) phone systemor terminal adapter, you
must change the product's line type. PBX is usedinoffice environments where anexternal access code
suchas 9must be dialedto call anoutside line. The default Line Type settingis PSTN(Public Switched
Telephone Network), whichis a standardphone line, similar to the one inyour home.
Note: This settingcanbe lockedbyanadministrator. If youcannot access or change this setting,
contact your administrator for assistance.
1. Press the home button, if necessary.
2. Select Setup.
3. Scroll downandselect System Administration. Enter the administrator password, if necessary.
4. Scroll downandselect Fax Settings.
5. Select Basic Settings.
6. Select Line Type.
Yousee this screen:
172
7. If youconnectedthe product to a PBX phone system, select PBX.
Yousee this screen:
173
8. Select Use.
9. Select Access Code, use the on-screenkeypadto enter the code (9 for example), andpress .
10. Select OK.
Parent topic: SettingUpFaxFeatures Usingthe Product Control Panel
Setting the Number of Rings to Answer
If youconnect anexternal answeringmachine andselect to receive faxes automatically, make sure the
Rings to Answer settingis correct. The number of rings shouldbe higher thanthe number of rings your
answeringmachine is set to for answeringa call.
Note: This settingcanbe lockedbyanadministrator. If youcannot access or change this setting,
contact your administrator for assistance.
1. Press the home button, if necessary.
2. Select Setup.
3. Scroll downandselect System Administration. Enter the administrator password, if necessary.
4. Scroll downandselect Fax Settings.
5. Select Receive Settings.
6. Select Rings to Answer .
Yousee this screen:
174
7. Select the number of rings andselect OK. Make sure to select a number higher thanthe number of
rings your answeringmachine is set to for answeringa call.
Note: The answeringmachine picks upeverycall faster thanthe product, but the product candetect fax
tones andstart receivingfaxes. If youanswer the phone andhear a faxtone, checkthat the product has
startedreceivingthe fax, thenhangup.
Parent topic: SettingUpFaxFeatures Usingthe Product Control Panel
Selecting Fax Output Settings
Youcanuse the product's control panel to select settings for saving, forwarding, or printingincoming
faxes.
Note: These settings canbe lockedbyanadministrator. If youcannot access or change these settings,
contact your administrator for assistance.
1. Press the home button, if necessary.
2. Select Setup.
3. Scroll downandselect System Administration. Enter the administrator password, if necessary.
4. Scroll downandselect Fax Settings.
5. Select Output Settings.
Yousee this screen:
175
6. Select Fax Output.
Yousee this screen:
7. Select Settings.
Yousee this screen:
176
8. Select anyof the settings for saving, forwarding, andprintingfaxes.
Note: If youwant to save faxes to your computer, youmust use the EpsonFAX Utilityto enable this
feature.
9. If youselectedSave to Memory Device or Forward, select Other Settings.
10. Do the following, dependingonthe options youwant to use:
Select Where to Forward andselect upto 5destinations fromthe displayedContacts list.
Select Forward Failure Options andselect Print or Save to Inbox if forwardingfails.
Select Create Folder to Save, andfollowthe instructions onthe screento create a folder for
savingfaxes ona memorydevice.
11. Select additional settings as necessary.
Note: If youselect Save to Inbox, faxes are savedinthe product's memory. Delete faxes after viewing
or printingto prevent the memoryfromfillingup. Evenif youselect other options for savingfaxes, they
maybe savedtemporarilyinthe product's memory.
Parent topic: SettingUpFaxFeatures Usingthe Product Control Panel
Related references
Output Settings - Fax
177
Output Settings - Fax
Set the output options youwant to use for incomingfaxes.
Setting Options Description
Fax Output Other Settings Lets youcreate a folder for savingfaxes ona memory
device andselect settings for forwardingfaxes.
Save to Inbox Saves incomingfaxes inthe product's memory. You
canviewthe faxes onthe LCDscreenandprint if
needed.
Save to Computer To enable this option, youmust use the EpsonFAX
Utility. Once Save to Computer is enabled, youcan
select Yes and Print to have faxes savedandprinted
automatically.
Save to Memory Saves incomingfaxes to a connectedmemorycardor
Device USB storage device. Select Yes and Print to have
faxes savedandprintedautomatically.
Forward Forwards incomingfaxes to as manyas 5numbers in
your contact list. Select Yes and Print to have faxes
savedandprintedautomatically.
Auto Reduction On Reduces incomingfaxes to fit onthe paper size inthe
selectedpaper source.
Off Prints large incomingfaxes at their original size on
multiple sheets.
Auto Rotation On TheOn settingrotates landscape-orientedincoming
faxes so that theyare printedcorrectlyonthe selected
Off
paper (dependingonthe size of the incomingfax).
Collation Stack On TheOn settingprints incomingfaxes last page first so
that the pages are stackedinthe correct order. (When
Off
the product is runninglowonmemory, this optionmay
not be available.)
178
Setting Options Description
Print Suspend Time Off Sets a time periodto stopautomatic printingof faxes
or reports. Duringthe time period, receivedfaxes are
On
savedinthe products memory. Make sure there is
Time to Stop enoughfree memorybefore usingthis function.
Restart Time
Forwarding Report Print on Error Selects whether to print a report after anincomingfax
is forwarded. Print on Error is selectedbydefault.
Print
Do Not Print
Attach Image to Report Off Does not include animage ontransmissionreports.
On(Small Image) Prints transmissionreports withanimage of the first
page (unless youselect Direct Send).
On(Large Image)
Fax Log Auto Print Off Does not print the faxlog.
On(Every 30) Prints the faxlogafter 30faxes are sent or received.
On(Time) Prints the faxlogat a time youselect usingthe
numeric keypaddisplayedonthe LCDscreen.
Report Format Simple Selects the format for faxreports.
Detail
Parent topic: SettingUpFaxFeatures Usingthe Product Control Panel
Selecting Advanced Fax Settings
Youcanuse the product's control panel to select settings for sending, receiving, andprintingfaxes.
Note: These settings canbe lockedbyanadministrator. If youcannot access or change these setting,
contact your administrator for assistance.
1. Press the home button, if necessary.
2. Select Setup.
3. Scroll downandselect System Administration. Enter the administrator password, if necessary.
4. Scroll downandselect Fax Settings.
179
Yousee this screen:
5. Select the groupof settings youwant to change.
Parent topic: SettingUpFaxFeatures Usingthe Product Control Panel
Related references
Basic Settings - Fax
SendSettings - Fax
Receive Settings - Fax
SecuritySettings - Fax
Basic Settings - Fax
Set the basic options youwant to use for incomingandoutgoingfaxes.
Setting Options Description
Fax Speed Fast(33,600bps) Sets the speedat whichyoutransmit andreceive
faxes.
Medium(14,400bps)
Slow(9,600bps)
180
Setting Options Description
ECM On Turns onError CorrectionMode (ECM) to
automaticallycorrect errors insent or receivedfax
data.
Off Turns off Error CorrectionMode (ECM)color faxes
cannot be sent or received.
Dial Tone Detection On Automaticallydials the number youenter for faxing
whenthe product detects a dial tone.
Off Turns off automatic dial tone detection, whichmaybe
necessaryif the product is connectedto a PBX
(Private BranchExchange) or a TA (Terminal
Adapter). The product maydropthe first digit of a fax
number andsendthe faxto the wrongnumber.
Line Type PSTN Selects a standardphone line (Public Switched
Telephone Network).
PBX Selects Private BranchExchange, the type of phone
line usedinoffice environments where anaccess
code suchas 9 must be usedto call anoutside line
Header Fax Header Lets youset upthe header informationfor outgoing
faxes.
Your Phone Number
Parent topic: SettingUpFaxFeatures Usingthe Product Control Panel
Send Settings - Fax
Set the options youwant to use for outgoingfaxes.
Setting Options Description
Batch Send Off Sorts outgoingfaxes byrecipient inthe product's
memoryandsends themas a batch.
On
Save Failure Data Off Saves faxes that failedto be sent inthe products
memory. Youcanresendthe faxes fromthe Status
On
Menu.
Parent topic: SettingUpFaxFeatures Usingthe Product Control Panel
181
Receive Settings - Fax
Set the receive options youwant to use for incomingfaxes.
Setting Options Description
Receive Mode Manual Lets youconfirmwhether anincomingfaxshouldbe
printed; a telephone must be connectedto the
product.
Auto Automaticallyreceives andprints faxes.
Distinctive Ring All If youare usinga Distinctive RingService onyour
phone line, your telephone companycanassigntwo
Single
or more phone numbers to the same line andassign
Double different ringpatterns to each. If youuse this service,
select the number of rings for your faxnumber so your
Triple
product canreceive faxes onthe correct number of
Double&Triple rings. All works for phone lines that do not use this
service.
Rings to Answer 1to 9 Sets the number of rings before your product receives
a fax. If Receive Mode is set to Auto andan
answeringmachine is connectedto the product, make
sure this settingis set higher thanthe number of rings
your answeringmachine is set to for answeringa call.
Remote Receive Off Lets youstart receivingfaxes usingyour phone
insteadof operatingthe product (if the Receive Mode
On
is set toAuto). Whenyouenable this function, you
Start Code needto set a Start Code. If youare usinga cordless
handset whose base is connectedto the product, you
canstart receivingthe faxbyenteringthe code onthe
handset.
Parent topic: SettingUpFaxFeatures Usingthe Product Control Panel
Security Settings - Fax
Set the securityoptions youwant to use for faxdata.
182
Setting Options Description
Direct Dialing Off Does not restrict dialingfaxnumbers
Restrictions
On Allows faxingonlyto numbers storedinthe contacts
list or history
Enter Twice Requires youto enter faxnumbers twice to prevent
errors
Confirm Address List Off Selects whether to displaya recipient confirmation
screenbefore a faxis sent
On
Inbox Password Register Lets youset a passwordfor viewingincomingfaxes
Settings
Backup Data Auto Clear Off Automaticallyerases sent or receivedfaxdata
remaininginyour product's memory
On
Clear Backup Data Deletes all sent or receivedfaxdata remaininginyour
product's memory; runthis functionif youare giving
awayor disposingof your product
Parent topic: SettingUpFaxFeatures Usingthe Product Control Panel
Printing Fax Reports
Youcanselect fromseveral faxreports to print whenever necessary. Youcanalso have the faxlog
printedautomaticallybyselectingSystem Administration >Fax Settings >Output Settings >Fax
Log Auto Print.
1. Press the home button, if necessary.
2. Select Fax.
Yousee a screenlike this:
183
3. Select Menu, select Fax Report, andselect the report youwant to print.
Parent topic: SettingUpFaxFeatures Usingthe Product Control Panel
Related references
FaxReport Options
Fax Report Options
Select the faxreport or list youwant to print.
Fax Settings List
Print a list of the current faxcommunicationsettings.
Fax Log
Viewor print a report onrecent faxtransmissions.
Last Transmission
Print a report onthe previous faxthat was sent or receivedthroughpolling.
Stored Fax Documents
Print a list of the faxjobs currentlystoredinthe product's memory.
Protocol Trace
Print a detailedreport for the previous sent or receivedfax.
Parent topic: SettingUpFaxFeatures Usingthe Product Control Panel
Setting Up Fax Features Using the Fax Utility - Windows
Youcanset upyour faxheader andselect your faxsettings usingthe FAX Utilityfor Windows.
184
1. Do one of the following:
Windows 8.x: Navigate to the Apps screen.
Windows (other versions): Click or Start >Programs or All Programs >EPSON Software.
2. Select FAX Utility.
Yousee this window:
3. Select Fax Settings for Printer. (Select your product, if prompted.)
Yousee this window:
185
4. Select Fax Settings.
5. Followthe prompts that appear onthe screento enter your faxheader informationandselect your
faxsettings.
Note: For detailedinformation, select the FAX UtilityHelp option.
Parent topic: SettingUpFaxFeatures
Related topics
SettingUpFaxFeatures Usingthe Product Control Panel
Setting Up Fax Features Using the Fax Utility - OS X
Youcanset upyour faxheader andselect your faxsettings usingthe FAX Utilityfor OS X.
1. Do one of the following:
OS X 10.6/10.7/10.8/10.9: Inthe Apple menuor the Dock, select System Preferences. Select
Printers & Scanners, Print & Fax, or Print & Scan, select theFAX optionfor your product, and
select Options & Supplies. Select Utility andselect Open Printer Utility.
186
OS X 10.5: Inthe Apple menuor the Dock, select System Preferences. Select Print & Fax,
select the FAX optionfor your product, andselect Open Print Queue. Select Utility.
2. Double-clickFAX Utility, if necessary.
Yousee this window:
3. Select your FAX product inthe Printer list.
4. Select Fax Settings.
5. Followthe prompts that appear onthe screento enter your faxheader informationandselect your
faxsettings.
Note: For detailedinformation, select the FAX Utility? icon.
Parent topic: SettingUpFaxFeatures
Related topics
SettingUpFaxFeatures Usingthe Product Control Panel
Setting Up Contacts and Contact Groups
Youcanset upa list of contacts andtheir faxnumbers so youcanquicklyselect themfor faxing. You
canalso set upcontact groups to senda faxmessage to multiple contacts.
See these sections to set upfaxcontacts andcontact groups.
187
SettingUpContacts Usingthe Product Control Panel
SettingUpSpeed/GroupDial Lists Usingthe FaxUtility- Windows
SettingUpSpeed/GroupDial Lists Usingthe FaxUtility- OS X
Parent topic: Faxing
Setting Up Contacts Using the Product Control Panel
Youcanset upyour contacts andcontact groups usingthe control panel onyour product.
Note: Contacts canbe lockedbyanadministrator. If youcannot access or change contacts, contact
your administrator for assistance.
Creatinga Contact
Editingor Deletinga Contact
Creatinga Contact Group
Editingor Deletinga Group
Parent topic: SettingUpContacts andContact Groups
Related tasks
SettingUpSpeed/GroupDial Lists Usingthe FaxUtility- Windows
SettingUpSpeed/GroupDial Lists Usingthe FaxUtility- OS X
Creating a Contact
Youcancreate a list of contacts to save frequentlyusedfaxnumbers.
Note: Youcancreate upto 100contacts andcontact groups combined.
1. Press the home button, if necessary.
2. Select Fax.
Yousee a screenlike this:
188
3. Select Contacts. Enter the administrator password, if necessary.
Yousee a screenlike this:
4. Select Menu.
Yousee a screenlike this:
189
Note: Youcanprint your list of contacts andgroups if necessary.
5. Select Add Entry.
6. Select the number youwant to use for the contact youare adding.
Yousee a screenlike this:
7. Select Not Entered under Name, use the displayedkeyboardto enter the contact name (upto 30
characters), andpress .
190
8. Select Not Entered under Index Word, use the displayedkeyboardto enter a wordto use when
searchingfor anentry(upto 30characters), andpress . This fieldis optional.
9. Select Not Entered under Fax Number, anduse the numeric keypadonthe LCDscreenor the
buttons onthe product to enter the faxnumber. Youcanenter upto 64characters.
Note: If necessary, enter anoutside line access code (suchas 9) at the beginningof the faxnumber.
If the access code has beenset upinthe Line Type setting, enter the # poundsigninsteadof the
code.
10. Set the FaxSpeedif necessary.
11. Select Save.
Parent topic: SettingUpContacts Usingthe Product Control Panel
Editing or Deleting a Contact
Youcanedit or delete anyof the contacts onyour list.
1. Press the home button, if necessary.
2. Select Fax.
Yousee a screenlike this:
3. Select Contacts. Enter the administrator password, if necessary.
4. Select the contact youwant to edit or delete.
Yousee a screenlike this:
191
5. Do one of the following:
To delete the contact, select Delete andselect Yes onthe confirmationscreen.
To edit the contact, select Edit, select the itemyouwant to change, enter the correct information,
andselect . Whenyouare finishedediting, select Save.
Parent topic: SettingUpContacts Usingthe Product Control Panel
Creating a Contact Group
Youcancreate a groupof contacts so that youcaneasilysendfaxes to multiple recipients.
Note: Youcancreate upto 100contacts andcontact groups combined.
1. Press the home button, if necessary.
2. Select Fax.
Yousee a screenlike this:
192
3. Select Contacts. Enter the administrator password, if necessary.
4. Select Menu.
Yousee a screenlike this:
Note: Youcanprint your list of contacts andgroups if necessary.
5. Select Add Group.
6. Select the number youwant to use for the groupyouare adding.
Yousee a screenlike this:
193
7. Select Not Entered under Name, use the displayedkeyboardto enter the groupname (upto 30
characters), andpress .
8. Select Not Entered under Index Word, use the displayedkeyboardto enter a wordto use when
searchingfor a group(upto 30characters), andpress . This fieldis optional.
9. Select Proceed.
Yousee your contacts list.
10. Select the number next to eachcontact youwant to include inyour group.
A checkmarkappears next to eachselectedcontact.
11. Select Save.
Parent topic: SettingUpContacts Usingthe Product Control Panel
Editing or Deleting a Group
Youcanedit anexistinggroupto addor delete entries. Youcanalso delete the entire group.
1. Press the home button, if necessary.
2. Select Fax.
Yousee a screenlike this:
194
3. Select Contacts. Enter the administrator password, if necessary.
Yousee a screenlike this, showingbothindividual contacts andcontact groups:
4. Select the groupyouwant to edit.
Yousee a screenlike this:
195
Note: If youwant to delete the group, select Delete.
5. To edit the group, select Edit.
6. Select Proceed.
Yousee a list of the contacts inyour group.
7. To addor delete a contact, select the number next to it.
8. Select Save.
Parent topic: SettingUpContacts Usingthe Product Control Panel
Setting Up Speed/Group Dial Lists Using the Fax Utility - Windows
Youcanset upyour speeddial andgroupdial lists usingthe FAX Utilityfor Windows. The utilityalso lets
youimport faxnumbers fromthe Windows Address Bookandbackupfaxnumbers storedinyour
product's memory.
Note: Youcancreate upto 60speeddial andgroupdial entries combined.
1. Do one of the following:
Windows 8.x: Navigate to the Apps screen.
Windows (other versions): Click or Start >Programs or All Programs >EPSON Software.
2. Select FAX Utility.
196
Yousee this window:
3. Select Fax Settings for Printer. (Select your product, if prompted.)
Yousee this window:
197
4. Select Speed Dial/Group Dial List.
Yousee this window:
198
5. Select anemptyentryandclickthe icon.
Note: To edit anentry, select it andclickthe icon. To delete anentry, select it andclickthe
icon.
6. Do one of the following:
To create a speeddial entry, select Speed Dial, enter a name andfaxnumber, andclickOK.
To create a groupdial entry, select Group, enter a name, select your desiredfaxnumbers, and
clickOK.
7. Repeat the previous steps as necessaryto addall your speeddial or groupdial entries.
8. Whenyouare finished, clickthe iconto save the entries to your product's memory.
Parent topic: SettingUpContacts andContact Groups
Related topics
SettingUpContacts Usingthe Product Control Panel
Setting Up Speed/Group Dial Lists Using the Fax Utility - OS X
Youcanset upyour speeddial andgroupdial lists usingthe FAX Utility. The utilityalso lets youimport
faxnumbers fromthe MacAddress Bookandbackupfaxnumbers to your product's memory.
Note: Youcancreate upto 60speeddial andgroupdial entries combined.
1. Do one of the following:
OS X 10.6/10.7/10.8/10.9: Inthe Apple menuor the Dock, select System Preferences. Select
Printers & Scanners, Print & Fax, or Print & Scan, select theFAX optionfor your product, and
select Options & Supplies. Select Utility andselect Open Printer Utility.
OS X 10.5: Inthe Apple menuor the Dock, select System Preferences. Select Print & Fax,
select the FAX optionfor your product, andselect Open Print Queue. Select Utility.
2. Double-clickFAX Utility, if necessary.
Yousee this window:
199
3. Select your FAX product inthe Printer list.
4. Select Speed Dial/Group Dial List.
Yousee this window:
200
5. To addanentry, double-clickanemptyentry.
Note: To edit anentry, select it andchange the information. To delete anentry, select it andpress
theDelete keyonyour keyboard.
6. Do one of the following:
To create a speeddial entry, select Speed Dial, enter a name andfaxnumber, andclickOK.
To create a groupdial entry, select Group Dial, enter a name, select your desiredfaxnumbers,
andclickOK.
7. Repeat the previous steps as necessaryto addall your speeddial or groupdial entries.
8. To import entries fromyour MacAddress book, clickthe icon.
9. Whenyouare finished, clickthe iconto save the entries to your product's memory.
Parent topic: SettingUpContacts andContact Groups
Related topics
SettingUpContacts Usingthe Product Control Panel
Sending Faxes
See these sections to sendfaxes usingyour product.
SendingFaxes fromthe Product Control Panel
SendingFaxes Usingthe FaxUtility- Windows
SendingFaxes Usingthe FaxUtility- OS X
Parent topic: Faxing
Sending Faxes from the Product Control Panel
See these sections to sendfaxes usingthe product's control panel.
Faxingfromthe Control Panel
FaxSendSettings
DialingFaxNumbers froma ConnectedTelephone
Sendinga Faxat a SpecifiedTime
Sendinga FaxonDemand
Sendinga StoredFax
201
Parent topic: SendingFaxes
Faxing from the Control Panel
Youcansenda faxfromyour product control panel byenteringthe faxnumber or selectingthe number
fromeither the contact list or faxhistory. If direct dialinghas beenrestricted, youcanonlyselect the
number fromthe contact list or faxhistory. Youcansendblackandwhite faxes to multiple recipients, but
not color faxes.
1. Place your original onthe product for faxing.
Note: To faxa double-sideddocument, place it inthe ADF andturnonthe ADF 2-Sided setting.
2. Press the home button, if necessary.
3. Select Fax.
Yousee a screenlike this:
4. Do one of the following:
Enter the faxnumber usingthe buttons onthe control panel.
Select theEnter a Fax Number area onthe LCDscreen, anduse the numeric keypadonthe
screento enter the faxnumber. Youcanenter upto 64characters.
Select Contacts, select one or more recipients fromthe list, andselect Proceed.
202
Select History, select a recipient fromthe list, press Menu onthe Details screen, andselect Send
to this number.
Note: If necessary, enter anoutside line access code (suchas 9) at the beginningof the faxnumber.
If the access code has beenset upinthe Line Type setting, enter the # poundsigninsteadof the
code.
5. If youneedto change anyfaxsettings, select Menu, select Fax Send Settings, andselect your
settings.
Note: If your recipient's faxmachine does not print incolor, your faxis automaticallysent inblack-
and-white.
6. If youwant to previewthe faximage, select Preview.
7. Select Presets or press the Preset button(WF-3620) to save your faxsettings.
Note: Presets canbe lockedbyanadministrator. If youcannot access or change this setting,
contact your administrator for assistance.
8. Press one of the buttons.
Note: To cancel faxing, select Cancel.
Your product scans your original andprompts youto place additional pages, if necessary.
After scanningyour originals, your product dials the number andsends the fax.
Parent topic: SendingFaxes fromthe Product Control Panel
Related references
FaxSendSettings
Related tasks
UsingPresets
Selectingthe Line Type
Related topics
PlacingOriginals onthe Product
SettingUpContacts andContact Groups
203
Fax Send Settings
While sendinga fax, youcanselect these options.
Note: Youcanalso select these options as User Default Settings.
Setting Options Description
Resolution Standard Adjusts the scanresolutionandprint qualityfor
outgoingfaxes.
Fine
Super Fine
Ultra Fine
Photo
Density Auto Automaticallyadjusts the darkness of outgoing
faxes.
Manual Lets youselect fromvarious densitylevels.
ADF 2-Sided Off Sets up2-sidedfaxingfromthe ADF. The Direct
Send optionandcolor faxingare disabledwhenthis
On
is turnedon.
Document Size (Glass) Half Letter Sets the size for a document placedonthe scanner
glass.
A5
Letter
A4
Direct Send Off Sends monochrome faxes to a single recipient as
soonas the connectionis made, without savingthe
On
scannedimage to memory. Youcannot use this
feature whensendinga color faxor sendingto
multiple recipients.
Priority Send Off Sends the current faxbefore other faxes waitingto
be sent.
On
Continuous ADF Scan Off Sets the product to askif youwant to scananother
page after a document inthe ADF has finished
On
scanning.
204
Setting Options Description
Transmission Report Print on Error Lets youselect whento print transmissionreports.
Print
Do Not Print
Parent topic: SendingFaxes fromthe Product Control Panel
Dialing Fax Numbers from a Connected Telephone
If youhave connecteda telephone to the EXT port onyour product, youcansenda faxbydialingthe
number fromthe connectedtelephone. If the recipient's phone number andfaxnumber are the same,
youspeakto the recipient before sendingthe fax.
1. Place your original onthe product for faxing.
2. Press the home button, if necessary.
3. Dial the faxnumber fromthe connectedtelephone. Speakto the recipient if necessary.
4. Select Send Fax onthe LCDscreen.
Note: Your product communicates withthe recipient's faxmachine. Do not hangupthe telephone
yet.
5. Select Send onthe LCDscreen.
6. Whenyouhear a faxtone, press one of the buttons to start sendingthe fax.
7. Hangupthe telephone.
Note: If your recipient's faxmachine does not print incolor, your faxis automaticallysent inblack-
and-white.
Parent topic: SendingFaxes fromthe Product Control Panel
Related references
FaxSendSettings
Related topics
PlacingOriginals onthe Product
Sending a Fax at a Specified Time
Youcansenda faxat a time of your choice.
205
Note: Youcansendfaxes onlyinblack-and-white whenyouuse this option.
1. Place your original onthe product for faxing.
Note: To faxa double-sideddocument, place it inthe ADF andturnonthe ADF 2-Sided setting.
2. Press the home button, if necessary.
3. Select Fax.
Yousee a screenlike this:
4. Enter a faxnumber or select a number fromthe Contacts list or History.
Note: If necessary, enter anoutside line access code (suchas 9) at the beginningof the faxnumber.
If the access code has beenset upinthe Line Type setting, enter the # poundsigninsteadof the
code.
5. Select Menu.
6. Select Send Fax Later.
7. Select On, use the numeric keypadonthe screento enter your desiredtime, andselect OK.
8. Press one of the buttons.
Note: To cancel faxing, press the Stop button.
206
After scanningyour originals, your product dials the number andsends the faxat the specifiedtime.
Note: If the product is turnedoff at the specifiedtime, the faxis sent whenyouturnit backon.
Parent topic: SendingFaxes fromthe Product Control Panel
Related references
FaxSendSettings
Related topics
PlacingOriginals onthe Product
SettingUpContacts andContact Groups
Sending a Fax on Demand
Youcanstore one scanneddocument (upto 100black-and-white pages) andhave it sent automatically
whenanother faxmachine requests it. Customers or other associates canreceive the document by
callingyour faxnumber andusingthe pollingreceive functionontheir faxmachines.
1. Place your original onthe product for faxing.
2. Press the home button, if necessary.
3. Select Fax.
Yousee a screenlike this:
4. Select Menu.
5. Select Polling Send andselect On.
207
6. If youneedto change anyfaxsettings, select Menu, select Fax Send Settings, andselect your
settings.
7. Press the B&Wbutton.
Your document is scannedandstoreduntil youoverwrite or delete it.
Youcanstore onlyone document at a time. Subsequentlystoreddocuments overwrite the existingone.
To delete a storeddocument, use the Status button.
Parent topic: SendingFaxes fromthe Product Control Panel
Related references
FaxSendSettings
Related topics
PlacingOriginals onthe Product
Sending a Stored Fax
Youcanstore one black-and-white scanneddocument (upto 100pages) andsendit whenever
necessary.
1. Place your original onthe product for faxing.
2. Press the home button, if necessary.
3. Select Fax.
Yousee a screenlike this:
4. Select Menu.
208
5. Select Store Fax Data andselect On.
6. If youneedto change anyfaxsettings, select Menu, select Fax Send Settings, andselect your
settings.
7. Press the B&Wbutton.
Your document is scannedandbrieflypreviewed.
8. To sendthe document, press the Status button.
Yousee a screenlike this:
9. Select Job Monitor.
10. Select Communication Job.
11. Select the jobyouwant to send.
12. Select Send/View andselect Send.
13. Do one of the following:
Enter the faxnumber usingthe buttons onthe control panel.
Select theEnter a Fax Number area onthe LCDscreen, anduse the numeric keypadonthe
screento enter the faxnumber. Youcanenter upto 64characters.
Select Contacts, select one or more recipients fromthe list, andselect Proceed.
209
Select History, select a recipient fromthe list, press Menu onthe Details screen, andselect Send
to this number.
Note: If necessary, enter anoutside line access code (suchas 9) at the beginningof the faxnumber.
If the access code has beenset upinthe Line Type setting, enter the # poundsigninsteadof the
code.
14. If youneedto change anyfaxsettings, select Menu, select Fax Send Settings, andselect your
settings.
Note: If your recipient's faxmachine does not print incolor, your faxis automaticallysent inblack-
and-white.
15. Press one of the buttons.
Note: To cancel faxing, select Cancel.
Your product sends the fax.
Youcanstore onlyone document at a time. Subsequentlystoreddocuments overwrite the existingone.
Parent topic: SendingFaxes fromthe Product Control Panel
Related references
FaxSendSettings
Related topics
PlacingOriginals onthe Product
Sending Faxes Using the Fax Utility - Windows
Youcansenda faxfroma printingprograminWindows. Youcanfaxupto 100pages at a time,
includinga cover sheet.
1. Openthe file youwant to faxandselect the print command.
Yousee a windowlike this:
210
2. Select your product withtheFAX optionas the printer.
3. To change the Paper Size, Orientation, Color, Image Quality, or Character Densitysettings, clickthe
Preferences or Properties button.
Note: If yousee aSetup, Printer, or Options button, clickit. ThenclickPreferences or Properties
onthe next screen. For more informationabout selectingfaxprint settings, clickHelp.
4. Select the Page Range as necessary. (Leave the Number of copies set to 1.)
5. ClickPrint.
If youre faxingfor the first time, yousee a windowlike this one:
211
6. Enter your sender informationso that recipients canidentifythe originof the fax. Thenclick OK to
save the sender information.
Yousee a windowlike this:
212
7. Enter the recipient's name andfaxnumber or select a recipient fromthe phonebook, thenclick Next.
Note: For detailedinstructions onusingthe EpsonFAX Utility, clickHelp.
8. Select a cover sheet andenter a subject andmessage, thenclickNext.
9. ClickSend to transmit your fax.
Parent topic: SendingFaxes
Sending Faxes Using the Fax Utility - OS X
Youcansenda faxfroma OS X printingprogramusingthe FAX Utility. Youcanfaxupto 100pages at a
time, includinga cover sheet.
1. Openthe file youwant to fax.
213
2. Select the print commandinyour application.
Note: Youmayneedto select a print icononyour screen, thePrint optioninthe File menu, or
another command. See your application's helputilityfor details.
3. Select your product FAX optionas thePrinter setting.
4. If necessary, clickthe arrownext to the Printer settingor the Show Details buttonto expandthe
print window.
5. Select the number of pages youare faxingas the Pages setting.
Note: Leave theCopies settingset to 1.
6. Select Recipient Settings fromthe pop-upmenu.
Yousee this window:
214
7. Do one of the followingto choose your recipient:
Select a name or groupfromtheRecipient List.
Enter a name, company, andfaxnumber andclickthe+ button.
Clickthe iconandselect a recipient fromyour address book.
8. Select Fax Settings fromthe pop-upmenu.
Yousee this window:
215
9. Select theColor andImage Quality settings youwant to use for your fax.
10. ClickFax.
Parent topic: SendingFaxes
Receiving Faxes
See these sections to receive faxes withyour product.
FaxReception
ReceivingFaxes Automatically
ReceivingFaxes Manually
Receivinga FaxbyPolling
Parent topic: Faxing
Fax Reception
Your product will automaticallyreceive andprint faxes whenyouset the Receive Mode to Auto.
If youconnecteda telephone to your product so youcanuse the same phone line for faxes andvoice
calls, youcanalso set your product to receive faxes manually. This allows youto checkfor a faxtone
usingthe telephone andpress a buttononyour product to receive the fax.
Make sure to loadpaper inyour product andselect your faxsettings before receivinga fax.
Note: If yourunout of paper duringfaxprinting, loadmore paper andpress the buttonindicatedonyour
product's LCDscreento continue.
Parent topic: ReceivingFaxes
216
Receiving Faxes Automatically
To receive faxes automatically, make sure Receive Mode is set to Auto (the default settingfor the
product).
To change the Receive Mode settingif necessary, select Setup >System Administration >Fax
Settings >Receive Settings >Receive Mode.
If anansweringmachine is connected, make sure the product's Rings to Answer settingis set higher
thanthe number of rings your answeringmachine is set to answer a call. For example, if the answering
machine is set to pickuponthe fourthring, set the product to pickuponthe fifthringor later.
Parent topic: ReceivingFaxes
Related references
Receive Settings - Fax
Related tasks
ReceivingFaxes Manually
Receiving Faxes Manually
Youcanset upyour product to receive faxes manuallybysettingthe Receive Mode to Manual. This lets
youcheckfor a faxtone onthe connectedtelephone before receivinga fax.
1. Whenthe connectedtelephone rings, answer the call.
2. If youhear a faxtone, select Start Fax onthe LCDscreen.
3. Select Receive.
4. Press the one of the buttons to start receivingthe fax.
5. Hangupthe telephone.
Parent topic: ReceivingFaxes
Related references
Receive Settings - Fax
Related tasks
ReceivingFaxes Automatically
Receiving a Fax by Polling
Youcanuse pollingto receive a faxfromanother faxmachine (suchas a faxinformationservice).
1. Press the home button, if necessary.
217
2. Select Fax.
Yousee a screenlike this:
3. Select Menu.
4. Select Polling Receive andselect On.
5. Enter the faxnumber.
6. Press one of the buttons to start receivingthe fax.
Parent topic: ReceivingFaxes
Viewing a Fax on the LCD Screen
Youcansave receivedfaxes inyour product's memoryandviewthemonthe LCDscreen.
1. Press the home button, if necessary.
2. Checkthe icononthe LCDscreen. It turns onif there are anyunreador unprintedfaxes inthe
product's memory.
3. Select Fax.
4. Select Open Inbox. Enter the administrator password, if necessary.
Note: The Inboxcanbe lockedbyanadministrator. If youcannot access the Inbox, contact your
administrator for assistance.
5. Select the faxyouwant to view.
218
Yousee the faxdisplayedonthe screen.
6. Select Menu.
7. Select Print, Print then Delete, or Delete andfollowthe on-screeninstructions.
Note: Delete faxes after youprint or viewthemto prevent the product's memoryfromfillingup. Whenthe
memoryis full, youcannot receive or sendfaxes.
Parent topic: Faxing
Checking Fax Status
Youcanuse the Status buttonto checkongoingfaxjobs or faxes that have beenreceivedor sent.
1. Press the Status button.
Yousee a screenlike this:
2. Do one of the following:
To checkthe status of jobs that are ongoingor waitingto be sent, select Job Monitor, select
Communication Job, andselect the faxjobyouwant to check.
To checkthe historyof faxes that have beensent or received, select Job History, select Receive
Job or Send Job, andselect the jobyouwant to check.
To checkreceivedfaxes that have beensavedinthe product's memory, select Job Storage and
select Inbox.
219
Parent topic: Faxing
220
Using Memory Cards and USB Devices With Your Product
Followthe instructions here to workwitha memorycardor other device attachedto your product.
Insertinga MemoryCard
ConnectingandUsinga USB FlashDrive or External Device
ViewingandPrintingFromthe LCDScreen
TransferringPhotos ona MemoryCardor USB Device
Charginga USB Device UsingYour Product
Inserting a Memory Card
Insert onlyone memorycardat a time into a memorycardslot onyour product.
1. Make sure the memorycardandthe files onit are compatible withyour product before insertingthe
card.
2. Insert your memorycardinto the correct slot, makingsure the cardis orientedcorrectly.
Note: Do not force the cardall the wayinto the slot. Insert it onlyuntil it meets resistance.
The memorycardaccess light flashes andthenstays lit.
Caution: Do not remove a memorycardor turnoff your product while the memorycardaccess light is
flashingor youmaylose data fromthe memorycard.
MemoryCardTypes
MemoryCardandUSB Device File Specifications
221
Removinga MemoryCard
Parent topic: UsingMemoryCards andUSB Devices WithYour Product
Memory Card Types
Youcaninsert these types of memorycards inyour product.
Note: Cards markedwithanasterisk(*) require anadapter; consult your adapter documentationfor
details onusingit.
MemoryStickDuo
MemoryStickPRODuo
MemoryStickPRO-HG Duo
MemoryStickMicro*
MagicGate MemoryStickDuo
SDXC
SDHC
SD
miniSDHC*
miniSD*
microSDXC*
microSDHC*
microSD*
Parent topic: Insertinga MemoryCard
Memory Card and USB Device File Specifications
Youcanuse memorycards andUSB devices withyour product containingfiles that meet these
specifications.
File format J PEG withthe Exif version2.3standard
TIFF 6.0-compliant uncompressedimages: RGB full-color or binary
(not CCITT-encoded)
222
Image size 8080pixels to 1020010200pixels
File size Upto 2GB
Number of files J PEG: Upto 9990
TIFF: Upto 999
Parent topic: Insertinga MemoryCard
Removing a Memory Card
After youfinishworkingwitha memorycard, youcancheckto make sure it is safe to remove it fromyour
product.
Caution: Do not remove a memorycardor turnoff your product while the memorycardaccess light is
flashingor youmaylose data fromthe memorycard.
1. Make sure the memorycardaccess light is not flashing.
2. If your product is connectedto your computer usinga USB cable, do one of the following:
Windows: OpentheMy Computer, Computer, Windows Explorer, or File Explorer utility.
Thenright-clickthe name of your memorycard(listedas a removable disk) andselect Eject.
OS X: Dragthe removable diskiconfor your memorycardfromthe desktopor computer window
into the trash.
3. Pull the memorycardstraight out of its slot.
Parent topic: Insertinga MemoryCard
223
Connecting and Using a USB Flash Drive or External Device
Youcanviewandprint files froma USB thumbdrive or other external storage device, suchas an
external harddrive. Before youconnect your thumbdrive or device, make sure the product is turnedon
but not printing.
Note: Epsoncannot guarantee the compatibilityof your device. Make sure the files onthe device are
compatible withthe product.
1. Remove anymemorycards fromthe product.
2. Insert your USB thumbdrive or the USB cable that came withyour device into the USB port onthe
front of your product.
3. Whenyousee a message that the device is recognized, select OK.
Whenyoufinishprinting, make sure the access light onthe drive is not flashing, thenremove or
disconnect it fromthe product.
Caution: Do not remove the USB drive or turnoff the product whenthe access light is flashing, or you
maylose photos onthe drive.
Parent topic: UsingMemoryCards andUSB Devices WithYour Product
Related references
MemoryCardandUSB Device File Specifications
Related tasks
Removinga MemoryCard
Viewing and Printing From the LCD Screen
See these sections to viewandprint photos or other files displayedonyour product's LCDscreen.
ViewingandPrintingIndividual J PEG Photos
224
PrintingAll J PEG Photos
ViewingandPrintingTIFF Files
Photo Adjustment Options - Device Mode
Print SettingOptions - Device Mode
Parent topic: UsingMemoryCards andUSB Devices WithYour Product
Viewing and Printing Individual JPEG Photos
Youcanselect individual photos for printingas youviewthemonthe LCDscreen.
1. Press the home button, if necessary.
2. Select Memory Device.
3. Select JPEG.
Yousee a screenlike this:
Note: If youhave more than999J PEG images onyour device, the images are dividedinto groups,
andyoumust first select the groupyouwant to display.
4. Scroll throughyour photos if necessaryandselect a photo youwant to print.
Yousee a larger image of the photo:
225
5. To select the photo for printing, use the icons onthe screenor the numeric keypadonthe product's
control panel to enter the number of prints youwant.
6. Do the followingas necessary:
To adjust the image, select Adjustments, andselect your settings.
To change the print options, select Settings, andselect the necessaryoptions.
To viewadditional photos andselect others for printing, select the arrowicons andrepeat the
selections above.
7. Whenyouare readyto print, press the Color button.
Note: To cancel printing, press the Stop buttonor select Cancel.
Parent topic: ViewingandPrintingFromthe LCDScreen
Related references
Photo Adjustment Options - Device Mode
Print SettingOptions - Device Mode
Printing All JPEG Photos
Youcanquicklyselect all of the photos onyour memorycardor other device for printing.
1. Press the home button, if necessary.
2. Select Memory Device.
226
3. Select JPEG.
Yousee a screenlike this:
Note: If youhave more than999J PEG images onyour device, the images are dividedinto groups,
andyoumust first select the groupyouwant to display.
4. Select Menu.
5. Choose Select All Images.
6. Select Settings andchoose the print settings for all of your photos.
7. Select Proceed.
Yousee a screenconfirmingyour print settings.
8. Whenyouare readyto print, press the Color button.
Note: To cancel printing, press the Stop buttonor select Cancel.
Parent topic: ViewingandPrintingFromthe LCDScreen
Related references
Print SettingOptions - Device Mode
Viewing and Printing TIFF Files
Youcanselect andprint files inthe TIFF format froma memorycardor other device.
227
1. Press the home button, if necessary.
2. Select Memory Device.
3. Select TIFF.
Yousee a list of the available files.
4. Select the file youwant to print.
Yousee informationabout the file.
5. Select Proceed.
6. Do the followingas necessary:
To print more thanone copy, use the icons onthe screenor press a number keyonthe product's
control panel.
To change the print options, select Settings, andselect the necessaryoptions.
7. Select Proceed.
8. Whenyouare readyto print, press one of the buttons.
Note: To cancel printing, press the Stop buttonor select Cancel.
Parent topic: ViewingandPrintingFromthe LCDScreen
Related references
Print SettingOptions - Device Mode
Photo Adjustment Options - Device Mode
Select theImage Adjustments youwant to use whenviewingandprintingphotos displayedonthe LCD
screen.
228
Photo Available options Description
adjustment
settings
Fix Photo On Automaticallyadjusts the brightness, contrast, andsaturation
of the photo basedontheAdvanced >Scene Detection
setting.
Off Turns off automatic adjustments; see Note below
P.I.M. Uses your camera's PRINT Image Matchingor Exif Print
adjustments
Scene Automatic Optimizes theFix Photo adjustments for specific types of
Detection photos; select the optionthat best matches your photo
People
content
Landscape
Night Scene
Fix Red-Eye Off - This Image Automaticallyfixes the red-eye effect inphotos
On - This Image
Off - All Image
On - All Image
Note: Fix Photo uses a sophisticatedface recognitiontechnologyto optimize photos that include faces.
For this to work, botheyes andthe nose must be visible inthe subject's face. If your photo includes a
face withanintentional color cast, suchas a statue, youmaywant to turnoff Fix Photo to retainthe
special color effects.
Parent topic: ViewingandPrintingFromthe LCDScreen
Print Setting Options - Device Mode
Select thePrint Settings youwant to use whenprintingfroma memorycardor other device.
Note: Not all options or settings maybe available, dependingonthe file format.
Print settings Available options Description
Paper Source Various paper size Indicates the source that contains the paper size andtype
andtype settings youwant to print on
229
Print settings Available options Description
Layout With Border Leaves a small marginaroundthe image
Borderless Expands the image to the edge of the paper (slight
croppingmayoccur)
Quality Standard Provides goodqualityfor most prints
Best Provides the highest qualityfor special prints
Expansion Standard Adjusts the amount of expansionfor printingborderless
photos
Medium
Minimum
Date Various date formats Prints the date the photo was takenonthe photo inthe
format youselect
Fit Frame On Automaticallycrops the photo to fit into the selectedphoto
layout
Off Turns off automatic cropping
Bidirectional On Prints at normal speed
Off Slows downprintingto improve print quality
Print Order Last Page on Top Select the order for printingmulti-page TIFF files.
First Page on Top
Parent topic: ViewingandPrintingFromthe LCDScreen
Transferring Photos on a Memory Card or USB Device
Youcantransfer photos to andfroma memorycardor other supporteddevice connectedto your
product.
Configuringthe MemoryDevice Interfaces
TransferringFiles froma MemoryDevice to Your Computer
Parent topic: UsingMemoryCards andUSB Devices WithYour Product
Configuring the Memory Device Interfaces
Before youtransfer photos froma computer to a memorydevice, youmayneedto configure your
product's memorydevice interface settings.
230
Caution: Remove the memorydevice before youchange these settings or youmaylose data fromthe
device. Do not remove a memorycardor turnoff your product while the memorycardaccess light is
flashingor youmaylose data fromthe memorycard.
Note: These settings canbe lockedbyanadministrator. If youcannot access these settings, contact
your administrator for assistance.
1. Press the home button, if necessary.
2. Select Setup.
3. Scroll downandselect System Administration. Enter the administrator password, if necessary.
4. Select Printer Settings.
5. Select Memory Device Interface.
Yousee this screen:
6. Make sure the MemoryDevice optionis set to Enable.
7. Select File Sharing.
8. Select the wayyour computer is connectedto the product: USB or Wi-Fi Network.
Parent topic: TransferringPhotos ona MemoryCardor USB Device
Related tasks
Removinga MemoryCard
231
Transferring Files from a Memory Device to Your Computer
Youcantransfer files to andfroma memorycardor USB device insertedinyour product anda computer
connectedto your product.
Note: Do not transfer files to andfroma memorydevice while youare printingfromor scanningto the
device.
1. Make sure your product is connectedto a computer.
2. Insert a memorycardor USB device into your product.
3. Do one of the followingto access your files fromyour computer:
Windows: OpentheComputer, My Computer, Windows Explorer, or File Explorer utility, then
select the removable diskicon.
OS X with a USB connection: Lookfor the removable diskicononyour desktopor computer
window, thenselect it.
OS X with a network connection: Select the harddrive icononyour desktopor computer
window, select your product intheSHARED sectionof the sidebar (youmayneedto widenthe
sidebar to see the name), thenselect the MEMORYCARD icon.
4. Select the folder that contains your files.
5. Dragthe files youwant to transfer to the desiredfolder onyour computer or onyour memorydevice.
Note: Your product's LCDscreendoes not update to displaynewfiles transferredto the memorydevice.
Wait until the memorycardaccess light stops flashing, thenremove andinsert the memorycardto
update the files displayed. If youare usinga USB device, remove andinsert the device.
Parent topic: TransferringPhotos ona MemoryCardor USB Device
Related tasks
Insertinga MemoryCard
ConnectingandUsinga USB FlashDrive or External Device
Charging a USB Device Using Your Product
Youcancharge your cell phone, music player, or other portable device byconnectingit to the product.
All youneedis a user-suppliedUSB cable that is designedto workwithyour device.
232
Caution: Make sure your portable device complies withUSB 2.0standards. Devices that drawmore
than500mA maydamage your Epsonproduct. Epsoncannot guarantee the compatibilityof your
device. Contact the device manufacturer for more information.
1. Turnonyour product.
2. Connect your portable device to the USB port onthe front of the product.
3. Leave your product turnedonduringcharging(it will continue to charge evenafter goinginto sleep
mode).
Parent topic: UsingMemoryCards andUSB Devices WithYour Product
233
Replacing Ink Cartridges and Maintenance Boxes
The maintenance boxstores inkthat gets flushedfromthe systemduringprint headcleaning. Whenan
inkcartridge is expendedor the maintenance boxis at the endof its service life, youneedto replace it.
Youmayalso needto replace a cartridge that is more thansixmonths oldif your printouts do not look
their best, evenafter cleaningandaligningthe print head.
Note: Please dispose of your usedEpsonbrandedinkcartridges andmaintenance boxes responsibly
andinaccordance withlocal requirements. If youwouldlike to returnyour usedinkcartridges and
maintenance boxes to Epsonfor proper disposal, please go to epson.com/recyclefor more information.
CheckCartridge andMaintenance BoxStatus
Purchase EpsonInkCartridges andMaintenance Box
RemovingandInstallingInkCartridges
PrintingWithBlackInkandExpendedColor Cartridges
ConservingLowBlackInkwithWindows
Replacingthe Maintenance Box
Check Cartridge and Maintenance Box Status
Your printer andits software will let youknowwhenaninkcartridge is lowor expended, or whenthe
maintenance boxneeds to be replaced.
CheckingCartridge Status onthe LCDScreen
CheckingCartridge andMaintenance BoxStatus withWindows
CheckingCartridge andMaintenance BoxStatus withOS X
Parent topic: ReplacingInkCartridges andMaintenance Boxes
Checking Cartridge Status on the LCD Screen
Whenone of your cartridges is low, yousee the icononthe LCDscreenandthe orange Status
light flashes. Whena cartridge is expended, yousee the iconandthe orange Status light stays
on. Youcanuse the Status buttoncheckthe status of the cartridges andmaintenance box.
1. Press the Status button.
2. Select Printer Information.
Yousee a screenlike this:
234
3. For more information, select the inkcartridge images at the bottomof the screen.
Yousee a screenlike this:
Note: The displayedinklevels are approximate. The icononthe right side of the screenrepresents
the maintenance boxstatus.
4. Do one of the following:
To exit, select OK.
If youneedto replace aninkcartridge, select Cartridge(s) Replacement andfollowthe
instructions onthe screen.
235
Parent topic: CheckCartridge andMaintenance BoxStatus
Related tasks
RemovingandInstallingInkCartridges
Replacingthe Maintenance Box
Checking Cartridge and Maintenance Box Status with Windows
A lowinkreminder appears if youtryto print wheninkis low, andyoucancheckyour cartridge or
maintenance boxstatus at anytime usinga utilityonyour Windows computer.
1. To checkyour status, access the Windows Desktop, double-clickthe product iconinthe Windows
taskbar, andclickDetails.
Yousee this window:
236
2. Replace or reinstall the maintenance boxor anyinkcartridge as indicatedonthe screen.
Note: If anyof the cartridges installedinthe product is broken, incompatible withthe product model,
or improperlyinstalled, EpsonStatus Monitor will not displayanaccurate cartridge status.
3. To disable the lowinkreminder, right-clickthe product iconinthe Windows taskbar andselect
Monitoring Preferences.
Yousee this window:
237
4. Deselect theSee Low Ink Reminder alerts checkboxat the bottomof the screen.
5. To disable promotional offers, deselect the Display Epson Offers checkbox.
Parent topic: CheckCartridge andMaintenance BoxStatus
Related tasks
RemovingandInstallingInkCartridges
238
Replacingthe Maintenance Box
Checking Cartridge and Maintenance Box Status with OS X
Youcancheckthe status of your inkcartridges andmaintenance boxusinga utilityonyour Mac.
1. Do one of the following:
OS X 10.6/10.7/10.8/10.9: Inthe Apple menuor the Dock, select System Preferences. Select
Printers & Scanners, Print & Fax or Print & Scan, select your product, andselect Options &
Supplies. Select Utility andselect Open Printer Utility.
OS X 10.5: Inthe Apple menuor the Dock, select System Preferences. Select Print & Fax,
select your product, andselect Open Print Queue. Select Utility.
2. Select EPSON Status Monitor.
Yousee this window:
239
3. Do the followingas necessary:
Youcanupdate the inkcartridge andmaintenance boxstatus byclickingUpdate.
Replace or reinstall the maintenance boxor anyinkcartridge as indicatedonthe screen.
Note: If anyof the cartridges installedinthe product is broken, incompatible withthe product model,
or improperlyinstalled, EpsonStatus Monitor will not displayanaccurate cartridge status.
Parent topic: CheckCartridge andMaintenance BoxStatus
Related tasks
RemovingandInstallingInkCartridges
240
Replacingthe Maintenance Box
Purchase Epson Ink Cartridges and Maintenance Box
Youcanpurchase genuine Epsonink, maintenance boxes, andpaper at EpsonSupplies Central at
epson.com/ink3(U.S. sales) or epson.ca(Canadiansales). Youcanalso purchase supplies froman
Epsonauthorizedreseller. To findthe nearest one, call 800-GO-EPSON(800-463-7766).
Note: We recommendthat youuse genuine Epsoncartridges anddo not refill them. The use of other
products mayaffect your print qualityandcouldresult inprinter damage.
The cartridges includedwiththe printer are designedfor printer setupandnot for resale. After some ink
is usedfor priming, the rest is available for printing. Yields varyconsiderablybasedonimages printed,
print settings, paper type, frequencyof use, andtemperature. For print quality, a variable amount of ink
remains inthe cartridge after the "replace cartridge" indicator comes on.
InkCartridge andMaintenance BoxPart Numbers
Parent topic: ReplacingInkCartridges andMaintenance Boxes
Ink Cartridge and Maintenance Box Part Numbers
Use these part numbers whenyouorder or purchase a newmaintenance boxor inkcartridges.
Maintenance boxpart number: T6711
Note: For best printingresults, use upa cartridge within6months of openingthe package.
Ink color Part number
Standard-capacity High-capacity
Black 252 252XL
Cyan 252 252XL
Magenta 252 252XL
Yellow 252 252XL
Parent topic: Purchase EpsonInkCartridges andMaintenance Box
241
Removing and Installing Ink Cartridges
Make sure youhave your replacement cartridges handybefore youbegin. Youmust install new
cartridges immediatelyafter removingthe oldones.
Caution: Leave your oldcartridges inthe printer until youare readyto replace themto prevent the print
headnozzles fromdryingout. Do not openinkcartridge packages until youare readyto install the ink.
Cartridges are vacuumpackedto maintainreliability.
1. Turnonyour product.
If aninkcartridge is expended, yousee a message onthe LCDscreen. Note whichcartridges
needto be replaced, thenselect Proceed andfollowthe instructions onthe screen.
If youare replacinga cartridge before yousee a message onthe LCDscreen, press the home
buttonandselect Setup >Maintenance >Ink Cartridge Replacement.
2. Lift upthe scanner unit.
Caution: Do not touchthe flat white cable inside the printer. Do not lift the scanner unit while the
document cover is open.
242
3. Openthe cartridge cover.
Note: Dispose of usedcartridges carefully. Do not take the usedcartridge apart or tryto refill it.
Warning: If inkgets onyour skin, washit thoroughlywithsoapandwater. If inkgets into your eyes,
flushthemimmediatelywithwater. If inkgets into your mouth, spit it out andsee a doctor right away.
Keepinkcartridges out of the reachof children.
4. Squeeze the tabonthe cartridge andlift the cartridge straight upto remove it.
243
5. Gentlyshake the newcartridge four or five times as shown. Thenremove the cartridge fromthe
package.
Caution: Do not remove anylabels or seals, or inkwill leak. Do not touchthe greenchiponthe
cartridge. Install the newcartridge immediatelyafter removingthe oldone; if youdo not, the print
headmaydryout andbe unable to print.
6. Remove onlythe yellowtape.
244
7. Insert the newcartridge into the holder andpushit downuntil it clicks into place.
8. Close the cartridge cover andpushit downuntil it clicks into place.
9. Select Check onthe LCDscreento make sure the cartridge or cartridges are installedcorrectly.
Caution: If yousee a message that aninkcartridge is installedincorrectly, lift upthe scanner unit,
openthe cartridge cover, andpress the inkcartridge downuntil it clicks into place. Thenclose the
cartridge cover.
10. Close the scanner unit.
245
The product starts primingthe ink. This takes a fewminutes. Whenyousee a completionmessage
onthe LCDscreen, inkreplacement is complete.
Note: Do not turnoff the product while primingor youwill waste ink.
Caution: If youremove aninkcartridge for later use, protect the inksupplyarea fromdirt anddust and
store it inthe same environment as the printer. The valve inthe inksupplyport is designedto contain
anyexcess ink, but do not touchthe inksupplyport or surroundingarea. Always store inkcartridges with
the label facingup; do not store cartridges upside-down.
Parent topic: ReplacingInkCartridges andMaintenance Boxes
Related concepts
Purchase EpsonInkCartridges andMaintenance Box
Printing With Black Ink and Expended Color Cartridges
Whena color inkcartridge is expended, youcantemporarilycontinue printingfromyour computer using
blackink. Replace the expendedcolor cartridge as soonas possible for future printing.
Note: Youcannot print withexpendedcolor inkcartridges usingyour product's control panel.
PrintingWithExpendedColor Cartridges - Windows
PrintingWithExpendedColor Cartridges - OS X
Parent topic: ReplacingInkCartridges andMaintenance Boxes
Printing With Expended Color Cartridges - Windows
If yousee a message duringprintingtellingyouthat youcantemporarilyprint inblackinkwithan
expendedcolor cartridge, youcancancel your print jobandselect settings to print onplainpaper or on
anenvelope.
Note: To use this feature, EpsonStatus Monitor must be enabled.
1. ClickStop or Cancel Print to cancel your print job.
Note: If the message screenappears onanother computer ona network, youmayneedto cancel
the print jobusingthe product control panel.
246
2. Loadplainpaper or anenvelope inyour product.
3. Access the print settings inyour print application.
4. Clickthe Main tab.
5. Select Plain Paper/Bright White Paper or Envelope as the paper type setting.
6. Select theBlack/Grayscale checkbox.
7. ClickOK.
8. Print your document.
EpsonStatus Monitor 3displays a print message.
9. ClickPrint in Black to print your document.
Parent topic: PrintingWithBlackInkandExpendedColor Cartridges
Printing With Expended Color Cartridges - OS X
If printingstops, youcancancel your print jobandselect settings to temporarilyprint withonlyblackink
onplainpaper or onanenvelope.
1. Clickthe printer iconinthe Dock.
2. If yousee a message tellingyouthat youcantemporarilyprint withonlyblackink, clickthe Delete
iconto cancel your print job. (OS X 10.8/10.9: Clickthe iconto cancel your print job. If anerror
message is displayed, clickOK.)
Note: If the message screenappears onanother computer ona network, youmayneedto cancel
the print jobusingthe product control panel.
3. Inthe Apple menuor the Dock, select System Preferences.
4. Select Print & Fax, Print & Scan, or Printers & Scanners, select your product, andselect Options
& Supplies.
5. Select Driver or Options.
Yousee a screenlike this:
247
6. Select On as the Permit temporary black printing setting.
7. ClickOK.
8. Close the utilitywindow.
9. Loadplainpaper or anenvelope inyour product.
10. Access the print settings inyour print application.
11. Select Print Settings fromthe pop-upmenu.
12. Select Plain Paper/Bright White Paper or Envelope as the paper type setting.
13. Select theGrayscale option.
14. ClickPrint to print your document.
Parent topic: PrintingWithBlackInkandExpendedColor Cartridges
Conserving Low Black Ink with Windows
The followingwindowappears whenblackinkruns lowandthere is more color ink.
248
Note: The windowappears onlywhenyouhave selectedPlain Paper/Bright White Paper as the paper
type setting, anddepends onother selectedprint settings. To use this feature, EpsonStatus Monitor
must be enabled.
ClickYes to use a mixture of color inks to create black, or No to continue usingthe remainingblackink
for the document youare printing.
ClickDisable this feature to continue usingthe remainingblackink.
Note: If youdisable this feature, it remains disableduntil youreinstall the blackinkcartridge.
Parent topic: ReplacingInkCartridges andMaintenance Boxes
Replacing the Maintenance Box
Make sure youhave a newmaintenance boxbefore youbegin.
Caution: Do not reuse a maintenance boxthat has beenremovedandleft uninstalledfor more thana
week. Keepthe maintenance boxawayfromdirect sunlight.
1. Remove the newmaintenance boxfromits package.
Caution: Do not touchthe greenchiponthe maintenance box.
249
2. Press the tabs andremove the duplexer (rear cover).
3. Graspthe maintenance boxas shownandpull it out of its holder.
Note: Do not tilt the usedmaintenance boxor take it apart.
250
Warning: If inkgets onyour skin, washit thoroughlywithsoapandwater. If inkgets into your eyes,
flushthemimmediatelywithwater. If inkgets into your mouth, spit it out andsee a doctor right away.
Keepthe maintenance boxout of the reachof childrenanddo not drinkthe ink.
4. Place the usedmaintenance boxinthe plastic bagthat came withthe newmaintenance box. Seal
the baganddispose of it carefully.
5. Insert the newmaintenance boxinto the holder andpushit all the wayin.
251
6. Reattachthe duplexer (rear cover).
Parent topic: ReplacingInkCartridges andMaintenance Boxes
Related concepts
Purchase EpsonInkCartridges andMaintenance Box
252
Adjusting Print Quality
If your print qualitydeclines, youmayneedto runa utilityto cleanor alignthe print head.
If runningthese utilities does not solve the problem, youmayneedto replace the inkcartridges.
Print HeadMaintenance
Print HeadAlignment
Cleaningthe Paper Guide
Print Head Maintenance
If your printouts become too light, or yousee darkor light bands across them, youmayneedto cleanthe
print headnozzles. Cleaninguses ink, so cleanthe nozzles onlyif print qualitydeclines.
Youcancheckfor cloggednozzles before youcleanthemso youdont cleanthemunnecessarily.
Note: Youcannot cleanthe print headif aninkcartridge is expended, andmaynot be able to cleanit
whena cartridge is low. Youmust replace the cartridge first.
Print HeadNozzle Check
Print HeadCleaning
Parent topic: AdjustingPrint Quality
Related topics
ReplacingInkCartridges andMaintenance Boxes
Print Head Nozzle Check
Youcanprint a nozzle checkpatternto checkfor cloggednozzles.
Checkingthe Nozzles Usingthe Product Control Panel
Checkingthe Nozzles Usinga Computer Utility
Parent topic: Print HeadMaintenance
Checking the Nozzles Using the Product Control Panel
Youcancheckthe print headnozzles usingthe control panel onyour product.
1. Loada fewsheets of plainpaper inthe cassette (or incassette 1if your product has two cassettes).
2. Press the home button, if necessary.
253
3. Select Setup.
4. Select Maintenance.
Yousee this screen:
5. Select Print Head Nozzle Check.
Yousee a screenlike this:
6. Press the Color button.
The nozzle patternprints.
254
7. Checkthe printedpatternto see if there are gaps inthe lines.
Print head is clean
Print head needs cleaning
8. Do one of the following:
If there are no gaps, select Done.
If there are gaps or the patternis faint, select Clean the Print Head andcontinue.
9. Followthe instructions onthe screento cleanthe print head, checkthe nozzles, andrepeat the
process as necessary.
If youdont see anyimprovement after cleaningthe print headupto 4times, wait at least 6hours. Then
trycleaningthe print headagain. If qualitystill does not improve, one of the inkcartridges maybe oldor
damagedandneeds to be replaced.
Parent topic: Print HeadNozzle Check
Related concepts
Print HeadCleaning
Related tasks
RemovingandInstallingInkCartridges
255
Related topics
LoadingPaper
Checking the Nozzles Using a Computer Utility
Youcancheckthe print headnozzles usinga utilityonyour Windows or Mac computer.
1. Loada fewsheets of plainpaper inthe cassette (or incassette 1if your product has two cassettes).
2. Do one of the following:
Windows: Access the Windows desktopandright-clickthe product iconinthe Windows taskbar.
OS X 10.6/10.7/10.8/10.9: Inthe Apple menuor the Dock, select System Preferences. Select
Printers & Scanners, Print & Fax or Print & Scan, select your product, andselect Options &
Supplies. Select Utility andselect Open Printer Utility.
OS X 10.5: Inthe Apple menuor the Dock, select System Preferences. Select Print & Fax,
select your product, andselect Open Print Queue. Select Utility.
3. Select Nozzle Check.
Yousee a windowlike this:
256
4. ClickPrint.
5. Checkthe printedpatternto see if there are gaps inthe lines.
Print head is clean
Print head needs cleaning
6. If there are no gaps, clickFinish.
If there are gaps or the patternis faint, cleanthe print head.
If youdont see anyimprovement after cleaningthe print headupto 4times, wait at least 6hours. Then
trycleaningthe print headagain. If qualitystill does not improve, one of the inkcartridges maybe oldor
damagedandneeds to be replaced.
Parent topic: Print HeadNozzle Check
Related concepts
Print HeadCleaning
Related tasks
RemovingandInstallingInkCartridges
Related topics
LoadingPaper
257
Print Head Cleaning
If print qualityhas declinedandthe nozzle checkpatternindicates cloggednozzles, youcancleanthe
print head. Use the nozzle checkpatternto determine whichcolors needcleaning. Youcansave inkby
cleaningonlyselectedcolors.
Note: Youcannot cleanthe print headif aninkcartridge is expended, andmaynot be able to cleanit
whena cartridge is low. Youmust replace the cartridge first.
Cleaningthe Print HeadUsingthe Product Control Panel
Cleaningthe Print HeadUsinga Computer Utility
Parent topic: Print HeadMaintenance
Related tasks
RemovingandInstallingInkCartridges
Cleaning the Print Head Using the Product Control Panel
Youcancleanthe print headusingthe control panel onyour product.
1. Loada fewsheets of plainpaper inthe cassette (or incassette 1if your product has two cassettes).
2. Press the home button, if necessary.
3. Select Setup.
4. Select Maintenance.
5. Select Print Head Cleaning.
Yousee this screen:
258
6. Select Proceed.
Yousee a screenlike this:
7. Select the cleaningcycle youwant to runbasedonthe nozzle checkpattern.
8. Press the Color button.
Whenthe cleaningcycle is finished, yousee a message onthe screen.
Caution: Never turnoff the product duringa cleaningcycle or youmaydamage it.
9. Select Print Nozzle Check Pattern.
10. Press the Color buttonto confirmthat the print headis clean.
If youdont see anyimprovement after cleaningthe print headupto 4times, wait at least 6hours. Then
trycleaningthe print headagain. If qualitystill does not improve, one of the inkcartridges maybe oldor
damagedandneeds to be replaced.
Parent topic: Print HeadCleaning
Related tasks
Cleaningthe Print HeadUsinga Computer Utility
Checkingthe Nozzles Usingthe Product Control Panel
RemovingandInstallingInkCartridges
Cleaning the Print Head Using a Computer Utility
Youcancleanthe print headusinga utilityonyour Windows computer or Mac.
259
1. Loada fewsheets of plainpaper inthe cassette (or incassette 1if your product has two cassettes).
2. Do one of the following:
Windows: Access the Windows desktopandright-clickthe product iconinthe Windows taskbar.
OS X 10.6/10.7/10.8/10.9: Inthe Apple menuor the Dock, select System Preferences. Select
Printers & Scanners, Print & Fax or Print & Scan, select your product, andselect Options &
Supplies. Select Utility andselect Open Printer Utility.
OS X 10.5: Inthe Apple menuor the Dock, select System Preferences. Select Print & Fax,
select your product, andselect Open Print Queue or Print Queue. Select Utility.
3. Select Head Cleaning.
Yousee a windowlike this:
4. Select the cleaningcycle youwant to run, basedonthe nozzle checkpattern.
260
5. ClickStart to beginthe cleaningcycle.
The power light flashes throughout the cleaningcycle andstays onwhenthe cleaningcycle is
finished.
Caution: Never turnoff the product duringa cleaningcycle or youmaydamage it.
6. Checkthe printedpatternto see if there are gaps inthe lines.
Print head is clean
Print head needs cleaning
If there are no gaps, clickFinish.
If there are gaps or the patternis faint, click Clean to cleanthe print headagain.
If youdont see anyimprovement after cleaningthe print headupto 4times, wait at least 6hours. Then
trycleaningthe print headagain. If qualitystill does not improve, one of the inkcartridges maybe oldor
damagedandneeds to be replaced.
Parent topic: Print HeadCleaning
Related tasks
Cleaningthe Print HeadUsingthe Product Control Panel
Checkingthe Nozzles Usingthe Product Control Panel
RemovingandInstallingInkCartridges
261
Print Head Alignment
If your printouts become grainyor blurry, younotice misalignment of vertical lines, or yousee darkor
light horizontal bands, youmayneedto alignthe print head.
Note: Bandingmayalso occur if your print headnozzles needcleaning.
Aligningthe Print HeadUsingthe Product Control Panel
Aligningthe Print HeadUsinga Computer Utility
Parent topic: AdjustingPrint Quality
Aligning the Print Head Using the Product Control Panel
Youcanalignthe print headusingthe control panel onyour product.
1. Loada fewsheets of plainpaper inthe cassette (or incassette 1if your product has two cassettes).
2. Press the home button, if necessary.
3. Select Setup.
4. Select Maintenance.
5. Select Print Head Alignment.
Yousee this screen:
262
6. Do one of the following:
If your printouts lookblurryor vertical lines are misaligned, select Vertical Alignment.
If yousee horizontal bands at regular intervals, select Horizontal Alignment.
7. Press the Color buttonto print analignment sheet.
Note: Do not cancel printingwhile youare printingheadalignment patterns.
After the alignment sheet is printed, yousee a series of screens askingyouto select the best square
ineachpatternset.
8. Checkthe printedpatterns andchoose the number representingthe best square for eachset, then
select Proceed.
9. After youhave selectedthe number for all the sets, select Done.
Parent topic: Print HeadAlignment
Aligning the Print Head Using a Computer Utility
Youcanalignthe print headusinga utilityonyour Windows or Mac computer.
1. Loada fewsheets of plainpaper inthe cassette (or incassette 1if your product has two cassettes).
2. Do one of the following:
Windows: Access the Windows desktopandright-clickthe product iconinthe Windows taskbar.
OS X 10.6/10.7/10.8/10.9: Inthe Apple menuor the Dock, select System Preferences. Select
Printers & Scanners, Print & Fax or Print & Scan, select your product, andselect Options &
Supplies. Select Utility andselect Open Printer Utility.
OS X 10.5: Inthe Apple menuor the Dock, select System Preferences. Select Print & Fax,
select your product, andselect Open Print Queue. Select Utility.
3. Select Print Head Alignment.
4. ClickNext, thenclickPrint to print analignment sheet.
Note: Do not cancel printingwhile youare printinga headalignment pattern.
Yousee a windowlike this:
263
5. Checkthe printedpatternandfollowthe instructions onthe screento choose the number
representingthe best printedpatternfor eachset.
After choosingeachpatternnumber, clickNext.
If no patterns are alignedinone or more of the sets, choose the closest one ineachset andclick
Realignment. Thenprint another alignment sheet andcheckit.
Note: ClickSkip (where available) if youwant to skipa particular alignment sheet.
6. Whenyouare done, clickFinish.
Parent topic: Print HeadAlignment
Cleaning the Paper Guide
If yousee inkonthe backof a printout, youcancleanthe paper guide rollers to remove anyexcess ink.
264
1. Loada fewsheets of plainpaper inthe product.
2. Press the home button, if necessary.
3. Select Setup.
4. Select Maintenance.
Yousee this screen:
5. Scroll downandselect Paper Guide Cleaning.
6. Select the paper source if necessary.
7. Press the Color button.
8. Checkthe backof the ejectedpaper to see if it is clean.
9. Repeat as necessaryuntil the paper comes out clean.
Parent topic: AdjustingPrint Quality
265
Cleaning and Transporting Your Product
See these sections if youneedto cleanor transport your product.
CleaningYour Product
TransportingYour Product
Cleaning Your Product
To keepyour product workingat its best, youshouldcleanit several times a year.
Caution: Do not use a hardbrush, alcohol, or paint thinner to cleanthe product or youmaydamage it.
Do not use oil or other lubricants inside the product or let water get inside it. Close the rear paper feed
slot whenyouare not usingit, to keepout dust.
1. Turnoff the product.
2. Unplugthe power cable.
3. Disconnect anyconnectedcables.
4. Remove all the paper fromthe product.
5. Cleanthe outer case andcontrol panel witha soft, drycloth. Do not use liquidor chemical cleansers.
6. Cleanthe paper cassette(s) usinga soft brush.
7. Cleanthe scanner glass andthe glass area onthe left witha soft, lint-free cloth(microfiber is
recommended), moistenedwitha little glass cleaner.
Caution: Do not sprayglass cleaner directlyonthe glass anddo not press the glass surface with
anyforce.
266
Note: If lines appear onthe printout or inscannedimages, carefullycleanthe scanner glass onthe
left.
8. Openthe ADF cover anduse a soft, dry, lint-free cloth(microfiber is recommended), to cleanthe
rollers andthe interior of the ADF.
267
Parent topic: CleaningandTransportingYour Product
Transporting Your Product
If youneedto shipyour product or transport it a longdistance, prepare it for transportationas described
here.
Caution: Duringtransportationandstorage, followthese guidelines:
Avoidtiltingthe product, placingit vertically, or turningit upside down; otherwise inkmayleak.
Leave the inkcartridges installed. Removingthe cartridges candryout the print headandmayprevent
the product fromprinting.
1. Turnoff the product.
2. Lift upthe scanner unit.
3. Make sure the print headis inthe home positiononthe right.
4. Secure the inkcartridge holder to the case withtape as shown.
5. Lower the scanner unit.
6. Remove all the paper fromthe product.
7. Unplugthe power cable.
268
8. Disconnect anyconnectedcables.
9. Close the rear paper feedslot andoutput tray.
10. Place the product inits original packingmaterials, if possible, or use equivalent materials with
cushioningaroundthe product. Make sure the boxadequatelyprotects the product control panel.
Keepthe product level duringtransportation. If print qualityhas declinedwhenyouprint again, cleanand
alignthe print head.
Parent topic: CleaningandTransportingYour Product
Related concepts
Print HeadAlignment
Print HeadCleaning
269
Solving Problems
Checkthese sections for solutions to problems youmayhave usingyour product.
Checkingfor Software Updates
Product Status Messages
Status MenuError Codes
Runninga Product Check
ResettingControl Panel Defaults
SolvingSetupProblems
SolvingNetworkProblems
SolvingCopyingProblems
SolvingPaper Problems
SolvingProblems Printingfroma Computer
SolvingPage Layout andContent Problems
SolvingPrint QualityProblems
SolvingScanningProblems
SolvingScannedImage QualityProblems
SolvingFaxingProblems
SolvingMemoryCardProblems
Whento Uninstall Your Product Software
Where to Get Help
Checking for Software Updates
Periodically, it's a goodidea to checkEpson's support website for free updates to your product software.
Youcanselect Download the Latest Software fromthe Home screenof this manual or visit Epson's
driver downloadsite (U.S. downloads or Canadiandownloads).
Windows: Your printer software automaticallychecks for updates. Youcanalso manuallyupdate the
software byselectingSoftware Update here:
Accessingthe Windows Desktopandright-clickingthe product iconinthe Windows taskbar
OntheMaintenance tabinthe printer settings window
Youcanalso update the software byselectingEPSON Software Updater intheEPSON or EPSON
Software programgroup, accessible bytheStart button, or onthe Start or Apps screens, depending
onyour versionof Windows.
270
OS X: Youcanmanuallyupdate the software byopeningthe Applications >Epson Software folder
andselectingEPSON Software Updater.
Parent topic: SolvingProblems
Product Status Messages
Youcanoftendiagnose problems withyour product bycheckingthe messages onits LCDscreen. You
canalso checkfor errors bypressingthe Status buttonto displaythe Status Menu.
Note: If the screenis dark, press the screento wake the product fromsleepmode.
LCD screen message Condition/solution
Paper jam If paper is jammedinthe product, followthe instructions inthis
guide to remove the jammedpaper fromthe indicatedarea.
Printer error. Turnthe power off and A serious error has occurred. Turnthe product off andthenback
onagain. If the error is not fixed, onagain. If the error continues, checkfor a paper jam. If there is
contact EpsonSupport. no paper jam, contact Epsonfor support.
Maintenance boxis at the endof its Youmust replace the maintenance boxto continue printing.
service life. Youneedto replace it.
A printer's inkpadis nearingthe end The inkpads are near the endof their service life andthe
of its service life. Please contact message will be displayeduntil the inkpadis replaced. Contact
EpsonSupport. Epsonto replace inkpads before the endof their service life. (To
resume printing, press one of the buttons.)
A printer's inkpadis at the endof its The inkpadis at the endof its service life. Turnoff the product
service life. Please contact Epson andcontact Epsonfor support.
Support.
The phone line is connectedto a Make sure the phone cable is connectedcorrectlyandthe
different jack. phone line works.
Connect the phone line to the "LINE"
jack.
The phone line is not connected
No dial tone detected. Trythe Check Make sure the phone cable is connectedcorrectlyandthe
FaxConnection. phone line works. If youconnectedthe product to a PBX (Private
BranchExchange) phone line or Terminal Adapter, turnoff the
Dial Tone Detection setting.
271
LCD screen message Condition/solution
Combinationof IP address and There is a problemwiththe networkconnectionto your product.
subnet maskis invalid. See your
documentation.
Communicationerror There is a problemwiththe networkconnectionto your product.
Checkthe DNS settings for the server, the computer, or the
access point.
Recoverymode Anerror has occurredduringfirmware updating. Connect your
product usinga USB cable andtrydownloadingthe Firmware
Update fromEpson's support website. If youstill needhelp,
contact Epsonfor support.
Note: The inkpads inthe printer collect, distribute, andcontainthe inkthat is not usedonprintedpages.
Duringthe life of your product it mayreacha conditionwhere either satisfactoryprint qualitycannot be
maintainedor the inkpads have reachedthe endof their usable life. The EpsonStatus Monitor, your
LCD, or lights onthe control panel will advise youwhenthese parts needreplacing. If this happens
duringthe standardwarrantyof the product, the exchange of the product or replacement of the pads is
coveredunder the standardwarranty. If the product is out of warranty, the pads canbe replacedbyany
Epsonauthorizedservice provider. The waste inkpads are not a user-replaceable part.
Parent topic: SolvingProblems
Related references
Paper J amProblems Inside the Product
Paper J amProblems inthe Paper Cassette
Paper J amProblems inthe Duplexer (Rear Cover)
Where to Get Help
Related tasks
Checkingfor Software Updates
SelectingAdvancedFaxSettings
Connectinga Telephone or AnsweringMachine
Related topics
ReplacingInkCartridges andMaintenance Boxes
LoadingPaper
Wi-Fi or WiredNetworking
272
Status Menu Error Codes
If a jobdoes not complete successfully, youcancheckthe error code. Press the Status button, select
Job History, andlocate the incomplete job. Select the jobto displaythe error code andadditional
information.
Code Condition/solution
001 The product was turnedoff bya power failure.
109 The receivedfaxwas alreadydeleted.
110 The jobwas printed1-sidedbecause the loadedpaper does not support 2-sidedprinting.
201 The product's memoryis full.
Youcansendpages individuallyor print receivedfaxes andthendelete themto free up
memoryspace.
202 The line was disconnectedbythe recipient's faxmachine. Wait a moment, thentryagain.
203 The product cannot detect a dial tone.
Make sure the phone cable is connectedcorrectlyandthe phone line works. If you
connectedthe product to a PBX (Private BranchExchange) phone line or Terminal
Adapter, turnoff the Dial Tone Detection setting.
204 The recipient's faxmachine is busy. Wait a moment, thentryagain.
205 The recipient's faxmachine does not answer. Wait a moment, thentryagain.
206 The phone cable is incorrectlyconnectedto the product's LINE andEXT ports. Connect
the phone cable correctly.
207 The phone cable is not connected. Connect the phone cable.
208 The faxcouldnot be sent to some of the specifiedrecipients.
Print a faxlogto checkwhichrecipients failedto receive the fax. Youmaybe able to
resenda faxfromJ obMonitor inthe Status Menu.
301 There is not enoughstorage space available onthe external memorydevice. Clear space
onthe device or use a different device.
401
302 The external memorydevice is write-protected; disable write protection.
402
273
Code Condition/solution
303 No folder is available for savingthe scannedfile. Create a folder or use a different
memorydevice.
304 The external memorydevice has beenremoved. Reinsert the device.
404
305 Anerror occurredwhile saving.
405
306 The product's memoryis full. Wait until other ongoingjobs are finished.
331 A communicationerror occurredwhile acquiringthe destinationlist. Make sure the
product is connectedto the networkcorrectly. Reduce the number of documents.
332 There is not enoughspace available for savingthe scannedfiles inthe specifiedfolder.
333 The destinationcouldnot be foundbecause the destinationinformationhas been
uploadedto the server before sendingthe scanneddata. Select the destinationagain.
334 Anerror occurredwhile sendingthe scanneddata.
341 A communicationerror has occurred. Make sure the product is connectedto the computer
or networkcorrectly. Make sure youhave installedEpsonEvent Manager.
Parent topic: SolvingProblems
Related tasks
Connectinga Telephone or AnsweringMachine
Viewinga Faxonthe LCDScreen
SelectingAdvancedFaxSettings
PrintingFaxReports
Related topics
SendingFaxes
Wi-Fi or WiredNetworking
Running a Product Check
Runninga product checkhelps youdetermine if your product is operatingproperly.
1. Disconnect anyinterface cables connectedto your product.
2. Loada fewsheets of plainpaper inthe cassette (or incassette 1if your product has two cassettes).
274
3. Press the home button, if necessary.
4. Select Setup.
5. Select Maintenance.
Yousee this screen:
6. Select Print Head Nozzle Check.
Yousee a screenlike this:
7. Press the Color button.
275
The nozzle patternprints.
8. Do one of the following, dependingonthe results of the product check:
If the page prints andthe nozzle checkpatternis complete, the product is operatingproperly. Any
operationproblemyoumayhave couldbe causedbyyour computer, cable, software, or selected
settings. Checkthe other solutions inthis bookor tryuninstallingandreinstallingyour printer
software.
If the page prints but the nozzle checkpatternhas gaps, cleanor alignthe print head.
If the page does not print, the product mayhave a problem. Checkthe other solutions inthis
manual. If theydo not work, contact Epson.
Parent topic: SolvingProblems
Related concepts
Print HeadAlignment
Print HeadCleaning
Whento Uninstall Your Product Software
Related references
Where to Get Help
Resetting Control Panel Defaults
If youhave a problemwithsettings onthe product control panel, youcanreset themto their factory
defaults. Youcanchoose whichsettings to reset or reset themall.
Note: This settingcanbe lockedbyanadministrator. If youcannot access or change this setting,
contact your administrator for assistance.
1. Press the home button, if necessary.
2. Select Setup.
3. Scroll downandselect System Administration. Enter the administrator password, if necessary.
4. Scroll downandselect Restore Default Settings.
Yousee this screen:
276
5. Select one of these options:
Wi-Fi/Network Settings: Resets all networksettings.
Copy Settings: Resets all settings for copying.
Scan Settings: Resets all settings for scanning.
Fax Settings: Resets all settings for faxing.
Clear All Data and Settings: Resets all control panel settings andcontacts.
Yousee a confirmationscreen.
6. Select Yes to reset the selectedsettings. (Select No if youwant to cancel the operation.)
Parent topic: SolvingProblems
Solving Setup Problems
Checkthese sections if youhave problems while settingupyour product.
Noise After InkInstallation
Software InstallationProblems
Parent topic: SolvingProblems
277
Noise After Ink Installation
If youhear noises fromyour product after installingink, trythese solutions:
The first time youinstall inkcartridges, the product must prime its print head. Wait until priming
finishes before youturnoff the product, or it mayprime improperlyanduse excess inkthe next time
youturnit on.
If the product's print headstops movingor makingnoise, andthe chargingprocess has not finished
after 6minutes, turnoff your product. Turnit backonandcheckto see if chargingis still inprogress. If
it is still inprogress, contact Epsonfor help.
Parent topic: SolvingSetupProblems
Software Installation Problems
If youhave problems while installingyour product software, trythese solutions:
Make sure your product is turnedonandanynecessarycables are securelyconnectedat bothends. If
youstill have problems installingsoftware, disconnect the cable andcarefullyfollowthe instructions on
theStart Here sheet. Also make sure your systemmeets the requirements for your operatingsystem.
Close anyother programs, includingscreensavers andvirus protectionsoftware, andinstall your
product software again.
InWindows, make sure your product is selectedas the default printer andthe correct port is shownin
the printer properties.
If yousee anyerror message or your software does not install correctlyinWindows, youmaynot have
software installationprivileges. Contact your SystemAdministrator.
Parent topic: SolvingSetupProblems
Related concepts
Whento Uninstall Your Product Software
Related references
Windows SystemRequirements
OS X SystemRequirements
Solving Network Problems
Checkthese solutions if youhave problems settingupor usingyour product ona network.
278
Note: Breakdownor repair of this product maycause loss of faxandnetworkdata andsettings. Epsonis
not responsible for backingupor recoveringdata andsettings duringor after the warrantyperiod. We
recommendthat youmake your ownbackupor print out your faxandnetworkdata andsettings.
Product Cannot Connect to a Wireless Router or Access Point
NetworkSoftware Cannot FindProduct ona Network
Product Does Not Appear inOS X Printer Window
Cannot Print Over a Network
Cannot ScanOver a Network
Parent topic: SolvingProblems
Product Cannot Connect to a Wireless Router or Access Point
If your product has trouble findingor connectingto a wireless router or access point, trythese solutions:
If youare connectingthe product via Wi-Fi ProtectedSetup(WPS) andthe Wi-Fi icononyour
product's LCDis not lit, make sure youselect one of the WPS options fromthe product control panel
within2minutes of pressingthe WPS buttononyour router.
Make sure to place your product withincontact range of your router or access point.
Note: Avoidplacingyour product near a microwave oven, 2.4GHz cordless phone, or large metal
object, suchas a filingcabinet.
Verifythat your router or access point is operatingcorrectlybyconnectingto it fromyour computer or
another device.
Youmayneedto disable the firewall andanyanti-virus software onyour wireless router or access
point.
Checkto see if access restrictions, suchas MAC address filtering, are set onthe router or access
point. If access restrictions are set, addyour product's MAC address to your router's address list. To
obtainyour product's MAC address, print a networkstatus sheet. Thenfollowthe instructions inyour
router or access point documentationto addthe address to the list.
If your router or access point does not broadcast its networkname (SSID), followthe instructions that
came withyour product to enter your wireless networkname manually.
If your router or access point has securityenabled, determine the kindof securityit is usingandany
requiredpasswordor passphrase for connection. Thenmake sure to enter the exact WEP keyor WPA
passphrase correctly.
279
Checkif your computer is restrictingthe available wireless channels. If so, verifythat your wireless
access point is usingone of the usable channels andchange to a usable channel, if necessary.
If youare usinga Wi-Fi Direct connectionthat suddenlydisconnects, the Wi-Fi direct passwordon
your device mayhave beenchanged. If necessary, delete the existingDIRECT-xxxxxxxx connection
settings fromyour device andenter a newpassword. See your device documentationfor instructions.
If youconnectedyour product to a Windows computer usingWi-Fi Direct andit automaticallyselected
Access Point Mode, youmayhave trouble accessinga low-priorityInternet connection. Checkthe
networkconnectionor adapter settings inthe Windows Control Panel andset the Internet metric
settingto 100 for your versionof the Internet Protocol.
Parent topic: SolvingNetworkProblems
Related concepts
Wi-Fi Direct Mode Setup
Related tasks
SelectingWireless NetworkSettings Fromthe Control Panel
Printinga NetworkStatus Sheet
Related topics
Wi-Fi or WiredNetworking
Network Software Cannot Find Product on a Network
If EpsonNet Setupcannot findyour product ona network, trythese solutions:
Make sure your product is turnedonandconnectedto your network. Verifyconnectionusingyour
product control panel.
Checkif your networkname (SSID) contains non-ASCII characters. Your product cannot displaynon-
ASCII characters.
If necessary, reinstall your product software andtryrunningEpsonNet Setupagain:
1. Reset your product's networksettings to their factorydefaults.
2. Windows only: uninstall your product software.
3. Initialize your router followingthe instructions inyour router documentation.
Note: If youare readingthese instructions online, youwill lose your internet connectionwhenyou
initialize your router, so note the next stepbefore initializingit.
280
4. Downloadyour product software fromthe Epsonwebsite, or install it fromthe CDthat came with
your product usingthe instructions onthe Start Here sheet.
If youhave replacedyour router, reinstall your product software to connect to the newrouter.
Parent topic: SolvingNetworkProblems
Related concepts
Whento Uninstall Your Product Software
Related topics
Wi-Fi or WiredNetworking
Product Does Not Appear in OS X Printer Window
If your product does not appear inthe OS X printer window, trythese solutions:
Turnyour product off, wait 30seconds, thenturnit backonagain.
If youare connectingthe product via Wi-Fi ProtectedSetup(WPS) andthe Wi-Fi icononyour
product's LCDis not lit, make sure youselect one of the WPS options fromthe product control panel
within2minutes of pressingthe WPS buttononyour router.
If youare connectingthe product wirelesslyvia EpsonNet Setupandthe Wi-Fi icondoes not appear lit
onyour LCDscreen, make sure your product software was installedcorrectly. If necessary, reinstall
your software.
Parent topic: SolvingNetworkProblems
Related concepts
Whento Uninstall Your Product Software
Cannot Print Over a Network
If youcannot print over a network, trythese solutions:
Make sure that your product is turnedon.
Make sure youinstall your product's networksoftware as describedinyour product documentation.
Print a networkstatus sheet andverifythat the networksettings are correct. If the networkstatus is
Disconnected, checkanycable connections andturnyour product off andthenonagain.
If youare usingTCP/IP, make sure the product's IP address is set correctlyfor your network. If your
networkdoes not assignIP addresses usingDHCP, set the IP address manually.
Make sure your computer andproduct are bothusingthe same wireless network.
281
If networkprintingis slow, print a networkstatus sheet andcheckthe signal strength. If it is poor, place
your product closer to your router or access point.
Note: Avoidplacingyour product near a microwave oven, 2.4GHz cordless phone, or large metal
object, suchas a filingcabinet.
If youare connectingthe product via Wi-Fi ProtectedSetup(WPS) andthe Wi-Fi icononyour
product's LCDis not lit, make sure youselect one of the WPS options fromthe product control panel
within2minutes of pressingthe WPS buttononyour router.
Checkyour wiredLANrouter or access point to see if the LEDfor the port to whichyour product is
connectedis onor flashing. If the linkLEDis off, trythe following:
Make sure the Ethernet cable is securelyconnectedto your product andto your router, access
point, switch, or hub.
Tryconnectingyour product to a different port or a different router, access point, switch, or hub.
Tryconnectingwitha different Ethernet cable.
Tryprintingto your product fromanother computer onthe network.
If youare connectingthe product via EpsonNet Setupandthe Wi-Fi icondoes not appear lit onthe
LCD, make sure your product software was installedcorrectly. If necessary, reinstall your software.
Parent topic: SolvingNetworkProblems
Related concepts
Whento Uninstall Your Product Software
Related tasks
Printinga NetworkStatus Sheet
Related topics
Wi-Fi or WiredNetworking
Cannot Scan Over a Network
If youcannot start EpsonScanfor scanningover a network, trythese solutions:
If youcannot scanfromyour product control panel, make sure yourestartedyour computer after
installingthe product software. Make sure the Event Manager programis not beingblockedbyyour
firewall or securitysoftware.
If youare scanninga large original at a highresolution, a networkcommunicationerror mayoccur. Try
scanningagainat a lower resolution.
282
If networkcommunicationwas interruptedwhile startingEpsonScan, exit EpsonScan, wait a few
seconds, andrestart it. If EpsonScancannot restart, turnoff your product, turnit backon, andtry
restartingEpsonScanagain.
Checkthe connectionsettingandtest the connectionusingEpsonScanSettings:
Windows 8.x: Navigate to the Apps screenandselect EPSON Scan Settings. Make sure the
Connection settingis set to Network, thenclicktheTest button.
Windows (other versions): Click or Start >All Programs or Programs >EPSON >EPSON
Scan >EPSON Scan Settings. Make sure the Connection settingis set to Network, thenclickthe
Test button.
OS X: OpentheApplications folder, clickEpson Software, andclickEPSON Scan Settings. Make
sure theConnection settingis set to Network, thenclicktheTest button.
Make sure the optionselectedas the Timeout Setting inthe EpsonScanSettings programis long
enoughto complete scanningover a network.
Youmayneedto disable the firewall andanyanti-virus software onyour wireless router or access
point.
Note: WithOS X 10.6, 10.7, 10.8, or 10.9, inadditionto scanningwithImage Capture, youcan
downloadandinstall EpsonScanscanningsoftware. EpsonScanprovides additional image adjustment
andphoto correctionfeatures for enhancingscannedimages, andprovides aninterface for TWAIN-
compliant OCR scanningsoftware, suchas ABBYY FineReader. To downloadEpsonScan, visit Epson's
driver downloadsite (U.S. downloads or Canadiandownloads).
Parent topic: SolvingNetworkProblems
Related tasks
Startinga ScanUsingthe Product Control Panel
Startinga ScanUsingthe EpsonScanIcon
Solving Copying Problems
Checkthese solutions if youhave problems copyingwithyour product.
Product Makes Noise, But NothingCopies
Product Makes Noise WhenIt Sits for a While
Parent topic: SolvingProblems
283
Product Makes Noise, But Nothing Copies
If your product makes a noise, but nothingcopies, trythese solutions:
Runa nozzle checkto see if anyof the print headnozzles are clogged. Thencleanthe print head, if
necessary.
If the nozzle checkpage does not print, but the product's power is on, make sure your product
software is installedcorrectly.
Make sure your product is level (not tilted).
Parent topic: SolvingCopyingProblems
Related concepts
Print HeadNozzle Check
Print HeadCleaning
Product Makes Noise When It Sits for a While
Your product is performingroutine maintenance. This is normal.
Parent topic: SolvingCopyingProblems
Solving Paper Problems
Checkthese sections if youhave problems usingpaper withyour product.
Paper FeedingProblems
Paper J amProblems Inside the Product
Paper J amProblems inthe Paper Cassette
Paper J amProblems inthe Duplexer (Rear Cover)
Document J ams inthe Automatic Document Feeder
Paper EjectionProblems
Parent topic: SolvingProblems
Paper Feeding Problems
If youhave problems feedingpaper, trythese solutions:
If paper does not feedfor printing, remove it fromthe rear feedslot or cassette. Reloadit, thenadjust
the edge guides. Make sure the paper stackis not above the tabonthe edge guides inside the
cassette. Make sure to loadonlyone sheet at a time inthe rear feedslot.
If multiple pages feedat once, remove the paper, fanthe edges to separate the sheets, andreloadit.
284
Do not loadmore thanthe recommendednumber of sheets.
Make sure your paper meets the specifications for your product.
If paper jams whenyouprint onbothsides of the paper, tryloadingfewer sheets.
For best results, followthese guidelines:
Use new, smooth, high-qualitypaper that is not curled, creased, old, too thin, or too thick.
Loadpaper inthe cassette printable side down.
Do not loadbinder paper withholes inthe cassette.
Followanyspecial loadinginstructions that came withthe paper.
Parent topic: SolvingPaper Problems
Related references
Paper J amProblems Inside the Product
Paper J amProblems inthe Paper Cassette
Paper J amProblems inthe Duplexer (Rear Cover)
Paper LoadingCapacity
Related topics
LoadingPaper
Paper Jam Problems Inside the Product
If paper has jammedinside the product, followthe steps here to clear the jam.
1. Cancel the print job, if necessary.
2. Remove anyjammedpaper fromthe rear paper feedslot.
285
3. Lift the scanner unit.
Caution: Do not touchthe flat white cable inside the printer. Do not lift the scanner unit while the
document cover is open.
4. Remove anypaper inside, includingtornpieces.
286
5. Close the scanner unit.
6. Followthe prompts onthe LCDscreento clear anyerror messages. If youstill see a paper jam
message, checkthe other paper jamsolutions.
287
Parent topic: SolvingPaper Problems
Related references
Paper J amProblems inthe Paper Cassette
Paper J amProblems inthe Duplexer (Rear Cover)
Document J ams inthe Automatic Document Feeder
Paper Jam Problems in the Paper Cassette
If paper has jammedina paper cassette, followthe steps here to clear the jam.
1. Cancel the print job, if necessary.
2. Pull out the paper cassette, thencarefullyremove anyjammedpaper.
3. Carefullyremove anypaper jammedinside the product.
288
4. Gentlyinsert the paper cassette.
5. Followthe prompts onthe LCDscreento clear anyerror messages. If youstill see a paper jam
message, checkthe other paper jamsolutions.
Parent topic: SolvingPaper Problems
Related references
Paper J amProblems Inside the Product
Paper J amProblems inthe Duplexer (Rear Cover)
Document J ams inthe Automatic Document Feeder
Paper Jam Problems in the Duplexer (Rear Cover)
If paper has jammedinthe duplexer (rear cover), followthe steps here to clear the jam.
1. Cancel the print job, if necessary.
2. Press the tabs andremove the duplexer (rear cover).
289
3. Carefullyremove anyjammedpaper.
Note: Do not touchthe paper rollers.
4. Remove anyjammedpaper fromthe duplexer.
290
5. Openthe duplexer.
291
6. Carefullyremove anyjammedpaper stuckinside.
7. Reattachthe duplexer.
292
8. Followthe prompts onthe LCDscreento clear anyerror messages. If youstill see a paper jam
message, checkthe other paper jamsolutions.
Parent topic: SolvingPaper Problems
Related references
Paper J amProblems inthe Paper Cassette
Paper J amProblems Inside the Product
Document J ams inthe Automatic Document Feeder
Document Jams in the Automatic Document Feeder
If youhave problems withdocument jams inthe automatic document feeder (ADF), followthe steps here
to clear the jam.
1. Cancel the print job, if necessary.
2. Remove your originals fromthe ADF.
3. Openthe ADF cover.
293
Caution: Make sure youopenthe ADF cover before removinganyjammedpages. Otherwise the
product maybe damaged.
4. Carefullyremove anyjammedpages.
5. Close the ADF cover, thenopenthe document cover.
294
6. Carefullyremove anyjammedpages inthe directionshown.
295
7. Close the document cover.
8. Raise the ADF input tray.
9. Carefullyremove anyjammedpages.
296
10. Lower the ADF input trayto its original position.
11. Reloadyour originals.
Caution: Make sure youdo not loadthe ADF beyondits capacityfor your paper size. Also make sure
your originals are not bent, folded, or curledanddo not have tape, staples, or other materials that
couldobstruct the feeder.
12. Followthe prompts onthe LCDscreento clear anyerror messages. If youstill see a paper jam
message, checkthe other paper jamsolutions.
Parent topic: SolvingPaper Problems
Related references
Paper J amProblems inthe Paper Cassette
Paper J amProblems Inside the Product
Paper J amProblems inthe Duplexer (Rear Cover)
Paper Ejection Problems
If youhave problems withpaper ejectingproperly, trythese solutions:
If paper does not eject fully, youmayhave set the wrongpaper size. Cancel printingto eject the paper.
Select the correct paper size whenyoureprint.
If paper is wrinkledwhenit ejects, it maybe dampor too thin. Loadnewpaper andbe sure to select
the correct paper type settingwhenyoureprint.
Parent topic: SolvingPaper Problems
Related references
Paper J amProblems Inside the Product
Paper J amProblems inthe Paper Cassette
Paper J amProblems inthe Duplexer (Rear Cover)
Paper Type Settings
Related tasks
CancellingPrintingUsinga Product Button
Related topics
LoadingPaper
297
Solving Problems Printing from a Computer
Checkthese sections if youhave problems while printingfromyour computer.
NothingPrints
Product IconDoes Not Appear inWindows Taskbar
Error After Cartridge Replacement
Printingis Slow
Parent topic: SolvingProblems
Nothing Prints
If youhave sent a print jobandnothingprints, trythese solutions:
Make sure your product is turnedon.
Make sure anyinterface cables are connectedsecurelyat bothends.
If youconnectedyour product to a USB hub, make sure it is a first-tier hub. If it still does not print,
connect your product directlyto your computer insteadof the hub.
Runa product checkto see if a test page prints. If the test page prints, checkto see if your product
software is installedcorrectly.
InWindows, make sure your product is selectedas the default printer.
InWindows, clear anystalledprint jobs fromthe Windows Spooler:
Windows 8.x: Navigate to the Apps screenandselect Control Panel >Hardware and Sound >
Devices and Printers. Right-clickyour product name, select See what's printing, andselect your
product name againif necessary. Right-clickthe stalledprint job, clickCancel, andclickYes.
Windows 7: Click andselect Devices and Printers. Right-clickyour product name, select See
what's printing, andselect your product name again, if necessary. Right-clickthe stalledprint job,
clickCancel, andclickYes.
Windows Vista: Click andselect Control Panel. ClickPrinter under Hardware and Sound,
right-clickyour product name, andselect Open. Right clickthe stalledprint job, clickCancel, and
clickYes.
Windows XP: ClickStart andselect Printers and Faxes. (Or openthe Control Panel, select
Printers and Other Hardware, if necessary, andselect Printers and Faxes.) Right-clickyour
product name, select Open, right-clickthe stalledprint job, clickCancel, andclickYes.
Parent topic: SolvingProblems Printingfroma Computer
298
Related tasks
Runninga Product Check
Product Icon Does Not Appear in Windows Taskbar
If youdo not see your product iconinthe Windows taskbar, first tryrestartingyour computer. If that does
not work, trythis solution:
1. Do one of the following:
Windows 8.x: Navigate to the Apps screenandselect Control Panel >Hardware and Sound >
Devices and Printers.
Windows 7: Click andselect Devices and Printers.
Windows Vista: Click , select Control Panel, andclickPrinter under Hardware and Sound.
Windows XP: ClickStart andselect Printers and Faxes. (Or openthe Control Panel, select
Printers and Other Hardware, if necessary, andPrinters and Faxes.)
2. Right-clickyour product name, select Printing Preferences, andselect your product name againif
necessary.
3. Clickthe Maintenance tab.
4. Clickthe Extended Settings button.
5. Clickthe Monitoring Preferences button.
6. Clickthe Register the shortcut icon to the taskbar checkbox.
7. ClickOK to close the openprogramwindows.
Parent topic: SolvingProblems Printingfroma Computer
Error After Cartridge Replacement
If yousee anerror light or error message after youreplace aninkcartridge, followthese steps:
1. Make sure the print headis inthe inkcartridge replacement position. (The inkcartridge holder should
be beneaththe cutout inthe product case.)
Note: If the print headis not inthe inkcartridge replacement position, followthe instructions on
replacinganinkcartridge inthis manual to move it.
2. Remove andreinsert the replacedinkcartridge, makingsure to pushit all the wayinto its slot.
3. Complete the inkcartridge installationsteps.
299
Parent topic: SolvingProblems Printingfroma Computer
Related topics
ReplacingInkCartridges andMaintenance Boxes
Printing is Slow
If printingbecomes slow, trythese solutions:
Make sure your systemmeets the requirements for your operatingsystem. If youare printinga high-
resolutionimage, youmayneedmore thanthe minimumrequirements. If necessary, increase your
system's memory.
If youare usingWindows 7, close theDevices and Printers windowbefore youprint.
Clear space onyour harddrive or runa defragmentationutilityto free upexistingspace.
Close anyprograms youare not usingwhenyouprint.
If your product is connectedto a USB hub, connect it directlyto your computer instead.
If printingbecomes slower after printingcontinuouslyfor a longtime, the product mayhave
automaticallysloweddownto protect the print mechanismfromoverheatingor becomingdamaged.
Let the product rest withthe power onfor 30minutes, thentryprintingagain.
For the fastest printing, select the followingsettings inyour product software:
Make sure the paper type settingmatches the type of paper youloaded.
Turnonanyhighspeedsettings inyour product software.
Select a lower print qualitysetting.
Make sure the inkdryingtime has not beenincreasedfor double-sidedprinting.
Windows: ClicktheMaintenance tab, select Extended Settings, andselect the followingsettings:
High Speed Copies
Always spool RAW datatype
Page Rendering Mode
Print as Bitmap
Parent topic: SolvingProblems Printingfroma Computer
Related references
Windows SystemRequirements
OS X SystemRequirements
300
Paper Type Settings
Related tasks
SelectingBasic Print Settings - Windows
SelectingExtendedSettings - Windows
SelectingBasic Print Settings - OS X
Solving Page Layout and Content Problems
Checkthese sections if youhave problems withthe layout or content of your printedpages.
InvertedImage
Too ManyCopies Print
BlankPages Print
Incorrect Margins onPrintout
Border Appears onBorderless Prints
Incorrect Characters Print
Incorrect Image Size or Position
SlantedPrintout
Parent topic: SolvingProblems
Inverted Image
If your printedimage is invertedunexpectedly, trythese solutions:
Turnoff anymirror or inversionsettings inyour printingapplication.
Turnoff the Mirror Image, Flip horizontally, or Reverse page orientation settings inyour printer
software. (This optionhas different names, dependingonyour operatingsystemversion.)
Note: Leave these options turnedonwhenyouprint onEpsonIron-onCool Peel Transfer paper, if
available for your product.
Parent topic: SolvingPage Layout andContent Problems
Related tasks
SelectingAdditional Layout andPrint Options - Windows
SelectingBasic Print Settings - OS X
301
Too Many Copies Print
Make sure that the Copies settinginyour printingprogramor printer software is not set for multiple
copies.
Parent topic: SolvingPage Layout andContent Problems
Related tasks
SelectingBasic Print Settings - Windows
SelectingBasic Print Settings - OS X
Blank Pages Print
If blankpages print unexpectedly, trythese solutions:
Make sure youselectedthe correct paper size settings inyour printingprogramandprinter software.
If a blankpage exists ina document youare printingandyouwant to skipprintingit, select the Skip
Blank Page settinginyour printer software.
Runa print headnozzle checkto see if anyof the nozzles are clogged. Thencleanthe print head, if
necessary.
Make sure your product is selectedas the printer inyour printingprogram.
Parent topic: SolvingPage Layout andContent Problems
Related concepts
Print HeadNozzle Check
Print HeadCleaning
Related tasks
SelectingBasic Print Settings - Windows
SelectingExtendedSettings - Windows
SelectingBasic Print Settings - OS X
SelectingPrintingPreferences - OS X
Incorrect Margins on Printout
If your printedpage has incorrect margins, trythese solutions:
Make sure youselectedthe correct paper size settings inyour printingprogramandprinter software.
Make sure youselectedthe correct margins for your paper size inyour printingprogram.
Make sure your paper is positionedcorrectlyfor feedinginto the printer.
302
Youcanuse the previewoptioninyour printer software to checkyour margins before youprint.
Parent topic: SolvingPage Layout andContent Problems
Related tasks
SelectingBasic Print Settings - Windows
SelectingBasic Print Settings - OS X
Related topics
LoadingPaper
Border Appears on Borderless Prints
If yousee a border onborderless prints, trythese solutions:
Make sure youare printingona compatible borderless paper type andsize.
Note: Do not select a custompaper size for borderless prints.
Windows: Make sure youselectedtheBorderless settinginyour printer software.
OS X: Make sure youselectedthe Borderless checkboxor a paper size witha Borderless optionin
your printer software.
Adjust theExpansion settingto adjust the amount of image expansiononthe edges of borderless
prints.
Make sure the image size andthe paper size are set correctly; if the image is small, the enlargement
maynot be enoughto cover the paper.
Access the ExtendedSettings (Windows) or PrintingPreferences (OS X) andselect Remove White
Borders.
Parent topic: SolvingPage Layout andContent Problems
Related references
Borderless Paper Type Compatibility
Related tasks
SelectingBasic Print Settings - Windows
SelectingAdditional Layout andPrint Options - Windows
SelectingExtendedSettings - Windows
SelectingBasic Print Settings - OS X
SelectingPage SetupSettings - OS X
303
SelectingPrintingPreferences - OS X
Incorrect Characters Print
If incorrect characters appear inyour prints, trythese solutions before reprinting:
Make sure anycables are securelyconnectedat bothends.
InWindows, delete all print jobs fromthe Windows Spooler:
Windows 8.x: Navigate to the Apps screenandselect Control Panel >Hardware and Sound >
Devices and Printers. Right-clickyour product name, select See what's printing, andselect your
product name again, if necessary. Right-clickthe stalledprint job, clickCancel, andclickYes.
Windows 7: Click andselect Devices and Printers. Right-clickyour product name, select See
what's printing, andselect your product name again, if necessary. Right-clickthe stalledprint job,
clickCancel, andclickYes.
Windows Vista: Click andselect Control Panel. ClickPrinter under Hardware and Sound,
right-clickyour product name, andselect Open. Right clickthe stalledprint job, clickCancel, and
clickYes.
Windows XP: ClickStart andselect Printers and Faxes. (Or openthe Control Panel, select
Printers and Other Hardware if necessary, andselect Printers and Faxes.) Right-clickyour
product name, select Open, right-clickthe stalledprint job, clickCancel, andclickYes.
Make sure your product is selectedas the printer inyour printingprogram.
If your product is connectedto a USB hub, connect it directlyto your computer instead.
Parent topic: SolvingPage Layout andContent Problems
Incorrect Image Size or Position
If your printedimage is the wrongsize or inthe wrongposition, trythese solutions:
Make sure youselectedthe correct paper size andlayout settings inyour printingprogramandprinter
software.
Make sure your paper is positionedcorrectlyfor feedinginto the printer.
Youcanuse the previewoptioninyour printer software to checkyour margins before youprint.
Parent topic: SolvingPage Layout andContent Problems
Related tasks
SelectingBasic Print Settings - Windows
SelectingAdditional Layout andPrint Options - Windows
304
SelectingBasic Print Settings - OS X
SelectingPage SetupSettings - OS X
Slanted Printout
If your printouts are slanted, trythese solutions:
Slide the edge guides against the edges of the paper.
Select a higher print qualitysettinginyour printer software.
Turnoff anyhighspeedsettings inyour product software.
Alignthe print head.
Make sure the product is not printingwhile tiltedor at anangle.
Parent topic: SolvingPage Layout andContent Problems
Related tasks
SelectingBasic Print Settings - Windows
SelectingBasic Print Settings - OS X
Related topics
LoadingPaper
Solving Print Quality Problems
Checkthese sections if your printouts have problems withprint quality, but your image looks fine onyour
computer screen.
White or DarkLines inPrintout
Blurryor SmearedPrintout
Faint Printout or Printout Has Gaps
GrainyPrintout
Incorrect Colors
Parent topic: SolvingProblems
White or Dark Lines in Printout
If younotice white or darklines inyour prints (also calledbanding), trythese solutions before youreprint:
Runa nozzle checkto see if anyof the print headnozzles are clogged. Thencleanthe print head, if
necessary.
305
Make sure the paper type settingmatches the type of paper youloaded.
Make sure youloadedthe printable side of the paper correctlyfor your product.
Turnoff anyhighspeedsettings inyour product software.
Alignthe print head.
Youmayneedto replace the inkcartridges.
Parent topic: SolvingPrint QualityProblems
Related concepts
Print HeadNozzle Check
Print HeadAlignment
Print HeadCleaning
Related references
Paper Type Settings
Related tasks
SelectingAdditional Layout andPrint Options - Windows
SelectingPrintingPreferences - OS X
Related topics
LoadingPaper
ReplacingInkCartridges andMaintenance Boxes
Blurry or Smeared Printout
If your printouts are blurryor smeared, trythese solutions:
Make sure your paper is not damp, curled, old, or loadedincorrectlyinyour product.
Use a support sheet withspecial paper, or loadspecial paper one sheet at a time.
Make sure your paper meets the specifications for your product.
Use Epsonpapers to ensure proper saturationandabsorptionof genuine Epsoninks.
Make sure the paper type settinginyour product software matches the type of paper youloaded.
If youare printingonthickpaper or envelopes, turnonthe Thick Paper settingfromthe control panel
or select Thick Paper and Envelopes inthe ExtendedSettings of the printer software. (Turningthis
settingonwill decrease print speed.)
Remove eachsheet fromthe output trayas it is printed.
306
Avoidhandlingprintouts onglossypaper right after printingto allowthe inkto set.
Turnoff anyhighspeedsettings inyour product software.
If youprint onbothsides of a sheet of paper, smudges mayappear onthe reverse side of heavily
saturatedor darkimages. If one side of a sheet will containa lighter image or text, print that side first.
Adjust thePrint Density and/or Ink Drying Time settings.
Runa nozzle checkto see if anyof the print headnozzles are clogged. Thencleanthe print head, if
necessary.
Alignthe print head.
Cleanthe paper path.
Note: Your product will not operate properlywhile tiltedat anangle. Place it ona flat, stable surface that
extends beyondthe base of the product inall directions.
Parent topic: SolvingPrint QualityProblems
Related concepts
Print HeadCleaning
Print HeadAlignment
Related references
Available EpsonPapers
Paper Specifications
Related tasks
SelectingBasic Print Settings - Windows
SelectingDouble-sidedPrintingSettings - Windows
SelectingAdditional Layout andPrint Options - Windows
SelectingBasic Print Settings - OS X
SelectingDouble-sidedPrintingSettings - OS X
SelectingPrintingPreferences - OS X
Cleaningthe Paper Guide
Related topics
LoadingPaper
307
Faint Printout or Printout Has Gaps
If your printouts are faint or have gaps, trythese solutions:
Runa nozzle checkto see if anyof the print headnozzles are clogged. Thencleanthe print head, if
necessary.
The inkcartridges maybe oldor lowonink, andyoumayneedto replace them.
Make sure the paper type settingmatches the type of paper youloaded.
Make sure your paper is not damp, curled, old, or loadedincorrectlyinyour product.
Alignthe print head.
Cleanthe paper path.
Parent topic: SolvingPrint QualityProblems
Related concepts
Print HeadNozzle Check
Print HeadCleaning
Print HeadAlignment
Related references
Paper Type Settings
Related tasks
SelectingBasic Print Settings - Windows
SelectingBasic Print Settings - OS X
Cleaningthe Paper Guide
Related topics
ReplacingInkCartridges andMaintenance Boxes
LoadingPaper
Grainy Printout
If your printouts are grainy, trythese solutions:
Make sure youloadedthe printable side of the paper correctlyfor your product.
Select a higher print qualitysettingandturnoff anyhighspeedsettings inyour product software.
Runa nozzle checkto see if anyof the print headnozzles are clogged. Thencleanthe print head, if
necessary.
308
Alignthe print head.
Youmayneedto increase the image resolutionor print a smaller size; see your software
documentation.
If youenlargedthe image inanimage-editingprogram, youneedto increase the resolutionsettingto
retaina highimage quality. Increase the resolutionbythe same amount youincreasedthe image size.
For example, if the resolutionis 300dpi (dots per inch) andyouwill double the image size later,
change the resolutionsettingto 600dpi.
Note: Higher resolutionsettings result inlarger file sizes, whichtake longer to process andprint.
Consider the limitations of your computer systemwhenselectinga resolution, andselect the lowest
possible resolutionthat produces acceptable qualityto keepfile sizes manageable.
Parent topic: SolvingPrint QualityProblems
Related concepts
Print HeadNozzle Check
Print HeadCleaning
Print HeadAlignment
Related tasks
SelectingBasic Print Settings - Windows
SelectingAdditional Layout andPrint Options - Windows
SelectingBasic Print Settings - OS X
SelectingPrintingPreferences - OS X
Related topics
LoadingPaper
Incorrect Colors
If your printouts have incorrect colors, trythese solutions:
Make sure theBlack/Grayscale or Grayscale settingis not selectedinyour printer software.
Runa nozzle checkto see if anyof the print headnozzles are clogged. Thencleanthe print head, if
necessary.
The inkcartridges maybe oldor lowonink, andyoumayneedto replace them.
Your printedcolors cannever exactlymatchyour on-screencolors. However, youcanuse a color
management systemto get as close as possible. Tryusingthe color management options inyour
printer software.
309
For best results, use genuine Epsoninkandpaper.
Parent topic: SolvingPrint QualityProblems
Related concepts
Print HeadNozzle Check
Print HeadCleaning
Related references
Available EpsonPapers
Related tasks
SelectingBasic Print Settings - Windows
SelectingAdditional Layout andPrint Options - Windows
SelectingBasic Print Settings - OS X
ManagingColor - OS X
Related topics
ReplacingInkCartridges andMaintenance Boxes
Solving Scanning Problems
Checkthese solutions if youhave problems scanningwithyour product.
ScanningSoftware Does Not Operate Correctly
Cannot Start EpsonScan
Parent topic: SolvingProblems
Scanning Software Does Not Operate Correctly
If your scanningsoftware does not operate correctly, trythese solutions:
Make sure your computer has adequate memoryandmeets the systemrequirements for your
operatingsystem.
Make sure your computer is not runningina power-savingmode, suchas sleepor standby. If so,
wake your systemandrestart your scanningsoftware.
If youupgradedyour operatingsystembut didnot reinstall your scanningsoftware, tryreinstallingit.
Note: WithOS X 10.6, 10.7, 10.8, or 10.9, inadditionto scanningwithImage Capture, youcan
downloadandinstall EpsonScanscanningsoftware. EpsonScanprovides additional image
adjustment andphoto correctionfeatures for enhancingscannedimages, andprovides aninterface
310
for TWAIN-compliant OCR scanningsoftware, suchas ABBYY FineReader. To downloadEpson
Scan, visit Epson's driver downloadsite (U.S. downloads or Canadiandownloads).
Parent topic: SolvingScanningProblems
Related concepts
Whento Uninstall Your Product Software
Related references
Windows SystemRequirements
OS X SystemRequirements
Related tasks
ScanningwithOS X UsingImage Capture
Cannot Start Epson Scan
If youcannot start EpsonScan, trythese solutions:
Make sure your product is turnedonandanyinterface cables are securelyconnectedat bothends.
Make sure EpsonScanis selectedinyour scanningprogram.
Make sure your computer is not runningina power-savingmode, suchas sleepor standby. If so,
wake your systemandrestart EpsonScan.
Checkthe connectionsettingandtest the connectionusingEpsonScanSettings:
Windows 8.x: Navigate to the Apps screenandselect EPSON Scan Settings. Make sure the correct
Connection settingis selected, thenclickthe Test button.
Windows (other versions): Click or Start >All Programs or Programs >EPSON >EPSON
Scan >EPSON Scan Settings. Make sure the correct Connection settingis selected, thenclickthe
Test button.
OS X: OpentheApplications folder, clickEpson Software, andclickEPSON Scan Settings. Make
sure the correct Connection settingis selected, thenclickthe Test button.
Make sure youdo not have multiple versions of EpsonScaninstalled. If youdo, uninstall bothversions
andinstall one version.
If youupgradedyour operatingsystembut didnot reinstall EpsonScan, tryreinstallingit.
Note: WithOS X 10.6, 10.7, 10.8, or 10.9, inadditionto scanningwithImage Capture, youcan
downloadandinstall EpsonScanscanningsoftware. EpsonScanprovides additional image adjustment
andphoto correctionfeatures for enhancingscannedimages, andprovides aninterface for TWAIN-
311
compliant OCR scanningsoftware, suchas ABBYY FineReader. To downloadEpsonScan, visit Epson's
driver downloadsite (U.S. downloads or Canadiandownloads).
Parent topic: SolvingScanningProblems
Related tasks
Startinga ScanUsingthe EpsonScanIcon
ScanningwithOS X UsingImage Capture
Solving Scanned Image Quality Problems
Checkthese sections if a scannedimage onyour computer screenhas a qualityproblem.
Image Consists of a FewDots Only
Line of Dots Appears inAll ScannedImages
Straight Lines inanImage Appear Crooked
Image is Distortedor Blurry
Image Colors are Patchyat the Edges
Image is Too Dark
Backof Original Image Appears inScannedImage
Ripple Patterns Appear inanImage
ScannedImage Colors Do Not MatchOriginal Colors
ScanArea is Not Adjustable inThumbnail Preview
ScannedImage Edges are Cropped
Parent topic: SolvingProblems
Image Consists of a Few Dots Only
If your scannedimage consists onlyof a fewdots, trythese solutions:
Make sure youplacedyour original for scanningfacingthe correct way.
If youare scanningusingthe EpsonScanBlack & White setting, adjust the Threshold settingand
scanagain.
Parent topic: SolvingScannedImage QualityProblems
Related references
Available Image Adjustments - Office Mode
312
Related topics
PlacingOriginals onthe Product
Line of Dots Appears in All Scanned Images
If a line of dots appears inall your scannedimages, cleanthe scanner glass witha soft, dry, lint-free
clothor use a small amount of glass cleaner onthe cloth, if necessary. Paper towels are not
recommended.
Caution: Do not sprayglass cleaner directlyonthe scanner glass.
Parent topic: SolvingScannedImage QualityProblems
Related tasks
CleaningYour Product
Straight Lines in an Image Appear Crooked
If straight lines inanoriginal appear crookedina scannedimage, make sure to place your original
straight whenyouscanit.
Parent topic: SolvingScannedImage QualityProblems
Related topics
PlacingOriginals onthe Product
Image is Distorted or Blurry
If a scannedimage appears distortedor blurry, trythese solutions:
Make sure your original is not wrinkledor warped. This mayprevent the original fromlayingflat onthe
scanner glass.
Do not move your original or your product duringscanning.
Your product will not operate properlywhile tiltedat anangle. Place it ona flat, stable surface that
extends beyondthe base of the product inall directions.
Adjust these EpsonScansettings (if available) andtryscanningagain:
Select theUnsharp Mask setting.
Adjust theAuto Exposure setting.
Increase theResolution setting.
Parent topic: SolvingScannedImage QualityProblems
313
Related topics
SelectingEpsonScanSettings
Image Colors are Patchy at the Edges
If youare scanninga thickor warpedoriginal, cover its edges withpaper to blockexternal light as you
scanit.
Parent topic: SolvingScannedImage QualityProblems
Image is Too Dark
If your scannedimage is too dark, trythese solutions:
Adjust these EpsonScansettings (if available) andtryscanningagain:
Auto Exposure
Brightness
Histogram Adjustment
Checkthe brightness andcontrast settings of your computer monitor.
Parent topic: SolvingScannedImage QualityProblems
Related topics
SelectingEpsonScanSettings
Back of Original Image Appears in Scanned Image
If animage fromthe backof a thinoriginal appears inyour scannedimage, place a piece of blackpaper
onthe backof the original andscanit again.
Parent topic: SolvingScannedImage QualityProblems
Ripple Patterns Appear in an Image
Youmaysee a ripple pattern(calleda moir) inscannedimages of printeddocuments. This is caused
byinterference fromdifferingpitches inthe scanner's screenandyour original's halftone screen. To
reduce this effect, adjust these EpsonScansettings (if available) andtryscanningagain:
Select theDescreening setting.
Select a lower Resolution setting.
Parent topic: SolvingScannedImage QualityProblems
314
Related topics
SelectingEpsonScanSettings
Scanned Image Colors Do Not Match Original Colors
Printedcolors cannever exactlymatchthe colors onyour computer monitor because printers and
monitors use different color systems: monitors use RGB (red, green, andblue) andprinters typicallyuse
CMYK (cyan, magenta, yellow, andblack).
Checkthe color matchingandcolor management capabilities of your computer, displayadapter, andthe
software youare usingto see if theyare affectingthe palette of colors yousee onyour screen.
To adjust the colors inyour scannedimage, adjust these EpsonScansettings (if available) andtry
scanningagain:
Change the Image Type settingandexperiment withdifferent combinations of the next settings.
Adjust theTone Correction setting.
Adjust theAuto Exposure setting.
Parent topic: SolvingScannedImage QualityProblems
Related topics
SelectingEpsonScanSettings
Scan Area is Not Adjustable in Thumbnail Preview
If youcannot adjust the scanarea while viewinga Thumbnail previewinEpsonScan, trythese solutions:
Create a scanarea bydrawinga marquee onyour previewimage andadjustingit as necessary.
Switchto Normal previewmode, if available, andpreviewyour image again.
Parent topic: SolvingScannedImage QualityProblems
Related concepts
Image PreviewGuidelines
Related tasks
Selectinga ScanArea - Office Mode
Selectinga ScanArea - Professional Mode
Scanned Image Edges are Cropped
If the edges of a scannedimage are cropped, make sure your original is placedcorrectlyfor scanning. If
necessary, move your original awayfromthe edges of the scanner glass slightly.
315
Parent topic: SolvingScannedImage QualityProblems
Related topics
PlacingOriginals onthe Product
Solving Faxing Problems
Checkthese solutions if youhave problems faxingwithyour product.
Cannot Sendor Receive Faxes
Cannot Receive Faxes witha Telephone Connectedto Your Product
Parent topic: SolvingProblems
Cannot Send or Receive Faxes
If youcannot sendor receive faxes, trythese solutions:
Make sure the recipient's faxmachine is turnedonandworking.
Make sure paper is loadedcorrectlyinyour product.
Make sure Receive Mode is set to Auto so youcanreceive faxes automatically.
Checkthat the cable connectingyour telephone wall jackto your product's LINE port is secure.
Print a faxconnectionreport usingyour product control panel or faxsoftware to helpdiagnose the
problem.
Verifythat the telephone wall jackworks byconnectinga phone to it andtestingit.
If there is no dial tone andyouconnectedthe product to a PBX (Private BranchExchange) phone line
or Terminal Adapter, change the Line Type settingto PBX. If youstill cannot senda fax, turnoff the
turnoff the product's dial tone detectionsetting. (Turningoff the dial tone settingmaycause the
product to dropthe first digit of a faxnumber though.)
If youconnectedyour product to a DSL phone line, youmust connect a DSL filter to the phone jackto
enable faxingover the line. Contact your DSL provider for the necessaryfilter.
If your telephone line has static, turnoff your product's error correctionmode faxcommunication
settingandtryfaxingagain.
Tryloweringyour product's faxspeedsetting.
Make sure the error correctionmode (ECM) settingis turnedonif youare tryingto sendor receive a
color fax.
316
Note: If your product is connectedto a VoIP (Voice over Internet Protocol) phone line, keepinmindthat
faxmachines are designedto workover analogphone lines. Epsoncannot guarantee that fax
transmissionwill workwhenusingVoIP.
If your phone line includes voice mail answeringservices, calls or faxes maybe inadvertentlyreceived
byyour voice mail service.
Parent topic: SolvingFaxingProblems
Related tasks
Connectinga Telephone or AnsweringMachine
Usingthe FaxSetupWizard
Selectingthe Line Type
SelectingAdvancedFaxSettings
ReceivingFaxes Automatically
PrintingFaxReports
Related topics
LoadingPaper
Cannot Receive Faxes with a Telephone Connected to Your Product
If youcannot receive faxes whena telephone is connectedto your product, trythese solutions:
Make sure your telephone is connectedto your product's EXT port.
Make sure the Receive Mode is set to Manual.
Note: Whenansweringa call that is a fax, wait until the product's LCDscreendisplays a message that a
connectionhas beenmade before youhangup.
Parent topic: SolvingFaxingProblems
Related tasks
Connectinga Telephone or AnsweringMachine
Usingthe FaxSetupWizard
Solving Memory Card Problems
Checkthese solutions if youhave problems usingmemorycards withyour product.
MemoryCardDoes Not Fit Into a Slot
317
Cannot Viewor Print Photos froma MemoryCardor Device
Cannot Transfer Photos To or Froma MemoryCardor Device
Cannot Access MemoryCardFroma NetworkedMac
Parent topic: SolvingProblems
Memory Card Does Not Fit Into a Slot
If a memorycarddoes not fit properlyina slot, do not force it in. Youmayneedto use anadapter with
your memorycard.
Parent topic: SolvingMemoryCardProblems
Related references
MemoryCardTypes
Related tasks
Insertinga MemoryCard
Cannot View or Print Photos from a Memory Card or Device
If youcannot viewor print photos froma memorycardor USB device insertedinyour product, trythese
solutions:
Make sure your memorycardor device is compatible withthe product.
Make sure the files onyour memorycardor device are inthe correct format.
If youhave too manyphotos onyour memorycardor device, youmaynot see all the photos you
expect or maybe promptedto select a groupof photos bydate. Reduce the number of photos onyour
cardor select one groupof photos at a time. Checkthe specifications for the maximumnumber of
photos.
Parent topic: SolvingMemoryCardProblems
Related references
MemoryCardTypes
MemoryCardandUSB Device File Specifications
Related tasks
Insertinga MemoryCard
318
Cannot Transfer Photos To or From a Memory Card or Device
If youhave problems transferringphotos to or froma memorycardor USB device insertedinyour
product, trythese solutions:
Make sure your memorycardor device is compatible withthe product.
Make sure your product is securelyconnectedto your computer.
If youare transferringphotos to a memorycard, checkthe memorycard's write-protect tabto make
sure it is set to allowwritingto the card.
Make sure that the file sharingsettingfor your product is set correctly.
Parent topic: SolvingMemoryCardProblems
Related references
MemoryCardTypes
MemoryCardandUSB Device File Specifications
Related topics
TransferringPhotos ona MemoryCardor USB Device
Cannot Access Memory Card From a Networked Mac
If youcannot access a memorycardinsertedinyour product froma Mac connectedto your product over
a network, youmayhave draggedthe MemoryCardapplicationiconto the Trash. Checkthe Trash
contents andrestore the icon, if possible.
Parent topic: SolvingMemoryCardProblems
When to Uninstall Your Product Software
If youhave a problemthat requires youto uninstall andre-install your software, followthe instructions for
your operatingsystem.
UninstallingProduct Software - Windows
UninstallingProduct Software - OS X
Parent topic: SolvingProblems
Uninstalling Product Software - Windows
Youcanuninstall andthenre-install your product software to solve certainproblems.
1. Turnoff the product.
319
2. Disconnect anyinterface cables.
3. Do one of the following:
Windows 8.x: Navigate to the Apps screenandselect Control Panel >Programs >Programs
and Features. Select the uninstall optionfor your Epsonproduct, thenselect Uninstall/Change.
Note: If yousee aUser Account Control window, clickYes or Continue.
Select your product again, if necessary, thenselect OK, andclickYes to confirmthe
uninstallation.
Windows (other versions): Click or Start, andselect All Programs or Programs. Select
EPSON, select your product, thenclickEPSON Printer Software Uninstall.
Note: If yousee aUser Account Control window, clickYes or Continue.
Inthe next window, select your product andclickOK. Thenfollowanyon-screeninstructions.
4. Do one of the followingto uninstall EpsonEvent Manager, thenfollowanyon-screeninstructions:
Windows 8.x: Select Epson Event Manager andclickUninstall.
Windows 7 or Windows Vista: Openthe Windows Control Panel utility. Select Programs and
Features. (InClassic view, select Programs andclickUninstall a program.) Select Epson
Event Manager andclickUninstall/Change.
Windows XP: Openthe Windows Control Panel utility. Double-clickAdd or Remove Programs.
Select Epson Event Manager andclickChange/Remove.
5. Do one of the followingto uninstall EpsonScan, thenfollowanyon-screeninstructions:
Windows 8.x, Windows 7, or Windows Vista: Select EPSON Scan andclickUninstall/Change.
Windows XP: Select EPSON Scan andclickChange/Remove.
6. Restart your computer, thensee theStart Here sheet to re-install your software.
Note: If youfindthat re-installingyour product software does not solve a problem, contact Epson.
Parent topic: Whento Uninstall Your Product Software
320
Uninstalling Product Software - OS X
Inmost cases, youdo not needto uninstall your product software before re-installingit. However, you
candownloadthe Uninstaller utilityfromthe Epsonsupport website to uninstall your product software as
describedhere.
Note: If youfindthat re-installingyour product software does not solve a problem, contact Epson.
1. To downloadthe Uninstaller utility, visit the Epsondownloadsite (U.S. downloads or Canadian
downloads).
2. Followthe instructions onthe screento install the Uninstaller utility.
3. Quit all applications currentlyrunningonyour Mac.
4. Double-clicktheUninstaller icon.
5. Select the checkboxfor eachsoftware programyouwant to uninstall.
6. ClickUninstall.
7. Followthe on-screeninstructions to uninstall the software.
8. To reinstall your product software, see the Start Here sheet for instructions.
Note: If youuninstall the printer driver andyour product name remains inthe Print &Fax, Print &Scan,
or Printers &Scanners window, select your product name andclickthe (remove) iconto remove it.
Parent topic: Whento Uninstall Your Product Software
Where to Get Help
If youneedto contact Epsonfor technical support services, use the followingsupport options.
Internet Support
Visit Epson's support website at epson.com/support (U.S.) or epson.ca/support (Canada) for solutions to
commonproblems. Youcandownloaddrivers anddocumentation, get FAQs andtroubleshooting
advice, or e-mail Epsonwithyour questions.
Speak to a Support Representative
Before youcall Epsonfor support, please have the followinginformationready:
Product name
Product serial number (locatedona label onthe product)
321
Proof of purchase (suchas a store receipt) anddate of purchase
Computer configuration
Descriptionof the problem
Thencall:
U.S.: (562) 276-4382, 6AMto 8PM, Pacific Time, MondaythroughFriday, and7AMto 4PM, Pacific
Time, Saturday
Canada: (905) 709-3839, 6AMto 8PM, Pacific Time, MondaythroughFriday, and7AMto 4PM,
Pacific Time, Saturday
Days andhours of support are subject to change without notice. Toll or longdistance charges may
apply.
Purchase Supplies and Accessories
Youcanpurchase genuine Epsoninkandpaper at EpsonSupplies Central at epson.com/ink3(U.S.
sales) or epson.ca (Canadiansales). Youcanalso purchase supplies fromanEpsonauthorizedreseller.
To findthe nearest one, call 800-GO-EPSON(800-463-7766).
Parent topic: SolvingProblems
322
Technical Specifications
These sections list the technical specifications for your product.
Note: Epsonoffers a recyclingprogramfor endof life products. Please go to epson.com/recycle for
informationonhowto returnyour products for proper disposal.
Windows SystemRequirements
OS X SystemRequirements
PrintingSpecifications
ScanningSpecifications
Automatic Document Feeder (ADF) Specifications
FaxSpecifications
Paper Specifications
Printable Area Specifications
InkCartridge Specifications
MemoryCardSpecifications
DimensionSpecifications
Electrical Specifications
Environmental Specifications
Interface Specifications
NetworkInterface Specifications
SafetyandApprovals Specifications
Windows System Requirements
To use your product andits software, your computer shoulduse one of these Microsoft operating
systems:
Windows 8.x
Windows 7
Windows Vista
Windows XP Professional x64Edition
Windows XP SP3
323
Note: Visit Epson's support website at epson.com/support (U.S.) or epson.ca/support (Canada) for the
latest incompatibilityanddrivers for your product.
Parent topic: Technical Specifications
OS X System Requirements
To use your product andits software, your Mac shoulduse one of these operatingsystems:
OS X 10.9.x
OS X 10.8.x
OS X 10.7.x
OS X 10.6.x
OS X 10.5.8
Note: Visit Epson's support website at epson.com/support (U.S.) or epson.ca/support (Canada) for the
latest incompatibilityanddrivers for your product.
Parent topic: Technical Specifications
Printing Specifications
Paper path Rear paper feedslot, topentry
WF-3620:
Paper cassette, front entry
WF-3640:
Paper cassette 1and2, front entry
Capacity Rear paper feedslot: 0.01inch(0.3mm) paper thickness
WF-3620:
Paper cassette: 1.08inches (27.5mm) stackthickness
WF-3640:
Paper cassette 1and2: 1.08inches (27.5mm) stackthickness
Parent topic: Technical Specifications
324
Scanning Specifications
Scanner type Flatbed, color
Photoelectric device CIS
Effective pixels 1020014040pixels at 1200dpi; scanningarea maybe restrictedif
resolutionsettingis large
Document size Maximum: Letter (8.511inches [216279mm]) or A4(8.311.7
inches [210297mm])
Scanning resolution 1200dpi (mainscan)
2400dpi (subscan)
Output resolution 50to 4800, 7200, and9600dpi
(50to 4800dpi in1dpi increments)
Image data 16bits per pixel per color internal
8bits per pixel per color external (maximum)
Light source LED
Parent topic: Technical Specifications
Automatic Document Feeder (ADF) Specifications
Paper input Faceuploading
Paper output Facedownejection
Paper size US letter, legal, A4, A5, or B5size
Paper type Plainpaper
Paper weight 17lb(64g/m
2
) to 24lb(95g/m
2
)
Sheet feeding capacity Total thickness: 0.14inch(3.5mm)
Approximately35sheets at 20lb(75g/m
2
); upto 10sheets of paper
inthis size: Legal (8.514inches [216357mm])
Note: Youcannot scanbothsides of the paper inthese sizes: A5(5.88.2inches [148210mm]) and
Legal (8.514inches [216357mm]).
325
Parent topic: Technical Specifications
Fax Specifications
Fax type Walk-upblack-and-white andcolor faxcapability(ITU-T Super
Group3)
Supported lines Standardanalogtelephone lines
PBX (Private BranchExchange) telephone systems
Speed Upto 33.6kbps
Resolution Monochrome:
Standard: 20398dpi
Fine: 203196dpi
Photo: 203196dpi
Super Fine: 203392dpi
Ultra Fine: 406392dpi
Color:
Fine: 200200dpi
Photo: 200200dpi
Speed dial numbers Upto 100
Page memory Upto 180pages (basedonITU-T No. 1chart )
Redial 2times (with1minute interval); specifications maydiffer byregionor
country
Interface RJ -11Phone Line
RJ -11Telephone set connection
Parent topic: Technical Specifications
Paper Specifications
Note: Since the qualityof anyparticular brandor type of paper maybe changedbythe manufacturer at
anytime, Epsoncannot guarantee the qualityof anynon-Epsonbrandor type of paper. Always test a
sample of paper stockbefore purchasinglarge quantities or printinglarge jobs. Poor qualitypaper may
326
reduce print qualityandcause paper jams or other problems. If youencounter problems, switchto a
higher grade of paper.
Single-sheets
Size B5(7.210.1inches [182257mm])
A4(8.311.7inches [210297mm])
A5(5.88.2inches [148210mm])
A6(4.15.8inches [105148mm])
Letter (8.511inches [216279mm])
Legal (8.514inches [216357mm])
46inches (102152mm)
57inches (127178mm)
58inches (127203mm)
810inches (203254mm)
3.55inches (89127mm)
16:9wide (47.1inches [102181mm])
3.95.8inches (100148mm)
Paper types Plainpaper andpaper distributedbyEpson
Thickness 0.003(0.08mm) to 0.004inch(0.11mm)
Weight 17lb(64g/m
2
) to 24lb(90g/m
2
)
Envelopes
Size No. 10(4.19.5inches [105241mm])
Paper types Plainpaper
Weight 20lb(75g/m
2
) to 24lb(90g/m
2
)
Parent topic: Technical Specifications
327
Printable Area Specifications
Note: Whenprintingborderless, qualitymaydecline inthe expandedprintable area.
Single sheets
1 Top: 0.12inch(3mm) minimum
2 Left: 0.12inch(3mm) minimum
3 Right: 0.12inch(3mm) minimum
4 Bottom: 0.12inch(3mm) minimum
328
Envelopes
1 Left: 0.12inch(3mm) minimum; 0.83inch(21mm) recommended
2 Bottom: 0.20inch(5mm) minimum
3 Top: 0.20inch(5mm) minimum
4 Right: 0.12inch(3mm) minimum; 1.97inches (50mm) recommended
Parent topic: Technical Specifications
Ink Cartridge Specifications
Note: We recommendthat youuse genuine Epsoncartridges anddo not refill them. The use of other
products mayaffect your print qualityandcouldresult inprinter damage.
The cartridges includedwiththe printer are designedfor printer setupandnot for resale. After some ink
is usedfor priming, the rest is available for printing. Yields varyconsiderablybasedonimages printed,
print settings, paper type, frequencyof use, andtemperature. For print quality, a variable amount of ink
remains inthe cartridge after the "replace cartridge" indicator comes on.
Color Black, Cyan, Magenta, Yellow
329
Cartridge life Openedpackage: 6months
Unopenedpackage: do not use if the date onthe package has
expired
Temperature Storage: 4to 104F (20to 40C)
1monthat 104F (40C)
Inkfreezes at 10.4F (12C)
Inkthaws andis usable after 3hours at 77F (25C)
Note: For best printingresults, use upa cartridge within6months of openingthe package.
Parent topic: Technical Specifications
Related references
InkCartridge andMaintenance BoxPart Numbers
Memory Card Specifications
Note: Cards markedwithanasterisk(*) require anadapter; consult your adapter documentationfor
details onusingit.
330
Compatible types MemoryStickDuo
MemoryStickPRODuo
MemoryStickPRO-HG Duo
MemoryStickMicro*
MagicGate MemoryStickDuo
SDXC
SDHC
SD
miniSD*
miniSDHC*
microSDXC*
microSDHC*
microSD*
Media format DCF DCF (Designrule for Camera File system) version1.0or 2.0
compliant
All cardtypes standardversioncompliant
Voltage requirements 3.3V
Parent topic: Technical Specifications
Related references
MemoryCardandUSB Device File Specifications
Dimension Specifications
Height WF-3620:
Stored: 9.6inches (243mm)
Printing: 9.6inches (243mm)
WF-3640:
Stored: 12.1inches (308mm)
Printing: 12.1inches (308mm)
331
Width Stored: 17.7inches (449mm)
Printing: 17.7inches (449mm)
Depth WF-3620:
Stored: 16.4inches (417mm)
Printing: 22inches (560mm); withthe output trayextension
extended
WF-3640:
Stored: 16.8inches (427mm)
Printing: 22.2inches (563mm); withthe output trayextension
extended
Weight WF-3620:
(without inkcartridges or power 21.4lb(9.7kg)
cord)
WF-3640:
25.4lb(11.5kg)
Parent topic: Technical Specifications
Electrical Specifications
Input voltage range 100to 240V model: 90to 264V
Rated frequency range 50/60Hz
Input frequency range 49.5/60.5Hz
Rated current 0.8/0.4A
332
Power consumption WF-3620:
(withUSB connection) Standalone copying: 17W(ISO/IEC24712)
Readymode: 7.3W
Sleepmode: 1.6W
Power off mode: 0.4W
WF-3640:
Standalone copying: 18W(ISO/IEC24712)
Readymode: 7.8W
Sleepmode: 1.6W
Power off mode: 0.4W
Parent topic: Technical Specifications
Environmental Specifications
Temperature Operating: 50to 95F (10to 35C)
Storage: 4to 104F (20to 40C)
1monthat 104F (40C)
Humidity Operating: 20to 80%RH
(without condensation) Storage: 5to 85%RH
Parent topic: Technical Specifications
Interface Specifications
Interface type Hi-SpeedUSB (Device Class for computers)
Hi-SpeedUSB (for Mass storage class for external storage)
External USB devices MOdrive: 1.3GB maximumcapacity
Harddiskdrive: 2TB maximumcapacity
USB flashdrive: 2TB maximumcapacity, formattedinFAT, FAT32,
or exFAT
333
Note: Epsoncannot guarantee the operationof externallyconnecteddevices. External storage devices
that are poweredvia USB are not recommended. Use onlyexternal storage devices withindependent
AC power sources.
Parent topic: Technical Specifications
Network Interface Specifications
Wi-Fi
Standard IEEE 802.11b/g/n; complies witheither IEEE 802.11b/gor IEEE
802.11b/g/n, dependingonpurchase location
Security WEP (64/128bit)
WPA-PSK (TKIP/AES); complies withWPA2withsupport for
WPA/WPA2Personal
Frequency band 2.4GHz
Communication mode Infrastructure mode
Adhoc mode
Wi-Fi Direct
Note: Wi-Fi Direct Simple AP mode available evenif youconnect
the product to anEthernet network.
Ethernet
Standard IEEE802.3i/u, IEEE802.3az
Communication mode Ethernet 100BASE-TX/10BASE-T
Note: The connecteddevice shouldbe IEEE802.3az compliant.
Security Protocol
SSL/TLS HTTPS Server/Client or IPPS
Parent topic: Technical Specifications
334
Safety and Approvals Specifications
United States Safety: UL60950-1
EMC: FCC part 15Subpart B class B
Canada Safety: CAN/CSA C22.2No. 60950-1
EMC: CAN/CSA-CEI/IEC CISPR 22Class B
This equipment contains the followingwireless module:
Manufacturer: AskeyComputer Corporation.
Type: WLU6117-D69(RoHS)
This product conforms to Part 15of FCC Rules andRSS-210of the IC Rules. Epsoncannot accept
responsibilityfor anyfailure to satisfythe protectionrequirements resultingfroma non-recommended
modificationof the product. Operationis subject to the followingtwo conditions: (1) this device maynot
cause harmful interference, and(2) this device must accept anyinterference received, including
interference that maycause undesiredoperationof the device.
To prevent radio interference to the licensedservice, this device is intendedto be operatedindoors and
awayfromwindows to provide maximumshielding. Equipment (or its transmit antenna) that is installed
outdoors is subject to licensing.
Parent topic: Technical Specifications
335
Notices
Checkthese sections for important notices about your product.
Note: Epsonoffers a recyclingprogramfor endof life products. Please go to epson.com/recycle for
informationonhowto returnyour products for proper disposal.
General Product SafetyInstructions
FCC Compliance Statement
Software Notice
Trademarks
Copyright Notice
General Product Safety Instructions
Be sure to followall warnings andinstructions markedonthe product.
Use onlythe type of power source indicatedonthe product's label.
Use onlythe power cordthat comes withthe product. Use of another cordmaycause fires or shock.
Do not use the cordwithanyother equipment.
Place the product near a wall outlet where the plugcanbe easilyunplugged.
Avoidpluggingthe product into anoutlet onthe same circuit as a photo copier or air control system
that regularlyswitches onandoff, or onanoutlet controlledbya wall switchor timer.
Do not let the power cordbecome damagedor frayed. Place it to avoidabrasions, cuts, fraying,
crimping, andkinking. Do not place objects ontopof it anddo not allowit to be steppedonor runover.
Be careful to keepthe cordstraight at eachend.
If youuse anextensioncordwiththe product, make sure the total ampere ratingof the devices
pluggedinto the extensioncorddoes not exceedthe cord's ampere rating. Also, make sure the total
ampere ratingof all devices pluggedinto the wall outlet does not exceedthe wall outlet's ampere
rating.
Always turnoff the product usingthe power button, andwait until the power light stops flashingbefore
unpluggingthe product or cuttingoff power to the electrical outlet.
If youwill not be usingthe product for a longperiod, unplugthe power cordfromthe electrical outlet.
Place the product ona flat, stable surface that extends beyondits base inall directions. It will not
operate properlyif it is tiltedor at anangle.
336
Allowspace behindthe product for the cables, andspace above the product so that youcanfullyraise
the document cover.
Leave enoughspace infront of the product for the paper to be fullyejected.
Avoidlocations that are subject to rapidchanges inheat or humidity, shocks or vibrations, or dust.
Do not place or store the product outdoors.
Do not place the product near excessive heat sources or indirect sunlight.
Leave enoughroomaroundthe product for sufficient ventilation. Do not blockor cover openings inthe
case or insert objects throughthe slots.
Keepthe product awayfrompotential sources of electromagnetic interference, suchas loudspeakers
or the base units of cordless telephones.
Whenconnectingthe product to a computer or other device witha cable, ensure the correct
orientationof the connectors. Eachconnector has onlyone correct orientation. Insertinga connector
inthe wrongorientationmaydamage bothdevices connectedbythe cable.
Do not touchthe flat white cable inside the product.
Do not move the print headbyhand; this maydamage the product.
Do not spill liquidonthe product or use the product withwet hands.
Do not use aerosol products that containflammable gases inside or aroundthe product. Doingso may
cause fire.
Do not press too hardonthe document table whenplacingoriginals.
Do not openthe scanner sectionwhile the product is copying, printing, scanning, or performingany
other functions.
Be careful not to trapyour fingers whenclosingthe document cover or scanner.
Except as specificallyexplainedinyour documentation, do not attempt to service the product yourself.
Unplugthe product andrefer servicingto qualifiedservice personnel under the followingconditions: if
the power cordor plugis damaged; if liquidhas enteredthe product; if the product has beendropped
or the case damaged; if the product does not operate normallyor exhibits a distinct change in
performance. Adjust onlythose controls that are coveredbythe operatinginstructions.
Leave the inkcartridges installed. Removingthe cartridges candehydrate the print headandmay
prevent the product fromprinting.
Before transportingthe product, make sure that the print headis inthe home (far right) positionand
the inkcartridges are inplace.
337
Whenstoringor transportingthe product, do not tilt it, standit onits side, or turnit upside down;
otherwise inkmayleak.
InkCartridge SafetyInstructions
LCDScreenSafetyInstructions
Wireless ConnectionSafetyInstructions
Telephone Equipment SafetyInstructions
Parent topic: Notices
Ink Cartridge Safety Instructions
Keepinkcartridges out of the reachof childrenanddo not drinkthe ink.
Be careful whenyouhandle usedinkcartridges; there maybe inkremainingaroundthe inksupply
port. If inkgets onyour skin, washit off withsoapandwater. If it gets inyour eyes, flushthem
immediatelywithwater.
Do not put your handinside the product or touchanycartridges duringprinting.
Install a newinkcartridge immediatelyafter removinganexpendedone. Leavingcartridges
uninstalledcandryout the print headandmayprevent the product fromprinting.
Do not remove or tear the label onthe cartridge; this cancause leakage.
Do not remove the transparent seal fromthe bottomof the cartridge. This maycause the cartridge to
become unusable.
Do not breakthe hooks onthe side of the cartridge whenremovingit fromthe packaging.
Do not touchthe greenIC chiponthe side of the cartridge. This mayprevent normal operation.
Do not shake cartridges after openingtheir packages; this cancause themto leak.
If youremove aninkcartridge for later use, protect the inksupplyarea fromdirt anddust andstore it in
the same environment as the product. Note that there is a valve inthe inksupplyport, makingcovers
or plugs unnecessary, but care is neededto prevent the inkfromstainingitems that the cartridge
touches. Do not touchthe inkcartridge inksupplyport or surroundingarea.
Use aninkcartridge before the date printedonits package.
Do not dismantle aninkcartridge. This coulddamage the print head.
Store inkcartridges ina cool, darkplace.
After bringinganinkcartridge inside froma coldstorage site, allowit to warmupat roomtemperature
for at least three hours before usingit.
Store inkcartridges withtheir labels facingupward. Do not store cartridges upside down.
338
Parent topic: General Product SafetyInstructions
LCD Screen Safety Instructions
Use onlya dry, soft clothto cleanthe LCDscreen. Do not use liquidor chemical cleansers.
If the LCDscreenis damaged, contact Epson. If the liquidcrystal solutiongets onyour hands, wash
themthoroughlywithsoapandwater. If the liquidcrystal solutiongets into your eyes, flushthem
immediatelywithwater. If discomfort or visionproblems remainafter a thoroughflushing, see a doctor
immediately.
Do not press too hardonthe LCDscreen.
Do not use a pointyor sharpobject, suchas a penor your fingernail, to operate the LCDscreen.
Parent topic: General Product SafetyInstructions
Wireless Connection Safety Instructions
To avoidadverselyaffectingthe operationof the followingequipment andcausinganaccident, do not
use the product:
Near medical equipment ina medical facility.
Within8.7inches (22cm) of a cardiac pacemaker.
Near automaticallycontrolleddevices, suchas automatic doors or fire alarms.
Parent topic: General Product SafetyInstructions
Telephone Equipment Safety Instructions
Whenusingtelephone equipment, youshouldalways followbasic safetyprecautions to reduce the risk
of fire, electric shock, andpersonal injury, includingthe following:
Do not use the Epsonproduct near water.
Avoidusinga telephone duringanelectrical storm. There maybe a remote riskof electric shockfrom
lightning.
Do not use a telephone to report a gas leakinthe vicinityof the leak.
Caution: To reduce the riskof fire, use onlya No. 26AWG or larger telecommunicationline cord.
Parent topic: General Product SafetyInstructions
339
FCC Compliance Statement
For United States Users
This equipment complies withPart 68of the FCC rules andthe requirements adoptedbythe
Administrative Council for Terminal Attachments ("ACTA") . Onthe surface of this equipment is a label
that contains, amongother information, a product identifier inthe format US:AAAEQ##TXXXX. If
requested, this number must be providedto the telephone company.
Applicable certificationjackUniversal Service Order Codes ("USOC") for the equipment: RJ 11C.
A plugandjackusedto connect this equipment to the premises wiringandtelephone networkmust
complywiththe applicable FCC Part 68rules andrequirements adoptedbythe ACTA. A compliant
telephone cordandmodular plugis providedwiththis product. It is designedto be connectedto a
compatible modular jackthat is also compliant. See installationinstructions for details.
The RENis usedto determine the number of devices that maybe connectedto a telephone line.
Excessive RENs ona telephone line mayresult inthe devices not ringinginresponse to anincoming
call. Inmost but not all areas, the sumof RENs shouldnot exceedfive (5.0). To be certainof the number
of devices that maybe connectedto a line, as determinedbythe total RENs, contact the local telephone
company. For products approvedafter J uly23, 2001, the RENfor this product is part of the product
identifier that has the format US:AAAEQ##TXXXX. The digits representedby##are the RENwithout a
decimal point (e.g., 03is a RENof 0.3). For earlier products, the RENis separatelyshownonthe label.
If this equipment causes harmto the telephone network, the telephone companywill notifyyouin
advance that temporarydiscontinuance of service maybe required. But if advance notice isn't practical,
the telephone companywill notifythe customer as soonas possible. Also, youwill be advisedof your
right to file a complaint withthe FCC if youbelieve it is necessary.
The telephone companymaymake changes inits facilities, equipment, operations or procedures that
couldaffect the operationof the equipment. If this happens the telephone companywill provide advance
notice inorder for youto make necessarymodifications to maintainuninterruptedservice.
If youhave problems withthis product andrequire technical or customer support, please visit
www.epson.comfor more information.
This product is not intendedto be repairedbythe customer. If youexperience trouble connectingthis
equipment to a telephone line, please contact:
Name: EpsonAmerica, Inc.
Address: 3840KilroyAirport Way, LongBeach, CA 90806U.S.A.
Telephone: (562) 981-3840
If the equipment is causingharmto the telephone network, the telephone companymayrequest that you
disconnect the equipment until the problemis resolved.
340
This equipment maynot be usedoncoinservice providedbythe telephone company. Connectionto
partyline service is subject to state tariffs. Contact the state public utilitycommission, public service
commissionor corporationcommissionfor information.
If your home has speciallywiredalarmequipment connectedto the telephone line, ensure the
installationof this equipment does not disable your alarmequipment. If youhave questions about what
will disable alarmequipment, consult your telephone companyor a qualifiedinstaller.
The Telephone Consumer ProtectionAct of 1991makes it unlawful for anypersonto use a computer or
other electronic device, includingfaxmachines, to sendanymessage unless suchmessage clearly
contains ina marginat the topor bottomof eachtransmittedpage or onthe first page of the
transmission, the date andtime it is sent andanidentificationof the business or other entity, or other
individual sendingthe message andthe telephone number of the sendingmachine or suchbusiness,
other entity, or individual. (The telephone number providedmaynot be a 900number or anyother
number for whichcharges exceedlocal or long-distance transmissioncharges.)
Inorder to programthis informationinto your faxmachine, followthe instructions in"EnteringFax
Header Information".
Accordingto the FCC's electrical safetyadvisory, we recommendthat youmayinstall anAC surge
arrester inthe AC outlet to whichthis equipment is connected. Telephone companies report that
electrical surges, typicallylightningtransients, are verydestructive to customer terminal equipment
connectedto AC power sources andthat this is a major nationwide problem.
This equipment has beentestedandfoundto complywiththe limits for a Class B digital device, pursuant
to Part 15of the FCC Rules. These limits are designedto provide reasonable protectionagainst harmful
interference ina residential installation. This equipment generates, uses, andcanradiate radio
frequencyenergyand, if not installedandusedinaccordance withthe instructions, maycause harmful
interference to radio or televisionreception. However, there is no guarantee that interference will not
occur ina particular installation. If this equipment does cause interference to radio andtelevision
reception, whichcanbe determinedbyturningthe equipment off andon, the user is encouragedto tryto
correct the interference byone or more of the followingmeasures:
Reorient or relocate the receivingantenna.
Increase the separationbetweenthe equipment andreceiver.
Connect the equipment into anoutlet ona circuit different fromthat to whichthe receiver is connected.
Consult the dealer or anexperiencedradio/TV technicianfor help.
WARNING
The connectionof a non-shieldedequipment interface cable to this equipment will invalidate the FCC
Certificationor Declarationof this device andmaycause interference levels whichexceedthe limits
establishedbythe FCC for this equipment. It is the responsibilityof the user to obtainanduse a shielded
341
equipment interface cable withthis device. If this equipment has more thanone interface connector, do
not leave cables connectedto unusedinterfaces. Changes or modifications not expresslyapprovedby
the manufacturer couldvoidthe users authorityto operate the equipment.
For Canadian Users
1. This product meets the applicable IndustryCanada technical specifications.
2. The Ringer Equivalence Number is anindicationof the maximumnumber of devices allowedto be
connectedto a telephone interface. The terminationonaninterface mayconsist of anycombinationof
devices subject onlyto the requirement that the sumof the RENs of all the devices does not exceedfive.
CANICES-3(B)/NMB-3(B)
Le prsent matriel est conforme auxspcifications techniques applicables dIndustrie Canada.
Lindice dquivalence de la sonnerie (IES) sert indiquer le nombre maximal de terminauxqui peuvent
tre raccords une interface tlphonique. La terminaisondune interface peut consister enune
combinaisonquelconque de dispositifs, la seule conditionque la somme dindices dquivalence de la
sonnerie de tous les dispositifs nexcde pas 5.
CANICES-3(B)/NMB-3(B)
Parent topic: Notices
Software Notice
1. This printer product includes opensource software programs listedinSection6) accordingto the
license terms of eachopensource software program.
2. We provide the source code of the GPL Programs, LGPL Programs, Apache License Programand
ncftplicense Program(eachis definedinSection6) until five (5) years after the discontinuationof
same model of this printer product. If youdesire to receive the source code above, please contact the
customer support of your region. Youshall complywiththe license terms of eachopensource
software program.
3. The opensource software programs are WITHOUT ANY WARRANTY; without eventhe implied
warrantyof MERCHANTABILITY ANDFITNESS FOR A PARTICULAR PURPOSE. See the license
agreements of eachopensource software programfor more details, whichare describedinOSS.pdf
onthe Epsonsupport site.
4. OpenSSL toolkit
This printer product includes software developedbythe OpenSSL project for use inthe OpenSSL
Toolkit (http://www.openssl.org/).
This product includes cryptographic software writtenbyEric Young(eay@cryptsoft.com).
342
5. The license terms of eachopensource software programare describedinOSS.pdf onthe Epson
support site.
6. The list of opensource software programs whichthis printer product includes are as follows.
GNU GPL
This printer product includes the opensource software programs whichapplythe GNU General Public
License Version2or later version("GPL Programs").
The list of GPL Programs:
linux-2.6.35-arm1-epson12
busybox-1.17.4
udhcp0.9.8cvs20050124-5
ethtool-2.6.35
GNU LGPL
This printer product includes the opensource software programs whichapplythe GNU Lesser General
Public License Version2or later version("LGPL Programs").
The list of LGPL Programs:
uclibc-0.9.32
libusb-1.0.8
zeroconf 0.6.1-1
iksemel-rev25
Apache License
This printer product includes the opensource software program"Bonjour" whichapplythe Apache
License Version2.0("Apache License Program").
Bonjour License
This printer product includes the opensource software program"Bonjour " whichapplies the terms and
conditions providedbyowner of the copyright to the "Bonjour ".
Net-SNMP license
This printer product includes the opensource software program"Net-SNMP" whichapplies the terms
andconditions providedbyowner of the copyright to the "Net-SNMP".
OpenSSL License/Original SSLeayLicense
343
This printer product includes the opensource software program"OpenSSL toolkit" whichapplies the
license terms of OpenSSL License andOriginal SSLeayLicense.
BSDLicense (BerkeleySoftware DistributionLicense)
This printer product includes the opensource software program"busybox-1.17.4" whichapplythe
BerkeleySoftware DistributionLicense ("BSDProgram").
SunRPC License
This printer product includes the opensource software program"busybox-1.17.4" whichapplythe Sun
RPC License ("SunRPC Program").
ncftplicense
This printer product includes the opensource software program"ncftp-3.2.4" whichapplies the terms
andconditions providedbyowner of the copyright to the "ncftp".
ARC4license
This printer product includes the opensource software program"ARC4" whichapplies the terms and
conditions providedbyowner of the copyright to the "ARC4".
json_parserlicense
This printer product includes the opensource software program"json_parser" whichapplies the terms
andconditions providedbyowner of the copyright to the " json_parser ".
MD5license
This printer product includes the opensource software program"MD5" whichapplies the terms and
conditions providedbyowner of the copyright to the " MD5".
AES license
This printer product includes the opensource software program"AES" whichapplies the terms and
conditions providedbyowner of the copyright to the "AES".
SHA1license
This printer product includes the opensource software program"SHA1" whichapplies the terms and
conditions providedbyowner of the copyright to the "SHA1".
Parent topic: Notices
Trademarks
EPSON
andSupplies Central
are registeredtrademarks, EPSONExceedYour Visionis a registered
logomark, andEpsonConnect
TM
, EpsoniPrint
TM
, andRemote Print
TM
are trademarks of Seiko Epson
Corporation.
344
EpsonStore
SM
is a service markof EpsonAmerica, Inc.
Apple, iPad, iPhone, iPodtouch, Mac, andOS X are trademarks of Apple Inc., registeredinthe U.S. and
other countries. AirPrint is a trademarkof Apple Inc.
General Notice: Other product names usedhereinare for identificationpurposes onlyandmaybe
trademarks of their respective owners. Epsondisclaims anyandall rights inthose marks.
Parent topic: Notices
Copyright Notice
All rights reserved. No part of this publicationmaybe reproduced, storedina retrieval system, or
transmittedinanyformor byanymeans, electronic, mechanical, photocopying, recording, or otherwise,
without the prior writtenpermissionof Seiko EpsonCorporation. The informationcontainedhereinis
designedonlyfor use withthis Epsonproduct. Epsonis not responsible for anyuse of this informationas
appliedto other products.
Neither Seiko EpsonCorporationnor its affiliates shall be liable to the purchaser of this product or third
parties for damages, losses, costs, or expenses incurredbypurchaser or thirdparties as a result of:
accident, misuse, or abuse of this product or unauthorizedmodifications, repairs, or alterations to this
product, or (excludingthe U.S.) failure to strictlycomplywithSeiko EpsonCorporation's operatingand
maintenance instructions.
Seiko EpsonCorporationshall not be liable for anydamages or problems arisingfromthe use of any
options or anyconsumable products other thanthose designatedas Original EpsonProducts or Epson
ApprovedProducts bySeiko EpsonCorporation.
Seiko EpsonCorporationshall not be heldliable for anydamage resultingfromelectromagnetic
interference that occurs fromthe use of anyinterface cables other thanthose designatedas Epson
approvedProducts bySeiko EpsonCorporation.
This informationis subject to change without notice.
libTIFF Software Acknowledgment
A Note ConcerningResponsible Use of CopyrightedMaterials
Default DelayTimes for Power Management for EpsonProducts
Copyright Attribution
345
Parent topic: Notices
libTIFF Software Acknowledgment
Copyright 1988-1997SamLeffler
Copyright 1991-1997SiliconGraphics, Inc.
Permissionto use, copy, modify, distribute, andsell this software andits documentationfor anypurpose
is herebygrantedwithout fee, providedthat (I) the above copyright notices andthis permissionnotice
appear inall copies of the software andrelateddocumentation, and(ii) the names of SamLeffler and
SiliconGraphics maynot be usedinanyadvertisingor publicityrelatingto the software without the
specific, prior writtenpermissionof SamLeffler andSiliconGraphics.
THE SOFTWARE IS PROVIDED"AS-IS" ANDWITHOUT WARRANTY OF ANY KIND, EXPRESS,
IMPLIEDOR OTHERWISE, INCLUDING WITHOUT LIMITATION, ANY WARRANTY OF
MERCHANTABILITY OR FITNESS FOR A PARTICULAR PURPOSE.
INNOEVENT SHALL SAMLEFFLER OR SILICONGRAPHICS BE LIABLE FOR ANY SPECIAL,
INCIDENTAL, INDIRECT OR CONSEQUENTIAL DAMAGES OF ANY KIND, OR ANY DAMAGES
WHATSOEVER RESULTING FROMLOSS OF USE, DATA OR PROFITS, WHETHER OR NOT
ADVISEDOF THE POSSIBILITY OF DAMAGE, ANDONANY THEORY OF LIABILITY, ARISING OUT
OF OR INCONNECTIONWITHTHE USE OR PERFORMANCE OF THIS SOFTWARE.
Parent topic: Copyright Notice
A Note Concerning Responsible Use of Copyrighted Materials
Epsonencourages eachuser to be responsible andrespectful of the copyright laws whenusingany
Epsonproduct. While some countries' laws permit limitedcopyingor reuse of copyrightedmaterial in
certaincircumstances, those circumstances maynot be as broadas some people assume. Contact your
legal advisor for anyquestions regardingcopyright law.
Parent topic: Copyright Notice
Default Delay Times for Power Management for Epson Products
This product will enter sleepmode after a periodof nonuse. This is to ensure that the product meets
EnergyStar standards of energyefficiency. More energysavings canbe achievedbysettingthe time to
sleepto a shorter interval.
Parent topic: Copyright Notice
Copyright Attribution
2014EpsonAmerica, Inc.
346
3/14
CPD-39368
Parent topic: Copyright Notice
347
You might also like
- TH62, TH63, TH82, and TH83Document2 pagesTH62, TH63, TH82, and TH83Leonardo NunesNo ratings yet
- Kioti CX2510, CX2510H Tractor Operator's ManualDocument15 pagesKioti CX2510, CX2510H Tractor Operator's ManualLisakoly0% (1)
- Central Park MapDocument1 pageCentral Park MapAndrés Dinamarca GallardoNo ratings yet
- Iso 27034Document7 pagesIso 27034Wahyu100% (1)
- HSB 3000Document44 pagesHSB 3000mkpqNo ratings yet
- Komptech CribusDocument12 pagesKomptech CribusbaleizaobzNo ratings yet
- Onkyo Tx-Sr503-E sr8350 SMDocument142 pagesOnkyo Tx-Sr503-E sr8350 SMJános VácziNo ratings yet
- DCP-J100 05 132 152 172 MFC-J200 45 PDFDocument31 pagesDCP-J100 05 132 152 172 MFC-J200 45 PDFmhorfNo ratings yet
- Parts Reference List Parts Reference List: Mfc-J5620DWDocument31 pagesParts Reference List Parts Reference List: Mfc-J5620DWJacek NatkańskiNo ratings yet
- Epson M105 SMDocument85 pagesEpson M105 SMFelix Martinez Pimentel0% (1)
- H1P 147 165 Parts List 2015 PDFDocument132 pagesH1P 147 165 Parts List 2015 PDFArko RoosNo ratings yet
- Handing-Over Certificate: For Hydraulic Demolition Tools PDT - Power Demolition Tools SDT - Silent Demolition ToolsDocument8 pagesHanding-Over Certificate: For Hydraulic Demolition Tools PDT - Power Demolition Tools SDT - Silent Demolition ToolsDiego Andres CerqueraNo ratings yet
- Cat426a PDFDocument90 pagesCat426a PDFJuan PenasNo ratings yet
- BAVARIA SR36 - SalesManualDocument55 pagesBAVARIA SR36 - SalesManualbauplNo ratings yet
- General, Steering ComponentsDocument60 pagesGeneral, Steering ComponentsIndra H BasriNo ratings yet
- DGIIDocument58 pagesDGIIAriel Oscar HuertaNo ratings yet
- Standard Equipment: We Build A Better FutureDocument6 pagesStandard Equipment: We Build A Better FutureRAFAELNo ratings yet
- Electrolux Gen4000 Service W465-W4330H S N CompassDocument140 pagesElectrolux Gen4000 Service W465-W4330H S N CompassThếSơnNguyễnNo ratings yet
- GNF41810 GrundigDocument44 pagesGNF41810 Grundigjocastells7390No ratings yet
- User Manual: Combistar Scissor Lift HL-275 D27 4WD/P/N M-250DL27 4WD/P/NDocument56 pagesUser Manual: Combistar Scissor Lift HL-275 D27 4WD/P/N M-250DL27 4WD/P/NKrum KashavarovNo ratings yet
- VIVA Software For Flying Probe Systems MA-VI-VIVASWEN-02Document198 pagesVIVA Software For Flying Probe Systems MA-VI-VIVASWEN-02Army AnguianoNo ratings yet
- Valvula MixproofDocument66 pagesValvula MixproofVazter BI100% (1)
- MIFLTC - RevD.es - SMV 10-65 - FLT - Forklift C-ModelDocument266 pagesMIFLTC - RevD.es - SMV 10-65 - FLT - Forklift C-ModelCristian FaundesNo ratings yet
- TK108 User Manual 20171108Document19 pagesTK108 User Manual 20171108Hernan EtchegarayNo ratings yet
- How To Reset Brother DCP 130cDocument2 pagesHow To Reset Brother DCP 130cGilang Boedi PrayogoNo ratings yet
- Minispec Plus AdministrationDocument50 pagesMinispec Plus AdministrationAlida MatousekNo ratings yet
- Midi Excavators: Product RangeDocument20 pagesMidi Excavators: Product RangeluismdmjNo ratings yet
- Great Plains Parts Manual NTA607HD & NTA2007HDDocument176 pagesGreat Plains Parts Manual NTA607HD & NTA2007HDa04205No ratings yet
- Vag-1 4Document2 pagesVag-1 4Dusan BulatovicNo ratings yet
- Hydraulic Pump Series F1: Fixed DisplacementDocument8 pagesHydraulic Pump Series F1: Fixed DisplacementRoy RamosNo ratings yet
- FX05 SeriesDocument3 pagesFX05 SeriesjohnvynNo ratings yet
- Vibratory Rollers Single Drum: Service ManualDocument265 pagesVibratory Rollers Single Drum: Service ManualJosip BrajeNo ratings yet
- Backhoe Loader: Stage II CompliantDocument20 pagesBackhoe Loader: Stage II CompliantTamquadistu AlexNo ratings yet
- MPB Pneumatic Barrel PumpDocument34 pagesMPB Pneumatic Barrel PumpWildan PriatnaNo ratings yet
- Excava e PDFDocument22 pagesExcava e PDFFaserphi SacNo ratings yet
- Spare Parts ET-365 - EL - 2004-02Document148 pagesSpare Parts ET-365 - EL - 2004-02daniNo ratings yet
- Atlas Copco - HiLight H6Plus (Brugervejledning ENG)Document114 pagesAtlas Copco - HiLight H6Plus (Brugervejledning ENG)Sergio PizarroNo ratings yet
- Aerzen Delta Blowers Overpressure G1 068 03 enDocument0 pagesAerzen Delta Blowers Overpressure G1 068 03 engarisa1963No ratings yet
- Axion Profi PDF DataDocument73 pagesAxion Profi PDF DataAnonymous OFfJVrQY6No ratings yet
- Spare Parts Catalog CIAT 2019Document184 pagesSpare Parts Catalog CIAT 2019samanNo ratings yet
- Hitachi LX290E: Engine Rated PowerDocument8 pagesHitachi LX290E: Engine Rated PowerAbo Achraf Laalawi67% (3)
- HT220 Parts Manual 053-1150Document167 pagesHT220 Parts Manual 053-1150Luis Panti EkNo ratings yet
- Dl7-Dl9-Dl11-Dl12-Service-Manual (4) - 121-155Document35 pagesDl7-Dl9-Dl11-Dl12-Service-Manual (4) - 121-155Rafael Francisco Florez PerezNo ratings yet
- FX05Document51 pagesFX05Sean Paul RoganNo ratings yet
- FIBRO-Standart Parts enDocument1,265 pagesFIBRO-Standart Parts enJony M. TemnikarNo ratings yet
- Service Manual: TM-U220 Series (Type A)Document102 pagesService Manual: TM-U220 Series (Type A)Ivan Arturo Iturbide OreaNo ratings yet
- LeeBoy Loader Axle 113 Manual 09 2013 PDFDocument104 pagesLeeBoy Loader Axle 113 Manual 09 2013 PDFsimox_softNo ratings yet
- TPL Header Height Valve TestDocument8 pagesTPL Header Height Valve TestaritmeticsNo ratings yet
- p1 PD XL Service Lte 00062 3 C 0707 075 100 140Document42 pagesp1 PD XL Service Lte 00062 3 C 0707 075 100 140Bernardo Orozco LariosNo ratings yet
- BeWaOLFCM15 603595923aen Us2018 06 28Document84 pagesBeWaOLFCM15 603595923aen Us2018 06 28Lord KrsnikNo ratings yet
- Dongfeng Dfl3251a3-Ty2a-001-01Document478 pagesDongfeng Dfl3251a3-Ty2a-001-01juanNo ratings yet
- Hyd 6WL PDFDocument2 pagesHyd 6WL PDFEl Hadji Malick SyNo ratings yet
- Hitachi Unified Storage Command Line Interface Reference GuideDocument688 pagesHitachi Unified Storage Command Line Interface Reference Guidetedington2540No ratings yet
- TLT35D Section e - HydraulicDocument112 pagesTLT35D Section e - HydraulicIgor Ferreira dos SantosNo ratings yet
- Star Stec-510 Control Box OperationDocument168 pagesStar Stec-510 Control Box OperationT desNo ratings yet
- 6CTA8.3-F2 (Fire Pump Engine) CatalogDocument8 pages6CTA8.3-F2 (Fire Pump Engine) CatalogBo Doy0% (1)
- PRC2000 Operating ManualDocument121 pagesPRC2000 Operating Manualmjam100No ratings yet
- Manuel Wi700-FODU TD en Interfaces E1 & Asi-V 3Document103 pagesManuel Wi700-FODU TD en Interfaces E1 & Asi-V 3Geoffrey AlleyneNo ratings yet
- Fritzbox-4020 Man en GBDocument215 pagesFritzbox-4020 Man en GBbestiadeltuodioNo ratings yet
- Fortinet Fortiwifi 60 Instruccion de InstalacionDocument76 pagesFortinet Fortiwifi 60 Instruccion de InstalacionSu ArNo ratings yet
- Implementing 802.11, 802.16, and 802.20 Wireless Networks: Planning, Troubleshooting, and OperationsFrom EverandImplementing 802.11, 802.16, and 802.20 Wireless Networks: Planning, Troubleshooting, and OperationsRating: 4.5 out of 5 stars4.5/5 (2)
- Microsoft Virtualization: Master Microsoft Server, Desktop, Application, and Presentation VirtualizationFrom EverandMicrosoft Virtualization: Master Microsoft Server, Desktop, Application, and Presentation VirtualizationRating: 4 out of 5 stars4/5 (2)
- Pandian Food PVT - LetDocument40 pagesPandian Food PVT - LetSaravanakumar SaravanaNo ratings yet
- Rule 67 of The Rules of Court: Expropriation: TRINIDAD, Eva Angeline M. March 8, 2018 2011-41125 Local GovernmentDocument1 pageRule 67 of The Rules of Court: Expropriation: TRINIDAD, Eva Angeline M. March 8, 2018 2011-41125 Local GovernmentEva TrinidadNo ratings yet
- Member Application Form With Schedule AIQSDocument12 pagesMember Application Form With Schedule AIQSලහිරු විතානාච්චිNo ratings yet
- 6 PGS缩短受孕时间Document8 pages6 PGS缩短受孕时间zjuwindNo ratings yet
- Bil LingualismDocument370 pagesBil LingualismAnissa Gina NazdaNo ratings yet
- AW Reading Report BAB 5Document14 pagesAW Reading Report BAB 5Wikha FioreNo ratings yet
- Geometry Worksheet 3 - Proofs: AB AC AD Bac D BD CD D Abcd M AB K AD KMC KDCDocument4 pagesGeometry Worksheet 3 - Proofs: AB AC AD Bac D BD CD D Abcd M AB K AD KMC KDCJane ChangNo ratings yet
- Bolzano Trip 2024Document6 pagesBolzano Trip 2024memiappleNo ratings yet
- AntimatterDocument14 pagesAntimatterGurudevPrabhu100% (1)
- 10 Essential Ballads That Every Saxophonist Should Know Best. Saxophone. Website. Ever - PDFDocument10 pages10 Essential Ballads That Every Saxophonist Should Know Best. Saxophone. Website. Ever - PDFsolarissparc242No ratings yet
- Primary Source Lesson PlanDocument3 pagesPrimary Source Lesson Planapi-311017794No ratings yet
- Education Connection - A Publication of The Michigan Department of EducationDocument12 pagesEducation Connection - A Publication of The Michigan Department of EducationMichigan NewsNo ratings yet
- Percakapan Tentang Pasar MalamDocument2 pagesPercakapan Tentang Pasar Malamnovi grangerNo ratings yet
- Oxford University PressDocument58 pagesOxford University PressHaseena V K K MNo ratings yet
- NUST School of Mechanical & Manufacturing Engineering (SMME) BE Mechanical Engineering Programme Time Table - Spring, 2014 Semester (03 Feb, 2014 To 06 Jun, 2014)Document1 pageNUST School of Mechanical & Manufacturing Engineering (SMME) BE Mechanical Engineering Programme Time Table - Spring, 2014 Semester (03 Feb, 2014 To 06 Jun, 2014)Muneeb BhaniaNo ratings yet
- Mikrotik in Real Life, Full Scale and Low Budget ISP PDFDocument44 pagesMikrotik in Real Life, Full Scale and Low Budget ISP PDFNay Lin KyawNo ratings yet
- CadburyIndias Marketing Strategy & Its Impact - Ketaki SalaskarDocument44 pagesCadburyIndias Marketing Strategy & Its Impact - Ketaki SalaskarAnil J. PoptaniNo ratings yet
- Rizal in Brussels 1890Document14 pagesRizal in Brussels 1890Emmalyn Patindol0% (1)
- Fbox Series Instruction Manual: 二、InstallationDocument6 pagesFbox Series Instruction Manual: 二、Installationbassit82No ratings yet
- Final Ear 2 GroundDocument58 pagesFinal Ear 2 GroundBrigid FlahertyNo ratings yet
- Lesson Plan IN Mathematics VDocument4 pagesLesson Plan IN Mathematics VMargie LampagoNo ratings yet
- Signature RedactedDocument65 pagesSignature RedactedDaniela MincaNo ratings yet
- Drug HandBookDocument10 pagesDrug HandBookAhmed FekryNo ratings yet
- Please Affix Recent Passport Size Photo (Colour)Document1 pagePlease Affix Recent Passport Size Photo (Colour)Ankit RastogiNo ratings yet
- 9 PDFDocument9 pages9 PDFMaret Enggar PrasetyaNo ratings yet
- Daryl Martin CVDocument5 pagesDaryl Martin CVFernando TorresNo ratings yet
- Advanced EnglishDocument53 pagesAdvanced EnglishSaimadhav MamidalaNo ratings yet
- R Gupta Previous Year Paper ManagementDocument617 pagesR Gupta Previous Year Paper ManagementAyman Palnaik100% (1)