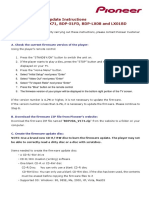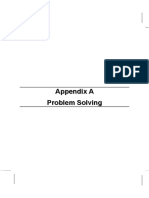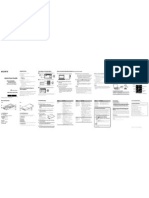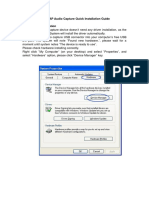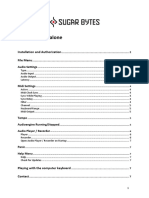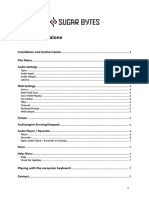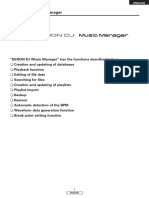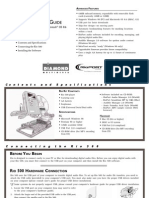Professional Documents
Culture Documents
Frequently Asked Questions: Philips Digital Audio Player
Frequently Asked Questions: Philips Digital Audio Player
Uploaded by
deig1500 ratings0% found this document useful (0 votes)
4 views7 pagesOriginal Title
FAQ_ENG
Copyright
© © All Rights Reserved
Available Formats
PDF, TXT or read online from Scribd
Share this document
Did you find this document useful?
Is this content inappropriate?
Report this DocumentCopyright:
© All Rights Reserved
Available Formats
Download as PDF, TXT or read online from Scribd
0 ratings0% found this document useful (0 votes)
4 views7 pagesFrequently Asked Questions: Philips Digital Audio Player
Frequently Asked Questions: Philips Digital Audio Player
Uploaded by
deig150Copyright:
© All Rights Reserved
Available Formats
Download as PDF, TXT or read online from Scribd
You are on page 1of 7
Frequently Asked Questions
Philips Digital Audio Player
Click on a Topic to jump to the accompanying section
Choosing a digital audio player thats right for you
First time set up and installation
Getting music onto your player
Enjoying and editing your content
Battery performance
Firmware upgrade & repair your player
Troubleshooting
Choosing a digital audio player thats right for you
What type of music files does the player support?
The player supports music tracks in the following compression format
MPEG 1 Layer 3
MPEG 2 Layer 3
MPEG 2.5
Or files in .WMA format (WMA for PC only).
(Back to Top)
Does the player support copyright protected files (DRM) bought on the internet?
No, your player does not support any protected files, the player will skip any protected files that were transferred to it
without playing.
(Back to Top)
First time set up and installation
How do I switch my player on /off?
On the top side of the player, pull the power button to the right until the Philips splash screen appears on display. To
switch off the unit, pull the power button to the right again until the display shows bye.
(Back to Top)
How do I install my GoGear Mix?
IMPORTANT: Before doing the installation, please make sure that your PC is running on one of the
following operating systems
Windows 2000
Windows XP (Home or Professional)
Windows Vista (All versions)
1. Always install the software first. Do this by plugging the player into the computer.
2. From the AutoPlay menu that pops up, select Install Philips Device Manager.
3. If the AutoPlay menu does not pop up, click on My Computer (Windows 2000/XP) or Computer (Windows
Vista), right click on Philips GoGear Mix, and then click on Install Philips Device Manager.
4. Follow the instructions on-screen to complete the installation.
(Back to Top)
Getting music onto your player
How do I download music to my digital audio player from my computer?
Transfer music via Windows Explorer:
1. Connect your player with the PC.
2. Launch Windows Explorer.
3. Drag and drop your music files to your player, which is named Philips GoGear Mix in Windows Explorer.
4. Once transfer is complete unplug the player from the PC and enjoy the music on the go.
5. Once the transfer process is complete, click on the removal icon on the task tray to stop and eject the
player. When a message appears saying the USB device can now be safely removed from the system, click OK.
6. Unplug your player from the PC and enjoy the music on your player.
(Back to Top)
Enjoying and editing the content of your player
How do I copy songs from CDs to my player?
Use commercial software application such as Musicmatch Jukebox or Windows Media Player to rip songs on your music
CD into MP3/WMA files and then copy to the files into your player.
If you use Windows Media Player to rip the songs, please do the following procedure:
1. Insert your CD into the CD drive.
2. On the File menu, point to CDs and Devices, point to Rip Audio CD, and then click the CD drive that contains
the audio CD that you want to rip. The Rip feature is displayed and all tracks are selected to be ripped if you
have not previously ripped them from the CD.
3. If there are any tracks that you do not want to rip, clear the check box next to them.
4. You can select the check box at the top of the list to clear or select the check boxes next to all tracks. Click
the Rip Music button .
(Back to the top)
How do I organize my music files?
The player will automatically build a database of your files, categorized by Songs, Artists and Albums. If you prefer to use
folders to view your music, you can also use the Folder View function on your player.
(Back to Top)
How to delete songs or recordings from my digital audio player?
You can delete songs from your player through Windows Explorer. Connect your player to the computer. Simply select
the songs on the device in the items on device pane that you would like to delete and press the Delete key on your PC
keyboard.
(Back to Top)
Battery performance
What is the average playtime of the battery with the player?
The internal battery can give over 25 hours of continuous music playtime if the Screen Off Timer is set to 40 seconds
and equalizer presets are not being used.
(Back to Top)
Firmware upgrade & Restore your player
How do I upgrade my player with the latest firmware?
1. Check your firmware version by selecting Settings from the home menu, then Information. If your firmware
version is the same as the latest version posted on the support site at http://www.philips.com/support then
there is NO need to update the firmware. However, if you do not have the latest version follows the steps
below.
2. Connect the player to your PC.
3. Launch the Philips Device Manager at Start -> Programs -> Philips Digital Audio Player -> GoGear Mix Device
Manager -> Philips Device Manager on your PC. If you do not have this program installed yet, install it from the
device or download it from www.philips.com/support.
4. Make sure all other applications such as Windows Media Player or Windows Explorer that access the device are
closed or else Device Manager will not recognize the device.
5. Make sure you are connected to the internet
6. Click update.
7. Install now
8. The application will show the status of updating and at the end you need to click OK to complete the update.
(Please do not disconnect the player during the upgrading process as this interruption may damage the
firmware!)
Philips GoGear Mix
9. Follow all on screen instructions to complete the firmware upgrade.
10. The Device Manager will close automatically once the success message is displayed. Close all opened application
and then unplug your player.
(Back to the top)
How do I repair my player?
1. When your player is locked up or seems dead, you may connect to PC to repair the device with Device Manager.
2. Launch the Philips Device Manager at Start -> Programs -> Philips Digital Audio Player -> GoGear Mix Device
Manager -> Philips Device Manager on your PC
3. Press and hold the volume button + while connect your player to the PC
4. Device Manager should acknowledge your player and automatically goes into recovery mode.
5. Follow the instruction given by the Device Manager to proceed
6. After the player has been repaired, click OK and disconnect your PC.
7. The player is ready for use again after restart.
(Back to Top)
Troubleshooting
My player has no power or locked up. Whats wrong?
Your battery may have gone flat. Charge the player by connecting it to your PC.
You may have failed to pull down the power button long enough. Pull down the power button until the Philips splash
screen appears on display.
Do a soft reset by inserting a pen or another small object into the reset hole.
If nothing works then use the Device Manager to recover your player:
1. Launch the Philips Device Manager at Start -> Programs -> Philips Digital Audio Player -> GoGear Mix Device
Manager -> Philips Device Manager on your PC
2. Press and hold the volume button + while connect your player to the PC
3. Device Manager should acknowledge your player and automatically goes into recovery mode.
4. Follow the instruction of the Device Manager.
5. After the player has been repaired, remove it from your PC and re-start.
(Back to Top)
I cannot find the music that I transferred into my player
The song might be in a format that is not supported by the player. Only MP3, WMA files are supported.
The audio file might be corrupted, try to playback the file on your PC first, If it does not play, RIP the song again
When a WMA file has been protected within Windows Media Player, the files are then unable to be copied and
sent to the player . This will cause the files to be seen within Windows Media Player library, but will not appear
or playback within the Digital Audio Player . When ripping your music from CD please always make sure that
the Copy-protected music option at Tools->Options under the Rip Music is unchecked.
Some of those music tracks may be in a format or bit rate that is not supported by the player like AAC or files in
variable bit rate may be skipped by the player. (For MP3 the player supports 32 320kbps & for WMA: 5-192kbps
with sampling rate 8.0kHz up to 48kHz)
(Back to the top)
The player is frozen/ it hangs
Reset the player by inserting a pen or other small object into the reset hole on the back.
(Back to the top)
My player is not playing back the music track in the expected order. Why?
Set your music files in the desired playback order by naming them in alphanumerical sequence such as 001_Drunken
Monkey.mp3 followed by 002_Massachusetts.mp3 etc. prior to your transferring into the player.
(Back to the top)
My device shows Memory is full on display.
Connect your player to the computer. Delete unwanted files to free up some memory and then safely eject the device
from computer.
(Back to the top)
Why is there no sound when the button is pressed on my player?
Check if your player is turned on. Push the power button to the right until the screen lights up.
Your battery may have gone flat. Please charge your player using the USB cable provided.
Check if your headphone plug has been inserted into the headphone jack of the unit completely
Check if the volume is at an audible level. Increase the volume using the VOLUME + button.
If your player is in pause mode, press the button to resume playback.
Do a soft reset by re-inserting the battery.
If nothing works, recover your player as follows:
1. Launch the Philips Device Manager at Start -> Programs -> Philips Digital Audio Player -> GoGear Mix Device
Manager -> Philips Device Manager on your PC.
2. Press and hold the volume button + while connect your player to the PC
3. Device Manager should acknowledge your player and automatically goes into recovery mode.
4. Follow the instruction of the Device Manager.
5. After the player has been repaired, remove it from your PC and re-start.
(Back to Top)
You might also like
- Digital MP3 Player - User ManualDocument18 pagesDigital MP3 Player - User ManualdelmarioNo ratings yet
- Make Backup Copies of Video Games, Movies, CD's, & DVD'sFrom EverandMake Backup Copies of Video Games, Movies, CD's, & DVD'sRating: 1 out of 5 stars1/5 (2)
- Frequently Asked Questions: Philips Digital Audio PlayerDocument7 pagesFrequently Asked Questions: Philips Digital Audio Playermarius_andrei_43No ratings yet
- Eclipse 200 ManualDocument30 pagesEclipse 200 ManualIngeniería BioquímicaNo ratings yet
- Eclipse t2810c User ManualDocument25 pagesEclipse t2810c User ManualManuel Sanchez Noa100% (2)
- Bdp-lx71 Update Instruction v1.74Document5 pagesBdp-lx71 Update Instruction v1.74Russell GouldenNo ratings yet
- Sony NWZ b142fDocument2 pagesSony NWZ b142fJuan Jose Mejia TrujilloNo ratings yet
- Nwzb142f Qs en EsDocument2 pagesNwzb142f Qs en EsSeba Prado AgurtoNo ratings yet
- MVP4 App ADocument4 pagesMVP4 App ApmcerleanNo ratings yet
- FiiO X3 User Guide en FW3.0Document21 pagesFiiO X3 User Guide en FW3.0Boyan DimitrovNo ratings yet
- Trio T2800 User ManualDocument35 pagesTrio T2800 User ManualMichelle Greer0% (1)
- Manual MP100 Firmware Upgrade v0.1Document2 pagesManual MP100 Firmware Upgrade v0.1Scorpion GamerNo ratings yet
- Sony Walkman NWZ E443Document2 pagesSony Walkman NWZ E443Nirmal ChandraNo ratings yet
- Bdp-Lx70a Update Instruction Pee Ver381Document5 pagesBdp-Lx70a Update Instruction Pee Ver381Malika NavaratnaNo ratings yet
- Usb Cassette Capture Ezcap Guia Rapida AudacityDocument9 pagesUsb Cassette Capture Ezcap Guia Rapida AudacityNarik PaluniNo ratings yet
- Eclipse CLD MP3 Player ManualDocument24 pagesEclipse CLD MP3 Player ManualSeamas0No ratings yet
- Hs-Mini Mp3/Wma Player User Manual: SupportDocument24 pagesHs-Mini Mp3/Wma Player User Manual: SupportEnsis FalcatusNo ratings yet
- Acer MP330-English ManualDocument19 pagesAcer MP330-English ManualKeith userNo ratings yet
- Fit Clip: User ManualDocument21 pagesFit Clip: User ManualGARTH64No ratings yet
- Berennis 64GBDocument11 pagesBerennis 64GBalfon04No ratings yet
- CYCLONE Micro 2 +: User ManualDocument24 pagesCYCLONE Micro 2 +: User ManualPravisa PravicNo ratings yet
- MicDocument4 pagesMicJate PattanachindaNo ratings yet
- Sandisk SDMX1-256RDocument31 pagesSandisk SDMX1-256RMike McCauleyNo ratings yet
- ReadmeDocument8 pagesReadmeLUCA ANDREI SULTANESCUNo ratings yet
- User Guide For Companion Video CD-ROM To Miller's Anesthesia, 6th EditionDocument4 pagesUser Guide For Companion Video CD-ROM To Miller's Anesthesia, 6th EditionElham AlsamahiNo ratings yet
- User Manual V1.1Document18 pagesUser Manual V1.1Samudra AlengkaNo ratings yet
- Mp615 Mp625 ManualDocument118 pagesMp615 Mp625 ManualMartin J.No ratings yet
- Model: XEMIO-955 / 965 / 966 MP4 Player / Touch Screen User ManualDocument32 pagesModel: XEMIO-955 / 965 / 966 MP4 Player / Touch Screen User ManualCarlos ReisNo ratings yet
- Creative ZEN Stone ManualDocument19 pagesCreative ZEN Stone Manualshankyto100% (1)
- How To Update The FirmwareDocument5 pagesHow To Update The FirmwareanuvindanuvindNo ratings yet
- WinAmp Karaoke Set-UpDocument10 pagesWinAmp Karaoke Set-Upapi-3816817100% (1)
- Legacy of Kain: Defiance: README File 15/01/2004Document9 pagesLegacy of Kain: Defiance: README File 15/01/2004Dion XdNo ratings yet
- Manual Do Usuário I-Modo Mp3: Unique FeaturesDocument3 pagesManual Do Usuário I-Modo Mp3: Unique FeaturesMarcelo BertNo ratings yet
- Manual Standalone: Installation and Authorization File MenuDocument7 pagesManual Standalone: Installation and Authorization File MenuClément GillauxNo ratings yet
- Manual Standalone: Installation and Authorization File MenuDocument7 pagesManual Standalone: Installation and Authorization File Menumadani artNo ratings yet
- Manual Standalone: Installation and Authorization File MenuDocument7 pagesManual Standalone: Installation and Authorization File Menumadani artNo ratings yet
- Manual Standalone: Installation and Authorization File MenuDocument7 pagesManual Standalone: Installation and Authorization File Menumadani artNo ratings yet
- Manual Standalone: Installation and Authorization File MenuDocument7 pagesManual Standalone: Installation and Authorization File MenuClément GillauxNo ratings yet
- Standalone ManualDocument7 pagesStandalone ManualScar SánchezNo ratings yet
- Jensen Jscr-75 User GuideDocument9 pagesJensen Jscr-75 User GuideNewJerseyGuyNo ratings yet
- How To Record A Guitar Track Using Adobe Audition 1.5: Table of Contents - What You Will Be LearningDocument9 pagesHow To Record A Guitar Track Using Adobe Audition 1.5: Table of Contents - What You Will Be LearningCarmine MarlettaNo ratings yet
- How To Record A Guitar Track Using Adobe Audition 1Document10 pagesHow To Record A Guitar Track Using Adobe Audition 1rumkabubarceNo ratings yet
- Sanei N10 User - ManualDocument15 pagesSanei N10 User - ManualLuis GraciaNo ratings yet
- X02 User ManualDocument25 pagesX02 User ManualZelectronNo ratings yet
- X02 User Manual PDFDocument25 pagesX02 User Manual PDFTedi SetiadiNo ratings yet
- Manual Simple SANSA FUZE+Document2 pagesManual Simple SANSA FUZE+Chemi Diaz de PalacioNo ratings yet
- ReadmeDocument8 pagesReadmeSolo AutomationNo ratings yet
- How To Get The Most From Your IpodDocument60 pagesHow To Get The Most From Your Ipodapi-18345101No ratings yet
- "DENON DJ Music Manager" Has The Functions Described BelowDocument13 pages"DENON DJ Music Manager" Has The Functions Described Belowhirenshah74No ratings yet
- Rio 500 ManualDocument2 pagesRio 500 ManualJohn M Davis0% (1)
- A02 English Manual (1.5 Version) PDFDocument14 pagesA02 English Manual (1.5 Version) PDFDiana Fabiola Fuentes CastilloNo ratings yet
- User Manual For MP3 Music PlayerDocument18 pagesUser Manual For MP3 Music Playeraltclips0No ratings yet
- Odys Mp-x29fm UserbookDocument40 pagesOdys Mp-x29fm UserbookzsolinhjoNo ratings yet
- Hitman: Blood Money: README File 16/06/06 Version 1.2Document8 pagesHitman: Blood Money: README File 16/06/06 Version 1.2Chetanya MundachaliNo ratings yet
- Readme For Lego Rock RaidersDocument10 pagesReadme For Lego Rock RaidersnopeNo ratings yet
- USB Utilities 2: Setup Guide (Version. 1.0) : I. What You Will Need For InstallationDocument30 pagesUSB Utilities 2: Setup Guide (Version. 1.0) : I. What You Will Need For InstallationAlex FooNo ratings yet