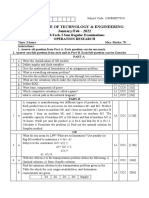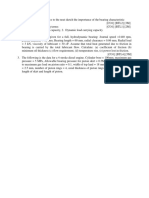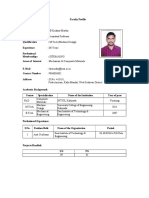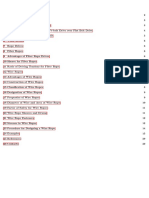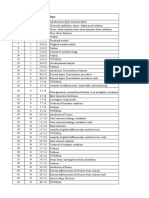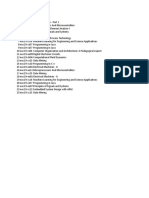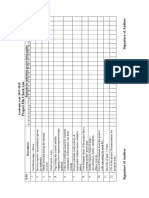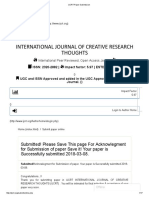Professional Documents
Culture Documents
Computer Aided Simulation and Analysis Lab Manual
Uploaded by
Krishna MurthyCopyright
Available Formats
Share this document
Did you find this document useful?
Is this content inappropriate?
Report this DocumentCopyright:
Available Formats
Computer Aided Simulation and Analysis Lab Manual
Uploaded by
Krishna MurthyCopyright:
Available Formats
EINSTEIN
COLLEGE OF ENGINEERING
Sir.C.V.Raman Nagar, Tirunelveli-12
Department of Mechanical Engineering
ME76- Computer aided simulation and analysis lab
Name :
Reg No :
Branch :
Year & Semester :
Sub Code: ME76 Computer aided simulation and analysis lab
Page 1 of 26
Einstein College of Engineering
TABLE OF CONTENTS
S.No Date Name of the experiment
Page.
No
Remarks
Signature
1
STRESS ANALYSIS OF PLATE
WITH A CIRCULAR HOLE
3
2
STRESS ANALYSIS OF L
BRACKET
5
3
ANALYSIS OF AN AXI
SYMMETRIC COMPONENT
7
4
STRESS ANALYSIS OF A
BEAM
9
5
MODE FREQUENCY
ANALYSIS OF A 2D
COMPONENT
11
6
MODE FREQUENCY
ANALYSIS OF A BEAM
13
7
HARMONIC ANALYSIS OF A
2D COMPONENT
15
8
THERMAL STRESS ANALYSIS
OF A 2D COMPONENT
22
9
CONDUCTIVE HEAT
TRANSFER ANALYSIS OF A 2D
COMPONENT
24
10
CONVECTIVE HEAT
TRANSFER ANALYSIS OF A 2D
COMPONENT
26
Sub Code: ME76 Computer aided simulation and analysis lab
Page 2 of 26
Einstein College of Engineering
Ex.No:1 Date:
STRESS ANALYSIS OF PLATE WITH A CIRCULAR HOLE
Aim:
To determine the stress acting on a rectangular plate with a circular hole due to the
applied external load.
Hardware required:
1. Pentium 4 processor.
2. 512 MB ram.
3. VGA colour monitor.
4. 2 GB hard disk free space.
5. Colour printer.
Software required:
1. Windows xp o.s.
2. FEMAP v 9.3.1 with NX NASTRAN.
Procedure:
1. To open a new file with NX NASTRAN.
2. Geometry
Geometry -> Curve-line -> Rectangle give x,y,z as 0,0,0 then Ok -> again give
x,y,z as 100,50,0 -> Ok.
3. To draw a Circle within a rectangle geometry -> curve -> circle -> radius -> give
x,y,z as 50,25,0 -> Ok -> 50,35,0 -> Ok.
4. To make a rectangle with a circular hole as a surface,
Geometry -> Boundary surface -> from curve -> select all -> Ok.
5. Material selection
Model -> Material -> give title -> load -> select any one available material -> Ok
-> cancel.
6. Assigning Property
Model -> property -> give title -> select the material -> give thickness ->Ok.
7. Meshing
Mesh -> geometry -> surface -> select all -> Ok -> Property (Take title) -> Ok.
8. To switch off the nodes (at any two)
Quick option -> switch off (geometry -> node) -> Ok.
Sub Code: ME76 Computer aided simulation and analysis lab
Page 3 of 26
Einstein College of Engineering
9. Constraints
Model -> constraints -> nodal -> give title -> Ok -> method -> on-curve -> select
any one side of the plate -> Ok -> Fixed -> Ok.
10. Loading
Model -> load -> Nodal ->give title -> Ok -> Method -> on-curve -> Select any
one side of the plate ->Ok -> select force -> give values on Fz only -> Ok.
11. Rebuild the file
File -> Rebuild -> Yes.
12. Analysis
Model -> Analysis -> new -> static -> Ok -> Analyze -> load results -> continue.
13. Getting the Results.
Press F5 -> deform -> contour -> deform and contour data -> select total
translation -> Ok.
14. To get the stress distribution
Press F6 -> Tools -> view style -> filled edges -> switch off draw entity-> Ok.
15. Animation
Press F5 -> Animate -> Ok.
Questions:
1. What is meant by stress analysis?
2. Define discretization.
3. What is the neccessasity to descretize an object? How the process is done?
4. What is meant by constraint?
5. What is meant by meshing?
Result:
Thus the performance of the stress analysis of a Rectangular Plate with a circular hole
was analyzed and animated.
Sub Code: ME76 Computer aided simulation and analysis lab
Page 4 of 26
Einstein College of Engineering
Ex.No:2 Date:
STRESS ANALYSIS OF L BRACKET
Aim:
To determine the stress acting on an L Bracket due to the applied external load.
Hardware required:
1. Pentium 4 processor.
2. 512 MB ram.
3. VGA colour monitor.
4. 2 GB hard disk free space.
5. Colour printer.
Software required:
1. Windows xp o.s.
2. FEMAP v 9.3.1 with NX NASTRAN.
Procedure:
1. To open a new file with NX NASTRAN.
2. Geometry
Geometry -> Curve-line -> Continuous and then give coordinates for all the
points to make L Bracket.
3. Material selection
Model -> Material -> give title -> load -> select any one available material -> Ok
-> cancel.
4. Assigning Property
Model -> property -> give title -> select the material -> give thickness ->Ok.
5. Meshing
Mesh -> geometry -> surface -> select all -> Ok -> Property (Take title) -> Ok.
6. To switch off the nodes (at any two)
Quick option -> switch off (geometry -> node) -> Ok.
7. Constraints
Model -> constraints -> nodal -> give title -> Ok -> method -> on-curve -> select
any one side of the plate -> Ok -> Fixed -> Ok.
8. Loading
Model -> load -> Nodal ->give title -> Ok -> Method -> on-curve -> Select any
one side of the plate ->Ok -> select force -> give values on Fz only -> Ok.
Sub Code: ME76 Computer aided simulation and analysis lab
Page 5 of 26
Einstein College of Engineering
9. Rebuild the file
File -> Rebuild -> Yes.
10. Analysis
Model -> Analysis -> new -> static -> Ok -> Analyze -> load results -> continue.
11. Getting the Results.
Press F5 -> deform -> contour -> deform and contour data -> select total
translation -> Ok.
12. To get the stress distribution
Press F6 -> Tools -> view style -> filled edges -> switch off draw entity-> Ok.
13. Animation
Press F5 -> Animate -> Ok
Questions:
1. Define element and node.
2. Explain the process of numbering.
3. What are all the types of loads?
4. What are the types of co-ordinates?
5. Give the Stiffness matrix for two dimensional element (CST Element)
Result:
Thus the performance of the stress analysis of an L Bracket was analyzed and animated.
Sub Code: ME76 Computer aided simulation and analysis lab
Page 6 of 26
Einstein College of Engineering
Ex.No:3 Date:
ANALYSIS OF AN AXI SYMMETRIC COMPONENT
Aim:
To determine the Conductive heat transfer of analysis of an axisymmetric component.
Hardware required:
1. Pentium 4 processor.
2. 512 MB ram.
3. VGA colour monitor.
4. 2 GB hard disk free space.
5. Colour printer.
Software required:
1. Windows xp o.s.
2. FEMAP v 9.3.1 with NX NASTRAN.
Procedure:
1. To open a new file with NX NASTRAN.
2. Geometry
File-> Import -> Geometry -> Go to the Examples directory Vessel. DXF-> Open
-> OK.
Geometry -> Boundary surface -> from curve -> select all -> Ok.
3. Material selection
Model -> Material -> give title -> load -> select any one available material -> Ok
-> cancel.
4. Assigning Property
Model -> property -> give title -> Elem/property type -> Axisymmetric -> Ok ->
OK to show Axisymmetric Axis in all Views: Yes -> select the material -> Ok.
5. Meshing
Meshes -> geometry -> Surface -> Pick the boundary. -> Ok -> select the
property -> all triangles -> Ok.
6. Constraints
Model -> constraints -> nodal -> give title -> Ok -> Pick the four nodes along the
bottom of the part -> Ok -> Create Nodal Constraints/DOF dialog box: TY -> Ok.
7. Loading
Model -> load -> Elemental ->Select All -> Ok -> Pressure: Value: 100 -> Ok ->
select temperature -> give the temperature value -> Adjacent Faces -> Ok -
>Method -> Pick an element face on the inside of the part -> Tolerance: 85 -> Ok
Sub Code: ME76 Computer aided simulation and analysis lab
Page 7 of 26
Einstein College of Engineering
8. Rebuild the File
File -> Rebuild -> Yes.
9. Analysis
Model -> Analysis -> new -> Static-> Ok -> Analyze -> yes (verify that it's OK to
flip the model) -> yes (force all element normals to lie along the correct global
axis) -> Scale Factor for Axisym Forces dialog box: OK -> Yes (To permanently
convert the elements to triangular elements with midside nodes) -> Yes again (to
save the model so you can view the results in the correct model).
10. Post-processing the Results
Press F8 -> ZX Front -> Ok ->
Press F5 -> deform -> contour -> deform and contour data -> Deformation: 1.
Total Translation -> Contour: 6029: Axisym Azimuth Stress -> Ok.
11. To get the stress distribution
Press F6 -> Tools -> view style -> Post processing -> Unreformed model -> Ok.
12. Animation
Press F5 -> Animate -> Ok.
Questions:
1. Explain the basic steps of Analysis.
2. What are the conditions for a problem to be axisymmetric?
3. What is meant by axisymmetric element?
4. Give the stiffness matrix for the four node quadrilateral axisymmetric component.
5. What are the properties of axisymmetric elements?
Result:
Thus the Heat conduction over a 2d Component is analyzed, animated and plotted.
Sub Code: ME76 Computer aided simulation and analysis lab
Page 8 of 26
Einstein College of Engineering
Ex.No:4 Date:
STRESS ANALYSIS OF A BEAM
Aim:
To determine the stress acting on a beam due to the applied external load.
Hardware required:
1. Pentium 4 processor.
2. 512 MB ram.
3. VGA colour monitor.
4. 2 GB hard disk free space.
5. Colour printer.
Software required:
1. Windows xp o.s.
2. FEMAP v 9.3.1 with NX NASTRAN.
Procedure:
1. To open a new file with NX NASTRAN.
2. Geometry
Geometry -> Curve-line -> continuous Give the co-ordinates of 2 ends.
3. Material selection
Model -> Material -> give title -> load -> select any one available material -> Ok
-> cancel.
4. Assigning Property
Model -> property -> give title -> Elem/property type -> beam -> Ok -> shape -
>select rectangular bar from shape edit box -> give height and width -> select
material from the material box -> Ok.
5. Meshing
Mesh -> mesh control -> size along curve ->select the beam -> Ok -> enter the
number of elements -> Ok.
Meshes -> geometry -> curve -> select the beam -> Ok -> Property (Take title) ->
Ok -> give 0,0,0 for Base and then give 0,1,0 for Tip -> Ok.
6. Constraints
Model -> constraint -> nodal -> give title -> Ok -> select the ends of the beam ->
Ok -> fixed -> Ok.
7. Loading
Model -> load -> Nodal ->give title -> Ok -> Method -> on-curve -> Select the
beam ->Ok -> select force -> give values on Fy only -> Ok.
Sub Code: ME76 Computer aided simulation and analysis lab
Page 9 of 26
Einstein College of Engineering
8. Rebuild the File
File -> Rebuild -> Yes.
9. Analysis
Model -> Analysis -> new -> static -> Ok -> Analyze -> load results -> continue.
10. Getting the Results.
Press F5 -> deform -> contour -> deform and contour data -> select total
translation -> Ok.
11. To get the stress distribution
Press F6 -> Tools -> view style -> filled edges -> switch off draw entity-> Ok.
12. Animation
Press F5 -> Animate -> Ok.
Questions:
1. What are the types of beam?
2. What is the value of deflection and displacement of a simply supported beam?
3. What are the properties of stiffness matrix?
4. What is the value of deflection and displacement of a cantilever beam?
5. What are the boundary conditions for 2D type of problems?
Result:
Thus the performance of the stress analysis of a beam was analyzed and animated.
Sub Code: ME76 Computer aided simulation and analysis lab
Page 10 of 26
Einstein College of Engineering
Ex.No:5 Date:
MODE FREQUENCY ANALYSIS OF A 2D COMPONENT
Aim:
To determine the mode frequency analysis of a 2d component due to the applied external
load.
Hardware required:
1. Pentium 4 processor.
2. 512 MB ram.
3. VGA colour monitor.
4. 2 GB hard disk free space.
5. Colour printer.
Software required:
1. Windows xp o.s.
2. FEMAP v 9.3.1 with NX NASTRAN.
Procedure:
1. To open a new file with NX NASTRAN.
2. Geometry
Geometry -> Curve-line -> rectangle 0, 0, 0 -> Ok -> 100,50,0 -> Ok.
Geometry -> Boundary surface -> from curve -> select all -> Ok.
3. Material selection
Model -> Material -> give title -> load -> select any one available material -> Ok
-> cancel.
4. Assigning Property
Model -> property -> give title -> Elem/property type -> plate -> Ok -> Give
thickness -> select the material -> Ok.
5. Meshing
Meshes -> geometry -> curve -> select all -> Ok -> select the property -> all
triangles -> Ok.
6. Constraints
Model -> constraints -> nodal -> give title -> Ok -> method -> on-curve -> select
any one side of the plate -> Ok -> Fixed -> Ok.
7. Loading
Model -> load -> Nodal ->give title -> Ok -> Method -> on-curve -> Select any
one side of the plate ->Ok -> select force -> give values on Fz only -> Ok.
Sub Code: ME76 Computer aided simulation and analysis lab
Page 11 of 26
Einstein College of Engineering
8. Rebuild the File
File -> Rebuild -> Yes.
9. Analysis
Model -> Analysis -> new -> normal modes/Eigen value -> Ok -> Analyze ->
load results -> continue.
10. Getting the Results
Press F5 -> deform -> contour -> deform and contour data -> select total
translation -> Ok.
11. To get the stress distribution
Press F6 -> Tools -> view style -> filled edges -> switch off draw entity-> Ok.
12. Animation
Press F5 -> Animate -> Ok.
Questions:
1. Define shape function. What are the properties of shape function?
2. What is meant by Mode frequency analysis?
3. Sketch a quadratic strain tetrahedron element.
4. What is meant by vibration? What are the types of vibration?
5. Explain Vonmises Stress.
Result:
Thus the performance of the mode frequency analysis of a 2d component was analyzed
and animated.
Sub Code: ME76 Computer aided simulation and analysis lab
Page 12 of 26
Einstein College of Engineering
Ex.No:6 Date:
MODE FREQUENCY ANALYSIS OF A BEAM
Aim:
To determine the stress due to mode frequencies on a beam due to the applied external
load.
Hardware required:
1. Pentium 4 processor.
2. 512 MB ram.
3. VGA colour monitor.
4. 2 GB hard disk free space.
5. Colour printer.
Software required:
1. Windows xp o.s.
2. FEMAP v 9.3.1 with NX NASTRAN.
Procedure:
1. To open a new file with NX NASTRAN.
2. Geometry
Geometry -> Curve-line -> continuous Give the co-ordinates of 2 ends.
3. Material selection
Model -> Material -> give title -> load -> select any one available material -> Ok
-> cancel.
4. Assigning Property
Model -> property -> give title -> Elem/property type -> beam -> Ok -> shape -
>select rectangular bar from shape edit box -> give height and width -> select
material from the material box -> Ok.
5. Meshing
Meshes -> mesh control -> size along curve ->select the beam -> Ok -> enter the
number of elements -> Ok.
Meshes -> geometry -> curve -> select the beam -> Ok -> Property (Take title) ->
Ok -> give 0, 0, 0 for Base and then give 0, 1, 0 for Tip -> Ok.
6. Constraints
Model -> constraint -> nodal -> give title -> Ok -> select the ends of the beam ->
Ok -> fixed -> Ok.
Sub Code: ME76 Computer aided simulation and analysis lab
Page 13 of 26
Einstein College of Engineering
7. Loading
Model -> load -> Nodal ->give title -> Ok -> Method -> on-curve -> Select the
beam ->Ok -> select force -> give values on Fy only -> Ok.
8. Rebuild the File
File -> Rebuild -> Yes.
9. Analysis
Model -> Analysis -> new -> Normal modes and eigen values -> Ok -> Analyze -
> load results -> continue.
10. Getting the Results.
Press F5 -> deform -> contour -> deform and contour data -> select total
translation -> Ok.
11. To get the stress distribution
Press F6 -> Tools -> view style -> filled edges -> switch off draw entity-> Ok.
12. Animation
Press F5 -> Animate -> Ok.
Questions:
1. Define the term mode.
2. What is the effect of mesh size on the accuracy of solution?
3. What is the purpose of conducting the mode frequency analysis?
4. What is mean by coordinate transformation?
5. Distinguish between CST and LST elements.
Result:
Thus the performance of the mode frequencies on a beam was analyzed and animated.
Sub Code: ME76 Computer aided simulation and analysis lab
Page 14 of 26
Einstein College of Engineering
Ex.No:7 Date:
HARMONIC ANALYSIS OF A 2D COMPONENT
Aim:
To determine the Harmonic response of a 2D component.
Hardware required:
1. Pentium 4 processor.
2. 512 MB ram.
3. VGA colour monitor.
4. 2 GB hard disk free space.
5. Colour printer.
Software required:
1. Windows xp o.s.
2. FEMAP v 9.3.1 with NX NASTRAN.
Procedure:
1. To open a new file with NX NASTRAN.
2. Geometry
File-> Import-> FEMAP Neutral
Read Model from FEMAP Neutral dialog box:
FEMAP93/Examples/Dynamics/hinge.neu
Locate hinge.neu
Click Open
In Neutral File Read Options dialog box:
Click OK
3. Constraints
Model-> Constraint-> Set
In Create or Activate Constraint Set dialog box:
Sub Code: ME76 Computer aided simulation and analysis lab
Page 15 of 26
Einstein College of Engineering
Type "Hole fixed" in the Title field
Click OK
Model-> Constraint-> Nodal
Entity Selection - Enter Node(s) to Select dialog box:
Select the nodes around the edge of the hole either one node at a time or using
alternative picking methods discussed in previous examples.
Click OK
In Create Nodal Constraints/DOF dialog box:
Click Fixed button, then...
Click OK, then...
In Entity Selection - Enter Node(s) to Select dialog box:
Click Cancel
4. Analysis
Model-> Analysis
In Analysis Set Manager dialog box:
Click New button
In Analysis Set dialog box
Enter "Normal Modes Analysis" in the Title field
Select "36.NX Nastran" from the Analysis Program drop down menu, then...
Select "2.Normal Modes/Eigenvalue" from the Analysis Type drop down menu
Click Next
Click OK
In Analysis Set Manager dialog box:
Click Analyze button
Sub Code: ME76 Computer aided simulation and analysis lab
Page 16 of 26
Einstein College of Engineering
Model, Function
In Function Definition dialog box:
Type "Load Value vs. Frequency" in the Title field
Select "3.vs. Frequency" from Type drop down menu.
Choose Single Value radio button
Enter these values into the corresponding fields:
X = 0, Y = 1, Then...Click More button
X = 1, Y = 1
Click OK, then...
Click Cancel
Model, Load, Set
In Create or Activate Load Set dialog box:
Type "Unit Load" in the Title field
Click OK
Model, Load, Nodal
Entity Selection - Enter Node(s) to Select dialog box
Select Node 44 at bottom right of structure
Click OK
In Create Loads on Nodes dialog box
Highlight Force from the selection list
Enter "1.0" into the FZ field
Select "1.Load Value vs. Frequency" from the Time/Freq Dependence drop down
menu
Sub Code: ME76 Computer aided simulation and analysis lab
Page 17 of 26
Einstein College of Engineering
Click OK, then...
In Entity Selection - Enter Node(s) to Select dialog box
Click Cancel
Model, Function
In Function Definition dialog box:
Type "Damping Function" in the Title field
Select "7.Critical Damping vs. Freq" from Type drop down menu.
Choose Single Value radio button
Enter these values into the corresponding fields:
X = 0, Y = 0.1, Then...Click More button
X = 1, Y = 0.1
Click OK, then...
Click Cancel
Model, Load, Dynamic Analysis
In Load Set Options for Dynamic Analysis dialog box:
Choose Modal Frequency radio button
Select "2.Damping Function" from the Modal Damping Table drop down menu in
the Equivalent Viscous Damping section
Click Modal Freq. button
In Frequency Table from Modal Results dialog box:
Select "1.Mode 1, 89.81622 Hz" from the First Freq drop down menu, then...
Select "3.Mode 3, 568.1597 Hz" from the Last Freq drop down menu
Enter the following values into the corresponding fields:
Number of Point per Existing Modes = 5
Sub Code: ME76 Computer aided simulation and analysis lab
Page 18 of 26
Einstein College of Engineering
Frequency Band Spread = 10 (%)
Click OK
In Load Set Options for Dynamic Analysis dialog box:
Make sure "3.Modal Frequency Table" appears in the Frequencies drop down
menu in the Frequency Response section.
Enter the following values in the corresponding fields:
Highest Freq (Hz) = 1000
Click OK
Press F5.
In View Select dialog box:
Choose XY of Function radio button
Click Model Data button
In Select Model Data for View dialog box:
Select "3.Modal Frequency Table" from Select drop down menu located in the
Function portion of the window
Click OK
In View Select dialog box:
Click OK
Model, Analysis
In Analysis Set Manager dialog box:
Click New button
In Analysis Set dialog box
Enter "Modal Frequency Response Analysis" in the Title field
Select "36..NX Nastran" from the Analysis Program drop down menu, then...
Sub Code: ME76 Computer aided simulation and analysis lab
Page 19 of 26
Einstein College of Engineering
Select "4.Frequency/Harmonic Response" from the Analysis Type drop down
menu
Click Next
In NASTRAN Executive and Solution Options dialog box:
Check Restart Previous Analysis box in the Restart Control section
Click the Browse button ("..." button) and locate the "*.MASTER" file that was
created earlier in the tutorial. Remember, this should be located in the same
directory as your Normal Modes Analysis Results File. Then.
Click Open
Click OK
In Analysis Set Manager dialog box:
Click Analyze button
Press F5
In View Select dialog box:
Choose XY vs. Set Value radio button
Click XY Data button
Click XY Data button
Enter "44" in the Node field located in the Output Location section
Enter "11" in the from field in the Show Output Sets section
Enter "25" in the to field in the Show Output Sets section
Sub Code: ME76 Computer aided simulation and analysis lab
Page 20 of 26
Einstein College of Engineering
Questions:
1. What is meant by harmonic analysis?
2. What are all the applications of finite element analysis?
3. Define plane stress and plane strain.
4. What are h and p versions of finite element method?
5. Define body force and traction force.
Result:
Thus the Harmonic response of the 2D component has been analyzed and animated.
Sub Code: ME76 Computer aided simulation and analysis lab
Page 21 of 26
Einstein College of Engineering
Ex.No:8 Date:
THERMAL STRESS ANALYSIS OF A 2D COMPONENT
Aim:
To determine the Thermal deformations at various points of a 2D component due to the
Temperature load applied over it.
Hardware required:
1. Pentium 4 processor.
2. 512 MB ram.
3. VGA colour monitor.
4. 2 GB hard disk free space.
5. Colour printer.
Software required:
1. Windows xp o.s.
2. FEMAP v 9.3.1 with NX NASTRAN.
Procedure:
1. To open a new file with NX NASTRAN.
2. Geometry
Geometry -> Curve-line -> rectangle 0,0,0 -> Ok -> 100,50,0 -> Ok.
Geometry -> Boundary surface -> from curve -> select all -> Ok.
3. Material selection
Model -> Material -> give title -> load -> select any one available material -> Ok
-> cancel.
4. Assigning Property
Model -> property -> give title -> Elem/property type -> plate -> Ok -> Give
thickness -> select the material -> Ok.
5. Meshing
Meshes -> geometry -> curve -> select all -> Ok -> select the property -> all
triangles -> Ok.
6. Constraints
Model -> constraints -> nodal -> give title -> Ok -> method -> on-curve -> select
any one side of the plate -> Ok -> Fixed -> Ok.
7. Loading
Model -> load -> Nodal ->give title -> Ok -> Method -> on-curve -> Select any
one side of the plate ->Ok -> select temperature -> give the temperature value ->
Sub Code: ME76 Computer aided simulation and analysis lab
Page 22 of 26
Einstein College of Engineering
Ok. Method -> on-curve -> Select another edge ->Ok -> select temperature ->
give the temperature value -> -> Ok
8. Rebuild the File
File -> Rebuild -> Yes.
9. Analysis
Model -> Analysis -> new -> Steady state heat transfer -> Ok -> Analyze -> load
results -> continue.
10. Loading II
Model -> Load -> From output -> Select Temperature under Nodal -> Select
Temperature for X vector -> OK -> OK.
11. Analysis II
Model -> Analysis -> new -> Static -> Ok -> Analyze -> load results -> continue.
12. Getting the Results.
Press F5 -> deform -> contour -> deform and contour data -> select total
translation -> Ok.
13. To get the stress distribution
Press F6 -> Tools -> view style -> filled edges -> switch off draw entity-> Ok.
14. Animation
Press F5 -> Animate -> Ok.
Questions:
1. Define thermal stress.
2. How thermal loads are input in finite element analysis?
3. What are the types of non-linearity?
4. Why polynomial types of interpolation functions are preferred over trigonometric
functions?
5. State the principle of virtual work.
Result:
Thus the Thermal Deformations over a 2d Component is analyzed, animated and plotted.
Sub Code: ME76 Computer aided simulation and analysis lab
Page 23 of 26
Einstein College of Engineering
Ex.No:9 Date:
CONDUCTIVE HEAT TRANSFER ANALYSIS OF A 2D COMPONENT
Aim:
To determine the Conductive heat transfer of a 2D component.
Hardware required:
1. Pentium 4 processor.
2. 512 MB ram.
3. VGA colour monitor.
4. 2 GB hard disk free space.
5. Colour printer.
Software required:
1. Windows xp o.s.
2. FEMAP v 9.3.1 with NX NASTRAN.
Procedure:
1. To open a new file with NX NASTRAN.
2. Geometry
Geometry -> Curve-line -> rectangle 0,0,0 -> Ok -> 100,50,0 -> Ok.
Geometry -> Boundary surface -> from curve -> select all -> Ok.
3. Material selection
Model -> Material -> give title -> load -> select any one available material -> Ok
-> cancel.
4. Assigning Property
Model -> property -> give title -> Elem/property type -> plate -> Ok -> Give
thickness -> select the material -> Ok.
5. Meshing
Meshes -> geometry -> curve -> select all -> Ok -> select the property -> all
triangles -> Ok.
6. Constraints
Model -> constraints -> nodal -> give title -> Ok -> method -> on-curve -> select
any one side of the plate -> Ok -> Fixed -> Ok.
Sub Code: ME76 Computer aided simulation and analysis lab
Page 24 of 26
Einstein College of Engineering
7. Loading
Model -> load -> Nodal ->give title -> Ok -> Method -> on-curve -> Select any
one side of the plate ->Ok -> select temperature -> give the temperature value ->
Ok. Method -> on-curve -> Select another edge ->Ok -> select temperature ->
give the temperature value -> -> Ok
8. Rebuild the File
File -> Rebuild -> Yes.
9. Analysis
Model -> Analysis -> new -> Steady state heat transfer -> Ok -> Analyze -> load
results -> continue.
10. Getting the Results.
Press F5 -> deform -> contour -> deform and contour data -> select Temperature -
> Ok.
11. To get the stress distribution
Press F6 -> Tools -> view style -> filled edges -> switch off draw entity-> Ok.
12. Animation
Press F5 -> Animate -> Ok.
Questions:
1. What is meant by thermal analysis?
2. Express the governing equation for heat conduction in a solid body in cylindrical
coordinate system.
3. Write the governing differential equation for a two dimensional heat transfer problem.
4. Compare the beam and bar elements used in FEM.
5. Write down the expression of stiffness matrix for a truss element.
Result:
Thus the Heat conduction over a 2d Component is analyzed, animated and plotted.
Sub Code: ME76 Computer aided simulation and analysis lab
Page 25 of 26
Einstein College of Engineering
Ex.No:10 Date:
CONVECTIVE HEAT TRANSFER ANALYSIS OF A 2D COMPONENT
Aim:
To determine the convective heat transfer analysis of a 2D component
Hardware required:
1. Pentium 4 processor.
2. 512 MB ram.
3. VGA colour monitor.
4. 2 GB hardisk free space.
5. Colour printer.
Software required:
1. Windows xp o.s.
2. FEMAP v 9.3.1 with NX NASTRAN.
Procedure:
1. To open a new file with NX NASTRAN.
2. Geometry
File, New -> File, Open -> select
FEMAP93/Examples/Heat_Transfer/HTBoard.mod -> Ok.
3. Assigning Property
Model -> property -> give title -> Elem/property type -> plate -> Ok -> Give
thickness -> select the material -> Ok.
4. Meshing
Meshes -> geometry -> curve -> select all -> Ok -> select the property -> all
triangles -> Ok.
5. Constraints
Model -> constraints -> nodal -> give title -> Ok -> method -> on-curve -> select
any one side of the plate -> Ok -> Fixed -> Ok.
6. Loading
Model -> load -> elemental ->select all -> ok -> in create loads on elements
dialog box -> highlight convection from the selection list -> Enter "4.1E-5" into
the Coefficient field, then -> Enter "25" in the Temperature field -> Ok -> Choose
Adjacent Faces radio button in Method section -> Click in Face field to activate -
> Select the top Element face of any Element on the top surface of the circuit
board ->Ok.
Sub Code: ME76 Computer aided simulation and analysis lab
Page 26 of 26
Einstein College of Engineering
7. Rebuild the File
File -> Rebuild -> Yes.
8. Analysis
Model -> Analysis -> new -> Steady state heat transfer -> Ok -> Analyze -> load
results -> continue.
9. Getting the Results.
Press F5 -> deform -> contour -> deform and contour data -> select Temperature -
> Ok.
10. To get the stress distribution
Press F6 -> Tools -> view style -> filled edges -> switch off draw entity-> Ok.
11. Animation
Press F5 -> Animate -> Ok.
Questions:
1. Express the one dimensional heat conduction with free end convection.
2. How do you define two dimensional elements?
3. What are the differences between boundary value problem and initial value problem?
4. What are the types of modeling and analyzing softwares?
5. Define transformation mapping.
Result:
Thus the Heat convective over a 2d Component is analyzed, animated and plotted.
You might also like
- The Yellow House: A Memoir (2019 National Book Award Winner)From EverandThe Yellow House: A Memoir (2019 National Book Award Winner)Rating: 4 out of 5 stars4/5 (98)
- Hidden Figures: The American Dream and the Untold Story of the Black Women Mathematicians Who Helped Win the Space RaceFrom EverandHidden Figures: The American Dream and the Untold Story of the Black Women Mathematicians Who Helped Win the Space RaceRating: 4 out of 5 stars4/5 (895)
- Operation Research Model Paper 1Document3 pagesOperation Research Model Paper 1Krishna MurthyNo ratings yet
- Engineering Mechanics Question BankDocument15 pagesEngineering Mechanics Question BankKrishna MurthyNo ratings yet
- DMM Ii CT - IDocument1 pageDMM Ii CT - IKrishna MurthyNo ratings yet
- Operation Research Model Paper 4Document4 pagesOperation Research Model Paper 4Krishna MurthyNo ratings yet
- WL WL: Irctcs E-Ticketing Service Electronic Reservation Slip (Personal User)Document3 pagesWL WL: Irctcs E-Ticketing Service Electronic Reservation Slip (Personal User)SyamNo ratings yet
- Faculty Profile BKMDocument3 pagesFaculty Profile BKMKrishna MurthyNo ratings yet
- ME 314 Design of Machine Elements (3-0-0-6) : TextsDocument9 pagesME 314 Design of Machine Elements (3-0-0-6) : TextsKrishna MurthyNo ratings yet
- CentroidDocument19 pagesCentroidragupathiindia100% (1)
- DMM Ii-CdsDocument5 pagesDMM Ii-CdsKrishna MurthyNo ratings yet
- Prediction of Process Parameters For Optimal Material Removal Rate Using Artificial Neural Network (ANN) TechniqueDocument7 pagesPrediction of Process Parameters For Optimal Material Removal Rate Using Artificial Neural Network (ANN) TechniqueKrishna MurthyNo ratings yet
- Investiment PlanDocument1 pageInvestiment PlanKrishna MurthyNo ratings yet
- V Belt Drive Rope DrivesDocument29 pagesV Belt Drive Rope DrivesKrishna MurthyNo ratings yet
- Carnot Cycle in Simple WayDocument23 pagesCarnot Cycle in Simple WayKrishna MurthyNo ratings yet
- Crre Wise SRKRDocument20 pagesCrre Wise SRKRKrishna MurthyNo ratings yet
- Electrical Power Generation Using Foot StepDocument5 pagesElectrical Power Generation Using Foot StepKrishna MurthyNo ratings yet
- A Report On DST Sponsored "A Three Day National Level Workshop On COMPUTATIONAL RESEARCH USING MATLAB"Document9 pagesA Report On DST Sponsored "A Three Day National Level Workshop On COMPUTATIONAL RESEARCH USING MATLAB"Krishna MurthyNo ratings yet
- Colleges in Bhimavaram Area Guide (2017-18Document3 pagesColleges in Bhimavaram Area Guide (2017-18Krishna Murthy100% (1)
- Examples HT2011Document77 pagesExamples HT2011Awv_No ratings yet
- TD - Part-2Document10 pagesTD - Part-2Krishna MurthyNo ratings yet
- Introduction to Finite Element Method SessionsDocument3 pagesIntroduction to Finite Element Method SessionsKrishna MurthyNo ratings yet
- SWAYAM-NPTEL Local Chapter - Mentors ListDocument2 pagesSWAYAM-NPTEL Local Chapter - Mentors ListKrishna MurthyNo ratings yet
- Prediction of Process Parameters For Optimal Material Removal Rate Using Artificial Neural Network (ANN) TechniqueDocument7 pagesPrediction of Process Parameters For Optimal Material Removal Rate Using Artificial Neural Network (ANN) TechniqueKrishna MurthyNo ratings yet
- Riveted JointsDocument12 pagesRiveted JointsKrishna MurthyNo ratings yet
- Counselling QuiresDocument1 pageCounselling QuiresKrishna MurthyNo ratings yet
- Project File Check ListDocument1 pageProject File Check ListKrishna MurthyNo ratings yet
- Academic Audit Checklist 1. Student ActivitiesDocument21 pagesAcademic Audit Checklist 1. Student ActivitiesKrishna MurthyNo ratings yet
- IJCRT Paper Submission GuideDocument2 pagesIJCRT Paper Submission GuideKrishna MurthyNo ratings yet
- Carnot Cycle in Simple WayDocument23 pagesCarnot Cycle in Simple WayKrishna MurthyNo ratings yet
- The Subtle Art of Not Giving a F*ck: A Counterintuitive Approach to Living a Good LifeFrom EverandThe Subtle Art of Not Giving a F*ck: A Counterintuitive Approach to Living a Good LifeRating: 4 out of 5 stars4/5 (5794)
- Grit: The Power of Passion and PerseveranceFrom EverandGrit: The Power of Passion and PerseveranceRating: 4 out of 5 stars4/5 (588)
- Shoe Dog: A Memoir by the Creator of NikeFrom EverandShoe Dog: A Memoir by the Creator of NikeRating: 4.5 out of 5 stars4.5/5 (537)
- Never Split the Difference: Negotiating As If Your Life Depended On ItFrom EverandNever Split the Difference: Negotiating As If Your Life Depended On ItRating: 4.5 out of 5 stars4.5/5 (838)
- On Fire: The (Burning) Case for a Green New DealFrom EverandOn Fire: The (Burning) Case for a Green New DealRating: 4 out of 5 stars4/5 (73)
- A Heartbreaking Work Of Staggering Genius: A Memoir Based on a True StoryFrom EverandA Heartbreaking Work Of Staggering Genius: A Memoir Based on a True StoryRating: 3.5 out of 5 stars3.5/5 (231)
- Team of Rivals: The Political Genius of Abraham LincolnFrom EverandTeam of Rivals: The Political Genius of Abraham LincolnRating: 4.5 out of 5 stars4.5/5 (234)
- The Little Book of Hygge: Danish Secrets to Happy LivingFrom EverandThe Little Book of Hygge: Danish Secrets to Happy LivingRating: 3.5 out of 5 stars3.5/5 (399)
- Elon Musk: Tesla, SpaceX, and the Quest for a Fantastic FutureFrom EverandElon Musk: Tesla, SpaceX, and the Quest for a Fantastic FutureRating: 4.5 out of 5 stars4.5/5 (474)
- The Emperor of All Maladies: A Biography of CancerFrom EverandThe Emperor of All Maladies: A Biography of CancerRating: 4.5 out of 5 stars4.5/5 (271)
- Devil in the Grove: Thurgood Marshall, the Groveland Boys, and the Dawn of a New AmericaFrom EverandDevil in the Grove: Thurgood Marshall, the Groveland Boys, and the Dawn of a New AmericaRating: 4.5 out of 5 stars4.5/5 (266)
- The Hard Thing About Hard Things: Building a Business When There Are No Easy AnswersFrom EverandThe Hard Thing About Hard Things: Building a Business When There Are No Easy AnswersRating: 4.5 out of 5 stars4.5/5 (344)
- The Gifts of Imperfection: Let Go of Who You Think You're Supposed to Be and Embrace Who You AreFrom EverandThe Gifts of Imperfection: Let Go of Who You Think You're Supposed to Be and Embrace Who You AreRating: 4 out of 5 stars4/5 (1090)
- The World Is Flat 3.0: A Brief History of the Twenty-first CenturyFrom EverandThe World Is Flat 3.0: A Brief History of the Twenty-first CenturyRating: 3.5 out of 5 stars3.5/5 (2219)
- The Unwinding: An Inner History of the New AmericaFrom EverandThe Unwinding: An Inner History of the New AmericaRating: 4 out of 5 stars4/5 (45)
- The Sympathizer: A Novel (Pulitzer Prize for Fiction)From EverandThe Sympathizer: A Novel (Pulitzer Prize for Fiction)Rating: 4.5 out of 5 stars4.5/5 (119)
- Her Body and Other Parties: StoriesFrom EverandHer Body and Other Parties: StoriesRating: 4 out of 5 stars4/5 (821)