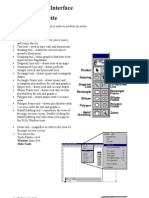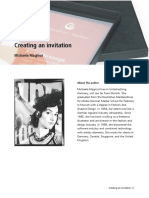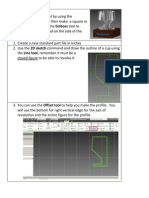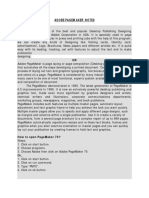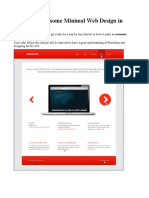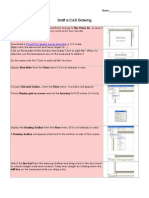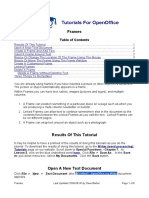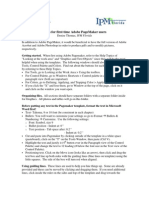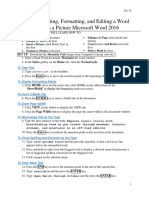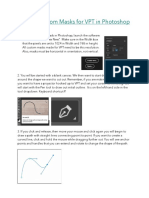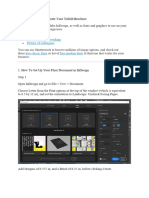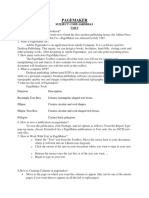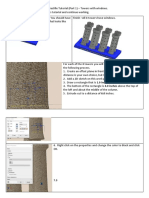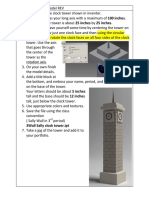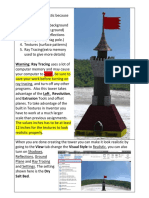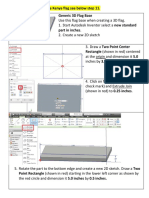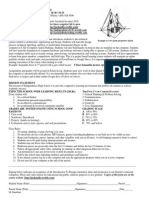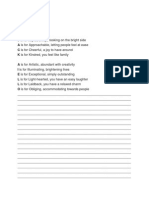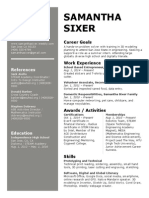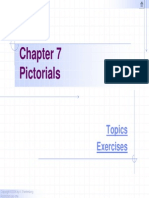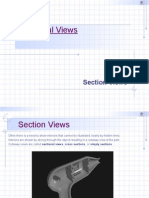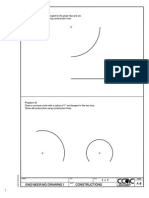Professional Documents
Culture Documents
2013 Name Plate Help
Uploaded by
api-2417209550 ratings0% found this document useful (0 votes)
28 views7 pagesOriginal Title
2013 name plate help
Copyright
© © All Rights Reserved
Available Formats
PDF, TXT or read online from Scribd
Share this document
Did you find this document useful?
Is this content inappropriate?
Report this DocumentCopyright:
© All Rights Reserved
Available Formats
Download as PDF, TXT or read online from Scribd
0 ratings0% found this document useful (0 votes)
28 views7 pages2013 Name Plate Help
Uploaded by
api-241720955Copyright:
© All Rights Reserved
Available Formats
Download as PDF, TXT or read online from Scribd
You are on page 1of 7
Name Plate Help
1. Create an new standard part file in inches
2. Create a 2D sketch
3. Draw a sketch with the dimensions shown below. Notice that the
part is 1.00 inches horizontally and 1.00 inches vertically with a
0.500 inch top and right sections. Connect the top and side
sections with a diagonal line that is at a 45 degree angle. (It will
automatically be at a 45 degree angle if you use these lengths.)
4. Click on finish sketch and Extrude Join to 4.00 inches.
5. Create a new 2D sketch on the slanted side of the name plate.
Select the text tool shown in red below. Your mouse will become
a plus sign. Move your mouse to where you want to place the
text. Click on that location and a dialog box will open for you to
type in your text. For this assignment you will be using your own
first last name and class period.
6. In the Format Text dialog box change the text size to 0.240 inches.
DO NOT CHANGE THE FRONT FROM TAHOMA! Some fonts dont
work with the Embossing tool we will be using. Click OK when
finished.
7. When the dialog box closes you
will notice that your text is side
ways or vertical off the part. To
fix this problem with the text
highlighted as shown right
mouse click to bring up the
context menu. Notice that Text
Box has a check mark. Scroll
down to click off the Text Box.
The Rotate 90 CW and Rotate 90
CCW will now be turned on (not
in gray.)
8. Select the Rotate 90 CW to
rotate the text 90 degrees
Clock Wise (the directions that
hands move on a clock).
9. Now that the
text is going the
right direction
you can position
it on the part
and then click
on finish sketch.
10. Select the Emboss tool from the Create section of the ribbon
it is in the same section as Extrude and Rotate.
11. The Emboss dialog box will open. Select the engrave
command shown in red below to cut into the name plate. Then
select Profile to select the text and click OK.
16. Your part will look something like this.
17. In the browser window right click on the Emboss icon and scroll
down to Properties. Select a color for the text.
18. To change the color of the body of the name plate repeat this
process on the Extrude icon.
19. This is what the final
part should look like.
You might also like
- AutoCAD 2010 Tutorial Series: Drawing Dimensions, Elevations and SectionsFrom EverandAutoCAD 2010 Tutorial Series: Drawing Dimensions, Elevations and SectionsNo ratings yet
- The PageMaker Interface - Tools and Basic Layout FunctionsDocument36 pagesThe PageMaker Interface - Tools and Basic Layout FunctionsSoumya Ganesh80% (10)
- 2013 Jamaican Flag HelpDocument6 pages2013 Jamaican Flag Helpapi-241720955No ratings yet
- Mischa Maginot InvitationDocument9 pagesMischa Maginot InvitationPurwaUmbaraNo ratings yet
- IndesignflyerDocument26 pagesIndesignflyerapi-253440916No ratings yet
- The Text Wrap Feature in Adobe PageMaker Allows You To Place Graphics in A Document and Have The Text Wrap Around That Image Without Covering ItDocument8 pagesThe Text Wrap Feature in Adobe PageMaker Allows You To Place Graphics in A Document and Have The Text Wrap Around That Image Without Covering ItilovescribdonlyNo ratings yet
- 2013 Goblet With Square Base EmbossedDocument5 pages2013 Goblet With Square Base Embossedapi-241720955No ratings yet
- T - Gr.7A - MS WordDocument35 pagesT - Gr.7A - MS WordRipoff DudesNo ratings yet
- Design Academy Razor ProjectDocument9 pagesDesign Academy Razor ProjectRodolfo GarciaNo ratings yet
- InDesign Tutorial Rough JmooreDocument7 pagesInDesign Tutorial Rough JmooreRaux XarNo ratings yet
- Indesign Resume InstructionsDocument11 pagesIndesign Resume Instructionsapi-666678197No ratings yet
- Using Text and Guides: Laying Out A GridDocument7 pagesUsing Text and Guides: Laying Out A Grid2426184No ratings yet
- Creative Text Design Techniques in CorelDrawDocument6 pagesCreative Text Design Techniques in CorelDrawsivabtechitNo ratings yet
- PageMaker Short NotesDocument37 pagesPageMaker Short NotesSur Velan100% (1)
- Creating Graphics For A Full Screen PDF Presentation in Coreldraw® Graphics Suite X3Document10 pagesCreating Graphics For A Full Screen PDF Presentation in Coreldraw® Graphics Suite X3mitaraneNo ratings yet
- Create Text Effects With Vectors: What You'll NeedDocument19 pagesCreate Text Effects With Vectors: What You'll NeedM Halvi SopianNo ratings yet
- Photo Shop LabDocument10 pagesPhoto Shop LabKamalakar SreevatasalaNo ratings yet
- Introduction to Microsoft PaintDocument3 pagesIntroduction to Microsoft Paintpintu_55No ratings yet
- PSD Tutorial Linked 27Document11 pagesPSD Tutorial Linked 27Nishki GejmerNo ratings yet
- Draft A Cad DrawingDocument4 pagesDraft A Cad Drawingapi-261275697No ratings yet
- Sitched Text Tutorial Re-WriteDocument23 pagesSitched Text Tutorial Re-Writeapi-550799362No ratings yet
- Create custom Altium schematic templateDocument2 pagesCreate custom Altium schematic templatepacbrunoNo ratings yet
- InDesign Text Formatting GuideDocument69 pagesInDesign Text Formatting GuideJanice CrenciaNo ratings yet
- Frames: Writer (Word Processing) TutorialsDocument6 pagesFrames: Writer (Word Processing) TutorialsKOUSHIK MAJUMDERNo ratings yet
- Bit Noticedesign - Text Effects: E-Publishing LaboratoryDocument10 pagesBit Noticedesign - Text Effects: E-Publishing LaboratorysmsekarNo ratings yet
- Hints For First Time Adobe Pagemaker UsersDocument3 pagesHints For First Time Adobe Pagemaker UsersSujith KuttanNo ratings yet
- Inserting Page Numbers in Adobe InDesignDocument2 pagesInserting Page Numbers in Adobe InDesignKristina JohnsonNo ratings yet
- Autocad 2005 Keyboard Shortcuts: Waslastudent ChapterDocument7 pagesAutocad 2005 Keyboard Shortcuts: Waslastudent ChapteradleminvNo ratings yet
- Creating A BazingaDocument52 pagesCreating A BazingaMiguel 1No ratings yet
- Unit 2Document43 pagesUnit 2Lalit SinghaLNo ratings yet
- Creating A Marketing Brochure With CorelDRAWDocument15 pagesCreating A Marketing Brochure With CorelDRAWjekulNo ratings yet
- 11) Printing, Plotting and Layout CommandsDocument19 pages11) Printing, Plotting and Layout Commandsshihabsultan100% (1)
- PS Software - Ms WordDocument31 pagesPS Software - Ms WordBuddhi Oshani BasnayakaNo ratings yet
- Badging and SerialisationDocument5 pagesBadging and SerialisationwisamsaluNo ratings yet
- Microsoft Word 2016 Lesson 1 DirectionsDocument6 pagesMicrosoft Word 2016 Lesson 1 DirectionsjabulaniphezaniNo ratings yet
- Create Simple 3D Text in PhotoshopDocument10 pagesCreate Simple 3D Text in PhotoshopOCTAL, Krisia Helena May C.No ratings yet
- Making Custom Masks in PhotoshopDocument4 pagesMaking Custom Masks in PhotoshopStefani ByrdNo ratings yet
- Web Design-Tutorial 1Document4 pagesWeb Design-Tutorial 1afiqaizam2004No ratings yet
- Pagemaker Reference GuideDocument29 pagesPagemaker Reference GuideSenbaga NathanNo ratings yet
- IndesignbrochureDocument37 pagesIndesignbrochureapi-253440916No ratings yet
- PSD Tutorial Linked 24Document29 pagesPSD Tutorial Linked 24Miroslav TrpkovicNo ratings yet
- Computer Science Chapter 4Document9 pagesComputer Science Chapter 4Meena SharmaNo ratings yet
- AutoCAD 2010 IntermediateDocument337 pagesAutoCAD 2010 IntermediateSinisa KusnjirNo ratings yet
- Ip ManualDocument59 pagesIp Manualsandeep1640No ratings yet
- Page Setup and Basic Shapes TutorialDocument13 pagesPage Setup and Basic Shapes TutorialMeek ElNo ratings yet
- AutoCAD 2017 TrainingDocument80 pagesAutoCAD 2017 TrainingSafa KhawajaNo ratings yet
- Working With Layout: What You Will LearnDocument10 pagesWorking With Layout: What You Will LearnOlawale John AdeotiNo ratings yet
- Trifold BrochureDocument25 pagesTrifold BrochureRaj Computer Academy Vasai WestNo ratings yet
- PSD Tutorial Linked 72Document17 pagesPSD Tutorial Linked 72Msd TrpkovićNo ratings yet
- Introduction To IndesignDocument22 pagesIntroduction To IndesignSimon ChegeNo ratings yet
- Pagemaker: Subject Code:16Rsbe4:1 Unit-IDocument15 pagesPagemaker: Subject Code:16Rsbe4:1 Unit-IDeepanshuNo ratings yet
- Jobsheet 1Document43 pagesJobsheet 1Clara SakeraNo ratings yet
- Step 1: Create A New Document That Is 1024 X 645 PXDocument58 pagesStep 1: Create A New Document That Is 1024 X 645 PXPattrick LintagNo ratings yet
- Tutorials Create Rolling Multicolumn Titles: Adobe® Premiere® 6.5 Click To View The MovieDocument5 pagesTutorials Create Rolling Multicolumn Titles: Adobe® Premiere® 6.5 Click To View The MovieRitchie S. PinangangNo ratings yet
- Hand Out For IctDocument4 pagesHand Out For Ictemeliefaye.gumtangNo ratings yet
- Como Fazer Uma PORCADocument15 pagesComo Fazer Uma PORCAMatheus CoutoNo ratings yet
- How To Create A Brochure Template in Photoshop: Get Photoshop Here From Adobe's SiteDocument16 pagesHow To Create A Brochure Template in Photoshop: Get Photoshop Here From Adobe's SiteAleksandraNo ratings yet
- Modul Adobe IndesignDocument18 pagesModul Adobe IndesignWawan KurniawanNo ratings yet
- Bastille Tutorial Part 2Document4 pagesBastille Tutorial Part 2api-241720955No ratings yet
- 2013 Moracco Flag HelpDocument5 pages2013 Moracco Flag Helpapi-241720955No ratings yet
- 2d Compass Rose TutorialDocument3 pages2d Compass Rose Tutorialapi-241720955No ratings yet
- 2013 European Union Flag Help RDocument4 pages2013 European Union Flag Help Rapi-241720955No ratings yet
- Clock Tower TutorialDocument1 pageClock Tower Tutorialapi-241720955No ratings yet
- Bastille Tutorial Part 1Document7 pagesBastille Tutorial Part 1api-241720955No ratings yet
- Bastille Tutorial Part 3rDocument12 pagesBastille Tutorial Part 3rapi-241720955No ratings yet
- 2013 Realistic Tower HelpDocument15 pages2013 Realistic Tower Helpapi-241720955No ratings yet
- Kenya TutorialDocument7 pagesKenya Tutorialapi-241720955No ratings yet
- Introduction To Design Orientation Sheet 2015Document1 pageIntroduction To Design Orientation Sheet 2015api-241720955No ratings yet
- Lightsaber Handle TutorialDocument11 pagesLightsaber Handle Tutorialapi-241720955No ratings yet
- Guillotine Chamfer Tutorial1Document2 pagesGuillotine Chamfer Tutorial1api-241720955No ratings yet
- 2 Aiello Jack AcrosticDocument2 pages2 Aiello Jack Acrosticapi-241720955No ratings yet
- Samantha Sixer Ja Bold Resume FinalDocument1 pageSamantha Sixer Ja Bold Resume Finalapi-241720955No ratings yet
- Pictorials Isometric DrawingsDocument68 pagesPictorials Isometric Drawingsapi-241720955No ratings yet
- First Semester Portfolio RevDocument5 pagesFirst Semester Portfolio Revapi-241720955No ratings yet
- Student Information Sheet 2015Document1 pageStudent Information Sheet 2015api-241720955No ratings yet
- A-10 Edd10197-02 Construction WorksheetDocument1 pageA-10 Edd10197-02 Construction Worksheetapi-241720955No ratings yet
- Pp-Chapter 17 Oblique ProjectionDocument7 pagesPp-Chapter 17 Oblique Projectionapi-241720955No ratings yet
- Pp-Chapter 5 Technical Sketching and Shape DescriptionDocument39 pagesPp-Chapter 5 Technical Sketching and Shape Descriptionapi-241720955No ratings yet
- SectioningDocument25 pagesSectioningVarun Teja VaddamaniNo ratings yet
- Pp-Chapter 11 DimensioningDocument38 pagesPp-Chapter 11 Dimensioningapi-241720955No ratings yet
- Pp-Chapter 16 Axonometric ProjectionsDocument7 pagesPp-Chapter 16 Axonometric Projectionsapi-241720955No ratings yet
- Lesson 1 Intro To DrawingDocument67 pagesLesson 1 Intro To DrawingGiang Hoai Vu100% (1)
- Pp-Chapter 4 Geometric ConstructionsDocument19 pagesPp-Chapter 4 Geometric Constructionsapi-241720955No ratings yet
- A-8 Edd10195-02 Construction WorksheetDocument1 pageA-8 Edd10195-02 Construction Worksheetapi-241720955No ratings yet
- Technical Drawing Worksheet 1Document2 pagesTechnical Drawing Worksheet 1api-241720955No ratings yet
- A-7 Edd10194-02 Construction WorksheetDocument1 pageA-7 Edd10194-02 Construction Worksheetapi-241720955No ratings yet
- A-5 Edd10192-02 Construction WorksheetDocument1 pageA-5 Edd10192-02 Construction Worksheetapi-241720955No ratings yet
- A-6 Edd10193-02 Construction WorksheetDocument1 pageA-6 Edd10193-02 Construction Worksheetapi-241720955No ratings yet