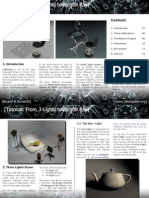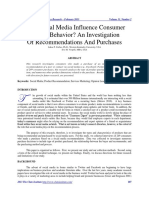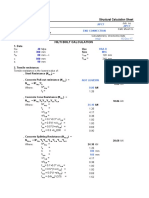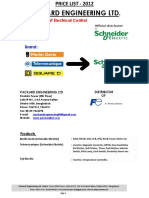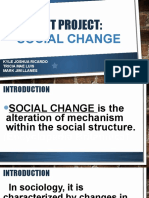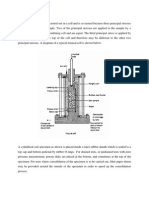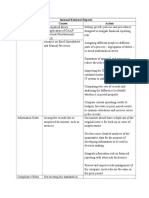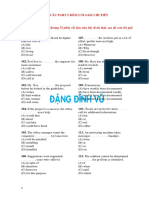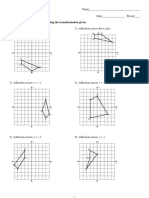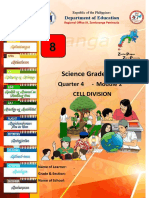Professional Documents
Culture Documents
VRay - Material - Settings
Uploaded by
ktpadmanabhan9202Original Title
Copyright
Available Formats
Share this document
Did you find this document useful?
Is this content inappropriate?
Report this DocumentCopyright:
Available Formats
VRay - Material - Settings
Uploaded by
ktpadmanabhan9202Copyright:
Available Formats
V-RAY MATERIAL
SETTINGS
author:
Wouter Wynen
brought to you by:
2006 VisMasters. All rights reserved.
VisMasters and the VisMasters logo are trademarks of ArchVision, Inc.
All other trademarks belong to their respective owners.
V-RAY MATERIAL SETTINGS
by:
Wouter Wynen
February 2006
V-Ray Material Settings
The basic material settings tutorial explains almost all mate-
rial parameters of the V-Ray material. If you are new to V-Ray,
please read the basic render settings tutorial rst, so you can
start this tutorial in the correct way.
The V-Ray version I used for this tutorial is 1.47.03.
INTRODUCTION
5
V-Ray Material Settings
1. Set render settings
Open the render settings dialog and do the following:
- set V-Ray as the renderer
- output size to 480x360px
- global switches: turn off default lights
- image sampler to adaptive QMC
- antialiasing lter Mitchell-Netravali
- indirect illumination ON
- Secondary bounces multiplier to 0,85
- Irradiance map settings:
- low preset
- HSph subdivs = 30
- environment:
- skylight pure white color
- reection/refraction pure white, 1,2 multiplier
- system: render region division 50x50px
2. Create a test scene
Keep it simple. A teapot is a good ob-
ject for test renders, because of its shape.
Thats why it was one of the rst 3D ob-
jects out there!
Make two teapots on a larger plane if you
want to follow this tutorial as close as pos-
sible..
6
V-Ray Material Settings
3. Open the material editor
Open the material editor by pressing m on the
keyboard.
4. Load a V-Ray material
Press the standard button in the material editor and select
VRayMtl from the list. Double click or drag and drop it into one
of the material slots.
5. Rename and color
Rename the material teapot1. The rst parameter in the mate-
rial is the diffuse slot. This is the main color of the material. The
square next to it is a map slot, you can load bitmaps or other kind
of maps here to texture the material. For now, simply make the
color swatch a light orange color.
7
V-Ray Material Settings
I Repeat the previous steps to make a very
light grey material. Rename this material
ground plane and assign it to the ground
plane and small teapot. You should have
something like in the image on the left.
6. Second material
7. First render
Hit render! Your image should
look similar to mine, if you have
set all render properties as in
step 1. Make sure default lights
are turned off.
8
V-Ray Material Settings
Select the orange material in the mate-
rial editor. Below the diffuse slot are the
reection options of the material. The
color swatch next to reect is the main
reection control. Black means there is no
reection at all, white means the material
will become 100% reective. If you make
it red for example, the reections will be
tinted red.
First try a medium grey color.
8. Reections
9. Render
Hit render. Notice the teapot becomes very reective.
Try a very dark grey, and very light grey too to see the difference.
9
V-Ray Material Settings
Set the reection color to pure white, and
set the max depth parameter to 1 and hit
render.
10. Max depth
You will notice that many areas
turn black. The max depth con-
trols how many times a ray can
reect before the calculation
stops. Max depth of 1 means
only 1 reection can take place.
2 means a reection of a reec-
tion can exist and so on...
10
V-Ray Material Settings
Leave max depth at 1 and
change the exit color to red.
Assign this material also to the
small teapot.
Render again.
Now all reections of reec-
tions turn red instead of black.
The max depth is a way to low-
er render times in scenes with
lots of reective objects. But
by lowering the reections, the
exit color will likely come into
play. Sometimes it is therefore
useful to change this to another
color than black, something
more appropriate for the scene
for example.
11. Exit color
Reset the exit color to black and play with the max depth param-
eter until most of the black areas disappear.
Usually you shouldnt go higher than 10. Higher numbers will
only waist valuable render time for no visual improvement.
12. Max depth
11
V-Ray Material Settings
Fresnel reection is a phenomenon that happens on almost all
reective surfaces. Parts of the surface that point directly at
you will reect less than parts of the surface facing towards you
under a greater angle.
13. Fresnel reections
Leave the fresnel IOR at 1.6
and hit render. Notice the
middle of the teapot has weak-
er reections than the sides.
This is the fresnel effect.
Lower the fresnel IOR to
increase the effect. The lower
you go, the less it will reect in
the middle. If you go really high,
it will be the same as turning
fresnel off (>25).
14. Fresnel reections
The amount of the effect is controlled by
the IOR of the material. You can nd this
in the refraction parameters. In real life,
the fresnel effect is always linked to this
IOR. In V-Ray however, you can unlink them,
setting a different IOR for reection as for
refraction. To do this, click the small L next
to the fresnel check box. The fresnel IOR
box will become available.
12
V-Ray Material Settings
Duplicate the orange material, rename it teapot 2 and assign it to
the small teapot. Change the diffuse color to a dark red.
16. Reection glossiness
Select the orange material. Change the reection color back to a
medium grey. Turn off fresnel reections.
Change the reection glossiness from 1.0 to 0.8.
15. Teapot 2
13
V-Ray Material Settings
17. Reection glossiness
Hit render.
The reections are very blurry now. This is
the effect you get on real objects from very
small bumps in the surface. To create this
effect in 3D, you could also put a very ne
bumpmap in the bumpmap slot. But by using
the glossiness parameter instead, rendering
will be a lot faster.
Play with the glossiness value to see what it
does.
Glossiness means shininess, so glossi-
ness=1.0 is 100% shiny, lower values are non
glossy or blurry reections. There is much
confusion about this, many people will mix
up the term glossy with blurry.
18. Smoother blurry reections
The subdivs value beneath the re glossi-
ness controls the smoothness of the blurry
reections. Change it to 20 and render.
The result is much smoother.
Note that 8 subdivs means 8x8=64 sam-
ples, 20 subdivs means 20x20=400 samples.
Doubling the subdivs will take +-4 times
longer to render!
Make sure you have the AA sampler at
adaptive QMC when using high subdivs
values! If you want to use adaptive subdivi-
sion AA, you can get away with much lower
subdivs values (3 to 10). The adaptive AA
smooths outs much of the noise from
the low subdivs. If you have many blurry
reections in the scene, adaptive QMC will
always be faster.
14
V-Ray Material Settings
19. QMC settings: smooth the blurry reections even more
If you want the noise to
be even smoother, in-
creasing the subdivs will
not always help. Dont go
higher than 40 trying to
reduce the noise. A bet-
ter solution can be found
in the QMC sampler
settings.
Open the render set-
tings dialog and go to the
QMC sampler rollout.
Change the noise thresh-
old to 0.001 and render
again. The noise will be
completely gone now,
but at the cost of longer
render times.
The QMC sampler set-
tings give you an easy way
to speed up test renders,
by simply increasing the
noise threshold to 0.05,
for example. Note that
the QMC sampler set-
tings will also affect
irradiance map calculation
and DOF, MB, Area shad-
ows, etc... So reducing
noise will not only im-
prove glossy effects, but
also the GI quality etc...
For now, change the noise
threshold back to 0.005.
While were here, go to
the system rollout and
enable the V-Ray stamp
(delete all text except the
render time part). You
will see speed differences
better that way.
20. Highlight glossiness
You probably know highlights from the default max
materials. Well, these highlights are nothing more
than fake blurry reections. A highlight is actually a
reection of a bright light source.
In previous versions of V-Ray, there was no way to
render these fake highlights with V-Ray materials. At
popular demand, the developers brought fake high-
lights to the V-Ray material.
Note that these highlights will only appear if you use
lights in your scene. The skylight will not generate
highlights.
15
V-Ray Material Settings
21. Create a spotlight
To see the effect of highlight glossiness, create a max
spotlight directed at the two teapots.
Turn down the skylight multiplier to 0.0 for this test.
We dont want any light to come from the sky.
In the spotlight settings, turn on shadows and choose
V-Ray shadows in the shadow type list.
22. Render
Render the scene.
The white part on the teapot
is the highlight glossiness, the
fake blurry reection. A max
spotlight is invisible to the
camera and to reections, but
with this highlight glossiness
parameter you can make it vis-
ible in reections.
16
V-Ray Material Settings
23. Highlight glossiness linked
By default, highlight glossiness setting is linked to
the re glossiness parameter. This means that
when you use re glossiness and you have lights in
the scene, the highlight glossiness will appear too.
24. Unlink it!
Press the L button next to the
highlight glossiness parameter.
The highlight glossiness value
becomes visible and is set to
1.0
Hit render.... the highlight is
gone!
A value of 1.0 means no high-
light glossiness (like 1.0 for
blurry reection means no
blurry reection).
17
V-Ray Material Settings
25. Highlight glossiness only
If you want only the highlight glossiness to appear, and not the
reection glossiness, you will have to use a little trick.
Logically you would think that
1.0 for re gloss will turn them
off. This is true, but reections
will still appear, only sharp. Mix-
ing sharp reections with high-
light glossiness creates weird
unrealistic materials. Just try it.
Set highlight gloss to 0.75 and
re gloss to 1.0 and hit render.
Although you may like this
material, it is not realistic. It is
reecting the light source in a
blurry way, and the rest of the
environment in a sharp way!
Thats impossible in real life, as
reections dont make a differ-
ence between lights or what-
ever other objects.
26. Turn off reections
So to be able to render highlight gloss only, you need to
turn off reections for the material. This is possible in
V-Ray, but the setting is hidden in the options rollout of
the V-Ray material.
Deselect trace reections and render
again.
Note that now the material has only the
fake glossy reections. This material looks
like a standard max material with some
highlights on it.
18
V-Ray Material Settings
27. Map slots
Next to all reection
parameters is a map slot.
This means you can con-
trol reection color, re
glossiness, highlight glossi-
ness and fresnel value by
a map.
For example the reec-
tion slot. Click it and
choose checker from
the list. Make it visible in
the viewport so you can
see if it maps the object
correctly.
Set all other reection
settings back to default
(medium grey, no fresnel,
all glossy=1.0, trace re-
ections on). Delete the
spotlight and set skylight
back to 1.0.
Hit render.
You will get something
like in my example. All
black parts of the map
will be non reective, all
white parts are 100%
reective.
Try the same map in the
other slots too. But take
care, white for glossi-
ness means a value of 1.0,
so not blurry, and black
means very blurry (value
0.0 for glossy).
19
V-Ray Material Settings
28. Use interpolation
There is one check box left in the reection parameters that I
didnt explain. The use interpolation check box. This can be used
to speed up the calculation of glossy reections. It works more
or less the same way as the Irradiance map for calculating GI.
When you check this box, you can adjust interpolation settings in
one of the other V-Ray material rollouts.
I will not explain these settings, because I dont recommend using
the interpolation for glossy reections. They rarely look good,
and when you want quality, they take almost as long as the stan-
dard glossy reections.
The next section is about refraction
20
V-Ray Material Settings
Open 3D studio max and start a new scene.
Open the render settings dialog and do the following:
- set V-Ray as the renderer
- output size to 480x360px
- global switches: turn off default lights
- image sampler to adaptive QMC
- antialiasing lter Mitchell-Netravali
- indirect illumination ON
- Secondary bounces multiplier to 0,85
- Irradiance map settings:
- low preset
- HSph subdivs = 20
- environment:
- skylight pure white color
- reection/refraction pure black, 1.0 multiplier
- system:
- render region division 50*50 px
- frame stamp: delete all except the render time part
1. Start a new scene
2. Create the test scene
I suggest using the same kind of
object as I did. A max teapot is
not good now because the mesh
has holes in it, its not water-
tight and you dont want that
on refractive objects. I made
this modied torus knot because
it will be an interesting shape
to test with, because of all the
curves and thin/thick areas.
If you want, use the exact same
settings as I did.
21
V-Ray Material Settings
3. Create materials
Make a medium dark blue V-Ray
material for the ground plane,
and a very light grey V-Ray mate-
rial for the torus knot and as-
sign them to the corresponding
objects.
Hit render, you should get some-
thing like my example on the left.
4. Refraction parameters
Go to the white materi-
al and take a look at the
refraction parameters.
Refraction refers to light
rays getting bent when
going from one medium
to another. For example
light travels through air,
then hits a glass object
and the ray gets bent
under a certain angle.
Then this ray will travel
further through the
glass, and eventually
will leave it at a certain
point, getting bent again.
How much a ray gets
bent depends on the
IOR (index of refrac-
tion) of the material. A
high IOR means a lot of
bending, IOR=1.0 means
the rays will not bend.
The V-Ray material has
all options available to
create any kind of re-
fractive material. As you
can see, many options
are similar to the reec-
tion parameters.
First, change the refract
color to a medium grey
color.
22
V-Ray Material Settings
5. Refraction color
Render the image. You will notice the object has a trans-
parent look. The grey refraction color means its about
50% transparent.
6. Diffuse color
Change the diffuse to black and render again. The result is pretty
straightforward.
23
V-Ray Material Settings
7. Refraction color
Change the refraction color to pure white
and render. The result looks weird...
Because now the object is 100% transpar-
ent, the diffuse color has no effect at all
anymore. The black regions are rays that
get refracted to the environment color,
which is black.
8. Adjust reections
The previous step looks weird, because usually materials with
such refractive properties are also reective. If you set the
reection to pure white, and check fresnel reections, the ma-
terial looks a lot better. The material you created now is the
basic setup for clear glass in V-Ray.
24
V-Ray Material Settings
9. Create an environment
The rendering looks very boring, because the only thing
to refract/reect is the ground plane and the black envi-
ronment color.
Create a large, thin box and position it more or less like
I did.
10. VrayLightMtl
The goal is to turn this
box into a light source.
An easy way to do this,
is by using the special V-
Ray light material. Click
the get material button
and choose VrayLightMtl
from the list. Assign the
material to the box and
set the multiplier to 8.0
25
V-Ray Material Settings
11. Adjust skylight
Hit render. Its way too
bright, because our sky-
light is still active. Set the
skylight multiplier to 0.0
and render again. If its
too bright or too dark,
you need to play with the
V-Ray light material multi-
plier until it looks okay.
You can clearly see the
light is coming from our
big box now, and the light
source also reects in the
torus knot. The contrast
between very bright light
and black environment is
very good for rendering
glass or metal like objects.
26
V-Ray Material Settings
12. Refractive GI caustics
The light coming from the
box is not direct light as with
a max spotlight. It is actually
treated as rst bounce GI (just
like the V-Ray skylight). If you
would turn off GI and render,
there will be no light at all.
Because of this, it is important
that you leave the refractive
GI caustics in the indirect
illumination rollout ON. Try
rendering this scene without
refractive GI caustics.
Youll see the shadows are
much darker. The GI light is
now unable to pass trough the
transparent object (there are
no GI caustics). Caustics are
noting more than refracted/re-
ected light.
To continue, turn refractive
GI caustics On again. Also go
to the irradiance map rollout
and set the preset to custom.
Change the min/max rate to
-4/-2 to speed up rendering.
Note that the GI will be more
blurred now, but since were
only testing, it doesnt matter.
There will be more on caustics
later on in the tutorial. For
now remember that you need
to enable the GI caustics if you
want GI to pass trough trans-
parent objects.
27
V-Ray Material Settings
13. Max depth
Increase the max depth parameter in the
glass material to 10, both for reections
and refractions. Youll notice a bit more
variation in reection/refraction. In some
cases increasing the max depth really
helps to make your glass more realistic.
It doesnt matter much here because our
environment is also black, just like the exit
color when max depth is reached. In col-
ored environments the max depth effect
will be more noticeable.
To continue, reset the max depth to 5
14. Options: reect on backside
Go to the options rollout of the glass ma-
terial, and turn on the reect on backside
option. This will allow the inside of the
surface to also reect the environment.
When rendering glass, you should leave
this option turned on, it generates very
nice and realistic inner reections. This
also increases render time of course...
To continue the tutorial, turn it OFF again.
28
V-Ray Material Settings
The glossiness parameter is similar to the one for reec-
tions. Its use is to blur the refractions. This is one of
the most time consuming settings, render times will go
really high if you use high subdivs...
Try a value of 0.8 with 8 subdivs. Youll see that the
blurry refractions are very noisy due to the low subdivs.
But you get the idea.
Turn the glossiness back to 1.0
15. Glossiness
29
V-Ray Material Settings
16. Index Of Refraction
Set the IOR to 1.0 and render. The torus is gone! This is
because no rays get bent with this IOR value. Because
fresnel IOR is linked to the refraction IOR, this is also
set to 1.0, which means the object becomes non reec-
tive too. The refraction color is pure white, so the rays
dont become tinted either! All this makes the torus
disappear.
17. IOR
Unlink the fresnel IOR, so that its value is set to 1.6 again.
Hit render.
The thing you see now is purely created by reections.
18. IOR
Set the refraction IOR to 1.1 and render again.
Each material has its own IOR value. Typical glass values
are around 1.6. Do a google search for other common
used material IORs.
Render a few tests with different IOR values.
Reset the IOR to 1.6 to continue.
30
V-Ray Material Settings
19. Exit color
Like with reection, theres also an exit
color for refractions. After a ray has
refracted the max depth number of times,
this exit color will come in to play. Tick
the check box and give it a ashy green
color. Hit render. You can clearly see what
parts of the image go over the max depth
number (5).
Make the exit color black again.
20. Fog color
The fog color is used to tint the refractions with a certain
color. Thicker areas will become darker (more colored) than
thinner areas. Try a light red color for fog and render.
The material is very dark, but the thinner parts show some
transparency.
The fog color and fog multiplier are actually an absorption
control. The light looses its energy while traveling through
the material. The longer it travels, the more energy will be
absorbed by the object. Thats why thinner parts will remain
lighter than the thicker parts.
31
V-Ray Material Settings
Change the fog multiplier to 0.05 and render again. The fog effect
is much weaker now, letting more light pass through, resulting in a
lighter material.
21. Fog multiplier
You should experiment with different fog
color/multiplier ratios. For example a light
but very saturated color with high multiplier,
or a dark unsaturated color with a very low
multiplier. You can get very different effects
by playing with this relationship.
22. Refraction color
You probably
think, whats
the use of the
refraction color
then?
Well, set fog
options back
to default, and
choose a red
refract color. Hit
render.
The glass is
colored too, but
without the ab-
sorption effect.
Thin and thick
areas are equally
colored (the
dark areas are
refractions of
the black envi-
ronment!).
I usually use
pure white for
refract color and
play only with
the fog options.
But experiment
with different
refract color/
fog settings to
see what they
do. Remember,
dark refract
color means less
transparency.
The saturation
of the color has
a huge impact
on the look of
the refraction.
A very dark
saturated color
will look very
similar to a very
dark unsaturated
color in the
color swatch, but
it will be com-
pletely different
when used for
refract color or
fog color. Just
try it!
32
V-Ray Material Settings
23. IOR=1.0 mixed with fog
Adjust refraction settings to the ones on
the right. By mixing an IOR of 1.0 with fog
color, you get a waxy kind of material.
24. Glossiness + IOR=1.0 + fog
Adjust the glossiness to 0.75 and the sub-
divs to 16 and render again. The material
looks a bit like reective wax.
Turn glossiness to 1.0 again and IOR to 1.6
before continuing.
33
V-Ray Material Settings
25. Affect shadows
An important option we didnt touch yet, it the affect
shadows check box. It will have no effect in our test
scene because there is no direct light, only GI light.
The affect shadows options is only used with direct
light rays.
Therefore, we will replace the light box with a V-Ray
area light. Go to the create panel and choose lights,
and from the drop down menu choose V-Ray.
25. V-Ray Light
Click and drag in a viewport to create the V-Ray
rectangular light. Make the size the same as our box,
and position it in the same way. After that, hide the
box. Set the V-Ray light settings as in the image on
the right (click to enlarge). The multiplier should be
equal to the multiplier of the V-Ray light material you
used on the light box.
We now created a light source exactly the same as
the light box, but it will cast raytraced area shadows.
26. Affect shadows
In the glass material, turn ON affect shadows and hit
render.
The image should look like mine. As you can see, it
casts green shadows. This is because the affect shad-
ows option and fog color is used.
Render time increases because the shadows are
raytraced.
34
V-Ray Material Settings
27. Affect shadows OFF
Turn affect shadows OFF and ren-
der again. Notice the shadows are
different now. This is because the GI
caustics come back into play. This
image is the physically correct one!
When you have the affect shadow
option turned ON, no refractive GI
caustics are computed for that mate-
rial, they are automatically turned off
by V-Ray. The affect shadow option
is nothing more than a fake caustics
option. So imagine that when using
the affect shadow option, refractive
caustics would not be turned off
automatically, you would get a fake
caustic effect AND a real GI caustic
effect on top of each other! Thats
why V-Ray automatically turns off
GI caustics for materials that have
the affect shadow option turned on.
THIS IS VERY IMPORTANT TO UN-
DERSTAND!
Use the affect shadows option when
you want light to pass trough re-
fractive objects, and you dont want
to enable refractive GI caustics, or
when you dont use GI at all, or
when youre using Max lights. Max
lights will never produce refractive
GI caustics! So if you want the light
of max lights to pass trough refrac-
tive objects, you MUST use the affect
shadow option.
35
V-Ray Material Settings
The top image on the
right is rendered with an
omni light as the only light
source, and the affect shad-
ows option is turned off.
Notice the black shadows,
no light passes through the
material.
The bottom image has
affect shadows turned on.
There is a fake caustic ef-
fect but its nowhere near
physically correct.
Note that the V-Ray light
is a special light. Although
it casts direct light just
like max lights do, they do
produce GI caustics (max
lights dont!). Normally
only rst bounce GI light
(like the light coming from
skylight and object lights
like our light box) produces
GI caustics.
If you want real caustics
when using max lights, you
need to enable caustics in
the caustics rollout (photon
mapped caustics). Dont do
this right now, these caus-
tics controls need a tutorial
of their own... Just remem-
ber that you can get nice
caustics effects by using GI
and V-Ray lights much easier.
That is why I prefer using
the light box or V-Ray light
over the max lights. You
simply check the GI caustics
option and you dont have
to care about other caustic
settings all over the place!
Drawback is that you need
to have good GI settings
for the caustics to be sharp,
resulting in longer render
times. Another advantage
of V-Ray lights or object
lights is that they reect/re-
fract in your objects. Max
lights are invisible to cam-
era and reection/refrac-
tion.
So to summarize:
1. If you use only object
lights and V-Ray lights and
you want caustics:
- enable GI caustics
- use good quality GI
settings to make sure the
caustics look sharp.
2. If you use max lights and
you want the light to pass
through refractive materials:
- use the affect shadow
option for a fake caustic
effect
- OR enable caustics in
the caustics rollout and play
with the settings for photon
mapped caustics.
3. If you use V-Ray lights and
you want photon mapped
caustics:
- Disable affect shadows
- Disable GI caustics
- Enable caustics in the
caustics rollout and play
with the settings.
36
V-Ray Material Settings
28. Final material
Use the material settings as in the image on the right. I low-
ered the fog multiplier a bit, and upped the max depth values
both to 8.
29. Final image setup
In the irradiance map settings, change everything as in the
image on the right. Also go to the QMC sampler rollout and
change noise threshold to 0.001 for maximum quality.
37
V-Ray Material Settings
30. Final image
Render the image, it should look something like mine.
Notice the nice caustics and area shadows, controlled by the
IR map settings. No caustics were enabled in hard to nd
places, no time consuming raytraced shadows were needed.
31. Comparison with QMC GI
As a test, I rendered
the image with
QMC GI instead of
irradiance map for
rst bounce. QMC
GI is not an ap-
proximate method
like IR map with
its undersampling
algorithm. QMC GI
calculates the GI
without compromise,
every light sample
gets equal attention.
So its a good test to
compare how well
the GI with IR map is
computed.
As you can see,
in the areas with
much lighting detail,
the QMC GI image
looks better (more
physically correct)
than the IR map
image. But it takes
10 minutes com-
pared to 1 minute 24
seconds for the IR
map version... If you
want more detailed
GI with IR map, you
need to edit some of
the IR map settings.
38
V-Ray Material Settings
32. Better IR map settings
This last image is rendered with optimized IR map settings. As
you can see, this comes very close to the QMC GI example,
but without any noise on the oor. I will explain how to opti-
mize the IR map settings in an upcoming tutorial.
39
V-Ray Material Settings
This is a new section
1. Translucency
Transparent materials like clear glass or water will let
light travel through it undistorted (except for the bend-
ing due to the IOR). Translucent materials will scatter
the light when traveling through it. For example stained
glass, wax, grapes, etc...
Stained glass can be made with V-Ray by using the
refraction glossiness parameter, but wax or grapes for
example will need the translucent controls. When to
use the translucent controls or not, is a but unclear.
Usually translucency is used for really opaque materi-
als in which light can penetrate a certain distance, if its
strong enough. Examples are wax, human skin, orange
juice, milk etc... You cannot see through these materi-
als, but light will be able to go through it partially and
scatter around. For example when you hold a strong
ashlight under your hand, the other side will turn red
(blood!) and you can see where your bones are located
because they block the light.
40
V-Ray Material Settings
2. Translucency in V-Ray
Because the translucency controls are a bit
strange in behavior, I will not try to explain
them... More technical explanations can be found
in the online documents, and I believe the V-Ray
team is working on a translucency tutorial...
You can get very similar results with extremely
different combinations of settings, but when
seen under changing lighting conditions, they will
react very differently.
The translucency controls also depend on the
refraction glossiness and fog settings. They work
together, and especially the fog color is a very
sensitive setting that will have a very drastic
effect on the material. One thing you should
never do, is using colors that have one of their
components set to 255!!!
I usually leave the translucency color pure white,
the refraction color a grayscale value and then
control the material color with the diffuse and
fog color. Then with the fog multiplier and trans-
lucency light multiplier create various effects of
light passing through.
3. Skin
Heres a skin material that you can use
to study the settings. Play with it and
try to understand what effect each
parameter has on the nal look. Note
that because of the use of both reec-
tion and refraction glossiness, this mate-
rial will render very slowly, especially
with these high subdivs values.
41
V-Ray Material Settings
4. Reset all settings from the previous page
In the end of the previous page, all settings were
changed for the nal image. We need to set it back to
test render values now.
Open the render settings dialog and do the following:
- output size to 480x360px
- global switches: turn off default lights
- image sampler to adaptive QMC
- antialiasing lter Mitchell-Netravali
- indirect illumination ON
- Secondary bounces multiplier to 0,85
- Irradiance map settings:
- low preset
- HSph subdivs = 20
- environment:
- skylight pure white color
- reection/refraction pure black, 1.0 multiplier
- system:
- render region division 50x50px
- frame stamp: delete all except the render time part
5. Create a chrome material
Create a new V-Ray material and adjust the settings as in
the image on the right. This is a basic chrome material
setup. Assign this material to the torus knot object and
do a quick test render. It should look like my test image.
Now change the reection glossiness to 0.7 before you
continue.
42
V-Ray Material Settings
6. BRDF
In this rollout you can
choose between Blinn, Phong
or Ward shader. The effect of
these three types is notice-
able the most when using
glossy reections. Render
the scene with the three dif-
ferent shaders. The settings
affect how the highlights will
look like.
Ward is commonly used for
metallic materials.
7. Anisotropy
Anisotropic reections are reections
stretched in some direction. You see this
often on brushed metals, for example the
bottom of cooking pans. The anisotropy
setting controls the shape of the highlight.
The torus knot is not the best example, but
youll get the point.
Change the anisotropy setting to -0.6 and
render the image. Theres also a huge dif-
ference between Blinn/Phong/Ward here.
Try some other values too (like +0.6 for
example).
The XYZ axis option allows you to change
the direction of the reections, or you can
use a mapping channel instead. The rotation
parameter rotates the reections...
43
V-Ray Material Settings
8. Options rollout
First set anisotropy
to 0.0 again, and
also re glossiness
to 1.0.
Trace reections
and trace refrac-
tions are pretty
simple; turn calcula-
tion on by checking
check box or off by
unchecking check
box.
The cutoff param-
eter is a threshold
value for V-Ray to
trace reections
any further or not.
Try a value of 0,7
on the current im-
age. Increasing the
threshold can speed
up rendering when
you are using lots
of reections in the
scene.
Double sided: please
refer to the manual.
Reect on backside.
We used this option
already on page 2
of this tutorial. If
turned on, reec-
tions for back facing
surfaces will be
computed too.
Use irradiance map:
if you turn this off,
the irradiance map
will not be used
on this material.
Instead, the GI on
this material will
be computed with
QMC GI. This can
be useful if the
irradiance map blurs
out small shadow
details on certain
objects.
Treat glossy rays as
GI rays: please refer
to the manual.
Energy preservation
mode: please refer
9. Maps rollout
The maps rollout sums
up all different texture
maps. Almost all maps
can be accessed in the
basic parameters rollout
(the small squares next
to the parameters), but
some will appear only
here.
These are the last four
maps: bump, displace,
opacity and environment.
Bump allows you to ren-
der irregularities in the
surface by using a map.
Dark areas in the map
are low areas, bright
areas are high areas.
Displacement is like
bump, but instead of fake
rendering it, the actual
mesh is deformed to
create the irregularities.
Refer to the manual for
extensive tutorials and
examples about displace-
ment.
Opacity is the same as
you are used to in stan-
dard max materials.
Environment slot allows
you to use different re-
ect/refract environment
for each material.
44
V-Ray Material Settings
10. Reect/refract interpolation
These rollouts contain parameters to control reect/re-
fract interpolation. These are only needed if you ticked
the use interpolation check box in the basic parameters
rollout. I dont recommend using interpolation for glossy
effects. If you do want to use them, please refer to the
manual for more detailed information.
45
V-Ray Material Settings 46
V-Ray Material Settings
About the author
Wouter Wynen has studied product development for 5
years at the university in Antwerp, Belgium. During these
years, his interest in 3D modeling and visualization grew
more and more. In the end, it even overpowered the
interest in product design.
After graduation, he founded the company Aversis, offer-
ing 3D viz & webdesign services.
47
2006 VisMasters. All rights reserved.
VisMasters and the VisMasters logo are trademarks of ArchVision, Inc.
All other trademarks belong to their respective owners.
share - learn - inspire
You might also like
- Wouter Tutorials Standard Studio LightingDocument18 pagesWouter Tutorials Standard Studio Lightingapi-3740554No ratings yet
- Vray Water GlassDocument20 pagesVray Water Glassoto_oto100% (13)
- Wouter Tutorials Render SettingsDocument16 pagesWouter Tutorials Render Settingsapi-3740554100% (2)
- 3ds Max - From 3-Lights To Mental RayDocument15 pages3ds Max - From 3-Lights To Mental RayGerardo Lopez MadridNo ratings yet
- The Subtle Art of Not Giving a F*ck: A Counterintuitive Approach to Living a Good LifeFrom EverandThe Subtle Art of Not Giving a F*ck: A Counterintuitive Approach to Living a Good LifeRating: 4 out of 5 stars4/5 (5796)
- Shoe Dog: A Memoir by the Creator of NikeFrom EverandShoe Dog: A Memoir by the Creator of NikeRating: 4.5 out of 5 stars4.5/5 (537)
- Hidden Figures: The American Dream and the Untold Story of the Black Women Mathematicians Who Helped Win the Space RaceFrom EverandHidden Figures: The American Dream and the Untold Story of the Black Women Mathematicians Who Helped Win the Space RaceRating: 4 out of 5 stars4/5 (895)
- The Yellow House: A Memoir (2019 National Book Award Winner)From EverandThe Yellow House: A Memoir (2019 National Book Award Winner)Rating: 4 out of 5 stars4/5 (98)
- On Fire: The (Burning) Case for a Green New DealFrom EverandOn Fire: The (Burning) Case for a Green New DealRating: 4 out of 5 stars4/5 (74)
- Never Split the Difference: Negotiating As If Your Life Depended On ItFrom EverandNever Split the Difference: Negotiating As If Your Life Depended On ItRating: 4.5 out of 5 stars4.5/5 (838)
- The Little Book of Hygge: Danish Secrets to Happy LivingFrom EverandThe Little Book of Hygge: Danish Secrets to Happy LivingRating: 3.5 out of 5 stars3.5/5 (400)
- The Emperor of All Maladies: A Biography of CancerFrom EverandThe Emperor of All Maladies: A Biography of CancerRating: 4.5 out of 5 stars4.5/5 (271)
- Grit: The Power of Passion and PerseveranceFrom EverandGrit: The Power of Passion and PerseveranceRating: 4 out of 5 stars4/5 (589)
- A Heartbreaking Work Of Staggering Genius: A Memoir Based on a True StoryFrom EverandA Heartbreaking Work Of Staggering Genius: A Memoir Based on a True StoryRating: 3.5 out of 5 stars3.5/5 (231)
- Team of Rivals: The Political Genius of Abraham LincolnFrom EverandTeam of Rivals: The Political Genius of Abraham LincolnRating: 4.5 out of 5 stars4.5/5 (234)
- Devil in the Grove: Thurgood Marshall, the Groveland Boys, and the Dawn of a New AmericaFrom EverandDevil in the Grove: Thurgood Marshall, the Groveland Boys, and the Dawn of a New AmericaRating: 4.5 out of 5 stars4.5/5 (266)
- Elon Musk: Tesla, SpaceX, and the Quest for a Fantastic FutureFrom EverandElon Musk: Tesla, SpaceX, and the Quest for a Fantastic FutureRating: 4.5 out of 5 stars4.5/5 (474)
- The Hard Thing About Hard Things: Building a Business When There Are No Easy AnswersFrom EverandThe Hard Thing About Hard Things: Building a Business When There Are No Easy AnswersRating: 4.5 out of 5 stars4.5/5 (345)
- The World Is Flat 3.0: A Brief History of the Twenty-first CenturyFrom EverandThe World Is Flat 3.0: A Brief History of the Twenty-first CenturyRating: 3.5 out of 5 stars3.5/5 (2259)
- The Unwinding: An Inner History of the New AmericaFrom EverandThe Unwinding: An Inner History of the New AmericaRating: 4 out of 5 stars4/5 (45)
- The Gifts of Imperfection: Let Go of Who You Think You're Supposed to Be and Embrace Who You AreFrom EverandThe Gifts of Imperfection: Let Go of Who You Think You're Supposed to Be and Embrace Who You AreRating: 4 out of 5 stars4/5 (1091)
- The Sympathizer: A Novel (Pulitzer Prize for Fiction)From EverandThe Sympathizer: A Novel (Pulitzer Prize for Fiction)Rating: 4.5 out of 5 stars4.5/5 (122)
- Her Body and Other Parties: StoriesFrom EverandHer Body and Other Parties: StoriesRating: 4 out of 5 stars4/5 (821)
- Uniaxial Loading: Design For Strength, Stiffness, and Stress ConcentrationsDocument11 pagesUniaxial Loading: Design For Strength, Stiffness, and Stress ConcentrationsDanishIqbalNo ratings yet
- NCM 104-Community Health Nursing I (Individual & Family As Client) Midterms Exam 2021-2022Document2 pagesNCM 104-Community Health Nursing I (Individual & Family As Client) Midterms Exam 2021-2022Aud BenitezNo ratings yet
- PhonemesDocument12 pagesPhonemesTsalits Muhammad NugrohoNo ratings yet
- How Perceived Usefulness and Perceived Ease of Use Affecting Intent To Repurchase?Document17 pagesHow Perceived Usefulness and Perceived Ease of Use Affecting Intent To Repurchase?Manajemen Mutiara SariNo ratings yet
- BMS Shop Drawing - LCP-F-01 - MERCCDocument17 pagesBMS Shop Drawing - LCP-F-01 - MERCCmahmoudramadan007No ratings yet
- Does Social Media Influence Consumer Buying Behavior An Investigation of Recommendations and PurchasesDocument7 pagesDoes Social Media Influence Consumer Buying Behavior An Investigation of Recommendations and Purchasesyash_28No ratings yet
- SEMIKRON DataSheet SKR 26 12 UNF 02151530Document3 pagesSEMIKRON DataSheet SKR 26 12 UNF 02151530guillermoNo ratings yet
- Hilti HSA AnchorsDocument4 pagesHilti HSA AnchorsandreashendiNo ratings yet
- SES121 F2018 Exam2 Concept Sketch Questions v2Document3 pagesSES121 F2018 Exam2 Concept Sketch Questions v2Anonymous 5zHu5DNo ratings yet
- 1000 Lit Per Hour, With LPS, Revised Proposal, 12 May 2016Document20 pages1000 Lit Per Hour, With LPS, Revised Proposal, 12 May 2016Mohamed Sayed Abdo100% (1)
- Default 1Document1 pageDefault 1Gabriel LemesNo ratings yet
- Executive SummaryDocument3 pagesExecutive SummaryPrashant Malhotra100% (1)
- Schneider Price List (Packard Engineering)Document14 pagesSchneider Price List (Packard Engineering)Mamun Al-Reja100% (2)
- MSC 184957 Dipamoy BhattacharyyaDocument32 pagesMSC 184957 Dipamoy BhattacharyyaDipamoy BhattacharyyaNo ratings yet
- (HSE-ForM-A.05) Form Inspection Rough Terrain CraneDocument6 pages(HSE-ForM-A.05) Form Inspection Rough Terrain CraneIvansyah SastrowardoyoNo ratings yet
- Ict Project For Social ChangeDocument49 pagesIct Project For Social ChangeKyle RicardoNo ratings yet
- Triaxial Test IntroductionDocument4 pagesTriaxial Test IntroductionAshadi Hamdan100% (3)
- CENG 7106 System Analysis and Management Techniques #2 Semister ProjectDocument40 pagesCENG 7106 System Analysis and Management Techniques #2 Semister ProjectAndu TadesseNo ratings yet
- Case Interview CrackedDocument208 pagesCase Interview CrackedSahil JoshiNo ratings yet
- 18CSL48 MergedDocument48 pages18CSL48 MergedAbhishek nNo ratings yet
- Internal - External ReportsDocument2 pagesInternal - External ReportsSarahCariagaNo ratings yet
- 40 Cau Part 5 Kem Loi Giai Chi TietDocument14 pages40 Cau Part 5 Kem Loi Giai Chi TietTrần DũngNo ratings yet
- Basketball CoachingDocument43 pagesBasketball CoachingTyler WriceNo ratings yet
- 1 Data Types and Operators - DPP 01 (Of Lec 05)Document4 pages1 Data Types and Operators - DPP 01 (Of Lec 05)SHOAIB ANSARINo ratings yet
- Reflections: Graph The Image of The Figure Using The Transformation GivenDocument4 pagesReflections: Graph The Image of The Figure Using The Transformation GivenrekcahNo ratings yet
- Lighthill's Acoustic AnalogyDocument18 pagesLighthill's Acoustic Analogyశ్రీకాంత్ మడకNo ratings yet
- Abrasion - Resistencia Aceros JFE 2.0Document3 pagesAbrasion - Resistencia Aceros JFE 2.0MarceloCastilloCNo ratings yet
- Science 8 - Q4Document15 pagesScience 8 - Q4Lance Delos SantosNo ratings yet
- Academic Writing Across The Disciplines: by Barrie Olson, PH.DDocument25 pagesAcademic Writing Across The Disciplines: by Barrie Olson, PH.DRogielyn LeysonNo ratings yet
- The Wisdom of The Cherry Tree - Michael BraungartDocument5 pagesThe Wisdom of The Cherry Tree - Michael BraungartTheoGregoireNo ratings yet