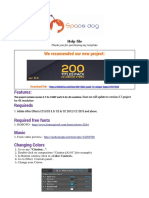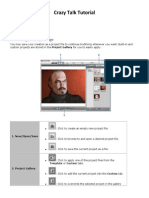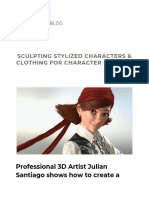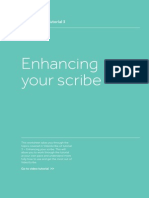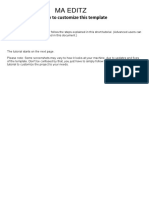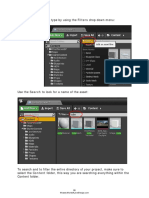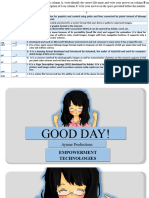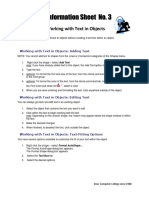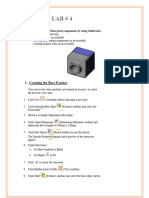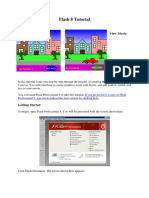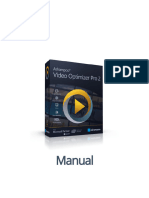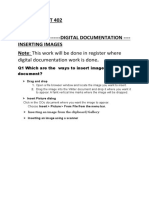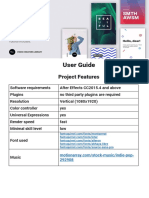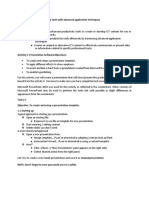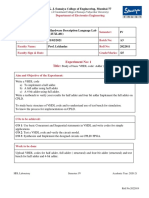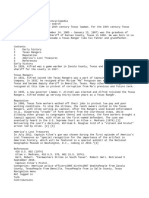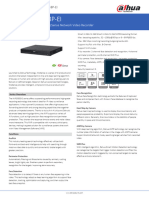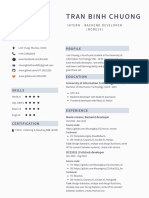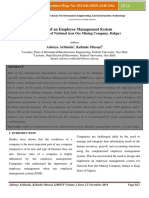Professional Documents
Culture Documents
Crazy Talk Animator
Uploaded by
laki_rsCopyright
Available Formats
Share this document
Did you find this document useful?
Is this content inappropriate?
Report this DocumentCopyright:
Available Formats
Crazy Talk Animator
Uploaded by
laki_rsCopyright:
Available Formats
2
CrazyTalk
Animator
3
Taking 2D Animation to the NextLevel
4
CrazyTalk
Animator
5
Taking 2D Animation to the NextLevel
6
CrazyTalk
Animator
7
Taking 2D Animation to the NextLevel
Prop
What is a Sprite?
A Sprite can be best understood as a group that consists of lots different media les. Though it can
have multiple elements, it only shows one of them at a time. Sort of like a slide show.
The elements of a sprite can be media les with different
formats:
Image: *.jpg, *.bmp, *.gif, *.png, *.tga.
Video: *.avi, *.wmv, *.mpg, *.mpeg, *.mpe, *.v,
*.mov, *.swf
Reallusion Specic Format: *.iWidget, *.popVideo
You can load different types of media, videos or images to create a sprite. When a sprite contains a
series of image or videos, then you may create Image Replacement Animations in Stage mode with
setting keys.
1.In Stage Mode, click the Import Media button on the left-side tool bar.
2.Click the Props button in the Import Media panel. Load multiple media les.
A sprite with multiple media les will be created afterward.
Sprite Concept
Preparing a Custom Sprite
If you want to create a sprite, or append more media onto an existing sprite, then you may use the
two methods below:
Sprite Editorin actor or prop composer mode.
Drag and Drop from media source folders.
You may click another body part
without closing the Sprite Editor.
B.Prop
A.Character
1.Select an existing character.
3.Select a body part (sprite).
2.Click the Character Composer button
on the left-side tool bar.
4.Click the Sprite Editorbutton at the left-side tool bar. The Sprite
Editorpanel shows.
5.Click the Insertbutton. Load one or more media les.
6.This body part is now a sprite with multiple media les. All the media les are now
listed in the panel.
1.Select an existing prop.
2.Click the Prop Composer button at
the left-side tool bar.
3.Click the Sprite Editor button at the
left-side tool bar. The Sprite Editorpanel shows.
Loading Media to Form a New Sprite
Two More Methods to Create a Sprite or to Add More Media to a Sprite
Using the Sprite Editor
8
CrazyTalk
Animator
9
Taking 2D Animation to the NextLevel
If you want to change the texture of any element in a sprite, then you need to enter the Composer
Mode.
In the Composer Mode, you may use the Color Editor tool to perform basic modifications to the
elements, or you may use an external image editor for advanced modications.
The Color Editor may help you with editing Vector-based and Image-based elements. But take
note that the External Image Editoris more suitable for editing Image-based elements.
A.Basic Usage - Editing Single Sprite
1.Pick one of the sprites in the Composer Mode.
Modifying the Textures of the Sprite Elements
4.Click the Insertbutton in the Sprite
Editorpanel. Load one or more media les.
5.Click the Insert button in the Sprite Editor panel.
Load one or more media les.
2.Click the Color Editorbutton.
3.Drag the sliders of the Color Editorpanel to adjust
the basic color of the texture.
1.Select a character, and then enter the Composer
Mode by clicking the Character
Composerbutton.
1.Pick a character in the Stage Mode. Click the
Character Composerbutton to switch to the
composer mode.
2.Select one of the body parts and then click the Sprite
Editorbutton.
2.Select the face and then click the Color
Editorbutton.
3.Select Skin in the Choose Group drop-down list.
4.Modify the Brightness, Contrast, Hue and Saturation
value. You can see that only the face skin is modied.
5.If you activate the Affect All box, then the character's
entire skin color will be modied.
B.Advanced Usage - Affecting All Sprite
The Color Editorprovides features for you to modify the character's skin, hair, clothes, and others as
a group. This way you do not need to modify them individually.
If you want to use an external image editor to modify an image-based element, then follow the
steps below:
Editing Vector-based and Image-based Elements
Editing Image-based Elements
10
CrazyTalk
Animator
11
Taking 2D Animation to the NextLevel
Project
Project Settings
Time Setting Section
In the Project Setting panel you may adjust the length of the project,
the time unit shown on the time counter, the viewing method of the
camera and the background.
Click the Project Setting button to open the Time Setting panel.
Project Setting Button
Project Setting Panel
Animation Length: Shows the total length of the project in frame
count. The default length for each project is 900 frames. The
maximum frame number is 27000.
Select Time Unit: You may decide to display the time unit in either
frame format or time format.
Two items of identical size viewed
3D view
The farther item lookssmaller than the front
one (Perspective mode)
The distance doesnot affect the size of the
item. (Orthographic mode)
When the camera moves, the closer objects sway
faster while the farther ones sway slower.
Orthographic (Keyboard Shortcut: O): This method
shows the project regardless of the Z-depth of each
object inside. This method is used by most image
editing software since Z-depth is unnecessary for
them. Therefore, the size of each object looks the
same even if it is far away from the camera.
Background Setting
Stretched Centered Tiled 2 X 4
3.Pick the element in the list for editing.
4.Click the Launch button.
5.CrazyTalk Animatorwill then launch your specied image editor (e.g. Photoshop) with the
texture opened in it ready for advanced modications.
6.Edit the image and save. The data will then be automatically transferred into CrazyTalk
Animator.
7.Click the Back to Stage button to update the character in the Stage Mode.
Camera Setting
Perspective (Keyboard Shortcut: O): This method shows the Z-depth relation of each item
inside. The size of the objects, in theory; alter automatically in accordance to the distance of
the item.
The camera setting decides the viewig method of the camera.
In this section, you may set the background of your project to a solid color or to a prepared image.
Click the Color Picker to select a solid color as the background of the current project.
Activate the Active image box and then click the button to load any prepared
image as the background.
Select from the Display Mode drop-down list to dene the mapping method for the image
background.
12
CrazyTalk
Animator
13
Taking 2D Animation to the NextLevel
Video - External Files
By default, CrazyTalk Animatorcompacts all loaded video les into a project le, which increases
the total size of the project.
To prevent this, you may click on the External Filesbutton to have all the video les saved as
external les. This can solve the over-sized project issue. However, do remember to move all the video
les together, along with the project le if you move the project to another folder destination.
Dening Your Own Actor
Mix-matching Composite Characters from the Library
Creating a Character from the Library
1.Go to Actor>>Character. The Content Managerwill then
switch to the character library.
2.In the Template tab, double click on (or drag and drop) one
of the templates to apply.
3.Select the character if it is not selected.
4.Change the Content Manager to Actor >>Head library
5.Apply different head templates from the Template or
Custom libraries found in the Content Manager.
6.Change to Actor>>Body library
7.Apply different body templates from the Template or Custom libraries found in the Content
Manager.
Morph-
based head
This type of head is created by the Face Creator. The
eyeballs and teeth are inside of the head like a real
person.
You can also modify this kind of head by the Face
Creator in the Character Composer.
Sprite-based
head
This type of head is c reated by the Character
Composer. Each facial feature is pasted onto a face
to composite a head.
If you want to modify this kind of head, then you need
to use the Character Composer.
Hybrid head
You can mix up the two kinds of head to generate
special character by both creating methods above, as
well asmodication.
The facial features from the Face Creator and from
the librariesin the Character Composer>>Head can
be puppeteered or set facial keyssimultaneously.
Please switch to the Actor>>Head, and apply hybrid
head from the Head>>Human >>Hybrid library.
Head Types in CrazyTalk Animator
There are three types of heads in CrazyTalk Animator. You can create them by loading and tting
with an image, composing with various feature parts, or mix up these two types of head.
Changing Parts of a Character
Customizing Your Actor With Character
Composer
In the Mix-matching Composite Character from Library section, you can perform basic character
compositions by changing the head and the body from the Content Manager. You may use the
advanced method to compose a character with the Composerfeatures.
Compositing a Character
1.First select a character.
2.Click the Character Composerbutton
to switch to the Composer Mode.
3.Clic k the Head >> Head button on the
top panel. Apply a head template from
the Content or Custom libraries.
4.To change to the corresponding libraries, simply click the Body button on the top
panel and then click the sub-buttons that belong to the body.
14
CrazyTalk
Animator
15
Taking 2D Animation to the NextLevel
5.Apply templates from any of the libraries found. (Upper to Tail)
Apply Upper
Apply Shoes
Apply Lower
Apply Headdress
Apply Hands
Apply Tail
CrazyTalk Animator contains facial feature libraries with lots of templates (predened sprites) inside
for compositing faces.
Using Predened Sprites to Compose a Face
Apply Face Apply Brow and Eye Apply Nose
Apply Mouth Apply Ear Apply Hair
In CrazyTalk Animator, each character is composed of body parts and facial features (sprites).
Therefore, there is a certain layer order for them. You may change the order manually with the
Character Composer, so that when the character scratches its head, the hand will be behind the
head instead of being in the front of it. You may also use this method to stylize faces and hairdos.
Please follow the below steps to reorder the layer of a body part and/or facial feature:
1.Select a character.
3.Rotate a body part to check the order.
6.Click the Back to Stage button to
update the original character.
1.You must rst select a character.
2.Click the Character Composer button to
switch to the Composer Mode.
3.You may also delete the entire head to create a
new one.
4.Click the Head button on the top panel. Click the sub-buttons that belong to the head, in
order to change to the corresponding libraries.
5.Apply desired template from the Face and Hairlibraries. Please note that there is
no specic order to applying the facial features. However, it is highly recommended
that you rst apply the Face before the others.
2.Click the Character Composer button.
Please note that the character will return to its initial
pose inside the Composer Mode.
Changing the Layer Order - Body Parts and Facial
Features
Changing the Layer Order
16
CrazyTalk
Animator
17
Taking 2D Animation to the NextLevel
7.Rotate the part again to review the result.
8.Click the Back to Stage button to update the character.
Creating Custom Actors from Photos
Creating a Face from a Photo
There are two methods for you to create a head(face) from an image. Once a head is fully created
in CrazyTalk Animator, then the converted image character will be able to talk with expressions.
Please note that only image characters whose heads have been fully created will be able to have
expressions on their face.
The supported image formats are: JPG, BMP, TGA and PNG.
Whenever you see the Face Creatorbutton enabled in Stage Mode or Character
Composermode, then you will be able to create a new face from a photo with the Face
Creator.
There are three steps in the Face Creator.
Image Processing
The image processing tools allow you to
enhance the quality of selected images.
You may rotate and crop them in order
to work with a portion of the original
image source. This allows you to focus
on facial details in order to create more
accurate talking characters.
You may use the tools on the left side of the image
processing menu to adjust the area, quality, and color
settingsof the image.
Automatic Image Fitting
The 4-point auto tting for the basic
anchor points allows you to create
a CrazyTalk Animatormodel in just
a few clicks. This process is entirely
automatic and requires no complex
frame tting techniques. Once you
create a basic frame to t the face, then
you can use the tting tools to increase
the denition of the wire frame by simply
adjusting the additional frame points.
CrazyTalk Animator has its own embedded estimation of the four points which define the eye
and mouth areas. If you wish to move the positions, then you may click and move the numbered
indicators 1, 2, 3 and 4, on the image. Do this to adjust the tting process as displayed in the reference
image.
Click the Resetbutton at any time to cancel your actions and start over.
4.Switch to the Layertab in the Scene Manager.
5.Select the item for which you want to change the order.
6.Click the Move to top, Move up, Move down, and Move to
bottom buttons to re-arrange the order of the selected item.
18
CrazyTalk
Animator
19
Taking 2D Animation to the NextLevel
You may click the Basic Facial Mode or Detailed Facial Mode button to
view the wire frame around your character. You may also drag the control points, or lines, to
t a characters face more precisely.
Face Fitting
Facial Wireframe Modes and Replacing Face Images
On the left-side tool bar, the Fitting Mode is pressed as the default button. This helps you fit the
feature points to all appropriate locations.
If you wish to change the face image without affecting or re-arranging the wireframes or facial
points, then you use the Replace Image feature.
In the Face Fitting page you may
detail the wire-frames and control
points of the face, set the side face
style, modify the background mask,
and apply virtual eyes and mouth.
Click the Select button to pick and move components of the wire frame.
Click the Rotate button to rotate the wire frame or the frame component (wire).
Click the Scale button to adjust the size of the wire frame.
Close Mouth Points Open Mouth Points
Click the Calibration button to play back a short script intended for calibration. Click
the down arrow next to it if you wish to select a specic part of the face.
Basic Detailed
Click the Open/Close Mouth Points button to close the mouth points of the wire
frame. This will cause the points of the upper and lower lip to move together as a single line. If
your model has a closed mouth, then we suggest you to use this option. This option is available
only when you select the Detailed Facial Mode.
Click the Face Orientation button to adjust the prole style. Then dene the orientation of
the character:
Utilize the Rotate tool to t the angle of the
character's face. This will ensure that the 3D mesh of
the head will match the facial angle of the character
in the photo.
Rotate the mesh to t the face angle
Dening the 3D Face Orientation
In the Preview Mode you may review facial ttings, eyes, mouth and background
mask results.
Preview Mode
Basic Facial Mode and Detailed Facial Mode
Specifying Face Orientation and Style
20
CrazyTalk
Animator
21
Taking 2D Animation to the NextLevel
Note:
The alpha channel information can be in 32-bit BMP, TGA or PNG format.
If you wish to save the source image as PNG le, then remove the background layer, erase any
unnecessary area of the image and save. You do not need to create an alpha channel layer in
the Channelspanel.
22
CrazyTalk
Animator
23
Taking 2D Animation to the NextLevel
VividEye Technology
CrazyTalk Animator introduces VividEye Technology in a layer-based concept. The six Layers
(Eyeball - Iris, Eyeball - White, Eye Light, Eye Shadow, Eyelash and Makeup) in the VividEye Settings
greatly increase the realism of virtual eyes. Original eyes from the source image cannot roll, so it is
important to add virtual eyes to the animation.
Click the Eye Setting button at the left-side tool bar to access the VividEye Technology.
The six layers superimpose to create the appearance of natural eyes:
After you apply a virtual eye template, switch to the Modify tab to use the advanced
adjustmentsbelow:
After applying an eye template, you may adjust the size and the location of the eyeballs.
1.Switch to the Modify tab.
Eyeball Transform
2.Select the Rightor Lefteyeball from the drop-down list.
3.Choose the Eyeball - Irisor Eyeball - White radio button.
You may customize the color of the eyeball by changing
the diffuse color of the iris and adjusting the whiteness.
Eye-white color changed Iriscolor changed
The Eye Light simulates the specularity effect on the eyeballs, which implies the light direction. This
feature facilitates you in creating sparkling, crystalline, or turbid eyeballs.
You can also use custom light shapes by loading a grayscale image into the Opacity channel.
4.In the Transform section, adjust the Scale value to decide the size of the eyeball.
Before being scaled After being scaled
There are three sections in the modify page involved
in the designing of light shapes; the Opacity channel,
the Transform, and the Opacity/Blursections.
1.Please make sure the head has virtual eyes applied.
2.Select the Rightor Lefteyeball from the drop-down
list.
1.You must apply an eye template from the eye gallery
rst.
2.Select the Right or Lefteyeball from the drop-down
list.
3.Choose the Eye Lightradio button.
3.Choose the Eyeball - Iris or Eyeball - White radio
button.
4.In the Color section, adjust the values for Brightness,
Contrast, Hue and Saturation.
VividEye Technology
Eyeball Iris Color and Eyeball Whites
Eye Light
Design the Light Shape
24
CrazyTalk
Animator
25
Taking 2D Animation to the NextLevel
The Eye Shadow features the strength of the sphere effect on the eyeballs. You may decide the
size of the shadow, the color of the Diffuse image, and the opacity and blurriness of the Opacity
channel.
If you need to set the sphere-feeling of the eyeball,
then you may adjust the Opacity channel to
increase/decrease the sensation.
1.Select the Rightor Lefteyeball from the
drop-down list.
2.Choose the Eye Shadow radio button.
3.Select the Opacity icon. Set the values in
the Opacity/Blursection.
CrazyTalk Animator offers you Eyelash effects to generate a more vivid appearance in the eyes.
You may apply the Eyelash effect to mimic mascara, and enhance the eyelashes of the model.
Notice that female eye templates contain longer eyelashes.
Set the Sphere Sense of the Eyeball
Heavy shadow (spherical eyeball) No shadow (at eyeball)
Without Eyelashes With Eyelashes
CrazyTalk Animatoroffers Makeup effects to generate vivid eyes. With the Makeup feature, you
may generate various make-up styles such as; Smokey, golden shimmering or bruised eyes. You can
also use it to conceal or cover creases or defects on the models' eyelids. Distortions and stretching
issues, created when models close their eyes, can also be covered with Makeup effects.
1.Make sure you have applied an eye template to the
character.
2.Select the Right or Left eyeball from the drop-down list.
3.Choose the Makeup radio button.
4.In the Colorsection, adjust the values for Brightness,
Contrast, Hue and Saturation.
5.In Opacity/Blur, adjust the Opacity and Blurvalues
to dene the clarity of the makeup.
Every character in CrazyTalk Animator is able to talk. You may apply a virtual mouth with teeth,
along with modifying the mouth color and lips settings on the character.
1.In the Face Fitting page, click the Mouth Setting button on the left-side tool bar.
2.Apply one of the templates from the Template library.
Applying Mouth Template
4.Double click on the Opacity icon, or click the button, to load a grayscale
image that will decide the shape of the eye light.
1.Select the Rightor Lefteyeball from the drop-down list.
5.In the Transform section, adjust the position and the size of the eye light.
2.Choose the Eyelash radio button.
6.In the Opacity/Blur section, adjust the value of the Opacity and Blur to decrease
the overall-sharpness appearance.
3.In the Color section; adjust the value of Brightness, Contrast, Hue and
Saturation to change the color of the eyelashes.
Eye Shadow
Eyelash
Makeup
Mouth Settings
26
CrazyTalk
Animator
27
Taking 2D Animation to the NextLevel
After you apply a virtual mouth, you may then modify the
location, orientation and the color of the teeth inside the mouth.
Oversized Teeth
Angle not xed
Yellow teeth
Scaled Teeth
Angle xed
Teeth whitened
Teeth Color
Use the Color Settings feature to choose the color of the teeth. Move the Brightness, Contrast,
Hue, and Saturation sliders to adjust the teeth color. Alternatively, enter a number in the boxes next
to the slider bar to change the parameter value.
CrazyTalk Animatorlets you modify the inner mouth and throat color for when mouths need to be
opened wide.
1.Choose the Throat radio button.
Narrow throat Deep throat
Most of the time, characters in photos smile. However, the mouth shape may not be as natural as
you might expect when characters talk in CrazyTalk Animator. This is because the height of the
lip corners. You may use the lip settings to lower the lip corners and keep the mouth line as at as
possible.
After you apply a virtual mouth, you may modify the
corners of the lips.
1.Choose the Lips radio button.
Before adjusted
Lip cornersare adjusted
1.To set the size of the teeth, use the Scale feature. Adjust
the X/Y values to adjust the width and height of the teeth.
2.To specify the position of the teeth in the mouth, use the Move parameters. Adjust the X/Y
values to relocate the teeth.
3.Use the Rotate value to decide the orientation of the teeth and match the angle of the
mouth.
2.In the Colorsection, adjust the value of the Brightness,
Contrast, Hue and Saturation.
2.In the Lips corner section, adjust the position
values of the Left Cornerand Right Corner.
Teeth
Teeth Location and Angle
Throat
Lips
28
CrazyTalk
Animator
29
Taking 2D Animation to the NextLevel
3.Activate the Force to Close box to close the character's mouth.
Check the Force to Close checkbox to close the model's lips. This feature is useful when the
original image has an open mouth. Make sure that the control points for the open lips are correctly
specied when adjusting the wire frame.
Original Image Force to Close: ON
Generating a Body from a Photo
Using the Actor Fitting Panel
Editing the Background Mask
The background mask hides all unnecessary areas of the loaded photo. This helps you only the areas
you are interested in, such as the character's head or body.
The Actor Fitting panel is divided into three modes to help you t virtual bones to an image
character. The modes are; Simple Mode, Basic Mode, and Detail Mode.
Before you start tting the body points, it is crucial to dene the bone perspective as Frontor Side.
You mustcorrectly dene this by selecting one of the tabs on the top-right of this page.
Click the button to switch to the Match Shape process in order to align the numbered
points to the main joints of the character.
Image Processing
In CrazyTalk Animatorwe use the sprite-to-bone method to dissect characters from the photo and
break them down into individual body parts called sprites. Then we stick the sprites to virtual bones so
that when the virtual bones are animated, the sprites are triggered to move.
The image processing tools allow
you to enhance the quality of
selected images. You may rotate
and crop them in order to work
with a portion of the original image
source. This allows you to focus on
facial details in order to create
more accurate talking characters.
You may use the toolson the left side of the image processing
menu to adjust the area, quality, and color settingsof the
image.
Original body image
Select FrontBody tab
Point 1 and 3: Both wrists. Point 2: Bottom of the Neck. Point 4: Pelvis. Point 5 and 6: Both ankles.
Masked body image
Select Side Body tab
Deciding the Pose
Match Shape Step
30
CrazyTalk
Animator
31
Taking 2D Animation to the NextLevel
Click the button to switch to the Rig
Skeleton step. Here you will see more points as
shown in the preview window.
Click the button to switch to the Detail Body Step. Here you may modify the body part by
changing the properties of each point in order to get the best results.
You may capsulate all body parts so that the connective edges form into arc shapes.
1.Remember to increase the size of the circle around the control point in order to t all parallel edges
of the body part. This step splits the image into two adjacent body parts, each with arc shaped
connective edges.
2.Drag the capsule side points to frame up the full image of the body part.
Drag and align the control pointsto the appropriate
positionsin order to match the jointsof the character.
A control point breaksthe image down into two connected body parts.
Please note that you may activate the Auto Detectbox to automatically create the circle
size around the joints. Thiswill follow the body mask you dened in previouspage.
The break occursasthe body part
moves.
4.Click the Processbutton to ne-tune the shape of the capsules.
5.Click the Mask Segmentbutton. The mask-editing panel will show.
6.You may then use the brush to modify the mask inside, in order to change the shape of
the capsule.
3.Repeat the same steps to capsulate all the other body parts. This step will prevent breaks
when the character performs motions.
7.If the body part mask is rened while the image itself is
covered, then switch to the Paint tab on the right top
of the panel.
Please note that the highlighted blue area,
in the preview window, islocked. You
cannot perform any modicationsin this
area.
Rig Skeleton Step
Detail Body Step
Capsulate the Body Parts
32
CrazyTalk
Animator
33
Taking 2D Animation to the NextLevel
8.Paint the image with the tools provided.
Remember to often click the Preview
button in order to preview the modication
results in the main Preview Window.
9.Click the OK button to nish editing.
Repeat the steps above to modify all
the other capsulated body parts.
Before being painted
One body part isne-tuned All body partsare ne-tuned
After being painted
Setting Character Poses
Sometimes a character's pose, in the source photo, can be different. For this, you need to set the
correct pose inside CrazyTalk Animatorso that motions are created with satisfying results.
An actor project le is a le packed with the character's image, mask information for each body
part and detailed body control point data.
If you would like to modify the results of the created character, then you may use the saved actor
project le to further modify its mask segments and control points.
Since character poses in photos may vary, CrazyTalk Animatorprovides features for you to keep
the Original Pose, or to force the character to strike a Default Pose.
CrazyTalk Animatorcan handle two types of poses during character tting:
Original Pose
Fitting Pose
Default Pose
This basically ts all poses. You may use this pose by making minor
adjustments to the body. This type of pose has less occlusion of body parts,
which give better exibility during animation.
This pose is the built-in pose inside CrazyTalk Animator. With this pose,
all motion results will be guaranteed.
In the nal step of ActorCreatoryou may decide to, keep the Original Pose, or force the character to have
a Default Pose
This pose ensures the best tting results for animation. It is highly
recommended to apply this pose of anupright standing body, complete
with clear arms and legs.
Legs - 45 degrees with clear information for shoes (side, opposite side of
shoes for both sides).
Arms - relaxed and opened, do not raise shoulders, full upper arms and
forearms display, slight angle for joint reference.
1.Prepare a photo.
2.Follow the procedure described in the Generating a Body from
a Photo section, to the last page of the Actor Creator.
3.If you want the character to keep the pose of the original photo,
then click the Original Pose button.
4.If you want to force the character to strike a default pose, then click the
Default Pose Resetbutton.
1.Use the Actor Creatorwizard by clicking the Actor Creatorbutton in Stage
Mode.
2.Follow the instructions of the wizard.
3.Click the Save button to save the character-related data as an actor project le
(*.ctAfData).
5.You will see the different poses of the character in the working area.
Using Actor Project File
The Concepts of Poses
Setting Pose
Generating an Actor Project File
Reusing an Actor Project File
34
CrazyTalk
Animator
35
Taking 2D Animation to the NextLevel
2.Click the Open Actor Projectbutton. Load the
saved project le.
3.The Actor Creatorwizard will pop up. You may
now further modify the character.
1.In Stage Mode, click the Import Media button
and select a prop in the panel.
2.Load a media le and convert it into a new Prop.
3.The newly-added props are all under the Prop item in
the Scene Manager.
4.Right-click on the prop you want to add to the scene. In the right-click menu, select
the Add to Scene feature.
5.Look at the Scene Manager, you may see that the
prop is now moved under the Scene item.
1.Apply a scene template from the library.
2.In the scene manager, you may see all the
props within the new scene.
3.Select the desired prop and right-click on it.
A scene template is able to include props and background.
Scenes are exclusive to each other.
You are allowed to build a custom scene by adding more props into the scene.
Props in a scene can be extracted.
If a scene must be use in a different time of day (day, night), then do not apply a background
before producing a custom scene template.
Scene
What is a Scene?
In a CrazyTalk Animatorproject, you can apply one and only one scene, which is made of a group
of props. You may then store all well-organized props and background into a single scene le. This saves
a lot of time by adding and applying them back when you need them.
After you apply a scene template from the library, then you may extract the props within the scene.
The props will not be replaced during the next scene replacement.
CrazyTalk Animatoris an image-based animation tool. Every prop inside is made of one or more
images. You may use various props to build up a CrazyTalk Animator scene.
The characteristics of a Scene template:
A scene with props
A scene with propsand static
background
The scene in the 3D view
The scene in the 3D view
Building a Custom Scene
1.Click the Actor Creator button on Stage Mode.
Building a Scene
Extract Props from a Scene
36
CrazyTalk
Animator
37
Taking 2D Animation to the NextLevel
4.Choose the Convert to Prop command. The prop will be moved under.
5.Apply another scene template. This prop will not be
replaced while all the other props under the Scene will be
replaced.
1.Add characters and props to the working area.
2.Select a character or a prop.
Drag with the right-mouse button to change
the angle of the camera.
Drag with the left-mouse button to pan the
camera.
3.Click the 3D View button to switch the
camera to the 3D top view.
4.Drag the blue arrow to change the Z-depth of
the selected item.
1.Select a character or prop.
2.Roll the mouse wheel and you will notice that the Z-depth will start to change.
Adjusting the ZValues with 3D View
What is a Prop?
It is highly recommended for you to load media with masks (alpha channel) so that the when the
media les are loaded into CrazyTalk Animatorthen the unnecessary parts are ltered out. The
supported le formats (with masks) are *.png, *.tga (32 bits), *.bmp (32 bits), *.gif, *.popVideo and
*.iWidget.
In CrazyTalk Animator, each prop can be composed of at least one sprite. In another words, a prop
is usually a group of at least one sprite.
The individual sprite, that forms the
prop, can have more than just one
element. The format of the element
can be of a image or video.
The structure concept is described
in the following illustrations:
Here is another example with item
structures:
Even though CrazyTalk Animatoris a 2D-based application, it still contains a Zdepth system. Each
character and prop possesses its own Z-depth layer that determines the distance of it from the center of
the project.
Without Mask With Mask
Roll the wheel UP to increase the Z
value.
A prop with a sprite containing a
single media le.
1.Prop (invisible) on the stage.
2.Sprite (invisible) in the prop.
3.Element (visible) in the sprite.
Roll the wheel DOWN to decrease
the Zvalue.
A prop with multiple sprites. Each
sprite containsone or more media
les.
A prop named "Woods"in
the Stage Mode
Three spritescomposite the "Woods"
prop in the ComposerMode
Prop
Using Media with Masks
Using 3D View to change the Depth
Using the Mouse Wheel to change the Depth
38
CrazyTalk
Animator
39
Taking 2D Animation to the NextLevel
Each "Tree"containsone or more elements
(Using Sprite Editor).
With these elementsyou may set keysto create
an appearance-changing animation.
Creating a forest with a single tree
Creating Composite Props with the Prop Composer
After creating props in the Stage Mode, you may use the Composerto make props contain other
sprites.
Inside the Composer mode, you may adjust the position, the orientation and the size of each prop
sprite. This may alter the appearance of the prop. With this feature, different props with identical sprites
inside, may look different due to the modications of the transform data.
Please note thatin the Composermode, this
step ismerely borrowing the sprite from the
prop library.
1.Apply a tree prop and select it in the Stage Mode.
3.In the Composer Mode, look inside the Scene
Manager and you will notice that the prop only contains
one sprite.
5.Click the Back to Stage button and select Yesto
update the prop.
6.You have now created a Forest with one single
prop.
2.Switch to the Composer Mode by clicking the
Prop Composerbutton.
4.DO NOTselect the prop. J ust apply the same tree prop over and over again from the
library.
Modifying Sprite Transformations of a Prop
1.In the Stage mode, select a composed prop with
compound sprites.
2.Click the Prop Composer button.
3.Pick one of the sprites that belong to the prop.
You may then see the transform handle appear
around the sprite.
4.Move, scale or rotate the sprite.
5.Repeat the steps to transform one or more sprites
inside.
1.In the Stage Mode, select a compound prop
created earlier.
2.Click the Prop Composer button.
3.Switch from the Scene Managerto the Scene tab.
4.Select a sprite which is a child of another one.
6.Edit the texture for each sprite. Please refer
to the Modifying the Textures of the Sprite
Elements section for more information.
Click the Back to Stage button to update
the prop.
Using the Attach Feature
After you create composite props with the prop composer, the components, also named sprites, are all
at the same level under the root node. However, you may need to group some sprites together to have
them animate at the same time. Use the Attach feature to group them.
The spritesare all under the root node.
5.Click the Attach button and pick another sprite which you want as a parent.
Attach Feature
40
CrazyTalk
Animator
41
Taking 2D Animation to the NextLevel
6.The sprite will then be moved under the new parent.
7.If you transform the parent, then the child will be
affected as well.
Note:
The Attach feature can only be done in
the Composer Mode.
Locating the Center
The center (also called "Pivot") of a character or a prop decides the base for position, rotation and
proportion change in the Stage mode. You may use the Composerto locate the center of any
character or prop.
If you wish to display comic text when the character is talking, then simply use the text embedded
inside CrazyTalk Animator.
Using Text
1.In Stage Mode, select a prop. You will notice
that the center of the prop is inside a circle.
2.Click the Prop Composerbutton.
4.Drag the sprite away from the world center (where the axis coordination is).
5.Click the Back to Stage button.
6.The center of the prop is now different. You may rotate
or scale the character or prop, to see the difference.
3.Select the root sprite of the prop in the Composer Mode. (The root sprite can be found in
the Scene Manager >>Scene) Turn on the world axis by using the hotkey: Ctrl +A.
Locating the Center of a Sprite
1.In the Stage Mode, select a prop.
3.Select a sprite. A transform handle box will appear
around the sprite.
4.The red point is in the middle, which will cause an
incorrect sprite rotation.
1.Load or create a project.
2.In the Stage Mode, switch to Special FX >>Text.
3.Apply one of the templates to your project.
4.Double-click on the text (or click the Text
Editorbutton) and modify the text inside.
5.The modied text will now appear in the stage.
5.Drag the Red Point away from its original position. This point is the center, or the pivot, of
the sprite.
6.Click the Back to Stage button.
7.The center of the sprite will now be relocated.
Click the Prop Key Editorbutton, pick
the sprite and then rotate it.
2.Click the Prop Composerbutton.
Special Effect
Using Text
Locating the Center of a Prop
42
CrazyTalk
Animator
43
Taking 2D Animation to the NextLevel
Using Special Effects
If you wish to apply special effects to your scene, then you may use the special effects embedded
in CrazyTalk Animator.
1.Prepare a project which you wish to add special effects to.
2.In Stage Mode, switch to Special FX >>Object.
3.Apply one of the templates to your project.
4.Move, scale or rotate the effect to where you need it.
Animations
Animation Concepts
Creating a Path Animation
Once you create a character or a prop, you may then create a path for it. When you playback the
project, the character or prop will then move along the path you set.
1.Select a character or a prop (character in this
example) in the Stage Mode. By default, CrazyTalk
Animatorswitches to the Transform mode as soon as
you select a character or a prop.
2.Go to another time frame.
4.If you want to set a key on the Zaxis, then you may do so by adjusting the Zvalues with 3D
view.
3.Set a key by transforming inside the working area. A green path automatically forms.
1.Go to another time frame. Move, scale or rotate the prop away in order to generate
a new transform key.
2.Repeat Step 1 to add more points to the path.
4.Click the Transform button on the tool
bar above the working area.
5.Switch between the and buttons
to change the path from a curve to a straight
line.
3.Drag a point on the path, but away from its current location. The line between the
two key points will be automatically modied.
Once the path is created, you may need to edit it.
Curve Line
Sprite Animation
Since props are usually composed of a group of at least one sprite, you may imagine a prop as a
container that contains one or more sprites. The container will perform its own animations while the
sprites inside of it perform their own individual animations.
Please note that this feature only supports props and not characters.
1.Select a prop (with one or more sprites) in the Stage Mode.
2.Click the Prop Key Editorbutton on the left-side
tool bar. The Prop Key Editor panel will appear.
Editing the Path Shape
Sprite Transformation Animations
Creating a Transform Path
44
CrazyTalk
Animator
45
Taking 2D Animation to the NextLevel
4.Move, rotate or scale the sprite to set a transform key.
5.Go to another time frame and add a new transform key.
6.Repeat Steps 3 to 5, to create a transform animation for
another sprite in the same prop.
7.You may also set a path for the prop to move along.
Please refer to the Creating a Path Animation section for
more information.
3.Select the target sprite in the prop.
How to rotate a sprite around?: Use three keysto make a
sprite turn around - 0-->179-->359 instead of 0-->180-->359.
Once you have a sprite that consists of multiple media, then you may use it to create sprite switching
animations. By selecting one of the sprite's media in different time frames, the sprite shows different
appearances when played back.
Take note that this feature supports both characters and props.
1.In Stage Mode, click to select a character or a prop.
2.Click the Sprite Editorbutton.
3.Go to another time frame.
4.Pick one of the media les in the Sprite Editorpanel. A switch
key is automatically set. Please note that in this example, the
picked element is an animation.
5.Play back the project. When it comes to the frame where the key is set, the picked
le from the last step will show.
Making a Turn by Flipping Side
When you create a back and forth motion path for a character or a prop, you may need it to face
the other side at a certain point so that it does not seem to be moving backwards. This is especially
useful if you want to make vehicles or strolling pedestrians approach the scene from a distant
perspective.
1.Select a character or a prop that moves from left to right and left again along a path.
2.Once the prop reaches the middle point of the path, it will be necessary to ip the
prop's facing side.
3.Drag the play head to the time frame where the character or the prop's side is
supposed to turn.
4.Click the Flip button on the tool bar above the working area. The prop will
then be ipped for the rest of the path unless you ip it again.
5.By default, characters and props ip horizontally. You
may drag down the list and click the triangle to set ip to
horizontal or vertical.
Using the Mouse Cursor in the Motion Key Editor and Puppet Editor
You may use the Motion Key Editor and Puppet Editorto produce a character's facial expressions
and body motions. However, when these panels show, there are specic reaction areas for your
mouse movements to take effect. The mouse movements can be categorize into two aspects; Cross
Movementsand Circular Movements
Sprite Switch Animations
Creating Sprite Switch Animations
46
CrazyTalk
Animator
47
Taking 2D Animation to the NextLevel
When you use the Body Puppeteering Panel to
preview or record body motions, then you use a circular
mouse movement to control.
Please notice:
You must drag a circular movement around the
Tmark inside the working area.
The motion speed is determined by how fast you
draw the circle.
If you drag the mouse in clockwise direction, then the character motion performs forward.
If you drag the mouse in counterclockwise direction, then the character motion performs backwards.
You do not need to always make a full circle around the mark to produce a complete motion. You
can move back and forth in an arc movement to puppet the character in a partial movement of
the preset motion.
The easiest way to apply character expressions is by choosing templates from the Content
Manager. To do this, simply click the Animation tab on the top panel.
There are ve main methods to generating facial expressions for a character.
Character Animations Face Animation
Five Approaches to Generating Facial Expressions
You may apply facial expressions, from several types of motion templates, found in the library list
below:
Face
Perform
Action Menu
1.Select a character.
2.Double-click on the desired template (or drag
and drop the template onto the character)
from the Face or Perform library.
3.The character will then proceed to act out
the expression.
The facial features of a Sprite-based head are actually sprites with one or more elements inside.
By using the Sprite Editor, you may switch to any element in a facial feature. Elements compose
various expressions on the character's face.
1.Select a character with a Sprite-based head.
2.Go to different time frame.
3.Click the Sprite Editorbutton.
The reaction area for the Face Key Editoris
described below. You must drag across from the
inside to the outside of the area in order to control
the facial features:
When you Preview or Record facial expressions,
the mouse cursor will jump to the center of the
main program. The reaction area is the whole
program. If you move the mouse cursor outside of
the reaction area, then the character pauses.
Circular Movements - Body Puppeteering Panel
Facial Expressions from the Library
Using the Sprite Editor to Switch Facial Expressions
Face Key Editor
Face Puppeteering Panel
Clockwise Direction
Counterclockwise Direction
Partial Circular Movements
Templates Containing Facial Expressions
Cross Movements - Face Key Editor and Face Puppeteering Panel
48
CrazyTalk
Animator
49
Taking 2D Animation to the NextLevel
The Full Face control Puppeteering uses presets for puppeteering and recording expressions. If you
are using a Hybrid Head, then it is highly recommended that you use the Solo Feature Selection
Puppeteering method to create facial expressions.
CrazyTalk Animator combines facial animation with revolutionary, real-time puppeteering controls to
empower users with easy-to-use facial expressions commands.
1.Select a character and click the Puppet Editorbutton.
2.If the Body Puppeteering Panel
shows, then click the Switch
to Face Puppet button.
3.Pick a desired prole from the Face
Animation Prole list.
4.Choose a preset in the Full Face
Control list.
5.Press the Space Barto start previewing. (Or
click the Preview button
and press the Space bar). The cursor
will automatically be positioned in the
center of the CrazyTalk Animatorwindow (the mouse interactive area covers the
entire CrazyTalk Animator interface).
You can use hotkeys 1, 2, 3, 4, 5 to switch to another Face Animation Prole and Q, W, E,
R, T, Y to change to another Full Face Control prole during previewing or recording.
6.Move your mouse to puppet. The selected face will be triggered to move with the mouse
cursor. Press the Space bar again to stop previewing.
7.Click the Record button and press the Space bar (or press the Alt
+Space Bar) to start recording the motion as puppeteered by your mouse. (Press
the Enter key to start the half-speed recording mode)
8.Once the recording stops, a clip with all the recorded expressions will be stored in
the Facial Clip Track of the character.
Morph-based face Sprite-based face
Mouse cursor movesto the bottom right
Note:
Click the Play button on the play bar to view the puppeteering recording results.
4.Pick any facial feature. You may see all the feature elements listed in the Sprite Editor.
5.Select one of the elements, to set a Switch to the feature.
6.Select another feature and repeat Step 4.
7.This way, different facial expressions can be easily composed.
8.Go to a different time frame and repeat the procedure to assign other expressions to the
character.
Feature selected Elementsin the Sprite Editor
Using the Face Puppeteering Panel
Full Face Control Puppeteering
50
CrazyTalk
Animator
51
Taking 2D Animation to the NextLevel
When you do not wish to use puppeteering presets, and you wish to record the expressions of a single
facial feature, then you can use the Solo Feature Selection pane for puppeteering.
1.Select a character and click the Puppet Editorbutton.
2.If the Body Puppeteering Panel shows, then click the Switch to Face Puppetbutton.
3.Click the Clear Selection button. All the selected features will be deselected.
4.Pick the desired facial features from the Solo Feature Selection pane.
5.Press the Space Barto start previewing. (or click the Preview button and
press the Space bar)
The cursor will automatically be positioned in the center of the CrazyTalk Animatorwindow
(the mouse interactive area covers the entire CrazyTalk Animator).
6.Move your mouse in order to puppet. The selected face will be triggered to move with the
mouse cursor. Press the Space bar again to stop previewing.
7.Click the Record button and press the Space bar (Or press the Alt +Space
bar) to start recording the motion as puppeteered by your mouse. (press the Enter key to
start the half-speed recording mode)
Mouse cursor movesto the bottom right
8.Once the recording stops, a clip with all the recorded expressions will be stored in
the Facial Clip Track of this character.
When you follow the instructions in the Solo Feature Selection Puppeteering section, then you
are generating a facial clip expression at one time. However, you may also apply the multi-layer
recording method to record the feature motions individually.
1.Launch the Facial Puppetpanel.
2.Go to a time frame when you want the puppeteering to start.
3.Select one feature and record the puppeteering result as a clip.
4.Go to the time frame specied in step 2.
5.Click the Clear Selection button and select another facial feature in the
pane.
6.Start to puppet and record the motion of
this selected facial feature.
7.When you stop recording, the motion of
the selected feature will be layered into
the facial clip.
8.Repeat Steps 3 to 6 until you are satised
with the model's expression results. Each
recording will blend, layer by layer, the
effects to the motion clip.
Solo Feature Selection Puppeteering
Multi-Layer Recording
52
CrazyTalk
Animator
53
Taking 2D Animation to the NextLevel
Using the Facial Tab
1.Select the desired facial features to set keys in the pane.
2.If you are using the mouse as your input device, then press and hold the left-mouse
button inside the interactive area.
3.Drag the mouse in the
interactive area to
make the changes.
Using the Template Tab
1.Switch to the Template tab.
2.Select a category from the Expression Style drop-down list.
4.In the Template Library pane, click on the
desired template.
3.If you are using the Sprite-Based face, then you may also select the For Comic category.
5.Change the Expressiveness values to adjust
the strength of the applied expression.
If you do not want to set an expression, one facial feature at a time; then it is recommended that you
use templates. Especially for Sprite-based faces.
Using the Modify Tab
If you use the Facial tab to set facial keys, then you are actually modifying the values of each
slider in the Modify tab.
Therefore, you can use the sliders inside of this tab to
ne-tune the values for each facial feature.
1.Switch to the Modify tab.
2.Drag the slider to change the value, the selected
character will then change the facial expression
accordingly.
CrazyTalk Animator integrates various key-
editing panels into one single Face Key Editor.
Use it to add/modify keys for Face, Head,
and Eyestracks.
Using the Face Key Editor, you can also set or modify the rotation/tilt keys of the character head.
Including the Rotation Status into a Key
Including the Rotation Status into a Key
1.Select the Head Orientation button in the pane.
2.If you are using the mouse as your input device, then press and hold the left-mouse button
inside the facial feature pane.
3.Move the mouse around, and
the model will rotate its head to
match the mouse movement. A
head key will automatically be
set.
Initial View
Initial View
Mouse MovesLeft
Mouse movesleft
1.Select the Head Tilting button in the pane.
2.If you are using the mouse as your input device, then press and hold the left-mouse button
inside the facial feature pane.
3.Move the mouse left and
right to tilt the model's head
accordingly. A head key will
automatically be set.
Using the Face Key Editor
Setting the Head Keys
Setting the Face Keys
54
CrazyTalk
Animator
55
Taking 2D Animation to the NextLevel
You may apply body motions from the templates found in the library list:
Motion
Perform
Action Menu
1.Select a character.
2.Double-click on the desired template (or drag and drop the template onto the
character) from the Motion or Perform library.
3.The character will then act out the animation.
Note:
How to distinguish between front or side motions:
The front motion: Has an "F"on the bottom-left icon.
The side motion: Has an "S"on the bottom-left icon.
Each template, in the Perform libraries, contains Motion and Face (voice and expression) data.
Applying a template of this type will have the character perform and speak with expressions on its
face.
The body parts of a character are actually sprites with one or more elements inside. By using
the Sprite Editor, you may switch to any elements in a body part, which all together compose the
look of the character. You may also use this method to switch hand gestures during different time
frames.
1.Select a character whose hands contains more elements inside.
2.Go to a different time frame.
3.Click the Sprite Editor button.
1.Select the Eyesin the pane.
2.If you are using the mouse as your input device,
then press and hold the left-mouse button inside the
interactive area.
3.Drag the mouse outside the interactive area to make the changes. The character's eyes
will start to move along with your mouse. An eye key will automatically be set.
CrazyTalk Animator provides a feature for you to embed expressions into any character. J ust use the
right-click menu to command the character to act any facial expression. The character can then be
saved along with all the action commands.
1.Select a character containing an action menu with facial expressions.
2.Click the Action Menu button. You will see a menu pop up.
3.Select any command that does not include; Add New Command or Delete All Action.
4.The character will then start the expression command.
Character Animation Body Animation
Five Approaches to Generating Body Movements
There are ve main methods to generating body movements for a character.
The easiest way to have a character move is to apply templates from the Content Manager. To do
this, simply click the Animation tab on the top panel.
Utilizing the Action Menu for Expressions
Body Movements from the Library
Using the Sprite Editor to Switch Hand Gestures
Setting the Eye Keys
Using the Action Menu for Expressions
Templates Containing Body Motions
56
CrazyTalk
Animator
57
Taking 2D Animation to the NextLevel
Puppeteering - Character Transformation
In addition to the creating a path animation method, you may also use the Body Puppeteering Panel
to create a character's transformation path.
1.Select a character.
2.Go to a specic time frame where you wish to start to puppet the character's transformation
data.
3.Click the Puppet Editor button to show the
puppet panel. If it brings up the Face Puppetpanel,
then click the Switch to Body
Animation button.
The Body Puppeteering Panel will now show.
4.Press the Move button down.
5.Press the Space Barto start previewing. (Or click the Preview button and
press the Space bar)
6.Press Alt +Space bar to start recording, or
click the Record button and
press the Space bar to start recording the
motion during puppeteering. The motion can be
triggered with the same mouse manners as you
did in the preview mode.
7.Press Space bar, or ESC key, to stop recording.
8.Go to the time frame in Step 2. Repeat the steps to
puppet and record with the Zoom or
Rotate buttons pressed.
The illustration below shows the Zooming results.
9.If you have puppeteered the Move and Zoom data of the character, then you will see
the Transform Path.
Front view 3D view
4.Pick one of the hands. You may then see all the elements listed in the Sprite Editor.
5.Select one of the elements which will set a Switch to the hand.
6.Select another hand and repeat Step 4.
7.Different hand gestures will then be assigned.
8.Go to different time frames and repeat the procedure to assign more hand gestures to the
character.
Hand selected Elementsin the Sprite Editor
Using the Body Puppeteering Panel
58
CrazyTalk
Animator
59
Taking 2D Animation to the NextLevel
The Solo Body Part Puppeteering method helps you puppeteer specic body parts by mixing and
creating a lot more motions than what the Base Motion category provides.
1.Select a character.
2.Go to a specic time frame where you want to start puppeteering the character's
body movements.
3.When the Body Puppeteering Panel displays; select Body Partsfrom the Body
Animation Prole drop-down list.
4.Select the Head, Leg, Arm or Torso icons.
5.Pick a motion template from the body part
category list.
9.Press Alt +Space bar to start recording, or click the Record button and
press the Space barto start recording the motion during puppeteering. The motion can be
triggered with the same mouse motions as the preview mode.
6.Press the Space Barto start previewing. (Or
click the Preview button and
press the Space bar)
7.The character will perform the built-in motion
template when you move your mouse in a circle.
Move your mouse in a clockwise motion for the character to move forward.
Move your mouse in a counterclockwise motion for the character to move backwards.
The speed of the motion is determined by the speed of the mouse motion.
8.Press the Space bar again to stop previewing.
10.Press the Space bar or ESC key to stop recording.
You may have the character act some preset full-body motions from the library. This saves a lot of time
when you need the character to do common motions found in daily life.
1.Select Base Motion from the Body Animation
Prole drop-down list.
2.Select the Move, Idle, Talk and Mood icon.
3.Pick any one motion template from the category list.
4.Press the Space Barto start previewing. (Or click the Preview
button and press the Space bar)
5.The character will then perform the built-in motion of the
template when you move your mouse in a circle.
A clockwise circle motion will cause the character to move forwards.
A counterclockwise circle motion will cause the character to move backwards.
The faster the mouse moves, the faster the character moves.
6.Press the Space bar again to stop previewing.
7.Press Alt +Space bar to start recording, or click the Record button and
press the Space barto start recording the motion during puppeteering. The motion can
be triggered with the same mouse manners as you did in the preview mode.
9.Once the recording stops, a clip containing all the recorded motions will be stored as a single clip
in the Motion Track of the character.
8.Press the Space baror ESC key to stop recording.
Note:
Use the front preset for front characters, and the side preset for side characters. Mix and matching
presets may sometimes cause unexpected layer issues.
The front motion: Has an "F"on the bottom-left icon.
The side motion: Has an "S"on the bottom-left icon.
Puppeteering - Base Motion
Puppeteering - Body Parts
60
CrazyTalk
Animator
61
Taking 2D Animation to the NextLevel
Slider Control Mode
There are two methods to triggering motions within the Body Puppeteering Panel, Slider
Control and Mouse Control.
If you switch to the Slider Control tab, then you can constantly change the character's motion weights
and speed values during Previewing or Recording. The character's motions react instantly to the
values.
The mouse movements trigger the motion of the character.
Swing the mouse cursor around the mark, in the center of
the working area, to puppet the body motion.
The circular direction triggers the motion forwards or
backwards.
You do not always need to make a full circle around the mark in order to produce a
complete motion. You can move back and forth in a simple arc movement to puppet the
character to a partial preset motion.
If you select the Jump preset from the Base Motion category,
then the general result is as below.
The Exaggeration value must be set before Previewing or Recording.
Changing the Exaggeration value of may affect the motion weights during puppeteering.
The main purpose for the Slider Control Mode:
Previewing Motion
Fine-tuning motion parameters and nding desired
motion patterns.
Please note that recording during slider puppeteering is
allowed.
1.Given a motionless character that moves from
left to right, along a path.
2.In the Body Puppeteering Panel, select
the Jump preset from the Base Motion category.
3.Switch to the Slider Control tab.
4.Start to preview (hotkey: Space bar) or record
(hotkey: Alt +Space bar).
5.The character starts to perform the preset motion again and again. You
may drag the Exaggeration or Speed sliders to affect the motion in real-
time.
The Speed value decides the speed of the looping motion.
6.Switch to the Presettab. You will see parameter sliders for
this preset.
7.Start to preview or record. The character will keep
repeating the motion.
8.Drag the sliders during previewing or recording to change
the motion weight of the body parts.
Looping once for a lower Speed value. Looping several timesfor a higher Speed value.
Initial walking motion Lean forward Hip Low +Long Stride
Low exaggeration value High exaggeration value
11.Go to the time frame in Step 2. Repeat the steps to puppet and record by
selecting individual body parts and motion presets.
12.Once the recording stops, a clip containing all the recorded motions will
be stored as a single clip in the Motion Track of the character.
Slider Control and Mouse Control
Mouse Control Mode
62
CrazyTalk
Animator
63
Taking 2D Animation to the NextLevel
Masking Puppeteering means to puppeteering individual body part by masking out the unwanted
body parts of a Body Dummy, when you are using Full Body Puppeteering. You may extract a
specic body part motion from the presets in the base motion.
Masking Puppeteering
1.Select one of the presets in the Base Motion.
2.Make sure that you have switched to the Mask tab
in order to show the body dummy.
3.Press the Space Barto start previewing. (Or click
the Preview button and press
the Space bar)
4.Deactivate the body parts of the Body Dummy in
order to mask out the motions from these body parts.
5.Use the standard method to preview or record the
character's motion. Only the selected body parts
will be puppeteered.
1.Follow the Masking Puppeteering procedure described
earlier on this page, and record a motion of a specic body
part.
2.Go to the time frame when the previous motion starts. Select
another motion preset.
3.Pick other body parts on the Body Dummy.
Multi-layer Recording is about recording the character motions, layer by layer. It is helpful when
you need to do the mix-recording. This way, the character can generate thousands of motion
combinations from the limited number of templates. This method applies to both Full Body
Puppeteering and Solo Body Part Puppeteering.
4.Puppeteer and record the motions of the un-masked body parts.
5.Repeat to record motions of individual body parts (layer by layer). This way you may
generate a whole new motion with your own puppeteering.
CrazyTalk Animatorintegrates various key-editing panels into one single Body Key Editor. You
may utilize it to add/modify transform keys to all the limbs on a character.
The Body Key Editorhas two main functions:
Producing key-by-key animations.
Modifying existing motion keys.
In the Pose mode, you may adjust the limbs
with FK(Forward Kinematics) and IK(Inverse
Kinematics) methods. You can do this in order to
give characters a general pose, or you can slightly
modify individual body parts in Body mode.
1.Select a character and click the Motion
Key Editorbutton.
2.Pick a Hand. You will see two concentric
circles for use with the FKmethod.
Drag the outer circle to rotate the hand,
and the geared body, in an opposite
direction.
Drag the inner circle to rotate the
hand, and the geared body, in the
same direction.
Using the Body Key Editor
Masking Puppeteering and Multi-Layer Recording
Multi-Layer Recording
Using Pose Mode - FK and IK
Using FK and IK
64
CrazyTalk
Animator
65
Taking 2D Animation to the NextLevel
3.Pick a Leg. Drag the cross arrow inside the circle in
order to use the IKmethod to relocate the feet.
4.Pick the Body. Drag the cross arrow to move the pelvis of the character. This is easy when
wanting the character bend his/her knees.
If you want the joints of the legs to be in a correctly angled, then you need to drag
the outer circle to form the angle rst.
In Pose mode, you can only set the pose to characters. If you need to adjust detailed body parts,
then switch to Body mode in order to ne-tune each body part with exact values.
Stretching Animation
1.Set the character's pose in the Pose mode.
2.When the Body Key Editordisplays, click the Body button.
3.The dummy pane will change to a detailed one.
4.Click one of the body parts, on the dummy pane, or click the
part directly on the character. A transform handle box will
appear around the body
5.Un-proportionally scale the selected body part.
Please note that the child node (the shoe in this case) will also
be affected.
6.Modify the child node in the same manner, to
get the best results.
In addition to editing the size, you may also move the body parts away in order to create a
detaching animation.
1.Select a character and open the Body Key Editorpanel.
2.Go to a desired time frame where a body part starts to detach from the character
and set a pose.
1.Select a character whose expression is already set.
2.Click the Face
button. The dummy pane
will change to the face
feature mode.
3.Pick on the face dummy or directly click on the
facial feature to select it.
4.Move, scale or rotate the facial feature.
3.Go to another time frame and move the body part away (You may
optionally resize the body part).
If you are using a sprite-based face, then you may use the Face mode for a more dramatic face
effect. You can do this by moving, scaling or rotating the facial features. Please note that this function
only applies to Sprite-based faces.
Using Body Transform - Transform any Body Parts
Detaching Animation
Using Face Mode - Facial Features
66
CrazyTalk
Animator
67
Taking 2D Animation to the NextLevel
Note:
Inside the Motion Editorpanel, you may use the Default Pose and Absolute Key to set transform
keys to all body parts and facial features.
The Default Pose helps you reset the transform values for all body parts and facial features instead
of resetting them manually. The Absolute Key sets transform keys according to the current status
of the body parts and facial features. This forces a transition effect that starts from the present time
frame.
1.Given a character whose body has been transformed many times. It is sometimes hard to
reset everything manually.
2.To do this, go to another time frame and click the Default Pose button
in the Motion Key Editor Panel. All body parts will then return to their initial status.
You may then use the Absolute Key feature to help you set a key to retain the current transform
data. This helps so that the current pose is not destroyed by the auto transition feature when the pose is
between two body motion keys.
1.Select a character, go to forward frame and set an
ending pose.
2.The transition effect will auto-generate.
3.If you change the ending pose as shown in the illustration, then the transition animation will
be auto produced as shown in the right image.
4.If you wish to keep the middle pose in Step 2, then you must click the
Absolute Key button in Step 2 to retain the pose.
5.Modify the ending pose key. The result should be as below:
Set new pose Motion results
After setting a character's pose, you may sometimes want to share the pose with another
character. Instead of adjusting the new character again, you may use the Save Pose feature to
easily share the same pose.
1.Select a character whose pose is already set.
2.Click the Save Pose button in the Motion Key Editor Panel. Save the
pose as a new motion le (.ctMotion).
3.Drag and drop the new motion le onto another character. The characters are now all
sharing the same pose.
Please note that the Pose le is
basically a one frame motion le with
the same le extension (.ctMotion). It
only stores Transform, as well as Sprite
Switch, keys of body parts. All the facial
features are not included).
Default Pose and Absolute Key
Default Pose
Absolute Key
Saving a Pose
68
CrazyTalk
Animator
69
Taking 2D Animation to the NextLevel
Using Live Camera
CrazyTalk Animatorprovides a feature for you to embed motions to a character. Simply use the right-
click menu to command the character to act the motion. The character can then be saved together
with all the action commands.
Most of the time you pan, zoom and rotate the Preview Camera to build a scene, and to add and
edit characters and props without setting any keys to the camera.
However, if you need to produce a story with camera movements for dramatic tension, then you can
use the Live Camera.
In the Live Camera mode you can pan, zoom and rotate the camera to auto-set a transform key to
the animation camera.
1.Select a character containing an action menu with body motions.
2.Click the Action Menu button.
3.Select one of the commands in the menu.
4.The character will then start to perform the motion command.
Camera Animation
1.Build a scene.
2.Click on the Camera Switch Mode button.
3.The working area will then switch to the Live
Camera view. Yu can gure out the source of
the view by the icon on the top-right.
4.Click the Camera button again to switch
back to the Preview Camera view.
1.When you are in Live Camera mode, click the Zoom,
Move or Rotate button.
2.Go to another time frame.
3.Enter values in the number elds of the panel to
auto-set a key to the camera.
4.Repeat the steps until you complete the camera movements in the story.
You may use hotkeys to quickly set values instead
of typing.
Zoom: Alt +Both mouse buttons (or Alt +Rolling
the mouse wheel - can not be undo)
Move: Alt +Left mouse button
The Camera Transform panel will
show.
Rotate: Alt +Right mouse button
Linear: Camera moves at a constant speed.
Smooth: Camera moves at a slow-fast-slow
pace to smooth its movement.
Click the Default Key button to set a neutral key to the camera.
Using Timeline
Introducing the Timeline
Click the Timeline button on the play bar to open the Timeline Editor.
The Timeline Editoris where you edit animation keys and clips for actors, props, cameras, image layers,
sounds, music, etc.
Utilizing the Action Menu for Body Motion
Using the Action Menu for Motions
Switching Camera
Using Live Camera
70
CrazyTalk
Animator
71
Taking 2D Animation to the NextLevel
1 Item Name and Main Track
Buttons
This track shows an item's name and its master track buttons.
Click on the name to select the item.
2 Track Buttons Click these buttons to show/hide the master tracks
Button Status:
Show all of its main tracks.
Hide all of its main tracks.
Track Button that contains multiple master tracks:
Facial - Voice Clip, Facial Clip and Facial Motion
master tracks.
3 Main Track Name and Data This track shows the name and its data.
Click on the name to select the item.
Double click on the name to select all the data in the track.
Click the Crossicon beside the track name to hide the track.
4 Display Sub-Tracks Click this arrow button to show all sub-tracks.
5 Sub-Tracks Drop-down List Click this drop-down list in order to show/hide sub-tracks.
1 Track list Click the Track drop-down list and select the items, in order to show/ hide
them and their master track buttons.
2 Object-
related track
When you pick an item on the 3D viewer with this button down,
the Timeline will only display the tracks of the picked item.
1 Next, Previous
(Tab, Shift +Tab)
Click these two buttons to snap the play head back to the previous, next keys
or start-frame clip. The key or clip will be automatically selected.
2 Add key The Add Key button only works for the Transform, Opacity tracks,
the Head, Face, Eye and all Tsub-tracks under the Facial and Motion main
tracks.
Double-click on the timeline cell area to add a key, or press this button.
Keys can also be automatically added when users alter any key information in
the Modify Panel.
3 Cut/Copy/
Paste/Delete
Cut: Click the Cutbutton to cut the target key, or clip, in the clipboard.
Copy and Paste: Click on the copy and paste button, or use hotkey Ctrl +
C on selected keys or clips to copy, and Ctrl +V to paste to the target frame
(single or multiple keys)
Delete: Click on the Delete key or Delete button to delete highlighted keys
or clips.
4 Group and
Ungroup
Click the Group button to collect keys into one clip for easily copying and
moving.
Click the Ungroup button to extract the keys inside of a clip and bring them
into corresponding tracks.
Both buttons only work in the sub tracks under Facial and Motion button.
5 Break Break works for Clip type data in all tracks/groups except for clips in
the SoundTrx item.
Click the Break button to split the selected clip at a current frame into two
new clips.
6 Loop/Speed
Switch
The Loop/Speed Switch button works to Clip data in all tracks/groups
except for clips in the SoundTrx item.
Press the Loop/Speed Switch button UPand drag the clip's right edge
rightward/leftward to decelerate/accelerate the speed.
Press the Loop/Speed Switch button DOWN and drag the clip's right edge
rightward to repeat the clip.
7 Music Modify Click this button to show a panel to modify the clips under the SoundTrx item.
8 Zoom in/out(+, -)
Actual size
Fit window
Click the Zoom in/out buttons to increase or decrease the time (cell) unit size.
Click the Actual Size button to show the time unit represented as 30 frames
per second.
Click the Fit window button to view all the timeline items within the timeline
window space.
9 Play and Stop Click the button to play the project, click again to pause.
Click the button to stop playing.
10 Current Frame This eld shows the current frame number on the timeline. You may also type-
in the frame number to jump to the target frame. This allows you to go to your
precise target location; this is especially convenient for animation with clear
timing control.
A. Track Selector
B. Motion Tracks
C.Toolbar
72
CrazyTalk
Animator
73
Taking 2D Animation to the NextLevel
1 Time Unit Bar Drag the bar to move the displayable range to a desired time frame.
Drag the right edge to change the size of the displayable range.
2 Play back and
Export Range
Drag the two ags to decide the range for playing back or exporting.
3 Play Head Drag to move to the desired time frame.
Dockable Timeline
The oating Timeline can be docked under CrazyTalk Animator main program.
Double-click the area in the illustration to dock the Timeline.
The timeline will be docked under the main program.
Select single key - Single click on the target key/clip, the selected key/clip will then be
highlighted in red.
Tab Key - Press Tab to jump to the next key/clip, Shift +Tab to jump to the previous key/clip.
Select All keys- Double-click on the target track name.
Drag the cursor in the specic track to highlight the keys/clips covered under it.
Use Ctrl +LBM (Left Mouse Button) to select multiple keys/clips.
Use Shift +LBM to select the adjacent keys/clips.
Double-click the same area again to undock.
Clip and Key Priority
Facial expressions could come from different tracks. Therefore, during playback, the program must
have a specic priority when a time frame contains data from different tracks.
The facial expressions generated for the Sprite-based head can be from
the S tracks, the Motion Clip clips, the Face Clip clips, the Face track keys,
the Voice Clip clips and the Lip track keys. When the project plays and
meets all these clips or keys, then there is a certain priority for displaying the
effect from these tracks.
Clips in the Voice Clip track >Keys in the Lip track.
Clips in the Facial Clip track >Keys in the Head, Face, Eye tracks.
The facial expressions generated for the Morph-based head come from
the Face Clip clips, the Face track keys, the Voice Clip clips and the Lip track
keys.
General Facial Features: Keys in the Strack >
Clips in the Facial Motion track >Clips in the Facial
Clip track >Keys in the Face track.
Mouth: Keys in the Strack >Clips in the Voice
Clip track >Keys in the Lip track >Clips in
the Facial Clip track >Keys in the Face track >
Clips in the Facial Motion track.
Note:
It is highly recommended that you ungroup the clips in the tracks mentioned above, in order to nd
the timing relation between keys, and adjust them into track priorities.
Sprite-based head
D. Time Scrub Key/Clip Selections
Multiple key/Clip selection
Clip and Key Priority
Morph-based head
74
CrazyTalk
Animator
75
Taking 2D Animation to the NextLevel
Clip Editing
Speed, Loop and Blending
In CrazyTalk Animator, you may change the speed and loop status of any clip in any track of the
timeline (Facial animation, Sound FX and Music tracks excluded). Adjusting the length of the speed,
loop and blending is possible.
1.On the timeline, select any track where a clip exists.
1.On the timeline, select any track where a clip exists.
1.Have two clips applied (Motion clips as example). The illustrations below show the poses of the
character at the end, and start, of the two clips.
2.The interval pose of the character remains the same as the last pose of the previous clip. It
will suddenly snap back to the pose of the latter clip when the play back meets the start of it
(meets previous clip).
3.Pick the previous clip. The blending part will
be shown before the clip. (Empty rectangle)
4.Drag the left edge of it to decide the start
timing for the blending pose.
5.The character gradually changes the pose during he interval duration.
2.Pick the clip.
2.Pick the clip.
3.Press the Loop/Speed Switch button UP, on the timeline.
3.Press the Loop/Speed Switch button Down.
4.Drag the end (right edge) of the clip to change its speed. The longer the clip, the slower it
is- and vice versa.
4.1.Drag the end (right edge) of the clip to change its loop time. The clip then shows a series
of connective rectangles, each rectangle represents one loop.
Move your cursor to the end of the clip, it will
change into a double-headed arrow.
Move your cursor to the end of the clip, it will
change into a double-headed arrow.
Squeeze the clip to accelerate the action.
Move your cursor right to loop the clip.
Stretch the clip to decelerate the action.
Each clip possesses a blending part at the head of the clip. Follow the steps below to have two
motions blend with each other:
Still interval pose (without blending) Snapping to second pose
Grouping and Ungrouping
When you set up voice and lip sync keys for a character, or add a lot of Transform and Sprite
Switch keys to create an animation for Charactersor the Props, then it is a real time-consuming
task to move a range of keys from on time duration to another. It also takes a lot of time to manually
move these keys one by one.
In the Timeline, you can use the Group or Ungroup features to quickly achieve this.
The data types that support grouping and ungrouping:
Head: Voice Clips, Facial Motion Clips, Transform/Sprite Clips (all sub-tracks
included).
Body: Motion Clips, Transform/Sprite Clips(all sub-tracks included).
Speed
Loop
Blending
Main Types for Grouping and Ungrouping
76
CrazyTalk
Animator
77
Taking 2D Animation to the NextLevel
1.Select any clip in the Masteror Main Tracks.
2.Drag it to another time frame.
3. Ungroup it to dissect all the keys inside of
the clip into corresponding sub-tracks.
Ungroup by clicking the Ungroup button
on the timeline tool bar.
Right-click on the clip and select the Ungroup
command from the menu.
1.Select a character or a prop. Use the Motion Key Editor(for characters), the
Prop Key Editor (for props), and the Sprite Editor(for characters and props) to
add keys.
2.You will see a lot of keys shown on the sub-tracks, under the Voice Clip, Facial
Clip, Face Motion and Motion tracks in the timeline.
3.In the Master or Main Tracks, drag to
form a range that captures all the transform
keys, and sprite switch keys, under them.
1.Select the character. In this example, the
character already moves along a path
without any body motion.
6.Click the Break button on the Timeline toolbar.
7.The clip will be divided into two halves.
8.Select the second one and delete it.
9.Play back the project and the character's
motion will stop at the end of the trimmed clip.
2.Use the Body Puppeteering Panel to
record and produce a motion clip.
3.If you do not want the last half-motion, then
press F3to launch the Timeline.
4.Click the character's Body Motion main track
button. You will see the clip in the track.
5.Drag the play head to the time frame where you
need to break the clip up into new half clips.
4.Group the keys to form a new clip:
Group by clicking the Group button on the
timeline tool bar.
Right-click in the range and select the Group
command from the menu.
Breaking Clips
The Breaking Clipsmethod applies to all the clip-type data in the timeline main tracks (main
tracks under SoundTrx are excluded). With this feature you may extract partial clips from a very
long clip and delete the redundant clips.
Using Tracks
Collecting Expressions or Motion Clips
In addition to using the templates from the Content Manager, you are also allowed to make
custom clips, to apply to any character, or dene the clip as one of the commands in the action
menu.
1.Select a character that already has expressions
and motions.
2.Click the Show Timeline button (Hotkey: F3).
3.Press the Collect Clip button down to show its
track.
4.Drag to make a range to collect the current
motions or expressions into a clip.
5.Right-click within the range. A menu will pop up.
Export Motion: Merge and export all the keys
and clips in the Sub-tracks(under the Body
Motion main track) within the range as a
*.ctMotion le.
Export FCS: Merge and export all the keys and clips in the Sub-tracks(under the Facial main
track) within the range as a *.ctFcs le.
Export Perform: Merge and export all the keys and clips in the Sub-tracks(under
the Facial and Body Motion main tracks) within the range as a *.ctPerform le.
Ungrouping Clips
Grouping Keys
Breaking Clips
Collecting Clips for a Character
78
CrazyTalk
Animator
79
Taking 2D Animation to the NextLevel
If you create a prop (containing single or multiple sprites) with animations, and you want to export the
animation, then you may use the steps below:
1.Select a prop (Multiple sprites) with Sprite
Transform or Sprite Switch animations.
2.Click the Show Timeline button (Hotkey: F3).
3.Press the Collect Clip button down to show its
track.
4.Drag to make a range to collect the current
animations into a clip.
5.Right click within the range and select Export
Motion. Save it as an animation le (*.ctAnim)
If you have exported the animation of a prop, then you may apply this animation to any other props.
Please note that the number of sprites of a new prop must be equal to the prop from which you export
the animation from.
1.Select a new prop.
2.Drag and drop the exported animation
onto the new prop.
3.The new prop will then start the animation.
Motion Layer Tracks
The Motion Layertracks are important tracks for
ne-tuning an actor's motion. You may generate
simple Key Frame Animation or add Animation
Layers to an existing animation clip. Basically, all the
sub-tracks under the main Motion track, are motion
layer tracks.
Given a motion on a character- before the motion is modied with a Transform key.
Motion Clip and Transform Key
The motion will be modied after being affected by a Transform key.
Motion Clip and Sprite Switch
Given an existing motion of a character - before the motion is modied with a Sprite switch.
The motion will be modied after being affected by a Sprite switch.
To fully understand Key Frame Animation, you will need to remove all the motion clips in
the Motion main track. Then create your own key by key motion for the actor.
Follow the steps below to generate Key Frame Animation.
1.Select a character, and go to the desired time frame to create the rst motion key with
the Body Key Editor.
2.In the Body Key Editorwindow, utilize the Pose and Body mode to set a motion key.
3.Go to another time frame.
4.Add another key.
5.Play the project to see the results. The transition effect will automatically be generated
between these two keys.
Collecting Clips for Props
Applying Animations to Props
Motion Layer Concept
Key Frame Animation
80
CrazyTalk
Animator
81
Taking 2D Animation to the NextLevel
Modifying Sound Clips
CrazyTalk Animatorprovides three tracks for adding audio les. After the audio les are loaded, you
may adjust the basic settings for the individual audio clips.
1.Click the Import Sound button in the Stage
Mode.
2.Select the target track you want the sound to be put
in to.
3.Open the Timeline and show all the tracks of the SoundTrx.
1.Select the target sound clip.
2.click the Music Modify button on the timeline
toolbar.
3.Drag the slider to decide the Volume, Fade In and
Fade Outpercentage.
Introducing the Export Page
CrazyTalk Animatornow offers the convenient feature of exporting your project into multimedia
formats that are compatible with a wide range of devices. For instance, you can now convert your
work to an AVI le with DVD and HD quality. You can also convert it into sequenced image (BMP/
J PG/TGA/PNG) les to broadcast on a web server. Exporting Flash les is also supported so you may
output your projects as ash animation.
A. Media Types
B. Format and Quality
Mode
Tabs
Output Video/iWidget/PopVideo/
Wave Files.
Output Sequenced Images and
GIF Animation Files.
Output FLV Files for Web.
In this section, you may choose the image, video and audio quality output.
Utilize the Format drop-down list to decide the format of the exporting media.
Drag the Video and/or Audio sliders to set the quality of the exporting media.
Note:
By default, the export format is WMV; however, if you want to further edit the exported video with
an external video editor, the please choose AVI RAW data for lossless post production; this maintains
color delity for high quality production.
If you wish to export as a Gif Animator, iWidgetor popVideo with transparent background, then
please remember to set the background in solid color.
If you want to export into a WMV le format, then you will need to rst download and install the
WMVEncoder9 from the Microsoft website.
Modifying Sound Clips
Importing Sound
You might also like
- Macromedia Director - Getting StartedDocument7 pagesMacromedia Director - Getting StartedSutisna SenjayaNo ratings yet
- VCL Workbook (High School)Document83 pagesVCL Workbook (High School)Mommin Hommin0% (1)
- Panduan Belajar Craz PDFDocument24 pagesPanduan Belajar Craz PDFMardis CaemNo ratings yet
- We Recomended Our New Project:: Features: Requireds Required Free Fonts Music Changing ColorsDocument4 pagesWe Recomended Our New Project:: Features: Requireds Required Free Fonts Music Changing ColorsNaga MNo ratings yet
- 003 Himanshu Sharma MALab FileDocument11 pages003 Himanshu Sharma MALab FileAnonymous 1No ratings yet
- Crazy Talk TutorialDocument24 pagesCrazy Talk TutorialJoyasLoniNo ratings yet
- Microsoft PowerPoint - ProfessionalDocument19 pagesMicrosoft PowerPoint - Professionalumer plays gameNo ratings yet
- DW Intermediate 10-2005Document10 pagesDW Intermediate 10-2005Nambi SembiluNo ratings yet
- Sculpting Stylized ChraractersDocument41 pagesSculpting Stylized ChraractersNikhilesh Thatipamula100% (1)
- Part B Unit 1.pdfDocument14 pagesPart B Unit 1.pdfAarya DeshpandeNo ratings yet
- Help File Viu UpdateDocument5 pagesHelp File Viu UpdateSamsung J5proNo ratings yet
- Videoscribe v2 Tutorial 3 WorksheetDocument11 pagesVideoscribe v2 Tutorial 3 Worksheet1980houseNo ratings yet
- Q1 Week 6 Advanced Word Processing Skills Integrating ImagesDocument4 pagesQ1 Week 6 Advanced Word Processing Skills Integrating ImagesRazel SopritoNo ratings yet
- How To Customize The TemplatesDocument7 pagesHow To Customize The TemplatesEddyRGNo ratings yet
- 53 AnimationDocument25 pages53 AnimationtharshansherinloveNo ratings yet
- After Effects MaskingDocument10 pagesAfter Effects MaskingShaik SadiqNo ratings yet
- Photoshop Essential SkillsDocument19 pagesPhotoshop Essential SkillsjNo ratings yet
- HelpfileDocument6 pagesHelpfileIrokimaNo ratings yet
- Director 11 3dtutorialDocument20 pagesDirector 11 3dtutorialAgus SyariefNo ratings yet
- TutorialDocument2 pagesTutorialJAVIER MAMANINo ratings yet
- Adobe Flash CS6Document69 pagesAdobe Flash CS6GladysNo ratings yet
- Flash Tutorial: What You Should Already KnowDocument12 pagesFlash Tutorial: What You Should Already KnowRohit SharmaNo ratings yet
- How To Customize This TemplateDocument6 pagesHow To Customize This TemplateDK MedNo ratings yet
- MmlabDocument39 pagesMmlabrushi kolliNo ratings yet
- Introduction To Unreal Engine Blueprints For BeginDocument14 pagesIntroduction To Unreal Engine Blueprints For BeginDivine SolutionsNo ratings yet
- UE4 Beginners Quick Start Guide V2-Part-2Document50 pagesUE4 Beginners Quick Start Guide V2-Part-2Güler VarolNo ratings yet
- ACTIVITY in FLASHDocument22 pagesACTIVITY in FLASHANDRES, Andrea R.No ratings yet
- 14 - How To Edit in Photoshop (Part 1)Document41 pages14 - How To Edit in Photoshop (Part 1)john eric ricardeNo ratings yet
- ccc!6c!ccccccccc C CC!" c6 !C CC C C CC!D C!C#$C CCC CCC%C C&C CC C C CCCC ' C c6 C C+CC!!C#,$C C CC-& C CDocument4 pagesccc!6c!ccccccccc C CC!" c6 !C CC C C CC!D C!C#$C CCC CCC%C C&C CC C C CCCC ' C c6 C C+CC!!C#,$C C CC-& C CGokul GopakumarNo ratings yet
- Help FileDocument7 pagesHelp FileTesla CinevideoNo ratings yet
- Blender AnimationDocument2 pagesBlender AnimationArtagrace RagudoNo ratings yet
- Holiday Photo Slideshow: Before Opening This Project Please Download Free FontsDocument4 pagesHoliday Photo Slideshow: Before Opening This Project Please Download Free FontsDebanjan MukherjeeNo ratings yet
- 20 Instagram Grunge StoriesDocument3 pages20 Instagram Grunge StoriesRavneet SinghNo ratings yet
- Manual Guide - Samurai Zio 12Document16 pagesManual Guide - Samurai Zio 12Milin Anik'sNo ratings yet
- Tutorial PhotoshopDocument20 pagesTutorial PhotoshopAmirul AshrafNo ratings yet
- Lesson PlanDocument9 pagesLesson PlanPLO COMVALNo ratings yet
- Microsoft Publisher: Quarter 4-Week 4Document20 pagesMicrosoft Publisher: Quarter 4-Week 4Angelica ArroyoNo ratings yet
- Chapter 8 & 9 Presentation - Power Point & Computer NetworksDocument8 pagesChapter 8 & 9 Presentation - Power Point & Computer NetworksJuliet MuchoriNo ratings yet
- 3rd Meeting PRELIM in ADVANCE WORD PROCESSINGDocument4 pages3rd Meeting PRELIM in ADVANCE WORD PROCESSINGChristopher CristobalNo ratings yet
- Lab 5Document12 pagesLab 5Musa aliNo ratings yet
- Flash 8 TutorialDocument33 pagesFlash 8 TutorialzonaNo ratings yet
- AShampoo Video Optimizer ManualDocument48 pagesAShampoo Video Optimizer ManualAriel GomezNo ratings yet
- Ques Ans ImagesDocument10 pagesQues Ans ImagesShweta GuptaNo ratings yet
- Digital DocumentationDocument12 pagesDigital DocumentationCelebrity CelebrityNo ratings yet
- Solidworks Teacher Guide Lesson11: School'S Name Teacher'S Name DateDocument20 pagesSolidworks Teacher Guide Lesson11: School'S Name Teacher'S Name DateRafael Diaz RomeroNo ratings yet
- Quick Guide To Photoshop CS6Document9 pagesQuick Guide To Photoshop CS6DevNo ratings yet
- Adobe Photoshop CC Tutorial 1Document23 pagesAdobe Photoshop CC Tutorial 1Thaina17No ratings yet
- Unit 1 Digital Documentation Class 10 IT CODE 402Document16 pagesUnit 1 Digital Documentation Class 10 IT CODE 402Manjeet malik80% (5)
- Colouring Export Premier ReducedDocument32 pagesColouring Export Premier Reducedapi-677685512No ratings yet
- App InventorDocument6 pagesApp InventorErik Martin Juarez AparicioNo ratings yet
- 9 PPT ExerciseDocument24 pages9 PPT ExerciseAngshu ChakrabartiNo ratings yet
- User GuideDocument7 pagesUser GuideIrokimaNo ratings yet
- Activity 5 Presentation SoftwareDocument15 pagesActivity 5 Presentation SoftwareMLGen GTNo ratings yet
- Help FileDocument2 pagesHelp FileMárk MaczkóNo ratings yet
- Click On The Scale ButtonDocument4 pagesClick On The Scale Buttonhoque fujNo ratings yet
- Thanks For Buying Our Product.: Slide Elite - Keynote TemplateDocument3 pagesThanks For Buying Our Product.: Slide Elite - Keynote TemplateExcellent R FlorendiaNo ratings yet
- How To Customize This TemplateDocument7 pagesHow To Customize This TemplateNaga MNo ratings yet
- READ ME - CustomizationDocument10 pagesREAD ME - Customizationitian shopeNo ratings yet
- Photoshop For BeginnersDocument118 pagesPhotoshop For BeginnersMarlou AbejuelaNo ratings yet
- 20 Modern Instagram StoriesDocument3 pages20 Modern Instagram StoriesJose Daniel Velez SanchezNo ratings yet
- Ration Cards Search: Meeseva Application(s) Search SDocument1 pageRation Cards Search: Meeseva Application(s) Search SSateesh SaatiNo ratings yet
- RDBMS LAB ASSIGNMENT 2 and 3 B420020Document5 pagesRDBMS LAB ASSIGNMENT 2 and 3 B420020My patNo ratings yet
- RSA Identity G&L - Collecting From Active Directory v4Document33 pagesRSA Identity G&L - Collecting From Active Directory v4sunil1287No ratings yet
- Centre Drillhole Data in The 3D Viewer - SnowdenDocument2 pagesCentre Drillhole Data in The 3D Viewer - SnowdenhNo ratings yet
- Intro IS ModuleDocument129 pagesIntro IS Modulekaleb DenekeNo ratings yet
- How To Create A Global Event and Use It in An SV or UVM TestbenchDocument2 pagesHow To Create A Global Event and Use It in An SV or UVM TestbenchZeev GalNo ratings yet
- Kevin Dixon Laser ScanningDocument41 pagesKevin Dixon Laser ScanningajoceaNo ratings yet
- Hardware SecurityDocument22 pagesHardware SecurityVINOTH RAJ RNo ratings yet
- Sample Research in ImradDocument6 pagesSample Research in Imradjose adrianoNo ratings yet
- EMC Community Network - DECN - OneFS - Best Practices For NFS Client SettingsDocument3 pagesEMC Community Network - DECN - OneFS - Best Practices For NFS Client SettingsziomekNo ratings yet
- DE1-SoC Getting Started GuideDocument29 pagesDE1-SoC Getting Started GuidejesusNo ratings yet
- CS Practical Record by Siphin 12Document42 pagesCS Practical Record by Siphin 12SIPHIN SAMSONNo ratings yet
- Tools For Weather ForecastingDocument2 pagesTools For Weather ForecastingGatik YadavNo ratings yet
- Discover Photography.: Building A Great Landscape PhotoDocument12 pagesDiscover Photography.: Building A Great Landscape PhotoBrayanNo ratings yet
- Cloud Computing A Practical Approach For Learning and Implementation 1e 9788131776513 9789332537255 8131776514 CompressDocument441 pagesCloud Computing A Practical Approach For Learning and Implementation 1e 9788131776513 9789332537255 8131776514 CompressVishal AnandNo ratings yet
- Project Schedule ManagementDocument20 pagesProject Schedule ManagementIyaadanNo ratings yet
- Department of Electronics Engineering: Experiment No: 1 TitleDocument11 pagesDepartment of Electronics Engineering: Experiment No: 1 TitleNehaNo ratings yet
- Verification of Amba Ahb2apb Bridge UsinDocument9 pagesVerification of Amba Ahb2apb Bridge UsinamuNo ratings yet
- Alfred Young AlleeDocument2 pagesAlfred Young AlleeAndrea Rivera MiliánNo ratings yet
- NVR5208-8P-EI S0 DatasheetDocument3 pagesNVR5208-8P-EI S0 DatasheetchesterljsNo ratings yet
- Webasto Success Story - EngDocument2 pagesWebasto Success Story - EngcfoeckelerNo ratings yet
- The History of Laptop ComputersDocument6 pagesThe History of Laptop ComputersRear BaueltazarNo ratings yet
- Minimizing Active Power LossesDocument8 pagesMinimizing Active Power LossesChelsea wijayasanthaNo ratings yet
- AI 0ML Assignment-2Document7 pagesAI 0ML Assignment-2Dileep KnNo ratings yet
- R591482 12 NoteDocument45 pagesR591482 12 NoteChristian MuñozNo ratings yet
- Intern Backend Developer CVDocument1 pageIntern Backend Developer CVSeen AniNo ratings yet
- 03 Electrical Drawing - Ultromat Ulta AT0 400 To 4000Document17 pages03 Electrical Drawing - Ultromat Ulta AT0 400 To 4000Febri IrvandroNo ratings yet
- Design of An Employee Management System: (A Case Study of National Iron Ore Mining Company, Itakpe)Document10 pagesDesign of An Employee Management System: (A Case Study of National Iron Ore Mining Company, Itakpe)MilkessaAddunyaaKanaaNo ratings yet
- Wärtsilä JOVYSTAR HP: Product Le A Fle TDocument2 pagesWärtsilä JOVYSTAR HP: Product Le A Fle TAbdelwhab ElsaftyNo ratings yet