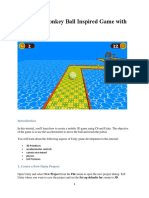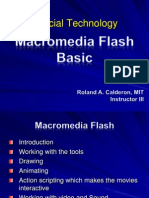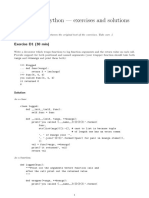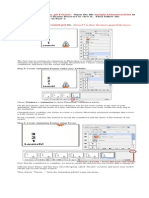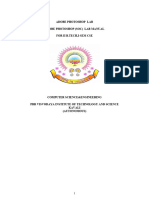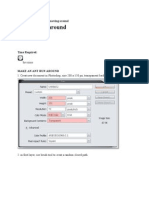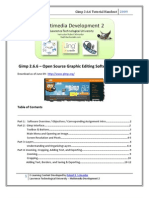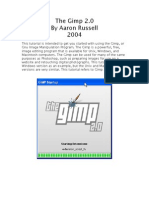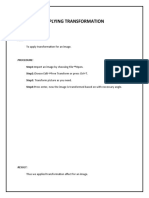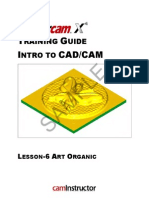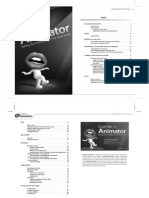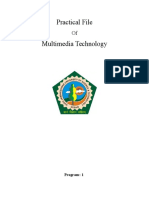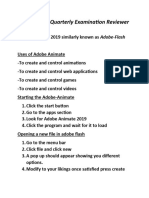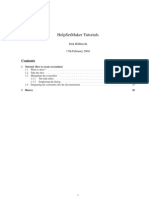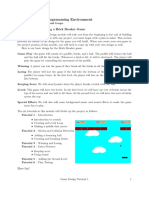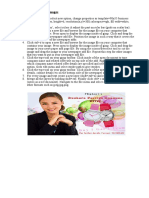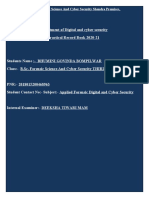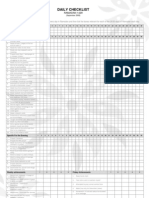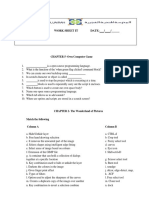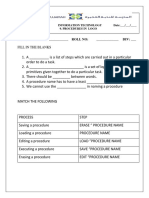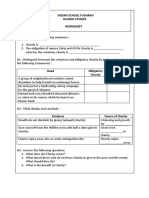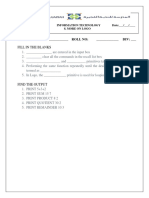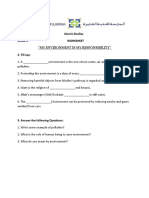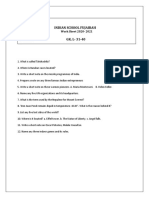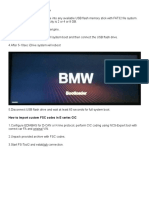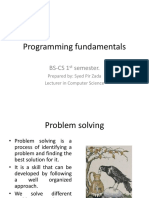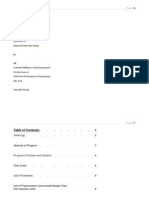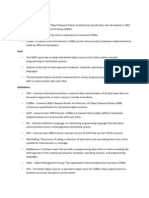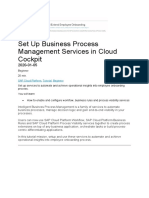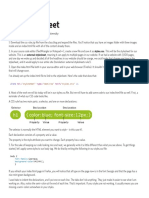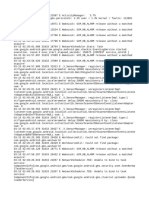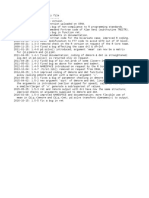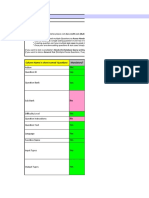Professional Documents
Culture Documents
Explore Image Editing and Game Creation in GIMP and Scratch
Uploaded by
hoque fuj0 ratings0% found this document useful (0 votes)
28 views4 pagesOriginal Title
IT NOTES
Copyright
© © All Rights Reserved
Available Formats
DOCX, PDF, TXT or read online from Scribd
Share this document
Did you find this document useful?
Is this content inappropriate?
Report this DocumentCopyright:
© All Rights Reserved
Available Formats
Download as DOCX, PDF, TXT or read online from Scribd
0 ratings0% found this document useful (0 votes)
28 views4 pagesExplore Image Editing and Game Creation in GIMP and Scratch
Uploaded by
hoque fujCopyright:
© All Rights Reserved
Available Formats
Download as DOCX, PDF, TXT or read online from Scribd
You are on page 1of 4
Chapter 2 - The Wonderland of Pictures
1. Examples of image viewers: gThumb, Shotwell Viewer etc.
2. Expansion of GIMP : GNU Image Manipulation Program (Started by
Spencer Kimball and Peter Mattis)
3. Examples of image editing softwares:GIMP, Inkscape, Tux Paint,
Xpaint, MyPaint, Pencil
4. GIMP is opened by : Applications --> Graphics --> Gimp Image Editor
5. To prepare a duplicate image : Image --> Duplicate
6. The tool used to cut an image: crop tool
7. To resize an image:Image --> Scale Image --> Enter the width and height
--> click on the Scale button
8. To export an image created in GIMP : File --> export -->
choose location to save file --> Name the file --> select file type
-> choose file type --> export
Table of File formats
File Format (Extension)
Image jpg, jpeg, bmp, tiff
Sound mp3, wav,
Video mp4, mpg, avi
Spreadsheet ods, xls, xlsx
Word processor odt, doc, docx
9. GIMP image file format : xcf
10. To edit a file in image, audio, or video formats, it is necessary to save the
file as a: project file
11. The official lucky symbol of GIMP is : Wilber
12. Mixing of colours is done by using : Blend tool
13. The tool used to give colour to background : Foreground & background
colors
14. The tool used to type text is : Text tool
15. The tool used to move text or image is : Move tool
16. The tool used to draw a picture is : Paintbrush Tool
17. The tool used to make a heading in GIMP: Click on File -->Create -->Logos
Select the logos type --> type the title --> OK
18. The tool used to take a screenshot of the picture : Applications -->
Accessories --> Screenshot ( Key board shortcut : PrtSc)
Gimp Tool Box:
Chapter 5 - My Own Computer Game
1. Scratch: Scratch is software used to create animations, cartoons and
games easily.
2. Stage: is the background appearing when we open the scratch window.
3. Sprite: are the characters on the background of a Scratch window.
4. To edit Stage and Sprite: Open 'Scratch' --> edit the 'Sprite' by adding an
image.
5. To add a new Sprite: Use 'New Sprite Buttons' to add a new Sprite.
6. To delete a Sprite: Right click on ‘Sprite’ and select delete option.
7. To change the background/Stage : Click on Stage in the Scratch
window --> Click on background tab --> Click on edit button to change
the background -->(Paint Editor window will appear on the screen) -->
Click on Import button to include background picture in the Paint
Editor Window.
Changes made in the Sprite window to change the background
Open Scratch --> include the background given and the Sprite.
8. To animate the Sprite: Prepare the Stage and Sprite. Use Block Pallet
given in the Scratch to animate and move the Sprite. Use Motion, Control
and Sensing tabs in the Block Pallet to move the Sprite using keyboard and
follow the instructions :
Motion: To move the Sprites in the Scratch Stage in different ways.
Control: To control the movements of the Sprites.
Looks: The size, interaction, whether to hide or show the Sprites etc. are
arranged in this tab.
Sensing: To control the movements of the Sprites according to the
instructions given in the keyboard or the colour of the monitor.
Sound: To control the audio of the Sprites.
Operators: The instructions to solve mathematical problems and to compare them.
Pen: To draw figures on the Scratch screen.
Variables: To include variables in the project.
The Sprite in the Scratch stage will move forward when the Up Arrow key is
pressed. Press Down Arrow key to move the car backward, the Right Arrow key
to move it to right and the Left Arrow key to move left. To perform these actions,
arrange the instructions as given below, in the Script Area. Click on the Start
button in the Scratch window and play the game.
9. To Change costumes: Select the Sprite and click on the Costume tab. The
Sprite will be visible as Costume1. Press the Copy button below the Costume1.
Then a copy of
Costume1 with the name Costume2 is created. Click on Edit button to make
changes in Costume2. Edit the picture using the tools in the new Paint Editor
window. Click OK.
10. Colour Sensing code Segments: are the instructions to identify the
colours on the screen in the Scratch software.
11. Scratch: is an example of a visual programming language.
You might also like
- CSS - 06-Module 6.1 - Network Operating SystemDocument5 pagesCSS - 06-Module 6.1 - Network Operating SystemMorelei Fernandez100% (1)
- Photoshop BasicsDocument118 pagesPhotoshop BasicsMarlou AbejuelaNo ratings yet
- Mirror Me Software v7Document54 pagesMirror Me Software v7api-406104263No ratings yet
- Monkey Ball Inspired Game with UnityDocument34 pagesMonkey Ball Inspired Game with UnitySteliosDoumasNo ratings yet
- Flash MacromediaDocument32 pagesFlash MacromediaKristy Rabina100% (1)
- Python Exercises and SolutionsDocument12 pagesPython Exercises and SolutionsericgccNo ratings yet
- Lav ResumeDocument1 pageLav ResumeNaveen ChaudharyNo ratings yet
- 03 Tutorial For Photo Printing With Rush IdDocument9 pages03 Tutorial For Photo Printing With Rush IdRiza Gaquit100% (1)
- 003 Himanshu Sharma MALab FileDocument11 pages003 Himanshu Sharma MALab FileAnonymous 1No ratings yet
- 2 AnimateDocument23 pages2 AnimateNanaAduNanaNo ratings yet
- Activity: Graphic Animation in .Gif Format: Sampleanimation - HTMLDocument3 pagesActivity: Graphic Animation in .Gif Format: Sampleanimation - HTMLBrandon BarryNo ratings yet
- Photoshop LabDocument110 pagesPhotoshop Labusharani sNo ratings yet
- Journal 3 - Isaac Dealtonaga 2Document17 pagesJournal 3 - Isaac Dealtonaga 2api-329157067No ratings yet
- Photoshop IDocument10 pagesPhotoshop IRian BouvierNo ratings yet
- Ant Moving Around: AnimationDocument12 pagesAnt Moving Around: AnimationDesty DeaNo ratings yet
- Homework Assignment1 Gimp TutorialDocument12 pagesHomework Assignment1 Gimp TutorialSugengNo ratings yet
- Gimp TutorDocument29 pagesGimp TutoraedinmanojNo ratings yet
- GimptutDocument17 pagesGimptutapi-293009751No ratings yet
- Web Design With Photoshop and Dreamweaver: WebsiteDocument6 pagesWeb Design With Photoshop and Dreamweaver: WebsiterrajankadamNo ratings yet
- Costruct ManualDocument155 pagesCostruct ManualAdriaan Van WijkNo ratings yet
- Gimp TutorialDocument47 pagesGimp Tutorialo_dimitrovNo ratings yet
- Photoshop Image Editing TechniquesDocument18 pagesPhotoshop Image Editing Techniques121No ratings yet
- Lesson 6 Art Organic X4sampleDocument47 pagesLesson 6 Art Organic X4sampleMarius CucuietNo ratings yet
- Screen Hunter HelpDocument45 pagesScreen Hunter Helpyevgueni74No ratings yet
- Blender AnimationDocument2 pagesBlender AnimationArtagrace RagudoNo ratings yet
- Create Animated GIFs PhotoshopDocument3 pagesCreate Animated GIFs PhotoshopYelyahKim MedrianoNo ratings yet
- THE Technologyand Inforamtion System L A B (S C D 1 5 1 3)Document28 pagesTHE Technologyand Inforamtion System L A B (S C D 1 5 1 3)Norshahrin ZainuddinNo ratings yet
- CrazyTalkAnimator ProDocument42 pagesCrazyTalkAnimator ProkathaerinNo ratings yet
- Multimedia Lab ProgrammeDocument11 pagesMultimedia Lab Programmesruthi nandhiniNo ratings yet
- Creating 2D Digital Art Assets For XNADocument8 pagesCreating 2D Digital Art Assets For XNAkapullotontoNo ratings yet
- The 3D Bars' Actions: User's GuideDocument4 pagesThe 3D Bars' Actions: User's GuideAnu ShrHanNo ratings yet
- HyperthemeDocument31 pagesHyperthemeIvan Sidney Vitta SolanoNo ratings yet
- Multimedia Technology Lab ProgramsDocument23 pagesMultimedia Technology Lab ProgramsRakeshNo ratings yet
- Computer 3rd Quarterly Examination ReviewerDocument8 pagesComputer 3rd Quarterly Examination ReviewerKristee AnnNo ratings yet
- DW Intermediate 10-2005Document10 pagesDW Intermediate 10-2005Nambi SembiluNo ratings yet
- Create An Awesome Hangman Game in Flash Using ActionScript 3Document53 pagesCreate An Awesome Hangman Game in Flash Using ActionScript 3riestathenaNo ratings yet
- Arts Q2Document10 pagesArts Q2Monica BanzueloNo ratings yet
- Chapter 10Document25 pagesChapter 10rusli geologistNo ratings yet
- CityCapture ManualDocument30 pagesCityCapture ManualvngeomanNo ratings yet
- Cópia de VRed and Interactive Virtual RealityDocument15 pagesCópia de VRed and Interactive Virtual RealitybrenimayaNo ratings yet
- www.gbstudio.dev-docs-7d68477643c902b73121a87f0963cbc0Document154 pageswww.gbstudio.dev-docs-7d68477643c902b73121a87f0963cbc0kochtaarchiNo ratings yet
- Beginners Guide To PhotoshopDocument8 pagesBeginners Guide To PhotoshopCharlene DabonNo ratings yet
- Helpsetmaker Tutorials: Dirk Hillbrecht 17Th February 2004Document21 pagesHelpsetmaker Tutorials: Dirk Hillbrecht 17Th February 2004o_dimitrovNo ratings yet
- MmlabDocument39 pagesMmlabrushi kolliNo ratings yet
- Lab Manual MadDocument26 pagesLab Manual Madharikrishna2009No ratings yet
- Job No: 14 Duration: 8H Job Title: Rendering Basics ObjectiveDocument7 pagesJob No: 14 Duration: 8H Job Title: Rendering Basics ObjectiveVinod MalikNo ratings yet
- Gimp Quickies LightDocument13 pagesGimp Quickies Lightnull0No ratings yet
- EKPrint Studio ManualDocument16 pagesEKPrint Studio ManualJosete ParamecioNo ratings yet
- GamedesignDocument34 pagesGamedesignS BOSENo ratings yet
- Introduction to FLASH 8 - 40 Character TitleDocument11 pagesIntroduction to FLASH 8 - 40 Character Titlemallareddy_pindiNo ratings yet
- Week 4 Imaging and Design For Basic Image ManipulationDocument24 pagesWeek 4 Imaging and Design For Basic Image ManipulationCassandra UmaliNo ratings yet
- Add Formatting Text Slides Database AccessDocument136 pagesAdd Formatting Text Slides Database Accesssoniya tewatiaNo ratings yet
- Multimedia ProgamsDocument10 pagesMultimedia ProgamshafsaadnNo ratings yet
- Empowerment Technology: Use Image Manipulation TechniquesDocument14 pagesEmpowerment Technology: Use Image Manipulation TechniquesNadine PabloNo ratings yet
- All in One Bompa CPDocument77 pagesAll in One Bompa CPUmesh B DhembreNo ratings yet
- Photoshop Introduction & Features GuideDocument29 pagesPhotoshop Introduction & Features GuideMAJEED ALANZINo ratings yet
- Danielle 01Document4 pagesDanielle 01api-386056007No ratings yet
- 53 AnimationDocument25 pages53 AnimationtharshansherinloveNo ratings yet
- Practical - V Animation LabDocument38 pagesPractical - V Animation LabAhfrin JNo ratings yet
- Designer and Blocks Editor - Lab2Document17 pagesDesigner and Blocks Editor - Lab2Arnold M. NarteNo ratings yet
- UNIT 4 MriaDocument7 pagesUNIT 4 Mriamanikanta15249No ratings yet
- Ramadhan ChecklistDocument2 pagesRamadhan Checklistapi-19992405100% (1)
- Control & Exam Office DetailsDocument4 pagesControl & Exam Office Detailshoque fujNo ratings yet
- Create Own Computer Game and Picture EditingDocument1 pageCreate Own Computer Game and Picture Editinghoque fujNo ratings yet
- Name: - Roll No: - DivDocument1 pageName: - Roll No: - Divhoque fujNo ratings yet
- Indian School Fujairah Islamic Studies Grade: 4 WorksheetDocument1 pageIndian School Fujairah Islamic Studies Grade: 4 Worksheethoque fujNo ratings yet
- Name: - Roll No: - DivDocument1 pageName: - Roll No: - Divhoque fujNo ratings yet
- Grade 4 Worksheet My Environment Is My Responsibility-2Document1 pageGrade 4 Worksheet My Environment Is My Responsibility-2hoque fujNo ratings yet
- Indian School Fujairah: Work Sheet 2020-2021Document1 pageIndian School Fujairah: Work Sheet 2020-2021hoque fujNo ratings yet
- Drilldown and Display Hierarchical Data in Gridview Without Using Datasource Controls - Part 36Document4 pagesDrilldown and Display Hierarchical Data in Gridview Without Using Datasource Controls - Part 36shradha11No ratings yet
- FSC Code Solution For BMW E SeriesDocument21 pagesFSC Code Solution For BMW E SeriesAlex PopaNo ratings yet
- P4 Language SpecificationDocument176 pagesP4 Language Specificationmr.zhangmaziNo ratings yet
- PlantPAx HMI Security ConfigurationDocument2 pagesPlantPAx HMI Security ConfigurationOscar CanedoNo ratings yet
- Generate Docs from Markdown with MkDocs or SphinxDocument135 pagesGenerate Docs from Markdown with MkDocs or SphinxPrusa SeoNo ratings yet
- DATABASEDocument2 pagesDATABASEAyaan TONo ratings yet
- Tourism Management 1 Project Report On TDocument12 pagesTourism Management 1 Project Report On TgggNo ratings yet
- Programming Fundamentals: Bs-Cs 1 SemesterDocument17 pagesProgramming Fundamentals: Bs-Cs 1 SemesterAreebNo ratings yet
- Presentation 1 Introduction and History of Java1Document21 pagesPresentation 1 Introduction and History of Java1Mon ChingNo ratings yet
- Ch341a ChangesDocument2 pagesCh341a ChangesOlambaNo ratings yet
- Deliverable - Farmer Wolf Goat CabbageDocument19 pagesDeliverable - Farmer Wolf Goat CabbageWilliam James AbercrombieNo ratings yet
- Case Study of CorbaDocument6 pagesCase Study of CorbaChandra Bhan SinghNo ratings yet
- Meteor GIScommand 20190910Document2 pagesMeteor GIScommand 20190910José Jaime Herrera CortésNo ratings yet
- Login FreeDocument4 pagesLogin FreeRianNo ratings yet
- Manage and optimize remote projects in IntelliJ IDEADocument11 pagesManage and optimize remote projects in IntelliJ IDEAhai1002No ratings yet
- Set Up Business Process Management Services in Cloud CockpitDocument22 pagesSet Up Business Process Management Services in Cloud CockpitEdgardo Ascanio RegueiraNo ratings yet
- Css Worksheet NotesDocument7 pagesCss Worksheet NotesjjsterlingNo ratings yet
- PointersDocument47 pagesPointersRullz Breaker SurajNo ratings yet
- Lab 7 Graphical User Interface (GUI)Document29 pagesLab 7 Graphical User Interface (GUI)Misbah UllahNo ratings yet
- LogDocument34 pagesLogpecinta rosul channelNo ratings yet
- CS504 Handouts HighlightedDocument230 pagesCS504 Handouts Highlightedhellogin67% (6)
- NormtDocument1 pageNormtJHNo ratings yet
- Mettl Bulk Upload Template Coding Questions v2Document22 pagesMettl Bulk Upload Template Coding Questions v2gfvfvNo ratings yet
- 8 Multi Threading EnhanceDocument23 pages8 Multi Threading EnhanceAyush GangwarNo ratings yet
- Chapter2 DarchivingDocument10 pagesChapter2 DarchivingDan MonrealNo ratings yet
- Learnwebdevelopmentwithvegibit PDFDocument2,135 pagesLearnwebdevelopmentwithvegibit PDFyopan100% (1)
- Ishak 6 THDocument1 pageIshak 6 THIshak ShekhNo ratings yet