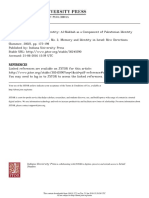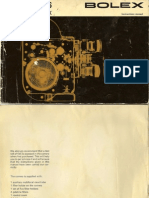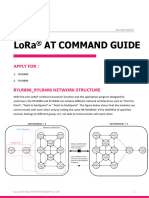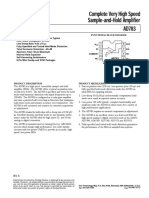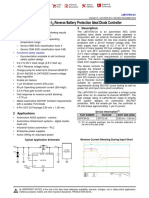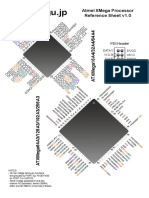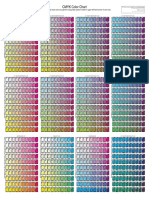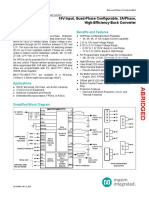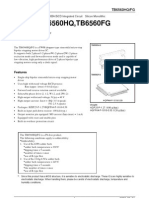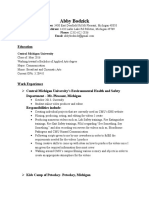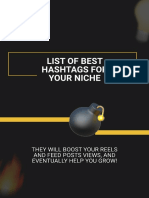Professional Documents
Culture Documents
The Designer'S Guide To Color Management: in Coreldraw® Graphics Suite X5
The Designer'S Guide To Color Management: in Coreldraw® Graphics Suite X5
Uploaded by
Joni Williams0 ratings0% found this document useful (0 votes)
4 views66 pagesttt
Original Title
Corel ColorManagement Guide
Copyright
© © All Rights Reserved
Available Formats
PDF, TXT or read online from Scribd
Share this document
Did you find this document useful?
Is this content inappropriate?
Report this Documentttt
Copyright:
© All Rights Reserved
Available Formats
Download as PDF, TXT or read online from Scribd
0 ratings0% found this document useful (0 votes)
4 views66 pagesThe Designer'S Guide To Color Management: in Coreldraw® Graphics Suite X5
The Designer'S Guide To Color Management: in Coreldraw® Graphics Suite X5
Uploaded by
Joni Williamsttt
Copyright:
© All Rights Reserved
Available Formats
Download as PDF, TXT or read online from Scribd
You are on page 1of 66
The Designer's Guide to Color Management
in CorelDRAW Graphics Suite X5
by Gennady Petrov
Corel Corporation
2010
Copyright 2010 Corel Corporation. All rights reserved.
The Designers Guide to Color Management in CorelDRAW Graphics Suite X5
Information is provided by Corel on an as is basis, without any other warranties or conditions,
express or implied, including, but not limited to, warranties of merchantable quality, satisfactory
quality, merchantability or fitness for a particular purpose, or those arising by law, statute, usage of
trade, course of dealing or otherwise. The entire risk as to the results of the information provided or its
use is assumed by you. Corel shall have no liability to you or any other person or entity for any indirect,
incidental, special, or consequential damages whatsoever, including, but not limited to, loss of revenue
or profit, lost or damaged data or other commercial or economic loss, even if Corel has been advised
of the possibility of such damages, or they are foreseeable. Corel is also not liable for any claims made
by any third party. Corel's maximum aggregate liability to you shall not exceed the costs paid by you
to purchase the materials. Some states/countries do not allow exclusions or limitations of liability for
consequential or incidental damages, so the above limitations may not apply to you.
Corel, the Corel logo, CorelDRAW, Corel DESIGNER, and Corel PHOTO-PAINT are trademarks or
registered trademarks of Corel Corporation and/or its subsidiaries in Canada, the U.S., and/or other
countries. Other product, font, and company names and logos may be trademarks or registered
trademarks of their respective companies.
117110
Contents 1
Contents
Welcome . . . . . . . . . . . . . . . . . . . . . . . . . . . . . . . . . . . . . . . . . . . . . . . . . . 1
Chapter 1: Introduction to color management . . . . . . . . . . . . . . . . . . . . 3
Color management: the problem and the solution . . . . . . . . . . . . . . . . . . . . . . . . 3
Problems with the solution . . . . . . . . . . . . . . . . . . . . . . . . . . . . . . . . . . . . . . . . . 4
Why should you care about color management? . . . . . . . . . . . . . . . . . . . . . . . . . 5
Summary. . . . . . . . . . . . . . . . . . . . . . . . . . . . . . . . . . . . . . . . . . . . . . . . . . . . . . . 5
Frequently asked questions . . . . . . . . . . . . . . . . . . . . . . . . . . . . . . . . . . . . . . . . . 5
Chapter 2: The color management architecture of
CorelDRAW Graphics Suite X5. . . . . . . . . . . . . . . . . . . . . . . . . . . . . . . . 9
Overview. . . . . . . . . . . . . . . . . . . . . . . . . . . . . . . . . . . . . . . . . . . . . . . . . . . . . . . 9
Application-wide settings . . . . . . . . . . . . . . . . . . . . . . . . . . . . . . . . . . . . . . . . . 10
Document-specific settings . . . . . . . . . . . . . . . . . . . . . . . . . . . . . . . . . . . . . . . . 13
Export and Save color management settings . . . . . . . . . . . . . . . . . . . . . . . . . . . 14
Color management settings for printing . . . . . . . . . . . . . . . . . . . . . . . . . . . . . . 15
Color proofing. . . . . . . . . . . . . . . . . . . . . . . . . . . . . . . . . . . . . . . . . . . . . . . . . . 15
Color management of the operating system: monitor and printer profiles . . . . . 16
Transitioning from the color management of CorelDRAW Graphics Suite X4 . 18
Summary. . . . . . . . . . . . . . . . . . . . . . . . . . . . . . . . . . . . . . . . . . . . . . . . . . . . . . 22
Frequently asked questions . . . . . . . . . . . . . . . . . . . . . . . . . . . . . . . . . . . . . . . . 22
Chapter 3: Color management workflows . . . . . . . . . . . . . . . . . . . . . . . 31
Overview. . . . . . . . . . . . . . . . . . . . . . . . . . . . . . . . . . . . . . . . . . . . . . . . . . . . . . 31
Web workflows . . . . . . . . . . . . . . . . . . . . . . . . . . . . . . . . . . . . . . . . . . . . . . . . . 31
General printing workflows . . . . . . . . . . . . . . . . . . . . . . . . . . . . . . . . . . . . . . . . 32
Black & White workflows . . . . . . . . . . . . . . . . . . . . . . . . . . . . . . . . . . . . . . . . . 39
Grayscale workflows . . . . . . . . . . . . . . . . . . . . . . . . . . . . . . . . . . . . . . . . . . . . . 40
Laser engraving, sign making, and embroidery workflows . . . . . . . . . . . . . . . . . 41
Digital photography workflows . . . . . . . . . . . . . . . . . . . . . . . . . . . . . . . . . . . . . 42
Color proofing. . . . . . . . . . . . . . . . . . . . . . . . . . . . . . . . . . . . . . . . . . . . . . . . . . 43
Summary. . . . . . . . . . . . . . . . . . . . . . . . . . . . . . . . . . . . . . . . . . . . . . . . . . . . . . 45
Frequently asked questions . . . . . . . . . . . . . . . . . . . . . . . . . . . . . . . . . . . . . . . . 46
Chapter 4: Advanced color management. . . . . . . . . . . . . . . . . . . . . . . . 49
Spot color workflow . . . . . . . . . . . . . . . . . . . . . . . . . . . . . . . . . . . . . . . . . . . . . 49
The spot color workflow in CorelDRAW Graphics Suite X5 . . . . . . . . . . . . . . . 51
Rendering intents . . . . . . . . . . . . . . . . . . . . . . . . . . . . . . . . . . . . . . . . . . . . . . . 53
2 Contents
Wide-gamut color management workflows . . . . . . . . . . . . . . . . . . . . . . . . . . . . 56
Color blending. . . . . . . . . . . . . . . . . . . . . . . . . . . . . . . . . . . . . . . . . . . . . . . . . . 58
Windows Color System (WCS) . . . . . . . . . . . . . . . . . . . . . . . . . . . . . . . . . . . . . 59
Conclusion . . . . . . . . . . . . . . . . . . . . . . . . . . . . . . . . . . . . . . . . . . . . . . . 62
Welcome 1
Welcome
Welcome to The Designer's Guide to Color Management in CorelDRAW Graphics Suite X5. This guide
is a complement to the CorelDRAW Graphics Suite X5 Guidebook, which is included in the suite as an
Adobe Portable Document Format (PDF) document.
The CorelDRAW Graphics Suite X5 Guidebook provides an overview of general color management
concepts and a brief description of the color management workflow in CorelDRAW Graphics Suite X5.
This guide is both technical and practical focusing not only on how color management works, but
also why things work the way they do. The guide covers various workflows that are commonly used
with CorelDRAW and Corel PHOTO-PAINT. Each chapter of the guide finishes with an F.A.Q.
section that answers questions frequently asked by our users.
CorelDRAW Graphics Suite X5 has introduced many changes to color management in comparison to
previous versions of the suite. Making sense of all these changes can be a daunting task so this guide
is here to help you. You can skip Chapter 1 if you do not need a general introduction to color
management and continue directly with Chapter 2, which describes various color management
workflows.
About the author
Gennady Petrov is a senior software developer at Corel Corporation. He led the overhaul of the color
management architecture in CorelDRAW Graphics Suite X5.
Chapter 1: Introduction to color management 3
Chapter 1: Introduction to color
management
Color management: the problem and the solution
Sooner or later, every designer has difficulty reproducing colors reliably on different computer systems
and using different media. The colors that a monitor displays can look very different on another
monitor or when printed. The fundamental problem is that computer systems encode colors through
methods that are hardware-oriented, which can be very much different from the way the human eye
sees color. Computer software and hardware use RGB and CMYK color models to communicate to the
monitor or printer how to reproduce a color. For example, when the RGB red (255-0-0) is sent to an
LCD monitor, its converted to electric signals that are sent to the liquid crystal cells that control red,
green, and blue pixels, resulting in backlight passing only through the red filter. The onscreen color that
you see is red, but the exact hue of red depends on several factors: the LCD technology used, the
spectrum of backlight, how color values are converted to the electric signal by the firmware, and more.
As drastic as the difference in color representation can be between different monitors, it can be even
more pronounced when a document is printed.
The appearance of a color with the same color values can vary greatly on different monitors
and when printed.
Similarly to what the metric system has done for standardizing the units of measurement, color
management standards have been established to ensure consistency in color representation. As soon
as the length of a metre, the mass of a kilogram, or the volume of a litre was determined and accepted,
any ambiguity surrounding these measurements was eliminated. The LAB and XYZ color spaces do the
same thing for color representation. Designed to encompass all colors that the human eye can see,
these color spaces define colors based on how they're perceived by the human eye. The LAB and XYZ
color spaces, unlike the RGB and CMYK color models, are device independent. To define and measure
color in LAB coordinates, you need very specialized hardware to measure the spectral characteristics of
4 The Designers Guide to Color Management in CorelDRAW Graphics Suite X5
the light that carries the color, such as colorimeters or spectrophotometers. Most devices, however,
can reproduce colors reliably by measuring the spectral characteristics of several color samples and
mapping between device-dependent colors defined in RGB or CMYK color model and their device-
independent LAB coordinates. Color management is based upon a simple principle. Device-dependent
color values are translated to a reference device-independent color space first. When the true device-
independent color has been determined, it can be converted to the device-dependent color of your
target device.
For example, the process of converting RGB 255 0 0 (Red) color coordinates from the sRGB color space
to Adobe RGB (1998) color space works in the following way:
1 The sRGB color space maps the RGB color values (coordinates) to LAB coordinates. In this example,
RGB 255 0 0 color coordinates are mapped to the absolute LAB 54 80 69 color coordinates.
2 The absolute LAB 54 80 69 color coordinates are then reverse-mapped to the RGB 219 0 0 color
coordinates in the Adobe RGB (1998) color space.
Although the RGB color values are different in each color space, they correspond to the same
absolute LAB color coordinates, representing exactly the same color visually and solving the color
management problem.
The relationship between device color space coordinates and absolute LAB/XYZ coordinates is defined
by International Color Consortium (ICC) color profiles. An ICC color profile contains information that
lets you map color values (coordinates) from a device-dependent color space to color coordinates in
the device-independent LAB/XYZ color space and vice versa. The LAB and XYZ color spaces are often
referred to as Profile Connection Spaces (PCS). A matrix within the ICC color profile converts input RGB
coordinates to XYZ color space coordinates. Alternatively, there's a lookup table (LUT) that matches an
input color value to its corresponding LAB color value. When the output color value has no exact match
in the LUT, the LAB color values are interpolated from existing LUT entries.
Problems with the solution
So color management seems simple enough establish absolute color references that allow you to
translate and preserve color appearance regardless of the color space. Unfortunately, it isnt that
simple. The mind-boggling number of color-matching scenarios across different devices can make color
management a rather complex task. Sometimes there are hardware imperfections and differences
between devices that are beyond what color management can correct, making accurate color-
matching impossible. By no means does this make color management redundant. Even when you can't
match colors exactly, you can predict how they will look. Given the myriad of variables involved in
precise color reproduction, the surprising part isn't the limitations of color management, but how
accurate a color match a knowledgeable designer can achieve. Understanding color management can
overcome any color-matching problem.
Every color space has a range of colors it can accurately represent. For example, a printer's color space
only defines colors that the printer can reproduce. The range of colors that a device can reproduce is
called its gamut. Only the LAB and XYZ color spaces, based on the spectrum of color visible to the
human eye, contain all the colors that people can see.
Chapter 1: Introduction to color management 5
If a particular color is represented in both color spaces involved in a color conversion, the color
matching is exact; if the color being converted is only found in the input color space, it's considered
out-of-gamut, and the closest possible match in the destination color space is used. There are four
methods of interpreting out-of-gamut colors, known as rendering intents, and mapping them into the
gamut of the destination color space. There are four rendering intents - Absolute Colorimetric, Relative
Colorimetric, Perceptual, and Saturation. Some rendering intents aim to achieve color precision over
everything else, but at the expense of color integrity. For example, choosing the Relative Colorimetric
rendering intent can cause banding in regions of fine tonal variations that are often found in photos.
For more information about when to use a specific rendering intent, see Rendering intents on
page 53.
Why should you care about color management?
Every CorelDRAW and Corel PHOTO-PAINT user has a unique workflow. Whether a workflow consists
of occasionally printing photos from Corel PHOTO-PAINT, performing exclusively black-and-white print
jobs, or using CorelDRAW to drive a laser engraver or vinyl cutter, color management gives you
powerful tools to eliminate guesswork and ensures that the colors in your finished work display exactly
as you intended. Ultimately, understanding the advantages and limitations of color management lets
you devote more time to creative work the part that really matters.
Color management is increasingly being implemented in a range of software and hardware, from
operating systems, Web browsers, desktop publishing and image-editing applications to printers and
monitors. Without a grasp of the basics of color management, making sense of what is happening with
the colors in your projects across devices and media can be frustrating.
Summary
Color management lets you preserve or predict color appearance across different medias and devices.
It works by mapping device-dependent color values to absolute, device-independent color values in the
LAB or XYZ color space.
Frequently asked questions
What is the difference between a color model and a color space?
A color model is merely a way of representing (encode) a color. For example, the RGB color model tells
you that 3 channels, named Red, Green, and Blue are used to represent any color. The R,G,B values are
often called color coordinates, color values, or color channels. What a color model alone cannot do is
establish a relationship between RGB color values and absolute LAB/XYZ values. In other words, you
do not know what RGB 255 0 0 stands for, what exactly hue of red it is supposed to represent. A color
space is a color model plus the relationship between color coordinates in this color model and the
absolute color space, LAB or XYZ. By definition, LAB and XYZ are both color models and color spaces.
Confusing? It is actually simple: RGB is a color model; sRGB, Adobe RGB, ProPhoto RGB are color
6 The Designers Guide to Color Management in CorelDRAW Graphics Suite X5
spaces that use the RGB color model. Saying that a color is RGB 255 0 0 does not tell you much, only
that the color is hopefully some shade of red. Saying that a color is sRGB 255 0 0 defines this particular
red color with absolute precision because the sRGB color space establishes the relationship between
the RGB 255 0 0 coordinates and the absolute LAB 54 80 69 color coordinates.
Why do we need so many color models?
Some color models are better suited for certain applications. For example, CRT and LCD monitors use
three primary additive colors red, green and blue to represent any color. So for work thats
destined to be viewed onscreen, the RGB color model is ideal. Printers, on the other hand, use Cyan,
Magenta, Yellow, and Black inks to put color on paper, hence the CMYK color model is used in projects
that are going to be printed. The LAB color model separates the lightness (L channel) and chroma (hue)
of a color (a and b channels) for a better simulation of how the human eye interprets color. HSB and
HSV color spaces separate Hue/Saturation channels from the chroma channels and are considered by
some people to be more intuitive for color editing.
If CMYK is used to represent how colors are reproduced by a printer,
can RGB colors be used to describe a printers color space?
Absolutely. A color space is merely a range of device-independent colors and their relationship to the
device-dependent color values. You can describe the same color space using different color models,
such as RGB or CMYK. Each color model uses different values for defining the same color, though.
Working in the CMYK color model, however, better represents how a printer really works, allowing
you to see exactly how much ink will be used for a particular color. Working through the RGB model,
which is probably more intuitive for most graphics designers, doesnt offer this information, making it
difficult to know what inks will be used to create an RGB color.
Are LAB and XYZ color models or color spaces?
Theyre both. When you consider how colors are encoded, LAB and XYZ are color models. At the same
time both LAB and XYZ are unique color spaces, by definition there can be only one LAB and XYZ color
space.
LAB and XYZ are absolute device-independent color spaces that help
define color with absolute certainty. Do they have any limitations?
Neither LAB and XYZ are perfect, but they are good enough for the majority of practical cases. In the
history of color science, various ideas and approaches have been tried to describe how people perceive
colors. The concept on which the LAB and XYZ color spaces is based is very simple.
In the 1930s, researchers performed a series of experiments during which groups of test subjects were
shown different colors and then asked to match them. The data from these tests was compiled and
averaged between the participants, giving researchers a quantitative model of how people perceive
colors. Mathematical models were then introduced based on these data sets, which were basically sets
of mathematical formulas and algorithms that were supposed to match the data sets of the color
Chapter 1: Introduction to color management 7
experiments. Each color space has its strength and weaknesses. XYZ is simpler to compute, while LAB
predicts the visual differences between two colors more accurately. There are numerous trade-offs and
simplifications that are built into any mathematical model. While the LAB color space contains all colors
that the average human can see, it also contains many colors not visible to the human eye. Eliminating
virtual colors would complicate color space definitions, so its simpler to ignore such inconsistencies.
When I preview the same document using the LAB color model on two
monitors, the colors display differently. Why?
Although LAB colors are device-independent, the spectral properties of the light that carries the color
affect how it looks onscreen. Devices, such as colorimeters or spectrophotometers (Pantone Huey,
Color Munki Create, Spyder3, etc.), are required to measure the colors and map device color
values to LAB values. Establishing the mapping between device color values and LAB/XYZ space is called
profiling, which in turn requires calibration to ensure the device is working in its optimal configuration.
Usually color calibration and profiling can be done once and then saved as ICC color profiles, which
applications use to translate colors. If any part of your system is not calibrated and profiled, LAB values
become inaccurate.
Why don't we just use LAB color space for everything and avoid all
problems caused by device-dependent colors?
Such attempts were made, only to fail miserably. The LAB color model is geared to color scientists, not
designers. The RGB color model offers a more intuitive way for designers to fine-tune colors than
modifying LAB values.
Another problem is that LAB colors are designed to be viewed on a fully color-calibrated system. For
example, the software may encode a color as LAB 54 80 69. But if for any number of reasons this color
appears differently from how the color LAB 54 80 69 is supposed to look, which in most cases can only
be measured with spectrophotometer tools, the whole idea just falls apart.
In addition, the LAB color space has its own very specific problems that prevent it from being adopted
as the de facto color space. For example, working through the LAB color space can introduce color
shifts in saturated blue areas of an image, making them slightly purple.
Whats the difference between color conversion and color corrections?
Essentially, they are the same thing. The terms color conversion and color correction are often
used interchangeably, but there is a semantic difference. Color conversion is frequently used when
the document and destination color spaces use different color models. For example, an RGB image is
converted to the CMYK color space when printed. Conversely, color correction is often used to
emphasize the fact that both color spaces are already in the same color model. A documents colors
are in the RGB color space, but there has to be a color correction to bring these RGB colors into the
monitors RGB color space.
Chapter 2: The color management architecture of CorelDRAW Graphics Suite X5 9
Chapter 2: The color management architecture
of CorelDRAW Graphics Suite X5
Overview
The color management architecture of CorelDRAW Graphics Suite X5 is very different from the one in
previous versions of CorelDRAW Graphics Suite. Earlier versions used an application-centric color
management architecture, where all open documents shared the same global color-management
settings, particularly the same internal RGB and CMYK color spaces. Changing the internal RGB color
space for one document would change it for all open documents. CorelDRAW Graphics Suite X5 has
moved to a document-centric color-management architecture, where each document uses its own
separate (though often identical) set of RGB, CMYK, and Grayscale color profiles. All RGB colors in one
CorelDRAW Graphics Suite X5 documents use the same RGB color space, and the color profile can be
embedded in the document when its saved. There are some color management settings that are not
document-specific, such as settings for treating spot colors or choosing a color engine. The document-
centric color architecture is more complex, but it gives you more flexibility when you work with colors.
CorelDRAW Graphics Suite X5 lets you keep several documents open, each with its own color settings,
without ever worrying that these settings would conflict.
The color management workflow in CorelDRAW Graphics Suite X5 has several distinctive parts:
defining a documents color, handling how to bring colors into a document when importing and
pasting content, managing colors when exporting or printing work, and simulating a documents colors
for different output environments (color proofing).
Define a documents color space This is done by selecting a set of default color profiles for
new documents or documents that do not contain any color information (for example, images
with no embedded color profiles). You can access these controls in the Color Management Policies
area of the Default Color Management dialog box, which is opened by clicking Tools menu
Color Management Default Settings. Any document you create or open uses these settings,
but you can change them for one document without affecting the defaults in the Document Color
Settings dialog box by clicking Tools menu Color Management Document Settings.
Determine how to bring colors into a document when importing and pasting
Sometimes the embedded RGB color profile of an image being imported or pasted doesnt match
the RGB color profile of the destination image. You can choose to use the embedded color
profiles, assign the default color profile, or convert colors to the default color profiles.
Manage colors when exporting or printing files The native file formats of CorelDRAW
Graphics Suite X5 (CDR, DES, CPT, PAT) let you embed a color profile to eliminate any ambiguity
about how colors are defined. You can also embed color profiles in many of the suites export
formats, including PDF, JPEG, TIFF, PNG, GIF, Adobe Photoshop (PSD), and Adobe
Illustrator (AI). CorelDRAW Graphics Suite X5 also lets you control all aspects of color
management during printing by clicking File menu Print, and clicking the Color tab in the Print
dialog box.
Simulate colors for various output environments Often, designers dont have access to the
equipment that will be used to print or output their work (for example, a CMYK offset press). Soft
proofing lets you see how colors will look at their final destination, such as a printing press, a
10 The Designers Guide to Color Management in CorelDRAW Graphics Suite X5
desktop printer, or the Web. A preview is generated that uses the color profile of the output
device so that you can correct colors in the document.
Application-wide settings
Application-wide color management settings are controlled in the Default Color Settings dialog box,
accessed by clicking Tools menu Color Management Default Settings. Default color
management settings controls are separated into four groups:
Default color settings These are the most important application settings because they define
your default, everyday color management workflow, such as RGB, CMYK and Grayscale color
profiles, primary color model, and rendering intent that are used by default to define colors in each
new document. These settings are used in new documents and are also accessible in the Create a
New Document dialog box when you create a document. When you open a document that
doesnt have color information, CorelDRAW Graphics Suite X5 uses the default color settings to
bring the document into the default color management workflow. You can tweak your workflow
anytime by modifying the default color settings. Documents that use the old default color settings
are not affected.
Default Color Management Settings dialog box
The primary color mode setting defines the default color model used in new documents.
CorelDRAW Graphics Suite X5 lets you include RGB, CMYK, and Grayscale objects and images in the
same document, so what does primary color mode really means? Although the suite gives designers
Chapter 2: The color management architecture of CorelDRAW Graphics Suite X5 11
the flexibility to define content using any color model (RGB, CMYK, Grayscale, HSB, HSV, LAB), all
document colors still have to be converted on output to either RGB (for work destined for the Web) or
CMYK (for print jobs). Knowing a documents destination helps to optimize the color management
workflow, eliminating unnecessary color conversions. As a rule, you should choose RGB as the primary
color mode unless your documents are to be printed on CMYK presses in a PostScript workflow. The
ability to use CMYK as the default primary color mode can also help resolve compatibility issues with
legacy color management settings.
Default Color Management Settings dialog box
The settings in the Color Management Policies area of the Default Color Management Settings dialog
box gives you granular color control when importing, pasting, or opening content. When you open or
import a document that is missing a color profile, by default the application automatically assigns a
color profile to the document. If the document has a color profile that is not suitable for the intended
destination, you can assign a different color profile to the document. By default, color policies respect
color profiles embedded in the documents that you open, paste or import, ensuring continuity in the
appearance of colors.
12 The Designers Guide to Color Management in CorelDRAW Graphics Suite X5
Color management policies area
The Color Conversion Settings area contains controls for defining application-wide color-conversion
settings. You can choose the color engine that adjusts color values between different color spaces. You
can also fine-tune some color-conversion parameters such as handling of pure blacks.
In addition, you can choose how to work with spot colors. By default, CorelDRAW Graphics Suite X5
uses the LAB spot color palette definitions, to maintain the visual appearance of spot colors between
different documents and applications. If you're more concerned about color values than color
appearance, you can use CMYK or RGB values. For more information about the spot color workflow,
see Chapter 4: Advanced color management on page 49.
The settings you choose in the Default Color Management Settings dialog box define your everyday
color management workflow. You can save any configuration of these settings as a preset, so they're
always available again if you alternate between workflows. CorelDRAW Graphics Suite X5 ships with
many factory-defined presets tailored for the most common workflows: Web, Prepress, and General.
As many regions have different printing standards, CorelDRAW Graphics Suite X5 has a variety of
regional presets that are automatically selected based on the regional settings of your operating
system. The biggest difference in regional presets is in CMYK profiles because North America, Europe,
and Japan have rather different printing industry standards. RGB and Grayscale profiles, however, are
the same across regions.
Chapter 2: The color management architecture of CorelDRAW Graphics Suite X5 13
Its also important to note that the color settings in CorelDRAW X5 and Corel PHOTO-PAINT X5 are
separate. Each application starts with the same color preset, but if you modify a preset in
CorelDRAW X5, the change doesn't carry over to Corel PHOTO-PAINT X5.
Document-specific settings
Document-specific settings are located in the Document Color Settings dialog box, accessible by
clicking Tools menu Color Management Document settings. These settings apply only to the
active document, and any changes to them affect only the active document. You can work with several
documents with different color management settings at the same time.
Document Color Settings dialog box
You can assign color profiles or convert colors to another color space in the active document. Assigning
a color profile maintains color values, but color appearance may change; converting to another color
14 The Designers Guide to Color Management in CorelDRAW Graphics Suite X5
space keeps color appearance, but color values might change. When you assign a color profile, the
color values in the document remain the same. For example, if you have a red color defined as RGB
255 0 0 in the sRGB color space, assigning the Adobe RGB (1998) color profile doesn't alter the color
value. When the new profile is assigned, RGB colors are defined in the Adobe RGB color space. The
color values remain the same, but the color appearance will likely change, depending on the
differences between the original and new color spaces. For example, assigning the Adobe RGB color
profile to a document that uses sRGB makes all colors much brighter. Converting color profiles maps
document color values from the original color space to LAB, and then these LAB numbers are matched
to color values in the new color space. The visual appearance of colors is preserved wherever possible,
but color values can change if the color profiles are sufficiently different. Converting RGB 255 0 0 from
the sRGB color space to the Adobe RGB (1998) color space changes RGB color values (to RGB 219 0
0), but keeps the color appearance intact.
The most noticeable effect of changing the primary color model of the document is the default color
palette. You will also see the document's primary color mode used by default in various conversion,
export and print dialog boxes to keep the content in the same color mode, wherever possible. For
example, exporting a document in the CMYK primary mode to PNG still produces an RGB image
because the PNG file format does not support the CMYK color model.
The Rendering Intent setting defines how out-of-gamut colors are mapped when converted inside the
document. For example, if you import an object with a bright sRGB 255 255 0 fill color into a document
using a CMYK US SWOP color profile, the fill color is out of the document's color gamut. The Rendering
Intent control lets you choose a method for mapping out-of-gamut colors. If you convert an RGB color
to CMYK in the Fill dialog box, the document's rendering intent is used to map the out-of-gamut color.
Document color information is also displayed on the application status bar and in the Color area of the
Document Properties dialog box, accessible by clicking File menu Document Properties.
The status bar in CorelDRAW X5 displays information about the document color profiles.
Export and Save color management settings
Embedding a color profile in a file is the only way to ensure that the colors in your project are displayed
as you intended in other applications. By enabling the Embed color profiles check box in the Save
As dialog box when you're working with native CorelDRAW Graphics Suite X5 native file formats, you
can ensure consistent color representation when a document is viewed on different systems and in
other applications. Embedding color profiles, however, increases file size. Most RGB and Grayscale
color profiles are very small, 3 or 4 KB, but CMYK profiles can range from 500K to 2MB and more.
You can also embed color profiles when exporting a document to other formats that support
embedded color profiles. CorelDRAW Graphics Suite X5 can embed and recognize color profiles in
JPEG, TIFF, PNG, GIF, PDF, PSD and AI file formats. When a file format is chosen in the Export dialog
box, the Embedded color profile check box appears if that format supports embedded profiles. It's
Chapter 2: The color management architecture of CorelDRAW Graphics Suite X5 15
worth noting that some export formats, such as PNG and GIF, only support the RGB color model. Other
formats, such as JPEG and TIFF, can have either the RGB or CMYK color model. CorelDRAW (CDR) and
Corel DESIGNER (DES) files, similarly to PDF files, support objects in different color models, so you can
embed RGB, CMYK and Grayscale profiles into the same document. For more information about
embedding color profiles, see Chapter 3: Color management workflows on page 31.
Color management settings for printing
Color management settings for print jobs are found on the Color page of the Print dialog box,
accessible by clicking File Print. Here you decide whether the printer or the application performs the
color correction, and you select the color profile and rendering intent to be used in the color correction.
The Color tab of the Print dialog box lets you access print color management settings.
Color proofing
Color proofing is an accurate simulation of how your work will look when output. Color proofing
controls are located in the Color Proof Settings docker, accessible by clicking Tools menu Color
Proof Settings. You can select the color profile of the destination monitor or printer to preview how
colors in your document will look in the final output. Even without knowing the characteristics of a
particular printer or monitor, you still can get a reliable preview. You can also see the effect of different
rendering intents and how the decision to exclude some color model (by preserving the color numbers)
will affect your output. You can see how your document will look in a particular environment as you
16 The Designers Guide to Color Management in CorelDRAW Graphics Suite X5
edit by working in the proofing mode, or you can use color proofing to quickly check color integrity.
You can simultaneously generate previews of the same document in different environments. Out-of-
gamut colors are highlighted in the proof of the target proofing color space, giving you an idea of what
to change in the document to make color reproduction more consistent. In addition, you can save the
proofing results to several file formats, including JPEG, TIFF and PDF, so clients can see the final output,
too. For more information about color proofing, see Color proofing on page 43.
Color proof settings
Color management of the operating system:
monitor and printer profiles
CorelDRAW Graphics Suite X5 respects the color management settings of the Windows operating
system, which allows you to assign what color profile to use with a specific monitor or printer. In earlier
versions of the suite, settings had to be configured in the applications Color Management dialog box,
ignoring by default the color management settings of the operating system even if there was a color
profile associated with a monitor or printer. The main problem with this approach was that color
correction was not used by default and a document's RGB color values were sent to the monitor
practically unchanged. Why? Both the default internal RGB color profile and default Generic Monitor
color profile were the same, so no color conversions were taking place. A color conversion from one
color space to an identical color space is often called a null transform, because nothing changes even
though the application goes through the color conversion process. On one hand, CorelDRAW Graphics
Suite X4 prevented designers from automatically using color profiles created for monitors by calibration
packages. On the other hand, version X4 shielded designers from choosing operating system settings
that used incorrect color profiles pushed by monitor or printer installers and introduced a range of color
representation problems. These color errors, unknown to the CorelDRAW Graphics Suite X4 user, were
visible in some other applications such as Windows Photo Gallery or Adobe Acrobat.
CorelDRAW Graphics Suite X5 picks up monitor and printer color profiles directly from the operating
system. When you profile your monitor and restart your system, CorelDRAW Graphics Suite X5
automatically recognizes and chooses the correct monitor color profile. However, there are potential
Chapter 2: The color management architecture of CorelDRAW Graphics Suite X5 17
drawbacks to this behavior. For example, a defective color profile can be chosen if Windows Update
has pushed it to your system at night without you being even aware of it. Then, your normally white
document background suddenly becomes distinctly yellowish or bluish white. Curiously enough, you
can have a similar experience even if the new color profile is not defective. If your eyes are accustomed
to incorrect, uncalibrated colors, you will find the correct colors of the new color profile to be off. Why?
One of the most peculiar properties of human vision is its ability to adapt to incorrect colors and
convince the brain that what is being viewed is correct. Looking at a yellowish white for as little as five
minutes can make the human eye adapt to the yellow cast and subtract it, so this color is perceived as
true white. But as soon as the yellow cast is removed, you perceive a perfectly neutral white to have a
strong blue cast.
By automatically picking up printer color profiles as defined in the operating system settings,
CorelDRAW Graphics Suite X5 can use a profile created by the printer calibration hardware/software if
the profile is associated with a printer. Its still worth checking what color profile is being used by
clicking File menu Print and clicking the Color tab. In CorelDRAW Graphics Suite X4, printing to a
GDI inkjet printer used the internal (document) color profile for printer color correction by default. This
caused a null transform for a documents RGB color values, and only a documents CMYK colors were
converted to the printers (the documents in this case) RGB color profile. CorelDRAW Graphics
Suite X5, on the other hand, picks up the color profile associated with a GDI printer in the operating
system settings and converts a documents RGB and CMYK colors to the printer RGB color profile.
But what if you werent aiming for colorimetric correctness? Maybe you were hoping to print an
etching mask thats dependent on exact RGB color values, not colorimetric correctness. The solution is
always simple (in this case, selecting the documents RGB color profile) if you know what youre
doing. Although the enhanced color management in CorelDRAW Graphics Suite X5 offers more
powerful and advanced control over colors, you should understand color management to get the
outcome you want.
In Windows XP, accessing color management settings was difficult. There isn't a single color
management settings control panel where you can see and change all settings. For example, to change
your monitor's color profile, you have to right-click the desktop, click Properties to open the Display
Properties dialog box, click the Settings tab, and click the Advanced button to display the Monitor
settings dialog box. Then, you click the Color Management tab to finally see what, if any, color profile
is associated with the monitor.
Similarly, for a printer you have to click Printer and Faxes in the Start menu, right-click the printer, click
Properties, and then click the Color Management tab in the Printer Properties dialog box.
In Windows Vista, all color management settings are consolidated into a single Control Panel applet,
which you can open by simply typing color management in the Search box of the Start bar on the
Windows taskbar. Fortunately, Microsoft is also now providing a standalone color management
applet to control settings in Windows XP, which makes seeing and changing color management
settings as easy as in Windows Vista or Windows 7.
18 The Designers Guide to Color Management in CorelDRAW Graphics Suite X5
Transitioning from the color management of
CorelDRAW Graphics Suite X4
To ensure that the color management architecture of CorelDRAW Graphics Suite X5 complies with ICC
standards and de facto industry standards, the following changes were made:
CorelDRAW Graphics Suite X5 color management is document-centric, where color settings are
kept for the individual documents; CorelDRAW Graphics Suite X4 uses global application-wide
color settings.
CorelDRAW Graphics Suite X5 doesn't use the Kodak CMS color engine, which was the default
color engine in CorelDRAW Graphics Suite X4. This change was made so that CorelDRAW
Graphics Suite X5 applications would be native x64, and because color conversions performed by
Kodak CMS are often inconsistent with the results achieved by other color engines, such as ICM,
ColorSync, Adobe CMM.
CorelDRAW Graphics Suite X5 uses industry standard sRGB and CMYK color profiles; CorelDRAW
Graphics Suite X4 uses Kodak's sRGB and US SWOP CMYK color profiles, which are close to but
still slightly different from the industry-standard profiles.
CorelDRAW Graphics Suite X5 uses grayscale color profiles for native grayscale color; CorelDRAW
Graphics Suite X4 uses RGB colors with equal R=G=B channels to represent grayscale colors,
effectively version X4 uses gamma 2.2 of our internal RGB color profile.
CorelDRAW Graphics Suite X5 uses LAB spot palette values to display and convert spot colors; by
default, CorelDRAW Graphics Suite X4 uses RGB palette values for spot colors display and
displayed CMYK values in color-related dialog boxes.
The default rendering intent in CorelDRAW Graphics Suite X5 is Relative Colorimetric; the default
rendering intent in CorelDRAW Graphics Suite X4 is Automatic, which uses the Saturation
rendering intent for vector graphics and the Perceptual rendering intent for bitmapped images.
By default, CorelDRAW Graphics Suite X5 embeds color profiles into native documents;
CorelDRAW Graphics Suite X4 can only embed internal RGB color profile into CDR files, and it
does not do so by default.
CorelDRAW Graphics Suite X5 automatically picks up monitor and printer color profiles defined in
the color-management panels of the operating system; CorelDRAW Graphics Suite X4 requires a
manual setup of monitor and printer color profiles through the Color Management dialog box. By
default, CorelDRAW Graphics Suite X4 does not have display or printer color corrections all
color conversions use an internal RGB or internal separation printer CMYK color profile.
CorelDRAW Graphics Suite X5 does not use CMYK proofing by default; CorelDRAW Graphics
Suite X4 is configured to proof in CMYK right out of the box. This means that you would see all
colors, even RGB, as very dull. CorelDRAW Graphics Suite X5 won't convert bright RGB colors into
CMYK for display, so RGB colors maintain their vibrancy.
In CorelDRAW Graphics Suite X5, the Simulate Overprints option isn't on by default as it is in
CorelDRAW Graphics Suite X4. The Simulate Overprints feature is a CMYK proofing in disguise, as
you can guess just from the word overprint.Because Simulate Overprints is on by default in
version X4, all bright RGB colors go through US SWOP CMYK color conversions even when color
proofing is off.
Chapter 2: The color management architecture of CorelDRAW Graphics Suite X5 19
The CorelDRAW Graphics Suite X5 default color palette is determined by the document's primary
color mode; CorelDRAW Graphics Suite X4 uses the CMYK palette by default.
Monitor color correction defined by the operating system and the move away from default CMYK color
proofing are the two areas where you can immediately see the improvements in CorelDRAW Graphics
Suite X5 color management.
Transitioning documents created with earlier versions of the suite to CorelDRAW Graphics Suite X5
in terms of color management can be tricky because little color management information was saved
within CDR or CPT files. You could embed a reference to an internal RGB color profile, but few users
were even aware that they could do that.
Legacy documents lacking any information for color reproduction and the removal of the Kodak color
management module and its default color profile introduce more variables into an already complicated
equation.
The default color presets in CorelDRAW Graphics Suite X5 adhere more closely to the industry color
management standards than the color presets in version X4. They use color profiles that are very similar
to those used in CorelDRAW Graphics Suite X4 but not identical. The default RGB color profile is
still sRGB, and US SWOP is still the default CMYK color profile. CMYK colors in legacy files sometimes
look different when viewed in CorelDRAW Graphics Suite X5. The difference, however, is irrelevant to
most users.
While any change that changes the appearance of colors from what the user expects is problematic, it
was a necessary tradeoff. Color management simply had to change for CorelDRAW Graphics Suite X5
to address defects and make the suite compliant with industry standards. The underlying goal of color
management is consistency across applications and systems. In the development of the suite,
CorelDRAW Graphics Suite X5 was faced with a tough choice: whether to be consistent with the rest
of the color-managed world or with earlier versions of the suite. While not everyone may agree, making
the suite more consistent with the de facto industry standards gives users more reliable color
reproduction across systems and software tools.
Working with CorelDRAW Graphics Suite X5 alongside earlier
versions of the suite
Although you cannot reproduce CorelDRAW Graphics Suite X4 color settings exactly in CorelDRAW
Graphics Suite X5, you can get a close match. If you are concerned with color appearance in version
X5 not matching version X4, it means that you have X4 installed on the system, and you have the right
to use its Kodak color profiles. In version X5, we cannot use Kodak color profiles because we removed
the Kodak CMS module. To make the color appearance in versions X5 and X4 match, you need to load
the Kodak color profiles and change the default color settings by following these steps.
1 Click Tools Color Management Default settings, and choose Load color profiles from the
CMYK color profile list box to bring up the Open dialog box.
2 Navigate to the folder where CorelDRAW Graphics Suite X4 (or earlier version) is installed: By
default it is C:\Program Files\Corel\CorelDRAW Graphics Suite X4 or C:\Program Files
(x86)\Corel\CorelDRAW Graphics Suite X4 on a 64-bit operating system.
20 The Designers Guide to Color Management in CorelDRAW Graphics Suite X5
3 Navigate to the Color folder, choose gen_prn.cc profile, and click Open. You will see Kodak
SWOP Proofer CMYK - Coated Stock color profile added to the list of available CMYK profiles in
CorelDRAW Graphics Suite X5.
4 In the Default Color Management Settings dialog box, do the following:
From the Grayscale color profile list box, choose Gray Gamma 2.2. This color profile emulates
how version X4 treats grayscale colors - through internal Kodaks sRGB profiles with gamma 2.2.
From the Rendering intent list box, change the default Relative colorimetric rendering intent.
Choose Saturation for CorelDRAW or Perceptual for Corel PHOTO-PAINT.
Choose RGB values from the Spot color definition list box if you would like to emulate how
version X4 renders Pantone spot colors visually. If you worked with custom spot colors in version
X4 or generally your workflow demands that CMYK numbers are preserved when converting
between process and spot colors, choose CMYK values as the spot color definition. Save the
preset with the name Simulate X4 color management.
5 CorelDRAW Graphics Suite X4 has CMYK soft proofing turned on by default. If this is what you
still want in version X5, click Tools Color Proof Settings. In the docker, choose the Kodak
SWOP Proofer CMYK color profile from the Simulate environment list box, and enable the
Proof colors check box.
6 Service Pack 1 added the color management preset Simulate CorelDRAW Graphics Suite X4.
You can select it from the Presets list box in the Default Color Management Settings dialog box
(Tools Color Management Default Settings).
To match the monitor color correction in versions X4 and X5, you can either select the same monitor
color profiles in version X4 that version X5 uses automatically, or you can select the default sRGB color
profile for display in the color management settings of the operating system. Version X5 will pick it up
after restart, and both versions X4 and X5 will be configured to avoid display color correction.
In addition, there is a separate saga about the Color Management off preset in version X4. Upon
starting version X4 for the first time and discovering that all colors look really dull on the screen, quite
a few users decided that the best thing to do is to turn color management off. Doing so would turn
those dull, most likely CMYK, colors to very bright colors from the sRGB gamut. These users did not
understand the difference between RGB and CMYK colors. They also did not understand that the color
palette in Color Management Off mode was still a CMYK color palette. There are other ways to get
the normal appearance of RGB colors in version X4: You can choose the Web color management preset
or disable any arrows that lead to the printers, thus turning off CMYK color proofing. The combination
of turning color management off and the unfortunate choice of the default CMYK color palette in
previous versions created a problem with consequences that will be felt for years. To make colors
bright, some users created their documents in Color management off mode in legacy versions (X4,
X3, v12, etc.). The problem is that as soon as you try to bring such content into ANY application with
proper color management, all these bright colors will be revealed for what they are - CMYK, and shown
in normal, dull US SWOP CMYK gamut. And, as the color management was off and no color-related
information was saved in the version X4 document, version X5 cannot provide any special handling for
the document. The only way to see such content in version X5 as it appears in version X4 was to
introduce the Simulate color management off color management preset in version X5, which
seriously compromises the color management workflow integrity of the entire suite.
Chapter 2: The color management architecture of CorelDRAW Graphics Suite X5 21
Before going into details about the Simulate color management off preset in version X5, one thing
needs to be clarified: You cannot turn color management off. There is no such thing, never was, and
never will be, despite all the labels you might see in the applications that claim otherwise. Such labels
are misleading. It is possible to avoid color corrections in the simple applications that use only the RGB
color mode and cannot print. But as soon as you have to deal with RGB and CMYK color models at the
same time, color management is always there, no matter what user interface labels might tell you.
Consider this scenario: You created a CMYK object or image in CorelDRAW, Corel PHOTO-PAINT,
Adobe Photoshop, Adobe Illustrator, or another application. Your monitor does not work with the
CMYK color model, it can only accept RGB data - your application MUST convert CMYK color to RGB
before it can send colors to the monitor. The application can pretend that it can magically simplify
things and turn color management off, which may be satisfactory to some users. But there is no magic,
the application still has to use some color management algorithm to convert the CMYK numbers to
RGB. The application may use a simplistic mathematical formula such as RGB = 1 - CMYK to convert
from CMYK to RGB. This method is simple but incorrect: Your average Cyan ink never looks like the
result of using this formula to convert CMYK 100 0 0 0 to standard sRGB. This was the approach of
the color engine in version X4. Other applications may choose to use default color profiles to do CMYK
to RGB color conversion, never advertising what exactly RGB and CMYK color profiles they are using.
The Color Management Off mode is misleading, so it is excluded from the color management
architecture in version X5. There is no way to turn color management off completely, and the version
X5 settings reflect that. You can, however, simulate in version X5 what version X4 does with its Color
management off preset. This is a workaround for users who have all their legacy documents created
in the Color management off mode in previous versions and still want to open and work with them
in version X5 the same way they did before. If you are such a user, the Simulate color management
off preset in version X5 is your only solution.
If you want to bring you legacy version X4 documents into a proper color management workflow, you
would still need to open them in the Simulate color management off mode in version X5, and then
use the Edit/Replace Objects dialog box in Replace a color model or palette mode to convert CMYK
colors to the document's RGB space by using a linear math formula. As soon as you convert the
document, you can go back to normal color management settings, switching to your regional ...
General Purpose preset or any other appropriate preset in the Default Color Settings dialog.
Depending on how many version X4 documents you have, this option may be a perfect idea or a
completely unfeasible feat.
The Color management off preset in version X4 also allows indiscriminate use of color for grayscale
objects. Not everybody realizes that non-PostScript (GDI) Windows printers can only accept RGB color
data. When you send CMYK or Grayscale colors to the GDI printer, these colors must be converted to
RGB by the application, there is no other way and CorelDRAW Graphics Suite is not unique here. Such
conversion, if performed through color profiles, can affect grayscale density, or pure white and black
colors levels. The perfectly black CMYK 0 0 0 100 color might not convert to RGB 0 0 0, the result
depends on the specific color profile. The linear math conversion formula in the Simulate color
Management off preset guarantees, among other things, that 0 0 0 100 CMYK always converts to
RGB 0 0 0. It also guarantees that if you used CMYK 0 0 0 50 for grayscale color, it will be converted
to RGB 127 127 127, which is not correct colorimetrically but accidentally may be exactly what you
want. If you used a black-and-white (B&W) workflow, laser engraving, vinyl cutting in version X4, and
your content was created in Color management off mode, the only way to keep version X5 to work
the way version X4 did is to select the Simulate color management off preset.
22 The Designers Guide to Color Management in CorelDRAW Graphics Suite X5
If you are creating documents from scratch in CorelDRAW Graphics Suite X5, you do not need the
Simulate color management off preset: You can simply make sure that you use only RGB colors if
you print to a GDI printer so that any implicit color conversion is eliminated. However, this option
requires that you understand the difference between CMYK and RGB colors, the difference between
GDI and PostScript printers, and basic color management concepts.
Summary
The color management architecture of CorelDRAW Graphics Suite X5 is document-centric, which is a
change from version X4 and earlier versions. There are many factors that may cause version X4
documents to look differently in version X5, and most of these factors are not related to color
management. CorelDRAW Graphics Suite X5, unlike CorelDRAW Graphics Suite X5, respects and uses
color settings from the operating system, which is good because these settings are correct in most
cases.
Frequently asked questions
When should I use the Simulate color management off preset and
how does this preset works?
When you have to work with legacy documents created with the Color Management off preset, and
your workflow is dependent on how color management worked in this mode (grayscale and B&W
printing workflows, laser engraving, embroidery are some examples). The Simulate color
management off preset uses linear color transforms (i.e. CMYK = 1 - RGB, and RGB = 1 - CMYK)
instead of a real color engine. Such linear math transforms have several important properties that allow
you to be really indiscriminate in what colors you use in the document:
Round-trip color conversions. For example, the conversion CMYK1-RGB-CMYK2 always
guarantees that CMYK1=CMYK2.
Pure white and black colors are always preserved in the CMYK-RGB-Grayscale conversions.
Grayscale density is preserved in CMYK-RGB-Grayscale conversions.
Color profiles are still embedded in the documents, however, the linear math converter ignores them.
The problem of using this mode in version X5 is the same as in version X4: If you use CMYK colors in
the document with the Simulate color management off preset, these colors will be rendered
unrealistically bright. As soon as you open the same document with a normal color management
preset, or in another color managed application, your CMYK colors will be displayed as they should
and will be brought into the CMYK gamut. Even if you do not have the CMYK color profile embedded
in the document, most color-managed applications will just use the default CMYK color profile, usually
US SWOP CMYK. The end result is that you will be constrained to CorelDRAW Graphics Suite X5, if you
try to bring content into other applications, or send content to other CorelDRAW Graphics Suite X5
users, you are going to be disappointed.
If your workflow is RGB-bound (for example, your printer drivers are GDI and accept only RGB data),
working with RGB colors is by far the more straightforward and safer solution. Unfortunately, it is not
Chapter 2: The color management architecture of CorelDRAW Graphics Suite X5 23
a realistic one if you already have a lot of non-RGB documents created in version X4 and previous
versions.
You are saying that version X5 is using the color management setting
of the operating system. How does this work? I am wondering if both
Windows and CorelDRAW do color correction at the same time? This
would be a double color correction, which is not advisable at all.
There is no color management on the level of the operating system in Windows. None, nada, zip.
Really. It does not work this way. In Windows, the individual application is responsible to do color
management. All Windows does is to keep a registry record of what color profile is associated with a
particular device. Windows itself does not use these color profiles to do display color correction when
it shows the desktop or the Windows Explorer window. Any application can pick up these settings from
the operating system and use them to do color correction for display or for printing. There is at least
one color managed application that ships with Windows Vista and Windows 7 Photo Gallery, but
that is all. The rest of Windows and Windows applications just assume they have to work with sRGB
colors. Color consistency is achieved through a completely different approach. Most of the computer
hardware that deals with color is designed to work on Windows and hardware designers know that
there is no color management in the operating system, therefore everything should work out of the
box assuming that sRGB colors are used. The average LCD monitor is more or less sRGB device, the
printer driver also assumes that the RGB data it will receive is sRGB. Assuming that everything is in sRGB
world resolves a lot of color consistency problems, or at least alleviates them. It is not accurate, but it
works most of the time to some extent, and is the reason why sRGB color profiles are so commonly
used.
By the way, this is not the only possible approach for the color management of the operating system.
Windows chooses to do nothing and delegates color management completely to applications. The
Mac operating system does display color correction for all windows it draws. This sometimes leads to
the dreaded double color correction you are talking about. The Mac operating system just assumes that
third-party software developers know what they are doing not a very safe assumption.
What you just said about Windows not doing color correction I think
you are wrong. I just calibrated my monitor and colors on my Windows
desktop and in all applications changed, regardless whether the
applications are color managed as is CorelDRAW, or not color managed
as is Internet Explorer.
There is no color management on the level of the operating system in Windows. However, the process
of profiling the monitor involves the important step calibration. Your calibration package uses sampling
done by colorimeter or spectrophotometer device to measure the light from the monitor. As the very
first step, the calibration software will try to ensure that your monitor is at optimal settings to reproduce
colors brightness is at a recommended level, the color temperature matches the D65 standard,
gamma curve matches the 2.2 standard. The calibration package can usually communicate either to
video card or to the monitor directly to adjust these settings automatically for you. These settings
color temperature (a.k.a. white point) and monitor gamma can be saved into the color profile that
24 The Designers Guide to Color Management in CorelDRAW Graphics Suite X5
calibration package creates while profiling the monitor. The profiling process is merely sending a
certain combination of RGB color values to the monitor and measuring the color produced by the
monitor to calculate LAB/XYZ values, thus creating RGB-LAB or RGB-XYZ mapping. The calibration
settings are stored in the color profile, in the so called gamma tag. The calibration software most often
contains a service, called gamma loader, which is launched on system start-up. The gamma loader
extracts the white point and gamma information from the profile and sends it to the video card. This
indeed changes colors on the screen, mostly because of color temperature; however, it is really only a
tiny portion of what a monitor color correction is supposed to do. It still takes a color managed
application to use the monitor color profile to correct colors for display. An example may help illustrate
this point. Suppose that you have a wide-gamut LCD monitor. Most LCD monitors with LED backlight
or the new generation of CFL backlight have gamuts much closer to the Adobe RGB color space than
the sRGB color space. A calibration package such as Color Munki will calibrate your monitor, putting
it to optimal brightness and setting the correct D65 white point, by changing the settings in the video
card look up table. Changing the color temperature changes a color, a change that you would notice
immediately. The Color Munki gamma loader service will do this each time the system is started.
However, if you send the RGB 255 0 0 color to the screen from an application with no color
management such as Internet Explorer or Microsoft Paint, you will see that the red is extremely
bright, too bright for the sRGB saturated red. Windows knows that there is a color profile associated
with the monitor, still it does nothing, as it is designed to do; it just sends the RGB color directly to the
screen. A color managed application, on the other hand, knows that this RGB 255 0 0 color is supposed
to be in the sRGB color space, to make it look on screen exactly as the sRGB saturated red should look.
The application will convert the color from sRGB to the monitor color profile, which will probably result
in color values closer to RGB 219 0 0. Therefore, color management is achieved by modifying (adjusting
or correcting) color values when they are sent between a document and different input and output
devices. If you see color numbers change, there is color conversion at work.
When I hear printer has this or that color profile, what does this
mean? Is there really a color profile somewhere in the printer that
somehow transforms all colors that it receives from the application?
No, there is no such thing. The printer has a color profile means that somewhere, in the registry
settings of the operating system, or built into the driver code, there is a reference, most often merely
a file name or path, to an ICC color profile. Colors are not transformed magically; there is an
application, sometimes a printer driver, that will use this color profile to do color conversion. There
might be rare cases when color conversions are indeed performed directly in the hardware, some
professional monitors and printers have built-in calibration and do all the color translation themselves.
However, such devices are rather rare, even though they may represent the future of color
management.
Should I use the monitor color profile shipped with the device on a CD
by the manufacturer (or included in the installer), or should I calibrate
my monitor with a calibration tool?
Canned profiles, i.e. profiles created and shipped by manufacturers, are not that accurate; this is true
for both monitors and printers. Your particular monitor or printer might have slightly different
Chapter 2: The color management architecture of CorelDRAW Graphics Suite X5 25
components, version firmware, brightness settings, inks batch, paper stock - the variables are
countless. Using the manufacturer color profile is usually better than not using a color profile at all.
However, ideally you should try to calibrate your system, both monitor and printer, by using an accurate
calibration tool. You also have to be aware that some manufacturers ship completely invalid color
profiles.
Another scenario (we never promised it is going to be easy) is that even canned manufacturer color
profiles can be better than calibration profiles created with an inaccurate calibration package.
I do not want any monitor color correction. I want to be sure my
document's RGB colors are sent to the screen unmodified. How can I do
that?
Use the document's default RGB color profile as the monitor color profile. For example, if you work
with sRGB document color profiles (our default), assign an sRGB color profile for the monitor in the
settings of the operating system (see below). This will ensure that both document and monitor color
spaces are the same, colors will not be converted (null-transform), and color values will remain intact.
Can't I just use the monitor color profile as my document color profile?
Technically, it is the same, isn't it?
Not a good idea. Monitor color profiles describe color properties of real devices, with all their quirks
and nonlinearities. Standard color profiles, such as sRGB or Adobe RGB (1998), were carefully designed
to work a certain way that is often taken for granted. For example, using RGB 50 50 50 in sRGB or
Adobe RGB guarantees a visually neutral gray color. Your monitor color profile, on the other hand,
might have a color cast. The tonal response curve of a monitor has to compensate for monitor
nonlinearities, which might destroy tonal gradations in the images. None of these problems will be
apparent to you while you work on your system with this particular monitor, but as soon as the
document is moved to a different system that uses a different monitor color profile, these problems
will become glaringly obvious. It is much safer to use standard color profiles as document color profiles.
Should I use a monitor color profile as my document color profile for
the Web workflow? After all, even Firefox and Safari treat untagged
Web content to be in the monitor color space.
Not a good idea. It is true that both Safari and Firefox, the only color managed browsers at the
moment, will treat all untagged Web content to be in the monitor color space, and therefore, will not
apply any color correction. RGB numbers will be sent directly to the screen, which, by the way, does
not make much sense, and is done for reasons that have nothing to do with color management. Firefox
does it to improve performance scores, Safari most likely to be consistent with the way color
management works on the Mac. In addition, Firefox has another, albeit non-default, color
management mode which treats all unmanaged Web content to be in the sRGB color space, the way
it should be treated according to HTML and CSS standards.
26 The Designers Guide to Color Management in CorelDRAW Graphics Suite X5
Correct or not, this is how things work at the moment. If you would like to see how your non-tagged
Web content will look to your users, especially if you are concerned about wide-gamut monitors, the
safest and fastest way is to use the color proofing feature. Just select the monitor color profile as a
proofing color profile in the Color Proof Settings docker, and enable the Preserve RGB numbers
check box. This will ensure that your document is displayed as if it is in the display color space but
without the danger of embedding a monitor color profile into a Web document accidentally and
carrying it all the way to the final users.
There are no color profiles associated with the monitor in the settings
of my operating system. How does display color correction work then?
If there are no color profiles associated with the monitor in the operating system,
CorelDRAW Graphics Suite X5 applications use the system's sRGB color profile as a monitor profile. If
your document uses the sRGB color profile (our default), it means there will be no color monitor color
correction both document and monitor use the same color profiles, and the documents sRGB color
values will be sent to the screen unmodified. If you use some other RGB color space in the document,
such as Adobe RGB (1998), the document's RGB colors will be converted to sRGB before being sent to
the screen. Most monitors have a color gamut that is almost identical to sRGB. Using sRGB by default
is the best guess that we can make. Wide-gamut monitors exist but are not that widespread yet.
My computer system has several monitors, and each of these monitors
has a different color profile. How does display color management
work in this case?
CorelDRAW Graphics Suite X5 uses only the color profile for the primary monitor. Neither CorelDRAW
nor Corel PHOTO-PAINT splits the document canvas for separate color management. In other words,
if CorelDRAW is stretched across monitors A (primary) and B, the color profile A is used to perform
display color correction, even for the portion of CorelDRAW that is displayed on monitor B. Some
applications such as Windows Photo Gallery are splitting the display for color management purposes
and doing separate color correction for each image part. This, however, is much harder to achieve for
vector applications. CorelDRAW Graphics Suite X5 uses the color profile of the primary monitor to
keep the display more consistent between CorelDRAW and Corel PHOTO-PAINT. An implication of this
is that you must ensure that your design canvas area is on the primary monitor. If you keep your
document canvas on the left monitor and pallets and tools on the right monitor, make sure that the
left monitor is the primary one by opening the Display settings dialog box of the operating system,
right-clicking on the monitor icon, and enabling the Primary option.
How can I see what color profile is used for monitor color correction?
In the Default Color Management Settings dialog box (Tools Color Management Default
settings) or the Document Color Settings dialog box (Tools Color Management Document
settings), open the RGB list box, and note that color profiles associated with the monitor have
Monitor-# prefix, where # is monitor index as seen in the Display Settings of the operating system.
Several color profiles can be associated with the particular monitor; however, only one (default) color
Chapter 2: The color management architecture of CorelDRAW Graphics Suite X5 27
profile is used at any given moment. The monitor profile that CorelDRAW Graphics Suite X5
applications are using is the first profile with Monitor prefix in the list.
Monitor color profiles are listed in the Document Color Settings dialog box.
How can I calibrate my monitor to work with CorelDRAW or
Corel PHOTO-PAINT?
Use any calibration package (PANTONE huey, Color Munki, Spyder3, etc.), run the calibration process,
and restart CorelDRAW. CorelDRAW Graphics Suite X5 applications will pick up the monitor color
profile from the operating system automatically. If this does not happen for any reason (for example,
the calibration software does not update the operating system), manually set up the monitor color
profile in the color management settings of the operating system (Windows Vista, Windows 7) or in
the display settings (Windows XP).
28 The Designers Guide to Color Management in CorelDRAW Graphics Suite X5
Color Management control panel in Windows Vista and Windows 7
The colors in CorelDRAW and Corel PHOTO-PAINT look wrong, there is
a strong color cast in areas that are supposed to be white, the shadow
details are completely ruined. What should I do?
Check if any color profile is used for monitor color correction. In Windows Vista and Windows 7, go to
the Start task bar, and type color management in the Search box to bring up the Color Management
settings control panel. On the Devices page, select the name of your monitor (monitors), and check if
there are any color profiles listed in the Profiles associated with this device: control. On Windows XP,
right-click on the desktop, click Properties to bring up the Display Properties dialog box, click the
Settings tab, and click the Advanced button. In the Monitor settings dialog box that appears, click the
Color Management tab, and remove any color profiles from the list. Alternatively, you can download
and install the Windows XP color management applet from http://www.microsoft.com/prophoto/
downloads/colorcontrol.aspx.
The CorelDRAW Graphics Suite X5 color engine can detect incorrect monitor color profiles with a
strong color cast and will bring up a warning dialog box that allows you to override color profiles that
will be used for monitor color correction in CorelDRAW Graphics Suite X5 applications. (Hint: If you
make a mistake in this dialog box and would like to bring it up again, you can do that by restarting the
application while holding down F8 to reset the application to its original default settings. Note though
that this will wipe out any unsaved workspace customizations you made). However, most problems
with color profiles are much more difficult to detect. Ultimately, it is your call as a designer to use a
Chapter 2: The color management architecture of CorelDRAW Graphics Suite X5 29
particular monitor color profile or not. A word of caution: Do not automatically dismiss color profiles
created by calibration software, even if the results are not exactly what you expect. While calibration
mistakes are not that uncommon, most often users tend to dismiss even perfectly valid profiles, being
used to the noncalibrated colors they worked with for a long time. Because of adaptation, color
perception can be really deceptive. Compare the colors that you see on your calibrated monitor with
other monitors, preferably color calibrated ones so that you dont inadvertently dismiss accurate colors
as wrong.
Some of the monitor or printer color profiles I try to use in version X5
on XP are simply not recognized by the application. This is only a
problem in Windows XP, the same profiles work well in Windows Vista
and Windows 7. What can be the problem?
A: This is most likely a problem with the ICC version 4 color profiles in Windows XP. The default color
management system of Windows Microsoft Image Color Management (ICM) does not support
version 4 profiles on Windows XP. Any application will crash when it tries to create a color transform
that involves version 4 profiles. It is a well known ICM defect. Microsoft resolved it in ICM 3.0, which
is unfortunately available only in Windows Vista and Windows 7. CorelDRAW Graphics Suite X5 will
hide any ICC v4 profiles as soon as the ICM color engine is selected in the Default Color Management
Settings dialog box. To solve this problem, you can select the LCMS color engine that was included in
Service Pack 1 of CorelDRAW Graphics Suite X5. Another way to solve this problem is to download,
install, and select the Adobe CMM (Color Management Module). Both the LCMS and Adobe CMM can
handle ICC version 4 color profiles.
I have a wide gamut LCD monitor. My document contains US SWOP
CMYK and sRGB colors as well as a few spot colors defined in the LAB
color space. How does display work in this situation?
In the color management architecture of version X5, it is the final output device (or monitor) that
defines the color gamut (color reproduction quality) of the output. Document colors are converted
directly into the monitor color space before being sent to the screen. Unlike many other applications
that work in mixed (i.e. CMYK + RGB + spot) color modes, we do not pre-convert everything into the
document's RGB color space first. Simply put, in version X5 your monitor will display document colors
as best as it can. For example, not everybody is aware that US SWOP (and other standard CMYK color
spaces), while having a smaller gamut than sRGB, still contains some colors well beyond the sRGB
gamut. You would need the Adobe RGB color space to cover ALL US SWOP colors. Similarly, spot colors
are well beyond the gamut of the CMYK or even sRGB or Adobe RGB color space. But as soon as these
colors are within the monitor gamut, they will be reproduced accurately and without any gamut
clipping by CorelDRAW Graphics Suite X5 applications.
Chapter 3: Color management workflows 31
Chapter 3: Color management
workflows
Overview
A color management workflow determines how colors are defined and transformed while you create
content. To define the color management workflow that suits you best, you first determine the most
suitable color profiles for the content you create, then the primary color mode, and finally whether its
safe to mix CMYK and RGB colors in the document.
Fortunately, CorelDRAW Graphics Suite X5 has a collection of color management presets suitable for
a variety of workflows. If you are not sure about what color management choices to make, start with
a CorelDRAW Graphics Suite X5 color management preset. The following types of color management
presets are available.
General Purpose for designs that will be used in multiple types of output
Web for Web designs
Prepress for designs that will be printed by print service providers
As much as presets simplify color management, there are a couple of fundamental principles you
should follow when working with color. First, always choose a default color space that can reproduce
the full color gamut of your input and output devices. Second, choose a primary color mode that will
allow for the fewest color conversions in your workflow.
For example, theres no benefit in using CMYK as the primary color mode in a document destined for
the Web. Not only would you have to work with the smaller CMYK gamut rather than display standard
sRGB color space, youd also need to convert CMYK colors to RGB. When you choose the CMYK color
mode for an RGB output device, you force your software to perform color management when none is
actually required or beneficial.
On the other hand, choosing the Adobe RGB (1998) color space and the RGB color mode for workflows
where digital photos are printed on an inkjet printer is the right move. GDI (non-PostScript) printer
drivers used by most inkjet printers accept only RGB color data, and even low-end inkjet printers can
reproduce some colors that fall well outside of the sRGB gamut but are within the gamut of the Adobe
RGB color space.
Web workflows
When your work is intended for the Web, you should be working with RGB colors and the sRGB color
space. Even though the adoption of color-management standards is rapidly increasing, keep in mind
that your Web content will be viewed in non-color managed applications that treat everything as if its
in the sRGB color space. At the moment, the only color-managed Web browsers are Safari and Firefox,
which are often used in Web workflows where color accuracy is critical, such as posting digital photos
to hosting services like Flickr, Picasa or SmugMug. Someday probably sooner rather than later
32 The Designers Guide to Color Management in CorelDRAW Graphics Suite X5
all browsers will support color management, making it a must-have technology for content destined
for the Web. For example, Microsoft is believed to be introducing color management in the upcoming
version 9 of Internet Explorer. The Google Chrome team is also believed to be working on adding
color management.
In a Web workflow, you should
use any of the Web presets as your default color management setting.
make your documents primary color mode RGB.
avoid using non-RGB colors in your content. Some browsers dont support JPEG images in the
CMYK color mode, and others display them incorrectly.
embed color profiles into photos or other content that is color critical. Keep in mind that
embedding color profiles increases file size. Although the size of most RGB color profiles is very
small (3-4 KB), when hundreds of small images with embedded profiles are used on a Web site,
they can become a bandwidth hog.
General printing workflows
Color management for printing is considered a complex subject, and for a good reason. There are a
wide variety of factors to consider when choosing color management settings, such as whether your
work is going to a GDI or a PostScript printer or whether youre printing in grayscale, color, or black-
and-white. And as with any type of workflow, just use a preset when in doubt.
To understand how to best use color management for printing, you should understand how printers
work. Not knowing whats going on under the hood often leads to workflow mistakes and poor results
even on the best equipment.
Monitors work by adding varying amounts of red, green, and blue (RGB) light to create specific colors.
Printers, on the other hand, place inks on paper that absorb some light and reflect the remaining light
back. All printers use CMYK (Cyan, Magenta, Yellow and Black (Key), inks to reproduce colors on the
paper. Yellow ink, for example, absorbs all blue light that hits it, but reflects back red and green light,
which creates a perception of yellow. Because CMYK inks work by absorbing and reflecting light rather
than emitting it as in RGB, its more difficult to reproduce bright colors in print. This explains why CMYK
gamuts are usually smaller than gamuts of RGB monitors. The most important thing to remember is
that any color printer is a CMYK device, and its color reproduction is defined by the inks and paper that
are used.
While printers are CMYK devices, Windows is not CMYK-based. The graphics subsystem layer in
Windows, GDI, is RGB-centric because it was initially designed to work with monitors at a time when
color printers simply did not exist. GDI print drivers expect RGB colors from the application, so this is
how applications, including CorelDRAW, send data to GDI printers. Although CMYK support was
added to the GDI layer as color printers became more commonplace, the CMYK GDI workflow is
practically non-existent. Windows Vista introduced the XML Paper Specification (XPS) printing
workflow, which offers better CMYK support, but there are few printers that can work with XPS at the
moment.
Chapter 3: Color management workflows 33
The fact that GDI printer drivers work with RGB colors does not, of course, magically convert printers
into RGB devices. RGB color values still must be converted into CMYK color values that control the cyan,
magenta, yellow and black print nozzles for inkjet printing. This conversion, based on conversion rules
defined by the printer manufacturer, takes place in the printer driver or directly in the printer
microcontroller and is often completely hidden both from the user and the software.
This isnt an ideal situation, but there is a workaround using a technology that predates Windows GDI.
PostScript data can be sent directly to a PostScript printer, completely bypassing the GDI layer. One
thing that distinguishes PostScript from GDI is its extremely rich graphics model, which supports
different color models, including CMYK. This rich graphics color model is not surprising given that
PostScript was defined with printing in mind. The application converts its graphics content into the
PostScript stream and sends it to the printer. Color can be defined in CMYK, and even if RGB colors
are sent, its easy to define how they will be converted to CMYK. This is one reason the majority of
professional printers are driven by PostScript technology. Even though there is a clear divide between
PostScript and GDI (a.k.a. non-PostScript) printing, this doesnt mean you cant get high-quality results
from GDI printers.
Most consumer-level inkjet printers use only GDI printer drivers and do not let you choose printer
drivers. More advanced inkjet and most laser printers, however, let users choose between PostScript
and GDI printer drivers. When youre unsure if youre sending content to a GDI or PostScript printer,
its easy to check in CorelDRAW Graphics Suite X5. Simply start CorelDRAW X5 or Corel PHOTO-PAINT
X5, and check the Print dialog box. If the printer selected on the General tab is PostScript, you will see
a PostScript tab. If theres no PostScript tab, the printer is GDI.
Color management for printing is controlled from the Color page of the Print dialog box. You can
choose the application or the printer to convert colors from the document color space to the printer
color space. You can also determine which color model to use to send color data to the printer, select
a printer color profile, control what rendering intent to use for printing color conversions, and how to
output spot colors.
CorelDRAW Graphics Suite X5 supports a workflow (known as a safe CMYK workflow) that
preserves CMYK color values by preventing unwanted conversions. Take, for example, a very common
scenario: printing a document containing CMYK vector objects and RGB images to a PostScript printer
in CMYK mode. You can apply printing color correction to only the RGB colors, keeping the documents
CMYK colors intact. Keep in mind for this workflow to be truly safe, you should be very familiar with
your printer and know the exact CMYK color values combinations that you need.
Comparing how applications and printers manage color
There are two ways color management can be performed at print time by the application or by the
printer. In the first case, the application converts colors in a document to the printer color space, so the
printer doesnt have to make any color conversions. GDI printer drivers and color profiles, however,
work in RGB, so the color data eventually has to be converted to CMYK to drive the printers nozzles.
This RGB-CMYK conversion is hidden by the application that sends data to the printer.
The drawback of this color management approach is that you must know the type of printer youre
working with beforehand. This isnt a problem with desktop GDI inkjets, but things can get tricky with
PostScript print jobs sent to service bureaus. Designers are often asked to hand off PostScript files
34 The Designers Guide to Color Management in CorelDRAW Graphics Suite X5
without knowing what device will eventually print it. This is often called an early binding color
management workflow, in which the color conversion is performed by the application based on a
specific output device and is only valid for this device. Keep in mind that you cannot send the same
PostScript file to a different printer and achieve identical results. In addition, even when you know what
device you are printing to, you cant always be certain what color profile is being used. Some printers
have built-in color calibration hardware, and users often cant access the color profiles this internal
calibration produces.
When working with GDI printers, you must ensure that the printer drivers color management is turned
off. Even though CorelDRAW Graphics Suite X5 can send a command to the driver to turn color
management off, some drivers simply disregard such application settings. For some users, having the
application manage color may seem cumbersome, especially when printing to an inkjet printer. Some
inkjet printers install dozens of media color profiles to cover off every type of paper imaginable. These
color profiles often have cryptic names, making it difficult to figure out which color profile matches the
type of paper youre using. Things are a little less confusing if you choose to have the printer driver
manage color because the user interface of printer drivers can be more friendly and display media types
that make more sense.
Alternatively, a late binding color management workflow postpones color conversion until the print
job is processed in the printer or raster image processor (RIP). The application performs no color
correction and sends color as is to the printer, merely indicating what color space(s) the color data
is using. The printer driver or RIP then converts color to the final printer color space. In this workflow,
you simply print a single PostScript file and send it to your print service bureau without needing to know
what device will eventually print it.
Any printer designed to work in a late binding workflow can convert input colors into the final printer
color space. The drawback here is that you must ensure your print provider is set up to process such
jobs, and has the necessary, often sophisticated, software and knowledgeable staff at their end.
The late binding workflow is very different for GDI and PostScript printers. PostScript printers are
designed to support this workflow, letting you output colors in any color model, and define exactly all
the color spaces used in a device-independent way. Its not that straightforward with GDI printers.
Because GDI drivers work with RGB color data, converting CMYK colors to an RGB color space before
color data is sent to a GDI printer cannot be avoided. So even in a late binding color management
workflow, some application-side color conversions are necessary.
While its true that an application can tell a printer driver to perform color conversions and to expect a
specific RGB color space, application-to-driver communication is not that reliable. Sometimes a printer
driver simply disregards color management settings sent to it from an application. Another problem is
that printer drivers occasionally reject some RGB color spaces when they should be able to accept color
data in any RGB color space.
Even though you may have followed the color management process in CorelDRAW X5 or
Corel PHOTO-PAINT and sent the correct configuration settings to the printer, there are a couple more
things you should do. First, ensure that color management is enabled in the printer driver. You should
also check that your document and the printer driver are using the same RGB color profile.
Chapter 3: Color management workflows 35
The following procedures provide step-by-step instructions about how to have the application or the
printer manage colors.
To have the application manage colors
1 To disable the printers color management and avoid double color correction, click File menu
Print, click the General tab in the Print dialog box, click Preferences, and disable the printer
drivers color management.
2 Click the Color tab.
3 Choose the application from the Color conversions performed by list box.
By default CorelDRAW Graphics Suite X5 applications perform color conversions.
4 Choose the correct printer color profile from the Correct colors using color profile list box.
If there is no printer color profile, choose one of the documents color profiles. The color profile
options in this list box are determined by the color model chosen in the Output colors as list box.
For example, if you selected RGB there you will be only able to select RGB color profiles.
Always remember to adopt a workflow that has the application perform the fewest color conversions.
If your documents content is CMYK and you are printing to PostScript printer, you shouldnt choose
to output colors as RGB. If the printer only has RGB color profiles, you can use your documents CMYK
color profile, effectively eliminating printer color correction for CMYK colors.
Color management settings are displayed for the scenario when the application (host)
manages color. All color in the document will be converted to the printers's RGB color
profiles (Epson NX410 Photo Glossy.icm) before it is sent to the printer. Color
management in the printer driver should be turned off.
36 The Designers Guide to Color Management in CorelDRAW Graphics Suite X5
To have the printer manage colors
1 Click File menu Print to open the Print dialog box.
2 Click the Color tab.
3 Choose the printer from the Color conversions performed by list box.
Color management settings are displayed for the scenario when the PostScript printer
manages colors. The application writes document's colors as is into the PostScript stream
that is sent to the printer device. Note that the user interface shows that colors are not
modified but will be converted by the printer (or the RIP that drives this printer).
A few things will now happen automatically, depending on what type of printer youre using.
If youre printing to a PostScript printer, colors will be output as native, ensuring no color conversions
are performed on the application side. The option to choose a color profile for color correction is
disabled, CMYK numbers are preserved.
If youre printing to a GDI printer, colors will be output as RGB because GDI printer drivers can accept
only RGB color data. The document's RGB color profile (sRGB by default) is automatically selected as
the color profile to be used for color correction, and RGB color numbers will remain unchanged. It is
critical that you enable the printer drivers color management. You must also ensure that the RGB color
profile in the drivers color management matches your documents RGB color profile listed in the
Correct colors using color profile list box.
Because having the application manage color is inherently more reliable than having the printer
manage color, this is the default option in CorelDRAW Graphics Suite X5. This is also the only mode
Chapter 3: Color management workflows 37
that allows you to work in a fully color-calibrated workflow. If you calibrated your printer with a
calibration tools, the only way to use its color profile is to have the application manage color.
However, many printers, particularly color laser printers, have color conversion functionality built into
the driver, but no color profile that you can select and use in the application. In this type of situation,
you should have the printer manage colors because youll achieve better results than sending
uncorrected data to the printer. A lot of people simply find it easier to let the printer manage colors
than trying to locate the correct media color profile. Keep in mind that printer-driver color-
management user interfaces vary greatly from manufacturer to manufacturer, and often doesnt ship
with supporting documentation.
You should have the application manage colors if
you are printing to a PostScript printer, and youre not sure if your printer (or print service bureau)
supports PostScript color management.
you calibrated your printer and have a calibration profile.
you have the manufacturers color profiles for your printer (usually inkjets), and youre comfortable
selecting the correct media color profile in the Print dialog box.
youre having difficulty understanding the printer drivers color management settings.
you know very little about the printer.
youre unsure about the principles of color management.
You should have the printer manage colors if
your printer has color management functionality, but does not provide any color profiles.
your printer has color management functionality, and youre comfortable working through the
driver color management settings.
youre printing to a PostScript printer or sending a PostScript file to print provider that supports
PostScript color management. You can test a local printer to see if it supports PostScript color
management by printing the same document with different color profiles to see if theres any
variance in results. If there isnt, the printer doesnt support PostScript color management.
youre printing to a PostScript printer to convert a PostScript file to PDF through Distiller or RIP.
Most PostScript-to-PDF converters and RIPs support PostScript color management.
GDI (non-PostScript) printing
GDI printers expect RGB color data, so all non-RGB colors in a document, such as CMYK or Grayscale,
must be converted to the printers RGB color profile. Its a good idea to design your document entirely
in RGB if all you plan to do is to print to a GDI printer. If you want to ensure that your documents RGB
color values are unchanged when sent to the printer, select the documents RGB color profile to correct
colors on the Color tab of Print dialog box. If the same RGB color profile is used in the document and
for printer color conversions, your documents RGB colors values will remain intact.
By default, CorelDRAW Graphics Suite X5 checks the operating system settings for each printer. If
theres a color profile associated with the printer, it will be used to correct colors. If there is no color
profile settings for the printer in the operating system, CorelDRAW Graphics Suite X5 uses the
documents RGB or Grayscale color profiles, depending on the output color mode is selected on the
38 The Designers Guide to Color Management in CorelDRAW Graphics Suite X5
Color tab. Most inkjet printers install at least one color profile, while most GDI drivers for laser printers
do not install any color profiles. If the printer is black-and-white, colors are output as Grayscale by
default, even for GDI printers.
Grayscale colors must be converted to Grayscale-neutral RGB (for example, RGB 50 50 50) before being
sent to a GDI printer. While extra Grayscale-to-RGB conversion is generally best to be avoided, you can
still use grayscale color profiles to define tonal curves for grayscale reproduction more easily. If you
want to eliminate even this conversion for B&W printers, you can simply change the Output colors as
option to RGB even for grayscale printers. Most grayscale profiles in fact use the RGB color model.
The GDI layer does not support spot colors so all your spot colors must be converted to RGB (or
Grayscale) there is no other option possible.
With all these color conversions that must happen for GDI printing, you should be aware of several
really important implications, especially for B&W workflow. Generally color conversions between two
color spaces do not guarantee that pure black and, to the lesser extent, pure white levels are preserved.
Converting pure black CMYK 0 0 0 100 color in the US SWOP space to the sRGB space will most likely
result in a color such as RGB 54 54 54, not RGB 0 0 0 as you might expect. These color-conversion
results also depend on the rendering intent that you select in the Print dialog box. Why? The CMYK
black on paper and RGB black on the screen are really different blacks so the conversion between color
profiles merely reflects that. While color values may be absolutely colorimetrically correct, this is often
not at all what you expect from the applications. This is why it is important to avoid forcing the
application to do implicit color conversions. You defined your text as CMYK black but are printing to
GDI printer so the application has no other choice but to convert CMYK colors to RGB. The whole
problem could be avoided by simply following one of the principles of correctly defined color
management workflow - avoid working with color models that would require eventual color
conversion. Have you designed the document with RGB colors, there would be no such problem. Of
course, there are other solutions for this particular situation. For example, you can enable the Preserve
pure black check box in the Default Color Management settings dialog box ensuring that CMYK 0 0
0 100 color will convert to RGB 0 0 0 no matter what. However, this solution may introduce artifacts
in areas with smooth grayscale tonal variations.
PostScript printing
Unlike GDI printing, you are not limited by the RGB colors when printing to PostScript printers.
CorelDRAW and Corel PHOTO-PAINT will convert the document into the PostScript stream, the same
process as exporting to EPS, and send it directly to the printer, bypassing the GDI layer. You can have
RGB, CMYK, Grayscale and LAB colors in the same document with exactly defined color spaces, making
accurate color reproduction much easier. Selecting Native from the Output colors as list box on the
Color page will ensure that document colors will be output as is; there will be no conversion from
CMYK to RGB or vice versa. Some color models will be changed: HSB and HSV colors will be converted
to RGB, simply because both HSB and HSV color models are merely different representation of the RGB
color model. For example, you can represent the sRGB color space in HSB/HSV models without
compromising anything. It is the responsibility of the PostScript printer driver, printer device or the RIP
to convert PostScript colors to the final printer color space. Some print shops prefer to eliminate even
this uncertainty and request CMYK-only PostScript files. You can do that by selecting the CMYK color
model from the Output colors as list box. The application will then convert all colors that do not match
Chapter 3: Color management workflows 39
this model before writing them into PostScript stream. By selecting a printer color profile on the Color
page, you can ensure that all color conversion happens in the application so that no color management
will happen at the printer end. You have full control over how colors are defined and converted when
printing in PostScript.
PostScript also supports spot colors (a.k.a named colors). If a printer contains the spot ink needed for
a spot color included in a document, this spot ink is used for printing. If the PostScript printer does not
have this particular spot ink or is not set up to print spot colors, the alternative color values are supplied
in the PostScript stream for each spot color so that it can still be rendered with process, i.e. CMYK inks.
The B&W-level problems related to PostScript printing are more difficult (but not impossible) to discuss
than the ones related to GDI printing. If you define pure black in a document as CMYK but choose to
output all objects as RGB, there will be a CMYK-to-RGB conversion, with all the consequences it
implies. By default, the Print dialog box in version X5 uses the document CMYK color profile as the
printer color profile, ensuring that the CMYK colors are printed unchanged unless the driver software
or you have associated a non-CMYK color profile with the PostScript printer in the settings of the
operating system. Most PostScript drivers, however, do not install any color profiles so the latter is
rarely, if ever, a concern.
Lets discuss briefly the Printer manages colors mode for PostScript printers. PostScript has its own
color management mechanism (often aptly named PostScript color management), which involves Color
Source Arrays (CSA) and Color Rendering Dictionary (CRD) PostScript features. CSA and CRD can be
regarded as an equivalent of ICC color profiles. The CSA part is written in the PostScript stream and
defines a device-independent color space. By writing CSA into the PostScript content, you can tell the
PostScript interpreter/RIP that all RGB colors inside this stream are defined in, say, the sRGB color space.
The CRD part usually resides on the printer driver or RIP side and is similar to the output printer profile.
Combining CSA and CRD together, RIP can convert colors from the document color space (as used in
PostScript file) to the final output printer's color space. Technically, one can write both CSA and CDR
in the same PostScript file, however, it is up to the RIP to respect or reject suggested CRD (after all RIP
or driver knows better what to do at that stage). CorelDRAW Graphics Suite X5 applications write only
CSA information for PostScript color management because we find this workflow to make most sense.
You also need to be aware that the rendering intent, by its nature, is tightly tied to the CRD and often
is built in the CRD. We write the rendering intent into the PostScript stream, as we should, but it is up
to the RIP settings to accept the suggested rendering intent or reject it and use the default one.
Black & White workflows
The black and white workflow that we discuss here is exactly that, not a grayscale one, but involving
only 2 colors - pure black (RGB 0 0 0 or CMYK 0 0 0 100) and pure white (RGB 255 255 255 or CMYK
0 0 0 0). Documents such as lithography masks that contain only text are a good example. The very
peculiar problem that color management introduces into this workflow has already been mentioned:
Colorimetric (i.e. based on color profiles) color conversions do not guarantee that white and black levels
will be preserved. This colorimetrically correct functionality can nevertheless completely ruin what you
are doing: Converting US SWOP CMYK 0 0 0 100 to sRGB and getting RGB 54 54 54 is most likely not
the result that you need. Your first reaction might be to turn color management off, or rather to
simulate color management being off (you know by now that you cannot really turn off color
40 The Designers Guide to Color Management in CorelDRAW Graphics Suite X5
management). This can be a solution, and if you need to work with version X4 documents created in
the Color management off mode, this is likely the ONLY solution you currently have in version X5.
However, switching to the Simulate color management off mode removes a lot of the flexibility that
the version X5 color management architecture gives you. You would not be able to work with B&W
and full-color designs at the same time, which version X5 can do effortlessly. Your design is also
constrained to your system. You must ensure that people who open your content also use the
Simulate color management off mode. Otherwise, results will most likely be really different.
You can make the B&W workflow work without resorting to the Simulate color management off
mode. Remember one of the rules about choosing correct color management workflow: Choose your
document's color mode wisely to avoid unnecessary color conversions. Lets suppose that you print your
documents to a B&W laser printer with a PostScript driver. The PostScript driver can accept any color
data, be it RGB, CMYK or Grayscale. Whatever color model you use for the document's colors RGB/
CMYK/Grayscale make sure you are consistent and do not mix and match them. Select the matching
color mode from the Output colors as list box on the Color page of the Print dialog box and make
sure the document's (i.e. one having Document: prefix in its name) color space of matching color
model is selected in the Correct colors using color profile list box. There is less flexibility if you print
to a GDI printer (regardless if it is an inkjet or a laser printer with a GDI driver) GDI drivers accept only
RGB data; therefore, make sure RGB is selected in the Output objects as list box on the Color page
of the Print dialog box and the document's RGB color space is selected in the Correct colors using
color profile list box. There is one thing to watch out if you work in B&W: Upon detecting that the
printer does not support colors, the Print dialog box will automatically switch to Grayscale in Output
colors as list box on Color tab of Print dialog box, which may introduce the dreaded color conversion
you would like to avoid. Our default settings and dialog box behavior are more geared to Grayscale,
not pure B&W, workflow, so you would need to change the color mode in Output colors as list box
to RGB for GDI printing, or whatever color model you use in the document for PostScript printing. This
is the problem with defaults: They are needed, and yet there is absolutely no way to satisfy everybody
with them. If you change the default Output colors as option, it is remembered (separately for each
printer) moving forward, so it is easy to reconfigure the print engine into the B&W workflow you need.
You can also resolve most B&W problems by enabling the Preserve pure black check box in the
Default Color Settings dialog box. This will ensure that all color conversions that involve pure black
colors will preserve them, your CMYK 0 0 0 100 will be guaranteed to convert to RGB 0 0 0, no matter
what CMYK or RGB color space you use.
Grayscale workflows
If you work with not only pure B&W colors but also with shades of gray (for example, grayscale fine
art), the B&W workflow recommendations are still applicable, with a few caveats. In the grayscale
workflows, you might be more interested in preserving the feel and the tonal variation integrity in the
document rather than be concerned with the exact black or white color values. This gives you a
bit of flexibility when working with GDI inkjet printers. You already know that GDI drivers accept RGB
data, yet still one can select Grayscale from the Output colors as list box on the Color page of the
Print dialog box. Why? Does it mean we will send grayscale, not RGB, data to the printer? No, at the
end your grayscale level will be converted to RGB (for example, Grayscale 60 to RGB 60 60 60).
However, by using different gamma and dot gain grayscale color profiles you have more control over
Chapter 3: Color management workflows 41
the tonal curve of your printout, something that can come handy. If you are still more interested in
color numbers, just switch to the RGB color mode to eliminate any ambiguity. After all, the majority of
grayscale color profiles available through the artists and users communities are RGB. With PostScript
it does not really matter you can work in Grayscale or in gray RGB or CMYK colors without
compromising color accuracy or introducing extra color conversions. Working with color printers in the
grayscale mode, you must be aware that sending neutral RGB or CMYK color (for example, RGB 60 60
60 or CMYK 10 10 10 10) does not guarantee that you will see perfectly neutral gray on the paper.
Printers have nonlinearities in color reproduction that may produce tonal casts. The best way to predict
and avoid them is to calibrate your monitor and printer with calibration tools. Some drivers for color
printers allow you to switch the printer into a Grayscale mode, effectively shutting down Cyan,
Magenta and Yellow inks and working exclusively with Black ink, which also eliminates the problem.
Lets discuss rendering intents in relation to the printing workflows. What exactly are rendering intents
and how to use them correctly deserves more explanation, which will be provided in Chapter 4:
Advanced color management on page 49. For now, it is sufficient to say that in any situation when
you deal with fine tonal variation and when you are not overly concerned with colorimetric color
accuracy, you should try to use the Perceptual rendering intent instead of Relative colorimetric.
There are a lot of nuances there that make the decision process far more complicated than you can
probably imagine, but as a rule of thumb you should use the Perceptual rendering intent when final
tonal variations are involved in digital color and grayscale photos, and vector objects with gradients
and meshes. Relative colorimetric is much better for pretty much everything else: When color
accuracy is critical, or when you do not know what to use (not everybody may agree with this assertion,
read more about this topic in Chapter 4: Advanced Color Management).
Using the Preserve pure black option also works for grayscale workflows, however, it may introduce
sudden tonal jumps in grayscale levels when pure black colors are handled differently from the other
colors.
Laser engraving, sign making, and embroidery
workflows
While laser engravers, vinyl cutters and embroidery machines are not technically printers, they are still
controlled through GDI printer drivers so many aspects of the GDI printing workflows are applicable
for them as well. For example, laser engravers use RGB color density to control the engraving depth;
they use lines of certain color (for example, RGB 255 0 0) to define the cut line, similarly to vinyl cutters.
In embroidery, once again the driver expects exact color values to choose the proper thread. The
common thing between these and other very different workflows is that no color correction is
welcome. You want your document's RGB 255 0 0 to be sent to the printer driver as RGB 255 0 0. This
is very easy to do: Just ensure that you work exclusively with RGB colors in your document by selecting
RGB as the primary color model in the Default Color Settings dialog box. Laser engravers and vinyl
cutter manufacturers will not push color profiles for their device, so you are guaranteed that the
document's RGB color profile will be used in the Correct colors using color profile list box. The only
situation when this is not true is when a device reports to be B&W. In that case, just change the Output
colors as option to RGB to avoid RGB-Grayscale-RGB color conversions.
This is also one of the rare cases when using the Simulate color management off preset makes
42 The Designers Guide to Color Management in CorelDRAW Graphics Suite X5
sense, especially if you already have a lot of version X4 documents that were created by using CMYK
colors. Using the Simulate color management off preset with such legacy documents will likely
make your life easier.
Digital photography workflows
It is not difficult to print photos with great colors even with inexpensive inkjet printers. Color
reproduction of inkjet and even laser printing technologies has improved remarkably for the last few
years. As a consumer, you will most likely print to a color inkjet printer through a GDI printer driver
this is the only available option. For prosumer and pro-level devices, you might find that your inkjet or
sublimation printer has a PostScript driver, which is irrelevant when digital photography is concerned.
Both GDI and PostScript technologies can produce equally excellent results. Results are really much
more dependent on the inks (first and foremost), paper and, to a lesser degree, the printer device. As
with any color management workflows, first, you have to choose a color space that is big enough to
cover all colors in your digital photo; second, you have to choose a color model that matches the color
model of the output device.
Using the Adobe RGB color space is preferable for most digital photography workflows. Most digital
cameras, even point and shoot inexpensive models are good at color reproduction and are capable of
capturing colors well beyond the sRGB gamut so they can be covered by the Adobe RGB color space.
More professional cameras, especially newer models, are capable of capturing colors outside even the
Adobe RGB color space. When using PhaseOne digital backs or Canon and Nikon DSLRs with the RAW
workflow, you may consider switching to the ProPhoto RGB color space. A word of caution though -
the wider the color space's gamut, the more gradation steps are necessary to ensure tonal variations
do not have any banding. 24-bit RGB (256 gradations per channel) is more than enough for the sRGB
color space, but it is barely enough for the wider Adobe RGB color space. Using the ProPhoto RGB color
space together with an 8-bit per channel RGB format is likely to produce visible banding in areas that
have fine tonal variations such as blue skies. This is somewhat subjective and heavily dependent on the
particular scene composition, still as a general rule you might want to stick to the Adobe RGB color
space even for cameras that surpass it in terms of color gamut. The reason is that while
Corel PHOTO-PAINT (and other applications) support 48-bit RGB colors, there is no true 48-bit printing
workflow: Unfortunately, both GDI and PostScript images can be only 8 bits per channel. It still makes
sense to work with the ProPhoto color space during the editing stage, but at print time you will most
likely need to convert to the smaller gamut RGB color profile anyway, most likely to the printer color
profile directly. Note that some printers that are driven by dedicated RIP software allow you to work in
a true 48-bit mode. You can save your 48-bit RGB image as a TIFF file and send it to such RIP, which
will communicate with the printer device directly, completely bypassing GDI and its limitations.
What color mode should you use? Again, this is quite simple just use RGB both in document and at
print time. More expensive PostScript devices calibrated with some more advanced tools may use
wide-gamut CMYK profiles, however, this would be a relatively rare situation.
When dealing with wide-gamut digital photos, it is a good idea to use the Perceptual Rendering intent
instead of Relative Colorimetric (Read about the caveats in Chapter 4: Advanced color management
on page 49).
Chapter 3: Color management workflows 43
The best strategy to achieve optimal color reproduction is to calibrate your printer and use the printer
color profile in the Application manages colors mode (remembering to turn color management off
in the printer driver's user interface!). Most inkjets come with manufacturer color profiles for common
paper stocks such as Photo Premium Glossy or Photo Premium Lustre, etc. Some manufacturer color
profiles are better than others (some are quite good and actually even better than the profiles you
might get calibrating your device with mediocre calibration tools). When working with wide-gamut
content in the Printer manages colors workflow, you must ensure that the driver is set up to receive
the color data in the same RGB color space that the application has in the Print dialog box. For example,
if you use the Adobe RGB or ProPhoto RGB as the document's color space, make sure that the same
Adobe RGB or ProPhoto color profile is selected in the user interface of the driver's color management.
If this is not possible, just use the sRGB color space for both application and printer. Working with wide-
gamut content has other caveats that are discussed in more detail in Chapter 4: Advanced color
management on page 49.
If you are working with the RAW format, all that was said above remains relevant. RAW files themselves
are defined in the cameras native color space, which is rarely available as a real color profile for user
to see. When a RAW image is processed (developed) in the RAW software, and sensor data is converted
to an image that the application can understand; colors are converted to some intermediate color space
such as sRGB, Adobe RGB or ProPhoto RGB. An important detail is that most RAW software packages
can convert RAW color directly only to these few color spaces. If your document is in any other color
space, the color conversion will still go through these intermediate color spaces, which the RAW
software understands, such as sRGB, Adobe RGB or ProPhotoRGB. If you want to minimize the color
conversions, always a sound idea, you should use these color spaces as your documents RGB color
space. So if your document is in the ProPhoto RGB color space and the RAW software is configured to
process RAW images to the ProPhoto color space, there will be only one color conversion - from the
specific RAW color space to the ProPhoto RGB one. When working with RAW, it is especially important
to work in a wide-gamut color space and use 16-bit processing. Otherwise, you lose color and tonal
detail information at the stage when RAW data is processed.
Color proofing
Color proofing is essentially a color simulation. For example, you know that the document you are
designing will be eventually sent to the CMYK offset press for printing. You would really like to know
how your document will look like when printed, however, you cannot just send the document to the
printer for a trial run and then see what happens. Such trial-and-error approaches can be extremely
costly so they are rarely employed. However, if your printer has this particular printing press calibrated
and profiled and sends you the color profile, you can simulate how colors will look on paper. A lot
depends on how accurate this color profile is, however, most often the accuracy is remarkably good,
definitely good enough to anticipate and compensate for the printer's quirks and irregularities. Color
proofing is a concept very similar to the print preview, not surprisingly as proofing is usually employed
in printing workflows.
Color proofing has many practical uses. If your content is targeted to many destination medias, but one
media is far more important than another, for example the CMYK printing output, you can design with
color proofing turned on. This is how CorelDRAW Graphics Suite X4 color management was
configured by default. For example, you want to work with RGB colors because you find them more
44 The Designers Guide to Color Management in CorelDRAW Graphics Suite X5
intuitive during editing, but you would still like to preview how these RGB colors will turn out on the
CMYK press. This might not be the best color management workflow, but it is a workflow nevertheless.
You can also print this simulation to your desktop inkjet printer to show your customer how the
document will look when printed on a CMYK press.
Color proofing settings are separate for each documents view. You can create several views of the
same document (Windows New menu in CorelDRAW) and assign different color profiling options
for each view. If you tile your windows, you can see several proofing scenarios at the same time.
Color proofing to multiple targets. The same document is color proofed to the CMYK,
grayscale, and printer RGB color spaces at the same time.
Alternatively, you can work with color proofing off (this is our default) to get the most of the colors in
your design, being limited only by your monitor gamut. You can then use color proofing to ensure the
color integrity of the design when it is printed on the CMYK press, or viewed on a regular sRGB color
monitor.
There are different color proofing opinions. Color management is not absolutely perfect, and there will
be differences between what you see in the color simulation and in real life when looking at a printout
or at the image on a different monitor. Color proofing can predict how colors will look in a different
color space and help to identify any irregularities this color space has such as unexpected spikes in
grayscale tones reproduction or purple casts in blue colors. Color proofing is also a powerful tool in
previewing and evaluating color profiles; after all, color proofing is merely a specific color profile
Chapter 3: Color management workflows 45
conversion. You can use color proofing to experiment with different color profiles to see what effect
they have on color reproduction, how the rendering intent affects color conversions, and how
preserving numbers can alter the colors. It can also pinpoint what colors are out of gamut so you can
adjust your original design to minimize such colors and reduce the chances of your output going south.
You should be aware that only the Absolute Colorimetric rendering intent accounts for the paper color
in a proofing simulation, and paper color can drastically affect overall results. However, most often the
differences in paper white are not that important so CorelDRAW Graphics Suite X5 and other color
managed applications have the Relative Colorimetric rendering intent on by default.
You must be prepared that the color proofing functionality is often counter-intuitive, while still being
correct. For example, if you have different colors in your document, some defined in the document's
CMYK color space, some in the RGB space, it may come as a surprise that your content in the Grayscale
color profile environment appears the same no matter what grayscale color profile you use (even with
a native Grayscale object in the document). Many users consider this to be a defect, not realizing that
the results are to be expected. You can consider color proofing as gamut shaping. Your document
colors are converted from the document color spaces into the proofing color space, and then they are
converted to the monitor color space before being sent to the screen for display. Your proofing color
space defines (shapes) the gamut of the final colors you see on the screen (provided, of course, it is
smaller than monitor's color gamut). Whatever you see on the screen has been passed through the
gamut of the proofing color space. With grayscale color profiles, any hue information is discarded,
leaving only the lightness level of the color, which can be reproduced exactly by virtually any grayscale
profile included in CorelDRAW Graphics Suite X5. You would need to enable the Preserve numbers
check box in the Color Proof Settings docker to see any differences for native grayscale objects only.
This makes sense as the same grayscale value in a different grayscale color space corresponds to a
darker or lighter color. Color proofing can help you understand such not very obvious relationships
between color spaces to be better prepared when things you cannot explain happen within your
workflow.
Another counter-intuitive behavior of color proofing is color blending. When there are several
overlapping transparent objects in different color spaces, for example a transparent RGB object
overlapping a CMYK object, we need to blend colors by using either an RGB or a CMYK color space.
When color proofing, we naturally blend in the color space of the proofing color space. So if you are
proofing in a CMYK color space, be prepared that blending results will likely look different compared
to the regular display when we blend in the monitor color space. You can read about color blending
and its nuances in Chapter 4: Advanced color management on page 49.
Summary
The color management workflow determines how colors are defined and transformed during the
design and output process. Choosing the proper color management workflow is the most important
part in ensuring reliable color reproduction. There are two rules to keep in mind:
a) Choose document color spaces that cover the full gamut of colors you intend to use.
b) Choose a document color model that is unlikely to cause implicit color conversions.
46 The Designers Guide to Color Management in CorelDRAW Graphics Suite X5
Frequently asked questions
How can I tell what color space is the most appropriate for my
workflow? I have no idea what the gamut of my device is.
As a rule of thumb, use sRGB for everything that goes to monitors Web content, digital photos. You
should not care about CMYK colors as you would not use them. Use the Adobe RGB and regional
CMYK color profiles from the factory presets for common prepress workflows. Use Adobe RGB for any
wide-gamut content such as RAW digital photos. You can use the following excellent Internet resource
to see and compare color gamuts of many popular printers and digital cameras.
http://www.drycreekphoto.com/tools/printer_gamuts/gamutmodel.html
Why do my black colors appear, print, and export as muted black, not
as the perfect pitch black Id like to see?
The short answer is: Because your color workflow is likely not the correct one. The long answer is: Your
black colors are likely defined as CMYK (either CMYK 0 0 0 100 or CMYK 100 100 100 100) in the
document, but are converted to RGB when you print to a non-PostScript printer or export to an RGB
image such as a PNG file. Each color space has its own maximum black level: There is absolutely no
guarantee that CMYK 0 0 0 100 will be matched to RGB 0 0 0, and everything depends on the RGB
and CMYK color profiles that you use. If you use CorelDRAW Graphics Suite X5 default profiles, CMYK
0 0 0 100 will more likely be matched to RGB 54 54 54. If you print to a non-PostScript (GDI) printer
that accepts only RGB color data, CorelDRAW Graphics Suite X5 has no other choice but to convert
CMYK colors to RGB, affecting your black colors. Colorimetrically, this is the correct result, and the one
a lot of workflows rely upon, but it is unlikely to be the result you want. Knowing that your output is
going to be RGB, you could just work exclusively with RGB colors and avoid this scenario completely
by not cornering the application into color conversions it MUST perform. There are ways to mitigate
the problem: Use the Preserve pure black option in the Default Color Management Settings dialog
box, or select the Simulate color management off preset preserving black levels. However, all of
these solutions have their own problems. Working in the appropriate color workflow, whenever
possible, is definitely the safest solution.
What is the Simulate Color Management Off preset for?
The Simulate color management off preset lets you still work with version X4 and earlier documents
that contain CMYK colors. These documents were created in version X4 in the Color Management
off mode, and designers were seeing CMYK colors much brighter than they actually were, but this
was a result they wanted to see. Seeing CMYK colors for what they are in version X5 is a shock for
many users who used Color Management off in version X4 without understanding the implications.
You have to be aware that with the Simulate color management off preset, all the color profile and
rendering intent information that you see in the user interface of the application becomes irrelevant.
The color conversions between RGB and CMYK color models are performed by using mathematical
formulas, not color profiles and rendering intents.
Chapter 3: Color management workflows 47
What is the Minimal Color Management preset for?
The Minimal color management preset is to define a workflow where color conversions on import
and paste are minimized. Whenever we can, we preserve color values over color appearance. Still, we
will convert the document's CMYK colors to RGB if we need to (for example, to show them on an RGB
display).
I cannot find the option Turn color management off. Why would you
forget such an obvious feature?
You cannot turn color management off and expect it to work in every situation, and we do not want
to pretend it is possible to do such a thing. If you have a CMYK object in your document and print this
document to a GDI printer, we must convert the CMYK color to RGB before it can be sent to the device.
Instead of hiding behind Color management off labels and leaving you in the dark about what is
going on, the Print dialog box tells you up front that color conversions are performed.
How can I ensure that there is no unnecessary color correction during
printing?
You can do so without getting involved into any existential discussions. If you print to a PostScript
printer, and you want your document's colors values in ANY color model to be preserved in the
PostScript stream, you should select Native in the Output colors as list box control on Color page of
the Print dialog box. We will even do it for you automatically if you select Printer from the Color
conversions performed by list box (i.e., Printer manages colors workflow). What if you need to
output to a certain color mode, such as RGB or Grayscale, as is the case with GDI (non-PostScript)
printers that accept only RGB color data? When printing to the printer in the RGB color mode, you
cannot prevent the document's CMYK colors from being converted to RGB. You can, however, ensure
that the document's RGB colors remain intact: Simply select the document' RGB color profile from the
Correct color using color profile list box. How do you find which RGB profile is the document's RGB
color profile? Easy: The name of the color profile has the prefix Document -. As soon as we detect that
we can preserve numbers, we will indicate it clearly the Preserve numbers check box on the Color
page of the Print dialog box will be checked and grayed out telling you that RGB (CMYK, Grayscale)
numbers will be preserved.
I have profiled my printer, what should I do next?
You should ensure that you print in the Application manages colors workflow (i.e., make sure the
application name, not the printer name, is selected in the Color conversions performed by list box)
and select a calibration profile in the Correct colors using color profile list box. Alternatively, you can
just select the printer color profile in the color management settings so it is picked up by
CorelDRAW Graphics Suite X5 applications automatically. However, you would need to restart
CorelDRAW or Corel PHOTO-PAINT for the update to take effect. Some calibration packages will
automatically associate printer color profiles with a printer device in the settings of the operating
system.
There are a couple of things to keep in mind.
48 The Designers Guide to Color Management in CorelDRAW Graphics Suite X5
Do not forget to turn color management off in the user interface of the printer driver.
The calibration color profile is only valid for the combination of inks, paper type and printer
settings that were used for creating this calibration profile. When you change something color-
related in the printer driver settings or start using a different paper stock, you should definitely do
another calibration. Changing inks, if those are OEM inks, are likely to have less effect on the
accuracy of the color profile. Still, it is a good idea to do a new calibration.
You mentioned that all printers, at least real printers, are CMYK
devices. Is this true?
Yes. If you open the ink tank cover on some professional (and quite expensive) large format inkjet
printers such as Canon image PROGRAF iPO9100, Hewlett-Packard Z3100PD or Epson Stylus Pro
WT7900 and some other models, you may see Red, Green, Blue and/or Orange ink cartridges, among
others. However, this does not make these devices RGB ones. The Red, Blue, Green and Orange inks
there behave quite differently than the Red, Green and blue primary colors in real RGB devices. If you
mix your Red and Green ink, the result is not a pure yellow color that you can expect from the RGB
color space. Instead, it is some really dark muddy color. The fact that you have RGB inks does not
magically transform your printer into an RGB device, it is still a CMYK one. Red inks absorb all the
ambient light except red wave length. Green inks absorb all the ambient light except the green
spectrum. Mix them, and all the ambient light will be mostly absorbed, the red ink will absorb the green
light that the green ink was supposed to reflect, giving an appearance of green color; in turn, green
ink will block the light at the red end of spectrum, so there is nothing for the red ink to reflect. The
result is black, albeit not a perfect black color. This is still a classic CMYK color space behavior. Why do
these printers have dedicated RGB, Orange and other non-CMYK inks at all? To get around CMYK inks
limitations, instead of relying on the mixture of Cyan and Yellow inks to produce green color, they use
dedicated Green dye or pigment, which is simply much more efficient for reflecting only the green light
portion of spectrum. This significantly increases the printers gamut, which is important if you want to
reproduce photos or artwork color faithfully.
There is one more class of printer devices that actually work natively in RGB. These are the printers you
may see in most photo-finishing labs. Such printers work with the RA-4 process, the same process that
is used for printing photos from films. Instead of using the inks to put colors on the paper, they expose
light-sensitive photo paper such as Kodak Endura, with image projection. The light causes chemical
reactions in the photopaper emulsion layers, thus changing the colors. The process of tonsuring colors
to the paper indeed happens in RGB. However, after the photopaper is exposed with light, it still
behaves similarly to any other CMYK image produced by inkjet. Emulsions still block light, not emit it
developed emulsion acts similarly to CMYK inks. While images produced by RA-4 may have much
wider gamuts than the ones produced by CMYK inkjets, these gamuts are more related to the
optimized emulsions-paper combination than to anything else.
Chapter 4: Advanced color management 49
Chapter 4: Advanced color
management
Spot color workflow
What is a spot color (also known as spot ink or named color or, very often, a Pantone color)? A spot
color is produced by a specially manufactured ink that guarantees its consistent visual appearance
wherever it is printed.
The color management approach discussed throughout this guide is not the only one possible. The ICC
color management workflow is based on color science and works through concepts and color spaces
that are not necessarily intuitive for designers. How can your customers communicate to you what
EXACT color they want in their logo? Sure, a customer can ask you to use a color with LAB values 84
18 110.You can design the document in a fully color managed environment and output it on a fully
color managed printer that is capable of reproducing this LAB 84 18 110 color, and everybody will be
satisfied. However, how many customers actually know about the LAB color space? And how can they
know what LAB values they need to choose? And how many print shops would actually work with LAB
colors? Spot colors are solving the color management's problem of color consistency with different,
however, still equally effective methods. Instead of using device-independent color spaces as a point
of reference for colors, they use swatch books and exact recipes for ink manufacturers to follow so that
inks look exactly as in a swatch book. The customer can purchase a swatch book from a spot color
vendor, be it Pantone, TOYO or HKS, and look up the color they need from the swatch book
visually. Every swatch has a name, so the customer can tell you, the designer, to use the PANTONE 2-
1-7 C color. This color is accidentally the LAB 84 19 110 color, with the added convenience that neither
the customer, nor you or even the print shop need to know this fact. As a designer, you just select the
PANTONE 2-1-7 C color from the Pantone Goe Coated palette included in
CorelDRAW Graphics Suite X5 and use it in your design. Print vendors, upon receiving the PostScript
file from you and seeing that it has spot colors defined, can set up their printers to use this particular
Pantone ink. Usually they simply order this ink from an ink manufacturer they usually work with. Ink
manufacturers work with Pantone as well and have the exact specifications how to manufacture (mix)
the PANTONE 2-1-7 ink; in fact, they have to be certified by Pantone to claim they can work with
Pantone spot inks, which ensures that mixing formulas are really followed. This is the same process you
would follow if you need to paint some dent on your car you tell the auto paint shop the name of
the car's color, usually clearly printed somewhere on the car door, together with the cars make and
year information, and then the paint shop can find the instructions on how to mix the paint that will
match closely the factory paint of you car.
As long as everybody is using the same spot color system, there is no ambiguity about the color and
the method for reproducing it. The problem is solved, and it is solved in a way that does not ask too
much from customers, designers, or print vendors. All the tricky aspects are dealt with by Pantone, the
color managed applications, and the ink manufacturers. To some extent, the approach of using spot
colors is even better than the regular ICC color management approach it is very easy to define
metallic or coated/uncoated colors that deal more with the paint surface and texture rather than colors
proper, which is something you simply cannot do in an ICC color management workflow.
50 The Designers Guide to Color Management in CorelDRAW Graphics Suite X5
However, you have to pay for the convenience of using spot colors. Literally. First, you need to buy
swatch books. Then, when you print with spot inks, your print job costs can easily quadruple by just
using a single spot ink. The spot ink workflow is limited to PostScript and PDF printing; spot colors
cannot be communicated via GDI printer drivers. Your application has to know how to work with spot
inks and DeviceN (multi-ink) colors. Finally, there are only so many spot colors, if a particular hue is not
in the swatch book, you are out of luck. Still, using spot colors is usually the one and only preferred
method for achieving consistent color reproduction within the traditional 4-ink CMYK press
technology.
Nor surprisingly the spot color workflow is still based on ICC color management, but this fact is simply
hidden from users. Pantone designs swatch books with various most commonly used color hues.
Pantone also designs ink-mixing formulas that can produce each and every swatch book color. These
printed colors swatches are measured with colorimeters so the exact LAB color values are known for
each color. Moreover, these LAB values can be tweaked to ensure an even better color match (after all
the ICC color management is not 100% perfect). Pantone then provides designers, software vendors
and ink manufacturers with the information they need. As a designer, you are provided with a printed
swatch book and, lately, a software palette library that lets you preview spot colors on screen. Each
swatch sample is accompanied by the color numbers. Older Pantone swatches contain only CMYK
color values; newer ones have LAB, CMYK and RGB values. Software vendors would receive the same
information in the form of color libraries (palettes), essentially a spreadsheet with the LAB/CMYK/RGB
color values for each Pantone color so that they can encode them into an application-specific color
palette, letting the application know how to display a particular spot color on the screen. Ink
manufacturers are provided with mixing formulas that they can follow to produce spot inks.
What do the LAB, CMYK and RGB numbers that you see in your Pantone swatch book mean? LAB color
numbers are self-explanatory, but why are the CMYK and RGB color numbers included? And what
CMYK and RGB color spaces are these values? To find answers to these questions, you need to dig
rather deep into the Pantone documentation. The answer is actually quite simple: LAB as a color space
is not intuitive for designers to work with. Using CMYK and RGB color models is far more natural. The
RGB numbers you see in a swatch book are in the sRGB color space. But what if a spot color is outside
the gamut of the sRGB color space? Well, a swatch book lists sRGB color values that produce the closest
match to the visual appearance of the spot color. It is not a perfect match, but a really close one.
Pantone converts out-of-gamut LAB colors into the sRGB (or CMYK) color space, tweaking some values
and bypassing the gamut mapping results of the rendering intent. To prevent these out-of-gamut
problems, lately Pantone has started to provide RGB values in the Adobe RGB color space in addition
to, or instead of, the usual sRGB color space. Fortunately, all the Adobe RGB values for spot colors are
clearly marked as such.
The question about the CMYK values for spot colors is even more interesting. There is no single
international standard for the CMYK color space similar to sRGB, or the de-facto industry standard
similar to the Adobe RGB color space. Historically, CMYK process inks are region-specific. North
America uses almost exclusively a printing process that is best described by the US SWOP CMYK color
space, Europe by the ECI ISO coated color space, Japan by the Japan Color Coated color space.
These color spaces are designed to represent common regional printing technology, and printing
presses are in turn tuned to work as closely to the regional color space as possible. Pantone hints that
the CMYK color values provided in swatch books and color palette libraries are also region-dependent.
A swatch book sold in the USA would contain values for the US SWOP CMYK color space. The idea is
that you can simply review the swatch book, and then walk into the nearest print shop and ask them
Chapter 4: Advanced color management 51
to reproduce a particular spot color with their regular CMYK process inks. The printed color that you
see on the paper will match the spot color as closely as the CMYK process inks allow. Keep in mind
that most spot colors are outside the gamut of the standard CMYK color spaces.
The fact that spot color swatch books and palettes have RGB and CMYK color values, along with LAB
color values, allows you to easily substitute a spot color with an RGB or a process CMYK color. If you
want to make your print job less expensive, you can simply replace all spot colors in the documents
with matching CMYK color values from the swatch book. Or, if your application is advanced enough,
you can convert LAB color directly to CMYK colors, which is the less preferable option.
Do each spot color swatch book and color palette contain all three definitions: LAB, CMYK, RGB? Not
at all. Older Pantone libraries tend to have only CMYK values; most newer Pantone libraries still have
only LAB and CMYK; few libraries have CMYK and RGB values, and then some libraries have LAB,
CMYK, and Adobe RGB values. These differences do not make the spot color workflow any less
confusing.
The spot color workflow in
CorelDRAW Graphics Suite X5
You can select the spot color definition in Default Color Management Settings dialog box (Tools
Color Management Default Settings). By default, CorelDRAW Graphics Suite X5 applications use
LAB values for spot colors as is to be expected.
What happens if there are no LAB values in the spot color library that Pantone has provided? The
applications try to retrieve these values from the existing palette values, starting from the color space
with the widest gamut and ending with the color space with the smallest gamut, namely the
applications try to find the spot color values first in the Adobe RGB color space, then in the sRGB one,
and finally in the US SWOP color space. As soon as the applications find a spot color definition, they
can derive LAB color values for this spot color. This is the only way to make sure that the LAB spot colors
workflow is consistent. The main idea behind this approach is that color appearance is given preference
over color values. For example, if a spot color palette contains only CMYK values, these values are used
to calculate the accurate LAB color, and from that moment the corresponding LAB values are used
exclusively, even though the original color was CMYK. Converting such a spot color back to CMYK
does not produce the original CMYK values in the palette: The CMYK-> LAB -> CMYK color conversion
may introduce small differences due to rounding and interpolation errors.
If you change the spot color definition to CMYK or RGB, the behavior changes quite drastically. For
CMYK and RGB, color numbers are given preference over color visual appearance. For example, if a
spot color is defined as RGB 255 193 0, and you convert a spot color to the document RGB color space,
you will get exactly these RGB values no matter what RGB color space is used in the document. This
means that if you use an RGB or CMYK spot color definition, and then change the document RGB or
CMYK color spaces, you will see a shift in the appearance of spot colors. You would not see such shift
under any circumstances if your spot colors were defined with LAB values. The shift occurs because
exactly the same RGB or CMYK color numbers are used to display spot colors: These numbers produce
a visually different color in the different color spaces. What happens if a spot color palette does not
contain the color model that we need? The applications use exactly the same look up table as for LAB
52 The Designers Guide to Color Management in CorelDRAW Graphics Suite X5
they will look for a spot color definition with the widest gamut and then convert to sRGB, mimicking
the way spot color RGB values are created by the manufacturer. While this complex logic might appear
confusing, it supports different spot color workflows consistently.
Spot colors are not limited to Pantone, Toyo or HKS; users can create their own custom spot color
palettes. Spot colors are handled separately from process (i.e. CMYK or RGB) colors, both for display
and for printing, which makes them convenient if you want a special treatment just for certain parts of
your document. When designers do that they tend to rely on numbers rather than color appearance:
If you define a custom spot color as CMYK 0 27 100 0, you expect it to remain CMYK 0 27 100 0 no
matter what. The CMYK values will be preserved provided you changed the spot color definition
settings to CMYK in the Default Color Management Settings dialog box (Tools Color Management
Default Settings).
As a designer, you should be aware of some caveats when working with spot colors. Rule number one:
Use spot colors sparingly. There is an anecdotal story about a user who designed his document, a really
complex one, using entirely spot colors. The document contained hundreds of spot colors. However,
no print shop can print such a document; print shops can handle few spot inks, and the costs rise
steeply with each spot color that is added to the document. If you mix spot and process colors with
transparencies, gradients or meshes, we reproduce them through the DeviceN (multi-ink) color spaces
in PostScript and PDF. It is dangerously easy to come up with monster 10-channel DeviceN color spaces
that will choke most RIPs. This is especially true for jobs that are output to PostScript Level 2, which
does not support transparencies natively, and require that DeviceN content is rasterized into DeviceN
images. At the very least, if you work with spot colors you should choose PostScript Level 3 on the
PostScript page of the Print dialog box.
Another tricky situation to avoid is using spot colors in a document that contains RGB colors with
transparency and is in the RGB primary color mode. In this case, CorelDRAW creates RGB-based
DeviceN colors, which is not only very taxing on RIPs and printers, but can also produce all sorts of
wrong rendering.
If you must use spot colors, and you send your job to a device that does not have spot inks, make sure
to instruct the application to convert spot colors to process. For example, if you are printing a document
containing a spot color to your desktop PostScript printer, it is always a good idea to enable the
Convert spot colors check box on the Color page of the Print dialog box. Even though any PostScript
printer is capable of converting spot colors to process ones on the fly, it is much faster for the
application to do the conversion. This might also be more accurate, especially if spot colors are defined
as LAB, our default case; some PostScript drivers and RIPs may be confused by LAB colors.
If you work with custom spot colors, you are more likely to use the CMYK or RGB color model for spot
colors, not our default LAB. Do not forget to change the spot color definition in the Default Color
Management Settings dialog box before you open your document. If you create new custom spot
colors, the only color values that are retained will be the ones that match the color model specified in
the spot color definition. If you want to leave CMYK numbers unchanged, do not forget to change the
spot color definition to CMYK in the Default Color Management Settings dialog box.
Chapter 4: Advanced color management 53
Rendering intents
What rendering intent to use in your particular workflow or whether the rendering intent even matters
may not be that obvious. You may hear advice to choose the Perceptual or Relative Colorimetric
rendering intent, which may be the right thing to do in some situations and very wrong in other
situations.
A rendering intent is merely a rule, and a loosely defined rule at that, for bringing color that is out of
the gamut of a particular color space into gamut. In other words, this is a rule for reproducing a color
that cannot be reproduced exactly. The very definition suggests, and rightfully so, that there will be a
strong element of subjectivity.
There are four rendering intents available.
Absolute colorimetric out-of-gamut colors are mapped to the closest in-gamut colors. The
closest color is determined by calculating the distance between two colors in the LAB color space.
For example, if color A cannot be reproduce in the target color space, but colors B and C can, then
we calculate the distance between A and B and A and C and choose the color that is closer to A.
However, the Absolute Colorimetric rendering intent has one quirk, stemming from the
absolute part. If you compare the average white paper with the pure white color on your
average monitor, you will most likely notice that their white colors are quite different paper
white has actually a yellowish or bluish tint. The Absolute Colorimetric rendering intent tries to
convert colors with absolute accuracy so it has to preserve this yellowish or bluish paper tint when
converting to the monitor RGB color. To see exactly what we mean, just open the Color Proof
Settings docker, select any CMYK color profile, and change the rendering intent to Absolute
Colorimetric (the Color Proof Settings docker is the best tool available to help you understand how
rendering intents work). While this is technically absolutely correct, it is slightly unnerving the
adaptation mechanism of human vision again plays tricks on you. You are accustomed to a very
particular white on your monitor, having a yellowish or bluish cast everywhere is simply
distracting. This is why the Absolute Rendering intent is used mostly in scenarios where color
accuracy is really critical, for example in proofing.
Relative colorimetric very similar to the Absolute colorimetric rendering intent. All out-of-
gamut colors are mapped to the closest in-gamut color in the LAB color space. The relative
colorimetric intent, however, tries to adjust for the differences in white point between two color
spaces. It will subtract the yellowish paper tint while converting to the monitor RGB space. As a
result, you see the perfectly white document background you would normally expect. Technically,
this rendering intent is less accurate than the Absolute colorimetric rendering intent because the
white point has been altered, but practically it is far more usable.
Perceptual both in-gamut and out-of-gamut colors are mapped in such a way that the
relationship (distance) between them is preserved. In other words, if you have fine tonal variation,
using colorimetric intents might ruin the tonal variation and cause banding. Why? In-gamut colors
are reproduced as is, but out-of-gamut colors are changed to bring them into gamut. Banding can
be created because only SOME colors are changed. One would need to remap both in and out-of-
gamut colors to avoid this problem, which is exactly what the Perceptual intent does. The problem
is the ICC specification does not describe how exactly to remap all colors, which can cause
problems.
54 The Designers Guide to Color Management in CorelDRAW Graphics Suite X5
Saturation out-of-gamut colors are mapped not to the closes in-gamut colors but to the most
saturated in-gamut colors. If you have a saturated red color in the source color space, it will be
mapped to the most saturated red in the target color space. Sometimes, it is called a presentation
rendering intent because it keeps all the punchy colors in your presentation content as punchy as
possible through all the color conversions. This rendering intent is practical only in very specific
situations.
CorelDRAW Graphics Suite X4 uses the Automatic rendering intent, which applies the Perceptual
rendering intent to bitmap images and the Saturation intent to vector graphics. At first glance, this
might seem to be a good idea until you realize there are a lot of scenarios where vector objects have
to be rasterized. With the Automatic rendering intent, seamless stitching of rasterized and vector parts
is not possible because the rendering intents are different.
CorelDRAW Graphics Suite X5 uses the Relative colorimetric intent by default. Why? The Relative
colorimetric intent changes ONLY out-of-gamut colors, leaving in-gamut colors intact. In this respect,
it is less intrusive than the Perceptual intent. Moreover, the Relative colorimetric intent is the de-facto
default standard in most color managed applications such as desktop publishing applications, image
and PDF viewers, and Web browsers. Using the same rendering intent helps ensure that color
appearance is consistent between different applications.
If, however, you are working with content that contains images, photos, vector gradients or mesh fills,
the Perceptual intent might be a better choice. The Color Proof Settings proofing docker can really help
you see the effect of the Perceptual rendering intent and decide whether to use it or not. Many people
recommend that you always use the Perceptual rendering intent. If you decide to follow this advice,
you must be aware of the following:
The Perceptual rendering intent causes ALL colors, not only non-reproducible out-of-gamut colors,
to shift slightly.
The method used for the Perceptual rendering intent is not standardized by ICC. Every profile
creation software is likely to use different methods. Practically, it means that the Perceptual
rendering intent is really profile-dependent and is not very consistent, unlike the well defined
colorimetric rendering intents.
The Perceptual rendering intent may not be available for some ICC color profiles, so its results may
not be consistent. Why? To perform different color conversions for different rendering intents,
color profiles include several look up tables, one for each rendering intent. However, often some
color profiles may contain only one look up table, a relative colorimetric one, which is used
regardless of the rendering intent. Other color profiles do not use look up tables at all; instead,
they use matrix calculations to get RGB to XYZ mapping so the Perceptual rendering intent is not
an option for them.
Rules for choosing the appropriate rendering intent
Use the Absolute Colorimetric rendering intent only if you need to see the exact color reproduction,
including the effect of the paper's white, for accurate proofing.
Use the Relative Colorimetric rendering intent if any of the following is true:
You have elements in your documents that are color critical - you cannot afford colors to shift.
Chapter 4: Advanced color management 55
You want your content to look the same in other color managed applications
You work with vector content or images that do not have fine tonal variations such as poster art.
Color conversions are from a smaller gamut to a wider gamut such as when converting from the
US SWOP CMYK color space to the Adobe RGB color space or printing US SWOP content to an
inkjet printer. There are no out-of gamut colors in such situations. (How can you tell that you do
not have any out-of-gamut colors? Open the Color Proof Settings docker, and enable the gamut
warning. If an out-of-gamut overlay is not displayed, there are no out-of-gamut colors.)
You do not know what a rendering intent is.
Use the Perceptual rendering intent if ALL of the following statements are true:
You have photos and image artwork that contain fine color variations, gradient and mesh fills, and
their tonal curve smoothness is critical for your design.
You are converting colors from a wider color gamut into a smaller gamut (for example, printing an
sRGB photo to an inkjet printer). Even though many colors in an average inkjet printer color space
are well beyond the sRGB color space, there are still many sRGB colors that cannot be reproduced
by the inkjet printer.
The color profile you use really supports the Perceptual rendering intent. (Try both the Relative
Colorimetric and Perceptual rendering intents with your artwork or photos. If you do not see any
difference, there is no need to select Perceptual.)
Use the Saturation rendering intent only if:
You are designing content that relies on saturated, punchy colors, and you would like to keep
them this way.
Your design does not contain objects, such as company logos, for which accurate color
reproduction is critical.
You should also be aware of the Black Point Compensation (BPC) mechanism and its effect on the
results of the rendering intent, especially when comparing color management results in
CorelDRAW Graphics Suite X5 and Adobe applications. Adobe applications have the Black Point
compensation turned on by default to adjust black points between source and destination color spaces
in color conversions while CorelDRAW Graphics Suite X5 does not have BPC. This means that when
the Relative Colorimetric or Saturation rendering intent is used, color conversions results in Adobe
applications will differ from the results in CorelDRAW Graphics Suite X5. For the other rendering
intents, Perceptual and Absolute Colorimetric, BPC is not used because it is not required (with the
Perceptual rendering intent, black points are already accounted for) or desirable (with the Absolute
Colorimetric black point should remain unmodified to ensure accuracy).
Another quirk is that Adobe applications always use BPC for monitor color correction, regardless of
what the user interface indicates. The Perceptual intent and the Relative Colorimetric intent with BPC
produce very similar, almost identical, results as far as dark colors are concerned. Therefore, the
difference between how CorelDRAW Graphics Suite X5 and Adobe applications display colors is very
small.
56 The Designers Guide to Color Management in CorelDRAW Graphics Suite X5
Wide-gamut color management workflows
What is a wide-gamut workflow? Using any color that is outside the standard sRGB color space is
considered a wide-gamut workflow. With CMYK printing, reproducing any colors that are outside the
standard CMYK color spaces (US SWOP, ECI ISO), even if they fall into the sRGB color space, is
considered a wide-gamut workflow. Adobe RGB and especially ProPhoto RGB color spaces are wide-
gamut spaces. The average commodity inkjet printer can reproduce colors well beyond the sRGB color
space (while still failing to reproduce many other sRGB colors) and is also considered wide-gamut.
Many newer LCD monitors, in particular all LCD monitors that use LED backlights, have a gamut close
to the Adobe RGB rather than the usual sRGB. All digital cameras, especially DSLRs, are capable of
capturing colors outside of sRGB, or even the Adobe RGB color space.
First of all, you must choose default color profiles that cover the full gamut of the content that you
work with. Use the Adobe RGB color profile if you plan to print inkjet photos; you may consider using
even the wider ProPhoto color profile if you edit DSLR RAW images. Using the CMYK color model for
wide-gamut color content is not practical because there are no standard wide-gamut CMYK color
profiles, you might see an occasional wide-gamut CMYK printing profile that is best to be used at print
time only. That is why even PostScript printers and RIPs usually prefer to work with RGB, not CMYK,
for wide-gamut workflows.
You also should be aware that even if your printer is considered wide gamut, it may not be able to
reproduce many colors even from the sRGB color space. There will be gamut mapping, and you might
find that using the Perceptual rending intent gives you a better result than the default Relative
Colorimetric one.
Content integrity is another issue that is specific to the wide-gamut workflows but may not be that
obvious. If you design your content in the Adobe RGB or ProPhoto RGB color space but use a regular
sRGB monitor, you will see that some very different colors in the Adobe RGB or ProPhoto color space
map to exactly the same color in sRGB after all sRGB has a much smaller gamut. In reality, you will
see two objects as looking the same on screen. When you print them to an inkjet printer, it is quite
possible that they will be in the gamut of the printer color space and reproduced as they should be -
as different hues. Suddenly, objects that look the same on screen do not match when printed, ruining
the part of your design that was supposed to be seamless. You can use the Color Proof Settings docker
to at least warn you that some colors are out of gamut, even though you will still not be able to see
the difference on an sRGB screen. Such a situation is not very common; most likely few will ever
experience it. For example, if you start from sRGB content with a highly saturated color (e.g. RGB 255
0 0) and then convert it to ProPhoto, the appearance of red on screen will not change, but the color
values will be lowered significantly to compensate for the much wider ProPhoto gamut. If you then
create an RGB 255 0 0 (now in ProPhoto space) color next to the first RGB color, you will not see any
difference on the screen. The monitor color correction will convert your ProPhoto 255 0 0 to an sRGB
equivalent, which will be the most saturated red in sRGB - the same RGB 255 0 0. In other words, you
will see no difference on screen, but the difference will be revealed at print time. The best way to avoid
such a situation is to work in a wide-gamut color space consistently: Do not start your document in the
sRGB color space and then switch to ProPhoto half-way through.
Using spot colors is actually one of the ways to achieve wide-gamut printing within the limitations of
traditional CMYK prepress. Many spot colors are well beyond the US SWOP CMYK color space, all you
Chapter 4: Advanced color management 57
need to do is to replace the selected CMYK color with spots ink. Spot colors are widely used in
packaging and advertising in order to reproduce specific branding colors that are outside of the
standard CMYK gamut. Actually, such branding colors might be intentionally designed to be outside
of the standard CMYK gamut, to make their reproduction and forgery a little more painful.
The downside of using spot colors is that they increase printing costs drastically. One of the less
expensive alternatives to spot colors was the Hexachrome system developed by Pantone. Instead of
using just four inks, Hexachrome used six the usual CMYK inks plus Orange and Green. That is why
Hexachrome is sometimes referred to as CMYKOG. Hexachrome color spaces have much wider gamuts
compared to the standard CMYK process color spaces. They were marketed as an alternative to wide-
gamut spot printing. While Hexachrome is much more expensive than the regular CMYK printing
process, it is still less expensive compared to using several spot colors for a print job. However, the
Hexachrome technology never took off there were very few applications and printing vendors that
supported it. Previous versions of CorelDRAW Graphics Suite had rudimentary support for Hexachrome
separations, but this support has been removed from CorelDRAW Graphics Suite X5 because the
feature was not used.
A special note is to be made about wide-gamut monitors and the Web. Because most Web browsers
at the moment are currently not color managed at all, viewing Web content on wide-gamut monitors
presents its own sets of problems. Most Web content is not color tagged so both color managed
(Safari, Firefox) and non-color-managed browsers (Google Chrome, Internet Explorer 8, Opera) send
RGB color values directly to the screen. This makes the sRGB 255 0 0 red extremely oversaturated and
in general causes Web colors on wide-gamut monitors to appear garish or vulgar as commonly
described. Interestingly enough, the effect occurs even with color managed browsers for reasons that
have nothing to do with color management. Color correcting images for displays incurs a small hit to
performance so even color managed browsers are reluctant to color correct untagged content, even
though this is what they are supposed to do according to the WW3 standards. The Web world is an
sRGB one, all untagged content, such as PNG images without embedded color profiles or CSS
elements, is supposed to be treated as sRGB and converted to the monitor color profile accordingly. At
least, Firefox allows users to select a fully color managed mode (1 instead of default 2) that corrects
color management at the cost of a 4-to-6% performance penalty. As a Web designer, all you can do
to mitigate this problem is to preview how your content will look on a wide-gamut monitor to most
users and adjust colors in the design to lessen the visual impact of saturated colors. To do that, you
need a wide gamut monitor yourself; otherwise, you will not see any difference. A normal color
management preset for the Web renders colors as they would be seen by most users on regular sRGB
monitors. To see how colors will look in Web browsers, you can either use the color proofing feature
or open the document directly in a Web browser. When using color proofing for such a preview, simply
select the monitor color profile in the Color Proof Settings docker, and enable the Preserve RGB
numbers check box to ensure that the documents RGB colors are sent directly to the screen and
emulate how all Web content appears in a non-color-managed browser or how untagged content
appears in Firefox and Safari. While the majority of LCD monitors sold are still sRGB, every year there
are more and more wide-gamut monitors on the market, recently even budget models. As a rule of
thumb, most cheaper TN LCD panels are still sRGB, while more advanced (and more expensive) PVA
and IPS panels are wide gamut.
58 The Designers Guide to Color Management in CorelDRAW Graphics Suite X5
Color blending
If you read this guide to this point, you are prepared to face color blending, probably the most
confusing and subtle color-related subject. Have you ever wondered why CorelDRAW allows both RGB
and CMYK colors to exist in the SAME document? This means that some parts of your document are
defined as destined for the printer, while others for an RGB output device such as a monitor. Yet, it is
the whole document that will be displayed on a monitor or printed. It does not make any sense, does
it? Some applications such as Adobe Illustrator indeed limit you to just one color model either RGB
or CMYK. Others, including CorelDRAW, allow you to work with many, even mutually contradicting,
color models in the same document. Why? It gives designers the flexibility to control some subtler
aspects of their workflow. Suppose that the document you design is destined to be output to many
different medias such as the Web, PDF, CMYK prepress, or wide-gamut printing through an RGB color
driver; using RGB and CMYK colors correctly offers a few advantages. For example, if you have a lot of
text in your document, you can define it in CMYK to ensure, with absolute certainty, that the text will
be output in Black ink, and decrease print costs by not wasting any Cyan, Magenta or Yellow inks. At
the same time, photos in your document will remain RGB because RGB is a much more intuitive color
model for editing. The job of converting the document RGB color space to the printer color space will
be handled by the color management engine because with images and photos you are more likely to
be concerned about the correct color reproduction than the amount of inks used.
However, allowing different color models and color spaces in the same document comes at a price.
First, it definitely complicates the color management architecture, which fortunately is mostly hidden
from the end user. Second, it introduces very subtle, but in some situations critical, problems caused
by color blending. Lets suppose that you create an object in CorelDRAW with a fountain fill from an
RGB to a CMYK color (not a idea for reasons outlined further). Gradients, as well as meshes, are native
PostScript and PDF graphics primitives. They are actually rendered by the printer/RIP itself by using very
specific rules: All colors in the gradient and mesh nodes are converted to the printer color space, and
all the intermediate color steps are calculated by using the color model of the printer's color space. If
you first convert all colors to RGB and do all the color interpolation in the RGB, the visual result is slightly
different compared to the CMYK blending due to the gamut and color model difference between
CMYK and RGB.
Chapter 4: Advanced color management 59
So far it does not sound too bad so your gradients will look slightly different when printed compared
to how they are displayed on a monitor, not a big surprise, something you would expect to happen
anyway when doing RGB-CMYK conversions. What you might not be prepared for is that differences
introduced by using a different blending model might break the integrity of your design. Your mesh fill
that seamlessly flows into another part of the document suddenly becomes clearly separated color-wise
when printed, the transparencies that match each other visually when displayed do not match in the
printout or in the PDF file. Knowing how CorelDRAW blends colors in such cases might help: Colors
are always blended in the color space of the output device. This means that for display colors are always
blended in the monitor's RGB color space. For print, colors are blended in the color space of the printer.
If you are color proofing for the CMYK environment, colors are blended in the proofing CMYK color
space. You can use the Color Proof Settings docker to experiment and to see for yourself what effect
different color blending has on the overall color integrity and feel of your design. If you find the effect
of color blending too difficult to predict and understand, you might consider solving the whole problem
by different means: You can design using exclusively one color model, or at least avoid mixing CMYK
and RGB color models in objects that contain gradient fills, mesh fills or transparency. You can also
rasterize the page in the application before sending it to the printer by enabling the Print as bitmap
check box on the General page of the Print dialog box. During rasterization,
CorelDRAW Graphics Suite X5 defines the blending rules, letting you choose the blending color space
and avoid the uncertainty of a rasterization performed by RIPs or printer drivers.
What if you need to blend colors but you do not (yet) know what the final output device is? Consider
printing to PostScript or exporting to EPS or PDF with the Native option selected in the Output colors
as list box in the Print and Export dialog boxes. However, often we need to rasterize some content that
cannot be represented natively in PostScript and PDF. For that we have to blend colors in the
application, and we must know what color space to choose for blending. In such cases, we rely on the
primary color model of the document. If you created your document in CMYK as the primary color
model, we assume that the final output will (eventually) be CMYK and we choose the documents
CMYK color space for blending.
Windows Color System (WCS)
Windows Color System is a color management system introduced by Microsoft in the Windows Vista
operating system. Currently, WCS is responsible for color management in Windows Vista and Windows
7, it was not ported back to Windows XP, which still uses the Image Color Management (ICM v 2.0)
system. Why do we include a description of the WCS in the Advanced Color Management chapter if it
is supposed to be the bread and butter of the color management in all new Microsoft operating
systems? Well, because it is not. While the WCS includes a lot of new cool features and technologies,
it still relies on ICM to do a lot, in fact most, of the work in the majority of scenarios. Often, there are
two very distinct and different paths that your color conversions can go through either through a
WCS-proper path by using the new color transformation engine known as CITE (Color Infrastructure
and Translation Engine) or through the old ICM system. Microsoft has fixed many bugs in ICM and
added support for version 4 ICC color profiles; however, it is still an ICM engine, albeit version 3, while
Windows XP keeps ICM version 2. To name the whole package, both new CITE engine and ICM, WCS
was rather misleading. While boundaries between the ICM system and WCS are sometimes blurred
for example, one can use some ICC color profiles in new WCS color transforms most often, there is
a clear distinction between the two. The distinction is not obvious to the end users, which only makes
60 The Designers Guide to Color Management in CorelDRAW Graphics Suite X5
matters more confusing. So what new features have been introduced into the WCS? First of all, it is
the new Color Infrastructure and Translation Engine (CITE), the core of WCS that incorporated all the
new and cool features attributed to the WCS. Reading through this guide, you must have noticed that
there are a lot of limitations and inconsistencies with the current ICC color management workflow such
as LAB not being an ideal color space for color transformations, the ambiguity defining rendering
intents, and difficulties accounting for the black point in different color spaces. One of the serious
problems with the ICC color management, according to WCS designers, is that ICC engines are
dumb. All the ICM really does is to interpolate numbers, ICC color engines are merely interpolation
engines. All the color science, smart technologies or know-hows are happening during the
creation of color profiles. These know-hows are most often proprietary. The ICC color engines are
simple and relatively fast, but they are unable to account for many factors that were not known when
the color profile was created. For example, one such factor is the effect of lighting conditions on colors.
CITE was an attempt to implement a smart color engine all math-intense colorimetric calculations
are moved inside the engine, color profiles now can contain mostly raw colorimetric data from your
spectrophotometer. The algorithms used by CITE are also more advanced and up-to-date compared to
what is used in the ICC workflows. CITE color transforms are designed to be more accurate and have
built-in qualities that are unavailable in most ICC color engines. For example, CITE color transforms can
account for different ambient lighting; they scale black points between different color spaces so BPC
mechanisms are simply not required there; and they can better simulate behaviors of the specific
output devices such as CRT monitors, LCD monitors, and printers. All of these advanced features,
however, are not for free often CITE color conversions are much slower than ICC color transforms,
and many of the features are only supported by new XML-based color profiles. The latter is a critical
limitation because new WCS color profiles (XML-based files with .cdmp extension) are almost
impossible to find. Most likely all you are going to see are two .cdmp color profiles, sRGB and csRGB,
that are included with Windows Vista and Windows 7. To the best of our knowledge at the moment,
there is no color calibration package that can generate .cdmp color profiles.
Microsoft did a lot of work to make ICC and WCS color management compatible, however, there is a
limit to how far you can go with ICC profiles. The only ICC profiles that can be used in the new CITE
color transforms are RGB. If you have any non-RGB ICC color profiles involved in color conversion, such
as CMYK or grayscale ones, you are out of luck the ICM engine will be used, not CITE. Certain
features such as accounting for viewing conditions work only in pure WCS color transforms when both
source and destination color profiles are .cdmp ones. With the scarcity (or rather absence) of new
.cdmp profiles or calibration software that can generate them, it is no surprise that even if you select
the WCS engine, most of the work will still be delegated to the ICM system.
The fact that WCS was not developed for Windows XP presents one more problem: WCS .cdmp
profiles cannot work in Windows XP, which makes them unsuitable for embedding into documents.
Fortunately, Microsoft provided a solution for this particular problem: the WCS XML color profiles can
be embedded into the regular ICC color profiles (i.e., any color profiles with .icc, .icm or .cc extension).
The WCS color profile is embedded into the ICC color profiles as a private data tag. Because the ICM
2.0 system on Windows XP knows nothing about WCS, it ignores the WCS private tag and recognizes
only the regular ICC color profile that can be processed by ICM. WCS, on the other hand, recognizes
this private tag, and even though it opens the ICC color profile, it can also extract and use the included
WCS XML data. That is how you can embed WCS color profiles into documents without breaking the
color management functionality on Windows XP.
Chapter 4: Advanced color management 61
What REALLY happens when you select WCS engine in the Default Color Management Settings dialog
box in CorelDRAW or Corel PHOTO-PAINT?
If both source and destination color profiles are WCS ones (i.e., XML files with .cdmp), color
conversion will be performed by the new CITE engine. For example, both your documents RGB
and display color profiles are WCS ones (.cdmp).
If both source and destination color profiles are RGB, regardless whether they are WCS or ICC, the
conversion will be performed by CITE, possibly with some limitations such as ignoring the effect of
viewing conditions.
If either the source or destination color profile is not an RGB one, the conversion will go through
the ICM 3.0 engine.
If you select a WCS color profile in your document and check the Embed check box when saving/
exporting document, CorelDRAW Graphics Suite X5 will convert the WCS color profile into an ICC
one so it can be opened in Windows XP. CorelDRAW Graphics Suite X5 will also embed a WCS
color profile into this generated ICC color profile so that any WCS-capable applications on
Windows Vista or Windows 7 can use the more accurate WCS color profile if they are set up to do
so.
The new color management control panel in Windows Vista and Windows 7 is also considered a part
of WCS and lets you manage all aspects of color management from a single location. You can associate
color profiles with display or printer devices so that they can be picked up by color managed
applications. A note of caution some of the advanced settings there work only in pure WCS color
transforms. For example, the setting Viewing Conditions Profile on the Advanced page has an effect
only on color conversions from .cdmp to .cdmp color profiles. If you use an ICC profile, even an RGB
one, this setting has no effect whatsoever. In other words, to see the effect of this setting you need to
select WCS as a color engine in CorelDRAW Graphics Suite X5 and use the .cdmp color profiles for the
document and monitor.
If these quite serious limitations make you wonder about how useful WCS is in its current state, you
are not alone. Currently, WCS works relatively well only in RGB-to-RGB color conversions. If you use
the RGB color workflow, it makes sense to select WCS over the ICM system in Windows Vista or
Windows 7. Most probably, the current WCS limitations will eventually be overcome, and in the future
the decision to use WCS will be much more straightforward. The ICC color management is also
progressing, albeit at a much slower pace compared to WCS, and the quality differences between them
might eventually decrease.
62 The Designers Guide to Color Management in CorelDRAW Graphics Suite X5
Conclusion
This guide attempted to explain how to use different color management workflows in your design
work. We tried to be as comprehensive as possible, yet there was a lot of information we left out to
keep the guide concise. In particular, we could not cover each and every workflow, an impossible task
for a single guide or even a book. You can read more about color management and color management
workflows in the following online resources:
http://www.colorremedies.com/realworldcolor/ definitely THE book to read if you want to
understand color management
http://en.wikipedia.org/wiki/Color_management a starting point on color management articles
in Wikipedia
http://www.graphictechnology.com/ color management guides for X5 and legacy versions. This
is a highly recommended resource, especially if you are concerned about moving to the color
management architecture of CorelDRAW Graphics Suite X5 from previous versions of the
software
http://www.brucelindbloom.com/ an excellent resource about many less understood sides of
color management
You might also like
- The Sympathizer: A Novel (Pulitzer Prize for Fiction)From EverandThe Sympathizer: A Novel (Pulitzer Prize for Fiction)Rating: 4.5 out of 5 stars4.5/5 (122)
- A Heartbreaking Work Of Staggering Genius: A Memoir Based on a True StoryFrom EverandA Heartbreaking Work Of Staggering Genius: A Memoir Based on a True StoryRating: 3.5 out of 5 stars3.5/5 (231)
- The World Is Flat 3.0: A Brief History of the Twenty-first CenturyFrom EverandThe World Is Flat 3.0: A Brief History of the Twenty-first CenturyRating: 3.5 out of 5 stars3.5/5 (2259)
- The Little Book of Hygge: Danish Secrets to Happy LivingFrom EverandThe Little Book of Hygge: Danish Secrets to Happy LivingRating: 3.5 out of 5 stars3.5/5 (401)
- Devil in the Grove: Thurgood Marshall, the Groveland Boys, and the Dawn of a New AmericaFrom EverandDevil in the Grove: Thurgood Marshall, the Groveland Boys, and the Dawn of a New AmericaRating: 4.5 out of 5 stars4.5/5 (266)
- Never Split the Difference: Negotiating As If Your Life Depended On ItFrom EverandNever Split the Difference: Negotiating As If Your Life Depended On ItRating: 4.5 out of 5 stars4.5/5 (844)
- The Subtle Art of Not Giving a F*ck: A Counterintuitive Approach to Living a Good LifeFrom EverandThe Subtle Art of Not Giving a F*ck: A Counterintuitive Approach to Living a Good LifeRating: 4 out of 5 stars4/5 (5810)
- Her Body and Other Parties: StoriesFrom EverandHer Body and Other Parties: StoriesRating: 4 out of 5 stars4/5 (822)
- Grit: The Power of Passion and PerseveranceFrom EverandGrit: The Power of Passion and PerseveranceRating: 4 out of 5 stars4/5 (590)
- The Emperor of All Maladies: A Biography of CancerFrom EverandThe Emperor of All Maladies: A Biography of CancerRating: 4.5 out of 5 stars4.5/5 (271)
- Shoe Dog: A Memoir by the Creator of NikeFrom EverandShoe Dog: A Memoir by the Creator of NikeRating: 4.5 out of 5 stars4.5/5 (540)
- Hidden Figures: The American Dream and the Untold Story of the Black Women Mathematicians Who Helped Win the Space RaceFrom EverandHidden Figures: The American Dream and the Untold Story of the Black Women Mathematicians Who Helped Win the Space RaceRating: 4 out of 5 stars4/5 (897)
- Team of Rivals: The Political Genius of Abraham LincolnFrom EverandTeam of Rivals: The Political Genius of Abraham LincolnRating: 4.5 out of 5 stars4.5/5 (234)
- The Gifts of Imperfection: Let Go of Who You Think You're Supposed to Be and Embrace Who You AreFrom EverandThe Gifts of Imperfection: Let Go of Who You Think You're Supposed to Be and Embrace Who You AreRating: 4 out of 5 stars4/5 (1092)
- The Hard Thing About Hard Things: Building a Business When There Are No Easy AnswersFrom EverandThe Hard Thing About Hard Things: Building a Business When There Are No Easy AnswersRating: 4.5 out of 5 stars4.5/5 (348)
- Elon Musk: Tesla, SpaceX, and the Quest for a Fantastic FutureFrom EverandElon Musk: Tesla, SpaceX, and the Quest for a Fantastic FutureRating: 4.5 out of 5 stars4.5/5 (474)
- On Fire: The (Burning) Case for a Green New DealFrom EverandOn Fire: The (Burning) Case for a Green New DealRating: 4 out of 5 stars4/5 (74)
- The Yellow House: A Memoir (2019 National Book Award Winner)From EverandThe Yellow House: A Memoir (2019 National Book Award Winner)Rating: 4 out of 5 stars4/5 (98)
- Club Life Design WorkbookDocument31 pagesClub Life Design WorkbookCristiana AntunesNo ratings yet
- Beating The Lunch Box Blues by J.M. Hirsch (Excerpt)Document14 pagesBeating The Lunch Box Blues by J.M. Hirsch (Excerpt)Atria Books25% (4)
- The Unwinding: An Inner History of the New AmericaFrom EverandThe Unwinding: An Inner History of the New AmericaRating: 4 out of 5 stars4/5 (45)
- Palestinian National IdentityDocument25 pagesPalestinian National IdentityFernando AdroverNo ratings yet
- Fluxus WorkbookDocument60 pagesFluxus WorkbookwordarchitectNo ratings yet
- NineEleven Methodical Deception - Rebekah Roth Plus A Few More TheoriesDocument13 pagesNineEleven Methodical Deception - Rebekah Roth Plus A Few More Theoriessisterrosetta67% (3)
- Photography Tips - Tricks & Fixes - Volume 3 Revised EditionDocument196 pagesPhotography Tips - Tricks & Fixes - Volume 3 Revised EditionWalmoresBarbosaJr100% (2)
- PageFlip Cicada User GuideDocument29 pagesPageFlip Cicada User GuideDave JohnsonNo ratings yet
- Bolex h16 ReflexDocument52 pagesBolex h16 ReflexJuan Diego QuinteroNo ratings yet
- 4 Spouted Bed DryingDocument23 pages4 Spouted Bed DryingDizaichaNo ratings yet
- Rylr406 enDocument6 pagesRylr406 enmstrkoskiNo ratings yet
- LoRa AT Command RYLR40x - RYLR89x - ENDocument10 pagesLoRa AT Command RYLR40x - RYLR89x - ENmstrkoskiNo ratings yet
- Ixys S A0001802845 1Document45 pagesIxys S A0001802845 1mstrkoskiNo ratings yet
- UNR921xJ SeriesDocument19 pagesUNR921xJ SeriesmstrkoskiNo ratings yet
- MA2YD2100LDocument3 pagesMA2YD2100LmstrkoskiNo ratings yet
- 85-0322 ACS7xx Demo Board Originator: Shawn Upton Design Cover Sheet Page 1 of 1 1/7/2009Document24 pages85-0322 ACS7xx Demo Board Originator: Shawn Upton Design Cover Sheet Page 1 of 1 1/7/2009mstrkoskiNo ratings yet
- AD783Document9 pagesAD783mstrkoskiNo ratings yet
- LM74700-Q1 Low I Reverse Battery Protection Ideal Diode ControllerDocument31 pagesLM74700-Q1 Low I Reverse Battery Protection Ideal Diode ControllermstrkoskiNo ratings yet
- As78Lxx: A Product Line of Diodes IncorporatedDocument17 pagesAs78Lxx: A Product Line of Diodes IncorporatedmstrkoskiNo ratings yet
- ATXMega Reference SheetDocument2 pagesATXMega Reference SheetmstrkoskiNo ratings yet
- CMYK Label Test Print Form 240 X 240 MMDocument1 pageCMYK Label Test Print Form 240 X 240 MMmstrkoskiNo ratings yet
- Cmyk Color ChartDocument1 pageCmyk Color ChartmstrkoskiNo ratings yet
- Mouse Bites & V Groove - Depanelizing PCBDocument8 pagesMouse Bites & V Groove - Depanelizing PCBmstrkoskiNo ratings yet
- MAX20459 Automotive High-Current Step-Down Converter With USB-C Dedicated Charging PortDocument57 pagesMAX20459 Automotive High-Current Step-Down Converter With USB-C Dedicated Charging PortmstrkoskiNo ratings yet
- Digital Prepress: M' Scheme SyllabusDocument60 pagesDigital Prepress: M' Scheme SyllabusmstrkoskiNo ratings yet
- MAX32665-MAX32668 Low-Power Arm Cortex-M4 With FPU-Based Microcontroller With Bluetooth 5 For WearablesDocument46 pagesMAX32665-MAX32668 Low-Power Arm Cortex-M4 With FPU-Based Microcontroller With Bluetooth 5 For WearablesmstrkoskiNo ratings yet
- MAX77511/MAX77711 10V Input, Quad-Phase Configurable, 3A/Phase, High-Efficiency Buck ConverterDocument3 pagesMAX77511/MAX77711 10V Input, Quad-Phase Configurable, 3A/Phase, High-Efficiency Buck ConvertermstrkoskiNo ratings yet
- ICAO Alphabet - Radiotelephon A4 PDFDocument1 pageICAO Alphabet - Radiotelephon A4 PDFmstrkoskiNo ratings yet
- TB6560HQDocument31 pagesTB6560HQmstrkoskiNo ratings yet
- René François Ghislain MagritteDocument3 pagesRené François Ghislain MagritteEla DatingalingNo ratings yet
- Extreme Ultraviolet LithographyDocument36 pagesExtreme Ultraviolet LithographyNabeel AliNo ratings yet
- Resume UpdatedDocument4 pagesResume Updatedapi-307460434No ratings yet
- Kanya Rashi Kathalu IntDocument39 pagesKanya Rashi Kathalu Intshiva kumarNo ratings yet
- Captura de Pantalla 2023-08-21 A La(s) 09.42.56Document351 pagesCaptura de Pantalla 2023-08-21 A La(s) 09.42.56yasnaNo ratings yet
- A Requiem Novella: Mea CulpaDocument46 pagesA Requiem Novella: Mea CulpaBotezatu PaulaNo ratings yet
- List of Best Hashtags For Your Niche: They Will Boost Your Reels and Feed Posts Views, and Eventually Help You Grow!Document17 pagesList of Best Hashtags For Your Niche: They Will Boost Your Reels and Feed Posts Views, and Eventually Help You Grow!Yuvraj SadanaNo ratings yet
- Speakout Advanced Glossary: Headword Part of Speech Pronunciation Example Sentence Lead-InDocument59 pagesSpeakout Advanced Glossary: Headword Part of Speech Pronunciation Example Sentence Lead-Inlau_92No ratings yet
- Letter of Introduction, Company and Product Overview: Quality Solutions For A SecureDocument9 pagesLetter of Introduction, Company and Product Overview: Quality Solutions For A Secureadeola AdetoyiNo ratings yet
- KGSP 2010 T RT (Asme) (05.01.2012)Document25 pagesKGSP 2010 T RT (Asme) (05.01.2012)HAKANNo ratings yet
- The Feast - September 30, 2012 IssueDocument8 pagesThe Feast - September 30, 2012 IssueCynthia U. SantiagoNo ratings yet
- Annotated BibliographyDocument5 pagesAnnotated BibliographypierthepillowNo ratings yet
- The Appearance of Black Lives Matter MirzoeffDocument95 pagesThe Appearance of Black Lives Matter MirzoeffvkasNo ratings yet
- Panasonic SC BT200Document60 pagesPanasonic SC BT200Mark CoatesNo ratings yet
- Change LogDocument188 pagesChange LogVili KurppaNo ratings yet
- Wolfgang Von Ohnesorge: 134.58.253.30 On: Sat, 28 Mar 2015 15:08:29Document7 pagesWolfgang Von Ohnesorge: 134.58.253.30 On: Sat, 28 Mar 2015 15:08:29EgonPittoorsNo ratings yet
- One Minute TutorialDocument12 pagesOne Minute TutorialnavaleriNo ratings yet
- Rockaway Times 32918Document44 pagesRockaway Times 32918Peter J. MahonNo ratings yet
- Geolog 6.6 Connect TutorialDocument59 pagesGeolog 6.6 Connect TutorialPradityan Febri YudhistiraNo ratings yet
- ExplanationDocument6 pagesExplanationMoses SiahaanNo ratings yet
- Tabernacle - 0330 PDFDocument20 pagesTabernacle - 0330 PDFelauwitNo ratings yet