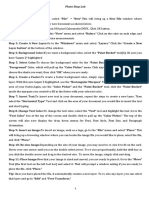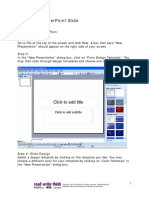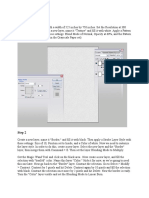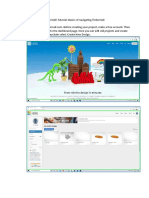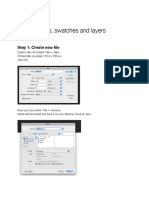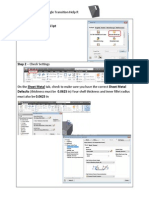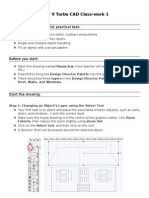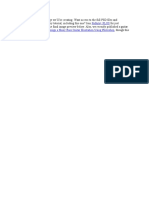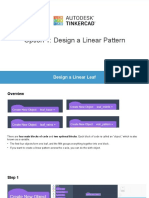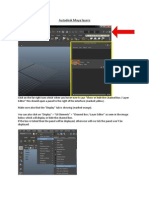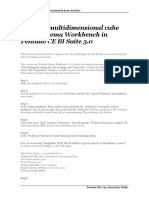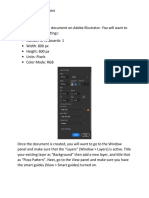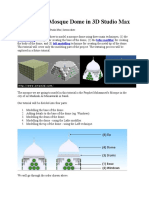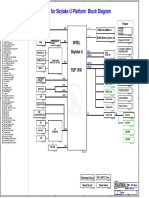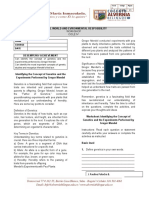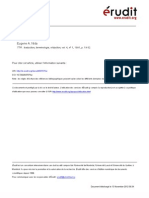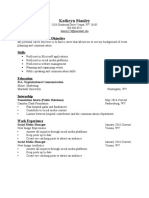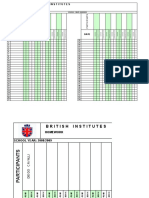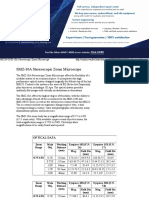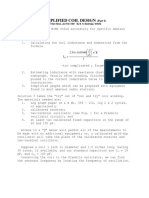Professional Documents
Culture Documents
Benbow 221 A3-Presentation
Uploaded by
api-2671195090 ratings0% found this document useful (0 votes)
9 views7 pagesOriginal Title
benbow 221 a3-presentation
Copyright
© © All Rights Reserved
Available Formats
PDF, TXT or read online from Scribd
Share this document
Did you find this document useful?
Is this content inappropriate?
Report this DocumentCopyright:
© All Rights Reserved
Available Formats
Download as PDF, TXT or read online from Scribd
0 ratings0% found this document useful (0 votes)
9 views7 pagesBenbow 221 A3-Presentation
Uploaded by
api-267119509Copyright:
© All Rights Reserved
Available Formats
Download as PDF, TXT or read online from Scribd
You are on page 1of 7
Tutorial:
How to create a Revit Family
By Amy Benbow
Step 1: Begin by clicking New under the Family heading on the Re-
vit home page. Choose the Furniture Template that appears as an
option in the pop-up folder.
Step 2: When the template loads, Click the View tab in the options
bar and then Tile. This allows all angles of the object that will be
made to be seen
Step 3: Under the Create tab in the options bar, click Reference
Plane. In the Floorplan screen, create four reference planes, two
vertically and two horizontally, creating a rectangle.
Step 4: Under the Annotate tab, click Aligned and select frstly,
the horizontal lines, then the vertical lines, and ensure the EQ is
uncrossed, which reveals the dimensions. This also ensures that
regardless of movement between the lines, the dimensions will re-
main equal.
Step 5: Label the horizonal lines Length and the Vertical lines
Width by in the options bar clicking label, then Add parameter,
and creating a customised label.
Step 6: In the Elevation - Front View,
Create a Reference Planeas
completed previously. however
ensure the distance is 50mm, label
it Thickness and click the small
open lock, making the lock close.
This is how we create a constraint.
Step 7: Under the tab Create, Click Extrusion. Select the rectangle
shape and use the snap points to use the rectangular shape created
earlier using the reference planes. This creates a slab-like oject.
Step 8: Clicking back inside the Floorplan view, Select Family type
from underneath the Create tab, and a box will appear specifying
the dimensions of the slab-like structure just made, using the di-
mensions of the rectangle.
Step 9: Edit the Length, width and Thickness
dimensions to Length = 1500, Width =500
and Thickness 50. Click Ok, and the
previously made object will alter to meet
these new dimensions.
Step 10: In the Elevation-front View, you may notice that the slab
does not line up with the correct
thickness. This is easy to fx,
simply click the object, and click
the top or bottom blue arrow
(depending on which direction
the object needs to be moved) and
manipulate the object until it is
correctly aligned with the thickness
measurement.
Step 11:
Under the tab Create, click Void forms, then select Void extru-
sion.This tool will allow us to cut holes in previously made objects.
Select the rectangle tool, and use the snap points at the corners
to create a 100mm x 100mm square. copy and paste this square
twice more on the same side (3 on each side), then mirror one side
onto the other. creating 6 square holes.
Step 12:
These voids may be located slightly away from where they are
meant to be. This is where you use the same steps as previously,
where you click set, and designate the level where you woud like
them to be, by name or by clicking.
Step 13:
Then, underneath the heading Create, click extrusion, and create
6 columns of 700mm high, in the spaces created from the void
extrusion in the previous step. These columns can be altered many
times until they are all the same, and are of the correct height and
in the correct location.
Step 14:
I then copy and pasted the previously made rectangular object
downwards, creating two levels of the table.
Step 15:
One of the fnal steps i undertook was the selection of materials for
the different elements of the coffee table family i created. The ma-
terials i used were glass, timber and a metal.
Step 16:
The fnal step is inserting the object into a project. You must ensure
both the created family document is open, as well as a project doc-
ument. You then press Load family into project and it appers as a
component in the project, and can be placed into the house.
You might also like
- Green Building by Superadobe TechnologyDocument22 pagesGreen Building by Superadobe TechnologySivaramakrishnaNalluri67% (3)
- Working With AEC Design ElementsDocument95 pagesWorking With AEC Design Elementsiffi1No ratings yet
- AutoCAD 2010 Tutorial Series: Drawing Dimensions, Elevations and SectionsFrom EverandAutoCAD 2010 Tutorial Series: Drawing Dimensions, Elevations and SectionsNo ratings yet
- 722.6 Transmission Conductor Plate Replacement DIYDocument3 pages722.6 Transmission Conductor Plate Replacement DIYcamaro67427100% (1)
- Oisd STD 175Document59 pagesOisd STD 175yandiNo ratings yet
- UFO FILES Black Box Ufo SecretsDocument10 pagesUFO FILES Black Box Ufo SecretsNomad XNo ratings yet
- 3ds Max TutorialDocument34 pages3ds Max TutorialSahand JeffNo ratings yet
- In This Lesson, We Will See How To Make A Very Simple Tea Set in Max Starting From The Teapot PrimitiveDocument33 pagesIn This Lesson, We Will See How To Make A Very Simple Tea Set in Max Starting From The Teapot PrimitiveJhayar BernNo ratings yet
- Photo Shop LabDocument10 pagesPhoto Shop LabKamalakar SreevatasalaNo ratings yet
- Floor Planner Manual enDocument16 pagesFloor Planner Manual enGrupo Scout Seis CarchaNo ratings yet
- Intermediate 3D Modeling in TinkercadDocument24 pagesIntermediate 3D Modeling in TinkercadMiguel ValdebenitoNo ratings yet
- Fireworks Tutorial: Creating a Basic Logo in Under 40 StepsDocument6 pagesFireworks Tutorial: Creating a Basic Logo in Under 40 Stepsamadeus_x64No ratings yet
- Filter Box An Alibre Design Tutorial by CDS: Written by Steve Carr All Rights Reserved @by CDS 05-29-06Document25 pagesFilter Box An Alibre Design Tutorial by CDS: Written by Steve Carr All Rights Reserved @by CDS 05-29-06VeraniJNo ratings yet
- Creating A Powerpoint Slide: Step 1Document3 pagesCreating A Powerpoint Slide: Step 1Usman MaqboolNo ratings yet
- Creating A Powerpoint Slide: Step 1Document3 pagesCreating A Powerpoint Slide: Step 1Anon19No ratings yet
- Heat Tutorial F99Document7 pagesHeat Tutorial F99seventhhemanthNo ratings yet
- ECOTECT - General Modeling: Left Click Selection Right Click (Hold)Document22 pagesECOTECT - General Modeling: Left Click Selection Right Click (Hold)Sahil GuptaNo ratings yet
- Create A 3D Floor Plan Model From An Architectural Schematic in BlenderDocument45 pagesCreate A 3D Floor Plan Model From An Architectural Schematic in BlenderprihadmojoNo ratings yet
- Charliwinston Aeah5767 ArtroomusingautocadDocument13 pagesCharliwinston Aeah5767 Artroomusingautocadapi-445291783No ratings yet
- Adobe Flash CS5 Bouncing Ball TutorialDocument8 pagesAdobe Flash CS5 Bouncing Ball Tutorialmisra_1No ratings yet
- LabMan Architectural DrawingsFINALDocument20 pagesLabMan Architectural DrawingsFINALrenzhortelano7No ratings yet
- Step 1Document25 pagesStep 1Dinesh ScorpNo ratings yet
- How To Make A Weapon in MayaDocument21 pagesHow To Make A Weapon in MayaRachel WilkinsonNo ratings yet
- TinkerCAD Tutorial 1 PDFDocument14 pagesTinkerCAD Tutorial 1 PDFArda Berk ÖzenNo ratings yet
- Tutorial 1 Basic Shapes Swatches and Layers PhotoshopDocument6 pagesTutorial 1 Basic Shapes Swatches and Layers Photoshopaegix14No ratings yet
- Step 1 - Create A New DocumentDocument10 pagesStep 1 - Create A New DocumentFadhillah FitriaNo ratings yet
- Small Office TutorialDocument26 pagesSmall Office TutorialdawitgggNo ratings yet
- ch12 Square To Rectangle Transition Ipt HelpDocument6 pagesch12 Square To Rectangle Transition Ipt Helpapi-241720955No ratings yet
- Layers and ShapesDocument12 pagesLayers and Shapesapi-240095195No ratings yet
- How To Create A Rubber Stamp Logo Mockup in Adobe PhotoshopDocument54 pagesHow To Create A Rubber Stamp Logo Mockup in Adobe PhotoshopLucky AprizalNo ratings yet
- How To Make A Split-Flap Text Display in PhotoshopDocument18 pagesHow To Make A Split-Flap Text Display in PhotoshopRhezza RNo ratings yet
- Sketch UpDocument19 pagesSketch UpAlain Mel R. CresciniNo ratings yet
- Year 9 Turbo CAD Class-Work 1: What You Will Learn in This Practical TaskDocument4 pagesYear 9 Turbo CAD Class-Work 1: What You Will Learn in This Practical Taskkirbykirby1No ratings yet
- SketchUp Tutorial 2 - HouseDocument19 pagesSketchUp Tutorial 2 - Housenphilipp100% (2)
- Sitched Text Tutorial Re-WriteDocument23 pagesSitched Text Tutorial Re-Writeapi-550799362No ratings yet
- Page Setup and Basic Shapes TutorialDocument13 pagesPage Setup and Basic Shapes TutorialMeek ElNo ratings yet
- Psdtuts+ PLUS Design A Shiny Bass Guitar Illustration Using PhotoshopDocument42 pagesPsdtuts+ PLUS Design A Shiny Bass Guitar Illustration Using PhotoshopDinesh ScorpNo ratings yet
- Alibre DesignDocument27 pagesAlibre DesignaminNo ratings yet
- Creating Window Along With Sill and LintelDocument13 pagesCreating Window Along With Sill and Lintelravi1214No ratings yet
- Building A Navigation Bar With Fireworks: Tutorial 4Document16 pagesBuilding A Navigation Bar With Fireworks: Tutorial 4peterNo ratings yet
- Experiment No 3Document10 pagesExperiment No 3pranja07No ratings yet
- How to Create a Photo-Realistic iPhone 4 Image in PhotoshopDocument48 pagesHow to Create a Photo-Realistic iPhone 4 Image in Photoshoprafa_gomez24No ratings yet
- Creating a Basic Dining Table for The Sims 2Document58 pagesCreating a Basic Dining Table for The Sims 2Mario Raccagni OlguinNo ratings yet
- Pro E Modelling WrenchDocument24 pagesPro E Modelling Wrenchbandaru12No ratings yet
- Creating A BazingaDocument52 pagesCreating A BazingaMiguel 1No ratings yet
- Getting Started With Revit ArchitectureDocument48 pagesGetting Started With Revit ArchitectureAljosa Nikolic100% (2)
- Tree Modeling Anim8or TutorialDocument23 pagesTree Modeling Anim8or TutorialHèctor Gabriel Rodrìguez VarelaNo ratings yet
- Chief Architect x7 Users Guide Deck TutorialDocument5 pagesChief Architect x7 Users Guide Deck TutorialCASNo ratings yet
- Revit How ToDocument26 pagesRevit How Toanandankrishna1983No ratings yet
- Option 1: Design A Linear PatternDocument20 pagesOption 1: Design A Linear PatternADOLFO RAMON BECERRANo ratings yet
- Autodesk Maya LayersDocument9 pagesAutodesk Maya Layerstombyte_1501No ratings yet
- Design A Multidimensional Cube Using Schema Workbench in Pentaho CE BI Suite 3.0Document15 pagesDesign A Multidimensional Cube Using Schema Workbench in Pentaho CE BI Suite 3.0Patricia RuizNo ratings yet
- Create Professional Facebook Cover and Profile Photos in PhotoshopDocument10 pagesCreate Professional Facebook Cover and Profile Photos in PhotoshopKatochimoto AntonNo ratings yet
- How To Use Mockup Template PDFDocument4 pagesHow To Use Mockup Template PDFNessa9714No ratings yet
- Step by Step TutorialDocument9 pagesStep by Step Tutorialapi-611275045No ratings yet
- Session 8 & 9-Flash CS3-Gel ButtonsDocument15 pagesSession 8 & 9-Flash CS3-Gel ButtonsMichael Sturgeon, Ph.D.100% (1)
- Sketchup WorkshopDocument28 pagesSketchup WorkshopmhergonzalesNo ratings yet
- 3D Model a Mosque Dome in Studio MaxDocument36 pages3D Model a Mosque Dome in Studio Maxbagano1No ratings yet
- Adobe Photoshop Tutorial 3Document63 pagesAdobe Photoshop Tutorial 3Vedran MaksumicNo ratings yet
- How to Make an E-Book Cover with Gimp PART 2From EverandHow to Make an E-Book Cover with Gimp PART 2Rating: 4 out of 5 stars4/5 (2)
- NX 9 for Beginners - Part 3 (Additional Features and Multibody Parts, Modifying Parts)From EverandNX 9 for Beginners - Part 3 (Additional Features and Multibody Parts, Modifying Parts)No ratings yet
- Government of India Sponsored Study on Small Industries Potential in Sultanpur DistrictDocument186 pagesGovernment of India Sponsored Study on Small Industries Potential in Sultanpur DistrictNisar Ahmed Ansari100% (1)
- Netprobe 2000Document351 pagesNetprobe 2000Jordon CampbellNo ratings yet
- PHENOL Coloremetric Tests CHEMetsDocument2 pagesPHENOL Coloremetric Tests CHEMetsmma1976No ratings yet
- A Minimal Core Calculus For Java and GJDocument15 pagesA Minimal Core Calculus For Java and GJpostscriptNo ratings yet
- Radproduction Chapter 2-9Document276 pagesRadproduction Chapter 2-9Christian DioNo ratings yet
- Os Ass-1 PDFDocument18 pagesOs Ass-1 PDFDinesh R100% (1)
- ST5DB Skylake U Platform Block Diagram TitleDocument82 pagesST5DB Skylake U Platform Block Diagram TitleJOSE PAZNo ratings yet
- Mil PRF 23699FDocument20 pagesMil PRF 23699FalejandroNo ratings yet
- Yoki 644 LPV BS - 7250215 - SDS - EU - 7923568Document14 pagesYoki 644 LPV BS - 7250215 - SDS - EU - 7923568MohamedAhmedShawkyNo ratings yet
- Articulo SDocument11 pagesArticulo SGABRIELANo ratings yet
- Review of Train Wheel Fatigue LifeDocument15 pagesReview of Train Wheel Fatigue Lifeabdurhman suleimanNo ratings yet
- Xerox University Microfilms: 300 North Zeeb Road Ann Arbor, Michigan 48106Document427 pagesXerox University Microfilms: 300 North Zeeb Road Ann Arbor, Michigan 48106Muhammad Haris Khan KhattakNo ratings yet
- M-2 AIS Installation Manual ContentDocument57 pagesM-2 AIS Installation Manual ContentAdi PrasetyoNo ratings yet
- SIKA Concrete Repair Site HandbookDocument24 pagesSIKA Concrete Repair Site HandbookkeesinvongNo ratings yet
- Investigação de Um Novo Circuito de Balanceamento de Tensão para Turbinas Eólicas Baseadas em PMSG Offshore Conectadas em ParaleloDocument7 pagesInvestigação de Um Novo Circuito de Balanceamento de Tensão para Turbinas Eólicas Baseadas em PMSG Offshore Conectadas em ParaleloDaniel reisNo ratings yet
- Worksheet Mendel's LawsDocument3 pagesWorksheet Mendel's LawsAkito NikamuraNo ratings yet
- Eugene A. Nida - Theories of TranslationDocument15 pagesEugene A. Nida - Theories of TranslationYohanes Eko Portable100% (2)
- Kathryn Stanley ResumeDocument2 pagesKathryn Stanley Resumeapi-503476564No ratings yet
- PROBLEM 7 - CDDocument4 pagesPROBLEM 7 - CDRavidya ShripatNo ratings yet
- Fireclass: FC503 & FC506Document16 pagesFireclass: FC503 & FC506Mersal AliraqiNo ratings yet
- Optimizing Blended Learning with Synchronous and Asynchronous TechnologiesDocument24 pagesOptimizing Blended Learning with Synchronous and Asynchronous TechnologiesAnonymous GOUaH7FNo ratings yet
- Homework FileDocument18 pagesHomework FiledariadybaNo ratings yet
- Presentation 5 1Document76 pagesPresentation 5 1Anshul SinghNo ratings yet
- Nikon SMZ 10A DatasheetDocument3 pagesNikon SMZ 10A DatasheetNicholai HelNo ratings yet
- Simplified Coil DesignDocument6 pagesSimplified Coil DesignNestor Alberto EscalaNo ratings yet
- Lecture 8: Dynamics Characteristics of SCR: Dr. Aadesh Kumar AryaDocument9 pagesLecture 8: Dynamics Characteristics of SCR: Dr. Aadesh Kumar Aryaaadesh kumar aryaNo ratings yet