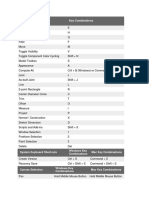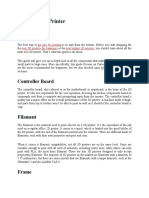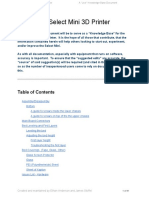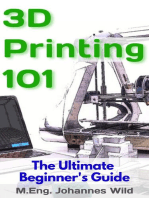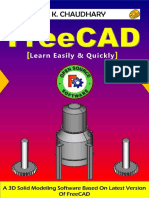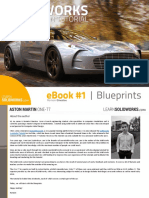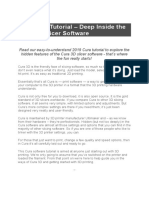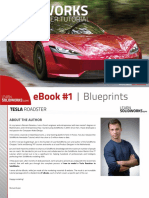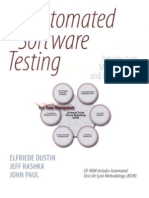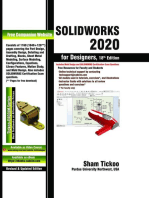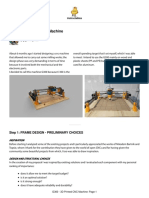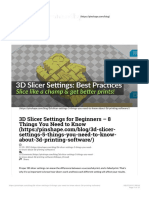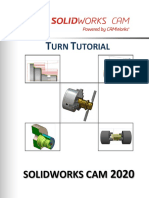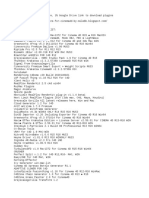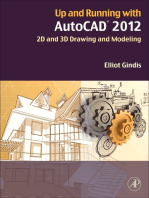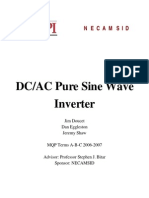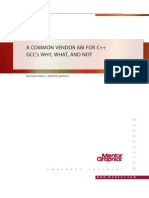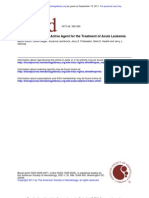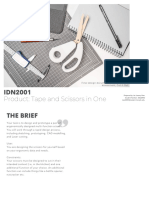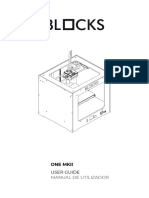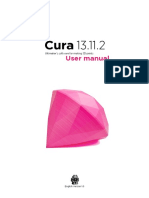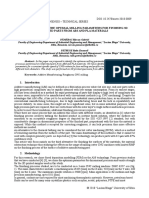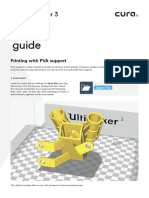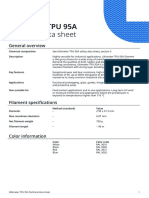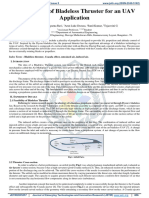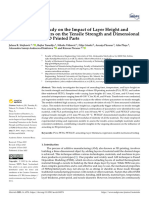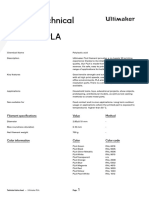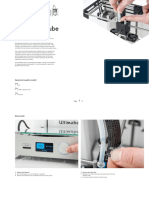Professional Documents
Culture Documents
Cura User-Manual v1.0
Uploaded by
nongio27Copyright
Available Formats
Share this document
Did you find this document useful?
Is this content inappropriate?
Report this DocumentCopyright:
Available Formats
Cura User-Manual v1.0
Uploaded by
nongio27Copyright:
Available Formats
English Version 1.
0
User manual
Ultimakers software for making 3D prints
Cura 13.11.2
Table of Contents
Table of content User manual
4
5
6
7
8
9
10
11
12
13
14
15
16
17
19
20
21
22
23
25
26
28
29
30
31
32
34
35
36
37
38
39
40
A. Welcome to Cura
A1. Cura for your Ultimaker
A2. Latest upgrade and fxes
B. Installing and confguring Cura
B1. Compatible systems
B2. Downloading and installing Cura
B3. Confguration wizard Ultimaker
B4. Continue the wizard for Ultimaker Original
B5. Confguration wizard other 3D printers
C. First time starting up Cura
C1. Cura software interface
C2. Print with quick print profle
C3. Basic orientation
C4. Adjusting your model
C5. Where Ultimaker 2 and Ultimaker Original difer in Cura
C6. From SD-card to print your fle
D. YouMagine.com and sharing with Cura
D1. From YouMagine to load fle in Cura
D2. Upload from Cura to YouMagine.com
E. The use of full settings and dual extrusion
E1. Switch and use of full settings
E2. Advanced settings
E3. Extra full settings Ultimaker Original
E4. Cura plugins
E5. Start/End-GCode for Ultimaker Original
E6. Dual extrusion for Ultimaker Original
E7. Expert confgurations
F. Updating Cura
F1. Updating Cura
F2. Updating frmware of your Ultimaker
F3. Add a new 3D printer (machine)
F4. Preferences of Cura
F5. Copy profle to clipboard
WELCOME TO
CURA
4
The preferred software for your Ultimaker is Cura. This
software package prepares your 3D model into instructions
that your 3D printer requires to produce an object.
Cura is developed by Ultimaker to make 3D printing as easy
and streamlined as possible. It contains everything you need
to prepare a 3D fle for printing. It is fully preconfgured to
work on every Ultimaker model. Cura comes with a friendly
setup program that helps you install the latest frmware as
well as to calibrate your printer.
While you make decisions on the look and quality of your 3D
object, Curas slicer engine prepares your model in the back-
ground faster than ever. From there It is just seconds away
from your printer and ready to become your physical object.
With the Ultimaker 2 and Cura its only possible to copy your
print fle to an SD card and print from it. The USB port on your
Ultimaker 2 can be used for frmware updates and in the near
future this gives a possibility for wireless printing. The USB
cable that came with your Ultimaker 2 should only be used for
frmware updates.
With the Ultimaker Original it is possible to print with USB
cable, but we do not advice you to do that. It is less reliable
and other processes on your computer infuence the speed of
printing. When available printing with the Ulticontroller is re-
commended.
A1. Cura for your Ultimaker
5 A1. Cura for you Ultimaker. Welcome to Cura
Almost every month we do a software update where we introduce new
functionalities and improvements.
In the latest Cura 13.11.2
* Adjusted the gantry height to 55mm for the Ultimaker, as 60mm was
3mm to high for the default setup with an V2 hot-end in the Ultimaker
Original.
* Added no-go zones for Ultimaker 2 glass clips, to prevent damage to the
nozzles on the Ultimaker 2.
* Added ooze-shield for dual-color printing
* Added wipe tower for dual-extrusion
* Made sure the Ultimaker Original bed leveling wizard can not be used on
the Ultimaker 2, as this causes problems.
Ultimaker 2 Firmware update version: 13.11-2
* Fixed Ultimaker 2 build volume ofset so that you do not print of the
glass plate.
* Slightly tweaked the flament change procedure so there is less chance of
a blob staying behind.
* Slightly tweaked the SD-Card error problems, solving a rare case of
SD-Card read errors.
* Added LED settings to Tune menu, so you can tune down the LED
lighting during printing.
* Start heating the nozzles when the bed is nearing its fnal temperature, so
the nozzles do not sit hot.
* Make sure all commands are fnished before starting a print or changing
material. This could cause issues when you where too fast.
A2. Latest upgrades and fxes
6 A2. Latest upgrades and fxes. Welcome to Cura
INSTALLING AND
CONFIGURING
CURA
7
B1. Compatible systems
Cura will run on the platforms listed below.
- Windows XP or newer
- Mac 10.6 (snow leopard) or newer
- Unix Ubuntu 12.10 or newer
Minimum required hardware
- Minimum of 512 MB of RAM
- Minimum of 200 MB of disk space
- Minimum a pentium 4 processor
Recommended hardware
- 2 GigaByte of RAM
- 500MB disk space
- Intel Core 2 - 2.0Ghz
Compatible fle types
.STL
This fle format is supported by almost any 3D software package and is the
industry standard used for 3D printing
.OBJ
.DAE
.AMG
8 B1. Compatible systems. Installing and confguring Cura
B2. Downloading and installing Cura
The preferred software for your Ultimaker is Cura from Ultimaker. This software
package prepares your 3D model into instructions that your Ultimaker 2 requires
to produce an object.
1. The Cura software package can be downloaded from the Our software
section on our website w w w . u l t i m a k e r . c o m .
(direct link: w w w . u l t i m a k e r . c o m / p a g e s / o u r - s o f t w a r e )
2. Download the latest version of Cura for your operating system.
3. Open the installer and follow the directions to install the software.
4. After installing Cura, Start up Cura
and go to the next page to confgure
the software to your 3D printer.
NOTE: On every kind of operating system the
installation procedure of the software will work quite
diferently.
9 B2. Downloading and installing Cura. Installing and confguring Cura
1. Cura welcomes you frst with the note: This wizard will help you in setting up
Cura for your machine click [Next >] button to continue.
2. Then you get the
following screen were you
should select what kind of
Ultimaker or other 3D printer
you have.
Cura 13.02 or newer can collect user statistics. These statistics are gathered to
improve next version of Cura and possibly provide more features for Ultimaker
and RepRap users. The collected information includes profle settings and machine
types.
It does NOT collect usernames, models or any privacy sensitive information. Cur-
rently these stats are only collected and there is nothing done with it yet. We want
to make these stats quite open for everyone to use as well as the option to share
this information or not.
3. So please check or uncheck the box if you like to share the information or not.
4. If you selected the Ultimaker 2 no additional setup is need and you should seen
the following screen (image below). If you selected the Ultimaker Original you
should follow the instructions on the next page (B4). If you selected anything else
in this confguration wizard continue to page 12 (B5).
B3. Confguration wizard Ultimaker
10 B3. Confguration wizard Ultimaker. Installing and confguring Cura
When you selected the Ultimaker Original (the wooden lasercut version) you
need to check the upgrades you have or dont have on your Printer.
9. When you fnished this step you should arrive on to Curas main screen as
shown in step 4.
5. Follow the Instructions on
the screen and make sure you
select what came with or is
upgraded on your Printer.
The default selection is
suitable for a new Ultimaker
Original.
6. If you are not sure you have
the latest frmware make sure
you choose; Upgrade to Mar-
lin Firmware.
Make sure that the USB
cable is connected.
7. Cura likes to do a checkup
on you machine, with the USB
cable connected you can Run
checks.
You can also skip the checks
if you know your machine is
functional.
8. With USB cable still
connected, the printhead in
your Ultimaker will move itself
to each corner and at the
same time cura will ask you to
adjust the height of the bed.
B4. Continue wizard for Ultimaker Original
11 B3. Confguration wizard Ultimaker Original. Installing and confguring Cura
B5. Confguration wizard other 3D printers
12 B2. Confguration wizard other 3D printers. Installing and confguring Cura
When you selected the Other on machine selection, you see a list of other pre- de-
fned machines though if you want to work with them, you might need to tweak
them to get to their best performance.
You also have to set up a custom profle where tinkering and some hardware
knowledge of your 3D printer is required. More about working with custom profles
in chapter E starting at page 26.
FIRST TIME
STARTING UP
CURA
13
This is the main quick print screen of Cura. Here you can load and adjust 3D
models, choose print profles and upload fles to the YouMagine library. Below you
can see a quick overview about all the items in the interface. Later on in this
chapter they will be explained in more depth
1. Menu bar In this bar you can change
settings, machines and profles.
2. Make a selection in 3 diferent quick
print profles.
3. The option to print with
support structure.
4. A button which gives you the oppor-
tunity to load objects.
5. With this button you can save pre-
pared fles to your Ultimaker SD-card.
6. Through this button you can share
3D fles on YouMagine.com.
7. A prepared model can be
viewed in other modes to check its
printpath.
8. The option to change the rotation of
the object you like to print.
9. The option to change the
Scale of the object you like to print.
10. The options to Mirror the model
you like to print.
11. The model you have loaded through
the load fle button.
12. This is a visualisation of the print
area of your Ultimaker.
13. (ultimaker 2) The grey squares in
the build area are the no go zones. In
your Ultimaker 2 these are the metal
clips were you cant print.
12 13 11 10 9 8
1 2 3 4 5 6 7
C1. Cura software interface
14 C1. Cura software interace First time starting up Cura
Before going into this step, make sure you have a working printer, if not please
calibrate your printer. Need help? check the user manual of the Ultimaker 2 or
Ultimaker Original on our support page.
C2. Print with quick print profle
15 C5. Print with quick print profle First time starting up Cura
1. Lets start by clicking on the Load button in
Cura and search for a compatible fle.
2. You might notice the progress bar, when you
have loaded a fle into Cura, cura is automatically
making the 3D model print ready for you.
3. In the meantime you can adjust settings and
select a print type.
- High quality prints with layers of 0.06 mm
- Normal quality prints with layers of 0.1 mm
- Low quality prints with layers of 0.2 mm
4. When the 3D model is prepared, the Save
toolpath button shows up and gives you the
option to save the prepared model in a
directory.
Underneath the button Cura gives you an
indication about your print on
- Estimated Print Time
- Amount of material required
- And the weight of your 3D print
5. After you inserted the included SD-card into
your computer, Cura changes the Save toolpath
Button into the Toolpath to SD Button.
6. Just after you choose for the Toolpath to SD
button you will see the same progress bar but
now it saves the fle on the SD card.
7. When fnished saving It will give you the
notifcation that your fle has been saved.
8. Before taking out the SD-card make sure you
always choose the safely eject button in Cura.
SD
The following mouse actions are used to work, navigate and view the 3D model.
You can use those orientation movements in the blue 3D interface.
Loading a 3D model
Loading images
Leftmouse button
Select objects. Hold and move
the mouse to drag
object on the 3D print area.
Rightmouse button
Hold and move the mouse to
rotate the viewpoint around the
3D model.
Right and left mouse
button
Hold and move the mouse to
zoom
Scrollwheel button
Use the scroll wheel to zoom in
or out.
Rightmouse button + Shift
Hold and move the mouse to
pan the 3D view
+
C3. Basic orientation
16 C3. Basic orientation First time starting up Cura
The left icon on the top of the 3D
interface is the Load fle button.
Through this button you can
search in your fles to the
following 3D fle extensions:
.stl .obj .dae .amf
In Cura you can also load
images and convert them to
a 3D model. In the converting
settings you can choose several
option to shape a 3D model. You
can load the following fle exten-
tions; .jpg .bmp .png.
shift
When you have loaded your model you can change the size or orientation, the
following steps explain you the basic on how you can adjust you model on how
you want it to be.
Rotating your object
Scaling your object
printing.The second icon resets [2] the 3D models rotation. By click-select one
of the 3 orientation circles you adjust the rotation of the model. The rotation
degree appears in the number around the model. When rotating and clicking shift
you rotate per degree otherwise its per 15 degrees.
By select and slide one of the 3 scaling squares
you adjust the uniform scale of the model. The
amount of scaling and size dimensions ap-
pears in the number next to the model.
The left icon on the bottom of
the 3D interface is the rotation
button [1]. When you select and
click it, you can rotate the model
over its XYZ axis. You see also
more functions when you have
selected the rotation button.
the top icons action, lays your
model fat [3] on the surface,
to make sure your model is well
attached to the build plate while
The second left icon on the
bottom of the 3D interface is the
scaling button [1]. When you
select and click it, you can scale
the model in the XYZ direction.
The top icon that appears has
the function to scale your object
to max size [3] for your printer.
The icon above resets [2] the 3D
models rotation.
By unlocking [4] the lock you
have the possiblity to scale the
object in each particular
dimension.
1
1
2
2
3
3
4
C4. Adjusting your model
17 C4. Adjusting your model First time starting up Cura
18 C4. Adjusting your model First time starting up Cura
Mirror your object
Right mouse click on your model.
The third left icon on the bottom
of the 3D interface is the mirror
button [1]. When you select on
the mirroring functions you can
fip you model with the other
buttons above [1] in the:
- X dimension [2]
- Y dimension [3]
- Z dimension [4]
When you select your model and
give a right mouse click on it you
get some more functions.
With Delete object [1] [5] you
remove your model(s) from cura.
Center on platform [2] positions
your model in the center of the
build plate.
With multiply object [3] you
can decide to make more of the
selected object. If you number is
to much for the amount of space
on your build volume cura will
place it automatically it on maxi-
mum quantity.
There is also a function Split
object into parts [4], This func-
tion is used to split an model fle
which contains multiple parts
into separate parts to be printed
one at a time. For example, if you
downloaded an STL fle that con-
tains 4 parts of a puzzle, you can
split it into 4 separate parts for
printing. For now it works very
1
1
4
4
5
2
2
3
3
3
4
slowly and you might need some patience to split objects, for now we advice your to split
parts in your 3D design program.
With the development of the Ultimaker 2 we decided that the print should know
what kind of material it has. Thats why when you insert material in your
Ultimaker 2 that you also should tell what material it is going to use. The printer
adjust its settings to the material requirements, in this way printfles (gcodes)
became material independent and can be easier shared with others. That why you
also had to make a decision earlier in the confguration. There is also a slight dife-
rence in the Cura interface and user fow which we will explain on this page.
Note: most of the images being used are setup for the Ultimaker 2, so keep in
mind that the images in this manual may not be the same as the one in your
Interface. We will mention where you need to do take some extra action or where
it difers.
C5. Were Ultimaker 2 and Ultimaker Original
difer in Cura
19 C2. Were Ultimaker 2 and Ultimaker Original difer in Cura First time starting up Cura
You can recognize and see that
you have confgured Cura to
Ultimaker 2 if the print bed in the
visual interface shows the
Ultimaker 2 logo.
Ultimaker 2
You can see the diference in the
logo in the blue area.
More imporantly you can fnd
this back in its material
functionality. Where Cura asks
you the which material you are
going to use and what thickness
it has.
You will see more functions in
those materials when you put
Cura in Full settings (chapter E).
Ultimaker Original
20 C6. From SD-card to print your fle First time starting up Cura
C6. From SD-card to print your fle
1. After saving the fle and safely ejecting your SD-card from your computer, it is
time to insert it in the SD-card Slot of your Ultimaker.
2. By rotating the button and selecting [PRINT] (Ultimaker 2) or [Card Menu]
(Ultimaker Original), you can now choose your desired print model from the SD-
card.
Ultimaker 2 Ultimaker Original
YouMagine.com
and sharing with
CURA
21
22 D1. From YouMagine to load fle Cura YouMagine and sharing with Cura
D1. From YouMagine to load fle in Cura
1. Open your browser and go to
w w w . y o u m a g i n e . c o m
2. Use the search feld at the
menu bar next to the magnifying
glass to fnd a model of your
interest. Lets search for example
cofee cup and Enter.
3. Choose a design you like.
4. The following page will provi-
de you with a Download button
where you can get your .stl fle
which can be used to print a 3D
model.
5. The .stl fle can be loaded into
the Cura software, which will be
explained more fully in the next
chapter.
Tip: If youve made a 3D design
yourself, you can contribute back
to the YouMagine community,
this is explained in the next step.
Now that you are familiar with Cura we continue to explain how you can download
a 3D fle from YouMagine and load this into Cura. YouMagine is an online
community for everyone whos eager to explore the World of 3D printing. Want
to work with other users and learn from each other? Go right ahead: YouMagine
is about sharing and collaboration. Needless to say, everything you upload will
remain your intellectual property which we encourage you to share.
NOTE: The screenshots may not look and work
exactly the same because YouMagine is in
continuous development.
D2. Upload from Cura to Youmagine.com YouMagine and sharing with Cura
D2. Upload from Cura to YouMagine.com
23
Cura also gives you an opportunity to directly upload and easily to YouMagine. We
would like to explain this to you in the following steps.
1. First make sure you have your
3D model that you would like
to upload. Open in Cura, there
you have to click the YouMagine
button.
2. While this is the frst time you
want to upload to YouMagine,
this will be your frst screen.
3. Choose [Request authorizati-
on from YouMagine], your brow-
ser will now open and try to login
to your YouMagine account
4. If you dont have an account
or you are not logged in you see
the following screen. Make sure
you register or log in with a
YouMagine account.
5. Copy the Key and Paste it in
the popup in Cura.
6. Cura will now check if it is con-
nected to YouMagine.
24 D2. Upload from Cura to YouMagine.com YouMagine and sharing with Cura
7. Now you see a screen where
you can put information about
your design, try fll in the enti-
re form, then click the [Share!]
button.
8. When you are logged in you
will see the following screen
which gives Cura acces to your
YouMagine account.
9. From now on, Cura will allow
you to automatically upload your
latest designs to YouMagine.
THE USE OF
FULL SETTINGS
AND
DUAL EXTRUSION
25
E1. Switch and use of full settings
26 E1. Upload from Cura to YouMagine.com. The use of full settings and dual extrusion
1. First go in the menu bar to
Expert and select Switch to Full
settings.
Note: When your Cura is confgured to
Ultimaker Original you have a fourth
tab, start/end-Gcode, were you can
change the begin and end process of
your printfles.
2. You can see that you have
more features in 3 diferent tabs:
Basic, Advanced and Plugins.
The height of each layer [1]. For
print quality and printing time
this is the most important set-
ting. Usual settings are 0.2mm
for a low quality print. 0.1mm for
a medium quality print. 0.06mm
for a high quality print. And
0.02mm for an ultra-high quality
print.
The thickness of the side shells
[2], when printing a simple cube,
this is the thickness of the side
walls. Increasing it improves the
strength of the part.
Retraction [3] is pulling the
flament back when moving over
a gap in the print. This reduces the amount of thin lines between printed parts. These thin
lines are called strings. Retraction is usually always enabled, unless you want to print faster
or are printing with a material that does not allow retraction. Some models dont require
retraction, this vase for example, because there are no gaps.
With Cura we aim for a very simple and friendly experience for our users. The
more experienced you become with 3D printing and our software the more
specifc you might want to work in the production of a 3D print. More specifc
settings can al be managed through a full setting function we included in the
software. We will explain you this in the following steps.
Basic settings: Quality
1
2
3
Model from YouMagine
Vase by Marrit
Model from YouMagine
Fruit bowl by NachoKaoS
27 E1. Upload from Cura to YouMagine.com. The use of full settings and dual extrusion
The bottom/top thickness [1] is
the outer shell thickness on the
top and bottom. For example,
when printing a simple cube, this
is the bottom square and top
square thickness that are put
down. Increasing this will make
a stronger part, and depending
on your model, it will make for
better solid tops.
Supports are structures printed
below the print object to
support parts that otherwise
would be unprintable. There are
2 options, support structures
[4] that need to touch the build
platform, or support structures
that can also touch the top of
your model.
The platform adhesion type [5]
is a setting to help the printed object stick on the printer bed. Large fat objects
might get lose from the printer bed because of an efect called warping
(curled up corners in the print). There is the option to use a raft, which is a thick
grid under the object which scars the bottom of your print. Or a brim, which are
lines around the bottom of your object and because of the larger area the corners
are kept down. Brim usually gives the best results as it does not scar the object.
But it requires more space on the printer bed.
Print speed sets the speed at which the print is put down. The default of 50mm
per second is a bit low for an Ultimaker. But this is a safe starting point. People
have printed up to speeds of 120mm per second. But this requires a well calibrated
and tuned machine.
Basic settings: Fill
Basic settings: Support
Basic settings: Print speed [3]
1
2
4
3
5
Cura flls [2] the internal parts of your model with a structure. This grid is made for
strength and to support the top layers. The amount of infll you want is infuenced
by this setting. More infll produces stronger parts that take longer to print. If
strength is not a requirement then this setting could be put on 5% for a low densi-
ty infll that can still support the upper layers.
Model from YouMagine
Vase by Marrit
Bottom layer speed [5]: The speed at which
the print head moves while it is laying down the
frst layer. This is done to make the print stick
easier.
Infll Speed [6]: The speed at which infll lines
are printed. If set to zero then same speed is
used as for the rest of the print. A slight loss in
outer quality can be expected if you use this
to print a fast infll due to changes in nozzle
pressure when switching between outside and
infll parts.
Minimal layer time [7]: The minimal time spend
on printing a single layer. If a layer takes less
time to print then this confgured time, then the
layer is slowed down. This ensures that a layer
is cooled down and solid enough before the
next one is put on top.
Enable cooling fan [8]: The cooling fan is usu-
ally enabled and greatly improves print quality
for PLA. For some other materials you might
not want to use the cooling fan at all and this
setting will disable it.
Advanced settings are settings you usually only change once because you have
special needs that do not match the defaults.
Nozzle size [1] : The size of the
hole in your nozzle. The Ultima-
ker comes with a 0.4mm nozzle
by default. Some people drill the
nozzle to 0.6 or 0.8mm for faster
printing at lower quality.
Initial layer thickness [2] : The
thickness of the frst layer. This
frst layer is set by 0.3mm by de-
fault. A 0.3mm layer gives a thick
bottom layer which is easy to
stick to the platform and allows
for variation in the platform.
Cut of bottom [3] : Cut the bot-
tom of the model, this efectively
sinks the object into the printer
bed. If your object does not
have a lot of contact area with
the printer bed then this feature
could help you.
Travel speed [4]: The speed
at which the printhead moves
when it is not printing. The
default is set on 150mm/s. But
a well calibrated and oiled Ulti-
maker can go faster and up to
300mm/s. It is not uncommon
for a printer to achieve 200mm/s
or 250mm/s travel speed. But
if you are seeing shifts in your
print then the travel speed might
be the cause.
E2. Advanced settings
28 E2. Advanced settings. The use of full settings and dual extrusion
1
2
3
4
5
6
7
8
The print temperature [1] : is the
temperature at which you print.
This setting has a lot of impact
on the print. The default is set
on 220C, which is a bit high for
PLA. For PLA you can go down
to 190C to reduce the amount
of strings on the print. But if you
want to print faster you might
need to increase the temperatu-
re above the 220 degree.
The flament diameter [2] : is
the diameter of your flament.
Accurate measurement of your
flament gives better quality
prints. This needs to be known
up to 2 decimals. Using digital
calipers to measure you flament
improves results. Ultimaker
flament has an average of 2.89mm thickness.
The flament fow [3] : is a correction factor
to make extrusion higher or lower then usual.
Some systems or materials require a correction
next to the usual diameter setting. This fow
adjustment can be used for this.
As earlier mentioned, with the Ultimaker Original selected in Cura you have some extra
functions that you can tune. With these settings you can take control on the material tem-
perature and the diameter and fow of the flament.
Basic settings: Print temperature and Filament
Advanced settings: Retraction
1
2
3
E3. Extra full settings Ultimaker Original
29 E3. Extra full settings Ultimaker Original. The use of full settings and dual extrusion
Retraction speed [4] : The speed
at which the flament is pulled
back when the printerhead
needs to move over holes.
Retraction distance [5]: The
amount of mm the flament is
pulled back when a retraction
happens. 4.5mm gives good
results on almost all Ultimakers
with PLA. Other materials might
need diferent retraction set-
tings.
Note: At the Ultimaker 2 this is a fne tuned setting that
you dont need to tune in Cura.
4
5
E4. Cura plugins
30 E4. Cura plugins. The use of full settings and dual extrusion
Since Cura version 12.11 there is support for plugins. This enables people to easily
include their own features, without having to modify the source code of Cura or
the slicer. Plugins are unavailable in quick print mode, you need to have some
experience. If you want to use it, click on the [Full Settings] mode under [expert] in
the menu bar at the top.
Check this link/button for the plugins:
h t t p : / / w i k i . u l t i m a k e r . c o m / C a t e g o r y : C u r a P l u g i n
In the screenshot above you see a list of plugins (e.g. Skew, Tweak at Z and Wave).
These can be enabled by clicking on the arrow down button. The plugin will ap-
pear in the Enabled plugins box. There you can confgure the plugin.
Check on this link for how to write a plugin:
h t t p : / / w i k i . u l t i m a k e r . c o m / H o w _ t o _ w r i t e _ a _ C u r a _ p l u g i n
What is Gcode
GCode is the generic name for a control language for CNC (or Reprap) machines.
It is a way for you to tell the machine to move to various points at a desired speed,
control the spindle speed, turn on and of various coolants, and all sorts of other
things. It is fairly standard, and is a useful tool.
More about G-code: h t t p : / / r e p l i c a t . o r g / p r i m e r
Start/End-Gcode
The start and end gcode are the startup and end procedure of the print. These
pieces of code infuence the startup procedure and can be customized. By default
the printer is heated up, homed to the corner, and the head is primed. Editing this
requires knowledge of GCode.
E5. Start/End-GCode for Ultimaker Original
31 E5. Start/End-Gcode for Ultimaker Original. The use of full settings and dual extrusion
E6. Dual extrusion for Ultimaker Original
32 E6. Dual extrusion for Ultimaker Original. The use of full settings and dual extrusion
The dual extrusion KIT is still experimental, which means tinkering for the best
result is needed. At the moment our slicer Cura does not support features recom-
mended for PVA, like wipe. However, you can experiment with PVA in the dual
extrusion KIT by using another slicer program that does support it. Printing in dual
color is supported.Assembly manual can be found here.
h t t p : / / w i k i . u l t i m a k e r . c o m / D u a l _ E x t r u s i o n
When you are fnished with installing the hardware part there are a couple of
steps in the software Cura that need to be taken of before you can really start
printing with your dual extrusion kit.
1. start Cura, go to File > Pre-
ferences and set the Extruder
count on 2. You might have to
restart Cura before it will actually
take this setting.
2. Next, change the setting in the
Preferences panel to the ones
shown below (click the picture to
enlarge).
If your Dual extrusion is built
perfectly, the ofsets should be
X= 0.0 and Y= 21.6 However this
being a DIY Kit, make sure you
play with the settings until your
second material sticks nicely
icely to your frst material.
3. In the advanced tab you can
fnd a setting called Dual Extru-
sion Overlap, this has default
setting of 0.2 mm. With this
setting you can control how
much the colors should overlap.
This assures a good connection
in between two materials.
Now the settings in Cura are
done and you can start prepa-
ring your frst dual extrusion
print!
4.Load the 2 models you want to
use for your print, either simul-
taneously or alternating. They
will both be placed on the build
platform.
5. If you click on the model and
right-mouse click the second
model you get the option: dual
extrusion merge. This will merge
both models into one model for
printing.
6. The model will be dual colo-
red; in this case yellow equals
hot end 1 and red equals hot
end 2, since this is what is set in
the Preferences panel. You can
change the confguration by the
order in which you click during
the merge.
Now youve taken all the steps
and are ready to start printing
with your new dual extrusion kit!
If you have created some nice
dual extrusion print models feel
free to share them on our plat-
form YouMagine, as we are very
curious to see what great stuf
you will create!
Cura13.11.2 included new function
for dual extrusion, wipetower
and ooze shield. Wipetower is
a small tower next to your print
where the nozzle wipes itself
clean when switching nozzles.
The ooze shield does the same
and improves this function but
with some models you dont
want it because you cant break
it away.
Know that both functions down-
grade the printspeed.
33 E6. Dual extrusion for Ultimaker Original. The use of full settings and dual extrusion
E7. Expert confgurations
34 E7. Expert confgurations. The use of full settings and dual extrusion
You can check the information about the expert confgurations by going over all
the features. A tooltip will appear with some small explanation. The part will be
further explained in a next version of the User manual.
You can use the shortcut key CTRL+E or Command-E (OSX) to open the expert
confguration menu.
MACHINE
SETTINGS
AND
UPDATES
35
F1. Updating Cura
36 F1. Updating Cura. Machine settings and Updates
1. If you startup Cura and it gives
the following notifcation select
Yes to update. Your browser will
open a link to the latest software
and starts downloading right
away.
2. When you fnished the instal-
lation wizard and start up Cura, it
takes over the machine settings
you had but with improved and
new functionalities of the latest
Cura version.
Our R&D team is continue improving and updating Cura. We always aim to make
the software more user friendly and simultaneously with new function all in order
to make better and more succesfull 3D prints. Almost every month we update the
software and as a user of Cura you will get a notifcation of that.
F2. Updating frmware of your Ultimaker
37 F2. Updating frmware of your Ultimaker. Machine settings and Updates
1. When their will be new version
you can fnd this function install
default frmware under Machine
in the Menu bar.
2. Install default frmware or look
up the latest obtained
frmware fle (.hex). Now Cura
will start uploading, this will take
around 15 seconds.
With the development of the Ultimaker Original we knew that the hardware was
very reliable and could print with a very high resolution. Besides that it still took
the team a few months to fnetune the control of the electronic components in
combination with smarter software. The same applies for the Ultimaker 2 as we
keep on tuning settings the machine will become even better in the future. When
there is a new frmware version this will be communicated throught a blogpost or
you will get a notifcation in Cura.
F3. Add a new 3D printer (machine)
38 F3. Add a new 3D printer (machine). Machine settings and Updates
1. Under Machine in the menu
bar you select Add new
machine.
2. Select next on the add new
machine wizard step.
3. Select the machine type you
would like to select.
4. New you can switch by
selecting the right machine,
through machine in the Menu
bar.
5. You can remove a 3D printer
machine by going to File in the
Menubar and select Machine
settings, on the bottom of the
pop up you fnd the function
Remove Machine.
For using various 3D printers Cura has a build in function to work with diferent
Ultimakers or 3D printers. So if you had the Ultimaker Original and now like to add
the latest Ultimaker 2 in Cura in works as follows.
F4. Preferences of Cura
39 F4. Preferences of Cura Machine settings and Updates
1. You can fnd the preferences
menu under File in the Menu bar.
This is the colour of your 3D
model in Cura.
Under these Filament settings
Cura can calculate the price of
your models.
Other Cura settings that are ad-
viced to use but can be turned of
when you uncheck the boxes.
Other settings such as the colour of your model (in cura) FIlament settings and
Cura settings are positioned in this part. You especially wanted to reach out to
these preferences when you want to know the price of your print.
F5. Copy profle to clipboard
40 F5. Copy profle to clipboard. Machine settings and Updates
Under Tools in the Menu bar you will fnd the function Copy profle to clipboard.
This function can be used when you would like to send your settings to someone
else. You can paste it in a Text area, like this you can share or send it to support,
the forum or to someone. If you copy does text and go to Cura, will it
automatically ask you to use these settings.
You might also like
- Shortcuts Fusion 360Document4 pagesShortcuts Fusion 360marccerdan9828No ratings yet
- 3D Printer Troubleshooting Handbook: The Ultimate Guide To Fix all Common and Uncommon FDM 3D Printing Issues!From Everand3D Printer Troubleshooting Handbook: The Ultimate Guide To Fix all Common and Uncommon FDM 3D Printing Issues!No ratings yet
- How To Fine Tune Your 3D Printer ENDER 3Document87 pagesHow To Fine Tune Your 3D Printer ENDER 3Michaël Memeteau100% (5)
- Fusion 360 CAM 1 Tool Library StepsDocument10 pagesFusion 360 CAM 1 Tool Library Stepsnitishhdesai100% (1)
- Parts of A 3D PrinterDocument7 pagesParts of A 3D PrinterJea RodegerioNo ratings yet
- Monoprice Select Mini 3 DPrinter KBDocument41 pagesMonoprice Select Mini 3 DPrinter KBspiders34No ratings yet
- Cura User-Manual v1.0Document41 pagesCura User-Manual v1.0kaosad75% (4)
- Solidworks Surface TutorialDocument13 pagesSolidworks Surface TutorialRicardo Rincon VegaNo ratings yet
- Cura User Manual PDFDocument12 pagesCura User Manual PDFOmar VelandiaNo ratings yet
- Free CADDocument196 pagesFree CADEduardo Farías Reyes100% (5)
- SolidWorks 2016 Learn by doing 2016 - Part 1From EverandSolidWorks 2016 Learn by doing 2016 - Part 1Rating: 4.5 out of 5 stars4.5/5 (14)
- MastercamX7 Intro To Multiaxis Bai 2Document38 pagesMastercamX7 Intro To Multiaxis Bai 2MastercamToolpathNo ratings yet
- Surface TutorialDocument49 pagesSurface TutorialvimalkumarcbeNo ratings yet
- LargeFormatSlicerHelp SlicerDocument48 pagesLargeFormatSlicerHelp SlicerHaytham ZaghloulNo ratings yet
- Autodesk Inventor | Step by Step: CAD Design and FEM Simulation with Autodesk Inventor for BeginnersFrom EverandAutodesk Inventor | Step by Step: CAD Design and FEM Simulation with Autodesk Inventor for BeginnersNo ratings yet
- 01 Aston Martin BlueprintsDocument12 pages01 Aston Martin BlueprintsKaustubh Rane50% (2)
- How The SEG Operates and Eliminates RadiationDocument38 pagesHow The SEG Operates and Eliminates Radiationkaosad100% (4)
- 3D Printing Troubleshooting 34 ProblemsDocument64 pages3D Printing Troubleshooting 34 ProblemsDamir K100% (2)
- Fusion 360 Robust ModelingDocument17 pagesFusion 360 Robust ModelingHossein NajafzadehNo ratings yet
- Solidworks Best Practices: by Matt Lombard For Brugs April 6, 2006Document30 pagesSolidworks Best Practices: by Matt Lombard For Brugs April 6, 2006rodriguez.gaytan100% (1)
- Intro To 3D Modeling Lesson 2Document32 pagesIntro To 3D Modeling Lesson 2Lourisvan Costa100% (1)
- Post Processor Configuration GuideDocument59 pagesPost Processor Configuration GuideHisham Tarek100% (1)
- CMake Tutorial 8feb2012Document148 pagesCMake Tutorial 8feb2012kaosadNo ratings yet
- Surface ModelingDocument62 pagesSurface Modelingapi-3833671100% (4)
- 2019 Cura TutorialDocument74 pages2019 Cura TutorialKovacs AtilaNo ratings yet
- 3d Freecad A Hackable Design PlatformDocument70 pages3d Freecad A Hackable Design PlatformOtto GonzalezNo ratings yet
- Solidworks Tutorial - Rietveld ChairDocument31 pagesSolidworks Tutorial - Rietveld ChairmadwksNo ratings yet
- PTC University (For Educational Use Only) Introduction To ProEngineer Wildfire 4.0 (T2169-360-01) 627pgsDocument627 pagesPTC University (For Educational Use Only) Introduction To ProEngineer Wildfire 4.0 (T2169-360-01) 627pgsChina DeSadeNo ratings yet
- Hass Programming Walk Through For MillsDocument22 pagesHass Programming Walk Through For MillsBiszopNo ratings yet
- Intro To CAD 2D 3D Modeling Lesson 6 Compressed PDFDocument57 pagesIntro To CAD 2D 3D Modeling Lesson 6 Compressed PDFFathima JNo ratings yet
- GEARS SolidWorks SamplesDocument32 pagesGEARS SolidWorks SamplesNico Axle'blastNo ratings yet
- Tesla Roadster Ebook 1 BlueprintsDocument13 pagesTesla Roadster Ebook 1 BlueprintsTECH TUBENo ratings yet
- Product Keys Autodesk 2020Document8 pagesProduct Keys Autodesk 2020Fredy PereaNo ratings yet
- Automated Software TestingDocument602 pagesAutomated Software Testingkaosad100% (2)
- Introduction To CAD: 2D To 3D ModelingDocument22 pagesIntroduction To CAD: 2D To 3D ModelingFathima JNo ratings yet
- RapidWorks UserGuide PDFDocument897 pagesRapidWorks UserGuide PDFsuzanayahyaNo ratings yet
- G300 - 3D Printed CNC Machine: Step 1: Frame Design - Preliminary ChoicesDocument14 pagesG300 - 3D Printed CNC Machine: Step 1: Frame Design - Preliminary ChoicesCarlos ArangurenNo ratings yet
- 3D Slicer Settings For Beginners - 8 Things You Need To KnowDocument21 pages3D Slicer Settings For Beginners - 8 Things You Need To KnowMihaela AlinaNo ratings yet
- MP Debugger User Guide PDFDocument72 pagesMP Debugger User Guide PDFeltklasNo ratings yet
- G CodeDocument23 pagesG Codedeepansh_guptaNo ratings yet
- Cut2D VCPro AspireDocument4 pagesCut2D VCPro AspireDaniel GureanuNo ratings yet
- Guide To Editing A Vectric Post Processor: January 23 2012Document37 pagesGuide To Editing A Vectric Post Processor: January 23 2012Gil BarbosaNo ratings yet
- Pro/e Wildfire 4.0 SketcherDocument118 pagesPro/e Wildfire 4.0 SketcherjatinjdmNo ratings yet
- Pro-Engineer WildFire 4.0 ManualDocument45 pagesPro-Engineer WildFire 4.0 ManualMoiz MohsinNo ratings yet
- Post Processing For Milling Trning and Wire EDMDocument91 pagesPost Processing For Milling Trning and Wire EDMatilapaixaoNo ratings yet
- Turn TutorialDocument129 pagesTurn TutorialИгорь ПлугатырёвNo ratings yet
- Ender 3Document16 pagesEnder 3Douglas Quispe100% (2)
- 2020 Best 3D Printer Slicer Software (Fall Update) - All3DPDocument45 pages2020 Best 3D Printer Slicer Software (Fall Update) - All3DPBorodiAdrianNo ratings yet
- Advanced Components: Training GuideDocument43 pagesAdvanced Components: Training Guiderafagmail100% (1)
- Pro - Engineer Wildfire 4.0Document142 pagesPro - Engineer Wildfire 4.0kamelsuxNo ratings yet
- 03 SculptingDocument25 pages03 SculptingKesava PrasadNo ratings yet
- Four Axis Lesson 1 SampleDocument18 pagesFour Axis Lesson 1 Sampletuanvn76No ratings yet
- Artist 29L0239625G - Rev01Document73 pagesArtist 29L0239625G - Rev01Carlos Jadán100% (1)
- Ful List of Available Cinema 4d PluginsDocument3 pagesFul List of Available Cinema 4d Pluginsgummoman100% (2)
- Up and Running with AutoCAD 2012: 2D and 3D Drawing and ModelingFrom EverandUp and Running with AutoCAD 2012: 2D and 3D Drawing and ModelingRating: 5 out of 5 stars5/5 (1)
- Version Beta v2Document377 pagesVersion Beta v2kaosadNo ratings yet
- Lec05 ALU 1Document32 pagesLec05 ALU 1kaosadNo ratings yet
- Altera POF (Programmer Object File)Document3 pagesAltera POF (Programmer Object File)kaosad0% (1)
- DC/AC Pure Sine Wave Inverter: NecamsidDocument57 pagesDC/AC Pure Sine Wave Inverter: NecamsidohjenNo ratings yet
- A Common Vendor ABI For C++ Gcc's Why, What and NotDocument17 pagesA Common Vendor ABI For C++ Gcc's Why, What and NotkaosadNo ratings yet
- Automatic Testing of Object-Oriented SoftwareDocument17 pagesAutomatic Testing of Object-Oriented SoftwarekaosadNo ratings yet
- Azacytidine A New Active Agent For The Treatment of Acute LeukemiaDocument8 pagesAzacytidine A New Active Agent For The Treatment of Acute LeukemiakaosadNo ratings yet
- 2 Chapter 12 Algorithmic State MachineDocument16 pages2 Chapter 12 Algorithmic State MachinekaosadNo ratings yet
- Ultimaker Original Assembly Manual v1.1Document109 pagesUltimaker Original Assembly Manual v1.1fdsf fdsfsNo ratings yet
- Ultimaker s3 Product Data Sheet en Trideus PDFDocument2 pagesUltimaker s3 Product Data Sheet en Trideus PDFmiguelNo ratings yet
- IDN2001 Lab Return Brief - Sticky ScissorsDocument17 pagesIDN2001 Lab Return Brief - Sticky ScissorsIan NeoNo ratings yet
- One Mkii User ManualDocument114 pagesOne Mkii User ManualcarlaNo ratings yet
- Manual Book Ultimaker CuraDocument41 pagesManual Book Ultimaker CuraariprayogooNo ratings yet
- Study Regarding The Optimal Milling Parameters For Finishing 3D Printed Parts From Abs and Pla MaterialsDocument7 pagesStudy Regarding The Optimal Milling Parameters For Finishing 3D Printed Parts From Abs and Pla MaterialsDaniel BarakNo ratings yet
- Ultimaker S3 S5 v2.4Document33 pagesUltimaker S3 S5 v2.4Marcin HryciukNo ratings yet
- FINAL Project Management Silver Project Management 2 PDFDocument40 pagesFINAL Project Management Silver Project Management 2 PDFbarcodeNo ratings yet
- Cura Print Guide - Printing With PVA SupportDocument3 pagesCura Print Guide - Printing With PVA SupportYoNo ratings yet
- The ROI of 3D Printing: Ultimaker White PaperDocument13 pagesThe ROI of 3D Printing: Ultimaker White PaperDarko LesoskiNo ratings yet
- Ultimaker TPU 95A: Technical Data SheetDocument3 pagesUltimaker TPU 95A: Technical Data SheetFelipe TeixeiraNo ratings yet
- D3D Febmarch23Document60 pagesD3D Febmarch23gyuregabiNo ratings yet
- Bladeless ThrustersDocument9 pagesBladeless ThrustersYUVRAJ RATNAPARKHINo ratings yet
- DfAM MergedDocument167 pagesDfAM MergedRISHAB KABDI JAINNo ratings yet
- TDS CPE V3.010-EnDocument3 pagesTDS CPE V3.010-EnspicefooNo ratings yet
- Controlling The Stiffness of Bistable Kirigami Surfaces Vi 2023 MaterialsDocument9 pagesControlling The Stiffness of Bistable Kirigami Surfaces Vi 2023 MaterialsSUDEWANo ratings yet
- 01 - PPD - Drafting-Plate - 1 - Variable LoadDocument25 pages01 - PPD - Drafting-Plate - 1 - Variable LoadPatricia GalorioNo ratings yet
- Materials 16 04574 v2Document19 pagesMaterials 16 04574 v2mosojo111No ratings yet
- 2020 Best 3D Printer Slicer Software (Fall Update) - All3DPDocument45 pages2020 Best 3D Printer Slicer Software (Fall Update) - All3DPBorodiAdrianNo ratings yet
- Um180821 TDS Tpu 95a RB V11Document3 pagesUm180821 TDS Tpu 95a RB V11Steven DonosoNo ratings yet
- Comparison of Mechanical Properties of Components 3D Printed From Different Brand ABS Filament On Different FDM Printers Author Sunil Khabia K K JainDocument8 pagesComparison of Mechanical Properties of Components 3D Printed From Different Brand ABS Filament On Different FDM Printers Author Sunil Khabia K K JainSunil KhabiaNo ratings yet
- Ultimaker s5 Pro Bundle Product Data Sheet enDocument2 pagesUltimaker s5 Pro Bundle Product Data Sheet enDarko LesoskiNo ratings yet
- TDS PVA V3.010-EnDocument2 pagesTDS PVA V3.010-EnSteven DonosoNo ratings yet
- Technical Data Sheet PLA: Filament Specifications Value MethodDocument5 pagesTechnical Data Sheet PLA: Filament Specifications Value MethodHany EdwardNo ratings yet
- Ultimaker 2+ - Repair Manual - Bowden TubeDocument6 pagesUltimaker 2+ - Repair Manual - Bowden Tubemiruna apostolNo ratings yet