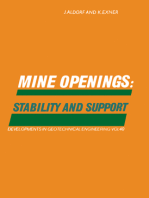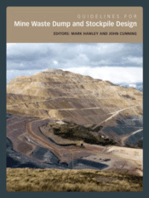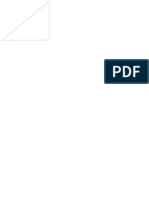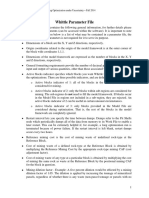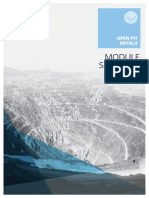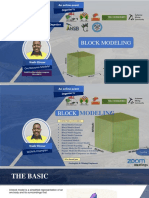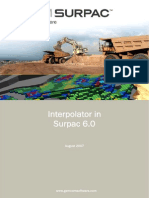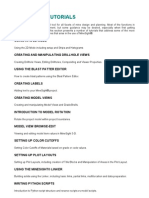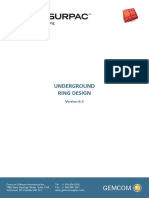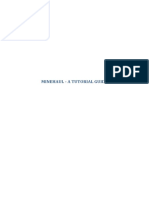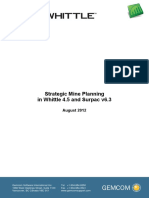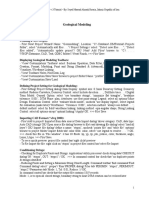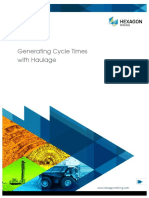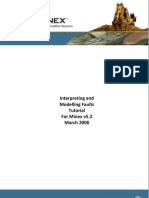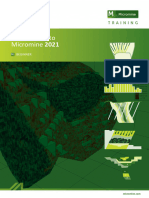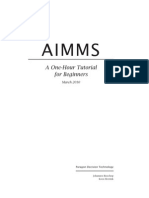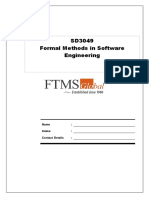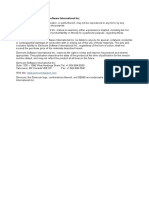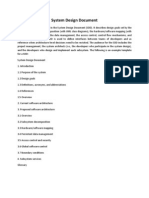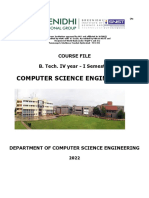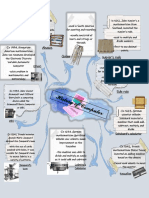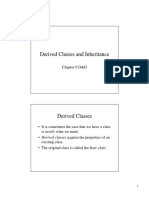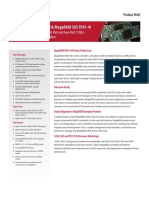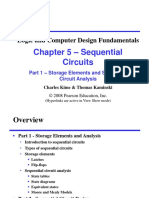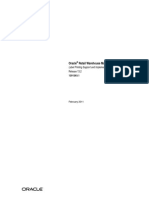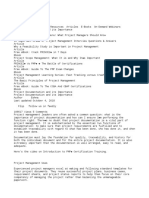Professional Documents
Culture Documents
Introduction To Micromine PDF
Uploaded by
zigrik2010Original Description:
Original Title
Copyright
Available Formats
Share this document
Did you find this document useful?
Is this content inappropriate?
Report this DocumentCopyright:
Available Formats
Introduction To Micromine PDF
Uploaded by
zigrik2010Copyright:
Available Formats
MICROMINE CONSULTING
TRAINING SERVICES
I
N
T
R
O
D
U
C
T
I
O
N
T
O
M
I
C
R
O
M
I
N
E
Getting to the future first
Micromine Training Introduction to Micromine
Micromine Pty Ltd
174 Hampden Rd
Nedlands WA 6009
Australia
Tel: +61 8 9423 9000
Fax: +61 8 9423 9033
Email: mm@micromine.com.au
WWW: http://www.micromine.com.au
LicenceAgreement
The use of the software described in this manual is subject to a licence agreement with
Micromine Pty Ltd. The software may only be used or copied in accordance with the
terms and conditions of that agreement.
This manual assumes that Micromine Version 10 or above is installed.
Disclaimer
Micromine Pty Ltd will not accept any liability arising from the use of the software or any
other software product mentioned in this manual; nor for any technical or editorial errors
or omissions made in this manual.
The mention of any other computer software product within this manual does not imply
any endorsement of such product by Micromine Pty Ltd.
Copyright
Micromine Pty Ltd is the owner of the software, and of all icons and logos within the
software, together with all soft and hardcopy documentation. This manual contains
information protected by copyright. No part of this manual may be photocopied or
reproduced in any form without prior written consent from Micromine Pty Ltd.
Copyright 1999, 2001, 2002, 2003, 2004 by Micromine Pty Ltd
2nd Edition
Revision 00 August 2002
Revision 01 June 2003
Revision 02 (Version 10) November 2004
Authors
Frank Bilki
GIS and Training Consultant
Micromine Pty Ltd
Tenille Szolkowski
Support and Training Consultant
Micromine Pty Ltd
Copyright Micromine Pty Ltd 2004 i
Micromine Training Introduction to Micromine
TrademarkAcknowledgment
MICROMINE, GPick3D, GPick and FIELD MARSHAL are trademarks of Micromine Pty Ltd. Other brands and
product names mentioned in this manual are trademarks or registered trademarks of their respective owners.
BeforeWeBegin
ModuleDuration: 16hours
For: NewMicromineusers
Introduction
This module is designed to show you how to start using Micromine and to
introduce some of the programs key features. To make it as realistic as
possible, its based on a scenario that will be familiar to many Micromine
users.
The Scenario: Your Company is evaluating a prospect on which initial stream
sediment sampling indicated an anomalous area. You followed this with a
geochemical sampling programme over the area of interest. The sample
locations were recorded using a GPS and the data coordinates were recorded
in Lat/Longs. Finally, you further investigated the detected anomaly with
trenching and a subsequent two-phase drilling programme.
Purpose
Phase 1 of the drilling program indicated a substantial resource. Your task is
to integrate and process the original data in order to evaluate the prospect
with a view to designing the Phase 2 drilling program. The purpose of the
new drilling program will be to provide in-fill data to enable the classification
of the resource as indicated, inferred or measured. The lessons that follow
describe the tasks youll need to undertake to achieve your objective.
Objectives
As a result of this course, participants will have learnt to:
Use the Micromine user interface and its various tools;
Manage Micromine projects;
Create and manipulate Micromine files;
Validate both drillhole and general purpose data;
Create lookup tables for rapid data entry and validation;
Understand and use filters to subset the data of interest;
Create and plot a multi-layered plan view; and
Create, interpret, and plot a drillhole cross section.
Copyright Micromine Pty Ltd 2004 ii
Micromine Training Introduction to Micromine
Approach
This course will be dominantly hands-on. Each new topic will commence with
a brief introduction, followed by a practical exercise. A small training
database will be used for all exercises.
HowtoUseThisManual
Forfurtherstudy
While the primary purpose of this module is to introduce you to the key features of
Micromine, optional tasks are included to expose you to more advanced features of the
application.
In addition to these optional tasks, in-house experts at Micromine have contributed their
ideas on how to get the most from the application. Youll find these ideas at the end of
many lessons under the heading Good Practices.
Usingtheonlinehelpwiththetrainingmanual
Where appropriate, references to topics in Micromines online help are also included.
These references provide further information about the current task as well as topics that
are related to the current task. They also give you an opportunity to become familiar with
the online help system.
Online help references will be displayed as italic in the following format:
Keyword: Topic name
For example:
ODBC: Installing ODBC
To look up a reference using the online help:
1. Select Help | Contents from the Micromine menu.
2. When the Help window appears, click the Index tab to select it.
3. Enter the keyword. In the above example, the keyword is ODBC. If theres only one
topic with that keyword, itll be displayed immediately. If the keyword is used in a
number of topics, the titles of those topics will appear in a list.
4. Double-click a topic in the list to select it.
Referringtoentriesindialogboxesandfiles
In many places youll need to make entries in dialog boxes or data files (tables). In this
manual, the text or values you need to enter as part of the exercises will be illustrated in
one of two ways:
A screen-shot of the relevant dialog form or dialog box with the correct
entries.
A tabular display. The first column contains the name of the dialog
prompt and the second column contains the text or value to be entered.
Copyright Micromine Pty Ltd 2004 iii
Micromine Training Introduction to Micromine
As an example, this is a dialog box (form) that contains parameters you might need to
enter:
The same information could be presented in a table:
Prompt Setting
File SOILS_GEOCHEM
Type DATA
Filter Selected/7
Display field AU
Text angle HORIZONTAL
Installingthedataset
The entire data set for this training course is contained on the Training CD. You must
install this data set before you can complete the course. Youll need 20MB free space on
the hard disk drive where the data set is installed.
If you need to install the training data:
1. Load the Training CD into the CDROM drive
2. After a few moments the setup program will begin
3. Click Next to accept the default installation settings
4. Follow the on-screen instructions
Copyright Micromine Pty Ltd 2004 iv
Micromine Training Introduction to Micromine
Conventionsusedinthismanual
This manual uses the following conventions:
Style Denotes
Bold type Used to denote the names of menu items,
dialog boxes and prompts when they invoke or
contribute to the primary process being
undertaken.
Italic type Used to denote the entries you must make in
the responses in dialog boxes and fields in
tables.
Prerequisitesrequiredforthistrainingcourse
Make sure youve made the following settings in Micromine before you begin the training
course.
Check that in:
Options | System | Display
X=Y is selected for both Plan and Section.
Options | Plot
Use Print Manager is selected.
Options | Colours & Fonts
Compulsory prompt is set to Red.
Grid Text is set to 8 point Arial.
Display Text is set to Arial 6.
Options | Editor
Text Viewer is set to Built-in
Printersandplotters
Theres no requirement to be connected to a printer or plotter to complete this module.
Copyright Micromine Pty Ltd 2004 v
Micromine Training Introduction to Micromine
Copyright Micromine Pty Ltd 2004 vi
IntroductiontoMicromine
Who
This module is designed to show you how to start using Micromine and to introduce some of the
programs key features. To make it as realistic as possible, its based on a scenario that will be
familiar to many Micromine users.
Objectives
As a result of this course, participants will have learnt to:
Use the Micromine user interface and its various tools;
Manage Micromine projects;
Create and manipulate Micromine files;
Validate both drillhole and general purpose data;
Create lookup tables for rapid data entry and validation;
Understand and use filters to subset the data of interest;
Create and plot a multi-layered plan view; and
Create, interpret, and plot a drillhole cross section.
Description
An ideal introduction to the power of MICROMINE, the course works through the most
commonly used functions and covers, data entry and importing, display of data, using images as
a background to data displays, generating contours, drillhole sections and hard copy output.
This course includes a detailed introduction to the VizEx user interface covering the construction
of Drillhole Database, displaying of both 2D and 3D data and a full demonstration of the Graphic
Editor.
Simple macros, Plotting and the 3D viewer are also covered.
- Page 1 of 3 -
CourseOutline
Introducing MICROMINE
The user interface
Keyboard shortcuts
Preparing the Project Data
Working with projects
Creating a new project
Deleting a project
Attaching an existing project
Working with data files
Creating a new data file
Creating a new file using a template
Modifying a files structure
The File menu
Form Sets
Data entry and file processing
Merging assay data
Importing text files
Connecting to an external database using
ODBC
Using Merge Lab Data
Validating Drillhole and Sample Data
Validating data in a project
Validating a data file
Validating drillhole data
Lookup Tables
Lookup tables explained
Creating a lookup table
Filters
Filters explained
Creating a filter
Multiple filter conditions
Vizex
Displaying points
Creating a colour set
Displaying outlines
Displaying an aerial photo
Editing
String files
Contouring
Grid limits
Search options
Preparing and displaying drillhole data
Preparing drillhole data for display
The Drillhole Database
Displaying drillholes
Displaying Drillhole Plans and Sections
Creating drillhole displays for interpretation
Text colour sets
Hatch sets
Sectional Interpretation
Prerequisites and naming conventions
On-screen digitising
Advanced Displays
Using the 3D Viewer
Digital Terrain Models
Saving a 3D view as a VRML or BMP file
Plotting
Setting up a new plot
Plot definition, title frames, legends
Secondary grids
Company logos
- Page 2 of 3 -
Then, if sufficient time and if relevant
Macros
Reasons for writing macros
3-steps to creating a macro
Information required per process
Wireframing
Working with outlines
Wireframe editor
Checking strings
Building a wireframe
Tielines
Validation
Creating bifurcations
Closing ends
Volumes
Conclusion
Summary
Course feedback
- Page 3 of 3 -
MICROMINE CONSULTING
TRAINING SERVICES
MODULE 1 MODULE 1
MICROMINE BASICS MICROMINE BASICS
MICROMINE Training v9.2 Module 01 Micromine Basics (Rev 05)
Notes:
Lesson1Preparingthe
ProjectData
Duration:45minutes
In MICROMINE, the project is the fundamental means of storing and organising
your data. This lesson introduces you to projects and how you can use them.
After this lesson youll be able to:
Create a project;
Attach to an existing project;
Delete a project; and
Delete a project without deleting the associated data.
WorkingwithProjects
Projects
Normally youll store all the data from an area in a project. This includes
surface samples, drilling data, tenement outlines, aerial surveys, photography,
and any other related information. In addition to information about an area,
other information such as macros and form sets are also stored as part of a
project.
Put simply, a MICROMINE project represents a real-world project.
To begin working with MICROMINE you must create a project. A project is
simply a folder (or directory) where you store files containing related
information.
Once several projects have been created, youre able to select a project you
want to work with. When you select a project, all the files, macros and forms
sets stored with that project are made available to you.
Since youre working in the project folder, theres no need to enter a file path
(i.e. C:\projects\tenement1\...) when you create or open files. The only time
youll leave the project is when you need to access external data.
When you create a project, you enter a project name, a path, and a project
title. The project name becomes a new folder on that path. A project may be
located locally on the computer youre using, or on a remote computer
network. In either case, MICROMINE recommends that you save all your
projects under a single parent folder.
You must also set the units for a project to Metric or Imperial when you first
create it. The default is Metric. Imperial is only used when rock densities are
measured with a tonnage factor and plot scales like 20":1 are required.
Copyright Micromine 2004 Page 1
MICROMINE Training v9.2 Module 01 Micromine Basics (Rev 05)
Notes:
When you create a new project, you can use file structures, form sets and
macros from a similar project. This is a good approach because it means that
you can re-use existing work and promote consistency between projects. In
fact, many MICROMINE users create a template project and save any re-usable
file structures, macros and form sets within it. This approach is demonstrated
in the following exercise.
You can also rename, move, delete and attach projects. Renaming simply
changes the project name. Moving a project manages the entire process of
moving all the project files from one location to another.
Because project data files are stored in different folders you can use the same
file names in each project. For example, the projects Demo and Training
can both have files named collar.dat, survey.dat and assay dat. .
By default, MICROMINE will load the last project you were using.
CreatingaNewProject
Because the data for this training course have already been prepared, youll
attach to a project where the data are stored. However, you still need to know
how to create a new project. Since its good practice to learn how to create and
use a template project, this is a good opportunity to do so.
Exercise1.1:Createanewproject
To create a new project:
1. Start MICROMINE by clicking on the icon on your desktop, or select the
application name from the Start menu.
2. Select File | Project | New from the main menu.
3. Fill-in the dialog box as shown below. When you define the Project path,
use the browse [] button to navigate to the H:\MmData folder; once
youve done this you can type the remaining \Templates text yourself.
Copyright Micromine 2004 Page 2
MICROMINE Training v9.2 Module 01 Micromine Basics (Rev 05)
Notes:
4. Click OK to create the project. The program will open in the new project.
Under normal circumstances youd now begin creating files and loading data
into the project. When you next create a project you can select Use existing
project as template and then enter its name. You can then nominate which
items you want to re-use from the template project by selecting from the
options shown in the group at the bottom of the dialog box.
AttachinganExistingProject
Attaching a project is a convenient way of working with existing projects and
external data such as old projects and data created using other applications.
Once youve attached a project, you can select it as though you had created it.
This procedure assumes youve accepted the default settings when you
installed from the Training CD.
If you changed the location of the installed data set, youll need to substitute
the project folder name and path you used in the instructions that follow.
Exercise1.2:Attachanexistingproject
To attach an existing project:
1. Select File | Projects | Attach from the main menu.
2. Enter the Project name. This is the name of the folder containing the
project data. In this case, enter: Training
3. Click the Browse [] button next to the Project path response and
navigate to the folder H:\MmData\T aining. Click OK on the Browse
dialog.
r
Copyright Micromine 2004 Page 3
MICROMINE Training v9.2 Module 01 Micromine Basics (Rev 05)
4. Enter MICROMINE Training in the Project title.
Notes:
5. Click OK to attach the project.
Youre now attached to the Training project. Note how the MICROMINE window
title bar (at the top of the screen) displays the new projects name.
When a project is created or attached, files in the folder
H:\ Program Files\ Mm\ Template are copied to the new project (if
they dont already exist). If a template project is used the files in
the Template project take precedence over those in the normal
MICROMINE Template folder.
DeletingaProject
Deleting a project means removing the reference to the project (the folder
where the project data is located) from a special MICROMINE file. There are
two methods of deleting projects. The first method is to delete the link to the
project folder. This is like deleting a shortcut from your Windows Desktop. The
reference to the folder is removed but the folder and its contents remain
untouched. The second method is to remove the link and delete the project
folder and all the files within it.
Generally, youll only want to remove the link to the project.
Exercise1.3:Deleteanexistingproject
To delete a project:
1. Select File | Project | Delete from the main menu.
2. Choose the Examples project from the list that appears.
3. Make sure Detach only is set (ticked).
4. Click OK.
From now on, the Examples project wont appear in the list when you select
File | Project | Open from the main menu.
To delete a project and all the files it contains, follow the same procedure but
clear Detach only (remove the tick).
Note that this is a deliberate action. You cant accidentally delete
the files in a project folder.
Copyright Micromine 2004 Page 4
MICROMINE Training v9.2 Module 01 Micromine Basics (Rev 05)
Notes:
LessonOneSummary
These are the key points of this lesson:
The project is the fundamental structure for organising data in
MICROMINE.
To start working with the program you must create a project.
Projects store data files, macros, and form sets.
You can set the project units to metric or imperial when you create it.
When you create a new project, you can use the file structures, form sets
and macros from a similar project as a template.
To create a new project:
Select File | Project | New and enter the settings.
To attach a project:
Select File | Project | Attach, then
Type in a new Name and Title, plus
Browse to the projects folder location (Path).
To delete a project:
Select File | Project | Delete and choose the project. Set the Detach
only switch as appropriate.
GoodPractice
Use existing projects as templates when you create a new project. Doing so
will:
Encourage consistency in the way you store and process your data, and in
the appearance of output.
Reduce set-up time because you wont have to re-create data file
structures, colour sets, macro files and form sets.
HelpTopics
For information on: See:
Projects Projects: (choose from many topics)
User access Forms: Defining personal, local and global form sets ,
Template projects Projects: Projects: Using project templates
Macros Macros: Overview (or, choose from many topics)
Form sets Forms: (select from many topics)
Copyright Micromine 2004 Page 5
MICROMINE Training v9.2 Module 01 Micromine Basics (Rev 05)
Notes:
Lesson2MicromineUser
Interface
Duration:30minutes
MICROMINE Version 10 has been modified to incorporate all functions into one
interface. In this lesson, you will learn about the MICROMINE user interface
and how to work with it.
After this lesson youll be able to:
Identify the main features in the MICROMINE user interface;
Open and close toolbars and windows;
Customise a toolbar;
MICROMINEUserInterface
Vizex is the main interface in MICROMINE. By default, when MICROMINE
is opened, Vizex and a number of standard interfaces and toolbars are
opened. The display and all toolbars can be hidden, moved around, turned
off and on and customised to suit personal preferance.
The main features available in MICROMINE at all times are as follows;
The Main Menu Allows files to be opened, manipulated, imported,
allows access to all functions within MICROMINE
Main Toolbar Provides buttons to carry out functions commonly used
within MICROMINE such as file and project open.
View Toolbar Provides buttons for manipulation of views in the graphic
display.
Formsets Pane Allows you to open form sets and objects in the graphic
display windows. Formsets are discussed further in Lesson 4 and in
Modules 2 and 3.
Display Pane Displays objects open in the graphic display windows.
This window and its functionality is discussed in Modules 2 and 3.
Graphic Display Window This is either a Vizex or a 3D viewer window
in which objects can be displayed. These windows and their functionality
are further discussed in Modules 2 and 3.
MainMenu
The Main Menu is always available within MICROMINE. From the main menu
any of the functions within MICROMINE can be accessed. If an item under the
main menu is unavailable in any particular view or function, it will be greyed
out.
Copyright Micromine 2004 Page 6
MICROMINE Training v9.2 Module 01 Micromine Basics (Rev 05)
Notes:
When 3D Viewer is opened, some extra menu items will appear. These are
discussed in Module 3 3D Viewer.
Throughout this course, whenever a shortcut key or button is given for a
function, its menu option will also be given.
MainToolbar
The Main toolbar gives shortcut buttons for several common tasks.
Formsets Click the Forms Sets button to toggle the display of the Form
Sets pane on and off. Use the Form Sets Pane to define what data will be
included in the active display. This button will be highlighted whenever the
Form Sets pane is open.
Object Manager - Click the Object Manager button (or select View |
Object Manager) to toggle the display of the Object Manager pane on and
off. Use the Object Manager to change the drawing order of your display layers
and turn display layers on and off. This button will be highlighted whenever the
Object Manager is open.
Open Project Click the Open Project button to open a project. In the Open
Project dialog, select the name of the project you want to set as the current
project. Click OK, or double-click on the project name. The project will be
loaded and operations can commence. The Project Name and Title appear on
the title bar.
File Utilities Click the File Utilities button to invoke the File Utilities dialog.
Use File Utilities to perform various file operations such as Copy, Delete,
Rename, and View.
New File Click the Create file button to create a new file. In the Create File
dialog, type in the name for the new file, choose a Type, and enter its Title.
Unless you are creating a file from a template, you will need to define the file
structure. Click the OK button and enter the name and type of each field in the
file
File Open Click the Open file button to open a MICROMINE file. The Select
File dialog defaults to the current project folder.
Save Click the Save button to save the changes you have made in the active
display or editor window.
Undo Click the Undo button (or Ctrl-Z) to undo the last edit performed on a
string or outline in the graphic display. The Undo function records the edits
made in the display window and will undo those edits in reverse order.
Redo - Following an Undo, click the Redo button (or Ctrl-Y) to re-apply the
last edit performed in the graphic display.
Properties Click the Properties button to display the properties of the
object currently selected in the display. If multiple objects are selected you can
still edit their properties.
Copyright Micromine 2004 Page 7
MICROMINE Training v9.2 Module 01 Micromine Basics (Rev 05)
Vizex Click the Vizex button to open the Visual Explorer display window.
You can open multiple instances of Vizex. Each display window is available for
selection in the Object Manager. Note: You can tile different instances of the
Vizex and the 3D Viewer display windows.
Notes:
3D Viewer Click the 3D Viewer button to open the 3D Viewer display
window. You can open multiple instances of the 3D Viewer. Each display
window is available for selection in the Object Manager. Note: You can tile
different instances of the 3D Viewer and the Vizex display windows.
Plot Editor Click the Plot Editor button to edit a plot file or generate a hard
copy plot.
Run Macro Click the Run Macro button to run a macros process. In the
Run Macro dialog, You can include up to 42 macro files in one run (with each
file containing several instructions). This allows you to create smaller files,
which are easier to test, and then combine them to create complex operations.
Context Help Click the Help button to display context-level help. Use the
help cursor to click on the active dialog or display window to invoke a hint or
online help topic.
Exercise2.1:UsingtheMainToolbar
To view the functionality of each toolbar button:
1. Slowly move your mouse over each button on the toolbar and observe
the tool-tip bubble on each button showing its functionality.
2. Click on the New File button on the Main toolbar.
3. Observe the dialogue box that appears.
4. Close the dialogue box using the cross in the top right hand corner of
the box.
To use the Context Help button.
5. Select Display | Multiview from the Main Menu.
6. Observe the Dialogue box that has appeared.
7. Click on the Context Help button on the main toolbar.
8. Note that a question mark appears next to the cursor.
9. Click within the white square next to East min, and observe the help tip
given.
10. Close the dialogue box using the cross in the top right hand corner of
the display.
ViewToolbar
The View toolbar is used for manipulation of displays within the graphic display
windows.
Copyright Micromine 2004 Page 8
MICROMINE Training v9.2 Module 01 Micromine Basics (Rev 05)
Items on the View toolbar are available for use in both Vizex and 3D Viewer.
The use of each item on the toolbar is discussed for Vizex in Module 2, and for
3D Viewer in Module 3.
Notes:
FormSetsPane
The Form Sets Pane is used to open data into the graphic display panes in
Vizex
To open the Form Sets pane select the View | Form Sets menu option, or
click the Form Sets button on the main toolbar. When the Form Sets pane is
open, the Form Sets button is highlighted on the main toolbar You can easily
turn the Form Sets pane on and off using this button.
The Form Sets pane is a dockable window which is docked (by default) to the
left of the display window. When you click and highlight the Form Sets button,
the Form Sets pane is displayed.You can dock the Form Sets pane window to
Copyright Micromine 2004 Page 9
MICROMINE Training v9.2 Module 01 Micromine Basics (Rev 05)
the right, top, or bottom of the application window, or move it to an undocked
position over the display.
Notes:
To dock a window, you position the cursor over the title bar of the window and
drag and drop it with the mouse. Before you release the mouse button, an
outline is displayed which previews the new position and extent of the window.
When the Form Sets pane has been docked to the left, right, top, or bottom of
the display, click the Auto-Hide icon to maximize the work area and
automatically hide the Form Sets pane when it is not in use. The Form Sets
pane is hidden and a tab is displayed instead. The tab is positioned to the left,
right, top, or bottom of the display, depending on where the Form sets pane
was docked:
DisplayPane
Use the Display pane (Also called the Object Manager) to change the drawing
order of your display layers and turn display layers on and off. The Object
Manager is a table of contents which shows the display objects you have added
to Vizex and the 3D Viewer.
To open the Object Manager select the View | Object Manager menu
option, or click the Object Manager button on the main toolbar.
When the Object Manager (Display pane) is open, the Object Manager button is
highlighted on the main toolbar. You can easily turn the Object Manager on and
off using this button.
The Object Manager is a dockable window which is docked (by default) to the
left of the display window. You can dock this window to the left, right, top, or
bottom of the application window, or move it to an undocked position over the
display.
To dock a window, you position the cursor over the title bar of the window and
drag and drop it with the mouse. Before you release the mouse button, an
outline is displayed which previews the new position (and the extent) of the
window.
Exercise2.2:WorkingwiththeDisplayandFormSetsPanes
1. Ensure both the Display and Form sets panes are docked to the left of
your screen. If they are showing, click on the drawing pin icon to
hide them to the left of the display.
Your Display should now look as below;
Copyright Micromine 2004 Page 10
MICROMINE Training v9.2 Module 01 Micromine Basics (Rev 05)
Notes:
2. Move your mouse button over the Display and Form Sets tabs and
observe the floating panes.
3. Move your mouse button over the Form Sets pane, and while it is
showing, click on the Pin Down icon to pin it to the display.
4. Click on the top bar of the Form Sets pane, and holding your mouse
button down, drag it around the screen. Observe the outlines
displayed to preview the window location when you drag it close to one
of the edges of the display.
5. Try creating a floating Form Sets pane not pinned to one of the edges
of the display by dragging and dropping the pane to a location on the
graphic display.
6. Drag and drop the Form Sets pane to the left of the display window.
7. Move your mouse over the Display tab, and click on the Pin Down
icon to pin it to the display.
When the Form Sets or Display tabs are hidden, note that the Pin
Down icon is horizontal, and once the tabs are pinned to the
display, the icon rotates to a vertical display.
8. Experiment with moving the display tab around the display, and
observe different methods of displaying both the Form Sets and
Display panes.
9. Once you have completed this, follow the steps in step one to hide
both the Form Sets and Display panes to the left of the Display.
GraphicDisplayWindows
The Graphic Display Windows are used to display data in either Vizex or 3D
Viewer.
Multiple windows of each type can be opened at any time within MICROMINE,
and they will display in the Display Pane as separate windows.
Copyright Micromine 2004 Page 11
MICROMINE Training v9.2 Module 01 Micromine Basics (Rev 05)
Exercise 2.3: Opening Graphic Display Windows.
Notes:
1. Move your mouse button over the Display Pane tab, and pin it to the
display as described in Excersise 2.2.
2. Click on the Vizex Button on the Main Toolbar, and observe the new
icon appearing in the Display Pane.
3. Click on the 3D Viewer Button on the Main Toolbar, and observe the
new 3D Viewer icon appearing in the Display Pane.
4.
When you have data opened in any of these graphic display windows, the
objects loaded will be displayed as icons and titles under each object in the
display pane.
5. Select Window | Tile Horizontally from the main menu and observe
each window is now displayed on your screen.
6. Close one of the Vizex windows by clicking on the cross [X] in the top
right hand corner of the window. Repeat this for the 3D Viewer
window so that only one Vizex window remains.
7. Maximise the Remaining Vizex Window to the full screen using the
Maximise button on the top right hand corner of the window.
8. Click on the Pin Down icon on the Display Pane to hide the pane to
the left of the window.
Copyright Micromine 2004 Page 12
MICROMINE Training v9.2 Module 01 Micromine Basics (Rev 05)
CustomisingToolbars
Notes:
Each toolbar in MICROMINE can be customised to your own personal
preferences.
Addingandremovingtoolbars
One or more toolbars can be displayed in the application window. To display
toolbars, select an option from the View | Toolbars menu. Alternatively,
right-click in an empty portion of the menu bar and select an option from the
toolbars menu:
To hide a toolbar, for example the Main or the View toolbar shown above,
right-click in an empty portion of the menu bar and unselect the appropriate
checkbox. Note: Some toolbars will be displayed automatically whenever the
right conditions apply. When a file is opened, for example, the Edit File toolbar
is displayed as part of the File Editor window. When you restart the
MICROMINE application, the toolbar selections you made in your last session
will be restored.
Creatingacustomtoolbar
To create your own toolbar, select the Customize... option from the Toolbars
menu.
In the Toolbars tab you can:
Determine which toolbars are displayed by selecting the appropriate
checkboxes.
Create a custom toolbar.
When you click the New button and specify a toolbar name, a new toolbar is
initialised and displayed in the application window. You can add tools to the
new toolbar using the Commands tab.
Alternatively, you can move a tool from one toolbar to another by dragging
and dropping it with the mouse. To copy a tool from one toolbar to another,
hold down the CTRL key as you drag and drop it with the mouse.
Rename a selected (highlighted) toolbar.
Copyright Micromine 2004 Page 13
MICROMINE Training v9.2 Module 01 Micromine Basics (Rev 05)
Delete the selected toolbar.
Notes:
Restore the application's default settings for the selected toolbar by
clicking the Reset button.
Note that the main menu bar can also be customised.
Exercise2.4:CreateyourownCustomisedToolbar
To Create a customized Drillholes Toolbar;
1. Right click anywhere in the Toolbars area, and select Customize.
Alternately select View | Toolbars | Customize from the main
menu.
2. Select the New button, and name your toolbar Drillholes.
3. Select OK.
Copyright Micromine 2004 Page 14
MICROMINE Training v9.2 Module 01 Micromine Basics (Rev 05)
4. Note that a new, empty toolbar has been created in your display and a
new toolbar called Drillholes is listed in the toolbars list.
Notes:
5. Click on the Commands tab and highlight the Dhole Menu item from
the Categories column.
We want to add shortcut buttons to this toolbar to Validate our Drillhole
data and to Refresh a Drillhole database.
6. Highlight Validate in the Commands Column, and drag this to the
empty toolbar as shown;
7. Scroll down the Commands List and drag and drop Database to your
new toolbar as shown;
Copyright Micromine 2004 Page 15
MICROMINE Training v9.2 Module 01 Micromine Basics (Rev 05)
Notes:
8. Click on Close
9. Right click anywhere on the toolbar and click on the Drillholes toolbar
to switch it off.
Copyright Micromine 2004 Page 16
MICROMINE Training v9.2 Module 01 Micromine Basics (Rev 05)
Notes:
LessonTwoSummary
These are the key points of this lesson:
The Main parts of the MICROMINE User interface are;
Main Menu
Main Toolbar
View Toolbar
Form Sets Pane
Display Pane
Graphic Display window
All processes within MICROMINE can be accessed through the Main menu.
Shortcuts on toolbars are used to access many of the common functions.
The Form Sets Pane can be used to load Data into either Vizex or 3D
Viewer
Many graphic display windows of either type (Vizex or 3D Viewer) can be
opened at any one time. These windows can be tiled or moved around in
the display
The Display pane will display each of the graphic editor windows, and any
data loaded into them
To create a toolbar:
Select View | Toolbars | Customize and select New.
To add or remove buttons from a toolbar:
Drag and drop buttons between toolbars
Drag and drop buttons/commands from the commands list on the
Commands tab of Customize toolbars
To open or close existing toolbars:
Select View | Toolbars to select or unselect the appropriate toolbars, or
right click anywhere in the toolbar region and select or unselect toolbars.
HelpTopics
For information on: See:
Toolbars Toolbars : Main Toolbar, View Toolbar
Form Sets Pane Vizex and 3D Viewer: Loading Form Sets
Display Pane Vizex and 3D Viewer: Displaying Objects
Customising Toolbars Toolbars: Customising Toolbars
Copyright Micromine 2004 Page 17
MICROMINE Training v9.2 Module 01 Micromine Basics (Rev 05)
Notes:
Lesson3WorkingwithData
Files
Duration:45minutes
Data files are the basic data container in MICROMINE. In this lesson youll learn
about the different types of data files and how to create and work with them.
After this lesson youll be able to:
Create a new file.
Create a file using an existing file as a template.
Modify a files structure.
WorkingwithDataFiles
FilesinMICROMINE
Most files youll use as input to functions in MICROMINE have a tabular
structure. If youre familiar with databases youll recognise this structure.
An example of a typical MICROMINE data file is shown below.
In each record there are Easting and Northing coordinates for a copper assay.
The copper assay is associated with a sample number.
There are several types of file used in MICROMINE. The main input files are
Data, Survey and String. These files are differentiated by file extension. The
data file has the extension DAT, the survey file SVY, and the string file STR.
There are no other fundamental differences between these types of file. In fact
a file with exactly the same structure could have any of these extensions.
The main reason for having the different extensions is so you can group like
files in a project. For example, geological data is often stored in DAT files; while
Copyright Micromine 2004 Page 18
MICROMINE Training v9.2 Module 01 Micromine Basics (Rev 05)
contour strings and other string type data is stored in STR files; and survey
information from total stations or theodolites is stored in SVY files.
Notes:
The data in most MICROMINE files is stored in ASCII format. This
means you can easily read the data with simple text editors and
viewers. While its possible to edit a MICROMINE file with a text
editor, Micromine recommends that you dont do so because the
file format may become corrupted.
There are other types of MICROMINE files, however MICROMINE itself handles
the creation and management of these.
You, as the user, must create the files needed for a project. To do this you give
the new file a name and then define its structure. That is, the names and
characteristics of the fields and the order in which they will be processed and
displayed.
There are two field types in files: Character and Numeric. In most cases its
easy to decide which type you should apply to a field. Data thats essentially
numeric should be in fields with the Numeric type. Statistical functions will only
operate on numeric fields and colour and hatch sets are defined differently for
numeric and character fields. Note that you can still type non-numeric data into
numeric fields, for example, NS (not sampled) in an assay field. Alpha and
alphanumeric data is generally given the type Character. Some examples of
common Character type fields are Hole Name, Sample Number, and Lithology
Type.
Date fields are stored as numeric in YYYYMMDD format. You should
take care when importing dates from databases, as often you
cant control the date format.
In general, MICROMINE processes data files to create output. You must tell a
function (in MICROMINE) the name of a file and the fields it should use from
that file. The function can then load data, record by record, from the file and
perform its task. This is the fundamental operating paradigm of MICROMINE.
The function takes values from the
nominated file and processes them
record by record
Copyright Micromine 2004 Page 19
MICROMINE Training v9.2 Module 01 Micromine Basics (Rev 05)
Notes:
The main file preparation and processing tool is the File Editor. The File Editor
has many features and data processing tools that are useful to the earth
scientist.
One of MICROMINEs strengths is that you can copy the contents
of a file or change its structure at anytime. Such flexibility is very
convenient. However, if youre not using a central database its
very easy to create copies of master files and get into a situation
where a colleague enters new data into the copy. To avoid this,
companies need to have conventions that clearly define file-
naming procedures. For example, to make working copies of files
easily recognisable, use a prefix like # or !. The length of the file
name is no longer an issue. Similarly, with master files, you can
include master in the name of the file.
Beforeyoubeginthenextlesson
Make sure youve loaded the data on the Training CD onto your PC or some
location on your network. Youll need this data throughout this training course.
See Installing the data set for details.
CreatingaNewDataFile
Because youll be using the data set supplied as part of this course youll only
need to create a couple of new data files in later lessons. However, to reinforce
the idea of the template project, this task will show you how to create a collar
file that could be used as a template.
Exercise3.1:Createanewdatafile
Before you begin, open the TEMPLATES project you created in the last lesson.
A project like this is where you should store all template files. To do this:
1. Select File| Project | Open from the main menu. Alternatively, you can
use the Open Project toolbar button.
2. Select TEMPLATES from the list that appears.
3. Click OK.
To create the new collar file template:
1. Select File | New from the main menu. Alternatively, you can click the
New toolbar button.
2. Enter the following values into the New File dialog box:
Prompt Setting
File COLLAR_TEMPLATE
Type DATA
Title Collar Template
Copyright Micromine 2004 Page 20
MICROMINE Training v9.2 Module 01 Micromine Basics (Rev 05)
Notes:
3. Dont select Use template?
4. Click OK and the New file window will appear.
In this window you create the file structure. To do this you must define:
The names of the fields.
The type (Character or Numeric) of each field.
The width of each field.
In the case of numeric fields, the number of decimal places.
Type the following values in the table:
Press the Tab key to move right from field to field and Shift+Tab to move to
the left. You can also use the arrow keys to move up and down, or just click on
a cell with the mouse. Press Enter to create a new row.
1. Once youve entered these values, click Close on the menu in the New
window.
2. Click Yes to confirm you want to create the file.
3. The new file will open into a File Editor window. You could start entering
values immediately but since its intended to be a template file youd
generally leave it empty.
4. Close the File Editor window, either by clicking the [X] at the top right of
the window, or by clicking the Close toolbar button.
Field names can have up to 10 characters. Field names that
include spaces are not recommended. Best practice, unless
theres an overriding company standard, is to keep field names
simple. For example, use Sample rather than Sample No.,
Sample_No or Sample #.
Similarly you can only enter a C or an N as a field type. Length can
be up to 255 characters but should be kept as short as possible
without compromising the data. The decimal point is counted as
one character. For example, N 10 2 would allow only 7 digits to the
left of the decimal point. Theres nothing to be gained by
specifying more decimals than are needed.
Copyright Micromine 2004 Page 21
MICROMINE Training v9.2 Module 01 Micromine Basics (Rev 05)
Notes:
Finally, return to the Training project:
1. Select File | Project | Open from the main menu. Alternatively, you can
click the Open Project toolbar button.
2. Select TRAIN NG from the list that appears. I
3. Click OK to continue.
CreatingaNewFileUsingaTemplate
Once you have suitable files in the current project or have a template project or
locations containing files with suitable structures, you can begin using them
when you create new files.
Exercise3.2:Createanewfileusingatemplate
To create a file using a template:
1. Select File | New from the main menu. Alternatively, you can click the
New toolbar button.
2. Enter the following values into the New File dialog:
Prompt Setting
File TEST_COLLAR
Type DATA
Title From Template
3. Select Use template?
4. Click the Templates button to display the Templates dialog.
5. Deselect Current project? and then double-click in the Project
response.
6. Select TEMPLATES from the list and click OK.
7. Double-click the File response and choose the COLLAR_TEMPLATE file,
which is the one you created in Exercise 3.1
8. Click Close to dismiss the Templates dialog, then click OK in the New
File dialog.
9. The New file window will open with a file structure identical to the one for
the COLLAR_TEMPLATE file.
10. Select Close and then click Yes when prompted. The new file will be
created and immediately displayed in the File Editor.
11. Select File | Close or press the ESC key to close the file editor.
You can see from this exercise how much time using templates can save,
especially when youre creating files with many fields. Additionally, using
templates promotes consistent file structures both within and across projects.
Copyright Micromine 2004 Page 22
MICROMINE Training v9.2 Module 01 Micromine Basics (Rev 05)
You can copy the contents of a template file, and the parameters
in File | New can be saved as a form. This feature is extremely
useful when youre writing macros. You can also create a file in
any form by right clicking on a file name, a field name, or by
pressing F5.
Notes:
ModifyingaFilesStructure
In MICROMINE you can add and delete fields from a file at any time. If a field
contains data when you delete it, the data will also be deleted. To add fields to
a file or delete fields from a file, use the Modify function.
The Modify function is located in the File menu of the main
application window and the File Editor. You can also right-click (F6)
on a File field in a dialog box and select Modify from the menu that
appears.
Exercise3.3:Modifyafilesstructure
This task shows you how to prepare a file (containing the coordinates where
surface samples were taken) for merging with the assay results from the
laboratory.
Do the following:
1. Select File | Open from the main menu.
2. Select MMI_NVG_GCM from the window that appears. If you cant see it,
make sure that Files of type is set to DATA.
3. Click OK to open the file in the File Editor.
4. Press F6 to modify the file, or alternately, close the file, then Select File |
Modify from the File Editor menu and select MMI_NVG_GCM from the file
list.
5. Position the cursor in the EAST_GRID field and press Ctrl+I or select
Records | Insert Records from the menu.
6. Enter 6 in the dialog that appears, and then click OK.
Copyright Micromine 2004 Page 23
MICROMINE Training v9.2 Module 01 Micromine Basics (Rev 05)
7. Add the following fields to the file:
Notes:
Field Name Type Width Decimals
AUAVE N 6 2
Au1 N 6 2
Au2 N 6 2
Au3 N 6 2
Ag N 6 0
Cu N 6 0
When youve completed the process, the file structure should look like this:
8. Select Close once the modification is complete. Youll be prompted to
Modify File? Select Yes.
9. Select File | Save As and save the file as NVG_GCM, if you have closed
the file, select File | Open and save the file as NVG_GCM.
10. Select File | Close or press the ESC key to close the file editor.
If you add fields to a file using Modify, no data will be lost.
However, if you delete a field that contains data, the data will be
lost.
Copyright Micromine 2004 Page 24
MICROMINE Training v9.2 Module 01 Micromine Basics (Rev 05)
Notes:
OptionalExercise
If you have time add the following Fields:
Field Name Type Width Decimals
Pb N 6 0
Zn N 6 0
Ba N 6 0
Mo N 6 0
Sb N 6 2
As N 6 0
Hg N 6 2
Tl N 6 0
Copyright Micromine 2004 Page 25
MICROMINE Training v9.2 Module 01 Micromine Basics (Rev 05)
Notes:
LessonThreeSummary
This lesson has illustrated the following points:
Most data in MICROMINE is stored in files with a table structure.
When creating a file you must give the file a name and then define field
names, field types, field lengths and number of decimal places.
You can use existing files as templates when creating new files. These
templates can be in the current project, in another project, or in a folder
on a local or shared drive. This promotes consistency and saves having to
repeat work.
To create a new data file from scratch:
Select File | New and enter the files name and type, then
Define the structure by specifying each fields name, type, width, and
number of decimals.
To create a new data file using a template:
Select File | New and enter the files name and type, then
Set the Use template option and choose the template file.
To modify the structure of an existing file:
Select File | Modify and change the files structure.
GoodPractice
Wherever possible use templates to create new file structures. You should
create a set of template files and store them in a folder that has been set aside
for that purpose. When you create a new file, retrieve a suitable template and
use it to define the file structure.
HelpTopics
For information on: See:
Creating and Projects: File Editor: Creating and modifying files
Modifying files
Character and Projects: File Editor: General Principles:
Numeric fields Field parameters in files
Copyright Micromine 2004 Page 26
MICROMINE Training v9.2 Module 01 Micromine Basics (Rev 05)
Notes:
Lesson4DataEntryandFile
Processing
Duration:90minutes
The data that describes characteristics of a prospect or mine can be collected
and recorded in a variety of ways. They include: survey data from total
stations, rock sample data from geologists notebooks, drillhole data from
portable data entry equipment, compass traverse notes, data files from aerial
surveys and aerial photography.
The challenge is to get all of this information in different formats into a project
and into a coherent and useful state. This lesson describes some of the
processes that can be used to get data into a MICROMINE project.
After this lesson youll be able to:
Import text files into MICROMINE files (tables);
Merge assay results from the lab with their associated coordinates;
Link to data in an external database using ODBC;
Use Merge Lab Data to process a SIF file received from the laboratory;
Enter data in tables (data files) in the File Editor;
Navigate through the records and fields in the File Editor.
GettingDataIntoMICROMINE
TheDifferentWaysofEnteringData
The File Editor is the primary tool youll use to create and maintain data files.
While you can key-in data into the File Editor, it would be tedious to have to re-
type data already in spreadsheets, external databases or in data files from
assay laboratories. For this reason MICROMINE includes three ways to get large
quantities of data into a project with a minimum of effort. These are:
Importing
Merging
Linking
When you import data, all fields in the source file are included in the process.
You can control which fields from the source data are written to the
MICROMINE target file.
To merge data, you select fields in a source file and merge them to the correct
fields in the target file by matching values in a key field. You can also append
the data.
Copyright Micromine 2004 Page 27
MICROMINE Training v9.2 Module 01 Micromine Basics (Rev 05)
Notes:
Merge Lab data is a smart function designed to process SIF (Standard
Interchange Format) files supplied by many assay laboratories. Its flexible
design means you can handle nearly any type of SIF file.
When you link to a database you use ODBC to connect to an external data
source.
Generally Text Import is only used to transfer independent data sets into a
MICROMINE project. The Text Merge function is used to re-establish
relationships within data sets, for example, merging assay results with the
coordinates at which the samples were taken.
Before you begin using these techniques, its worth reviewing the different
types of file that youll meet when you undertake these processes.
RecognisingDifferentFileTypesandTheirComponents
There are a numerous types of text file but in general the types that youll have
to deal with fall into two groups: delimited and fixed width. A delimited file
contains rows of values separated by commas, if its a comma-delimited file,
tabs if its a tab delimited file, and so on. Each row is terminated with a CR
(carriage return) character and a LF (line feed) character. Fixed width files,
sometimes known as column delimited files, contain values separated into
columns made up of a fixed number of characters. Delimited files are generally
more space-efficient, but human operators can more easily read fixed width
files.
Copyright Micromine 2004 Page 28
MICROMINE Training v9.2 Module 01 Micromine Basics (Rev 05)
Notes:
Example:Fixedwidthfile
Example:Commadelimitedfile
Beforeyoucontinue...
Make sure youve completed Modifying a files struc ure. t
Make sure youre using the built-in file viewer. To ensure this is the case, select
Options | Editor from the main menu and check that Built-in is selected in
the Text Viewer group.
Copyright Micromine 2004 Page 29
MICROMINE Training v9.2 Module 01 Micromine Basics (Rev 05)
Notes:
WorkingwithDialogsandForms
Before we explore the methods of bringing data into MICROMINE, lets look at
the process of entering parameters into MICROMINE dialogs. So far, weve only
seen the simplest of dialogs, but as you continue to learn MICROMINE youll
encounter increasingly complex ones.
Dialogs
Some MICROMINE dialogs have over 50 individual controls arranged in
numerous groups. The best way to fill out such a complicated dialog is to work
through it as if you were reading down the columns of a newspaper: top down,
from left to right. In the case of a tabbed dialog, you can extend the analogy to
reading the pages of a magazine. Adopting a systematic approach like this
ensures that responses are made in the correct order, which is important
because other prompts on the dialog may change depending on your earlier
choices.
Much of MICROMINEs user interface is geared towards maximising productivity
whilst minimising effort. To help achieve this, numerous dialog shortcuts are
available. Weve already seen the right-click context menu, which is one such
shortcut. Another involves the way you specify file or field names: Whenever
MICROMINE prompts you for a file or field name, simply double-click it (or
press F3) to select it from a pop-up list. You should never type a file or field
name, since its very easy to mistype a name and produce an error.
Once youve chosen a file name, MICROMINE will endeavour to automatically
select all of the required field names, so you may not have to do this yourself.
If a numeric field is selected, MICROMINE will also automatically calculate the
minimum and maximum values of that field.
Copyright Micromine 2004 Page 30
MICROMINE Training v9.2 Module 01 Micromine Basics (Rev 05)
In general, if a particular piece of information, such as a file name
or a field name, already exists, you should choose it by double-
clicking instead of typing.
Notes:
Some dialog prompts are highlighted in a different colour (usually red). These
are compulsory prompts: You must enter a value before proceeding. Other
prompts can be left blank if theyre not relevant.
FormSets
MICROMINE provides an elegant way to save and re-use the parameters that
youve entered into a dialog: You simply save them as a Form Set, which can
be recalled for later reuse.
A Form Set simply represents the saved contents of a dialog.
To save the contents of a dialog as a form set, click the Forms button on the
Dialogue form. Depending on the exact nature of the dialog, it may not have
its own Forms button. For dialogue forms without a forms button, you can
either click the Forms button under the Display menu, or use the Forms
toolbar button. Dialogue boxes for many of the graphical display options such
as Dhole | Normal sections do not have their own Forms buttons.
MICROMINE will display the Forms dialog, which gives you the opportunity to
save the parameters with a Title of your choice. The title can be any
descriptive, plain English text, since all that MICROMINE needs to internally
reference the form set is its Number, which must be unique. The Forms dialog
Copyright Micromine 2004 Page 31
MICROMINE Training v9.2 Module 01 Micromine Basics (Rev 05)
also allows you to recall a previously saved form set, and import or export form
sets for sharing with other users.
Notes:
Some dialogs have buttons that open other dialogs. In MICROMINE, the
parent dialog is called a dialog fo m, and the child dialogs are known as
dialog boxes. All dialog boxes that belong to a dialog form are automatically
saved together with that particular dialog form.
r
Each MICROMINE function maintains its own independent list of form sets, so
theres no risk of duplication. For example, more than one function could have
a form set Number 1, with the title Testing.
Even if you forget to save a dialog as a form set, every MICROMINE dialog is
automatically saved to a default form set. Simply re-opening a particular dialog
will automatically recall the default set, so your previous settings are always
available, even after restarting the computer. As soon as you change a value,
however, the previous value will be lost.
Forms are a very useful facility. They promote consistency and save
you from re-entering values.
Exercise4.1:Exploredialogsandformsets
In this exercise, well use the Simple Display function to display some
geochemical sample locations and save the display parameters as a form set.
1. From the main menu, select Display | Simple.
2. Before choosing any data, click the Display Limits button and confirm
that the Display Limits dialog is empty. Close the Display Limits dialog.
3. Double-click the File response and choose NVG_GCM from the list.
4. Once youve chosen the file, re-click the Display Limits button and
note that the coordinate fields and their minima and maxima have been
automatically set. Close the Display Limits dialog.
5. Double-click the small blank square next to the Symbol prompt and
choose a plus [+] symbol.
6. Click the first OK button on the toolbar to run the function and test your
settings.
Most functions in MICROMINE use a Run button on the dialogue
form to run functions, however, for graphical display functions such
as Display | Simple, you run MICROMINE functions by clicking the
first OK button on the toolbar.
7. Close the display window using File | Close, or the cross in the top right
corner of the window to return to the dialog.
Assuming youre happy with the settings, you can now save them as a form
set.
1. Click either the Forms menu or Forms toolbar button.
2. On the Forms dialog, click Save As.
Copyright Micromine 2004 Page 32
MICROMINE Training v9.2 Module 01 Micromine Basics (Rev 05)
3. When the Save Current Values dialog appears, type in the Title
Geochem Display and click OK. Both dialogs will disappear.
Notes:
4. Click the Forms menu or toolbar button a second time, and note that your
newly saved form set appears in the list of saved form sets.
If you wanted to re-use those settings, youd simply click the appropriate form
set to select it, and then click Open to load the settings.
MergingAssayData
We added fields to the data file in Exercise 3.3 to prepare that file for the
merging process. The NVG_GCM file contains a sample number, co-ordinates
describing where the sample was taken, and some other information. A file
called MMI_ASSAY_RESULTS.TXT (for convenience in the Import folder in the
current project) contains the assay results and sample numbers that
correspond to the coordinates.
In this task well merge the soil sample assays (MMI_ASSAY_RESULTS.TXT)
into the file containing the locations where the samples were collected
(NVG_GCM.DAT).
To successfully merge the records in two files, there must be a field with the
same values in both the target and source files. This is known as a key field. If
the key field in each file contains duplicate values, you must use two or more
fields in each file to differentiate each record.
The Merge function processes the target file record by record. It finds the key
field in each record and reads the value it contains. It then looks for the same
value in the key field in the source file. When it finds an equivalent value, it
takes the data from the fields youve nominated, and writes it to the
corresponding fields in the target file.
Its important that you know the column order in which the sample
data has been returned if the assay file does not contain a header
row. In this case, the field order is: Au1, Au2, Au3, Ag, Cu, Pb, Zn,
Ba, Mo, Sb, As, Hg and Tl.
Exercise4.2:Mergeassaydataintoasamplelocalityfile
In this exercise the sample identifiers are unique. This means you can use the
fields containing sample identifiers in each file as the key field in the merge. In
cases where there are duplicates in the key field in the target file you must use
multiple fields to form the key.
Do the following:
1. Select File | Merge | Text from the main menu (Theres also a Merge
function under the Edit | Tools menu of the File Editor but it doesnt have
as many features as this one.)
2. Click the browse [] button beside the Text file path response and
navigate to the file MMI_ASSAY_RESULTS.TXT in the Import folder (this
file can be external to the project and is only here for convenience).
3. Double-click in the Target File response and select NVG_GCM from the
window that appears.
Copyright Micromine 2004 Page 33
MICROMINE Training v9.2 Module 01 Micromine Basics (Rev 05)
4. Click Select.
Notes:
DefiningtheKeyField
We know that the field containing the sample numbers is common to both files.
And, because there are no duplicates in the SAMPLE field in either the source
or target files, you can use SAMPLE as the single key field.
To define the key field:
1. Select Use key fields and set Match to FIRST.
2. Click the Key Fields button.
3. Position the cursor in the Start response on the first row, and then right-
click. The contents of the source file will be displayed in the built-in text
viewer.
4. Highlight the sample number (first column). Make sure that the highlight is
extended to immediately prior to the first character in the next column.
5. Release the mouse button, and then click on Post Values; A 1 will be
posted in Start and a 7 in Length.
6. Double-click in Target Field Name and select the SAMPLE field from the
list.
7. Choose CHARACTER from the Match list and close the Key Fields dialog.
Because were only using a single key field theres no need to proceed to the
next row.
DefiningtheMergeFields
Copyright Micromine 2004 Page 34
MICROMINE Training v9.2 Module 01 Micromine Basics (Rev 05)
You must now define the merge fields. This is a very similar process to defining
the key field. It involves defining:
Notes:
The location of the first character in each field.
The number of characters in the field.
The name of the field in the target file where the merge value will be
written.
Do the following:
1. Click the Merge Fields button.
2. Position the cursor in the Start column in the first row.
3. Right-click to open the file in the text viewer.
4. Highlight the second column on any row. Make sure that the highlight
extends to immediately prior to the first character in the next column.
5. Click Post Values.
6. Select the field in the target file where that data will be written.
7. Repeat this process for each column you want to merge. In this case we
want to merge them all.
Copyright Micromine 2004 Page 35
MICROMINE Training v9.2 Module 01 Micromine Basics (Rev 05)
8. Enter Unmerged in the Unmerged file response, Duplicate in the
Duplicate file response, and Merge_s ats in the Report file response.
These files will record the results of the Merge process.
Notes:
t
Runningthemerge
9. The final stage of the process is to run the merge. Do this by clicking the
Run button on the dialog box.
When the process is complete, a report will appear describing the results of the
process, which is reproduced in the Merge_stats file. Right-click the Unmerged
and Duplicate files to check their contents. The Unmerged report will list the
records in the source file that were not merged. The Duplicate report will list
the records with duplicate keys.
A useful check on any function that processes files is to right-click
the output file and choose View from the pop-up menu. Any
problems will become apparent and you can re-run the function
after making the necessary corrections.
ImportingTextFiles
A popular format for text data is CSV (comma separated values). Most
applications that can store and process tabular data can export in CSV format.
For example, field data recorded in a geologists notebook is often transcribed
from the notebook to a spreadsheet program such as MS EXCEL or Lotus
before its imported into a MICROMINE project. CSV is generally used in these
cases.
If you use Field Marshal to collect field data, you can import or
merge files in native MM format. Field Marshal and the File Editor
contain many data entry and processing functions created
specifically for earth science data. Its cheaper and easier to buy
Field Marshal or the File Editor than to try and write macros for MS
EXCEL or Lotus.
Outlines are often used to record tenement boundaries. The tenement
boundary data can be obtained from your local mines department. Generally
this will be in the form of a series of distance, bearing pairs from a datum
point.
Exercise4.3:Importatextfile
In this exercise youll create a file and import the (distance, bearing) pairs that
were entered in an EXCEL spreadsheet and saved in CSV format. This exercise
will also illustrate another MICROMINE productivity tool: You can create a new
file virtually anywhere within MICROMINE.
ChoosetheTextFile
1. Select File | Import | Text from the main menu.
2. Click the browse [] button next to the Text file path response and
navigate to the Import folder (within your project). Select the file
MMI_Tenement_Data.csv.
Copyright Micromine 2004 Page 36
MICROMINE Training v9.2 Module 01 Micromine Basics (Rev 05)
3. Right-click the text file name to display it in the text viewer. Confirm that
its in comma-delimited format, and determine which of the two fields is
bearing and which is distance.
Notes:
4. Set Text file format to COMMA DELIMITED.
At this stage we cant run the function because the target file doesnt yet exist.
CreatetheTargetFile
You can create a new file right within most MICROMINE functions by using the
right-click popup menu:
1. Right-click on the Output File response and choose New from the popup
menu.
2. Following the same procedure as you used in Exercise 2.1, create a new
file with the following parameters:
Prompt Setting
File TENEMENT_DATA
Type DATA
Title Tenement coordinates
Use template Disabled
3. Create the following file structure:
Field Name Type Width Decimals
BEARING N 8 4
DISTANCE N 12 4
4. Close the editor and answer Yes to save the file. Select File | Close or
press the ESC key to close the file editor. Note how MICROMINE
automatically places the name of the newly created file into the Output File
response.
ModifytheFieldOrder
Youll remember that the original text file contains data in Distance, Bearing
order, but our new file uses the opposite field order. However, with
MICROMINE we can easily control the order of the imported fields.
1. Click the Delimited Fields button to display the Delimited Fields
dialog.
MICROMINE has no knowledge of what the fields in the CSV file represent,
so instead it refers to them simply by their position in the file. For example,
# 1 means the first field in the file, # 2 the second, and so on.
2. Double-click the Output Field response next to # 1 and set it to
DISTANCE.
Copyright Micromine 2004 Page 37
MICROMINE Training v9.2 Module 01 Micromine Basics (Rev 05)
3. Repeat for # 2 and set it to BEARING. Close the Delimited Fields dialog.
Notes:
4. Click the Run button on the dialog box to run the function.
5. Once the function has finished, right-click on the Output file and select
View from the popup menu. Confirm that the fields are in their correct
order.
ConnectingtoanExternalDatabaseUsingODBC
ODBC is an acronym for the term Open Database Connectivity. Its simply an
industry standard interface that allows data access from a variety of database
applications. ODBC isnt tied to a particular operating system or database
program, but instead allows you to see your data in the same way irrespective
of the underlying software. Youre able to link to the database of your choice
simply by installing the desired drivers on your computer. Whenever you install
a database product, the appropriate drivers are usually installed along with it.
Setting up a new ODBC connection first involves creating a Data Source Name
(DSN). There are three types of DSN, so the choice of which to use seems
complex at first. In reality, they differ only in their degree of visibility to the
rest of the users on your computer or network. You need only create the DSN
once; from then on its constantly re-used each time you reference the
database.
The three types of DSN are:
User DSN, which is local to a computer and is accessible only by the
current user;
User DSN: One user on one
computer. Not available to other
users.
System DSN, which is local to a computer but isnt user-dedicated. In other
words, its shared amongst all users of that computer;
System DSN: Available to all users
on one computer.
File DSN, which is shared among all users on a network. Its neither user-
dedicated nor local to a particular computer.
File DSN: Available to
all users on a
network.
Copyright Micromine 2004 Page 38
MICROMINE Training v9.2 Module 01 Micromine Basics (Rev 05)
On most computers, the User and System DSNs are grouped under
the category Machine Data Source.
Notes:
You can use an ODBC connection two ways in MICROMINE: You can either
Import the data or Link to the database. When you Import, MICROMINE
creates a snapshot of the data. The files created in the MICROMINE project
are ordinary data files, exactly the same as any other data file youd create
yourself. Because of this, the newly created files are independent of the
database and can be used even if the connection to the database is lost.
However, you must re-import the data if anything in the database changes.
If you Link to an ODBC database, MICROMINE maintains a connection to that
database. This means that if anything changes within the database, you can
refresh your links simply by right clicking and choosing Reload Link from the
popup menu. However, your access to the data will be lost if the connection to
the database fails. Additionally, the underlying database sets the structure of
linked data, so you cant modify (or edit) the file.
Exercise4.4:CreateanODBCconnectionandimportdata
In most cases youll probably want to create an ODBC link (by using File |
Link | ODBC) so that MICROMINE always has access to the most up-to-date
data from your companys database. However, because we need to edit these
files later, well import the data instead.
The training database contains four tables of drillhole data (collars, downhole
surveys, assays, and lithologies), but were only interested in one of those: the
assay table. To import the other tables youd simply repeat the steps on the
following page.
To create the ODBC connection:
1. Select File | Import | ODBC.
2. Click the Select Data Source button.
3. Select the Machine Data Source tab and click the New button.
4. Select User Data Source and click Next >.
5. Choose Microsoft Access Driver from the list that appears and click
Next >.
6. Click the Finish button.
7. Enter TRAINING as the Data Source Name and Introductory Training in
Description.
8. Click the Select button and navigate to the folder
H:\MMDATA\TRAINING\IMPORT.
9. Select MMI_DrillholeData.mdb and then click OK.
10. Click OK on the ODBC setup dialogs, until you reach the Select Table
dialog, to complete the process.
Youve just created a new ODBC connection! You need only complete
Steps 3 to 10 once, and from now on youll be able to reuse the same DSN
each time you connect to the database.
Copyright Micromine 2004 Page 39
MICROMINE Training v9.2 Module 01 Micromine Basics (Rev 05)
If you run into trouble with your ODBC settings, ask your system
administrator for assistance. Connection problems often stem from
not having the correct versions of ODBC drivers installed on your
computer. You should also ask your system administrator to remove
any unnecessary DSNs.
Notes:
LoadingDatafromtheExternalDatabase
Whenever you want to re-use an existing DSN, youll need to complete the first
three shaded steps in addition to the rest of the following procedure. However,
because the Select Table dialog is already open, you dont need to complete
them for this example. Instead, you should progress directly to Step 14.
11. Select File | Import | ODBC.
12. Click the Select Data Source button.
13. Select the Machine Data Source tab and choose TRAINING (the DSN
you just created) from the list. Click OK.
14. The Select Table dialog box will appear. Youll see the names of the
four tables in the database: ASSAY, COLLAR, LITHOLOGY and SURVEY.
15. Highlight the Collar entry and click OK.
16. Fill-out the remaining prompts in the dialog as shown below:
Prompt Setting
Target File NVG_COL
Determine structure Selected
Preview Selected
Number of records 20
Select all Selected
17. Click Import. The contents of the Collar table will be displayed. If youd
like to change any of the characteristics of the file that MICROMINE will
create, you can do it here.
18. Click OK. MICROMINE will create the new file in your project and populate
it with the contents of the Collar table from the MS Access database.
19. Click Close once MICROMINE has finished importing the table.
You have three choices when it comes to importing a data file. If
you select Determine Structure MICROMINE will scan the database
and determine the optimal data structure for the new file. If you
select Use Database Structure MICROMINE will use the structure of
the Database to create the new file. And finally if you select Use
Current Structure MICROMINE will force the data to fit into the
existing file.
Copyright Micromine 2004 Page 40
MICROMINE Training v9.2 Module 01 Micromine Basics (Rev 05)
Notes:
UsingMergeLabData
Merge Lab Data is designed to process the SIF (Standard Interchange Files)
files favoured by assay laboratories. Its a very flexible function that can
process most of the variations seen in SIF files. Merge Lab Data can:
Merge or append data from lab files into files in your project;
Create a target file in a project with the contents of the lab file;
Work with both comma delimited and column-delimited files;
Accommodate lab files with up to 130 fields;
Replace below detection assay codes with a standard code or, if the
detection limit is specified in the SIF file, with the detection limit;
Replace laboratory codes with ones that are used in your company.
Merge Lab Data can only merge on a single key field. If you need
to use multiple keys, use File | Merge | Text.
Exercise4.5:Mergelaboratorydataintoanassayfile
DefiningtheContentsoftheSIFFile
To merge the contents of the SIF file:
1. Select File | Merge | Lab Data from the main menu.
Copyright Micromine 2004 Page 41
MICROMINE Training v9.2 Module 01 Micromine Basics (Rev 05)
2. Click the browse [] button next to the Lab file path response and
select the MMI_ NVG.SIF file (from the Impo t folder).
Notes:
r
3. Back on the Merge Lab Data dialog, right-click the file name and view the
file. Take particular note of the format (column or comma delimited?) and
the particular codes found within the file. Close the text viewer window
once youre done.
4. Select Column Delimited.
5. Set the Method to Use sample field.
6. Because the sample numbers are in the first column, enter 1 in Start
column.
7. Select Character match.
8. In the Assayed Element Names group, position the cursor in the Row
response and right-click. Highlight the first column of element names in the
header as shown in the preceding illustration. Click Post Values.
9. In the Data group, do the same for the first row in the column of assay
values.
The function assumes that the columns in the source file all have the same
width.
10. Select Replace lab codes and click More
11. Type NS into the first row of Lab Code, but leave Replace With blank.
This will blank out all occurrences of the string NS from the MICROMINE
file.
Copyright Micromine 2004 Page 42
MICROMINE Training v9.2 Module 01 Micromine Basics (Rev 05)
12. Select Replace lab code in the Below Detection group and choose the
Write <x.xx option.
Notes:
13. Type LDL into the Lab code response.
14. Right-click in Detection limit row and highlight the first detection limit in
the file header. Click Post Values.
15. Close the Replace Lab Codes dialog.
16. Type UM_report in the Unmerged file path response, and ML_stats in
the Report file response.
DefiningtheCharacteristicsoftheTargetFile
Were going to merge the laboratory data into the assay interval file that you
created in Exercise 4.4.
Do the following:
1. Double-click the Target File response and choose NVG_ASSY from the file
list.
2. Double-click the Sample field response and choose SAMPLE from the list.
This is the name of the key field in the target file.
3. Select Overwrite existing data in case theres any residual data in the
target file.
4. Merge Lab Data uses the field names it finds given the information you
entered in the Assayed Element Names group. When you click Assay
Fields (1 - 65) youll see the source files field names in the Source
column, and target files field names in the Target column.
5. MICROMINE will endeavour to automatically match the source and target
field names. However, you may need to tune this process by selecting
the appropriate Target fields. Also, if the Source column contains incorrect
values, return to the Assayed Element Names group and re-define the field
names.
6. Close the Assay Fields dialog once youre done.
7. Click OK to run the function.
8. Right-click the NVG_ASSY file name and check the contents of the assay
fields. Note how previously blank fields have now been populated with
data.
DataEntry
MICROMINEs File Editor is an excellent data entry tool thats specifically
designed to provide numerous tools for the rapid entry of spatial and drillhole
data. For example, by defining a series of rules, you can enter drillhole collar
coordinates and downhole sample data with a minimum of keystrokes.
Although many people use a spreadsheet application for data entry, youll find
that the File Editor provides a safer and more rapid data entry environment.
Copyright Micromine 2004 Page 43
MICROMINE Training v9.2 Module 01 Micromine Basics (Rev 05)
The File Editor has a Tools menu available under the Edit menu that contains
a collection of basic functions for importing, exporting and merging data;
sorting and validating files; and performing field-based calculations. Many of
these tools also have toolbar buttons.
Notes:
MICROMINE files are presented on-screen in a familiar grid layout. You can
navigate up and down through the file by using the keyboard up and down
arrow keys, as well as Pg Up and Pg Dn to go one page at a time. Of course,
you can scroll using the mouse, too. To move from one field to the next, press
Tab or Shift+Tab, or click into the desired field with the mouse. To create a
new record, simply press Enter at the end of the file.
The File Editor supports standard Windows shortcuts for editing text, for
example:
Ctrl+C (Copy)
Ctrl+X (Cut)
Ctrl+V (Paste)
Using these shortcuts, you can easily transfer blocks of data between
MICROMINE and, say, MS Excel, in either direction. However, the File Editor
also provides many other unique shortcuts that are designed to automate
repetitive geological data entry tasks. You can access these shortcuts by
opening the Records menu. Some of these are summarised in Table 1 below:
Table 1: File Editor keyboard shortcuts
To Keyboard Menu Button
Increment contents
to the cell below
Ctrl+A Records | Add | One
Set Increment value Ctrl+Shift+I Records | Increment
Copy contents to the
cell below
Ctrl+R Records | Replicate | One
Operate on multiple
fields to record below
Ctrl+T Records | Execute | One
Define Ctrl+T
parameters
Ctrl+Shift+
P
Records | Execute |
Parameters
Delete records Ctrl+D Records | Delete
Insert blank records Ctrl+I Records | Insert
The add (Ctrl+A), replicate (Ctrl+R) and execute (Ctrl+T) tools also
operate on multiple records, by pressing Ctrl+Shift+[Letter] instead
of Ctrl+[Letter].
Copyright Micromine 2004 Page 44
MICROMINE Training v9.2 Module 01 Micromine Basics (Rev 05)
These standard shortcuts all have a matching toolbar button, so
feel free to access these if you prefer to use the mouse instead of
the keyboard.
Notes:
Exercise4.6:UsetheFileEditorsdataentrytools
Lets put some of these tools to work. This exercise always refers to the
keyboard shortcut for each function, but please feel free to experiment with the
menu or toolbar if youd prefer to use the mouse.
DataEntryFieldbyField
1. From the main MICROMINE menu, select File | Open and open the
NVG_ASSY file. Alternatively, you can click the Open File toolbar button.
2. Scroll to the bottom of the file and select (click) the last HOLE value, which
should read T17.
3. Press Ctrl+A. Observe how MICROMINE creates a new record, recognises
that the existing text T17 contains a numeric component, increments that
component by one, and places the new value into the new record.
4. Now press Ctrl+R four or five times. Each time you choose this command
it replicates the T18 value to the record below.
Copyright Micromine 2004 Page 45
MICROMINE Training v9.2 Module 01 Micromine Basics (Rev 05)
Notes:
5. Select (click) the first blank FROM value in your new T18 hole and type in
a value of 0 (zero).
6. Press Ctrl+Shift+I and change the increment from 1 to 4. Click OK.
7. With the highlight still on the zero value, press Ctrl+Shift+A. The
Increment Many dialog will appear. J ust click OK to accept the default
values.
8. Observe how MICROMINE has applied the new increment value to all
records below the selected cell.
9. Select the first blank TO value, type a 4 into that cell, and repeat the
Ctrl+Shift+A function. Your file should now resemble the following
diagram:
That was pretty quick, but wouldnt it be good if you could perform all of those
actions simultaneously? Fortunately, there is a way.
Copyright Micromine 2004 Page 46
MICROMINE Training v9.2 Module 01 Micromine Basics (Rev 05)
SimultaneousMultipleFieldDataEntry Notes:
1. Press Ctrl+Shift+P to display the Execute Parameters dialog. Using
this dialog, you can define a separate rule for each field in the file. Once
theyre defined, you can apply them all simultaneously.
2. The HOLE field on the Execute Parameters dialog should already be
selected, but if it isnt, click it to select it.
3. Click the Replicate button. Note how MICROMINE changes the rule for
the HOLE field from IGNORE to REPLICATE.
4. The SAMPLE field is now automatically selected, so just click the
Increment button. When the Increment dialog appears, leave the value
set to 1 and click OK.
5. The FROM field now becomes the selected field. Its tempting to set an
increment value of, say, four, but theres a much smarter way to handle
this field: Click the Copy button instead.
6. When the Copy Field dialog appears, select TO from the list and click OK.
This will take the TO value from the previous record and copy it into the
FROM field in the current record.
Copying the previous TO value into the FROM field is an excellent
way to ensure that your interval data has no gaps or overlaps.
Even if you manually edit a TO value, the next FROM value will
always be correct.
7. With the TO field selected, click the Increment button and set the
increment value to 4. Your Execute Parameters dialog should now look like
this:
Copyright Micromine 2004 Page 47
MICROMINE Training v9.2 Module 01 Micromine Basics (Rev 05)
Notes:
8. Click OK to close the Execute Parameters dialog.
9. Select the last T18 value in the HOLE field and press Ctrl+A. This will start
a new hole.
10. Manually type in a SAMPLE number of S00001, a FROM of 0 and a TO of 4.
Your file should now look something like this:
Before you can use the execution parameters, you must always
have a starter record containing actual values. The cursor must
also be somewhere in this record before creating any new data.
11. Press Ctrl+T and observe the result: All of the rules have been applied
simultaneously. Press Ctrl+T a couple more times to add some more
records. Your file should now look like this:
If you know how many records you need to add (you might be
drilling a series of 100m Reverse Circulation holes, for instance), you
can scroll to the end of the file, press Ctrl+Shift+T, and type the
number of new records into the Execute Many dialog.
Calculator
You can use the Calculator to quickly fill out fields through out a file. You can
perform simple algebra or more complex data manipulation. The calculator
works by the following formula:
Input A Calculation Function (ie Plus, Minus, etc) Input B = Result
Copyright Micromine 2004 Page 48
MICROMINE Training v9.2 Module 01 Micromine Basics (Rev 05)
Both Input A and Input B can be field names, numbers or a temporary variable.
The result can be a new field, existing field or a temporary variable.
Notes:
To access the Calculator you can either select the File | Fields | Calculate
menu or by clicking the Calculations button on the toolbar in the File Editor.
The File Editor Calculator is slightly different to the main calculator as it has
fewer fields.
Exercise4.7:UsingtheCalculator
1. Click the Calculations button on the toolbar.
2. Double click the first Input response and select the TO field.
3. Click the Function response and select Minus.
4. Double click the second Input response and select the FROM field.
5. Double click the Result response and select the INTERVAL field. The
dialog should resemble the following diagram.
6. Click Ok to run the Calculator.
If you need to perform more complex calculations the temporary variables
become an invaluable tool. Its useful to think of a temporary variable as being
the same as the Memory button on a standard calculator, the only difference
being that you have nine (labelled #1 to #9) instead of the standard one.
Lets perform an exercise to calculate the Mid Point of each sample interval.
7. Change the Function from Minus to Plus.
8. Single click the Result response and clear the box (Shift+Space) and type
in #1 to create a temporary variable.
9. Click the first Input on the second row and type in #1 to reference the
temporary variable.
Copyright Micromine 2004 Page 49
MICROMINE Training v9.2 Module 01 Micromine Basics (Rev 05)
10. Click the Function field on the second row and select Divide By.
Notes:
11. Click the second Input and type in 2.
12. In the second Result field type in MidPoint. This will create a new field in
the data called MidPoint, which will be populated by the mid point of the
hole interval.
13. Click OK to run the calculation. Youll be prompted to create the new field;
answer OK to create it.
14. Close the File Editor once youre satisfied with the result. Please answer
NO when prompted to save changes!
Copyright Micromine 2004 Page 50
MICROMINE Training v9.2 Module 01 Micromine Basics (Rev 05)
Notes:
LessonFourSummary
The key points of this lesson are:
There are several ways of getting large quantities of data into
MICROMINE. These are Merge Lab Data, Merging, ODBC connection,
ODBC Linking and Importing text files.
If you only need a single key field to differentiate between records in a
source and target file, Merge Lab Data has many useful features. To merge
using more than one key field you must use the Merge function in the File
menu.
The File Editor can be much more efficient than spreadsheet applications
for entering spatial data.
To fill out a MICROMINE dialog:
Work through the settings as if you were reading columns in a newspaper.
To save a dialog as a form set:
Click Forms, followed by Save As.
To merge data into an existing MICROMINE file:
Select File | Merge | , then
Define Key Fields and Merge Fields.
To import a text file:
Select File | Import | Text and choose the input text files format, then
Create the new MICROMINE target file.
To access data via an ODBC connection:
Select File | Link | ODBC or File | Import | ODBC, then
Create or select a Data Source Name (DSN), then
Select the table(s) and type a target file name.
To merge SIF laboratory data:
Select File | Merge | Lab Data, then
Define the input files format and identify the various fields, plus
Define any code replacements, and
Match the input field names to the target field names.
To Calculate a value for a Field:
Select File | Fields | Calculate or the Calculate Toolbar Button.
Define the two Inputs and Select a Function, plus
Choose a result field or a temporary variable.
Copyright Micromine 2004 Page 51
MICROMINE Training v9.2 Module 01 Micromine Basics (Rev 05)
Notes:
File Editor:
To increment a value to the cell below:
Press Ctrl+A.
To set the increment value:
Press Ctrl+Shift+I.
To copy a value to the cell below:
Press Ctrl+R.
To operate on multiple fields:
Press Ctrl+T.
To define the Ctrl+T parameters:
Press Ctrl+Shift+P.
To insert a record:
Press Ctrl+I.
To delete a record:
Press Ctrl+D.
GoodPractice
If youre importing text files that have the same format, create a form set
containing the import parameters. This will save you re-entering the import
parameters every time you need to import data in the same format.
HelpTopics
For information on: See:
Form sets Forms: (choose from many topics)
Merging data Files: Functions for processing files: Merging files
Importing data Files: Importing and Exporting: Importing data
Importing ODBC Projects: ODBC Tools: ODBC Functions: ODBC Import
Merging Lab data Projects: Processing laboratory data: (choose topics)
The File Editor Projects: File Editor: (choose from many topics)
Copyright Micromine 2004 Page 52
MICROMINE Training v9.2 Module 01 Micromine Basics (Rev 05)
Notes:
Lesson5ValidatingData
Duration:60minutes
Validation is an essential processing task, with two primary objectives:
To eliminate incorrect values from a file;
To enhance the consistency of the data.
Many companies use a centralised corporate database to store their corporate
and scientific data. If your company uses such a system, it places increased
pressure on you to ensure that your data are valid and consistent before
uploading into your Database Management System (DBMS). Companies are
also becoming increasingly aware of the value of their data, which is also
encouraging good validation processes. At a simpler level, some MICROMINE
functions may produce undefined results if they encounter invalid data.
After this lesson youll be able to:
Create a validation file;
Validate a data set;
Validate a drillhole database;
Create and use a lookup table.
Beforeyoucontinue...
Make sure youve completed Lesson 2 Working with data files.
ValidatingDatainaProject
Validation
MICROMINE supports the validation of nearly all types of fielded data (with the
obvious exception of fields containing random comments) and can also perform
rigorous validation of drillhole data.
There are three validation functions in MICROMINE:
Validate in the Tools menu of the File Editor
(File Editor: Edit | Tools | Validate).
Validate under the Fields item in the File menu
(Main menu: File | Fields | Validate).
Validate in the Dhole menu (Dhole | Validate).
The first two validation options are designed to validate the contents of fields in
a file, whereas the last is designed to validate drillhole data.
Copyright Micromine 2004 Page 53
MICROMINE Training v9.2 Module 01 Micromine Basics (Rev 05)
ValidatingaDataFile
Notes:
You have two choices for validating fields in a file: Either Tools | Validate or
File | Fields | Validate. With Tools | Validate, you can only validate one field
at a time, but its easy to use because you can validate at the same time as
youre editing the file.
File | Fields | Validate is a more powerful function because it can
simultaneously validate up to ten fields, plus you can set validation ranges on
numeric fields. Youll use this function in this lesson.
The Validate function can check up to ten fields in a target file for correct
values. If it finds an incorrect value, it will write an error message to a report
file, along with the name of the field in which the error was found, and the
number of the record.
For character fields the function determines which values are correct or
incorrect by comparing them with entries in a validation file. You must have
previously created the validation file.
For numeric fields the function determines which values are valid by testing if
they fall within the ranges that you specify.
Exercise5.1:Validatefieldsinafile
Validation is often used to check the consistency of lithology codes used to
describe sample data. In this exercise youll create a validation file that contains
a list of the valid lithological codes that are relevant to the lithology file. Youll
then use it to validate the lithology file.
CreatingtheValidationFile
Although you could create the validation file using the File Editor, theres no
reason to re-type data that already exists in some form. In this exercise, the
lithology codes are already present including errors in the lithology file
itself. So, it makes sense to extract the codes from the file, remove the errors,
and then use the corrected codes as our validation file.
If your company uses a corporate database, you should be able
to create validation files by importing the various lookup tables
that are part of the database.
To extract the codes from the lithology file:
1. Select File | Fields | Extract Unique from the main menu.
2. Set up the Extract Unique Records dialog as shown below:
Copyright Micromine 2004 Page 54
MICROMINE Training v9.2 Module 01 Micromine Basics (Rev 05)
Notes:
Prompt Setting
File NVG_LITH
Type DATA
Extraction field LITH
Case sensitive Set
Sort output Set
Numeric (ignore) Cleared
Output File VALID_LITH
Output Type DATA
3. Click RUN to run the function. MICROMINE will immediately display a File
Editor window containing the results and counts of the extraction. You can
see that although there were over 400 records in the original file, fewer
than ten different codes were used.
4. Before you can use this file, you must remove the errors! Well consider
blank or un-logged intervals to be errors, so highlight the blank record and
press Ctrl+D to delete it.
5. Highlight the FAUT record and press Ctrl+D to delete it also. The
remaining codes are correct.
We now need to modify the file slightly to improve the clarity of the remaining
steps.
6. Select F6 to modify the file.
7. In the Modify window, double-click the LITH field name and change it to
LITHOLOGY.
8. Highlight the FREQUENCY field name, and pres Ctrl + I to insert a record
so that your Modify screen looks like this:
Field Name Type Width Decimals
LITHOLOGY C 10 0
LITH_DESC C 50 0
FREQUENCY N 8 0
9. Close the Modify window when youre done, and answer Yes to modify
the file.
10. Fill out the LITH_DESC values so that the file resembles this illustration:
Copyright Micromine 2004 Page 55
MICROMINE Training v9.2 Module 01 Micromine Basics (Rev 05)
Notes:
The descriptions serve no functional purpose for the validation
operation. However, they make it easier for you to understand the
codes, and this file can be used as the basis for creating a lookup
table, which is described in a later lesson.
11. Finally, Close the File Editor window, answering Yes when prompted to
save the file, and close the Extract Unique Records dialog.
Validatingtheintervalfile
The check file is used to validate the contents of fields where there is a fixed
set of possible results. You can also use the validation function to determine if
the contents of numeric fields fall within a range of values you specify.
Range checking helps to eliminate typographical errors and other mistakes that
often occur in data entry. In the next exercise, well check a field that contains
values that range between 0 (zero) and 75.
1. From the main menu, select File | Fields | Validate.
The Fields Validate dialog is split into two halves: The upper half allows
you to set up the input, validation, and report files, whereas you define the
various validation rules in the lower half.
2. Fill out the upper half of the Fields Validate dialog as listed:
Prompt Setting
Input File NVG_LITH
Type DATA
Data type DRILL HOLE
Check file VALID_LITH
Type DATA
Report file INVALID_LITH
Copyright Micromine 2004 Page 56
MICROMINE Training v9.2 Module 01 Micromine Basics (Rev 05)
3. Now, set up the lower half as shown:
Notes:
When you select Case Sensitive, values in the file youre validating must
match the case of your check file, otherwise theyll be recorded as invalid. For
example, ANDS is seen as being different to ands or Ands.
4. Click the OK button on the toolbar to run the process.
5. Right-click in the Report file response and select View from the popup
menu.
6. The Report file will look something like this. From here you can go to each
of the records in the input file that have an error and correct them.
Copyright Micromine 2004 Page 57
MICROMINE Training v9.2 Module 01 Micromine Basics (Rev 05)
Notes:
ValidatingDrillholeData
The drillhole validation function (Dhole | Validate) will detect a large number
of errors and inconsistencies in Collar, Interval and Downhole Survey files. It
detects:
FROM < previous TO Duplicate collar entry
FROM >= TO Dips or Azimuths change by more than x
FROM or TO missing Surveys beyond total depth
Collar missing or incorrect Missing hole in interval file
Record beyond total depth Compulsory field blank
Hole excluded by collar filter Total depth missing
Duplicate hole Rate of Deviation
Non-consecutive surveys Sample Interval Lengths
MICROMINE performs this validation by checking the relationship between the
three files and the relevant fields, as illustrated below. For example, it checks
for missing holes by listing the hole IDs it finds in each file and then checking
to see if any are missing from any of the three files.
As you can see, the drillhole data undergoes comprehensive testing. You
should always validate drillhole data to ensure trouble free operation in later
processes.
Copyright Micromine 2004 Page 58
MICROMINE Training v9.2 Module 01 Micromine Basics (Rev 05)
Interval files are drillhole or trench files containing From-To data.
You must perform a separate validation run for each interval file
that youre checking, using the same collar and downhole survey
file in each case. For example, if you have interval files for assays,
lithologies, and oxidation, you must perform three separate runs of
Dhole | Validate.
Notes:
Exercise5.2:Validatedrillholedata
To validate the drillhole data, do the following:
1. Select Dhole | Validate from the menu.
2. Make the following entries on the DH Validation dialog:
Prompt Setting
Collar file NVG_COL
Type DATA (use for all files)
Survey file NVG_SUVY
Interval file NVG_ASSY
Report file DH_VALID
3. Click Options and make the following settings:
Prompt Setting
Check for missing intervals Selected
Check for missing holes Selected
Check for duplicate holes Selected
Check dips Selected
Check azimuths Selected
Check maximum deviation Selected
Check sample Interval Lengths Selected
Valid azimuth change 5
Valid dip change 5
Valid dip change 5
Max interval Length 5
Grade Field Blank
Copyright Micromine 2004 Page 59
MICROMINE Training v9.2 Module 01 Micromine Basics (Rev 05)
You can choose to ignore unsampled intervals for the interval
length check by selecting a grade field. Any intervals with a blank
for the grade field will be ignored for the validation check.
Notes:
4. Click OK. A series of status messages will appear as Validate processes the
drillhole files. If an error is detected, an appropriate message will be
displayed and the error will be written to the Report file.
5. Right-click the Report file and select View from the popup menu. This file
contains a record of all errors encountered during the validation process.
In this exercise, Validate detected some downhole survey errors, caused by
consecutive surveys deviating by more than 5, and some errors for sample
intervals greater than 5m. These downhole survey errors could in fact consist
of valid data, so its entirely up to you to determine whether or not corrections
are required. If you were to re-run the validation using the NVG_LITH interval
file, youd discover some inconsistent data in the interval (lithology) file. These
interval errors will require attention before the data can be used. However, the
training dataset already contains a validated file (NVG_LITH_NO_ERR), so the
corrections wont be necessary.
Youve probably noticed that MICROMINE knew the names of the
fields in the drillhole files. You can set the field names that
MICROMINE allocates to dialog prompts by selecting Options |
Forms from the main menu. Here you can enter the names you use
for the fields at your site.
However, its still good practice to click each of the Fields
buttons and check that the fields have been correctly allocated!
UsingLookupTables
So far weve looked at validating pre-existing data, but it would be far better to
ensure those data were correct from the moment they were created. Using
MICROMINEs Lookup Tables, you can establish a data entry environment
where this is possible.
Lookup tables serve two main purposes. Firstly, they act as a data entry tool,
minimising the amount of typing required. Instead of having to type a
particular code, for example, you can simply choose it from a list. When used in
conjunction with the other data entry shortcuts that weve already explored,
lookup tables make it possible to enter large quantities of data with few
keystrokes. This system works particularly well with pen-based devices such as
palmtops or PDAs, which may not have a keyboard.
Secondly, and perhaps more importantly, lookup tables act as a data validation
tool. Keystrokes are validated as they occur, which ensures that your data are
correct from the start. There are numerous settings that control the way lookup
tables perform this validation task.
Lookup tables can be attached to any field in a MICROMINE file. Once
attached, they appear as an ellipsis [] button in each cell of that field.
Lookup tables remain active until they are detached.
Copyright Micromine 2004 Page 60
MICROMINE Training v9.2 Module 01 Micromine Basics (Rev 05)
TypesofLookupTable
Notes:
You can create two different types of lookup table: Either a Flat lookup table,
which consists of a single list of codes and descriptions, or a Hierarchical lookup
table, which consists of nested lists of code/description pairs. Each form of
lookup table is better suited to a particular type of data.
FlatLookupTables
Flat lookup tables are suited to simple lists of codes and descriptions, like the
logging geologists initials or simple geological codes. In fact, anything
consisting of a list of discrete values could be used.
HierarchicalLookupTables
Hierarchical lookup tables are best suited to more complex data where there is
a distinct hierarchy in the codes. Standard Geological Survey codes are an
excellent example, where they have nested levels for Age, Primary Rock Type,
and Lithology. Other examples include dates, with nested levels for Year,
Month, and Day, and tenements, with levels for type, mineral field, and
number.
CreatingaLookupTable
Creating a lookup table is a two-stage process. Firstly, the lookup table is
created as an ordinary MICROMINE file with an LDT file extension. Once the
codes have been entered or otherwise imported, the second stage involves
compiling the lookup table into a binary file with an LBN file extension. The
binary file cant be viewed or edited by a user, and so is much more secure
than the text file version.
Exercise4.3:Createandattachanewlookuptable
Lets create a lookup table that well use on the NVG_LITH file.
Copyright Micromine 2004 Page 61
MICROMINE Training v9.2 Module 01 Micromine Basics (Rev 05)
CreatingtheMICROMINEFile Notes:
1. Select File | New from the main menu.
2. Set the prompts as shown:
Prompt Setting
File LITH_LOOKUP
Type LOOKUP
Use template Cleared
Define nesting levels Set (with a value of 1)
Define nesting levels is based on the desired hierarchy, so if you
wanted to create a three level hierarchy, youd set this value to 3.
3. Click OK to create the new file. Because we defined the nesting levels,
MICROMINE has already set up the file structure for us.
At this point, we could manually enter the codes and descriptions, but it
makes sense to re-use the available data. The validation check file
VALID_LITH already contains the codes and descriptions we need, so lets
save some time by using that file.
4. Keeping LITH_LOOKUP open, select File | Open from the File Editor
menu and open the data file VALID_LITH. (If you cant see it, be sure to
set Files of type to DATA.) Both files are now open simultaneously.
5. Drag your mouse over all of the cells in the first two columns of
VALID_LITH to select them, and then press Ctrl+C to copy the selected
data.
6. Close the VAL D_LITH file and ensure that the first cell of LITH_LOOKUP is
selected.
I
7. Press Ctrl+V to paste the data into the lookup table. It should look like
this:
8. Select File | Save to save the lookup table.
Copyright Micromine 2004 Page 62
MICROMINE Training v9.2 Module 01 Micromine Basics (Rev 05)
CompilingtheBinaryFile Notes:
The MICROMINE file version of the lookup table is what youll edit and maintain
as administrator of this project. However, its not the file that the geologists in
the field will use. You must compile this file into a binary LBN file before it can
be attached to an interval file.
To compile the lookup table:
1. With the file open in the editor, select File | Compile from the menu. The
Lookup Table Properties dialog will appear.
2. Set the Enable validation and Case sensitive options, but leave the
remaining options blank.
3. Click Compile to create the binary LBN file. A message will appear
indicating successful creation of this file.
4. Close the File Editor window.
AttachingtheLookupTabletoaFieldintheDataFile
The final stage in this process is to attach the lookup table to the appropriate
field of the NVG_LITH file. Once this is done, we can start using it.
1. From the main menu, select File | Open and open the NVG_LITH file.
2. Click the LITH field to select it. It doesnt matter if you click the field
heading or just a cell in that field.
3. From the File Editor menu, select Format | Lookup Tables | Attach.
4. Choose LITH_LOOKUP from the list and click Open. MICROMINE will add
the ellipsis buttons to the LITH field displayed in the File Editor.
If desired, you could attach a lookup table to every field in a file.
You can also attach the same lookup table to more than one field.
For example, your file could have Colour1 and Colour2 fields.
Simply attach your Colour lookup table to both!
5. Click one of the ellipsis [] buttons to open the lookup table. Your screen
should resemble the following diagram. From here, you can simply click
the desired code to select it.
Copyright Micromine 2004 Page 63
MICROMINE Training v9.2 Module 01 Micromine Basics (Rev 05)
6. Instead of clicking, try typing a code into one of the LITH cells. Even
though the lookup table is attached, youre not prevented from using the
keyboard in the conventional manner.
Notes:
7. Try typing an incorrect code, then moving the cursor to a different cell in
the file. The invalid code is accepted! Theres still one final stage we must
complete before the lookup table is fully set up as a validation tool.
SettingtheValidationBehaviour
In addition to setting the Enable validation switch when you create a lookup
table, you must also inform the File Editor that it must support validation. You
can set this behaviour by selecting Options | Editor from the main menu.
1. Close the File Editor window.
2. From the main menu, select Options | Editor to display the Editor
Options dialog.
3. This comprehensive dialog has many settings on it, but were interested in
the lower half, which is dedicated to setting the validation options.
4. Set the Validate lookup fields option. This will activate the remaining
prompts.
5. In the Validation options group, set the Beep when validation fails
option.
6. Finally, in the Validation actions group, ensure that the Valid inpu
compulsory option is selected. Your dialog should look like this:
t
Copyright Micromine 2004 Page 64
MICROMINE Training v9.2 Module 01 Micromine Basics (Rev 05)
Notes:
7. Close the Editor Options dialog.
8. From the main menu, select File | Open and re-open the NVG_LITH file.
Note how the lookup table is still attached.
9. Type an invalid code into one of the LITH cells and then move the cursor
on to a different cell.
10. Observe how MICROMINE now displays a message (and beeps!) informing
you that the entered value is incorrect.
Because of the validation options we chose, you cant proceed
any further without correcting the offending code. If youd prefer
to take a more flexible approach, you can choose to flag
incorrect codes for later correction instead. Simply choose the
desired action in the Validation Actions group.
Copyright Micromine 2004 Page 65
MICROMINE Training v9.2 Module 01 Micromine Basics (Rev 05)
Notes:
LessonFiveSummary
These are the key points of this lesson:
To ensure consistent results you must validate data before using it.
Validation is a prerequisite for data that will be stored in a central
repository.
Validation processes can be automated on sites where code usage is
consistent.
Drillhole data should be validated before using it in other drillhole
processes.
Lookup table serve dual roles as data entry and data validation tools.
To validate the contents of a file:
Select File | Fields | Validate, and
Select the file to be validated, and the check file, then
Define the validation rules.
To validate drillhole data:
Select Dhole | Validate, and
Select the collar, downhole survey, and interval files, then
Select the desired validation rules.
To create a lookup table:
Create a new LOOKUP file, defining nesting levels if required, then
Enter the lookup codes and descriptions in the File Editor, then
Select File | Compile from the editor to create a binary LBN file.
To attach a lookup table:
Open the desired file into the File Editor, then
Click on the desired field, then
Select Format | Lookup Tables | Attach, and
Choose the desired lookup table.
To set validation behaviour:
From the main menu, select Options | Editor, and
Set the Validate lookup fields option.
Copyright Micromine 2004 Page 66
MICROMINE Training v9.2 Module 01 Micromine Basics (Rev 05)
Notes:
GoodPractice
If youre processing many files containing similar codes, you can create
validation files and re-use them.
You should always run drillhole validation after adding any new drilling
data or after importing it or reading it from other systems. Most problems
people have with drillhole displays are due to errors in the data that
Validate will identify.
HelpTopics
For information on: See:
Field calculations Files: Functions for processing fields: (choose topics)
Field validation Files: Functions for processing fields:
Field parameters in files
Drillhole validation Drillholes: Validating drillhole data: (choose topics)
Lookup tables Projects: File Editor: Creating and using lookup tables
Copyright Micromine 2004 Page 67
MICROMINE Training v9.2 Module 01 Micromine Basics (Rev 05)
Notes:
Lesson6Filters
Duration:30minutes
Filters in MICROMINE allow you to subset data of interest from a larger
dataset. This might prove useful, for instance, if you only wanted to work with
drillholes drilled during 2001. Most MICROMINE functions have a filter option,
and the filters themselves can be saved as form sets. As weve already seen,
form sets allow us to re-use previous settings.
Saving filters as form sets is an essential practice for macro writing,
as it allows for conditional execution in other words, running a
process only on the subset records. Macro writing is introduced in
Module 5: Macros 1.
After this lesson, youll be able to:
Set up a filter from within another MICROMINE function;
Preview the filter result in the File Editor;
Create complex filters using Boolean algebra.
WorkingwithFilters
SettingupaFilter
If youd like to work with filtered records instead of a complete dataset, simply
set (turn on) the filter option on the appropriate dialog:
Once youve activated the filter, you can edit the filter conditions by right
clicking (or pressing F4) on the filter number. In the illustration above, the
filter number is currently blank, but after youve saved the filter as a form set, a
Copyright Micromine 2004 Page 68
MICROMINE Training v9.2 Module 01 Micromine Basics (Rev 05)
number will appear in this response. To choose an existing filter, just double
click (or press F3) the filter number and choose the form set from the list.
Notes:
TheFilterDialog
The Filter dialog is divided into two main areas: A variety of settings at the left
and bottom of the dialog, and up to 10 filter conditions in the Filter
Conditions group. If you open a filter from within another function, the filter
will automatically choose the correct file and place it into the appropriate
response. The remainder is up to you.
The Records group allows you to subset by record numbers (say, records 0 to
100). Its very easy to accidentally leave this option set, so please remember to
clear it afterwards!
In the event that a filter gives you exactly everything you dont want, simply
use the Reverse filter option to invert the filter result.
To specify a particular condition, you must provide three items of information
for each Filter Condition line: A Field Name, an Operator, and a Value. For
example, consider these settings:
This filter condition will return the points whose easting is greater or equal to
24900. The field name is EAST_GR D (chosen by double-clicking), the operator
is >=, and the value is 24900 (entered by typing). Setting the Numeric switch
instructs MICROMINE to ignore any character values that may be in the field.
I
MatchingRecords
Once youve set up a filter, you can immediately preview the results in the File
Editor by right-clicking the file name, or any of the referenced field names, and
Copyright Micromine 2004 Page 69
MICROMINE Training v9.2 Module 01 Micromine Basics (Rev 05)
selecting View from the popup menu. The records on a white background are
those that matched the filter conditions. These are the ones that will be used
for further calculations. The records on a grey background did not match the
filter, and will be excluded from the calculation.
Notes:
MultipleFilterConditions
The Filter dialog allows you to define up to 10 filter conditions. In this event,
you must choose a Boolean operator such as AND or OR. As soon as you define
two or more conditions, the Combine Lines group becomes active, which
allows you to choose the desired Boolean operator.
Sometimes you need to might define a filter thats too complex for a simple
AND/OR combination. Complex filters such as this require that you use the
Equation option instead. You write an equation by typing it into the Equation
response, referring to each filter condition by its line number. You then use a
combination of character codes (listed in Table 2) in conjunction with your line
numbers.
Lets use an example. Suppose you had defined the filter conditions illustrated
in the screenshot earlier in this section, but wanted to combine them using an
equation. The conditions were:
1. EAST_GRID >= 24900
2. EAST_GRID <= 25000
Copyright Micromine 2004 Page 70
MICROMINE Training v9.2 Module 01 Micromine Basics (Rev 05)
Notes:
To set up an equation relating these with the Boolean AND operator, youd type
this into the Equation response:
1&2
If you wanted to use Boolean OR instead, youd type:
1|2
Table 2: Filter equation operators
Code Meaning
& AND
| (pipe) OR
* Any characters
? Any single character
( ) Set precedence
Note: You type the pipe (|) symbol
by pressing Shift+\ on the keyboard
You can construct quite complex filters using this technique, but in order to use
it effectively you should have an understanding of the underlying Boolean
algebra.
UsingBooleanAlgebra
As weve seen, you create a filter equation by using combinations of your filter
conditions and the Boolean AND and OR operators. Its therefore important to
understand how each operator works.
Boolean AND is a restrictive operator. In other words, every condition you
specify must be met in order to satisfy the overall filter. For every new
condition that you add, the filter becomes more difficult to satisfy.
On the other hand, Boolean OR is an expansive operator. Only one of the
conditions needs to be met to satisfy the overall filter. It doesnt matter which
one. Therefore, for every new condition that you add, the filter becomes easier
to satisfy.
Area common to BOTH circles
matches AND
Area belonging to one, the other,
or both circles matches OR
Copyright Micromine 2004 Page 71
MICROMINE Training v9.2 Module 01 Micromine Basics (Rev 05)
Imagine adding a third overlapping circle to each of the two diagrams above.
In the AND diagram, left, the area common to all three circles will be smaller
than the shaded area currently common to the existing two. The conditions are
becoming harder to satisfy. On the other hand, adding a third overlapping circle
to the OR diagram simply increases the shaded area, making the conditions
easier to satisfy.
Notes:
Exercise6.1:Createamultipleconditionfilter
Lets put a filter to work. Well revisit the Simple Display function so that we
can graphically illustrate the results of our filters.
Our first task is to create a filter to subset all geochemical samples whose
coordinates fall within the following ranges:
15900 16000N
24900 25000E
Heres how to do it:
1. From the main menu, select Display | Simple. The Simple Display dialog
should have retained our settings from Exercise 4.1. If its blank, you can
fill it out by referring to the first half of that exercise.
2. Click the Display Limits button and set the Grid type to FULL. Close the
Display Limits dialog.
3. Set the Filter check box to activate the filter option.
4. Right-click (or press F4) the blank filter number to edit the filter. The
Filter dialog will appear.
5. The filter dialog may still contain settings from a previous filter. Simply
blank out any existing filter conditions before continuing.
6. Double-click the first Field Name response and choose NORTH_GRID
from the list.
7. Set the first Operator to >=.
8. Type 15900 into the first Value response and set the Numeric check box.
9. Repeat Steps 6 through 8 for the remaining filter conditions. Your filter
should now look like this:
Copyright Micromine 2004 Page 72
MICROMINE Training v9.2 Module 01 Micromine Basics (Rev 05)
10. Set Combine Lines to And.
Notes:
11. Preview the filter by right clicking on the File response and choosing View
from the popup menu. Scroll through the file and confirm that most of the
records are on a grey background, with a small number of matching
records on a white background. If this isnt the case, youll have to correct
your filter.
12. Close the File Editor window and then click OK to close the filter.
13. Click OK on the toolbar to run the Simple Display function. Your display
should resemble the following diagram:
14. Close the graphic display window.
Exercise5.2:Createamorecomplexfilter
Lets create a slightly more complex filter. This time, our task is to subset all
geochemical samples whose sample numbers fall within the following ranges:
IV10680 IV10691
NV10295 NV10314
Follow these steps:
1. Right-click the filter number to redisplay the Filter dialog.
2. Position the cursor in the first Field Name response and repeatedly press
Ctrl+Space until all of the filter conditions are empty.
3. Double-click the first Field Name response and choose SAMPLE from the
list.
4. Set the first Operator to >=.
5. Type the string IV10680 into the first Value response, and clear the
Numeric switch.
Copyright Micromine 2004 Page 73
MICROMINE Training v9.2 Module 01 Micromine Basics (Rev 05)
Notes:
6. Repeat Steps 3 to 5 for the remaining filter conditions. You filter should
now resemble this:
7. After some consideration it should become apparent that a combination of
both Boolean AND and OR is required, so we must therefore use an
equation to create this filter.
8. Change Combine Lines to Equation.
9. Type the following equation into the Equation response:
(1&2)|(3&4)
10. To preview the filter, right-click the File response and choose View from
the popup menu. Confirm that the desired samples are indeed selected,
i.e. on a white background.
11. The graphical output of this function is meaningless so simply close all of
the dialogs once youre satisfied with the result.
Copyright Micromine 2004 Page 74
MICROMINE Training v9.2 Module 01 Micromine Basics (Rev 05)
Notes:
LessonSixSummary
These are the key points of this lesson:
Filters are an extremely versatile way to subset only the data of interest
from a larger dataset.
Most MICROMINE functions have a Filter option.
Filters can be saved as form sets, which allows them to be re-used.
Multiple filter conditions must be combined using a Boolean operator.
To create or edit a filter:
Turn on the Filter option on the appropriate dialog, then
Right-click the filter number to edit it.
To define a filter condition:
Specify a Field Name, an Operator, and a Value.
To preview the filter result:
Right-click the File response and choose View from the popup menu, then
Observe the relationship between records on white (selected) and grey
(not selected) backgrounds.
To combine multiple filter conditions:
Set Combine Lines as desired.
To build a filter equation:
Refer to each filter condition by its line number, and
Type the equation using the various operators.
GoodPractice
Saving common filters as form sets allows you to re-use them throughout
your project.
HelpTopics
For information on: See:
Filters Projects: Filters: Using filters
Copyright Micromine 2004 Page 75
MODULE1TABLEOFCONTENTS
LESSON 1 PREPARING THE PROJECT DATA...........................................................................................................1
WORKING WITH PROJECTS ....................................................................................................................................................1
Projects.............................................................................................................................................................................1
Creating a New Project ....................................................................................................................................................2
Attaching an Existing Project ...........................................................................................................................................3
Deleting a Project.............................................................................................................................................................4
LESSON 2 MICROMINE USER INTERFACE...............................................................................................................6
MICROMINE USER INTERFACE...........................................................................................................................................6
Main Menu........................................................................................................................................................................6
Main Toolbar....................................................................................................................................................................7
View Toolbar ....................................................................................................................................................................8
Form Sets Pane.................................................................................................................................................................9
Display Pane...................................................................................................................................................................10
Graphic Display Windows..............................................................................................................................................11
CUSTOMISING TOOLBARS....................................................................................................................................................13
Adding and removing toolbars .......................................................................................................................................13
Creating a custom toolbar ..............................................................................................................................................13
LESSON 3 WORKING WITH DATA FILES................................................................................................................18
WORKING WITH DATA FILES...............................................................................................................................................18
Files in MICROMINE.....................................................................................................................................................18
Creating a New Data File...............................................................................................................................................20
Creating a New File Using a Template ..........................................................................................................................22
Modifying a Files Structure...........................................................................................................................................23
LESSON 4 DATA ENTRY AND FILE PROCESSING.................................................................................................27
GETTING DATA INTO MICROMINE...................................................................................................................................27
The Different Ways of Entering Data .............................................................................................................................27
Recognising Different File Types and Their Components ..............................................................................................28
Working with Dialogs and Forms...................................................................................................................................30
Merging Assay Data .......................................................................................................................................................33
Importing Text Files .......................................................................................................................................................36
Connecting to an External Database Using ODBC........................................................................................................38
Using Merge Lab Data ...................................................................................................................................................41
DATA ENTRY.......................................................................................................................................................................43
Calculator.......................................................................................................................................................................48
LESSON 5 VALIDATING DATA ...................................................................................................................................53
VALIDATING DATA IN A PROJECT........................................................................................................................................53
Validation .......................................................................................................................................................................53
Validating a Data File....................................................................................................................................................54
Validating Drillhole Data...............................................................................................................................................58
USING LOOKUP TABLES ......................................................................................................................................................60
Types of Lookup Table....................................................................................................................................................61
Creating a Lookup Table................................................................................................................................................61
LESSON 6 FILTERS ........................................................................................................................................................68
WORKING WITH FILTERS .....................................................................................................................................................68
Setting up a Filter ...........................................................................................................................................................68
Multiple Filter Conditions ..............................................................................................................................................70
Using Boolean Algebra...................................................................................................................................................71
LISTOFTABLES
TABLE 1: FILE EDITOR KEYBOARD SHORTCUTS.......................................................................................................................44
TABLE 2: FILTER EQUATION OPERATORS.................................................................................................................................71
MICROMINE CONSULTING
TRAINING SERVICES
MODULE 2 MODULE 2
DISPLAYING AND
MANIPULATING DATA
DISPLAYING AND
MANIPULATING DATA
MICROMINE Training v9.2 Module 02 Displaying and Manipulating Data (Rev 05)
Notes:
Lesson1Introducingthe
VizexGraphicEnvironment
Duration:30minutes
Vizex is MICROMINEs main graphic display environment, and opens by default
when you open MICROMINE. Using Vizex, you can load as many objects as
your computer, common sense, and clarity will allow. You can display all
MICROMINE object types, including downhole information, pit designs, block
models, and wireframes. Editing functions include a rich suite of tools for
snapping, smoothing, weeding, gradients, curves, draping, and wireframing.
The Vizex environment also supports seamless transitions between 2D and 3D
views.
After this lesson youll be able to:
Work with the Vizex user interface;
Manage Form Set and Display objects;
Change the view orientation using one the standard views;
Manipulate the view by using the zoom and pan tools.
IntroducingVizex
WhatisVizex?
The Visual Explorer (Vizex) graphical interface provides a fully interactive
display environment for all MICROMINE object types.
You use the Object Manager to combine and display multiple sets of form set
objects to form a layered display. Multiple datasets can be viewed and edited
interactively using the Vizex Graphic Editor.
To speed up graphical editing, display layers can be easily turned on and off
using the Display Pane of the Object Manager.
Multiple datasets can be viewed simultaneously in plan and section view by
selecting the Window | New Window menu option.
Copyright Micromine 2004 Page 1
MICROMINE Training v9.2 Module 02 Displaying and Manipulating Data (Rev 05)
Notes:
StartingVizex
Vizex will open by default whenever you start MICROMINE. If Vizex is not
open, it can be opened with any of the following methods;
Click the Vizex toolbar button;
Load any object or saved view from the Form Sets Pane; or
Load any object or saved view by selecting any option from the
Display | Vizex menu
Exercise1.1:Loadapreviouslysavedview
In this exercise youll start Vizex and re-display a previously saved view.
1. Ensure Vizex is open. If Vizex is not open, open it by clicking on the Vizex
Toolbar button.
2. Once the Vizex environment is open, open the Saved Views node by
single-clicking the small plus [+] icon to its left. This node is located at the
top left of your screen, immediately under the menu and toolbar.
Copyright Micromine 2004 Page 2
MICROMINE Training v9.2 Module 02 Displaying and Manipulating Data (Rev 05)
Notes:
3. Double-click the Lesson One object to open it.
4. Vizex will load a number of different display objects into the window and
then change the window extents to match the saved view.
TheUserInterface
The Vizex environment consists of three primary areas: the Graphic Display,
which occupies the bulk of the screen; and the Form Sets and Display/Objec
Manager window panes, which by default dock to the left hand side of the
screen. If desired, you can dock the Form Sets and Display panes to the left,
right, top or bottom of the Graphic Display, or move them to an undocked
position floating over the graphic display. There is an auto hide icon on the
Form Sets and Object Manager window which can be used to maximise the
Graphic Display area and hide these windows when they are not in use.
t
You can toggle the panes on and off by clicking the Form Sets and Object
Manager icons on the main toolbar. Alternatively, you can open these panes
by selecting View | Object Manager or View | Form Sets from the menu.
To close the panes, click the Close button at the top right-hand corner of each
pane.
The View toolbar at the top of the screen provides a variety of tools for
selecting and manipulating data, and manipulating the view. Depending on the
tools youve selected, Vizex may also display additional toolbars.
FormSetsPane
You use the Form Sets pane to select the Form Set Objects you want to include
in the Graphic Display. Before you define a Form Set Object as a Display
Object, you can modify form set properties to control the way data will appear
in the display.
To create a Form Set Object, select an option from the Display | Vizex menu.
Alternatively, you can double-click an object type under the Vizex Folder to
create a new Form Set Object.
If there are no objects displayed under the Vizex Folder in the Form Sets Pane,
simply click on the plus [+] icon to its left to expand the options.
Copyright Micromine 2004 Page 3
MICROMINE Training v9.2 Module 02 Displaying and Manipulating Data (Rev 05)
Notes:
Main Toolbar
View Toolbar
Form Sets pane
Graphic Display
Display pane
You can load virtually all MICROMINE file types into Vizex using the Form Sets
pane. Youre not limited to one occurrence of each object type, but can add as
many as your computer will allow. The currently supported file types are:
Strings: Show features such as roads, rivers, or contours.
Profiles: Display ordered two-dimensional data such as geochemical or
magnetic sample lines.
Grid Files: Interpolated surfaces generated by the Contour functions.
Drill holes: Display drillholes (including Trace, Hatch, Events, Graph, and
Value displays).
Points: Display data such as soil samples or rock-chip samples.
Outlines: Represent closed polygons that are used to delineate features
like geological and tenement boundaries.
Images: Display bit-mapped images, e.g. aerial photographs.
Pit designs: Use string editing and pit design functions to digitise a pit
outline and apply constraints to the pit design process.
Wireframes: Display wireframes created using the wireframing functions in
MICROMINE.
Block Models: Display block models created using the modelling functions
in MICROMINE.
GIS Files: Display GIS files in the following formats; ArcView Shapefiles,
Microstation DGN files, and MapInfo files in both TAB and MIF formats.
Copyright Micromine 2004 Page 4
MICROMINE Training v9.2 Module 02 Displaying and Manipulating Data (Rev 05)
DisplayPane Notes:
You use the Display pane to manage the currently loaded objects.
The Display pane lists the current Display Objects. You can rearrange the
drawing order of these objects by dragging and dropping them with the mouse.
Vizex draws objects from the bottom of the Display pane upwards.
You can adjust your display by simply dragging objects into the
desired display order.
Objects displayed in the Vizex Graphic display window are listed under the
Vizex icon in the display panel. If you have a 3D view open in 3D viewer at the
same time, these will be listed under the 3D viewer icon in the display pane.
When displaying multiple data layers its sometimes useful to temporarily turn
off or hide a layer without removing it permanently from the display. This gives
you a better view of the objects youre interested in. To hide a Display Object
or layer, simply uncheck the checkbox alongside the name of the object.
To redisplay an object simply check the checkbox alongside the name of the
object. The object is re-drawn in the Graphic Display. Whether the object is
visible or not will depend on the current display limits.
In comparison, when you delete an object (by clicking it and
pressing the Del key), its removed from the Graphic Display and is
permanently deleted from the Display pane. Note that the form set
you used to load the display object is still available for selection in
the Form Sets pane.
Exercise1.2:UsetheDisplaypanetomanagethedisplay
This exercise will show you how to manage the graphic display by accessing
objects in the Display pane.
1. Click the check box next to the Aeromag image display object to set it.
2. Vizex will display the image, but it obscures the remaining objects in the
display.
Copyright Micromine 2004 Page 5
MICROMINE Training v9.2 Module 02 Displaying and Manipulating Data (Rev 05)
3. Click the Aeromag image display objects name or icon in the Display
pane, and drag it to the bottom of the list. When you release the mouse,
Vizex will re-draw the display with the magnetic image at the bottom.
Notes:
4. Youll notice that the Aeromag image display object now has a blue
highlight on it, which indicates its selected. Press the Del key on the
keyboard to delete it. Alternatively, you can right-click and choose
Remove from the popup menu.
ManipulatingtheView
The Vizex environment is fully interactive, providing you with a suite of tools
that allow you to easily view and manipulate your data. Many of these tools are
dedicated towards manipulating the view itself, which is the focus of the next
few topics.
TheStandardViews
By default, Vizex creates new views in Plan orientation, which is one of six
standard orthogonal views. You can easily switch between these view
orientations by clicking the Standard View buttons on the toolbar. The shaded
side of each cube indicates the viewing direction. If you hover the mouse over
a button, Vizex will display a tool tip indicating the purpose of that button.
If required, you can take additional control over the view by using the Display
Limits dialog, which you can access by clicking the Display Limits toolbar
button, or by choosing View | Viewpoint | Edit from the menu. The display
limits dialog has three tabs: Orthogonal, which allows you to make sections
orthogonal to your coordinate grid, Transform, which allows you to make
sections at an angle to your grid, and 3D View, which allows you to view your
objects from different positions and angles by rotating and moving the camera.
You can also define the window clipping values on this dialog. The settings that
Vizex applies will depend on which tab is active when you click the OK button.
Well look at this dialog in more detail in Lesson 3.
When you are using the standard views, an editable input box can be used to
quickly change the section you are viewing. This is located on the View
Toolbar next to the standard view buttons. Once a section has been entered
into this box, it can be quickly accessed using the drop down menu.
Copyright Micromine 2004 Page 6
MICROMINE Training v9.2 Module 02 Displaying and Manipulating Data (Rev 05)
Notes:
Vizex also provides numerous tools for zooming and panning, including a
generous zoom undo and redo memory.
Exercise1.3:Usethestandardviews
1. Experiment with the effects of the standard view buttons by clicking each
toolbar button in turn. Note how sectional views like Looking North or
Looking West currently dont apply any clipping to the data, but simply
project the data against the requested plane. Youll learn how to correctly
display cross sections in Lesson 3.
2. When youve finished experimenting with the standard views, return to the
Plan view orientation.
3. Click the Pan tool and drag the mouse in the display. Note how the view
dynamically pans.
4. Click the Zoom tool and drag a medium sized rectangle in the middle of
the screen. Vizex zooms to the extents of that rectangle.
5. Click the Undo Zoom button to return to the previous extents.
6. Click the Pan tool and hold the Ctrl key. Now drag the mouse vertically in
the Graphic Display. The dynamic zoom is an alternative to the standard
Zoom tool.
7. With the view zoomed-in, click on the Simple drillhole trace object in the
Display pane to select it.
8. Now right-click and choose View Selection from the pop-up menu. The
view will adjust to fit the drillhole trace display into the screen. Note how
the drillholes are surrounded by a dashed rectangle, which indicates the
layer is selected.
Copyright Micromine 2004 Page 7
MICROMINE Training v9.2 Module 02 Displaying and Manipulating Data (Rev 05)
Notes:
GridSettings
Vizex gives you very good control over the way your coordinate grid is
displayed. To change the grid settings, select View | Grid Settings from
the menu, click the Grid Settings toolbar button, or right click in the display
and select Grid Settings from the pop-up menu.
A useful feature of the Grid Settings dialog is the Auto spacing option,
which automatically calculates the appropriate grid spacing to keep between 5
and 10 grid lines in the display.
Grid settings can be saved as form sets, so you can save and recall
specific grid settings as required.
Exercise1.4:Setupa100mcoordinategrid
1. Select View | Grid Settings from the menu.
2. Set the Grid type to FULL.
3. Set the three Spacing responses to 100 ensuring auto spacing is unticked.
4. Select (check) both the Top/ Right and Bottom/ Left label options for all
three axes.
5. Select Vertical text? for the East axis.
6. Set the Label annotations to mE, mN, mRL.
7. Click OK to accept the settings. Your display should look like the following
illustration.
8. Once youre satisfied with the result, select Edit | Remove All to clean
up the display in preparation for the next exercise.
Copyright Micromine 2004 Page 8
MICROMINE Training v9.2 Module 02 Displaying and Manipulating Data (Rev 05)
Notes:
Copyright Micromine 2004 Page 9
MICROMINE Training v9.2 Module 02 Displaying and Manipulating Data (Rev 05)
Notes:
LessonOneSummary
This lesson has covered the fundamentals of the Vizex interface and has shown
you how to work within the environment. Heres what weve learnt so far:
To load a Saved View:
Open the Saved Views node by clicking the [+] icon in the Form Sets
pane, and
Double-click the desired Saved View.
To save a view:
Set up the display as desired, then
Select File | Save from the menu, or
Double click the Saved Views node and choose Save on the Forms
dialog.
To turn on or off an object in the display:
Check or uncheck its checkbox in the Display pane.
To remove an object from the display:
Click the object in the Display pane, and then press the Del key, or
Click the object in the Display pane, right-click and choose Remove from
the pop-up menu.
To modify the display order:
Drag the objects in the Display pane into the desired order, from the
bottom up.
To change the view orientation:
Click a Standard View button, or
Use the Display Limits dialog.
To use the dynamic zoom tool:
Select the Pan tool and hold the Ctrl key whilst dragging vertically.
To set up a coordinate grid:
Select View | Grid Settings from the menu, or
Click the Grid Settings toolbar button, and
Enter the desired grid parameters.
Copyright Micromine 2004 Page 10
MICROMINE Training v9.2 Module 02 Displaying and Manipulating Data (Rev 05)
Notes:
HelpTopics
For information on: See:
Vizex Displaying data: Vizex: Overview
The Form Sets pane Displaying data: Vizex: Using the Form Sets pane
The Display pane Displaying data: Vizex: Using the Display pane
Creating a display: Displaying data: Vizex: Creating a display
Grid settings: Displaying data: Vizex: Displaying grid lines
Copyright Micromine 2004 Page 11
MICROMINE Training v9.2 Module 02 Displaying and Manipulating Data (Rev 05)
Notes:
Lesson2Creatinga
PreliminaryDisplay
Duration:60minutes
Once youve loaded the various data sets into a project, the next step is to
create a preliminary display. The tasks in this lesson demonstrate how to create
a multi-layer display in which all data sets in the project can be shown.
After this lesson youll be able to:
Display surface geochemistry as shapes. The size of the shapes will vary
according to the values of the underlying data;
Display a tenement outline;
Display an aerial photograph of the area;
Create a colour set and save it as a form set;
Create and display a contour grid file;
Combine these displays into a single coherent view of the area of interest.
MakingaMultilayeredDisplay
The ability to display all data sets simultaneously helps you to form an overall
idea of the area of interest. Vizex can display multiple layers of information
including binary files such as raster images and contour grid files. Vizex can
also display drillholes in plan, section, and 3D, although this functionality wont
be introduced until Lesson 3.
Copyright Micromine 2004 Page 12
MICROMINE Training v9.2 Module 02 Displaying and Manipulating Data (Rev 05)
LoadingGeochemicalSamplesasPoints
Notes:
Most surface geochemistry data can be displayed as points. Because the
underlying data can be used to control the size of the point markers, its an
ideal method for graphically presenting information, much the same as you
would when using a GIS.
You control the size of the points in two ways: By applying a scaling factor or
by specifying a series of ranges and a radius for each. With the first method
you can apply a minimum and maximum radius and scale the points smoothly
between those limits. With the range method, the points are limited to the sizes
you specify.
You can also apply a natural-log transform, which is applied before the scaling
factor or range calculation.
Exercise2.1:Displaythegeochemicaldataaspoints
Lets look at adding points to the display:
1. In the Form Sets pane, double-click the Points object type. Alternatively,
you can choose Load | Points from the menu.
2. The Load Points dialog consists of three tabs. Fill out the Load Points
tab as shown:
Prompt Setting
File: NVG_GCM
Type: DATA
East field: EAST_GRID
North field: NORTH_GRID
Z field: RL
Vizex dialogs are just like all other MICROMINE dialogs, with one
exception: Complex dialogs are displayed as a series of tabs rather
than one large dialog.
Copyright Micromine 2004 Page 13
MICROMINE Training v9.2 Module 02 Displaying and Manipulating Data (Rev 05)
Notes:
3. Now switch to and complete the Symbols tab as below:
Prompt Setting
Shape: SYMBOL
Default symbol: (Filled triangle select by double-
clicking the symbol box)
Display field: AU1
Font: Tahoma, 8 point regular (double-
click the AaBbYyZz text)
Position: Diagonal top right (select by
double-clicking the position box)
4. This is enough to create a preliminary display, so click OK to load the
points. Your display should look like the following diagram.
Vizex did several things when you clicked OK: Firstly, as expected, the new
data appeared in the Graphic Display. And secondly, a new display object
appeared in the Display pane.
CreatingaNumericColourSet
The current display is functional but not very informative. One way to improve
the visual effectiveness of the display is by adding some colour. You add colour
to any MICROMINE display by creating a Colour Set.
Colour sets make it easy to differentiate between values, regions and other
objects in the display. The tools you use to create colour sets in MICROMINE
are particularly powerful. Because colour sets can be saved as form sets youre
Copyright Micromine 2004 Page 14
MICROMINE Training v9.2 Module 02 Displaying and Manipulating Data (Rev 05)
able to use them anywhere in a project and can even export them to other
projects. This promotes consistency and saves time.
Notes:
There are two types of colour sets: numeric and text. You use numeric colour
sets with numeric data and text colour sets with character data. In this case
youll create a numeric colour set.
Exercise2.2:Createanumericcolourset
To create the colour set:
1. Double-click the NVG_GCM.DAT object on the Display pane to change the
properties of the points. Alternatively, you can right-click the display object
and choose Properties from the pop-up menu.
To change the properties of an object thats already in the display,
you should access it from either the Display pane or the Graphic
Display. In comparison, you should only use the objects in the Form
Sets pane to add new items to the display.
2. Click the Symbols tab to activate it.
3. At the bottom of the Symbols tab, double-click the Colour field response
and select AU1 from the field list that appears.
4. Right-click the Colour set response. The Edit Colour Sets (Numeric)
dialog will appear. (If there are already values in this dialog, click the
Clear Table button at the top-left corner to empty it.)
5. Click the Assign button. The source File and Value field responses
should be filled out automatically in the Assign dialog.
6. Set Calculate mode to RANGES and set the number of ranges to 5.
7. Click OK.
Five equal numeric ranges will be calculated for the colour set. Theres also
provision for values above and below these ranges.
The next step is to allocate a colour to each range. To do this:
1. Double-click the colour beside the first (top) entry in the table of ranges.
2. Select a dark blue colour and click OK.
Copyright Micromine 2004 Page 15
MICROMINE Training v9.2 Module 02 Displaying and Manipulating Data (Rev 05)
3. Move to the last completed row in the table and do the same, this time
selecting red.
Notes:
4. Return to the first row and check the Ramp checkbox beside it.
5. Do the same for the last row.
6. Click the Colour Ramp button at the right of the dialog. The intermediate
ranges will receive colours in between red and blue.
MICROMINE also provides a variety of standard colour palettes,
plus you can easily choose your own colours as desired.
Additionally, there are three alternative methods for calculating
the numeric values: RANGES, PERCENTILE, and STATISTICAL.
Finally you must save the colours in a form set. To do this:
1. Click the Forms button (while still in the Colour sets dialog).
2. Click Save As.
3. Enter Soil geochem Au1 as the colour set Title. Theres no need to change
the number of the colour set; MICROMINE automatically finds the next
available number.
4. Click OK.
5. Return to the Points dialog by clicking OK. The number allocated to the
colour set will appear in the Colour set response.
6. Click OK on the Load Points dialog to apply the changes and return to
Vizex.
The process of creating a form set containing colours is exactly the
same as youd use to create any form set. Form sets store the
contents of dialog forms, and are a key feature in MICROMINE
because they enable you to re-use the same settings on different
data sets.
ScalingthePoints
In addition to colouring the point symbols, we can further increase the visual
effectiveness of our geochemical display by scaling each symbol according to its
value.
Copyright Micromine 2004 Page 16
MICROMINE Training v9.2 Module 02 Displaying and Manipulating Data (Rev 05)
Vizex uses two different scaling methods: Factor and Ranges. In this exercise
youll use the Factor method, which scales each symbol based on the values in
the chosen Scaling field. If required, you can also specify minimum and
maximum radii to prevent the shapes becoming too small or too large.
Notes:
When you use this method, the function reads the value in the Scaling field for
each point and performs the following calculations:
If its less than or equal to the Base value (a cut-off), the point is ignored.
Otherwise, the difference between the value in the Scaling field and the
Base value is multiplied by the Scaling factor to determine the radius of the
shape.
If the radius is less than the Minimum radius, then the Minimum radius is
applied.
If the radius is greater than the Maximum radius, then the Maximum
radius is applied.
When the Natural log transform is enabled, the log is taken after the Base
value is subtracted from the value in the Scaling field.
Exercise2.3:Varythesymbolsizeaccordingtovalue
1. Double-click the NVG_GCM.DAT object on the Display pane (Or, right-click
it and choose Properties from the pop-up menu.)
2. Click the Scaling tab to activate it.
3. Set up the Scaling tab as shown here:
Prompt Setting
Scale symbols? Set
Scaling field: AU1
Natural log transform? Set
Method: Factor
4. Finally, click the Factor Values button and fill out the following
prompts:
Prompt Setting
Base value: 3
Scaling factor: 0.5
Minimum radius: 1
Max radius: 100
Copyright Micromine 2004 Page 17
MICROMINE Training v9.2 Module 02 Displaying and Manipulating Data (Rev 05)
Notes:
Now that the Points display is completed, it makes sense to save it as a form
set for later re-use. To do this, follow these steps:
5. Click the Forms button (on the Load Points dialog) to display the Forms
dialog, and then click Save As.
6. Type in the title Surface geochem and click OK to return to the Load Points
dialog. Observe how the title now appears at the top of the dialog.
7. Click OK on the Load Points dialog to update the display, which should
now resemble the following diagram.
If you inspect the Display pane, youll see that the name of the display object
has changed from NVG_GCM.DAT to Surface geochem. Additionally, if you
check the Form Sets pane, youll notice that the Sur ace geochem object also
appears as an item under the Points form set node.
f
At any time, if you click the plus [+] icon next to a form set node
you can expand the tree to display the saved form sets listed
underneath it. However, your settings will only appear if youve
saved them as a form set.
LoadingaTenementOutline
MICROMINE uses outlines to represent closed shapes, such as geological units,
ore grade outlines, or tenement boundaries. Outline files support fill patterns
and colours for presentation, and can be labelled with a variety of attributes.
In this exercise, youll load a simple outline file containing a tenement
boundary.
Copyright Micromine 2004 Page 18
MICROMINE Training v9.2 Module 02 Displaying and Manipulating Data (Rev 05)
Exercise2.4:Loadatenementoutline Notes:
To load the outline:
1. On the Form Sets pane, double-click the Outlines object type to display
the Load Outlines dialog. Or, if youd prefer, you can select Load |
Outlines from the menu.
2. Double-click in the Outline file response and choose the TENOUT file
from the list.
3. Set the Orientation to PLAN.
4. Set the Name and clear the Fill options in the Display Options group.
5. Double-click the font preview box and set the font to Tahoma, 14 point
regular.
6. Click the Forms button, followed by Save As on the Forms dialog. Type in
the title Tenement boundary and click OK.
7. Click OK on the Load Outlines dialog to return to Vizex and update your
display.
8. To view the entire tenement boundary, right-click the Tenement boundary
display object in the Display pane and select View Selection from the
popup menu.
DisplayinganAerialPhotographoftheArea
The next layer youll add to the Vizex display is an aerial photograph.
MICROMINE supports a wide range of raster images, which are files made up
of a series of coloured pixels.
If you know the scale of the photograph and the resolution (number of pixels
per inch) at which it was scanned, you can calculate the real-world dimension
of each pixel. If you also know the coordinates of two features on the image, or
the coordinates of the pixel in the top left corner of the image, you can
georeference it to the other datasets.
There are two other ways to georeference an image:
Interactively. Using this technique you select two points in the image and
enter the coordinates of each. Vizex will then use these to calculate the
georeferencing information.
From existing data. You can load ArcView, MapInfo, ESRI, ER Mapper, or
GeoTIFF files that contain the georeferencing information.
Copyright Micromine 2004 Page 19
MICROMINE Training v9.2 Module 02 Displaying and Manipulating Data (Rev 05)
Notes:
In the next exercise, youll use coordinates that are supplied with the image.
Exercise2.5:Displayanaerialphotograph
To display an image:
1. On the Form Sets tab, double-click the Image object type to display the
Load Image dialog. Alternatively, you can also select Load | Image
from the menu. Ignore the values already in the Image dialog; theyre
simply left over from Lesson 1.
2. Click the browse [] button next to the File response and double-click
the Import folder. Select the MMI_IMAGE.ECW file. MICROMINE will
automatically search for and load the georeferencing header information.
3. Set the Image intensity to 400. This will stop the image overpowering
the other information in the display.
4. Set the Orientation to PLAN.
5. Set the Section to 1600. This will set the image to the approximate RL of
the surface topography in that area.
6. Click Forms followed by Save As and save the settings as a form set
called Air photo. Click OK on the Load Image dialog to return to Vizex.
7. Youll see that the image obscures all of the other data in the display. To
change the display order, drag the Air photo object (in the Display pane)
to the bottom of the list. When you release it, the display will refresh with
the photo beneath the other objects.
MICROMINE supports most common image and georeferencing
formats. If you have an image in an unsupported format, use a
graphics conversion program to convert the file into a compatible
format. In addition, if you want to use a large image, its best to
convert your image into the highly compressed ER Mapper ECW
format.
Copyright Micromine 2004 Page 20
MICROMINE Training v9.2 Module 02 Displaying and Manipulating Data (Rev 05)
Notes:
GriddingtheGeochemicalData
Another way of displaying the geochemical data is to generate an interpolated
contour grid display. You can use the grid file created by the Display |
Contours | Generate Grid function as input to Vizex.
Exercise2.6:Createaninterpolatedgridofthegeochemicaldata
To set up the contour grid display:
1. Select Display | Contours | Generate Grid from the main menu.
2. Enter NVG_GCM in the File response.
3. Enter AU1 in the Grid field response.
4. Click Grid Limits and check that the X Field is set to EAST_GRID and
the Y Field is set to NORTH_GRID. Double-click the minimum and
maximum values to set them if required.
5. Enter 5 for X block size and 5 for Y block size. Notice how MICROMINE
automatically calculates the number of blocks.
6. Activate the Preview mode option and click More. Set the Input data
colour to dark blue and the Nearest points colour to bright red.
7. Set the Gridding Method to INVDISTPOW.
8. Click the Data Search button and set the Search radius to 75.
9. Set the Duplicate points option to AVERAGE.
10. Enter NVG_AU1_CONTOUR in the Output Grid file response.
11. Click OK to run the function. The grid file will be created after a few
moments. Exit the Gridding function once its done.
Copyright Micromine 2004 Page 21
MICROMINE Training v9.2 Module 02 Displaying and Manipulating Data (Rev 05)
Exercise2.7:Addthegridtothedisplay Notes:
It makes sense to use a modified version of the colour set you created for the
Points display.
1. Double-click the Grid File object type on the Form Sets pane.
2. Double click the Grid file response and choose NVG_AU1_CONTOUR.
3. Set the Orientation to PLAN.
4. Double-click in colour Set number, and select Grid geochem Au1 from
the list. Click Select to open the form set.
The grid file actually covers the entire area, but by nulling out the
low values, weve produced a display grid that only highlights the
anomalies.
5. Click Forms then Save As and save the settings as a form set called MMI
Soils Geochem Au1. Click OK on the Grid File dialog to return to Vizex.
CompletingthePicture
Now that youve defined the final item for your display, you can reload your
previously saved form sets at any time you wish to use them. If you inspect the
Form Sets pane, youll notice that the Grid File, Outlines, Points and
Image object types all have a new plus [+] icon next to them.
To remove the existing display items:
6. Select Edit | Remove All from the main menu.
To reconstruct your display:
7. Click the plus [+] icons next to the Outlines, Points, Image and Grid
object types to display the form set objects that you previously created.
8. Double-click on each of those form sets to load them into Vizex and rapidly
re-construct the display.
9. If you need to change the display order, drag the objects in the Display
pane to change their order to your satisfaction. Your display should look
something like the following picture.
Copyright Micromine 2004 Page 22
MICROMINE Training v9.2 Module 02 Displaying and Manipulating Data (Rev 05)
Notes:
DisplayingGISdata
Since the release of MICROMINE 9.2 it has been possible to display GIS data
from ArcView, MapInfo and Microstation. You can even display 2D data in 3D
by nominating an orientation and 3
rd
coordinate value. Youll now display GIS
data in plan view.
Exercise2.8:DisplayingGISdata
1. Double-click the GIS Features object type on the Form Sets pane.
2. Double click the File response and choose nvg_geology.shp from the
Import directory.
3. Click the Z value response and enter 1600 as the RL.
4. Select the Polygons tab and click the Use Hatch field? response.
5. Click the Hatch Field list and select Geol_Code.
6. Double click the Hatch set response and select ArcView surface geology
map and click the Select button.
7. You will also need to select a default hatch pattern by double clicking the
Default hatch response. On the Fill Pattern dialog select a pattern and
click OK.
8. In the Display field list select the Geol_Code field.
Copyright Micromine 2004 Page 23
MICROMINE Training v9.2 Module 02 Displaying and Manipulating Data (Rev 05)
9. Click the Forms button and on the Forms dialog click the Save As button.
In the title response type in Surface Geology (AV). Click Ok.
Notes:
10. Click Ok on the GIS Features dialog.
CreatingaPlotFile
Youll now create a plot file of the Vizex display, to be later used in the Plotting
exercises. All MICROMINE display functions produce plot files in much the same
manner.
Exercise2.9:Createaplotfile
To create a plot file:
1. Click the Plot toolbar button. Or, select Tools | Plot from the menu.
2. Set the Plot file name to Plan. Dont change any of the other responses
at this stage.
3. Click OK to make the plot file.
4. Finally, select Edit | Remove All from the menu to clean up the display.
Copyright Micromine 2004 Page 24
MICROMINE Training v9.2 Module 02 Displaying and Manipulating Data (Rev 05)
Notes:
LessonTwoSummary
This lesson has taught you to construct a basic Vizex display, as well as create
and modify colour sets. Heres what weve learnt so far:
To load a new Form Set object:
Double-click the desired object type in the Form Sets pane, or
Select Load | from the menu, then
Set up the display parameters.
To load a previously saved Form Set object:
Click the plus [+] icon next to the appropriate object type in the Form
Sets pane, then
Double-click the saved form set.
To change the properties of a current Display object:
Double-click the object in the Display pane, then
Change the properties as desired.
To save a Display object as a Form Set:
Double-click the object in the Display pane, then
Click Forms, followed by Save As.
To create a numeric colour set:
Right-click the colour set number on the appropriate dialog, then
Set the numeric ranges (either by typing, or using Assign), and
Set the colours (manually, using a palette, or by creating a ramp).
To plot a Vizex display:
Click the Plot toolbar button, or
Select Tools | Plot from the menu.
Copyright Micromine 2004 Page 25
MICROMINE Training v9.2 Module 02 Displaying and Manipulating Data (Rev 05)
Notes:
GoodPractice
Saving Vizex display layers as Form Sets allows you to very quickly reconstruct
a comprehensive display, without re-defining each display object.
Because Form Sets are so easy to create in Vizex, its possible to create
multiple versions of the same information. For example, you could create a
Strings object for topographic contours coloured by elevation, and another of
the same contours coloured according to whether theyre index or intermediate
contours.
HelpTopics
For information on: See:
Displaying points Display: Vizex: Displaying points
Displaying outlines Display: Vizex: Displaying strings and outlines
Displaying grids Display: Vizex: Displaying grid files
Displaying images Display: Vizex: Displaying images
Creating an Contours: Generating the contour grid file:
interpolated grid (choose from many topics)
Copyright Micromine 2004 Page 26
MICROMINE Training v9.2 Module 02 Displaying and Manipulating Data (Rev 05)
Notes:
Lesson3Workingwith
Drillholes
Duration:90minutes
Lessons 1 and 2 have focussed on the basics of Vizex, and have introduced you
to various object types. Drillholes are an integral part of Vizex, and this lesson
will teach you to manage and display drillhole data.
Vizex supports numerous down-the-hole object types, such as Values (labels),
Hatch patterns, Graphs, and Events. You construct your drillhole display simply
by adding as many of these objects as required. When you use these in
conjunction with other object types, such as sectional geophysical images,
DTMs of topography or oxidation surface boundaries, and outlines of geological
interpretations, you can produce a rich and informative drillhole display.
After this lesson youll be able to:
Construct and manage a Drillhole Database;
Display drillhole traces and their associated down-the-hole data;
Set up orthogonal and transform cross sections;
View the drillhole data in 3D;
Create a text colour set and a text hatch set.
Introduction
Vizex uses a highly efficient method for managing drillhole data, called the
Drillhole Database. Using the Drillhole Database, you can easily create and
manage all drilling data thats relevant to a particular project.
Once youve created a Drillhole Database, you can use the power of Vizex to
display your downhole information in plan; in both orthogonal and transform
(angled) drillhole sections; and in 3D.
Vizex supports numerous types of downhole data, such as:
Drillhole traces: Displayed as a simple line, or colour coded according to a
table field;
Values (labels): Positioned either side of the drillhole traces;
Hatch patterns. These allow you to create symbolically filled displays;
Events. Downhole data that occurs at an At rather than between a From
and To;
Graphs: Various presentation techniques for downhole data such as
recovery, magnetic susceptibility, etc.
Copyright Micromine 2004 Page 27
MICROMINE Training v9.2 Module 02 Displaying and Manipulating Data (Rev 05)
This lesson will introduce you to the drillhole database and teach you how to
create and manage your drilling data. Youll also learn to create and display a
variety of downhole information.
Notes:
TheDrillholeDatabase
CreatingaNewDatabase
You create a drillhole database from either the main menu (Dhole |
Database | Create), or from Vizex. To create a new Drillhole Database within
Vizex, double-click the Drillhole Trace form set object, then right-click the
database response and select New Database from the pop-up menu.
To set up a Drillhole Database, you start by specifying a Collar and
Downhole Survey file. Once these are set, you add any Event or Interval files
directly to the database.
DrillholeAccuracy
Although most drillholes describe a curved line (known as the trace),
MICROMINE approximates the trace as a series of straight-line segments.
When you construct a Drillhole Database, Vizex automatically varies the Trace
Interval from hole-to-hole to keep the calculated drillhole within a predefined
distance of the true drillhole location.
MICROMINE does this by specifying a cylindrical threshold around the true
location of the drillhole trace, and then ensuring that the calculated trace
remains within that cylinder. The radius of this cylinder is 5cm.
Copyright Micromine 2004 Page 28
MICROMINE Training v9.2 Module 02 Displaying and Manipulating Data (Rev 05)
Notes:
Trace representation of a straight hole
Trace representation of a curved hole
Referring to the diagrams above, you can see that the trace accuracy threshold
has no effect on straight holes, since theyll always be depicted with two points
one at the collar, and another at the end of hole. However, curved holes will
be given a trace interval that depends on the curvature of the hole.
Trace Interval represents the length of the straight-line segments
that MICROMINE uses to draw the drillholes. Any given drillhole will
be given a shorter trace interval if the hole is curved, and a longer
trace interval if the hole is straight.
So, each drillhole trace that Vizex calculates will remain within 5cm of the true
(mathematical) trace location. However, depending on the curvature of each
hole, the actual trace interval might vary widely from hole-to-hole.
AddingEventandIntervalFiles
When you create a drillhole database in Vizex you add any Event or Interval
files directly to that database. Event files represent downhole data that occurs
at an At, rather than between a From and a To. Things like structures,
groundwater horizons, and oxidation surfaces can be logged as events. Interval
files represent traditional From-To data like lithologies, alteration, etc.
Copyright Micromine 2004 Page 29
MICROMINE Training v9.2 Module 02 Displaying and Manipulating Data (Rev 05)
Notes:
Vizex automatically tracks the relationship between event and interval files and
the associated collar and survey files. One advantage of this system is that you
arent distracted by dozens of irrelevant files when youre setting up a
downhole display instead, only the files you added to the database are
available.
Exercise3.1:Createanewdrillholedatabase
In this lesson, youll learn to build a drillhole database:
1. Double-click the Drillhole Trace Form Set Object. Alternatively, you could
choose Display | Vizex | Drillhole | Trace from the menu.
2. On the Drillhole Trace dialog, activate the trace coordinates tab, right-
click in the Database response and choose New Database from the
pop-up menu. (Ignore the values already in the Drillhole Trace dialog
these are left over from a previous drillhole trace display.)
3. On the Create New Drillhole Database dialog, select the Drillhole
database option, type in the name TRAINING, and click the Create button.
The Drill Hole Database dialog will appear.
4. Double-click the Collar file response and choose NVG_COL from the file
list. Vizex will automatically complete the remaining responses in this
group.
Copyright Micromine 2004 Page 30
MICROMINE Training v9.2 Module 02 Displaying and Manipulating Data (Rev 05)
5. In the Define surveys group, ensure that the Downhole surveys?
option is turned on.
Notes:
6. Double-click the survey File response and choose NVG_SUVY from the list
of files. Vizex will again automatically complete the remainder of this
group.
7. Set the Azimuth correction to 40 degrees and check the Apply to first
azimuth? option.
Now its time to add any downhole files (Events and Intervals) to the database.
1. Click the Event files button.
2. On the dialog that appears, click the Add button.
3. A new dialog will appear; double-click the Event File response on this
dialog and choose NVG_EVENTS from the list.
4. Check that the Hole field is set to HOLE and the Depth field to DEPTH
and click Close. Vizex will add the file NVG_EVENTS.DAT to the list of
event files.
Copyright Micromine 2004 Page 31
MICROMINE Training v9.2 Module 02 Displaying and Manipulating Data (Rev 05)
5. There are no more event files, so click OK to close the event files dialog.
Notes:
6. Now click the Interval files button, followed by Add on the dialog that
appears.
7. Double-click the Interval file response and choose NVG_ASSY from the
list. Click Close to add the file.
8. Click Add a second time and add the NVG_LITH_NO_ERR file to the
database.
9. There are no more interval files, so click OK to close the interval files
dialog.
Youve now constructed a new drillhole database. The only remaining step is to
have Vizex relate the files and calculate the new drillhole trace coordinates.
10. Click OK to build the database. Vizex will scan and validate the input files,
and then calculate the drillhole trace coordinates. Finally, Vizex will close
the Drill Hole Database dialog and return you to the Drillhole Trace
dialog.
Please dont click OK on the Drillhole Trace dialog a this stage. t
RefreshingaDatabase
Databases are dynamic objects, so the data they contain often undergoes
regular updates. New drillholes are added, corrections are made, and so on.
Although Vizex doesnt automatically update the drillhole database after youve
changed any of the underlying data, you fortunately dont have to go through
the process of re-creating the database every time you add a new drillhole.
To refresh a drillhole database, simply choose Dhole | Database | Refresh
from the main MICROMINE menu and select the appropriate database.
MICROMINE will recognise that the underlying data have changed and refresh
the database accordingly. Alternatively, you can right-click the Database
response on any Vizex drillhole dialog and choose Refresh from the popup
menu.
DisplayingDrillholeData
DisplayingDrillholeTraces
The Vizex Drillhole Trace dialog has four tabs, which you can use to set up your
drillhole trace display. Each tab controls a particular aspect of the display.
Exercise3.2:Displaydrillholetraces
Lets finish setting up the drillhole trace display by colouring the traces
according to their assay values. Well use a previously calculated statistical
colour set:
1. Activate the Trace Coordinates tab if it isnt already active.
Copyright Micromine 2004 Page 32
MICROMINE Training v9.2 Module 02 Displaying and Manipulating Data (Rev 05)
2. Turn on the Colour code traces? option.
Notes:
3. Double-click the Interval file response. Note how only the two interval
files we added to the database are available for us to choose. Select the
NVG_ASSY.DAT file.
4. Double-click Colour field and set it to AU1.
5. Double-click Colour set and choose Drillhole Au1 (statistical) from the list.
6. Set the Trace thickness to MEDIUM. The tab should appear as shown:
7. Click the Hole Name tab and turn on the Show Hole Name? option.
8. Ensure that the Top location is set to AUTO and the Bottom location to
CENTRE.
9. Double-click the Hole name font response and change the font to
Tahoma, 12 point regular.
Copyright Micromine 2004 Page 33
MICROMINE Training v9.2 Module 02 Displaying and Manipulating Data (Rev 05)
Notes:
10. Click the Hole Depth tab and turn on the Show Hole Depth? option.
11. Type a lower-case m into the Annotation response. This letter will be
appended to each end of hole depth, e.g. 102.3m, in the display.
12. Finally, click the Collar tab and turn on the Show Collar? option. Double-
click the blank default symbol box and choose a double concentric circle.
13. Save these settings as a Form Set by clicking the Forms button, followed
by Save As. Call the new form set Simple assay display.
14. Lastly, click OK to load the drillhole traces into Vizex. Youll see a plan
display that looks something like this:
Copyright Micromine 2004 Page 34
MICROMINE Training v9.2 Module 02 Displaying and Manipulating Data (Rev 05)
WorkingwithCrossSections
Notes:
Now that weve established the groundwork for manipulating the display and
loading drillhole traces, we can focus on applying this knowledge to displaying
cross sections. The process consists of two basic steps: Defining the view plane
(whether orthogonal, transform or a 3D View) and setting the clipping window.
These steps are collectively known as setting the Display Limits.
DisplayLimits
You can set the extent and other advanced properties of a cross section by
clicking the Display Limits toolbar button, or by selecting View | Viewpoint
| Edit from the menu. The Display Limits dialog has three tabs: Orthogonal,
Transform and 3D view. The settings that Vizex applies will depend on which
tab is active when you click the OK button.
Orthogonal
The Orthogonal tab consists of three main groups that allow you to vary the
View Type, the view Limits, and the clipping Window. The View Type group
simply reproduces the standard view toolbar buttons, so no further explanation
is required here.
The Limits group allows you to set the display limits and the nominal plane of
the display. The relevance of the various controls in this group will vary
according to the view type.
For example, if youre producing a Looking North cross section, the Minimum
and Maximum East and RL settings will determine the Limits, whereas the
North value will determine the Section plane. Similarly, if youre Looking West,
Copyright Micromine 2004 Page 35
MICROMINE Training v9.2 Module 02 Displaying and Manipulating Data (Rev 05)
the Section will correspond to the desired East value, and the North and RL
values will determine the Limits.
Notes:
The Display Limits dialog automatically enables and disables the
appropriate Limits responses when you change display orientation.
The Window group allows you to set the Window Towards and Window Away
values, which define the thickness of the clipping window. You can also turn
clipping on or off directly from the toolbar by using the Enable Clipping
toolbar button. These values are explained in the Understanding Clipping topic,
below.
Transform
The Transform tab allows you to define a cross section that isnt parallel to your
coordinate grid. You do this by entering the coordinates of the endpoints that
define the section into the Section group; Vizex will calculate the bearing and
length of the section based on those numbers. Vizex also provides you with a
preview window so you can see how the section will relate to the real world.
The Window group works exactly the same as for orthogonal sections.
Theres a much easier way to define a transform section, rather than typing in
endpoint coordinates. With a plan view in the display, click the Section toolbar
button, and then drag a section across the display. When you release the
mouse button, Vizex will draw the requested cross section.
You can constrain the section to an orthogonal orientation by
holding the Ctrl key as you drag.
Copyright Micromine 2004 Page 36
MICROMINE Training v9.2 Module 02 Displaying and Manipulating Data (Rev 05)
3DView Notes:
The 3D View tab allows you view objects from different positions and angles by
rotating and moving the camera, not by rotating and moving the objects,
although this is what appears to happen.
When adjusting the limits of the 3D display, you can now specify whether to
hold the camera position (where you are looking from) and adjust the
viewpoint (the focal point of the camera as determined by its orientation), or
whether to hold the viewpoint and adjust the position of the camera. This is
set in the Calculations group.
The Orien ation group defines the location (Camera X, Y and Z) and orientation
(Viewpoint X, Y and Z) of the camera.
t
The Window group works exactly the same as for orthogonal and transform
sections.
An easier way of creating a 3D view of your objects is to from any view, select
the Pan tool and holding down the Shift button, rotate the view to the desired
angle. If you are in a clipped section view while carrying out this process, only
the clipped window will be rotated to allow you to view your section from
different angles.
UnderstandingClipping
As weve seen, when you set up a cross section, you interactively define the
screen extents of the display and the nominal plane of the section using a
combination of toolbar buttons (such as the standard views, the Section button
and the Pan tool) and the Display Limits dialog. However, you must also
define the slice or data corridor that will be displayed. You do this by entering
values in the Away and Towards responses of the Window group.
Copyright Micromine 2004 Page 37
MICROMINE Training v9.2 Module 02 Displaying and Manipulating Data (Rev 05)
Notes:
When you enter values into these responses, only data that falls within the data
corridor will be displayed. So, if only part of a drillhole falls within the data
corridor, only that part will be visible and the remainder will be excluded.
SettingupaCrossSection
There are several ways you can set up a cross section, but one possible
procedure might be:
For an orthogonal section, activate the Display Limits dialog and click the
desired View Type, for example Looking North.
Enter the desired section coordinate into the Section response.
Activate the Clip to window? option and enter values for Window
Towards and Window Away.
For a transform section, first select the Section toolbar button and define
your section by dragging in a plan view.
When the section appears, activate the Display Limits dialog and set the
desired Clip to window values.
Once the section is displayed, you can toggle the clipping by clicking the
Enable Clipping toolbar button. While clipping is enabled, you can use the
Previous Section and Next Section buttons to browse forward or backward
through your data. The step size is defined by the sum of Window Towards and
Window Away.
Clipping Off Clipping On
You can freely switch between different views once youve defined the section
settings. For example, you might wish to return to a plan view so you can drag
another transform section. Or, you might want to change from a cross section
Copyright Micromine 2004 Page 38
MICROMINE Training v9.2 Module 02 Displaying and Manipulating Data (Rev 05)
(looking north) to a long section (looking west). Vizex remembers your clipping
settings and applies them where appropriate.
Notes:
In any Orthogonal Section, the Elevation/Section value is displayed in an
editable input box on the view toolbar next to the standard viewing buttons. A
section value can be entered in this box, and when you wish to return to this
section or elevation, it can be re-selected from the dropdown menu.
Exercise3.3:Displaydataincrosssection
In this lesson, youll set up a standard looking north cross section, followed by
a transform section.
First, lets set up the section display:
1. Click the plus [+] icon next to the Wireframes object (in the Form Sets
pane) to display the list of previously saved form sets, and double click the
DTM 2D slice mode object to open it.
2. Click the Display Limits toolbar button.
3. Change the View Type to Looking North.
4. Set the Section Northing to 15900.
5. Activate Clip to window? and set both Away and Towards to 15.
6. Click OK to make the changes. Vizex displays the section.
7. Click the Next Section and Previous Section buttons to browse through
the data.
The status bar displays the current 3D cursor coordinate (which
incorporates the section number) at the lower right corner of the
screen.
Now, lets set up a transform section:
1. Click the Plan button to return to a standard plan view.
2. Right-click in the Graphic Display and choose View All from the pop-up
menu.
3. Click the Section toolbar button and drag an oblique section at an angle
to the drillholes. Note how Vizex displays the section extents as you drag
the mouse. When you release the mouse, Vizex displays the transform
section.
Copyright Micromine 2004 Page 39
MICROMINE Training v9.2 Module 02 Displaying and Manipulating Data (Rev 05)
Notes:
If you open the Display Limits dialog after youve defined the
transform section, youll notice that the contents of the dialog
have been filled out for you.
4. You can toggle the clipping by clicking the Enable Clipping toolbar
button.
5. With clipping enabled, click the Next Section and Previous Section
buttons to browse the data.
6. Click the Plan button to return to plan view.
7. Lastly, right-click in the Graphic Display and choose View All from the
pop-up menu.
Viewingin3D
In addition to the standard orthogonal and transform displays, Vizex allows you
to seamlessly switch to a 3D display. Once youre in 3D, you can rotate your
data to any desired orientation. Clipping is still available if you need it, and all
editing tools are also available.
Switching to 3D is easy: Simply select the Pan tool and hold the Shift key. As
you drag the mouse in the Graphic Display, the data will rotate instead of
panning.
To return to 2D, just click on a standard view button.
Copyright Micromine 2004 Page 40
MICROMINE Training v9.2 Module 02 Displaying and Manipulating Data (Rev 05)
Exercise3.4:Displaydatain3D Notes:
Lets try viewing in 3D:
1. Select the Pan tool.
2. Whilst holding the Shift key, drag the mouse in the Graphic Display.
3. As you rotate from the plan orientation, clipping may re-enable itself.
Simply click the Enable Clipping button to disable it.
If you open the Display Limits dialogue box after rotating the view,
you will notice that the contents of the dialog have been filled out
for you.
4. Once you have completed 3D viewing, click the Looking North button to
return to a cross-section view.
5. If required, enter 15900 in the Section/Elevation box on the View toolbar
and press enter to set the Section to 15900 mN.
If you are already viewing an Orthogonal or Transform section, and have
clipping enabled. The section can be rotated in 3D. This is particularly useful
to check the distance of drillholes off the centre of the section, especially whilst
you are interpreting data.
6. Ensure that you have clipping enabled by clicking on the Enable Clipping
button to turn clipping on.
7. Select the Pan tool.
8. Whilst holding the Shift key, drag the mouse in the Graphic Display.
9. As you rotate from the looking north view, observe that the whole section
rotates.
10. Once you have completed viewing the section in 3D, simply click on the
Looking North button to return to the section view.
Copyright Micromine 2004 Page 41
MICROMINE Training v9.2 Module 02 Displaying and Manipulating Data (Rev 05)
AddingDownholeInformation
Notes:
With Vizex, you can add as much information to your drillhole traces as clarity,
common sense, and your computers resources will allow. In the next few
exercises, well explore some of the various drillhole object types.
Exercise3.5:Adddrillholeassayvaluestothetracedisplay
Now that weve set up a coloured trace display based on assay value, lets
place some assay labels using the same colour set:
1. Double-click the Drillhole Value Form Set Object.
2. In the Drillhole Value dialog, make sure the Value Coordinates tab is
active.
3. Double-click in the Database response and choose your TRAINING
database.
4. Set the Interval file to NVG_ASSY.DAT, choose AU1 for the first Label
field, and choose Drillhole Au1 (statistical) for the Colour set, leave the
J ustify field as default.
Copyright Micromine 2004 Page 42
MICROMINE Training v9.2 Module 02 Displaying and Manipulating Data (Rev 05)
If more than one Label Field is selected they will display in columns
to the right or left of the drillhole depending on which side you
select.
Notes:
5. Click the Value Display tab and set the label Side to RIGHT.
6. Click Forms, followed by Save As, and save the form set as Sta is ical
assay labels.
t t
7. Click OK to load the labels.
Exercise3.6:Adddrillholelithologylabelstothedisplay
1. Double-click the Drillhole Value Form Set Object a second time and
activate the Value Coordinates tab.
2. The name of your TRAINING database already appears in the dialog, so go
directly to the Interval file response.
3. Set the Interval file to NVG_LITH_NO_ERR.DAT, and choose LITH for the
first Label field. We have no lithological colour set at this stage, so blank
out the existing Colour set and set the default colour to Black.
4. Click the Value Display tab and set the label side to LEFT.
5. Click Forms, followed by Save As, and save the form set as Lithology
labels (black).
6. Click OK to load the labels. Youll see black labels appear down the left
hand side of each drillhole trace.
Copyright Micromine 2004 Page 43
MICROMINE Training v9.2 Module 02 Displaying and Manipulating Data (Rev 05)
CreatingaTextColourSet
Notes:
So far, weve created a numeric colour set, which has assigned groups of
numeric ranges to specific colours. We can use a similar technique to create a
text colour set.
Text colour sets work with unique character codes instead of numeric ranges.
When you use the Assign button, MICROMINE finds all unique values in the
selected field.
To simplify your colour set, you can group similar values in one of two ways:
Auto Group, which simply groups the codes by the first n characters, or Manual
grouping, where you decide what codes will be gathered together.
Auto grouping is best for hierarchical codes, such as standard Geological
Survey codes, where theres a distinct hierarchy in the code structure. Non-
hierarchical codes are best handled using manual grouping. Youll use manual
grouping in the following exercise.
Exercise3.7:Createatextcolourset
1. Double-click the Lithology labels (black) object in the Display pane and
activate the Value Coordinates tab.
2. Right-click the Colour set response to edit the colour set. The Edit
Colour Sets (Text) dialog will appear. If there are already values in this
dialog, click the Clear Table button at the top left of the dialog to remove
them.
3. Click the Assign button at the right of this dialog.
4. MICROMINE identifies the file and field were working on, so just click OK
on the Assign dialog when it appears.
Groupingandassigningcodes
5. A second Assign dialog will appear, containing two columns. The Found
column contains all unique codes in the file, and the Text column will
contain our newly created groups.
Copyright Micromine 2004 Page 44
MICROMINE Training v9.2 Module 02 Displaying and Manipulating Data (Rev 05)
6. Highlight the ANDS code in the Found column and, ensuring that Group?
is turned off, click the right arrow button. The code will be moved to the
Text column.
Notes:
7. Turn on the Group option, highlight the DACT code, and click the right
arrow button a second time. Observe how the two codes now appear on a
single line in the Text column.
8. Turn Group off and move the FAUL code. Now turn Group back on and
move the FBX code. Again, observe how they appear on the same line in
the Text column.
9. Finally, turn Group off and click the double right arrow to move the
remaining codes (NC, SED, and VEIN) as separate entries. Your Assign
dialog should look like this:
10. Click OK to close the Assign dialog. Your newly created groups are
transferred to the Colour Sets dialog.
Copyright Micromine 2004 Page 45
MICROMINE Training v9.2 Module 02 Displaying and Manipulating Data (Rev 05)
Allocatingcoloursandsavingthecolourset Notes:
1. Double-click each colour and set it to a colour that you feel is appropriate
for each code group. If youd like, you can also type in a more descriptive
Label for each. Once youre finished, your dialog should resemble the
following:
2. Now, click Forms, followed by Save As, and save the colour set as Basic
lithology colours.
3. Once youve saved the form set, click OK to close the Colour Sets dialog
and return to Vizex. Note how your new form set number appears in the
Colour set response.
SavinganewDrillholeValueformset
Lets save these settings as an alternative form set to the black labels we
created earlier.
1. On the Drillhole Value dialog, click Forms, followed by Save As.
2. In the Save Current Values dialog, click the New button to allocate a
new from set number. If this button is disabled, Vizex has already done
this for you.
3. Set the Title to Lithology Labels (coloured) and click OK.
4. Finally, click OK on the Drillhole Value dialog to accept the changes.
You dont have to explicitly save the settings as a new form set,
since Vizex will automatically overwrite the old settings when you
click OK. However, its a good habit to establish, since you may not
want to overwrite the old settings!
CreatingaHatchDisplay
The drillhole display is becoming informative, but the very skinny drillhole
traces are still somewhat unsatisfactory. We can improve the visual appearance
of the drillholes by placing a hatch display along the drillhole trace.
Hatch sets allow you to place a fill pattern into any enclosed region. There are
three main applications for hatch sets:
Downhole hatches (lithology, oxide, etc.);
Downhole graphs (assay, recovery, etc.);
Copyright Micromine 2004 Page 46
MICROMINE Training v9.2 Module 02 Displaying and Manipulating Data (Rev 05)
Polygonal interpretations.
Notes:
MICROMINE ships with a large number of hatch patterns. However, if you
require additional patterns, you can use any TrueType font. If youre a GIS
user, this means you can use your favourite ArcView or MapInfo hatch
patterns right within MICROMINE.
When you set up a hatch set, you can independently control the pattern,
foreground and background colours, symbol size, and outline of each pattern.
Additionally, many MICROMINE functions allow you to further control the
allocation of foreground and background colours.
Exercise3.8:Addahatchpatterntothedisplay
In this exercise, youll add a geological hatch pattern to each drillhole trace.
Settingupthefillpatterns
1. Double-click the Drillhole Hatch Form Set Object and make sure the
Hatch Coordinates tab is active.
2. Double-click the Database response and choose your TRAINING
database.
3. Double-click the Interval file response and choose
NVG_LITH_NO_ERR.DAT.
4. Activate the Hatch Display tab and set the Use hatch field? option.
5. Set the Hatch field to LITH.
6. Right-click the Hatch set response to display the Edit Hatch Set (Text)
dialog.
7. Click the Assign button.
8. At this point, the Assign procedure is the same as Exercise 3.7, so if
required you can refer back to those steps for guidance.
Copyright Micromine 2004 Page 47
MICROMINE Training v9.2 Module 02 Displaying and Manipulating Data (Rev 05)
9. Once youve set up the codes, click OK to return to the Edit Hatch Set
dialog.
Notes:
10. Double-click each default hatch pattern to display the Fill Pattern dialog.
As before, create a fill pattern that you think is appropriate for each code
group. Experiment with foreground, background, and border colours in
addition to the patterns themselves. Your dialog should resemble this:
11. Once youre done, click Forms, followed by Save As, and save the hatch
set as Basic lithology. Click OK to return to Vizex.
Choosingasizeandpositionforthehatchdisplay
If you display the Side list, youll see that Vizex only provides options for LEFT
and RIGHT. What if youd like to centre the hatch? Fortunately, there is an easy
way.
1. Leave the Side set to LEFT.
2. Set Offset distance to 2, and Hatch width to 4.
3. Set the Border to 4 SIDES.
4. Click Forms, then Save As, and save the hatch display as Drillhole
lithology. Click OK to return to Vizex. Your display should look like the
following diagram:
Copyright Micromine 2004 Page 48
MICROMINE Training v9.2 Module 02 Displaying and Manipulating Data (Rev 05)
Notes:
Hatch widths are always measured in real-world units. So, our
hatch pattern is literally four metres wide. Plotting this at 1:1,000-
scale would result in a hatch width of 4mm on the paper.
Offsettingthevaluedisplays
If you zoom in on a drillhole, youll notice an unfortunate side effect produced
by the hatch display: It overlaps the value labels. In order to produce an
elegant display, we need to offset the two drillhole value displays so that they
arent overlapped by the hatch pattern.
Heres how you do it:
1. Double-click the Statistical assay labels Display object and activate the
Value Display tab.
2. Set the Offset distance in both the Labels and Ticks groups to 2, then
click OK. Vizex will automatically save the modified form set and adjust the
display.
3. Repeat Steps 1 and 2 for the Lithology labels (coloured) Display object.
4. Now zoom in on a drillhole and observe how the value ticks stop exactly at
the edge of the hatch display.
Its as easy as that!
5. Select the Drillhole lithology object in the Display pane, right-click and
choose View Selection from the popup menu.
Copyright Micromine 2004 Page 49
MICROMINE Training v9.2 Module 02 Displaying and Manipulating Data (Rev 05)
CreatingaPlotFile
Notes:
Youll now create a plot file of the cross section display, to be later used in the
Plotting exercises in conjunction with your earlier plot.
Exercise3.9:Createaplotfile
To create a plot file:
1. Click the Plot toolbar button. Or, select Plot | Generate from the menu.
2. Set the Plot file name to Section15900. Dont change any of the other
responses at this stage.
3. Click OK to make the plot file.
4. Finally, select Edit | Remove All from the menu to clean up the display.
The lessons and exercises weve covered so far have all been leading to
Lesson 5, where well begin to interpret our data.
Copyright Micromine 2004 Page 50
MICROMINE Training v9.2 Module 02 Displaying and Manipulating Data (Rev 05)
Notes:
LessonThreeSummary
This lesson has taught you to manage and display drillhole data. Youve worked
with various items of downhole data, such as Values and Hatch patterns.
Additionally, youve seen how to view data in cross section and 3D, and how to
set up text colour and hatch sets.
To create a drillhole database:
Select Dhole | Database | New from the main menu, or
Double-click a Drillhole object in Vizex, then
Right-click the Database response and choose New from the popup
menu, finally
Enter the desired file names.
To refresh a database:
Select Dhole | Database | Refresh from the main menu, or
Right-click the Database response on a Vizex dialog and choose Refresh
from the popup menu.
To display a Drillhole object:
Double-click the desired object type in the Form Sets pane, then
Select the Database and appropriate files, and
Set up the display parameters as required.
To display a cross-section:
Open the Display Limits dialog, then
Choose the View Type and enter the Section number, then
Set the Window Toward and Away values.
To display a transform section:
From a Plan view, use the Section tool to drag an interactive section,
then
If required, open the Display Limits dialog and set the clipping values.
To display in 3D:
Select the Pan tool, then
Hold the Shift key whilst dragging the mouse.
Copyright Micromine 2004 Page 51
MICROMINE Training v9.2 Module 02 Displaying and Manipulating Data (Rev 05)
Notes:
To create a text colour or hatch set:
Right-click the Text or Hatch set response to open the editor, then
Use the Assign button to find the appropriate codes, then
Set the codes or patterns.
To centre a hatch pattern along a drillhole trace:
Set the Offset to minus one-half of the Hatch width.
HelpTopics
For information on: See:
Drillhole Database Displaying data: Vizex: Displaying drillholes: Using
drillhole databases
Displaying Values Displaying data: Vizex: Displaying drillholes:
Including values in the drillholes display
Displaying Hatches Displaying data: Vizex: Displaying drillholes:
Including hatching in the drillholes display
Copyright Micromine 2004 Page 52
MICROMINE Training v9.2 Module 02 Displaying and Manipulating Data (Rev 05)
Notes:
Lesson4TheGraphicEditor
Duration:90minutes
After this lesson youll be able to:
Activate the Graphic Editor and create a new file;
Move and copy a string;
Insert and delete points;
Snap points and use a snappable layer;
Create a basic wireframe.
Introduction
The Graphic Editor provides you with a rich suite of tools for editing string and
outline files. Using these tools, you can smooth and weed strings, define
gradients and curves, drape a string onto a wireframe, and snap to any other
object in the display. You can also easily insert, move, and delete points, as
well as move, copy and delete entire strings.
TheUserInterface
You access the Graphic Editor functions through the Graphic Editor Toolbar,
which only becomes visible when the editor is active. In addition to the toolbar,
the Graphic Editor provides numerous context editing modes, where the exact
function depends on the type of feature under the mouse cursor. Theres also a
right-click context menu that provides additional tools.
ActivatingtheGraphicEditor
You can only activate the Graphic Editor when youve selected an editable
display object; in other words a string file or outline file. If youve selected one
of these objects, either in the Display Pane or in the Graphic Display, the
Graphic Editor button on the main toolbar will be enabled. If nothing is
selected, or a non-editable object is selected, the Graphic Editor button will be
disabled.
When you click the Graphic Editor button, the String Editor Toolbar appears
below the main toolbar. Its a dockable bar, so you can position against any
edge of your screen, or have it floating over the Graphic Display. This toolbar
can also be turned off by right clicking anywhere in the toolbar region and
unselecting the Edit Strings toolbar.
To turn off the Graphic Editor, simply click the Graphic Editor button a second
time. If youve left any unsaved edits, Vizex will prompt you to save them
before shutting down the editor.
Copyright Micromine 2004 Page 53
MICROMINE Training v9.2 Module 02 Displaying and Manipulating Data (Rev 05)
Exercise4.1:ActivatetheGraphicEditor Notes:
In this exercise, youll load several objects that youd use for a sectional
drillhole interpretation and turn on the graphic editor.
1. Open the Saved Views node in the Form Sets pane by clicking the small
plus [+] icon next to it.
2. Double-click the Lesson Four object to load it. Vizex will load four display
objects, but only one, an outline file containing a series of rock unit
interpretations, will be turned on.
3. Click on the Sectional geology interp object in the Display pane to select
it. Vizex will do two things: It will place a selection rectangle around the
outlines in the graphic display and it will enable the Graphic Editor
toolbar button.
4. Click the Graphic Editor button to activate the Graphic Editor. A new
toolbar will appear.
ElementsoftheGraphicEditor
The Graphic Editors primary interface is the Graphic Editor Toolbar:
Using this toolbar, you can access these main editing functions, which are listed
in the order that they appear in the toolbar:
New String: Begin digitising a new string.
Snap: Toggle snapping on and off or select snap to point, snap to line, or
snap to grid.
Insert Points: Toggle insert on and off.
Between tool: Draw a string by inserting points between two selected
points.
Follow tool: Allows you to create new strings following an existing string,
or to create copies of a string, or section of a string.
Insert Intersection: Insert a point at the intersection of two existing
strings.
Extend String: To append points to one end of a string.
Close String: To close the selected string the start and end point of the
string will be connected by a new segment.
Expand String: Expand a string based on the Expansion distance defined in
the Options dialog.
Create DTM: Generate a DTM based on the current string.
Drape on Wireframe: Drape a string onto a wireframe.
Copyright Micromine 2004 Page 54
MICROMINE Training v9.2 Module 02 Displaying and Manipulating Data (Rev 05)
Smooth: Insert a regular spread of points and remove any unnecessary
sharp corners in a string.
Notes:
Weed String: Reduce the number of points in a string.
Fix Crossover: Detect and resolve crossovers in a string.
Curve: Extend the selected string by appending a curve to the end point.
Gradient: Set the gradient for the selected string.
Bearing/Distance: Append a point at the specified bearing and distance.
Blast Displacement: Used to Calculate Blast displacement of strings and
outlines in open pit mining
Use Digitiser: To use a digitiser to create strings.
Setup Digitiser: To setup a digitiser.
EditingFeatures
This lesson will explore the various basic editing modes and context menu
options that you might use when editing features in the Graphic Display.
During the editing process, Vizex will alter the editing function according to
whether your mouse cursor is above a point or a string. You can also alter the
editing function by pressing either the Shift or Ctrl keys. Vizex gives you visual
feedback on the selected editing mode by varying the shape of the mouse
cursor.
Some editing modes, for example extending, closing, or reversing a string, are
accessible from the right-click context menu. Again, the available functionality
will vary according to what youre doing at the time.
Before you can use any of these editing modes, you must activate
the Select cursor by clicking its toolbar button. If any other button is
selected, the graphic editor toolbar will be disabled.
EditingModes
Vizex will alter the exact editing function depending on the context of the
mouse (is it over a point or a string segment; is the string already selected?)
and whether youre pressing the Shift or Ctrl keys when you click or drag. To
guide you, Vizex also changes the shape of the mouse cursor to indicate the
active editing mode. Table 1 summarises the context editing modes.
Vizex also provides you with three toolbar buttons that allow you to control the
editing process:
New string: Begin digitising a new string. To end a new string, either press
Esc or close the string.
Toggle snapping: Toggle snapping mode on and off. Alternatively, you can
use the S key as a permanent toggle or Shift as a temporary toggle. The
Copyright Micromine 2004 Page 55
MICROMINE Training v9.2 Module 02 Displaying and Manipulating Data (Rev 05)
snapping button will appear different according to the snapping mode you
have activated. Snapping mode can be selected from the drop down menu
next to the Snapping Button
Notes:
Toggle insert: Toggle Insert Point mode on and off. Alternatively, you can
use the Shift key as a temporary toggle.
Exercise4.2:Editfeaturesinanoutlinefile
Lets put these functions to work. First well focus on the basic mouse and
keyboard combinations:
1. If you havent already done so, activate the Select cursor by clicking the
Select toolbar button.
2. Click any outline in the display to select it. Vizex will highlight the points
that define the feature and you are now ready to edit, it as shown on the
following diagram.
3. Position the mouse cursor over a point and drag to move it.
4. Position the mouse cursor over a string segment and drag to move the
entire string.
5. Ensure that the snapping mode is set to snap to point using the drop
down menu next to the snapping button. Hold the Shift key and drag a
point to move it. Note how Vizex snaps the point to existing points in the
object as you drag. Be sure to hold the Shift key until after you release
the mouse button.
6. Hold the Shift key and click on a string segment to insert a point.
7. Hold the Ctrl key and click on a point to delete it.
8. Hold the Ctrl key, position the mouse cursor over a string segment and
drag to create a copy of the string.
Copyright Micromine 2004 Page 56
MICROMINE Training v9.2 Module 02 Displaying and Manipulating Data (Rev 05)
Notes:
Table 1: Context editing modes
Mouse Over Key Editing Function
(1)
Cursor
(2)
Nothing (New/Extend
String mode only)
None Freehand digitise
Nothing (New/Extend
String mode only)
Shift Digitise (toggles snapping)
String None Select; Move selected string
String Ctrl J oin; Copy selected string
String Shift Multi-select; toggles insert
Point None Move point in selected
string
Point Ctrl Delete point from selected
string
Point Shift Move point in selected
string (toggles snapping)
(1)
Italicised editing functions apply when string is not yet selected; the remaining
functions apply to selected strings.
(2)
Cursors are only shown for editing modes. Selection modes (italicised) use the
standard Windows cursor.
Now lets look at the two toolbar toggle buttons:
9. Click the Snap toolbar button, or alternatively press the S key, to activate
Snapping mode, and ensure that snapping mode is set to snap to point.
10. Click on a point and drag to move it. Note how Vizex snaps without you
having to hold the Shift key.
11. Change snapping mode to Snap to Line using the dropdown menu next to
the snapping button.
12. Click on a point and drag to move it. Note how Vizex snaps to lines in the
display.
13. Now click the Insert toolbar button to activate Insert mode.
14. Click on a string segment to insert a point. Again, note how you can
achieve this without holding the Shift key.
The Shift key toggles the Snap and Insert modes irrespective of how
they were set beforehand, so you can use it to temporarily reverse
either setting whenever required. The exact effect of the Shift key
depends on the object (point or string) located under the mouse
cursor at the time.
Copyright Micromine 2004 Page 57
MICROMINE Training v9.2 Module 02 Displaying and Manipulating Data (Rev 05)
15. Click the Graphic Editor button to turn off the Graphic Editor. Answer NO
when prompted to save your edits.
Notes:
CreatingNewFeatures
To create a new feature within a file, you must click the New String toolbar
button. Alternatively, you can simply press Enter (with NO selected strings) or
right-click and choose New String from the pop-up menu. Vizex will change
the mouse cursor into a filled crosshair to indicate the change of mode. Youre
now free to add points as required.
You can finish a new string in two different ways, depending on whether you
want to close it or leave it open. To leave it open, just double-click as you add
the last point. Alternatively, you can press the Esc key after adding the last
point. Vizex will change the cursor back to the selection pointer to indicate the
new string is finished.
The easiest way to close a new string is to digitise the last point over the first.
Provided youre reasonably accurate, Vizex will recognise what youre
attempting to do and automatically snap the last point to the first. Closing a
string automatically finishes it.
You can also right-click and choose Close String from the pop-up
menu instead. If you use this method, you should make no attempt
to close the last string segment yourself.
To set the properties of a new string, just double-click it after its been created.
Alternatively, you can select the string, then right-click and choose
Properties from the pop-up menu. Finally, you can also use the Properties
toolbar button or choose Edit | Properties from the menu.
You can also configure Vizex to prompt you for the properties every time you
create a new string. To do this, select Options | Vizex from the menu and
activate the String Editor tab on the Vizex Options dialog. Simply check the
Prompt to edit properties on adding a new string? prompt to enable this option.
SnappingandFollowing
Most of your on-screen digitising probably takes place within a framework of
existing data. For example, you would typically interpret cross-sections by using
existing drillhole information. You can improve the accuracy of your
interpretation by snapping to true 3D drillhole intervals whilst digitising. Vizex
extends the idea of snapping to drillholes to any other object in the display.
Copyright Micromine 2004 Page 58
MICROMINE Training v9.2 Module 02 Displaying and Manipulating Data (Rev 05)
Once youve started editing an object, simply selecting another object in the
Display pane makes it snappable. So, whilst digitising, say, a rock unit
outline, you can snap to a fault surface (represented by a wireframe) to
correctly terminate or displace that unit. You could then snap to the drillhole
hatch display and continue editing that rock unit outline by making use of the
drillhole data.
Notes:
Snap mode works in two ways: You can either click the mouse to snap single
points, or you can drag the mouse to follow an entire string. In either case,
Vizex will display a snapping cursor showing you the currently selected point.
Exercise4.3:Snaptofeatures
In this exercise, youll create a couple of new outlines and experiment with the
various snapping and following functions.
1. Turn on the remaining Display objects by clicking their checkboxes.
2. Click on the Sectional geology interp object to select it.
3. Click the Graphic Editor toolbar button to turn on the Graphic Editor.
4. Click the New String toolbar button to create a new feature in the outline
file. Vizex will change the cursor from the selection cursor to the filled
crosshair, indicating that youre now ready to digitise points.
5. Click the Snap button to activate snapping mode, ensuring snap to point is
selected, and move the cursor around inside the Graphic Display. Youll see
the snapping cursor follow points in the current outline file.
6. Now select the Simple lithology trace display and Base of oxide display
objects in turn and observe the behaviour of the snapping cursor.
A dark green rock unit has been logged at the western side of the drilling, so
lets produce a simple interpretation of this unit.
1. Click on the Simple lithology trace display object to select it.
2. Move the mouse until the snapping cursor is at one of the dark green
contacts and click. Vizex will add a point.
3. Repeat for the remaining five points that define the green unit but dont
try extending the interpretation beyond the drillholes at this stage.
4. Once youve digitised the sixth point (without closing the shape), right-click
and choose Close String from the pop-up menu. Alternately you can
select the Close String button from the string editor toolbar.
5. Double click on a string segment in your newly created outline to set the
Name (call it ANDS) and set the Colour/ Hatch as you see fit. Your
display should resemble this diagram:
Copyright Micromine 2004 Page 59
MICROMINE Training v9.2 Module 02 Displaying and Manipulating Data (Rev 05)
Notes:
Now youll practice using follow mode by creating a hangingwall unit west of
the HW1 outline.
1. Click the New String button to create a new feature.
2. Click the Sectional geology interp object to select it.
3. Position the mouse so that the upper, westernmost point in the MV1 unit is
highlighted.
4. Drag the mouse down that western contact. As you proceed, youll see a
faint dashed line appear along the line. When youve reached the bottom
of HW1, release the mouse. Vizex will immediately draw the shared
contact.
5. Now click and drag along the lowest portion of the MW1 unit, so that your
new hangingwall contact extends right to the bottom of the existing units.
At this point your new feature should resemble the diagram on the
following page.
6. Click the Snap button to turn off snapping mode and complete the
remainder of the unit with an arbitrary shape.
7. Once youre satisfied with your edits, click the sectional geology interp in
the display window, and click the Graphic Editor button to turn off the
Graphic Editor. You can save the edits if desired.
8. Select Edit | Remove All from the menu to clean up the display.
Copyright Micromine 2004 Page 60
MICROMINE Training v9.2 Module 02 Displaying and Manipulating Data (Rev 05)
Notes:
Follow mode
CreatingNewFiles
Sometimes you might wish to create a brand new file within Vizex. For
example, you might be starting a new sectional interpretation, or you might be
doing air-photo interpretation or heads-up digitising.
Creating new outline and string files is straightforward. First, double-click the
desired Form Set Type (either Outline or String) in the Form Sets pane to
open the appropriate dialog. Then, when either the Outlines or Strings dialog
appears, right-click the file name and choose New from the pop-up menu to
create the new file.
When you create a new outline file this way, Vizex simply creates the file and
places the new filename into the Outlines dialog, ready for you to digitise.
However, because a string file can have any structure youll have to define
the structure before you can use the file. You might find it useful to keep a
string file template handy to speed this step.
Well create a new file when we do the Sectional Interpretation exercise a little
later in the course.
Copyright Micromine 2004 Page 61
MICROMINE Training v9.2 Module 02 Displaying and Manipulating Data (Rev 05)
A basic MICROMINE string file should consist of five fields, as listed here:
Notes:
EASTING, NORTHING, and RL fields, which should be given widths and
precisions appropriate for your project.
STRING field, which should be a character field with a width of between 5
and 20 characters. Use this as a label field to identify what a particular string
represents (such as a road, fence, oxidation surface boundary, fault, etc.).
J OI N field, which should be a numeric field with a width of about 8
characters and zero decimals. Vizex uses this to identify when one feature
ends and another begins.
Although Micromine recommends naming the fields as shown, you can use
fields with any name as long as they suit the purpose. For example, its
common to use a LABEL field as a string field. Your file can also contain as
many additional fields as required.
Working with Wireframes
Creating DTMs
Vizex allows you to generate a wireframe directly from strings in the display,
which is especially useful if youve just finished a pit design and want to
produce a pit shell, or if youve edited some photogrammetric data and want to
produce a DTM.
To use this option, simply start the Graphic Editor, select the desired string file
and then click the Create DTM button. Youll be asked for a wireframe type
and name, and then Vizex will produce the new wireframe. This function
automatically uses the input strings as breaklines (great for contours, pit crests
and toes) and if desired will automatically use a selected string as a constraint.
Exercise4.4:CreateatopographicDTM
First, lets create the DTM:
1. Open the Saved Views node in the Form Sets pane and select the
Lesson Four (b) form set. Contour lines will appear in the graphic display.
2. Click the Topographic con ours object in the Display pane to select it. t
3. Click the Graphic Editor button to activate it.
4. Ensure the Select tool is active.
5. Click the Create DTM toolbar button.
6. On the Build DTM dialog, double-click the Type response and choose
DTM from the list.
7. Set the Name to TOPO and click OK. Vizex will build the wireframe.
Copyright Micromine 2004 Page 62
MICROMINE Training v9.2 Module 02 Displaying and Manipulating Data (Rev 05)
Notes:
Now we need to load it:
1. Double-click the Wireframes object in the Form Sets pane.
2. On the Wireframes dialog, double-click the Type response and choose
DTM from the list.
3. Double-click the Name response and choose TOPO from the list.
4. Set the Draw Style to 3D Shaded.
5. Turn on the Colour coding? option and click More.
6. Double-click the Colour set response and choose NVG topo DTM colours
from the list. Close the Colour Coding dialog.
7. On the Wireframes dialog, click Forms followed by Save As; name the
new form set Topographic DTM 3D shaded. Click OK to load the
wireframe.
8. Your display should represent the following diagram:
9. Select Edit | Remove All from the menu to clean up the display once
youre done.
Copyright Micromine 2004 Page 63
MICROMINE Training v9.2 Module 02 Displaying and Manipulating Data (Rev 05)
Notes:
LessonFourSummary
In this lesson you learned how to work with the Graphic Editor, including using
the various editing modes, the editing tools, and context menus.
To activate the Graphic Editor:
Select an editable object (string or outline) in the Display pane, and
Click the Graphic Editor toolbar button.
To create a new file:
Double-click the appropriate Form Set Type in the Form Sets pane, then
Right-click the file name response and select New from the pop-up menu.
To create a new feature:
Click the New String toolbar button, or
Press Enter with no other strings selected, or
Right click and choose New String.
To finish a new feature:
Double-click the last point, or
Press Esc, or
Close the string by clicking the last point over the first, or
Right click and select Close String.
To move a point or string:
Click the point or string and drag to its new location
To copy a string:
Hold the Ctrl key, then click and drag the string to produce a copy.
To delete a string:
Select the string, then press the Del key, or
Right-click and choose Delete String from the pop-up menu.
To insert a point:
Hold the Shift key and click a string segment, or
Click the Insert toolbar button and click a string segment.
To delete a point:
Hold the Ctrl key and click the point.
To toggle snapping:
Click the Snap toolbar button or press the S key to toggle, or
Hold the Shift key to temporarily toggle.
To select a snapping method:
Select snap to point, snap to line or snap to grid from the dropdown menu
next to the Snap toolbar button.
To follow an object:
With snap mode enabled, click and drag the mouse.
Copyright Micromine 2004 Page 64
MICROMINE Training v9.2 Module 02 Displaying and Manipulating Data (Rev 05)
To select the snappable layer:
Notes:
Select the appropriate layer in the Display pane.
HelpTopics
For information on: See:
The Graphic Editor Display: Vizex: Using the G aphic Editor r
Graphic Editor functions Display: Vizex: Graphic Editor functions
Graphic Editor tools Display: Vizex: Graphic Editor tools
Copyright Micromine 2004 Page 65
MICROMINE Training v9.2 Module 02 Displaying and Manipulating Data (Rev 05)
Notes:
Lesson5
SectionalInterpretation
Duration:30minutes
One of the primary reasons for displaying drillhole data is for interpretation.
Normally, youd display your drillholes, along with any ancillary data such as
faults and oxidation surface boundaries, in a cross section or long section view,
and do your interpretation right on the screen.
After this lesson youll be able to:
Create new outline files for sectional interpretation;
Create and name outlines within those outline files;
Interpret features using both fact and interpretation.
Prerequisites
Before we start an interpretation exercise, lets quickly summarise the
prerequisites and conventions that you should use.
The prerequisites involve simply validating and loading your data into the view.
More formally, the prerequisites are:
You must have previously validated your drillhole data;
Youve loaded the appropriate information into the display (assays,
lithologies, any existing wireframe or outline interpretations, block models,
or pit shells as required). Youll use these objects as snapping targets while
digitising;
The display is set to the correct orientation and clipping windows.
You can set the display to any orientation, including 3D, for
interpretation. Additionally, you can simultaneously edit in multiple
windows, say in plan and cross section.
NamingConventions
MICROMINE has established a long-standing convention for naming outline files
and the outlines within them. Although youre not forced to use this convention
in Vizex, your workflow will proceed more smoothly if you do.
As you interpret each new cross section, you should do so in a new outline file,
and you should name each new outline file using the prefix-number system:
Copyright Micromine 2004 Page 66
MICROMINE Training v9.2 Module 02 Displaying and Manipulating Data (Rev 05)
The Prefix is any 3 to 4 characters indicating what type of interpretation
youre doing for example ORE for ore grade envelopes, GEOL for rock
unit boundaries, and so on.
Notes:
The Number is any ordinal number that indicates the progression of
sections you could just start at 1 and count upward, or you could
number each file using the sections northing or easting value.
Within an outline file, you should name each outline according to the feature
youre digitising. If youre digitising Number Four Lode, then give it a name like
NO4. As you progress from one section (and therefore outline file) to the next,
if its the same feature, keep giving it the same name.
Where theres more than one outline in an outline file, each outline must be
uniquely named. So, if a particular feature bifurcates or splays, use a suffix
(e.g. _H for hangingwall) to keep the names unique.
Main_F Main Main Main
ORE16000.OUT
ORE15880.OUT
ORE15760.OUT
Exercise5.1:Setupanewoutlinefile
Before we create the new file and begin our ore grade envelope interpretation,
lets prepare the display:
1. Open the Saved Views node in the Form Sets pane by clicking the small
plus [+] icon next to it.
2. Double-click the Lesson Five object to load it.
3. Open the Drillhole Trace node in the Form Sets pane and double click
your Simple assay display form set to load it.
Copyright Micromine 2004 Page 67
MICROMINE Training v9.2 Module 02 Displaying and Manipulating Data (Rev 05)
4. Open the Drillhole Value node and load your Statistical assay labels form
set.
Notes:
Now we can create the new outline file and begin our interpretation:
1. Double-click the Outlines object in the Form Sets pane.
2. When the Outlines dialog appears, right-click the Outline file response
and select New from the pop-up menu.
3. In the New Outline File dialog, type in the name ORE15900 and click
OK.
4. Back on the Outlines dialog, set the Orientation field to Looking North,
turn on the Name and Fill display options and click OK. Vizex will create
the new file and place a new object into the Display pane.
Youre now ready to start editing the new file and produce an interpretation.
InterpretationSteps
At this point its tempting to just launch in and start interpreting the ore grade
envelopes, but as with most tasks a systematic approach will produce a better
result. Generally, you should use a two-stage approach for your interpretation:
First, digitise the Fac s by snapping to all available information, t
Then, digitise the Interpretation by using the Insert Points tool, which
youll most probably use with Snap turned off.
Copyright Micromine 2004 Page 68
MICROMINE Training v9.2 Module 02 Displaying and Manipulating Data (Rev 05)
Notes:
Why should you use this approach? Initially concentrating on the facts by
snapping to existing points will provide Vizex with a full 3D coordinate
framework for your new feature. By inserting the interpreted points into this
framework, you allow Vizex to perform a true 3D coordinate interpolation,
which produces the most accurate possible result. If instead you started
freehand digitising, Vizex would be forced to put the new points exactly into
the plane of the section, which might not correspond to the plane of the
drillholes.
Exercise5.2:Digitiseanewfeaturemakinguseofallavailable
data
In this exercise, youll create a new ore grade envelope. The aim here is not to
produce a geologically meaningful result, but to understand how to set up a
new interpretation using the tools and techniques youve learnt so far.
Therefore, dont worry if your new feature looks a little creative.
1. Click the ORE15900 object in the Display pane to select it.
2. Click the Graphic Editor toolbar button to activate the Graphic Editor.
3. Click the Select toolbar button to activate the Graphic Editor Toolbar.
4. Click the New String toolbar button to start digitising a new outline.
First, lets digitise the Facts:
5. Click the Snap toolbar button to enable snapping, and then click the
Simple assay display object in the Display tab to make it the current
snappable object.
6. Digitise an outline around some of the coloured assay intervals to produce
a basic ore grade envelope. Dont extend beyond the drillhole data at this
point.
7. When youre ready to close the outline, right-click and choose Close
String from the pop-up menu.
Copyright Micromine 2004 Page 69
MICROMINE Training v9.2 Module 02 Displaying and Manipulating Data (Rev 05)
Now we can focus on the Interpretation:
Notes:
8. Click the Insert Points toolbar button to activate insert mode.
9. Click the Snap button to turn off snapping mode.
10. Insert points wherever youd like by clicking on a string segment, then
dragging the newly created point to its final location.
At this point, youll note that this exercise feels very much like Exercise 2.3.
We wont repeat the same steps, so feel free to experiment with snapping
to other objects in the display to build an interpretation to your own
satisfaction.
11. Once youve finished your interpretation, click the Graphic Editor toolbar
button to close the graphic editor. Answer Yes to save changes.
12. Select Edit | Remove All from the menu to clean up the display.
Copyright Micromine 2004 Page 70
MICROMINE Training v9.2 Module 02 Displaying and Manipulating Data (Rev 05)
Notes:
LessonFiveSummary
In this lesson you learned about the sectional interpretation process.
To name a new outline file using prefix-number:
Prefix is 3-4 characters indicating the type of interpretation, and
Number is any ordinal number.
Remember: Each section goes into a separate file.
To interpret a new feature:
Digitise the Fac s using the Snap tool, and then t
Digitise the Interpretation using the Insert Points tool
To name a new outline in an outline file:
Double-click it to open the Properties dialog.
Name it according to the feature youre digitising.
If its the same feature from section to section, give it the same name.
Use a suffix to name bifurcations and splays.
To be automatically prompted to set the outline/string properties whenever you
create a new feature:
Select Options | Vizex from the menu, and
Activate the String Editor tab, then
Set the Prompt to edit properties on adding a new string? option.
GoodPractice
You can break the entire sectional interpretation process down to a four-line
summary; by remembering these four lines youll guarantee your sectional
interpretation success!
One section, one file
Same feature, same name
Facts by snapping
Interpretation by inserting
Close Graphic Editor and Re-Open from one section to the next.
HelpTopics
For information on: See:
Displaying outlines Displaying data: Vizex: Displaying strings and outlines
Copyright Micromine 2004 Page 71
MODULE2TABLEOFCONTENTS
LESSON 1 INTRODUCING THE VIZEX GRAPHIC ENVIRONMENT....................................................................1
INTRODUCING VIZEX.............................................................................................................................................................1
What is Vizex? ..................................................................................................................................................................1
Starting Vizex....................................................................................................................................................................2
The User Interface ............................................................................................................................................................3
MANIPULATING THE VIEW....................................................................................................................................................6
Grid Settings .....................................................................................................................................................................8
LESSON 2 CREATING A PRELIMINARY DISPLAY................................................................................................12
MAKING A MULTI-LAYERED DISPLAY.................................................................................................................................12
Loading Geochemical Samples as Points .......................................................................................................................13
Creating a Numeric Colour Set ......................................................................................................................................14
Scaling the Points ...........................................................................................................................................................16
Loading a Tenement Outline...........................................................................................................................................18
Displaying an Aerial Photograph of the Area ................................................................................................................19
Gridding the Geochemical Data.....................................................................................................................................21
Completing the Picture ...................................................................................................................................................22
Displaying GIS data .......................................................................................................................................................23
CREATING A PLOT FILE .......................................................................................................................................................24
LESSON 3 WORKING WITH DRILLHOLES .............................................................................................................27
INTRODUCTION....................................................................................................................................................................27
THE DRILLHOLE DATABASE................................................................................................................................................28
Creating a New Database...............................................................................................................................................28
Drillhole Accuracy..........................................................................................................................................................28
Adding Event and Interval Files .....................................................................................................................................29
Refreshing a Database....................................................................................................................................................32
DISPLAYING DRILLHOLE DATA...........................................................................................................................................32
Displaying Drillhole Traces ...........................................................................................................................................32
WORKING WITH CROSS SECTIONS .......................................................................................................................................35
Display Limits.................................................................................................................................................................35
Understanding Clipping .................................................................................................................................................37
Setting up a Cross Section ..............................................................................................................................................38
Viewing in 3D.................................................................................................................................................................40
ADDING DOWNHOLE INFORMATION....................................................................................................................................42
Creating a Text Colour Set .............................................................................................................................................44
Creating a Hatch Display...............................................................................................................................................46
CREATING A PLOT FILE .......................................................................................................................................................50
LESSON 4 THE GRAPHIC EDITOR.............................................................................................................................53
INTRODUCTION....................................................................................................................................................................53
THE USER INTERFACE .........................................................................................................................................................53
Activating the Graphic Editor.........................................................................................................................................53
Elements of the Graphic Editor ......................................................................................................................................54
EDITING FEATURES .............................................................................................................................................................55
Editing Modes.................................................................................................................................................................55
Creating New Features...................................................................................................................................................58
Snapping and Following.................................................................................................................................................58
CREATING NEW FILES .........................................................................................................................................................61
WORKING WITH WIREFRAMES...............................................................................................................................................62
Creating DTMs..............................................................................................................................................................62
LESSON 5 SECTIONAL INTERPRETATION............................................................................................................66
PREREQUISITES....................................................................................................................................................................66
NAMING CONVENTIONS.......................................................................................................................................................66
INTERPRETATION STEPS ......................................................................................................................................................68
MICROMINE CONSULTING
TRAINING SERVICES
MODULE 3 MODULE 3
THE 3D VIEWER THE 3D VIEWER
MICROMINE Training v9.2 Module 03 The 3D Viewer (Rev 03)
Notes:
Lesson1The3DViewer
Duration:20minutes
Using the 3D Viewer you can load data sets and view them in 3D. In this lesson
youll learn how to display drillholes and DTMs in 3D.
After this lesson youll be able to:
Use the 3D Viewer user interface;
Load data sets into the 3D Viewer;
Manipulate the 3D view;
Create a fly-through.
Introducingthe3DViewer
The 3D Viewer enables you to validate, visualise and interpret large amounts of
data quickly by studying it from different viewpoints. Its also the primary
environment for three-dimensional modelling of geological units, structures,
and ore grade envelopes. Youll learn to produce 3D models in the Advanced
MICROMINE course.
You can use any field to represent the Z-axis (usually height), and thus display
2D data in a 3D environment. For example, use assay values from sample data
to represent as Z values, which can then be colour coded.
Startingthe3DViewer:
There are Several methods to start the 3D Viewer;
Select 3D | Viewer from the main menu;
3D toolbar button on the Main Toolbar
Open any form, or create a new form under the 3D section in the Form
Sets Display; or
Load Any 3D object by selecting an object from the Display | 3D Menu.
Exercise1.1:Displaygeochemicalsamplelocations
Lets load some simple 3D point data into the 3D Viewer so that we can
familiarise ourselves with the environment:
1. Open up the Form Sets panel by moving the mouse over the tab.
Copyright Micromine 2003 Page 1
MICROMINE Training v9.2 Module 03 The 3D Viewer (Rev 03)
2. Under 3D viewer, double click on the Points icon. If there is nothing
listed under 3D viewer in the Form Sets tab, click on the [+] sign next to
the 3D Viewer Folder to expand the options.
Notes:
3. On the Load Points dialog, double-click the File response and choose
NVG_GCM from the file list. Leave the remaining responses set to their
default values.
4. Click on the Forms button and save the form as Geochem Points.
5. Click OK to load the points.
Note that opening an object in 3D Viewer does not close the Vizex
window. If at any time you wish to return to your Vizex display, you
can select the Vizex Window from the Window menu, or click on
the Vizex display on the Display Pane
Now youre ready to explore the 3D Viewer environment.
Decoration
The controls that appear around the lower edge and sides of the 3D Viewer are
known as decoration. These controls provide a means of manipulating the
contents of the view. Decoration is turned on by default when you enter 3D
Viewer. The Default can be switched off by unticking Show Decoration on
the 3D Environment Setup found under Options | 3D Environment. The
decoration can also be turned off and on using View | 3D | Decoration.
The two thumbwheels at the bottom left corner of the window rotate the
data about the X- and Y-axes of the screen. They work as if they were
connected to an axle running through the centre of your screen.
The thumbwheel at the bottom right corner of the window moves your
viewpoint in and out of the data. Its called the Dolly wheel, which is a
name inherited from the motion picture industry. Using this control is
equivalent to walking toward or away from a scene whilst looking through
your cameras viewfinder.
The slider to the left of the Dolly wheel is the zoom control. This control is
only enabled if the view is in perspective mode, and is equivalent to
changing the zoom on your camera while looking through the viewfinder.
The cluster of buttons at the right of the display contains the basic tools that
youll use to manipulate the view and select data. The buttons are reproduced
and explained below:
Copyright Micromine 2003 Page 2
MICROMINE Training v9.2 Module 03 The 3D Viewer (Rev 03)
Notes:
Select Tool: Activate Select Mode and manipulate
features;
View Tool: Activate View Mode and move the
camera around your data;
Help: Provides help on the Inventor software. Use
Help on the menu for more;
Home: Click to return the camera to its home
position;
Set Home: Click this to make the current view the
home view;
View All: Bring all objects into view by dollying the
camera backwards;
Seek: Move towards a point and set it as the new
rotation axis;
Projection: Allows you to switch between
perspective and orthogonal views.
Toolbar
The MICROMINE View toolbar is also used within 3D Viewer. The functions
remain the same or very similar to the functions used in Vizex. The use of
these buttons in 3D Viewer are described below;
Select Tool: Activate Select Mode and manipulate features;
Pan Tool: Activate View Mode and move the camera around your data;
Standard Views (x5): Rotate to a standard view orientation. The shaded
side of the cube indicates the viewing direction;
Perspective Button: Allows you to switch between perspective and
orthogonal views (as for the projection button).
Seek: Move towards a point and set it as the new rotation axis;
Display Grid: Toggles the 3D coordinate grid;
Clipping Planes: Allows you to define 3D clipping parameters;
Enable Clipping: Toggles 3D clipping;
Previous Section: When clipping is active, allows you to browse to the
previous section;
Next Section: When clipping is active, allows you to browse to the next
section;
Plotting: Activates the MICROMINE Plot Editor;
Close: Closes the 3D Viewer window;
Copyright Micromine 2003 Page 3
MICROMINE Training v9.2 Module 03 The 3D Viewer (Rev 03)
Notes:
Menu
Extra features become available on the MICROMINE Main Menu when 3D
Viewer is opened. These menu options are summarised below;
The File menu contains options to manage your 3D files, print scenes and
access file utilities.
Use the Display | 3D menu to load data as a 3D object. The different
files you can load are listed as separate items on this menu.
The options on the Edit menu allow you to select loaded objects and
display, remove them, or change their properties. You can also change the
direction of the illumination and the background colour of the scene.
Use the View menu to select, save or restore a viewpoint. You can
position the camera in plan view or according to a cardinal point, and then
save this setting in a Form. You can also select (or clear) default viewing
features, rotation axes, decoration, drawing style and mode. Options for
changing the direction of the illumination, adding extra light sources and
changing the background colour of the scene are also available under the
View menu.
Use the Wireframe menu to view and select from the wireframe types in
the current project, load wireframe sets and enter edit mode after loading
a wireframe object.
Use the Plot menu to create a plot of your 3D data by selecting the 3D
Plot function.
Use the Flight Path menu to generate, edit and save 3D fly-throughs of
your data.
TheFormSetsPane
You use the Form Sets pane to select the form set objects you want to include
in the 3D Display. Before you define a form set object as a 3D Object, you can
modify the form set properties to control the way the data will appear in the 3D
Display.
To create a Form Set Object in 3D Viewer, select an option from the Display |
3D Menu, or alternatively, double-click an object type under the 3D Folder to
create a new Form Set Object.
If there are no objects displayed under the Vizex Folder in the Form Sets pane,
simply click on the plus [+] icon to its left to expand the options.
TheObjectManager
The Display Pane now replaces the Object manager in 3D Viewer in Previous
Versions of MICROMINE. Objects displayed in a 3D Window are displayed
under the 3D icon representing that 3D Window in the Display pane.
Copyright Micromine 2003 Page 4
MICROMINE Training v9.2 Module 03 The 3D Viewer (Rev 03)
The Object Manager / Display pane provides your main means of manipulating
objects in the 3D view.
Notes:
The Display pane allows you to select objects loaded in your 3D window, and
modify the properties of any existing display object, hide objects within the
display and delete objects.
LoadingDrillholeData
Drillhole Data can be displayed in two different ways within 3D Viewer. It can
be displayed using Drillhole Databases like the VizEx Display uses, or ,use a
uses a traditional drillhole setup. Youll notice, however, that the two methods
are substantially similar. There are only two significant differences between the
two methods:
You must specify a fixed trace interval in the traditional method, instead of
allowing MICROMINE to calculate it the way the Drillhole Database does;
If a traditional method is used, the 3D Viewers Colour Coding option can
access any file in your project, rather than just the files associated with a
particular drillhole database.
Exercise1.2:Loaddrillholedata
Now, we can display the drillhole data:
1. Double click on the Drillholes icon under the 3D Folder on the Form Sets
pane.
2. Select the Training Drillhole Database as shown below.
3. Select Colour code traces? and then click the Colour Coding button.
Make the following entries in the Colour Coding dialog box.
Copyright Micromine 2003 Page 5
MICROMINE Training v9.2 Module 03 The 3D Viewer (Rev 03)
Prompt Setting
Interval file: NVG_ASSY
Colour field: AU1
Colour set: Drillhole Au1 (statistical)
Notes:
4. Select Show Hole Names and Mark Collars.
5. Click on the Forms button, and save this form as Simple Assay Drillholes.
6. Click Close to return to the Load Drillholes dialog and then click OK to
complete the process. The drillholes will be loaded into the display. Your
display should look like this:
ManipulatingtheView
Exercise1.3:Manipulatethe3Dview
Now that weve loaded some data, we can experiment with the various tools for
manipulating the 3D view.
1. With the View/ pan tool selected, drag the mouse within the view and
observe how the view rotates in response to your mouse movements.
2. Now use the Rot X and Rot Y thumbwheels and observe how the view
rotates around the screen X- and Y-Axes. These wheels are useful if you
require more precise movement.
Copyright Micromine 2003 Page 6
MICROMINE Training v9.2 Module 03 The 3D Viewer (Rev 03)
Notes:
3. Use the Dolly wheel to move into the view.
4. Click the View All button and observe how the 3D Viewer dollys backward
so that all of the data are visible.
There are two very useful keyboard and mouse combinations that allow you to
manipulate the view with greater freedom:
5. Hold the Ctrl key and drag the mouse. Doing this allows you to pan
around the view.
6. Simultaneously hold the Ctrl+Shift keys and drag the mouse up and
down the screen. This keyboard combination activates a dynamic zoom
mode.
LoadingaDTMoftheareaaround
thedrilling
Digital Terrain Models (DTMs) are mathematical models of a random set of
data points that have X, Y and Z values. MICROMINE uses the Delaunay
Triangulation algorithm to create DTMs. By drawing lines between the data
points, MICROMINE creates a mesh of triangles that become a DTM.
DTMs are most commonly associated with topographic data, with the
Z-coordinate representing elevation.
In this task youll load a DTM of the topography around the area where the
drillholes are located.
Exercise1.4:DisplayaDTM
Follow these steps:
1. Double click on the Wireframe icon under the 3D Folder in the Form Sets
pane.
2. Double-click the Type response and select DTM from the list.
3. Double-click the Name response and select NVG_TOPO from the list.
4. Activate the Colour coding option and click More
5. Select colour set 3 (titled NVG_TOPO DTM Colours) and click Close.
6. Click OK to continue. The DTM of the topography will be displayed.
Copyright Micromine 2003 Page 7
MICROMINE Training v9.2 Module 03 The 3D Viewer (Rev 03)
Notes:
Exercise1.5:DrapeanimageontoaDTM
You can also drape an image over the DTM in the 3D Viewer. Typically youd
use this to display an aerial photo of the area.
To drape an image:
1. Open the Display pane by clicking on the display pane icon if it is switched
off, or moving your mouse over the display pane if it is minimised, or
selecting the display tab.
2. Click on the DTM NVG_TOPO object to highlight it, right click, and select
Properties.
3. Enable the Drape image? option and click More
4. Click the browse [] button next to the Image file response and double-
click the Import folder. Select the MMI_ MAGE.ECW file. I
5. Click Close to close the Image dialog.
6. Click on the Forms button and save the form as Topo with airphoto.
7. Click OK to close the Load Wireframe dialog.
At this point the display should resemble the following illustration.
You can control the transparency and degree of smoothing of the DTM by
choosing the Change appearance option in the Load Wireframe dialog.
Copyright Micromine 2003 Page 8
MICROMINE Training v9.2 Module 03 The 3D Viewer (Rev 03)
CreatingaFlythroughofthe3D
ViewerDisplay
Notes:
A useful feature of the 3D Viewer is the ability to create, store and replay a fly-
through of your data. The process involves repeatedly setting the view using
the standard 3D Viewer controls and saving each view as a viewpoint in a fligh
path file. Alternatively, you can create a flythrough from an existing string file.
Once the flight path file has been created, it can be re-loaded and replayed
using any data that exist within the same coordinate space as the original
image.
t
When youre editing or displaying a fly through, the 3D Viewer will display the
flight path control panel underneath the existing toolbar. This control panel
contains all of the tools that you need to record, modify, and play back a fly
through. You use the control buttons at the left of the panel, shown below, to
manipulate your fly through.
P
l
a
y
S
t
o
p
F
i
r
s
t
B
a
c
k
F
o
r
w
a
r
d
L
a
s
t
I
n
s
e
r
t
A
d
d
D
e
l
e
t
e
M
o
d
i
f
y
Exercise1.6:Createaflythroughbyrecordingviewpoints
To create a fly through:
1. Select Flight Path | New from the 3D Viewer menu.
2. Rotate and dolly or zoom the view to give a general overview of the data.
3. Click the Add control button.
4. Rotate the view about 45 and click Add a second time.
5. Tilt the view back so that you can see the drillholes underneath the surface
and click Add.
6. Now dolly in slightly and click Add.
7. Repeat various combinations of these steps until you have displayed the
data to your satisfaction.
8. Click the Play button to replay your fly through.
9. Notice that the number of markers on the slider bar (to the right of the
control buttons) corresponds to the number of viewpoints that you added.
If necessary, you can use this to advance to a particular viewpoint in the
fly through.
Copyright Micromine 2003 Page 9
MICROMINE Training v9.2 Module 03 The 3D Viewer (Rev 03)
10. Select Flight Path | Close from the menu and answer No when
prompted to save the file.
You can re-load a previously saved fly through by selecting Fly
Through | Open from the menu.
Notes:
Exercise1.7:Createaflythroughfromastring
You can also create a fly through using a string. If you create the string in
VizEx and drape it onto a DTM, the fly trough will then follow the contours of
the DTM. To make it realistic its a good idea to use the File Editor to increase
the RL by a couple of metres, this then gives the illusion of moving at eye
height.
In the next exercise youll load a previously created string and initially watch
how the camera follows the string. Later youll learn to control where the
camera is looking.
1. Select Flight Path | Create from string from the 3D Viewer Menu.
2. Double Click the File response and open the NVG_Flythrough string file.
3. Right Click the File response and select the View menu item. Notice how
the file contains a number of fields. Each point along the string represents
a viewpoint. An RL must be specified at each point, and the Horizontal and
Vertical angle of the camera can be set. Close the file editor.
4. File out the dialog box as shown bellow:
Prompt Setting
X field: EAST
Y field: NORTH
Z field: NEWRL
String field: STRING
J oin field: J OIN
Horizontal angle field: HORZ_ANGLE
Default horizontal angle: 0
Vertical angle field: VERT_ANGLE
Default vertical angle: 0
Flight Path File: NVG_Flight
5. When the flight path loads it will go to the first viewpoint. Make sure the
Time response is set to at least 100 secs, then click the Play button. This
tour will start with the camera following the string and then it will
demonstrate different view angles.
Sudden changes in direction will result in a jerky flight path, so try
to keep strings as smooth as possible.
Copyright Micromine 2003 Page 10
MICROMINE Training v9.2 Module 03 The 3D Viewer (Rev 03)
Notes:
LessonOneSummary
This lesson has covered the fundamentals of the 3D Viewer and has shown you
how to work within the environment. Heres what weve learnt so far:
To manipulate a 3D View:
Use the View tool and drag the mouse in the screen, or
Use the Rot X, Rot Y, and Dolly wheels.
To pan the display:
Hold the Ctrl key and drag the mouse.
To dynamically zoom the display:
Hold the Ctrl+Shift keys and drag the mouse up or down the screen.
To load an object:
Choose Load | from the menu.
To change an objects properties:
Open the Object Manager, then
Click the object in the Object list, and
Click Properties.
To create a fly-through:
Select Flight Path | New from the menu, then
Set each viewpoint and click the Add button.
To create a fly-through from a string:
Select Flight Path | Create from string from the menu, then
Load the string file.
GoodPractice
Use the 3D Viewer to confirm the spatial relationship between your 3D data
sets. This is especially useful if youve completed a sectional interpretation and
want to ensure that the interpretation matches the drilling.
HelpTopics
For information on: See:
The 3D Viewer 3D Viewer: Overview (or choose from many topics) ,
The 3D screen 3D Viewer: The 3D Screen: (choose topics)
Working with DTMs 3D Viewer: Working with Wireframes
Copyright Micromine 2003 Page 11
MICROMINE Training v9.2 Module 03 The 3D Viewer (Rev 03)
Notes:
Lesson2CreatingOutput
Duration:15minutes
In this lesson, youll learn to generate plot file, VRML, and J PEG output from
the 3D Viewer for use in other applications.
After this lesson youll be able to:
Save and recall a 3D view;
Create a MICROMINE plot from the 3D Viewer;
Create a J PEG image for display in a report;
Create a VRML file for display in a browser.
Savinga3DViewforLaterReuse
Often, youll want to save a 3D View so that you can re-open it for later use.
This is easy with the 3D Viewer: simply choose File | Save from the menu. Its
important that you set Save as type to Inventor Files if you want to re-open
the view later.
Exercise2.1:Savethe3DView
To save the view:
1. Select File | Save from the menu. Alternatively, click the Save toolbar
button.
2. Type in a File name, and ensure that Save as type is set to Inventor
Files. Click Save to save the file.
CreatingaPlotofthe3DViewer
Display
There are two ways of creating hardcopy output from the 3D Viewer:
Create a plot file that can be plotted using the Plot Editor. However, this
method doesnt support advanced 3D view properties such as transparency
and image draping, so the second method is usually preferred.
Create a J PEG of the display, which can be used in the Plot Editor in a
picture frame or in any other application that can display J PEGS. Normally
youd save them as 150 DPI J PEGS for plotting. Higher resolutions are
possible but may create very large files.
Copyright Micromine 2003 Page 12
MICROMINE Training v9.2 Module 03 The 3D Viewer (Rev 03)
In this exercise youll use the second alternative and create a J PEG file that can
be included in a report.
Notes:
Exercise2.2:Createa3Dplot
To create a 3D plot:
1. Select Plot | Generate from the 3D Viewer menu. Alternatively, you can
click the Plot toolbar button.
2. Enter 3D_VIEW in the Plot file response.
3. Select Print as J PEG?
4. Double-click on Background colour and choose a light colour, such as
white or pale cyan (sky blue).
5. Because we only require a low-resolution image for this lesson, set the
resolution to 72 DPI.
6. Double-click the Paper size response (even though it appears to be
disabled) and choose A4.
7. Double-click the Layout response and choose No Title. Your dialog should
look like this:
8. Click Run to make the plot.
9. The function will create two files, a PEL file and a J PG file. The PEL file is a
standard MICROMINE plot file. It contains a link to the J PG file that
contains the actual image created from the display.
You can create a normal plot in the Plot Editor using the
combination of the PEL and J PG file.
Copyright Micromine 2003 Page 13
MICROMINE Training v9.2 Module 03 The 3D Viewer (Rev 03)
Notes:
Savinga3DViewasaVRMLFile
You can create VRML (Virtual Reality Markup Language) files in the 3D Viewer
and send them to colleagues that have an Internet browser (such as Internet
Explorer or Netscape) equipped with a VRML plug-in. Your colleagues can
then display the 3D image in their browser in much the same way as you
displayed it in the 3D Viewer.
This technique is excellent for sharing 3D models with remote site offices or
head offices where those people may not have access to a MICROMINE licence.
Exercise2.3:CreateaVRMLfile
To create a VRML file:
1. With the same 3D View displayed, select File | Save As from the menu
in the 3D Viewer.
2. Choose VRML Files from Save as type and enter NVG_VRML as the file
name. Click Save to create the file, which will be given a WRL extension.
3. To view the file in Internet Explorer, select File | Explore Current
Project and double click on the NVG_VRML.WRL
The viewing software needs to be installed in order to work.
MICROMINE recommends the Cortona VRML Client, which can be
downloaded from the following website:
http://www.parallelgraphics.com/ products/cortona/
4. The special VRML toolbars will load when the browser recognises the file
type.
Copyright Micromine 2003 Page 14
MICROMINE Training v9.2 Module 03 The 3D Viewer (Rev 03)
Notes:
LessonTwoSummary
This lesson has covered the ways in which you can save or otherwise output a
3D View. These are the topics that weve covered so far:
To Save a 3D View:
Select File | Save (or Save As) from the menu, then
Type a name, and
Set the file type to Inventor files.
To create a 3D Plot:
Select Tools | 3D Plot from the menu, then
Set the Print as J PEG option, and
Define the plots resolution, background colour, and page layout.
To save a 3D View in VRML format:
Select File | Save As from the menu, then
Type a name, and
Set the file type to VRML files.
HelpTopics
For information on: See:
Output Display: 3D Viewer: Creating 3D Plots: Using 3D Plot
Copyright Micromine 2003 Page 15
MICROMINE Training v9.2 Module 03 The 3D Viewer (Rev 03)
Notes:
Lesson3AnIntroductionto
3DModelling
Duration:15minutes
Three-dimensional modelling is beyond the scope of this introductory training
course. However, this lesson will provide a brief overview of some of the
techniques that can be used when modelling solid polygonal features.
After this lesson youll:
Have a basic understanding of the wireframing process.
3DModelling
You create 3D wireframes of solid polygonal features such as rock units, ore
zones, and grade envelopes. Its essentially a two-stage process. Firstly, you
create a series of sectional interpretations through the desired object, and then
secondly, you join those sectional interpretations to form a 3D wireframe.
The following exercises will show you how to load outlines, which were created
from a sectional interpretation, and begin constructing a wireframe from them.
Exercise3.1:Loadoutlines
To load the outlines:
1. From the menu select Edit | Remove All to clean up the 3D view.
2. From the Form Se s pane, double click on the Outlines icon. t
3. Set the Orientation to PLAN.
A common support request arises when Clients build wireframes
from outlines loaded in the wrong orientation. Its very important to
load the outlines into the 3D Viewer in the same orientation that
you created them, otherwise theyll appear in the wrong place.
4. Double-click the Prefix response and select NV1N1 from the list. In this
example, the prefix is NV1N and the first number is 1.
5. Delete the 1 off the end of the file name so that the prefix response reads
NV1N.
6. Set the Start number to 3 and the End number to 7.
By convention, MICROMINE outlines are named with a prefix and a
number. This allows you to load multiple outlines by choosing the
appropriate prefix and setting the start and end numbers.
MICROMINE will load all outline files with numbers between those
two values. Without this system, youd be forced to manually load
each individual outline file.
Copyright Micromine 2003 Page 16
MICROMINE Training v9.2 Module 03 The 3D Viewer (Rev 03)
7. Set (check) Use outline Z values? The dialog should now look like this:
Notes:
8. Click OK to load the outlines into the 3D Viewer.
These outlines represent an interpreted ore grade envelope from the NVG
deposit. Each outline represents the interpretation of a single plan flitch;
together they define the entire envelope at 5m intervals.
Exercise3.2:Startbuildingawireframe
You can now start wireframing the outlines to produce a solid model:
1. Select Wireframe | New from the menu. This will put the 3D Viewer into
wireframe editing mode and activate a series of new buttons on the
toolbar.
2. Ensure that the Build Wireframe button is selected.
3. Use the thumbwheels at the bottom left of the screen to rotate the view so
that you can see each outline as a separate object, with no overlap
between them.
4. Click the Select Tool at the right of the screen or from the View
Toolbar. You wont be able to build the wireframe unless this tool is
active.
5. Click on a line segment from the first outline at the single (i.e. non-
bifurcated) end of the model. MICROMINE will highlight it in red.
6. Click a line segment from the adjacent outline. MICROMINE will move the
highlight to this outline and construct a wireframe between them. The
following diagram illustrates these two steps.
7. Repeat this process for the next few outlines. MICROMINE will
progressively build the wireframe as you proceed.
Copyright Micromine 2003 Page 17
MICROMINE Training v9.2 Module 03 The 3D Viewer (Rev 03)
Youll probably notice that some of the wireframe segments have not been
constructed correctly, and instead appear to be folded into themselves. Youll
learn how to correct or prevent this situation during the Advanced MICROMINE
training course. The advanced training will also teach you how to validate
wireframes, edit strings, create bifurcations, and more.
Notes:
First outline selected Second outline selected,
MICROMINE builds wireframe
1. To save the wireframe object, select Wireframe | Save from the menu.
2. Double-click the ORE type.
3. On the Wireframe Properties dialog, set the Name to INTRO and set
the colour to light red.
4. Click OK to save the wireframe, then select Wireframe | Exit Editor
from the menu to return to the standard viewing mode. Notice how the
wireframe colour changes to your selected colour. The khaki colour
indicates that the wireframe is currently being edited; to avoid confusion
you should avoid using this as the default colour.
If you dont have the wireframing module, you can still display
representative solids of your outlines by selecting the Create solids?
option in the Load Outlines dialog.
Copyright Micromine 2003 Page 18
MICROMINE Training v9.2 Module 03 The 3D Viewer (Rev 03)
Notes:
LessonThreeSummary
In this lesson weve briefly looked at the 3D modelling (wireframing) process.
To load outlines:
Select Load | Outlines from the menu, then
Set the outline Orientation as appropriate, then
Define the Prefix, Start and End numbers, and
Set Use outline Z values.
To build a wireframe:
Select Wireframe | New from the menu, and
Select the Build Wireframe button and Select Tool button, then
Click string segments on each outline in turn.
To save a wireframe:
Select Wireframe | Save from the menu, and
Choose a wireframe Type, then
Type a name and set the default colour.
GoodPractice
Before you start building your wireframe, load the drillhole data along with the
outlines to ensure they fall within the same coordinate space. By doing this
youll immediately reveal whether youve loaded the outlines in the correct
orientation. Its far better to correct the orientation now than after several days
of wireframe construction!
HelpTopics
For information on: See:
Wireframing Wireframing: Wireframing: (choose topics)
Copyright Micromine 2003 Page 19
MICROMINE Training v9.2 Module 03 The 3D Viewer (Rev 03)
Notes:
Copyright Micromine 2003 Page 20
MODULE3TABLEOFCONTENTS
LESSON 1 THE 3D VIEWER............................................................................................................................................1
INTRODUCING THE 3D VIEWER .............................................................................................................................................1
Starting the 3D Viewer: ....................................................................................................................................................1
Decoration........................................................................................................................................................................2
Toolbar .............................................................................................................................................................................3
Menu.................................................................................................................................................................................4
The Form Sets Pane..........................................................................................................................................................4
The Object Manager .........................................................................................................................................................4
LOADING DRILLHOLE DATA..................................................................................................................................................5
Manipulating the View......................................................................................................................................................6
LOADING A DTM OF THE AREA AROUND THE DRILLING........................................................................................................7
CREATING A FLY-THROUGH OF THE 3D VIEWER DISPLAY ....................................................................................................9
LESSON 2 CREATING OUTPUT...................................................................................................................................12
SAVING A 3D VIEW FOR LATER RE-USE..............................................................................................................................12
CREATING A PLOT OF THE 3D VIEWER DISPLAY .................................................................................................................12
SAVING A 3D VIEW AS A VRML FILE .................................................................................................................................14
LESSON 3 AN INTRODUCTION TO 3D MODELLING............................................................................................16
3D MODELLING...................................................................................................................................................................16
MICROMINE CONSULTING
TRAINING SERVICES
MODULE 4 MODULE 4
PLOTTING 1 PLOTTING 1
Lesson1ThePlotEditor
Duration:90minutes
In this module youll learn to create a hardcopy plot incorporating the plan and cross section plot files you
created earlier.
After this lesson youll be able to:
Load a plot file into the Plot Editor;
Make initial configuration settings;
Choose a layout template and configure paper size;
Enter plot titles;
Make advanced configuration settings.
Introduction
The Plot Editor allows you to create complex plots with multiple frames incorporating other plots, grids,
legends, images and tables. It also gives you the ability to plot a section and plan in the same plot frame.
The Plot Editor provides you with multiple output options. You can send the plot to a connected plotter or
printer, or save it in PGL (HPGL), DXF, EMF or PRN formats. If you select a postscript printer driver and print to
a PRN file, the output file will be in postscript format.
Before sending the plot to an output device, you can create a title, include a legend, select a grid type and
include text or a logo. You can also insert variables to make automatic substitutions with predefined or user-
defined parameters.
You can preview a plot on the screen before producing a hardcopy. Facilities are then available allowing you to
zoom in on any part of the plot area or to apply a scaling factor to the complete plot or to labels and symbols.
While in preview mode you can also dump the display to the Windows clipboard (for use in another application)
or to a bitmap file.
LoadingaPlotFile
When you work with a plot file, you normally load it into the Plot Editor, configure it to suit your requirements,
and then send it to an output device. The next few exercises will walk you through these steps.
Exercise1.1:Loadaplotfile
To create a plot:
1. Select Plot | Plot Editor from the main menu. Alternatively, you can click the Plotting toolbar button.
2. On the Plot Editor dialog, double-click the Plot file response and select NVGSEC_15760 from the file list.
3. When you select the file, Micromine will display this dialog:
4. Click Yes to import the parameters.
At this point weve already given the Plot Editor enough information to run a preliminary plot, so lets have a
look at what weve produced so far.
5. Click OK on the toolbar to run the plot. It should resemble the following diagram. Observe how the plot
appears distorted, and the drillholes are probably off-centre relative to the plot.
6. Once youve finished previewing the plot, close the graphic display window to re-display the Plot Editor
dialog.
ImportParameters
Whenever you load a plot into the Plot Editor, Micromine asks you to Import Parameters. Plot parameters define
the content and appearance of the plot, and include things like:
X- and Y-scales;
Paper size;
Rotation;
Grid line spacing.
When you select Yes, the parameters associated with the plot file are used. If youre loading the plot for the
first time, youll get that plots default parameters, but if youve already loaded and configured the plot,
Micromine will use the latest parameters.
When you select No, the parameters currently shown in the Plot Editor are used. This is useful for those times
when you want to make several plots, all having the same appearance just set up the first plot, and then load
the remaining plots, answering No in each case.
Output
The Plot Editor has numerous Output modes. Youll most often use PREVIEW mode, since this mode shows the
page layout as it will appear on the printed page. While youre previewing a plot, you can move, add, and
delete labels, as well as add other information (such as other plots, logos, tables, etc.) to the plot.
HARDCOPY mode simply sends the plot to the desired printer or plotter.
Using FILE mode, you can output the plot in a variety of different file formats.
OutputFileFormats
Each output file format is suited to a particular task. The most common ones are summarised here:
PGL: An old pen plotter language, rarely used nowadays;
DXF: Use this to share plots with drawing and GIS programs. You can output plots in real-
world coordinates, allowing them to be directly overlain with other GIS data;
EMF: Use this to share plots with other Windows programs such as PowerPoint;
PRN: Produces a binary file in the chosen plotters native language. If you choose a PostScript
plotter driver, the output file will be a PostScript file.
Style
The Plot Editor supports three different plot Styles. Youll make most of your plots using the SCALED style,
which literally allows you to plot to scale.
The STATISTICAL style is useful for plotting graphs or histograms, where the actual scale of the plot is
irrelevant.
SECTION+PLAN allows you to plot cross-sections with a plan window. The plan window is smart and
automatically tracks the section settings. To make use of this option, create a plan plot that encompasses the
entire project, and allow Micromine to vary the plan plots parameters to suit the currently chosen section.
ConfiguringaPlot
The Plot Editor dialog, below, allows you to configure a plot to your satisfaction. Settings can be as simple as
choosing a paper size, or as complex as creating a plot from multiple plot frames.
PaperSize
The Plot Editor supports numerous paper sizes. However, because paper sizes are stored as form sets, you can
easily define your own custom sizes in addition to the standard ones provided. To choose a paper size, simply
double-click the Paper size response (even though its greyed out this only means you cant directly type into
it) and choose from the list.
PlotLayout
Layouts are templates that define which frames will appear on a plot, their positions and their characteristics.
The Plot Editor provides numerous predefined layouts, but as with paper sizes its also easy to create your own
and save them as form sets.
The predefined layouts define where the title frame will be positioned on the sheet of paper. To select a layout,
double click the Layout response on the main Plot Editor dialog.
Well be using the BOTTOM Plot Layout for this lesson, which appears as shown here:
You can see that the Mas er Plot Frame, which contains the actual plot data, occupies the bulk of the plot area.
Beneath that is a title area consisting of six small frames. Well look at placing data into some of these frames
(specifically NOTES, TITLE, and CLIENT) in later exercises.
t
PlotDefinition
You use the Plot Definition group to finely control parameters such as the Plot Area, X- and Y-Scale, and
the real-world plot extents.
These parameters all work together, and its important to realise that whenever you change one, the others will
automatically update in response.
The parameters that youll change most often here are the two Scales, and the Centre coordinates. By
modifying these (and the Paper size), you can re-size and re-centre the plot data on the plot area. All of the
remaining parameters are dependent on these settings.
Until you are experienced with using the Plot Editor, there are some parameters that you should
try to avoid changing, because you might produce a situation where Micromine expects an
impossible paper size. They are Changed by scale, which should remain set to MIN/MAX, the
Plot Area, which is dependent on (and set by) the Paper size, and the Minimum/Maximum
values, which are affected by nearly every other parameter.
Exercise1.2:Settheplotdefinitionparameters
As you can see in the Plot Definition group, the X- and Y-scales of our plot are different (and arbitrary), plus
the preview revealed that the plot contents are off-centre.
1. Set the Paper size to A4.
2. To accommodate this new paper size youll now have to adjust the plot scale in the Plot Definition group.
3. Click the Auto Scale button (the left hand one, as shown below) to have Micromine pick a best-fit scale
for the current plot area and paper size.
4. Click OK to run the plot and check the fit. If the fit is poor, close the graphic display window and enter
different X- and Y-Scales, then click OK to redisplay the plot.
5. Move the mouse cursor around on the graphic display window and observe the coordinate display at the
lower right of the screen. Position the mouse at what you perceive to be the centre of the data (not the
centre of the window!) and note down the coordinates.
6. Close the graphic display window and enter those coordinates into the X- and Y-Centre responses in the
Plot Definition. (The X-Centre should be about 25025, and the Y-Centre about 1510.) As you edit each
value, observe how the Minimum and Maximum values automatically update.
7. Click OK to run the Plot Editor again. The section now appears about right.
8. Close the graphic display and return to the main Plot Editor dialog when youre done.
CoordinateGrid
Depending on the parameters you chose when you initially created the cross section, your plot might not have
a coordinate grid displayed. However, its easy to set up a coordinate grid display using the Plot Editors Grid
option.
Exercise1.3:Setupacoordinategriddisplay
The Grid dialog has numerous settings on it, but for now were only interested in setting up a basic coordinate
display.
1. On the Plot Editor dialog, set the Grid? option and click More
2. Fill out the lower part of the Grid dialog as shown here:
3. Click the More button at the top centre of the Grid dialog, and when the Grid Parameters dialog
appears, set the Font to Tahoma.
4. Close the dialogs and click OK on the Plot Editor toolbar to re-run the plot. A 100m coordinate grid now
appears on the plot.
5. Close the graphic display window once youre done viewing the plot.
TitleFrames
The Plot Editor uses a powerful method of managing plot titles: Each title is saved as an entry into a text file.
When a particular title is required for a plot, its simply chosen from a list. This technique offers significant
advantages over typing the title text directly onto the plot or into a dialog, because it allows you to create a
library of titles.
To access a title, you need to specify the name of the text file containing that title, and the Data Set that
defines the title itself. The following exercise explains how to use this technique.
Exercise1.4:Setuptitleframes
To set up the TITLE frame:
1. Click the Title Frames button on the Plot Editor dialog.
2. If you inspect the Text Edit (Title Frames) dialog, youll notice that it contains form sets called NOTES A,
NOTES B, TITLE, and CLIENT. Because the Layout is set to BOTTOM, these are the available frames;
different layouts may contain different frames.
3. Double-click Text File column in the TITLE row and choose TITLE from the file list.
4. Right-click to open the file.
5. Edit the values in the first two rows (TITLE-0). Make the entries Introduction to Micromine, and Training
Plot.
6. Close the File Editor and answer Yes to save the file.
7. Back in the Text Edit dialog, double-click in the Data Set column of the TI TLE row and select the data set
you edited - TITLE-0 in this case.
Choosing a Data Set works a bit like a filter, instructing the Plot Editor to select only those lines
whose DATA_SET column contains the text TITLE-0.
8. Close the Title dialog and return to the Plot Editor.
9. Run the Plot Editor again (click OK) to check the results.
You can create any number of Data Sets in the TITLE PED file, which can contain different title information
(say, for different projects). Simply select the appropriate Data Set when youre setting up your plot.
.
AdvancedConfiguration
So far weve set up a basic but functional plot. Now lets look at ways to improve the plots functionality.
Plots are generally made up of a series of components such as legends, other plots, tables, images and so on.
Each component of a plot is contained in a separate frame. To add frames to a plot you must define its
characteristics in the Layout Definition.
LayoutDefinition
The Layout Definition dialog allows you to set advanced plot properties. Perhaps the most common task
youll complete using this dialog is to add more frames to the plot. The lower portion of this dialog is dedicated
to this task, whereas the upper portion describes the main plot area.
Frames are usually positioned in this dialog using the USER Coordinate system. With this system, the lower left
hand corner of the plot area is always (0,0), and the upper right hand corner is always (1000,1000), regardless
of the chosen paper size. Even if you change the paper size while youre setting up the plot, the coordinate
system remains the same.
The following diagram shows how the USER coordinate system applies to the BOTTOM layout.
New frames are always positioned with a top right coordinate of 1000, 1000. You should resize
your new frames before moving them to their new location, since this makes the coordinates
easier to work with.
AddingaLegend
Most geological plots contain a legend, which summarises the various patterns and colours for assay grades,
rock units, and so on. The next exercise will show you how to set up a legend as a frame on a plot.
Exercise1.5:Addalegend
To add a legend frame:
1. Click the Layout Definition button on the Plot Editor dialog. The dialog shown previously will appear.
2. The information in the upper portion of this dialog describes the main area of the plot. You define
additional frames in the lower portion of the dialog.
3. To add the legend, pull down the first Frame Type list in the lower part of the dialog and choose LEGEND
from the list.
4. Position the cursor in the Form Set column and enter MMI_Lithology as the name of the legend form set.
5. Right-click the Form Set. Youll be told that the Set does not exist, and will be prompted to create it.
Click Yes. The Legend Frame Layout dialog will appear.
6. Click the Load button at the right of the dialog.
7. Choose TEXT COLOUR SET from the Type list and then double-click in the Set number response. A list of
all the text colour sets in the project will be displayed.
8. Select the Lithology colour set you created in Module 2.
9. Click Load on the Legend Load dialog. The colour set will be loaded into the Legend Frame Layout
dialog.
10. Close the Legend Load dialog. Your Legend Frame Layout dialog should now look like this:
11. Click OK to return to the Layout Definition dialog.
12. Enter the following to define the size of the legend frame.
Prompt Setting
BLx (Bottom Left): 900
Bly: 771
TRx (Top Right): 1000
TRy: 1000
Coords: USER
These entries will position the legend in the top-right hand corner of the main plot frame.
13. Leave the other prompts in their default state and click Close to return the Plot Editor dialog.
14. Run the Plot Editor again to observe the changes you have made. It should look something like the
following diagram.
15. Close the graphic display to return to the main Plot Editor dialog once youre done.
ModifyingthePlotDate
There are many other advanced settings that you can make. A common setting is to configure the Plot Editor so
that either the creation or plot date of a particular plot is automatically displayed in the SCALE frame. These
settings are stored in a text file that configures much of the Plot Editor.
The next exercise will explain how to make this setting.
Exercise1.6:Configuringtheplotdate
To configure the plot date:
1. Click the Layout Definition button to display the Layout Definition dialog.
2. The SCALE frame is part of the MM BOTTOM title area, so we need to edit this form set.
3. Right-click the MM BOTTOM form set, situated near the top of the dialog.
4. The Title Frame Layout dialog lists all of the frames that make up the MM BOTTOM form set. You can
see that the COMPLEX frame contains a Form Set called SCALE, so right click that form set to edit it.
The Complex Frame Layout dialog contains many settings, but we need only use this dialog as a means of
accessing the underlying Data Set, which is also called SCALE.
5. The SCALE data set should be highlighted by default, so just right-click to edit it.
6. The file COMPLEX.PED will open into the File Editor. Scan through the SCALE Data Set entries until you
find a line containing the text @plotdate. (This text appears on lines 54 and 90; you must perform the
following steps in both places.)
7. If youd like to automatically print the creation date of the plot, substitute @plotdate with @cddmmyy.
8. If, on the other hand, youd like to print the plot date of the plot, substitute @plotdate with @ddmmyy.
9. Close the File Editor, answering Yes to save changes.
10. Click OK or Close on all of the dialogs to return to the Plot Editor.
11. Click OK to run the Plot Editor, and zoom in on the SCALE frame. Whereas the date was previously set to
an arbitrary date, youll see that it now displays todays date.
@plotdate, @cddmmyy, and @ddmmyy are Plot Editor substitutions, which are covered in more
detail in the Advanced Micromine course.
LessonSummary
This lesson has introduced you to the Plot Editor and the process of creating a plot. Heres what weve learnt:
To choose a Paper size or Layout:
Double-click the Paper size or Layout response.
To set the plot scale:
Click the Auto scale button, or
Type in the X- and Y- Scale.
To reposition the plot data in the plot:
Hover the mouse over the centre of the data, and
Note the coordinates, then
Type the coordinates into the Centre responses.
To create a plot Title:
Click the Title Frames button, then
Select a Text File for the desired frame, then
Right-click the file to edit the titles, then
Choose the edited Data Set.
To add a Legend:
Display the Layout Definition dialog, then
Set the first available Frame to type LEGEND, then
Enter a Form Set name and right-click to edit it, and
Load a colour, symbol, or hatch set into the legend.
To modify the plot date display:
Display the Layout Definition dialog, then
Right-click the TITLE Form Set, followed by
Right-click the appropriate SCALE form set, then
Right-click the appropriate Data Set, finally
Edit the COMPLEX.PED file and replace @plotdate with the desired substitution.
HelpTopics
For information on: See:
The Plot Editor Plot Editor: Quick Plot and the Plot Editor: Overview
(or choose topics)
The Layout Definition Plot Editor: Quick Plot and the Plot Editor:
Creating more complex plots:
Layout definition dialog box
Creating a plot Plot Editor: Quick Plot and the Plot Editor:
Creating a simple plot: Creating a simple plot
Substitutions Plot Editor: Quick Plot and the Plot Editor:
Substitutions: Overview
TABLE OF CONTENTS
LESSON 1 THE PLOT EDITOR.......................................................................................................................................1
INTRODUCTION......................................................................................................................................................................1
LOADING A PLOT FILE...........................................................................................................................................................1
Import Parameters............................................................................................................................................................3
Output ...............................................................................................................................................................................3
Style ..................................................................................................................................................................................3
CONFIGURING A PLOT ...........................................................................................................................................................4
Paper Size.........................................................................................................................................................................4
Plot Layout .......................................................................................................................................................................4
Plot Definition ..................................................................................................................................................................5
Coordinate Grid................................................................................................................................................................7
Title Frames......................................................................................................................................................................7
ADVANCED CONFIGURATION ................................................................................................................................................8
Layout Definition..............................................................................................................................................................8
Adding a Legend...............................................................................................................................................................9
Modifying the Plot Date..................................................................................................................................................11
MICROMINE CONSULTING
TRAINING SERVICES
MODULE 5 MODULE 5
MACROS 1 MACROS 1
MICROMINE Training v9.2 Module 05 Macros 1 (Rev 02)
Notes:
Macros
Duration:45minutes
This module will teach you how to write, test, and run a macro. You can use
macros to automate a variety of MICROMINE tasks, including the Plot Editor.
After this lesson youll be able to:
Define replaceable parameters on dialogs;
Save dialogs as form sets in preparation for macro execution;
Write a macro file;
Run a macro file.
IntroducingMacros
Macros are an important part of MICROMINE, since they allow you to automate
MICROMINE processes. A macro is simply a file containing a list of instructions
that allow MICROMINE to perform a sequence of commands without further
input. Once a macro is set up, you can run it repeatedly without intervention.
You can include any function that appears on the MICROMINE menu as a
macro instruction.
WhyWriteMacros?
There are numerous reasons for writing macros, but they usually belong to one
of two primary tasks:
Repetition. Macros allow you to perform the same operation many times
without having to sit at your computer. A classic geological example
involves plotting many cross sections at the conclusion of a drilling
programme. In this case the macro would repeat the same drillhole
function as many times as there were cross sections.
Perform Complex Tasks. Its possible to perform a complex task with a
macro by stringing together a chain of simple commands. For example,
you might regularly extract assay files from a database, perform a
significant intersections grade calculation, and report the results. These
three simple tasks could be combined into a single macro that would
automate this repetitive task.
You can combine both primary tasks using advanced macro writing techniques.
You can also increase the flexibility of your macro by prompting the user for
values during execution. Youll learn to write these advanced macros in the
Macros 2 module, which is part of the Advanced MICROMINE course.
Copyright Micromine 2003 Page 1
MICROMINE Training v9.2 Module 05 Macros 1 (Rev 02)
CreatingaMacro
Notes:
Writing and using macros is a three step process:
1. Create, test, and save all form sets that will be accessed by the macro;
2. Write the macro file, referencing the previously saved form sets;
3. Run the macro and check the result.
The following topics describe these steps in detail.
CreatingFormSets
The easiest way to create form sets for a macro is to use MICROMINE in the
normal way. In other words, you simply choose a menu option, fill out the
dialog, and if possible run the function with some trial data. You should
continue to test the dialog until youre satisfied with the result.
Once youve prepared the dialog, consider which responses on that dialog will
change each time its run from a macro. For example, if you were plotting cross
sections, the Section number would probably change each time that function
was run.
After youve identified the responses whose values will change, substitute the
trial data values with Replaceable Parameters. These parameters are identified
by a % (percent) symbol followed by a number, for example %3, and will be
replaced with actual values when the dialog is run from the macro. You can
define replaceable parameters %1 through %15.
Copyright Micromine 2003 Page 2
MICROMINE Training v9.2 Module 05 Macros 1 (Rev 02)
Exercise1.1:Setupformsetsforamacro
imple drillhole cross-section
display in preparation for automatically plotting multiple sections. Youll be
for use in a Macro:
xt to the Drillhole Trace Object on the Forms Set
Pane to expand the Drillhole trace Forms.
3. created in Module 2 by double
clicking on it.
4. ] button next to the Drillhole Value Object on the Forms Set
Pane to expand the Drillhole Events Value Forms.
5. on each of these forms.
Set Pane to expand the Drillhole Hatch Forms.
7. ted in Module 2 by double
clicking on it.
8. +] button next to the Wireframes Object on the Forms Set
Pane to expand the Wireframes Forms.
9. by double clicking on it.
Display
Limits window by clicking on the Display Limits Button.
11. riate Section and
select OK.
ouve now produced a simple drillhole cross section. We want to save this as
a saved view so it can be re-used in a macro.
e Save Icon from the
main toolbar.
13. e not saving over a previously saved view by selecting the
New button if it is highlighted.
14. -Section for Macro. Click OK to save the
Saved View.
Def ableParameters
Its now time to consider which responses will change each time this dialog is
run from a macro. Given the macros intended function, the Section number, or
Notes:
In this exercise youre going to set up a very s
setting up a section display in Vizex, and use the Display Limits to set up
each section display in the macro.
SetuptheVizexdisplay
To set up a saved view in Vizex
1. Open the formsets pane.
2. Click on the [+] button ne
Open the your assay display formset you
Click on the [+
Open the Assay Labels form set by double clicking
6. Click on the [+] button next to the Drillhole Hatch Object on the Forms
Open the Drillhole Lithology formset you crea
Click on the [
Open the DTM 2D Slice Mode formset
10. Once you have loaded all the objects into the display, open the
Set the View to LOOKING NORTH and select an approp
Y
To save as a Saved View:
12. Select File | Save from the main menu or select th
Ensure you ar
Set the Title to Simple Cross
ineReplace
Copyright Micromine 2003 Page 3
MICROMINE Training v9.2 Module 05 Macros 1 (Rev 02)
northing, is obviously going to change fr
reveals that the drillhole line spacing varies
om time to time. Inspection of the data
somewhat, so the Window towards
ing on the Display Limits Button.
. Replace the Northing/ Section with %1 using the settings shown in the
following diagram.
Notes:
and Window away responses must also change.
Now lets set up the replaceable parameters:
1. Open the Display Limits window by click
2
3. Replace the Window away value with %2, and Window towards with
%3.
Once a dialog has been set up using replaceable parameters, it
wont run from the menu. If you need to further test this dialog,
y ll have to substitute the replaceable parameters with real ou
values before you can proceed.
Th
m
th
t can be referenced from
the macro.
s button.
macro. Click OK to save the form set.
ese replaceable parameters serve as placeholders for real data. When the
acro is run, MICROMINE will search the macro file for data values matching
e various %-values and place them into the dialog.
Savetheformset
Now we need to save the dialog as a form set so that i
1. Click on the Form
2. On the Forms dialog, click Save As and set the Title to Cross section
setup -
Copyright Micromine 2003 Page 4
MICROMINE Training v9.2 Module 05 Macros 1 (Rev 02)
3. Close the Display Limits dialog.
nce youve defined the form sets that make up your macro, its time to write
o file itself. To create a new macro file, you either choose File | New
oose Tools | Macros | New. The macro
eres no need to use a template in either case.
ly
Notes:
4. Select Edit | Remove All from the main menu to clear the Vizex Screen.
EditingaMacroFile
O
the macr
and set the Type to MACRO, or ch
structure is well defined, so th
Macro files are ordinary MICROMINE files, so you can use all of the standard
data entry shortcuts like Ctrl+A (add) or Ctrl+R (replicate). Additionally, the
Process and Form fields in the macro file have permanently attached lookup
tables to simplify the macro writing procedure. The Process lookup table simp
reproduces the main MICROMINE menu, and the Form lookup table lists the
saved form sets corresponding to the chosen process.
When youre writing a macro, each line represents a single step or process,
which usually requires you to specify three pieces of information:
. The Process, which corresponds to the menu item youd have chosen if 1
you were performing the same task manually;
2. The Form, which allows you to choose the appropriate form set;
Copyright Micromine 2003 Page 5
MICROMINE Training v9.2 Module 05 Macros 1 (Rev 02)
3. The values of any replaceable parameters (%1 to %15). These
represent the values youd have typed into the dialog if you were
performing the task manually.
Notes:
During Normal (non-macro) use, when
you type a value directly into a dialog,
Micromine just uses that value.
During a Macro, Micromine searches the
dialog for replacable parameters. Values
for these are extracted from the matching
%-fields in the macro file.
Most Process settings correspond to main menu options, but there are a few
special commands that apply only to macros, the most common of which are:
ABORT: Type YES into the Form field to make the macro terminate if an
error occurs;
COMMENT: Forces the macro to ignore all subsequent text on that line.
You can use this to label the fields in your macro file.
In addition, some functions, such as File | Modify, cant be saved as form
sets in the normal way. However, you can still use these in macros by selecting
them from the Tools | Macro Functions menu.
Finally, if youre writing a macro that involves creating plot files, you must type
the name of the output plot file into the Plot File field.
The Plot File field serves only one purpose: to reproduce the
Generate Plot File dialog that pops up whenever you manually
create a plot file from a graphic display.
Copyright Micromine 2003 Page 6
MICROMINE Training v9.2 Module 05 Macros 1 (Rev 02)
Notes:
Exercise1.2:Writeamacrofile
Now its time to write the macro itself:
1. Select Tools | Macros | New from the main menu.
2. When the New Macro File dialog appears, type in the Name
DH_SECTION and click OK. Youll see a blank macro file appear in the File
Editor. Observe how the Process and Form fields have lookup table
buttons.
3. Click the Process lookup table button and note how the popup menu
reproduces the main MICROMINE menu. Select Display | Vizex | Saved
View from this menu.
4. Click the Form lookup table button and select your saved form set from
the list.
Once its chosen, you can edit the form set by right clicking in the
Form field. You can also create form sets for simple dialogs (for
example, File | New) without leaving the File Editor. Simply choose
the required Process and right click the Form field to display the
appropriate dialog.
5. Press Enter to select the second line in the macro.
6. Click the Process lookup table button, and select Display | Vizex |
Display Limits from this menu.
7. Click the Form lookup table button and select your saved display limits
form set from the list.
If you remember the Display Limits dialog from the previous exercise, Section
corresponded to %1, Window towards was %2 and Window away was %3.
Knowing this, were now ready to place actual data values into the matching
fields of the macro.
8. Type the value 6945200 into the %1 field, and 50 into both %2 and %3.
9. Finally, type the name 6945200mN into the Plot File field.
At this point its worth exploring the similarities between this macro and
performing the same task manually.
Copyright Micromine 2003 Page 7
MICROMINE Training v9.2 Module 05 Macros 1 (Rev 02)
You select The Saved view from your Form Sets Tab in Vizex to load your
required data.
Notes:
You select the Display Limits process from the toolbar This is exactly like
making the same selection from the main menu. In other words, choosing
a process within a macro is the same as making a menu selection during a
manual run.
You chose a saved form set. This is just like choosing Forms and then
clicking Open after youve opened the desired dialog or selecting a from
from the Form Sets Tab.
You typed values into the %-fields. This is equivalent to typing those
values directly into the dialog. In comparison, when you run the macro,
MICROMINE sees the %-values in the dialog and searches the matching
%-fields in the macro for actual data values.
Finally, you typed a Plot File name. This corresponds to the name youd
type into the Generate Plot File dialog after clicking the Plot toolbar
button.
Lets finish the macro:
1. Select Records | Increment from the File Editor menu and type a value
of 100 into the Increment Value dialog.
2. Highlight the 15760 value in the %1 field and press Ctrl+A five(5) times.
There should now be nine lines in the macro and the last %1 value should
read 16000.
3. Highlight the 6945700mN value in the Plot File field and press
Shift+Ctrl+A. Click OK on the Increment Many dialog to update the
values.
4. For each of the fields Process, Form, %2, and %3, highlight the first
value and press Ctrl+Shift+R. Your macro file should now look like this:
5. Save the macro and close the editor. Youve now written a macro that will
automatically make nine plot files.
In reality, your Window towards (%2) and Window away (%3)
values would probably vary slightly from section to section. For this
lesson weve saved time by assuming theyre all the same value.
Copyright Micromine 2003 Page 8
MICROMINE Training v9.2 Module 05 Macros 1 (Rev 02)
RunningMacros
Notes:
Running a macro means executing the commands stored in the macro file. You
dont run the macro file itself, but call the file from the Run Macro dialog.
You can include up to 42 macro files in the one run. This allows you to create
smaller files, which are easier to test, and then combine them to create
complex operations.
To run a macro, select Tools | Macros | Run from the menu. You can enter
the names of all the macro files you want to execute into the Run Macro
dialog. Theyll be processed in the order you enter them. If youd like to start
with an intermediate macro, simply select the Start At button next to the file
where youd like to begin. The files before it will be ignored.
You must also enter a compulsory report file name. Its essential that you check
this file after the macro has run, since any popup messages that would have
been displayed during a manual run will be written to this file. At the very least
you should scan the report for errors, which will always be highlighted with
blocks of hash # symbols, like this:
Time: 08:48:48
#### ERROR IN COPY STRUCTURE ####
----------------------------
Exercise1.3:Runamacro
Now you can check the result of your efforts:
1. Select Tools | Macros | Run from the menu.
2. On the Run Macro dialog, double-click the Macro Name at row number
1 and choose DH_SECTION from the list.
3. Type the name DH_SECTION into the Report File response.
If you give the report file the same name as the macro, youll be
able to track which reports correspond to which macros.
4. Click the Run button and observe the result.
5. If you watch carefully, youll be able to see %1 being replaced with actual
values on the Normal Sections dialog. Youll also be able to see the
sections changing in the graphic display.
6. Once the macro is finished, right-click the report file name and view the
contents. Any error messages will be reproduced here. Close the report file
once youre satisfied.
7. Finally, close the Run Macro dialog.
Copyright Micromine 2003 Page 9
MICROMINE Training v9.2 Module 05 Macros 1 (Rev 02)
Toolbox
Notes:
MICROMINE Toolbox is a project which is attached to MICROMINE
when you run an installation. It is essentially a group of Macros
available to use with your own data.
The MICROMINE Toolbox provides a way to run processes that are not
available as a single function. The Toolbox project contains a set of
macros that can be used to manipulate data in any of your working
projects. You invoke a Toolbox process by opening the Toolbox project
and then running the appropriate macro.
Copyright Micromine 2003 Page 10
MICROMINE Training v9.2 Module 05 Macros 1 (Rev 02)
Notes:
LessonSummary
This lesson has introduced the concepts of macro writing. The topics that weve
covered so far are:
Writing a macro involves three steps:
Create the form sets, with replaceable parameters;
Write the file;
Run it!
To set up a form set:
Use MICROMINE as normal, then
Define the replaceable parameters, and
Save the form set.
For each process in a macro file, you must generally provide three items of
information:
The Process (i.e. what menu youd have manually chosen);
The Form (i.e. which form youd have manually loaded);
The replaceable parameter values (i.e. what youd have manually typed
into the dialog).
GoodPractice
Keep your macros short and restrict them to achieving a single outcome
whenever possible. Short macros are much easier to maintain. If required, you
can string together simple macros in the Run Macro dialog to perform a more
complex task.
Always view the report file after running a macro.
Giving report files the same names as the macros will allow you to track the
relationship between them.
MICROMINE Toolbox is a project attached with installation. This project allows
you to carry out processes not available within MICROMINE
HelpTopics
For information on: See:
Macros Macros: Overview (or, choose from many topics)
Toolbox Toolbox Help
Copyright Micromine 2003 Page 11
MICROMINE Training v9.2 Module 05 Macros 1 (Rev 02)
Notes:
Copyright Micromine 2003 Page 12
MODULE5TABLEOFCONTENTS
MACROS ................................................................................................................................................................................1
INTRODUCING MACROS.........................................................................................................................................................1
WHY WRITE MACROS? .........................................................................................................................................................1
CREATING A MACRO .............................................................................................................................................................2
Creating Form Sets...........................................................................................................................................................2
Editing a Macro File ........................................................................................................................................................5
Running Macros................................................................................................................................................................9
TOOLBOX ............................................................................................................................................................................10
You might also like
- Guidelines for Mine Waste Dump and Stockpile DesignFrom EverandGuidelines for Mine Waste Dump and Stockpile DesignRating: 3.5 out of 5 stars3.5/5 (3)
- MM12-5 Introduction To Micromine (2011-07)Document306 pagesMM12-5 Introduction To Micromine (2011-07)kstone740% (1)
- Tutorial Micromine 2018 PDFDocument318 pagesTutorial Micromine 2018 PDFSam Bas88% (16)
- MM12-0 Introduction To MICROMINE (2010-04)Document308 pagesMM12-0 Introduction To MICROMINE (2010-04)David Fino Y. SeguroNo ratings yet
- Lab Manual 4Document8 pagesLab Manual 4ercanpekNo ratings yet
- Vizex Hot Keys GuideDocument3 pagesVizex Hot Keys Guidekemalll50% (2)
- Micromine 10 User GuideDocument864 pagesMicromine 10 User GuideDavid Garcia100% (6)
- MICROMINE 2013 Getting StartedDocument40 pagesMICROMINE 2013 Getting StartedIreneWan100% (1)
- Loading Sample Data Into The Borehole DatabaseDocument36 pagesLoading Sample Data Into The Borehole DatabaseYair Galindo Vega100% (1)
- Spry Help DocumentDocument69 pagesSpry Help DocumentInvader Steve100% (2)
- Micromine Mine Planning Training DraftDocument22 pagesMicromine Mine Planning Training DraftAir100% (3)
- Manual Whittle 4.1Document74 pagesManual Whittle 4.1uchihaitu67% (3)
- Guia Micromine BDocument170 pagesGuia Micromine Bgpsglonass100% (1)
- 01 Surface Production Initialisation V70Document112 pages01 Surface Production Initialisation V70Ricardo Contreras B100% (1)
- Whittle Parameters ExplanationsDocument4 pagesWhittle Parameters ExplanationsDiana Catalina MuneraNo ratings yet
- Exporting Block Models To Whittle KB20003 PDFDocument3 pagesExporting Block Models To Whittle KB20003 PDFsyawaludin arsyal0% (2)
- 22b Module 22 - Resource Estimation - ExercisesDocument120 pages22b Module 22 - Resource Estimation - ExercisesAndri Wardono83% (6)
- BM Validate For Whittle Output FunctionDocument5 pagesBM Validate For Whittle Output Function.No ratings yet
- Deswik Module Summary OPMDocument23 pagesDeswik Module Summary OPMsawhlaaye100% (1)
- Pit DesignDocument94 pagesPit Designminguejacobo2No ratings yet
- Underground Mine DesignDocument47 pagesUnderground Mine Designalfri121No ratings yet
- Sublevel Stope OptimazerDocument85 pagesSublevel Stope OptimazerNurlanOruziev100% (2)
- Module 22 Resource Estimation Exercises PDFDocument120 pagesModule 22 Resource Estimation Exercises PDFgeologer100% (1)
- Optimization in Mine DesignDocument26 pagesOptimization in Mine DesignDiana Catalina Munera0% (1)
- Underground Mine Plan Optimisation PDFDocument276 pagesUnderground Mine Plan Optimisation PDFmzulfikarmuslimNo ratings yet
- Online event: Block modeling basicsDocument30 pagesOnline event: Block modeling basicsOsman Faiz A MominNo ratings yet
- Surpac InterpolatorDocument20 pagesSurpac Interpolatoralfri121No ratings yet
- Manual MineSightDocument102 pagesManual MineSightJorge Sanchez100% (4)
- 03-MineSight Workbook Pit-Design-TrainingDocument102 pages03-MineSight Workbook Pit-Design-TrainingNurlanOruzievNo ratings yet
- Surpac Underground Ring DesignDocument50 pagesSurpac Underground Ring DesignP100% (1)
- MINEHAUL TUTORIAL GUIDEDocument22 pagesMINEHAUL TUTORIAL GUIDEErick Tocasca Tocasca100% (1)
- Strategic Mine Planning SurpacWhittleDocument308 pagesStrategic Mine Planning SurpacWhittlebruktawit100% (1)
- MineSight - Designing Pits For LTP With Pit Expansion ToolDocument51 pagesMineSight - Designing Pits For LTP With Pit Expansion ToolDody100% (1)
- An integrated geological modeling solutionDocument13 pagesAn integrated geological modeling solutionToperAsullgrana50% (2)
- Whittle SplitShellDocument8 pagesWhittle SplitShellWashington BobadillaNo ratings yet
- 05 Strategic Mine Planning 1Document39 pages05 Strategic Mine Planning 1minerito22110% (1)
- Importing Managing and Analyzing Certificates in Qa QCDocument38 pagesImporting Managing and Analyzing Certificates in Qa QCJoao Victor GrellaNo ratings yet
- Short - Medium-Term Planning CircleDocument4 pagesShort - Medium-Term Planning CircleRCBNo ratings yet
- DataMine Studio Geological Modeling TutorialDocument23 pagesDataMine Studio Geological Modeling TutorialDhabith100% (4)
- Generating Cycle Times With HaulageDocument36 pagesGenerating Cycle Times With Haulageธนา ไกรNo ratings yet
- Strategic Mine Planning SurpacWhittle v20Document316 pagesStrategic Mine Planning SurpacWhittle v20alfri121100% (4)
- Whittle Introductory Poly Metallic TutorialDocument21 pagesWhittle Introductory Poly Metallic Tutorialhenry_mineroNo ratings yet
- Surpac Tutorial - Pit Design - Block ModellingDocument20 pagesSurpac Tutorial - Pit Design - Block ModellingPeter0% (1)
- Time ScheduleDocument46 pagesTime Scheduleandimercury42100% (3)
- Deswik 4.0Document137 pagesDeswik 4.0Arturo Ferraris100% (3)
- Handbook SurpacDocument144 pagesHandbook SurpacDedi Apriadi95% (20)
- Interpreting and Modelling FaultsDocument19 pagesInterpreting and Modelling FaultsYair Galindo VegaNo ratings yet
- Surpac Plotting Tutorial PDFDocument101 pagesSurpac Plotting Tutorial PDFBerret Mwenda60% (5)
- Strategic Mine Planning SurpacWhittle v20Document316 pagesStrategic Mine Planning SurpacWhittle v20NurlanOruziev100% (1)
- Vulcan 8 Quickstart GuideDocument12 pagesVulcan 8 Quickstart GuideFRed Pacompia100% (1)
- Introduction To Micromine....Document220 pagesIntroduction To Micromine....fridolin awaNo ratings yet
- MOB1000 Introduction To Micromine Origin & BeyondDocument240 pagesMOB1000 Introduction To Micromine Origin & BeyondMario BlackwoodNo ratings yet
- MM 1000 (2016) Introduction To Micromine (2016-08)Document320 pagesMM 1000 (2016) Introduction To Micromine (2016-08)Raja HendrikoNo ratings yet
- Modul Pelatihan 1Document272 pagesModul Pelatihan 1sasya dwidianNo ratings yet
- AIMMS Tutorial BeginnersDocument46 pagesAIMMS Tutorial Beginnerstryinghard18No ratings yet
- SD3049 Formal Methods in Software Engineering: Name: Intake: Contact DetailsDocument64 pagesSD3049 Formal Methods in Software Engineering: Name: Intake: Contact DetailsfahimwazirNo ratings yet
- Associate Diploma in Occupational Health and SafetyDocument14 pagesAssociate Diploma in Occupational Health and Safetykhalid najjarNo ratings yet
- Module 1: Introduction To Supporting UsersDocument46 pagesModule 1: Introduction To Supporting UsersJosé MarquesNo ratings yet
- GEMS TunnelDesignDocument18 pagesGEMS TunnelDesignzigrik2010No ratings yet
- Creating A Grade Thickness Long Section in LeapfrogDocument21 pagesCreating A Grade Thickness Long Section in Leapfrogzigrik2010No ratings yet
- GEMS Production Scheduler TutorialDocument72 pagesGEMS Production Scheduler Tutorialzigrik2010No ratings yet
- Compositing: CompositeDocument2 pagesCompositing: Compositezigrik2010No ratings yet
- экспорт из GEMS - TO - WHITTLEDocument24 pagesэкспорт из GEMS - TO - WHITTLEzigrik2010No ratings yet
- System Design DocumentDocument3 pagesSystem Design DocumentmansoorjafarNo ratings yet
- Cse IV I CF 109pagesDocument111 pagesCse IV I CF 109pagesDASARI GANESHNo ratings yet
- Mind MapDocument1 pageMind MapJhuwen Acob ValdezNo ratings yet
- Inventor Whats New 2022Document39 pagesInventor Whats New 2022sumaryantoyantoNo ratings yet
- Service Manual for D-108 Digital Multitrack RecorderDocument70 pagesService Manual for D-108 Digital Multitrack Recorderbenitez leonel borinelliNo ratings yet
- Inheritance: Base and Derived ClassesDocument25 pagesInheritance: Base and Derived Classesanand_duraiswamyNo ratings yet
- BCP - CovidDocument26 pagesBCP - CovidSenthil KumarNo ratings yet
- 3D Deep Learning With Python - MaDocument236 pages3D Deep Learning With Python - MaJuan Rodriguez80% (5)
- Belarmino Chrisilda Roa - Arch LinuxDocument6 pagesBelarmino Chrisilda Roa - Arch LinuxIan Conan JuanicoNo ratings yet
- HC900 CommunicationDocument106 pagesHC900 CommunicationSeptianto HadiNo ratings yet
- Cloud Web HelpDocument306 pagesCloud Web HelpVăn HảiNo ratings yet
- WP 8021x Authentication EapDocument12 pagesWP 8021x Authentication Eapapi-3710188No ratings yet
- Megaraid Sas 9341-8I & Megaraid Sas 9341-4IDocument3 pagesMegaraid Sas 9341-8I & Megaraid Sas 9341-4IsampleGeekNo ratings yet
- Tutorial Using Excel With Python and PandasDocument28 pagesTutorial Using Excel With Python and PandasNami Strawhat Pirate100% (2)
- C3 With TCP IPDocument3 pagesC3 With TCP IPEmanuel KszenicsNo ratings yet
- CertKingdom PCNSEDocument84 pagesCertKingdom PCNSEgurungeNo ratings yet
- Sequential Circuits: Logic and Computer Design FundamentalsDocument50 pagesSequential Circuits: Logic and Computer Design FundamentalsJames Russell GomezNo ratings yet
- Database system concepts and architecture exercise answersDocument2 pagesDatabase system concepts and architecture exercise answersHira Khalid13% (8)
- Arena AnimationDocument14 pagesArena AnimationKriti JainNo ratings yet
- Java 4 TOC+Ch1Document22 pagesJava 4 TOC+Ch1mohkristNo ratings yet
- Resume - Niraj KachhadiaDocument3 pagesResume - Niraj KachhadiaMoeed IqbalNo ratings yet
- EduGrid. Dr. SrivathsanDocument32 pagesEduGrid. Dr. SrivathsanBeru RazaNo ratings yet
- Geoserver ManualDocument42 pagesGeoserver ManualTomi Toivio100% (2)
- Oracle Retail Warehouse Management System: Label Printing Support and Implementation OverviewDocument25 pagesOracle Retail Warehouse Management System: Label Printing Support and Implementation OverviewXavier DupontNo ratings yet
- Vlsi DesignDocument29 pagesVlsi DesigngodbhatiNo ratings yet
- Raspberry Pi Computing Ultrasonic Distance MeasurementDocument133 pagesRaspberry Pi Computing Ultrasonic Distance MeasurementDomenico 'Nico' TaddeiNo ratings yet
- Aakash 2Document6 pagesAakash 2Vivek SinghNo ratings yet
- Chandru M,: Experience/SummaryDocument5 pagesChandru M,: Experience/Summarysubashini udayakumarNo ratings yet
- DBMS Unit 2Document96 pagesDBMS Unit 2SHINDE SIDDHARTHNo ratings yet
- Day One:: Deploying BGP Rib Sharding and Update ThreadingDocument41 pagesDay One:: Deploying BGP Rib Sharding and Update Threadingmahmoud mohamedNo ratings yet