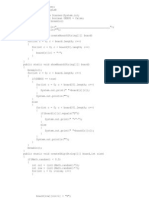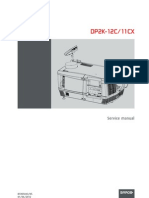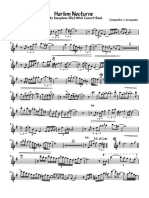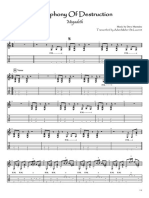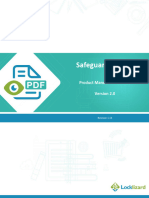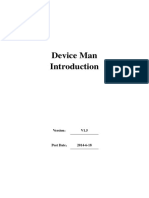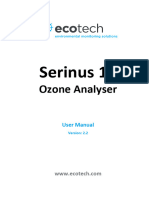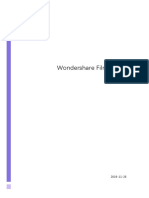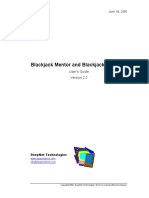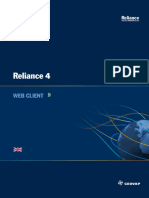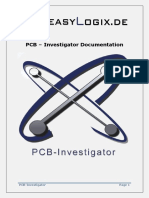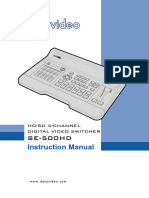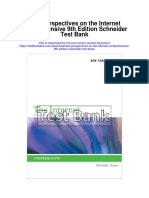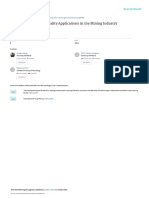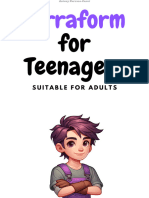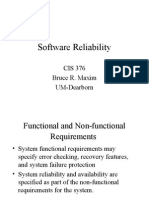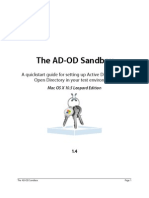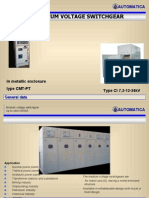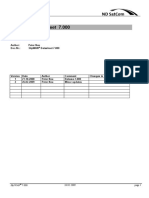Professional Documents
Culture Documents
SIPS User's Guide V205
SIPS User's Guide V205
Uploaded by
Blue12528Copyright
Available Formats
Share this document
Did you find this document useful?
Is this content inappropriate?
Report this DocumentCopyright:
Available Formats
SIPS User's Guide V205
SIPS User's Guide V205
Uploaded by
Blue12528Copyright:
Available Formats
V2
R. D. Villwock
7-15-08
2
i Please Read This ............................................................................................................................................4
ii Whats New In Version 2.0 ..........................................................................................................................5
iii Acknowledgements ........................................................................................................................................6
1.0 An Introduction to SIPS................................................................................................................................7
1.1 About the Starter Script .................................................................................................................7
1.2 The SIPS Articulation Script ........................................................................................................8
1.3 The SIPS Legato Script ..................................................................................................................8
1.4 The SIPS Vibrato Script .................................................................................................................8
2.0 SIPS Common Features ................................................................................................................................9
2.1 Setting Instrument Range..............................................................................................................9
2.2 Assigning MIDI Controllers..........................................................................................................9
2.3 SIPS Assignable CCs................................................................................................................... 10
2.4 Setting a MIDI Controllers Range ........................................................................................... 10
2.5 Setting User Preferences ............................................................................................................ 11
2.6 SIPS Preset System...................................................................................................................... 12
2.7 User Presets................................................................................................................................... 12
2.8 Naming User Presets ................................................................................................................... 13
2.9 Updating Your Custom Presets for SIPS 2 .............................................................................. 14
2.10 Auto Import Problems .................................................................................................................. 15
2.11 Extending V105 User Presets..................................................................................................... 16
2.12 Instrument Range Not Included in Presets .............................................................................. 16
2.13 Import/Export of User Presets .................................................................................................... 16
2.14 About the Built-In Presets........................................................................................................... 17
3.0 SIPS Articulation Script ........................................................................................................................... 19
3.1 Introduction.................................................................................................................................... 19
3.2 SIPS Articulations........................................................................................................................ 19
3.3 Fixed Articulations ....................................................................................................................... 21
3.4 Chained Articulations .................................................................................................................. 23
3.5 Layered Chains.............................................................................................................................. 24
3.6 Building Articulations ................................................................................................................. 25
3.7 Beware of K2/K3 Quirks............................................................................................................. 25
3.8 The SAS Control Panels.............................................................................................................. 26
3.9 Formatting a New Instrument..................................................................................................... 29
3.10 Kontakts Group Editor................................................................................................................ 29
3.11 Using the Setup/Audition Panel ................................................................................................. 30
3.12 Auditioning Groups ...................................................................................................................... 30
3.13 Auditioning Articulations ........................................................................................................... 30
3.14 The Play Monitor/Info Window................................................................................................... 30
3.15 About Release Groups .................................................................................................................. 31
3.16 About Inside Groups ................................................................................................................... 31
3.17 Assigning Groups ......................................................................................................................... 31
3.18 Making Fixed Articulations ........................................................................................................ 32
3.19 Making Chained Articulations................................................................................................... 32
3.20 Using the Multi Art Commands .................................................................................................. 33
3.21 Renaming Groups ......................................................................................................................... 34
3.22 Check All Groups and Assignment Errors.............................................................................. 35
3.23 Keyswitch Setup............................................................................................................................ 35
3.24 SIPS Variations............................................................................................................................. 36
3.25 The TKT Variation Index............................................................................................................. 36
3
(Continued)
3.26 Using the Play Mode Panel.......................................................................................................... 38
3.27 Articulation Control Choices ..................................................................................................... 38
3.28 Selecting Articulations with MIDI Program Change Messages ......................................... 38
3.29 Selecting Articulations with Key Switches.............................................................................. 38
3.30 Triggering Release Groups ........................................................................................................ 39
3.31 Using Silent (Ghost) Notes .......................................................................................................... 39
3.32 Variation Selection Modes .......................................................................................................... 39
3.33 Key-Switch Selection of Variations ........................................................................................... 40
3.34 Using the Automatic Variation Modes ...................................................................................... 40
3.35 Auto-Triggering Options ............................................................................................................ 40
3.36 Auto-Variation Sequencing......................................................................................................... 41
3.37 Full-Cycle Random Mode............................................................................................................. 42
3.38 Random Repeatability................................................................................................................... 42
3.39 The Keep Settings Menu.............................................................................................................. 43
3.40 MIDI Menu Control....................................................................................................................... 43
3.41 Group-Start Programming.......................................................................................................... 43
4.0 SIPS Legato Script ..................................................................................................................................... 45
4.1 Introduction.................................................................................................................................... 45
4.2 Playing Legato............................................................................................................................... 45
4.3 Use of the Sustain Pedal............................................................................................................... 45
4.4 Mode Carryover and Playing Chords ........................................................................................ 46
4.5 Control Panel Layout.................................................................................................................... 46
4.6 Understanding the Crossfade Contouring Controls............................................................... 49
4.7 MIDI Control of the Crossfade Function................................................................................... 53
4.8 Understanding the Bend Contouring Controls........................................................................ 53
4.9 MIDI Control of the Bend Function............................................................................................ 54
4.10 Using DFD Mode............................................................................................................................ 55
4.11 Using Portamento Mode............................................................................................................... 56
4.12 Release Sample Triggering ........................................................................................................ 59
4.13 Guidelines for Making Legato Settings ................................................................................... 60
4.14 The Super Bender Script............................................................................................................ 62
4.15 Configuring the SLS for use with the Super Bender............................................................. 64
5.0 SIPS Vibrato Script .................................................................................................................................... 65
5.1 Introduction.................................................................................................................................... 65
5.2 Using the Vibrato Envelope.......................................................................................................... 65
5.3 Using Both the Efx Amt Knob and the Envelope....................................................................... 66
5.4 Humanizing the Vibrato Effect................................................................................................... 66
5.5 Setting Random Drift ................................................................................................................... 66
5.6 Control Panel Layout.................................................................................................................... 66
5.7 Guidelines For Making Vibrato Settings................................................................................. 69
6.0 SIPS Tips, Techniques, and Musings...................................................................................................... 70
6.1 Theo Krueger................................................................................................................................. 70
6.2 Andrew Keresztes ......................................................................................................................... 71
7.0 File Types and Installing Scripts ............................................................................................................. 72
7.1 Fresh Install vs Update ................................................................................................................. 73
7.2 Installing and Removing KSP+................................................................................................... 73
7.3 Get the KScript Editor.................................................................................................................. 73
A1 About Big Bob.............................................................................................................................................. 74
A2 The Best Things In Life Are Free............................................................................................................ 75
\\\
V2 of SIPS has some exciting new features but it also breaks some new ground in trying to overcome
certain K2/KSP deficiencies. As a result there are some unusual things you need to know about SIPS 2 before
installing it. Therefore please read the following carefully before trying to install and use SIPS 2.
In order to provide Aftertouch control of various SIPS parameters and to enable the new Articulation
Script to respond to MIDI Program Change messages, SIPS 2 requires the services of a properly-configured
KSP+ Multiscript. Therefore, any multi, that will contain instruments using SIPS 2, requires that KSP+ be installed
in that multi. Youll find a custom-configured version (see footnote ***) of KSP+ in the Precompiled folder with the
file name SIPS_KSP+.nkm and youll find instructions for installing this multiscript in Section 7.2.
K2 does not handle big scripts very well and the SIPS scripts are starting to get rather large. Therefore some
techniques have been employed with SIPS 2 to reduce code size and, these techniques result in a few minor
inconveniences that you need to be aware of. When you first load SIPS 2, the control panels cannot be displayed
until the first MIDI CC event is received. Therefore, when SIPS is first loaded (or you reload or hit Apply), the
panels display a prompting message telling you to move a CC. As soon as you wiggle any CC, the full set of
control panels will be displayed. Its a minor inconvenience, but it saves a lot of code. Note however, that most of
this inconvenience can be circumvented if you install the special SIPS Starter Script in slot 1 (see Section 1.1).
The members of a suite of scripts like SIPS need to communicate with each other, but, such Interscript
Communication is not generally supported by K2. To work around this limitation, SIPS has to exploit certain
accidental features of the KSP which provides less than perfect synchronization of the scripts under certain
condtions. Therefore, it is important that you always play by the rules. For example, dont change any suite-wide
parameters such as the Instrument Range or User Preferences while any of the scripts have their KSP Bypass
button depressed. If you want to disable the function of one or more of the scripts, set the scripts mode menu to Off
instead of using the KSP Bypass button. When a scripts mode is set to Off, the effect is disabled but interscript
communication still continues. However, when the KSP Bypass button is used, communication between the scripts
is broken and things can get out of step (and automatic correction of such things in K2 is difficult).
SIPS 2 provides some very powerful Articulation and Variation control features but in order to do this,
SIPS must have exclusive use of the group-start parameters. So you must not alter or add to any of these
settings. Moreover, before you can use SIPS 2 with an instrument, the instrument must be properly Formatted for
use with SIPS. Therefore, when you first add the SIPS scripts to one of your instruments, you must Format the
instrument before you can begin to explore the operation of SIPS. Formatting is a simple, one-click operation that
is performed by the Articulation Script via its Setup/Audition panel. Youll find the easy instructions for how to
format a new instrument in section 3.9.
For certain operations (such as formatting), SIPS 2 needs to alter the group-start engine parameters and
Kontakt exhibits some very quirky behaviour if other things are going on while these parameters are being changed.
Therefore, it is important that you avoid doing certain things while utilizing the Group Assignment functions. So,
please be sure to read section 3.7 and follow the recommendations given there to avoid unnecessary problems (at
least until NI does something about this newly-discovered set of problems).
*** SIPS_KSP+ is functionally identical with KSP+CC47_V110 (one of the precompiled multiscripts supplied with the recently
released KSP+ V110 package). However, SIPS_KSP+ has been simplified to remove all unnecessary code for this particular
configuration. So, while you can use the KSP+CC47_V110 multiscript, the SIPS_KSP+ multiscript will run more efficiently and is
therefore recommended.
4
First off, youll be glad to know that nothing has been done to damage the sound or musicality of either the
Legato or Vibrato scripts. Moreover, your investment of time in crafting custom control panels and user presets will
not be lost. You will be able to transfer all your instrument control panels and/or user presets from prior versions
without the need to manually re-enter all of the parameters.
SIPS 2 now has an Articulation Script, the SAS. This new family member allows you to define and control
up to 64 different articulations per instrument. Articulations can be selected in real time via a key-switch pair and/or
with MIDI program change commands. Each articulation can contain multiple Groups and group types (such as
Release-Groups). In addition, each articulation can have up to 8 alternate TKT variations as well as up to 16
sampled variations via group chaining; all controllable in a variety of flexible ways. The SAS works seamlessly with
the Legato Script so that Articulations and Variations can be changed at any time, even within a legato phrase. And,
working in conjunction with the SAS, the Legato Script now provides support for triggering special sample-start
offset groups for the inside notes of legato phrases with a new DFD Offset Mode. Also in conjunction with the
SAS, the SLS can optionally trigger release groups at the end of a legato or portamento phrase.
In addition, SIPS 2 adds a new Portamento Mode to the Legato Script. With this mode, you can glide
or bend between any pair of notes (using any desired-pitch-versus time contour) with a very realistic, formant-
corrected timbre. All the important parameters of this mode are MIDI controllable and will enable you to achieve
just about any kind of glissando effect you might want. The Vibrato Script has also been re-designed to make it
more flexible and easier to use.
MIDI-Controllable Knobs are now easier to set and their range can cover any desired portion of the
knobs full range (including the zero position if desired). By reducing the total knob-range covered by the MC, you
can have more resolution where you need it most. With SIPS 2, setting up such subranges is very easy and requires
no additional controls other than the assigned MC and the Knob itself. The min and max settings can also be
interchanged, allowing the MC to control the knob inversely where that might be appropriate.
MIDI Controller assignment retains the new scheme adopted with V1.5 of SIPS. You simply double-click
the MC assignment button to reveal a drop-down menu of choices. As soon as you click the desired MC in the
menu, the assignment is made. To indicate this, the assignment button is illuminated and displays the MC that you
assigned. For SIPS 2, controller choices now include the CCs from 0 to 119 plus the Pitch Wheel, Aftertouch,
and Velocity. The ability to assign Aftertouch control as well as the ability of the SAS to respond to Program
Change commands is provided by the KSP+ Multiscript included with the SIPS package.
V2 of SIPS includes a new User Preferences Dialog that allows you to customize your version of SIPS
in a number of useful ways to suit your equipment setup and style of working. For example, starting with V1.5, SIPS
has taken over handling of the sustain pedal function of CC64. However some users do not actually utilize the sustain
function of this controller and would prefer to use CC64 as just another assignable MIDI CC. With SIPS 2, there
is a preference option switch, that allows you to de-assign CC64 from its sustain function if desired. See Section 2.5
for a current list of all the preference options that are available.
There have also been many small, and sometimes subtle improvements made to SIPS 2 and also to this
manual. Therefore, I encourage you to re-read and study this entire Users Guide in order to get the most benefit
from SIPS 2. As a minimum, you should carefully read the sections titled Please Read This on page 4 and An
Introduction To SIPS in sections 1.0 to 1.4 However, if you want to get the most musical results from SIPS,
reading and understanding all the material presented in this Users Guide may prove to be most helpful.
5
6
I want to take this opportunity to thank everyone in the K2 community who played some part in the
development of these scripts, both the original release and various updates. Many of you offered useful ideas and
suggestions and many others offered encouragement. Since Im not involved in orchestral work, Ive had to depend
upon others to try the scripts with their libraries and provide feedback as to the musicality and usefulness of the
scripts in an orchestral context.
My thanks to Gary Lionelli who provided much useful feedback about the scripts musicality and
participated in the early development of the human interface for the V105 release. I especially want to thank Theo
Krueger and Andrew Keresztes for jumping in with both feet in the eleventh hour when Garys workload made it
impossible for him to continue. Theo developed most of the Legato Script presets and Andrew developed the rest.
The Vibrato Script presets were developed by Theo Krueger, Andrew Keresztes, and Martin Nadeau. I also want
to thank Martin for doing a very meticulous job of proof-reading the original Users Guide and finding most of my
mistakes (youll have to find the rest, especially in the revised manuals). Theo, Andrew, and Martin also created
some very nice mp3 demos for each preset that they developed. For SIPS 2 beta testing, I again want to thank
Andrew and Martin, this time along with Tod Stillman, Jrg Pfeil, and Adriano Cabreira. These guys deserve a real
vote of thanks for their enthusiastic dedication to this project. They even had to re-read the whole manual several
times during the course of beta testing (because I kept making major changes to it, with the dubious excuse of
wanting to improve the scripts) ;-). And, if you find some good uses for the new Velocity control option (now
included in the MC Assignment menus), you can thank Jrg for suggesting that I include that option.
Many thanks to Nils Liberg for developing and sharing his KScript Editor with us because it has made
writing and maintaining the source code so much easier. I also want to thank both Nils Liberg and Frederick Russ
for taking over hosting of the SIPS Download and Demo pages since Theos web site became history. I also need
to thank Nils for his willingness to take over maintenence of SIPS during my on again, off again health problems.
While my health still continues to be somewhat uncertain, the addition of a pacemaker plus a recent heart reboot
has recharged me enough so that I was able to generate the V1.5 series and now this V2 update. The Good Lord
willing, I may actually get this thing done and be able to start using it to do something musical for a change (instead
of fiddling around with all these ones and zeros all the time). ;-)
Finally, my heartfelt thanks to all of you on the forums who have posted so many kind remarks and
encouraging thoughts. I also appreciate the many emails and PMs expressing your concern for my health situation
and of course I especially appreciate your prayers on my behalf. Im sure that, in no small way, they were
responsible for my being able to provide these new versions of SIPS and so it is my sincere hope that you will enjoy
and benefit from this latest update.
May God Bless all of you,
Bob
The Solo Instrument Performance Suite, SIPS, is a family of three K2/K3 Scripts that are designed to work
together harmoniously (when chained) to provide a useful number of functions often referred to as performance
effects. The three member scripts are referred to as the SIPS Articulation Script, the SIPS Legato Script and the
SIPS Vibrato Script which will be referred to hereafter as the SAS, the SLS and the SVS respectively.
SIPS is intended to be used with solo, monophonic instruments and, as such, SIPS is designed with a
Solo-Mode Control Logic, similar to that provided with many synthesizers. This doesnt mean that you cant use
SIPS with sectional or layered samples (when that might be appropriate), it just means that ordinarily, you wont
be playing chords. However, for playing an occasional chord, SIPS allows you (under MIDI control) to disable the
Solo-Mode Logic at any time you wish (see Section 4.4).
The three scripts are designed to be installed in three consecutive KSP script slots, normally slots 2, 3, and
4 (leaving slot 1 for the optional starter script, see Section 1.1). The scripts should be installed in the order SAS,
SLS, and then SVS. Some of the newest features of the SLS, such as the DFD Offset Mode and Release
Sample Triggering arise from a cooperative effort between the SLS and SAS. In general, the three scripts have
many inter-dependencies and they should be kept together as a set even if you dont need or want all the effects and
features provided. Rather than remove one of the scripts from the set, it is better to leave it installed and
simply disable its function.
To facilitate this, each of the three scripts has a mode menu that allows you to disable its function (under
MIDI control if desired). By using SAS Off, SLS Off, or SVS Off, you can disable the corresponding scripts
effect but SIPS will still be able to retain all the essential inter-communication needed for proper operation.
CAUTION: Dont use the KSPs Bypass button for this purpose. Using the KSP Bypass button or removing
one of the SIPS scripts can cause a breakdown in intercommunication and may cause unpredictable results.
Also be careful about using other scripts with SIPS. While all member scripts of the SIPS family are
designed to work together when they are chained in the stipulated order, this is not true of scripts in general.
Scripts often interfere with each other, sometimes in strange ways. So generally you should not put any scripts in
front of or after SIPS member scripts unless you know for sure that they are compatible with SIPS (and each other).
1.1 About the Starter Script
When the SIPS 2 scripts are first loaded, their control panels will not appear until the first MIDI CC event
is received. This startup situation will also occur anytime you reload or recompile one of the scripts. In addition, it
will occur when you save the SIPS Trio with an instrument and later reload that instrument. When any of these
actions occur, the affected script (or scripts) will display a prompting message asking you to move a CC.
However, if you install the special SIPS Starter Script in slot 1 (ahead of the SIPS Trio) and then save
your instrument, when you reload the instrument, the SIPS scripts will be started automatically without you having
to wiggle a CC. The starter script will also auto-start the trio whenever you recompile one of the scripts (by hitting
the Apply button). The only situation where the starter script cant provide the needed CC event is when you reload
one of the SIPS scripts as an .nkp file. For that situation, you will still have to wiggle a CC to restart the script.
Some users have written custom front-end scripts for the SIPS family and if you have done this (or intend
to do such a thng), you should include the starter script code in your front-end script. The starter script code is trivial
(as can be seen by inspecting the supplied source code) but it will nicely eliminate most of the inconvenience of the
K2 tartup situation. Alternatively, you may want to use the new Super Bender Script in slot one. Besides providing
the Super Bender function (described in section 4.14), this script also includes the starter code.
7
1.2 The SIPS Artculation Script
The SAS allows you to establish up to 64 articulations organized as 8 banks of 8 articulations each. Each
articulation may utilize one or more Instrument Groups in various powerful and flexible configurations. Articulations
can be selected in real time using two sets of keyswitches. One set of keyswitches (which can be positioned
anywhere on your keyboard) selects the articulations bank and a second set of keyswitches (which can also be
positioned anywhere on your keyboard) selects one of the 8 articulations within the selected bank. Alternatively, or
in addition to this, you can select any one of the 64 articulations using a MIDI Program Change command.
Up to three group types can be assigned to an articulation: Normal, Inside, and Release. Each of these
group types can be treated differently by the SLS. Additionally, any of these group types can be layered and
sub-selected by other means (such as with Mod-Wheel velocity layer crossfading). There are also two kinds of
articulations: Fixed and Chained. The groups within a chained articulation can provide natural (ie sampled)
variations. These variations can be selected manually via keyswitching or automatically with several kinds of
triggering options. Auto sequencing of the variations can be simple round-robin or a special full-cycle random mode.
The SAS can also provide up to 8 TKT variations for each articulation and/or natural variation.. These variations are
also under your complete control at all times with a number of manual and automatic TKT selection options similar
to that of the Ultra TKT script. In addition, for Chained articulations, the TKT variations can be combined with the
natural varriations in a variety of ways that are bound to enhance the realism of your Virtual Instrument compositions.
The SAS works seemlessly with the SLS and SVS, allowing you to smoothly change articulations and/or
variations even within a legato phrase (for each note of the phrase if desired). The SAS is also provided with a
special Audition/Setup control panel that makes it easy for you to audition and prepare an instruments Groups for
use with the SAS.
1.3 The SIPS Legato Script
The SLS provides a very musical-sounding, simulated legato effect by connecting the note transitions
within a legato phrase. This is accomplished with a multi-stage amplitude crossfade and complementary pitch
warping of each overlapping note pair. The SLS provides a lot of parameters that can be fine-tuned to tailor the
legato effect for almost any library instrument and many of these parameters can be controlled in real time via MIDI
for a very convincing legato sound.
SIPS 2 further extends the capabilities of the SLS with the addition of a new portamento mode. This super
bender mode allows you to produce very realistic-sounding, wide-interval pitch glides and/or bends. The SLS
accomplishes this feat by using equal-power crossfading of adjacent samples to provide smooth, formant-corrected
bends, thus allowing the SLS to produce very realistic glissandos of almost any kind.
For SIPS 2, the SLS working in concert with the SAS can also optionally provide release sample triggering
and a special new DFD Mode has been added to the Offset menu choices. While Kontakt still provides no
convenient means for a script to control sample-start offset in DFD mode, SIPS 2 can automatically play a different
set of samples for the inside notes of a legato or poratmento phrase. Thus you can clone your sustain sample
groups, trim the attacks from the front and assign these groups in the SAS as an Inside type. Done properly, this
will allow you to obtain the same quality legato sound in DFD mode as you can in Sampler mode.
1.4 The SIPS Vibrato Script
The SVS provides a flexible set of pitch and volume modulation functions that can produce a very convincing
and musical-sounding vibrato effect. You can easily customize things like the ratio of volume to pitch modulation, the
modulation rate and waveshape, etc. Many humanizing parameters are available to break up the usual mechanical
monotony of synthesized vibrato. The time profile of vibrato intensity can be controlled directly with a MIDI
Controller or via a customizable envelope. In addition, most of the key parameters can be MIDI controlled for even
more convincing realtime variation.
8
Details specific to each of the three SIPS scripts will be discussed subsequently in their own separate
sections of this Guide. However, there are a number of features that are common to the SIPS family and these will
be presented in this section.
2.1 Setting Instrument Range
For things like TKT offsets and keyswitches to be handled properly, each member script of SIPS needs to
know the playable range of the associated instrument. And, since all three scripts are associated with the same
instrument, all 3 scripts should be set to the same instrument range. Because the SAS is installed ahead of the SLS
and SVS, common settings such as Instrument Range are set via the SASs control panel which then broadcasts
your settings to the rest of the suite. Thus, the SLS and SVS scripts will automatically be set to the same range.
To set the Instrument Range, use the following procedure. In the upper right-hand corner of the SAS
control panel, click the button labeled Set Inst Range and follow the prompts (that appear on the button), ie hit the
lowest instrument key followed by the highest instrument key. If you do this correctly, the display box beneath the
button will show the keyboard range that you have set. These values will also be broadcast to the remaining scripts
in the suite and they should now also show the same values for Low Key and High Key. The easiest way to enter
this range data is to use the K2 keyboard display. After clicking Set Inst Range, simply click the lowest blue note
followed by the highest blue note on the K2 keyboard. NOTE: It is important that you set the Instrument
Range before you attempt to setup your keyswitch ranges or use any TKT variations. An incorrect setting
for Instrument Range can result in several kinds of incorrect behavior, some of them rather subtle.
2.2 Assigning MIDI Controllers
Member scripts of SIPS allow many of their parameters to be controlled in real time via MIDI. When a
panel parameter can be controlled by a MC, there will be an associated assignment-button nearby. When a MC
is assigned to control a parameter, the assignment-button will be lit and will display the parameter name along with
the MC assigned to control it. For example, when CC#21 is assigned to control XTime, the lit button will display
XTime CC# = 21.When no MC is assigned, the button will be dark and will indicate XTime MC=None.
To change a MC assignment, slowly double-click the button to open a drop-down list of MCs. Scroll
through the menu to find the MC you want and click on it. This will close the menu and re-display the
assignment-button (with your new MC assignment now shown on it). CAUTION: When the instrument editor
wrench is open, the KSP handles I/O rather sluggishly (especially if the script editors text window is open).
So instead of double-clicking, you may need to space the pair of clicks a little in time. Actually, the 1st
click brings up a drop-down button labeled - MC Menu - and the 2nd click opens the menu. The drop-down
menu displays the standard MIDI CC numbers from 0 to 119 (along with a short description of their customary
function as assigned by the MMA). You are at liberty to assign any of these CCs, regardless of their customary
usage, but it is your responsibility to be sure there is no conflict of such assignments within your system.
Besides the standard CCs, SIPS also allows you to assign certain special controllers to some parameters.
The special controllers include the Pitch Wheel, Velocity, and Aftertouch. These are available in all drop-down
MC Menus , however, they cannot be assigned to every SIPS parameter. Generally, the special controllers can be
assigned to any continuous parameter such as XTime or BTime but cannot be assigned to things like Mode Control
Menus. If you try to assign one of the special controllers to an incompatible function, SIPS will simply de-assign it
and display a flashing error message for about 5 secs (on K2s Status Line). So, once again, to assign any MC,
simply click on it in the drop-down menu. To de-assign MIDI control of a parameter, click on the menu line labeled
Deassign Controller.
9
10
If you want to assign some physical controller on your keyboard but arent sure what CC# it represents,
simply move the slider or knob and then click on the menu line labeled Last CC Moved. Of course this will only
work properly if there are no other CC events in the MIDI stream at the time. Note also that this feature only applies
to CCs and not the special controllers. When you assign the Pitch Wheel for control in SIPS, it functions the same
either side of its center rest position. If you raise the PW (from center) to its maximum position it behaves the same
way as it does if you lower it (from center) to its minimum position. Either of these movements has the same control
effect as moving one of the general CCs from min to max. Thus the PW behaves much like the general CCs,
swinging from minimum to maximum but it does this either side of center and thus, like the other CCs, there is no
negative region.
2.3 SIPS Assignable CCs
You may have noticed that the MC menus in SIPS only cover the CC numbers from 0 to 119. The MIDI
specification reserves the remaining controller numbers from 120 to 127 as the so called channel-mode messages
which are as follows:
120 All Sound Off
121 Reset All Controllers
122 Local Control On/Off
123 All Notes Off
124 Omni Mode Off
125 Omni Mode On
126 Poly Mode Off
127 Poly Mode On
Of these, K2 only seems to respond to CC120 and CC123 (and these can be disabled in Instrument Options). But
K2 allows you to assign any CC from 0 to 127 as modulators (or automators). However, use of the CCs above 119
for ordinary control purposes should be avoided. This allows these higher CC numbers to be used for special
purposes without conflict. The KSP+ Multiscript uses CC122 for the timer interrupt and CC124 and CC125 as
proxies for Aftertouch and Program Change messages. KSP+ also uses CC127 for its configuration utility.
Finally, the SAS uses CC126/CC127 for Group-Start articulation control which leaves only CC121 (which we may
some day want to use for its intended purpose). So, the bottom line here is that you should avoid using CC120 to
CC127 for routine control purposes. SIPS 2 helps enforce this discipline by only including the CCs from 0 to 119
in its MC Menus .
2.4 Setting a MIDI Controllers Range
When you assign a MC to a panel knob, the MC can swing the knob over its full range if desired. However,
oftentimes you may want the MC range to cover only a fraction of the knobs full range. When you set the MC to
cover a smaller range, each of the 127 steps of the MC can effect a smaller change and thus can provide better
resolution. To set such a subrange for an assigned MC, follow this simple procedure. Set the MC to minimum and
then move the panel knob itself to the value you want associated with the MCs minimum. Next, set the MC to
maximum and then move the panel knob to the value you want associated with the MCs maximum. Thats all you
need to do.
As an example, lets say you have assigned CC21 to control the XTime parameter (whose full range is from
0 to 1000ms). Now, suppose you want CC21 to only cover the XTime sub-range of 150ms to 250ms. First, set
CC21 to its minimum position and then turn the XTime panel knob to 150ms. That takes care of setting the
minimum, so next set CC21 to its maximum position and then turn the XTime knob to 250ms. Now, whenever you
move CC21 from its min to max position, the XTime knob will rotate from 150 to 250ms. If you like, you can even
reverse the two knob settings (with the min above the max) and the MC will then provide inverse control.
Currently, only the first seven switches are in use but new preferences may be added from time to time with
future updates of SIPS. The current functions for DIP switches 1 to 7 (as also displayed in the Help Window) are
tabulated below.
Sw1 ^ Disable CC64 Sustain Function (4.3)
Sw2 ^ Disable SAS MIDI Menu Control (3.40)
Sw3 ^ Increment MIDI Program Change Number from Keyboard (3.28)
Sw4 ^ Limit Playback of Release Samples to 3 seconds (4.12)
Sw5 ^ Reset Random Generator when Articulation or Var Mode is changed (3.38)
Sw6 ^ Display Articulation & KSw status on K2s Status Line (3.29)
Sw7 ^ Hide Keyswitch Display on K2s Keyboard (Pink Keys) (3.23)
The ^ character (displayed to the right of the switch number) indicates that the described function applies when the
switch is in the Up position (enabled). To see the above help text, simply click on the switches one by one. Each
time you click on a switch, a short summary of its function will be displayed in the Help Window (5).Youll find a
more detailed description of these preferences in the sections indicated to the right in the above tabulation.
After you have set the switches the way you want them, simply click on the Accept Settings button (2).
This will close the dialog box and the preferences you have just chosen will be in effect. If you change your mind
before accepting your new settings, you can restore the original settings (from when you first opened the dialog) by
clicking the Cancel Changes button (3) followed by clicking on the Accept Settings button (2). This will restore
the original configuration.
While setting a MC subrange is generally easy, Pitch Wheels are spring loaded and keeping them solidly at
max or min while setting the panel knob to the desired value can be a little more challenging. However, there is an
alternate way you can use to set a subrange for the PW that may be physically easier. Temporarily, assign the panel
knob to some other, easy-to-move controller. Use this temporary controller to set the min and max of the subrange
and when you have it properly set, reassign the knob to the PW. The PW will then inherit the same subrange you
set for the temporary controller. Similarly, if you want to assign Velocity or Aftertouch as a controller with a
subrange setting, use another controller to set the subrange and then reassign control to Velocity or Aftertouch.
2.5 Setting User Preferences
Another new feature being introduced with SIPS 2 is the ability for you to make certain optional choices
about how SIPS behaves. These preferences are set from the SAS but, like Instrument Range, the settings are
shared with all SIPS scripts as needed. To inspect or change User Preferences, open the SAS Panel Menu (the
button just under the Instrument Range Display) and click on Preferences. This opens a dialog (see Figure 2-1)
containing 16 DIP Switches (1) and a pair of action buttons (2), (3). Each DIP Switch provides a 2-way choice of
how the associated function will behave. You can easily move any of the switches up to their enabled position (4),
or down to their disabled position (1), by dragging the switch up or down with your mouse.
11
User Preferences Dialog
Figure 2-1
1 2
4
3
5
2.6 SIPS Preset System
The SLS and SVS both have a multi-purpose Preset menu which contains a number of Built-In Presets
as well as space for you to store up to 10 User Presets of your own custom design. The preset menu also contains
a number of action commands (specifically Save As, Rename, Export, and Import). These commands will be
discussed as we go along but for now we want to focus on the Presets. The Built-In Presets are usually named
for the type of instrument or instrument family that the preset was designed to be used with. These presets were
designed and installed by the developers of SIPS. However, since there is a good deal of variance from one sample
library to another, as well as marked differences in the sound you may be trying to achieve, you should consider the
Built-In Presets merely as starting-point templates that you will want to customize for your particular library and
application. Because of this, built-in presets will not generally contain values for every control-panel parameter. For
example, the built-in presets do not contain values for the assigned MCs, or their subranges. Rather, built-in presets
contain only a subset of the control panel parameters that are referred to as the Key parameters. The remaining
panel parameters are referred to as the Extended parameters.
To recall a Built-In Preset, just click on the Preset Menu drop-down button and then click on the desired
Preset Name in the menu. The Key parameter values for the selected preset will instantly be copied to the control
panel. The extended panel parameters however will be left unchanged. Once you recall a preset, you can tweak
the values and/or add MIDI control, etc to obtain the desired effect. If your customized panel is intended to be used
only with one particular instrument, you can simply re-save the instrument. The scripts, along with the customized
panel, will then be saved with it. The next time you load the instrument, it will be recalled just as you left it (including
the extended parameters). However, if you then recall another preset, your customized panel will be overwritten and
can be restored only by reloading the re-saved instrument.
2.7 User Presets
If you develop one or more customized presets or you would like to keep the control panel settings for
several instruments together in one place, you can save your control-panel settings as User Presets. To save a
User Preset, first set the control panel the way you want it and then open the Preset Menu and click on the
Save As command. Youll find this command between the Built-In and User Preset lists. After clicking on
Save As, the menu will close and the button will read - Save As -. Now, open the menu again and click on one of
the user preset locations (initially named My Preset #1, My Preset #2, etc). When you do this, the menu will close
again with the user preset name on the button. The panel settings are now stored in the User Preset and this preset
can be recalled just like any of the Built-In Presets. However, before you end your K2 session, you must re-save
the script first, either as a .nkp file or with the instrument as a .nki. file. If you dont resave the script, your new
User Preset will not be there the next time you load the script.
While User Presets can be recalled to the control panel just like any of the built-in presets, there is one
notable difference. User Presets store all the panel parameters (including the extended parameters) whereas the
built-in presets store only the key parameters. Thus, as already stated, when you recall a built-in preset, the
extended panel parameters are unaffected and retain whatever values they were set to last. However, when you
recall a User Preset the extended panel parameters are also recalled (as they were saved).
There are several things you should note about the Save As operation. First, the Save As command is only
active until you select the following User Preset (the save destination). If you want to save another preset you will
have to click the Save As command again. Second, if the User Preset slot you save to already has a preset
(previously saved there), it will be overwritten and replaced by the new preset. Finally, if you click Save As and
then change your mind, simply click on any Built-In Preset (or any other menu command) to cancel the pending
Save As. As originally supplied, all the User Presets are empty. If you attempt to recall a User Preset thats
empty, the control panel will remain unchanged and K2s status line will blink Preset Empty for about 5 secs.
12
2.8 Naming User Presets
If you use the default names for the User Presets (ie My Preset #1, etc), you will have to keep track of what
you have saved elsewhere. However, to avoid such separate record keeping, you can rename any User Preset
(even an empty one). To rename a User Preset, open the Preset Menu and click on the Rename command
(located just after the last User Preset). This will open the Name Edit Dialog as shown in Figure 2-2.
13
When renaming a user preset, the new name is entered in the Name Edit Window (1) character by
character as selected by the Alpha Knob (2). As the Alpha Knob is rotated (by dragging up and down over it), you
can choose one of 42 chars spread over 4 zones. The selected character is always displayed in the knobs Data
Window (3) while the Active Zone (4) is displayed just above the Data Window.
Starting from minimum (full CCW position), the four zones are: Space, Alphabet, Digits, and Symbol Set.
The Space Zone has only the one blank character. The Alphabet Zone contains the letters A - Z. The Digits Zone
contains the numerals 0 - 9 and the Symbol Set Zone currently contains the five symbols # < > + -. Its very easy
to find the desired character by dragging rapidly at first while watching the Active Zone display until you get to the
appropriate zone. Then slow your dragging speed as you approach the desired character in the data window. When
you are very near you can hold down the Shift key as you drag for more precision and it will be easy to zero in on
the desired character. With just a little practice, you can easily get to any desired character quickly.
When you have selected the first character that you want to enter, click on the Enter Char (5) button and
the selected character will be entered into the Name Edit Window (1) and the blinking cursor will move to the right;
ready for you to select and enter the next character. When selecting an alphabetic character, the Data Window (3)
always displays the upper case form (because lower case letters are less readable). However, if the Lower Case
(6) button is active, when you click Enter Char (5), the corresponding lower-case character will be entered. This
is emphasized by the zone display (4) of a - z when the Lower Case (6) button is active.
If you change your mind about a character you have entered (or you have used the wrong case), you can
click on the Backspace (7) button to delete the character to the left of the cursor so you can re-enter it. You can
also use multiple presses of the Backspace button and each click will delete another character until you reach the
left margin of the name-entry field. If you want to delete the entire name string that you have entered and start over,
you can simply click the Erase All Chars (8) button.
You will most often want to start your name with an upper case letter and then continue with lower-case
letters after that. Therefore, when you first open the Name Edit Dialog (or whenever you Backspace to the left
margin), the Lower Case button will automatically be deactivated and after you enter the first character, the Lower
Case button will automatically be activated for you. If this turns out to not be the correct choice for your situation,
you can simply override it by manually clicking the Lower Case button to set it the way you want it.
Name Edit Dialog
Figure 2-2
1
7
8
2
4 3
5
9
10
6
14
When you have entered all the characters of your new name, simply click the Rename (10) button and then
click on the User Preset name you want to replace. Unfortunately, your new name will not actually appear in
the menu immediately because of KSP limitations. The easiest way to force the name to update (without having
to save and reload the script) is to open the KSP text editor and click the Apply button. Once this is done, you will
see your new preset name in the Preset Menu. However, before you end your K2 session, you will still have to
resave the script (either as a .nkp or with the instrument as a .nki file). Otherwise, the next time you load the script
your new names (as well as any other changes you make) will be lost. If you are going to rename several presets, you
need not hit Apply nor resave the script until you have made all the changes (unless you want to see the changes
right away). Finally, if you change your mind about renaming a User Preset, you can simply click the Cancel
Rename (9) button and the Dialog will close without renaming anything.
2.9 Updating Your Custom Presets for SIPS 2
You may have saved one or more .nki Instrument files (or .nkp script files) with customized control panel
settings and/or a set of custom User Presets. If so, when you update to SIPS 2, youll most likely want to transfer
all your custom presets and control panel settings from your prior version of SIPS (preferably without having to
painstakenly write down all the settings on paper and then re-enter them all over again into the new version). .nki
and .nkp files with custom presets can easily be updated to the current version of SIPS by using the Auto-Import
feature built into SIPS. However, please note that the Auto-Import function for SIPS 2 works a little differently
than it has in the prior V1x series. For V2 the process requires an additional operation (when updating from V1x)
with a special V2 Updater Script.
Using the Auto-Import feature requires that you know how to place a copy of various K2-Ready source
files into your computers clipboard. If you are unfamiliar with what this means, before proceding with this
discussion, you should read sections 7.0 and 7.1.
In general there are two kinds of files that you will want to upgrade, .nkp files and .nki files. .nkp files
contain only a single script, either the SLS or the SVS (the SAS is new with V2) having a control panel with a full
set of parameters (key and extended) and possibly a set of up to 20 User Presets. On the other hand, .nki files
contain both an instrument, and possibly both the SLS and the SVS that were saved with the instrument. For such
.nki files, both the SLS and SVS will have a full control panel saved with them and in addition the scripts may also
contain up to 20 User Presets each. For V105 (and V1051), User Presets contain only key parameters (just like
the built-in presets) but starting with V110, User Presets contain the full set of parameters (key and extended).
Starting with V2 the number of User Presets has been reduced from 20 to 10 (to make more room for
future enhancements). Therefore, if you want to transfer more than the first 10 User Presets from a V1x series
script to V2, you will first need to use the Export feature of your V1x script to transfer the upper 10 presets to the
lower 10 presets of a second copy of the script. The process required to do this is outlined in section 2.13.
As an example of how to use the V2 update process, Ill only describe the procedure you would follow for
updating an instrument that contains the V1.05 Legato Script. However, you should easily be able to translate this
example to updating .nkp files, other versions, the Vibrato script, etc. Begin by loading the instruments .nki file.
Then, launch the KScript Editor (V1.25.6 or higher) and load the two KR files named: SIPS-Legato
V205_KR.txt and SIPS-Legato-V2U_KR.txt. Where V205 is assumed to be the current version of SIPS 2 and
V2U is the V2 Updater script. Select the V2 Updater tab in the KScript Editor and then use Ctl-A, Ctl-C
(Windows) to select and copy the Updater KR source to the Windows clipboard. Now open the KSP text editor
and use Ctl-A, Ctl-V to select the V1.05 source text and replace it with the V2U source text. Now hit Apply and
you should see a prompting message indicating that you have successfully completed the first step by converting
V1.05 to the interim V2U format.
15
Now, in the KScript Editor, select the V205 script and use Ctl-A, Ctl-C to select and copy the V205
source into the windows clipboard. Then, click on the KSP text editor to give the focus back to it and use Ctl-A,
Ctl-V to replace the V2U text with the V205 text from the clipboard. Now hit Apply again and the new SIPS 2
control panel should come up with all the V1.05 panel settings intact. Note also that the first 10 User Presets from
your V1.05 instrument will also have been transfered to the V2 script. Now simply resave the instrument as a .nki
(under the same or a different name if you wish to keep the old version also).
Please note that the extra step involving the V2U file will only be necessary when updating from the V1x
series to the V2x series. For future V2 updates (within the V2x series), this extra step will not be needed. The
Auto-Import feature of SIPS involves the use of a number of format converters (one for each prior version of
SIPS) and the amount of code space devoted to these converters was beginning to get excessive. Instead of
carrying all this code forward throughout all subsequent revisions of SIPS, it was decided to break clean with V2.
Therefore, V2 (and all subsequent releases in theV2x series) will only be able to update from another script from the
V2x series itself. This greatly reduces code size and eliminates a lot of seldom-used code from being carried
forward. However, I wanted to provide a way for you to transfer panels and presets from the V1x series without
having to manually re-enter all the settings. This was accomplished by writing the V2 Updater Script. The V2U
script can update any of the V1x series scripts to an interim format that is then acceptable to any V2x series script.
So, while the V2 Updater scheme involves a little extra work, its a one-time operation and it frees a lot of code
space that can be put to better use. Also, as stated above, subsequent V2x series updates will not require the extra
step with the updater script. So, hopefully, this interim format scheme provides the best overall compromise between
backward compatibility and future code savings.
2.10 Auto-Import Problems
When you replace the source code for a SIPS member script and then hit Apply, the code that executes
tries to verify that what you are trying to do is valid. To do this, the Auto-Import algorithm checks certain attributes
of the old source code and the new source code. These attributes are then compared to determine if the import
will be valid. Using the V2 Updater, valid upgrades can be made from any earlier version of SIPS including
V105/1051, V110, or V150/151, however you must also be sure that the old and new scripts belong to the same
member. In other words you cant import from the SVS to the SLS or vice versa. If V2U is the importing script and
the old script is any older or newer SIPS script, all illegal combinations are detectable and will be reported by the
updater (an error message box appears and indicates that an Auto-Import error has occured. But, if you try to
update to SIPS 2 from some other script which is not part of the SIPS family, the problem may or may not be
detected and, the outcome may or may not be OK. So, play by the rules. ;-)
Generally, if the old script has no persistent variables named the same as in SIPS 2, trying to update should
be relatively harmless. However, if one or more persistent variables in the old script should happen to have the
same name as some of the persistent variables in SIPS 2, trouble may occur. If a name match happens in certain key
areas, the Auto-Import logic may detect it and warn you but chances are that such will not be the case. Also, a
recently discovered flaw in K2s implementation of persistent arrays reveals that if the new script tries to downsize a
persistent array that contains non-zero data in the excess elements, very serious crashes can occur due to illegal
memory-access errors.
Therefore, to be on the safe side, whenever you are updating to V2 of the SLS or SVS (via V2U), be
absolutely sure that the old source file is a SIPS file. If you do this, the results will either be harmless or you will
be warned with a suitable error message. On the other hand, if you want to install SIPS 2 from a source file and you
dont want to transfer your custom presets, use the Fresh Install procedure (see section 7.1). This will clear K2s
persistence buffers and you will get an install where all settings will be initialized to their initial default values. A fresh
install like this is the same as loading the original .nkp file for V2 (the one included in the original SIPS 2 package).
16
2.11 Extending V105 User Presets
User Presets in V105 only contain the key parameters and not the extended parameters. For V110 on up
however, whenever you save a User Preset, all panel parameters are saved (including the extended
parameters). So, after an Auto-Import from V105, User Presets do not contain the extended parmeters (since
they didnt exist in V105) and until you resave them in SIPS 2, these extended parameters are set to a special
token value to indicate that they are undefined. Thus when you recall a User Preset imported from V105, the
extended parameters of the control panel are left unchanged (just as they would have been in V105).
However, after updating to SIPS 2 you can update your imported User Presets (if you wish) to include the
extended parameters. To do this, all you have to do is the following. First, recall an imported User Preset to the
control panel. Then, set the extended parameters on the control panel to the desired values and finally, use the
Save As command to resave the User Preset (and of course resave the .nkp or .nki). The next time you recall
this User Preset, all panel parameters will be recalled (including the extended parameters).
2.12 Instrument Range Not Included In Presets
Instrument Range, IR, is no longer included with the extended preset parameters. Rather the SLS and SVS
always get their IR setting from the SAS. Of course the SAS remembers your last setting whenever you save the
script (either as a .nkp or as part of a .nki file). And, whenever you reload or recompile the SAS, it will broadcast
its IR setting to the SLS and SVS. The SLS and SVS also remember their last known IR when saved and
reloaded. However, if these scripts are loaded apart from the SAS, their IR may not agree with the SAS. If you
ever get into that kind of situation, merely reload or recompile the SAS (or overtly reset the IR) and the SAS will
resync the SLS and SVS IR settings.
2.13 Import/Export of User Presets
When V105 of SIPS was written, it was before double-buffering of persistent variables had been added to
K2. Therefore an Import/Export, I/E feature was added to V105 of SIPS to assist in the process of transferring
presets when updating. Since this function is now provided by the Auto-Import feature added to SIPS (starting with
V110), we no longer need the I/E function for its original purpose. However, starting with V110, SIPS has retained
a slimmed-down version of the I/E function because it facilitates the creation of User Preset Libraries by allowing
you to re-group and/or re-arrange panel settings from several different .nkp or .nki files. Since User Presets now
remember all the panel parameters and can be renamed, this ability can be very useful.
However, the I/E function is now intended to be used only to transfer User Presets between scripts of the
same exact kind (both member type and version). Moreover, the Export command only transfers one User Preset
at a time. There is no longer any bulk-export of all User Presets (as there was in V105) because that is most easily
done via the new Auto-Import feature. To transfer User Presets (one at a time) from one script to another,
position the receiving script in the next slot to the right of the sending script. Open the Preset Menu of the receiving
script and click on the Import command (youll find the Import command near the bottom of the Preset Menu).
The menu will close and the button will display Import indicating that the script is ready to receive User Presets.
Next, open the Preset Menu of the sending script and click on the Export command. The menu will close
and the button will display Export. Now, open the menu again and click on the User Preset you want to export. If
the operation is successful, the Importing script will blink the message Import Done in the K2 status area. The
exported User Preset is now available in the receiving script (including the presets name) but you will have to hit
Apply before you will see the new name. Of course you will also have to save the script if you want to retain the new
name and imported preset for the next time you load the script. After you have exported a preset, the sending script
will remain in the Export mode in case you want to send another preset (the receiving script will also remain in the
Import mode). To send another preset, simply open the Preset Menu again and click on the next User Preset that
you want to send.
17
When you have finished sending presets you can end the Export mode by selecting any built in preset. Note
that imported presets are postioned the same as in the sending script (ie if you export the 5th User Preset, it will
be imported as the 5th User Preset). Also note that if you try to export an empty preset, nothing will be sent and
the K2 status area will blink Preset Empty. Needless to say, if you try to do an I/E operation between two
non-compatible scripts, the data will not be transferred.
If you want to transfer a control panel, first save the panel to one of the User Presets using the Save As
command, then Export that User Preset. With this general idea, you can use the I/E facility to load up to 10
instruments (one by one) and collect their control panels as User Presets into one single .nkp file. In addition,
while the Export command always transfers a User Preset to the same location in the import script as it was in the
export script, you can rearrange the order in the new script (at least with some degree of lattitude) because, until
the importing script is completely filled, you can always move a preset by first recalling it to the panel and then using
Save As to write it to a different user location (effectively copying it). You can then.re-use the slot it came from.
Therefore, by using a combination of the I/E facility and the Save As command to jockey panels around,
you can easily rearrange or subdivide your User Presets into two or more separate collections. If you have a V1x
series script with all 20 user presets filled, you can use the process just outlined to move the highest 10 presets to the
first 10 presets of another script. This will be necessary if you wish to transfer all 20 presets to SIPS 2 because the
V2x series only holds 10 User Presets per script.
2.14 About the Built-In Presets
The current version of the SLS contains a total of 17 built-in presets and the SVS contains 10. The
fresh-install default presets are Clarinet 1 for the SLS and Basic Setup for the SVS. Basic Setup makes a good
starting-point for constructing new Vibrato presets. The remaining Built-In presets were developed by Theo
Krueger, Andrew Keresztes, and Martin Nadeau. Their presets can be identified by their initials in the right
margin of each preset in the menu. Thus, the legend TK#, AK#, and MN# are used for Theos, Andrews, and
Martins presets, respectively, with the numbers after their initials used to tie the presets to their corresponding mp3
demos (available for listening by following the links on the SIPS download site). Each demo is prefixed with a tag
that corresponds with the Preset annotation.
As mentioned previously, not all of the control panel parameters are stored with the Built-In presets. This
doesnt mean that the remaining parameters (the extended parameters) are unimportant, just that they tend to be
more Instrument-specific and/or dependent on individual preferences. For this reason, Extended parameters ARE
stored with your custom User Presets. Of course all panel parameters are also saved with a .nkp or .nki file so
when you reload the file, their last settings will be recalled. Also, when you upgrade to a newer version of SIPS and
you use the Auto-Import feature, all the panel parameters of the old version will be transfered to the panel settings
of the newer version (if appropriate).
Again, it must be emphasized that the Built-In presets should only be viewed as a reasonable starting point
for several reasons. First of all, many of the presets were developed with a certain amount of generality in mind. As
an example, Theo describes his presets this way: These presets are a little bit contained, meaning that I
didnt overuse the bending or try to make them overly-expressive. I did that considering the various
libraries and trying to make settings that would work well for most.. Theos preset demos (mp3s) were
basically done using just the raw preset (without CC riding) so that you can hear what the basic preset itself sounds
like. However, to get the most from SIPS, you will want to customize these presets on an instrument by instrument
basis and, you will want to add MIDI control to enable you to add your own personal touch of realism to the sound.
MIDI CC assignments are not included with the built-in presets because everyone has a different set of favorites
and will tend to use CCs in a somewhat different way. Furthermore, just assigning CCs doesnt play them for you.
Yet, assigning CCs and riding them during the performance is almost essential to producing a really
convincing effect.
18
If you use the built-in presets as is, along with a set it and forget it approach, you surely wont get the most
from SIPS. While the effect can still be surprisingly good, dont expect miracles. On the other hand, if you are willing
to add some MIDI controls and put some effort into using them musically, the results can be extremely
convincing. The artful use of CCs can be likened to viewing SIPS as you would a musical instrument. If you want
a quality, musical sound, dont expect the scripts to play themselves. Andrew did his preset demos (mp3s) with
CC riding added and I think you will find his demos are quite convincing. Heres what Andrew said about how he
used SIPS to make his demos: I use SIPS as an instrument. it rarely stays static. I'm always riding the
CCs. So as time goes on, I'll get better at it. Plus, for strings (for me), it's imperative to have varying gliss
times and amounts.
Be sure you study the rest of this Users Guide so that your future knob twiddling can be carried out with
some solid technical knowledge backing it up. You will especially want to read the sections titled Guidelines for
Making Legato Settings and Guidelines For Making Vibrato Setttings. These sections offer a solid recipe
for cooking up presets. In addition, I asked Theo and Andrew to write about their experience with SIPS and to
share with us their tips and techniques for creating presets and using SIPS under fire. So, be sure that you read
what these SIPS Pioneers have to say, youll find their narratives in sections 6.1 and 6.2 of this Users Guide.
19
3.1 Introduction
Using Kontakts Group architecture, the SAS allows you to arrange and configure flexible combinations of
instrument groups that can then be referenced in numerous ways as Articulations and Variations. Three types of
groups: Normal, Inside, and Release can be assigned to Articulations which can contain any number and
combinaton of these group types. Group types can be automatically enabled by various phases of the SLS and
mulitple groups of the same type can be layered to support such things as velocity-selected groups or Mod-Wheel
Velocity Crossfading. Besides Fixed articulations, multiple groups can be assigned to an articulation in a Chained
configuration. Chained articulations can be sequenced to provide natural variations and the SAS can also generate
up to eight TKT (synthesized) variations which can be used alone or in combination with natural variations.
Up to 64 articulations can be defined for each instrument and these articulations can be selected in realtime
with MIDI Program Change messages, Keyswitches, or both. Variations can be chosen automatically or
manually with a plethora of options. Articulation and/or Variation change requests can be made at any time
(including within a legato phrase or portamento bend). The SAS includes a powerful Setup/Audition panel that
allows you to audition K2 Groups or SIPS Articulations and provides everything you will need to easily configure
any instrument for use with SIPS 2.
NOTE: Before you can use SIPS 2 with an instrument, all the instruments group-start options must be properly
prepared. This process, called Formatting, can be done easily from the Setup/Audition panel. But, please note
that formattinng will completely remove all former group-start settings that may have existed. So, if your instrument
has such settings and you want to keep them, first make a copy of the instrument for safekeeping. The procedure for
formatting an instrument is covered in section 3.9.
3.2 SIPS Articulations
In SIPS 2, Articulations are essentially containers for Kontakt instrument groups. For SIPS, there are
three different types of groups and any number of such groups can be assigned to an articulation in various
combinations. When an articulation is active, any number of its groups may be sounded depending on various
factors which will be discussed. Up to 64 different articulations can be defined for each instrument and you can easily
switch between these articulations at any time. Only one articulation can be active at the same time but multiple
groups, within the active articulation, can sound at the same time.
Articulations are referenced by a two-digit number, using only the digits from 1 to 8. For clarity, articulation
numbers will be written with a hyphen between the two digits. You can view the two digits as representing a Bank
and Index number. The first digit specifies 1 of 8 banks and the second digit specifies 1 of 8 articulations within that
bank. For example, Articulation 2-3 would be interpreted as the 3rd articulation in bank 2.
Before we discuss how to set up articulations and assign groups to them, it is important to understand what
kind of group configurations are possible and how they function. As indicated in section 3.1, the 3 group types that
can be assigned to an articulation are called Normal, Inside, and Release (the meaning of this terminology will
become clear soon). Any number of each group type can be assigned to a given articulaton but, it is not necessary
that all three group types be included. However, regardless of how many or how few groups might be assigned to an
articulation, there must always be at least one Normal group. Therefore, the simplest possible articulation
contains only one Normal group as depicted in Figure 3-1. Note that the articulation itself is represented by the
outer box while groups assigned to it are shown as smaller boxes within the articulations container. Thus, Figure
3-1 indicates that Articulation 1-1 consists of one Normal group whose K2 index number is 5. Remember that K2
references its groups with index numbers from zero to one less than the total number of groups.
Articulation 1-1
Normal Group #5
Figure 3-1
When Articulation 1-1 is active, all played notes will be sounded from K2s Group #5 since there are no
other groups assigned to this articulation. Now, lets take a look at an articulation that contains one of each type of
group as depicted in Figure 3-2.
20
Figure 3-2
Articulation 2-4
Normal Group #9
Inside Group #2
Release Group #12
Thus, Articulation 2-4 contains K2 groups 2, 9, and 12 with Group #9 being assigned by SIPS as a
Normal group, Group #2 being assigned as an Inside group, and Group #12 being assigned as a Release
group.When Articulation 2-4 is active and a note is played, the group that will be enabled to sound the note is
determined by the current state of the SLS.
First lets discuss the legato and portamento modes. The first note of any legato or portamento phrase will
always be sounded from Group #9, the Normal group. If the SLS offset mode menu is set to the new DFD Mode,
all the inside notes of a legato or portamento phrase will be sounded from Group #2, the Inside group. However,
if the offset mode menu is set to any mode other than DFD Mode, the inside notes will simply be sounded from
Group #9, the Normal group. Of course the idea here is that Group #2 will be an edited version of Group #9 with
the attack portion of the sample zones removed. Whether or not such Inside groups actually contain samples
without their attack portion is up to you. So if you want to use some other kind of samples for Inside groups, you
are at liberty to do so. However, since such a group type will be sounded only when playing the inside notes of a
legato or portamento phrase, this type of group is called an Inside group. Please note however that Inside groups
(regardless of what kind of samples they contain) will only be sounded when the SLS is in Legato or Portamento
mode and the offset menu is in DFD Mode. In Solo Mode or SLS OFF mode, notes are sounded only from the
Normal group.
If the active articulation contains a Release group, it will be triggered by the SLS at the appropriate time.
For Legato, Portamento, or Solo Mode, release groups are only triggered when the last note of a connected
phrase ends. However, if the SLS OFF mode is selected, the SLS merely passes all notes through without adding
any effect other than the sustain pedal function. Each such thru-note will always be played from the Normal group
but each thru-note will also trigger the release group when it ends. For example, if you play a chord and release all
the keys at once, the release samples for all the notes of the chord will be triggered simultaneously.
21
As with Inside groups, you can populate Release groups with any kind of sample you wish, however, it is
assumed that such groups contain actual release samples. What the SLS does is to trigger release groups by issuing
a play-note(n,v,0,0) function call to the KSP. Note that this call uses the play for ever option. When this option is
used, K2 will play such samples until the sample itself runs out. Since SIPS has no idea of how long your release
samples might be, the play forever approach will guarantee that the entire release sample will sound, without being
cutoff. However, if your release samples are looped and depend on a envelope to decay to silence, then the play
forever trigger will result in leaving release samples playing (silently, but still consuming resources). Looped release
samples are a rarity and really should be converted into non-looped samples but, if you encounter such a situation,
SIPS 2 has a User Preference option, Sw4, which you can enable so that release samples will only be triggered for
3 seconds instead of forever.
Up until now, we have been looking at very simple group configurations but more groups of each type can
be included in a SIPS Articulation and a general representation of this is depicted in Figure 3-3. When making up
articulations, there are only two rules that you need to be aware of. Rule #1: All articulations must have at
least one Normal group (all other groups and group types are optional). To emphasize that, Normal Group #19
is shown in Figure 3-3 with a thicker outline. Rule #2: A group may be assigned to only one articulation.
However, if you have a situation in which you would like to include the same group in more than one articulation, you
can accomplish this by using K2 to clone the group (several times if necessary), and then assign the clones to the
other articulations in which you want to include that group.
Articulation 6-3
Normal Group #19
Release Group #16
Inside Group #35
Normal Group #24
Release Group #18
Inside Group #37
Normal Group #25
Release Group #20
Inside Group #42
More Normal
Groups if Desired
More Inside
Groups if Desired
More Release
Groups if Desired
Figure 3-3
3.3 Fixed Articulations
Before we can discuss how SIPS deals with multiple groups of the same type, we need to introduce the
two kinds of SIPS Articulations. And, before we can do that, we need to talk about Variations. Besides enabling
groups by virtue of the active articulation and the current state of the SLS, the SAS also provides Variation control.
Some libraries provide multiple sample sets (for the same articulation) that have subtle differences in attack and/or
tonality, etc. Sequencing through such variants can help eliminate things like the dreaded machine gun effect and
generally add to the realism that can be achieved with a Virtual Instrument. In SIPS this kind of alternation is referred
to as natural or sampled variation (as opposed to the synthesized TKT form of variation).
When a SIPS Articulation has no natural variation groups to cycle through, it is refered to as a Fixed
articulation. The name comes from the fact that the groups that sound are determined solely by the current SLS state
and not affected by any variation control conditions. On the other hand, when a SIPS articulation does contain
natural variation groups, the groups that sound are not Fixed but also depend on variation control conditions.
Since natural variations are hooked up in a chained configuration that can be sequenced, such articulations are
referred to as Chained articulations and will be discussed in section 3.4.
22
Lets return now to Figure 3-3. For Fixed articulations, additional groups of the same type are merely
layered. So, if you assign three Normal groups to a Fixed articulation then all three Normal groups will sound at
the same time. While this might be useful in some situations where you actually want to hear a layered sound from
two or more groups, the primary reason that SIPS allows you to assign multiple groups of the same type is to
support special velocity control techniques used by many libraries and/or that you might wish to implement yourself.
A few examples should help to clarify this situation.
Suppose that the sustain samples for an instrument have been recorded at the three volume levels of mf, f,
and ff. If these samples are all put in one group they will be stacked vertically. For example, the ff samples might be
mapped to the upper velocity range of 109 to 127 while the f samples might be mapped as 89 to 108 and the mf
samples would then be mapped to the velocity range from 1 to 88. However, many library developers will instead
use three groups and put all the mf samples in one group, the f samples in another group, and the ff samples in the
third group. The ff group will still have the samples mapped vertically in the 109 to 127 velocity range (the remaining
velocity range from 1 to 108 will be empty), the f group will still have the samples mapped vertically in the 89 to 108
velocity range, and the mf group will still have its samples mapped vertically in the 1 to 88 velocity range. For such
a library, you need to enable all three groups when this articulation is selected. But, even though all three groups are
enabled, for any given note, only the group containing the matchng velocity range will actually sound. Basically then,
velocity acts as a sub-selector among the three groups that are enabled.
If SIPS only allowed one of each group type to be assigned to a given articulation, in order to accomodate
the library configuration just described, you would have to merge the 3 velocity groups into one composite group.
However, by simply assigning all three groups to the same group type, SIPS will group-start enable all 3 of these
groups and a played notes velocity will sub-select only one of the three groups to actually sound.
Now, lets consider the way many libraries implement Mod-Wheel-controlled, Velocity Crossfade, VXF.
Consider the same set of sustain samples recorded at mf, f, and ff as described in the prior example. Again, we will
put the samples for each volume level in their own groups. However, we will now stretch the mapping in each
group to cover the full velocity range from 1 to 127. If we then enable all 3 groups, any note played will sound all
three volume samples at once. However, if we now assign the Mod Wheel as a volume modulator for each of these
three groups, we can construct a set of Rescaling curves such that the Mod Wheel can be used to crossfade the
three sets of volume samples as desired. For an actual example of such an instrument, take a look at the Kontakt 2
Library/01-VSL Kontakt Orchestra/01 Violin ensemble/02 Modwheel X-Fades/Violin ens 14 (sustain X).
To use this form of VXF, we must again enable all three groups when we want to use this articulation.
However, in this case (as opposed to the velocity-selected example above), all three groups are always enabled no
matter what the played notes velocity. But, the Mod-Wheel acts as a crossfade volume controller of the groups so
that only the right amount of each group is actually heard. Of course this kind of articulation can easily be
accomodated by virtue of SIPS ability to layer groups of the same type.
As mentioned earlier, besides easily accomodating existing library programming, you may want to use similar
techniques to customize your own libraries. Furthermore, since V200 of the KSP Math Library now includes the
special functions needed to do equal-power crossfading of groups, the group-layering feature of SIPS
Articulations paves the way to add a VXF script to the SIPS family. Such a script would follow the SVS and
would only have to deal with group volume control rather than the complications of individual note volume control.
Handling the VXF function at the group level will allow for much looser coupling between the scripts.
You might also want to apply different group effects to different notes. In this case you can clone the group
and then divide the notes between them so that some notes sound in one group and the remaining notes sound in the
other. In this case group sub-selection is made by note rather than velocity. Of course you can also use a
combination of note and velocity to sub-select a group from a layered set. Thus group layering can be quite useful.
23
3.4 Chained Articulations
Chained Articulations can be set up in either a non-layered or a layered configuration. The simpler,
non-layered configuration can be diagrammed the same way as a Fixed Articulation (such as that shown in Figure
3-3). When building an articulation, you always have to start with the Normal group(s). When you assign these
Normal groups, you need to specify if the articulation will be Fixed or Chained. Once defined as Fixed, you will
not be able to add any Chained groups. Similarly, once an articulation is defined as Chained, you cannot add any
Fixed groups after that. The only way to convert an articulations classification is to first de-assign it and then
re-assign it. So, if Figure 3-3 represents a Chained articulation, it would mean that the Normal groups 19, 24, and
25 form a Normal Chain with a length of 3. Similarly, the Inside groups 35, 37, and 42 are an Inside Chain of 3,
while Release groups 16, 18 and 20 form a Release Chain of 3.
To explain the difference in behavior between such a Chained Articulation and its Fixed Articulation
counterpart, imagine that we enabled a round-robin sequencer that is triggered by every note. Next, suppose we set
the SLS so its offset menu is in DFD Mode and then we play a five-note scale as a legato phrase. For example,
lets say we play C, D, E, F, G with overlapping notes. Now if Figure 3-3 represents a Fixed Articulation, we
would expect the following. The C would be sounded from groups 19, 24, and 25 at the same time. The D, E, F,
and G would each be sounded from groups 35, 37, and 42 at the same time. And, finally, when the G key is
released, the release trigger would sound groups 16, 18, and 20 simultaneously.
Now, if Figure 3-3 represents a Chained Articulation and we played the same five-note sequence, we
would expect the following. The C would be sounded from group 19 only. The D would be sounded from group 37,
the E would be sounded from group42, the F would be sounded from group 35, and the G would be sounded from
group 37. Finally, when the G key was lifted, the release sample would be sounded from group 18. Note that if we
set the SAS for round-robin always, each played note advances through the chain but the first note of a legato
phrase always comes from the Normal groups, while all the inside notes of a legato phrase come from the Inside
groups (provided that DFD Mode is enabled). However, please also observe that a note release does not advance
the Round-Robin sequencer so the release sample is sounded from the same chain position that the last down-key
was sounded from.
Therefore, the primary difference between a Fixed Articulation and a Chained Articulation is that the
Chained articulation only sounds one of the chained groups per note. So, the chained groups are not layered as they
would be for a Fixed Articulation. Also, we cannot state which group or groups will sound based only on the SLS
state but rather, we must also know the current state of the Variation sequencer. I should also mention that
Variation Sequencing in SIPS is very flexible, both as to when or whether to advance in the chain, and/or where
in the chain to go next. However, for simplicity in trying to understand how Chained articulations behave, we will
stick to the simple round-robin, advance on every note sequence that we just described.
The next thing we need to discuss is how chain length affects things. First off, the length of the
Normal-Group Chain, determines the cycle length for the sequencer. If the articulation has other group types, their
chains can be longer or shorter but the cycle length of the sequencer is not affected by them. For example, suppose
that the Inside chain for Figure 3-3 was 5 groups long while the Normal chain length remains at 3 groups. In this
case, the behavior would be identical to that just described. The extra 2 groups at the end of the Inside Chain
would never be enabled. Now suppose that the Inside Chain had only groups 35 and 37 in it (deleting group 42
from the chain). Now when we play our 5-note legato scale, we could expect the following. The C would be
sounded from group 19, the D would be sounded from group 37, the E would be sounded from group 25, the F
would be sounded from group 35, the G would be sounded from group 37 and the release would still be sounded
from group 18. Note the difference is that the E is played from Normal group 25 instead of the Inside group 42
(which no longer exists). Thus, when the sequencer runs off the end of the Inside Chain, the corresponding
Normal group will be used instead.
24
Now, while it is possible to construct Chained articulations with chain lengths that are different for each
group type, it will seldom be of much use. For example, if the Inside or Release Chains are longer than the
Normal Chain, the excess groups will never sound so why have them? Also, consider something like a Normal
Chain length of 3 and a Release Chain length of only one. If you play a legato phrase with such an articulation, no
release sample will be played when the phrase ends, unless the phrase happens to end in the first position (of the
round-robin), In most libraries, natural variations are for short samples and therefore dont need to use release
samples. If the samples are short staccato notes, its not too likely that you will be playing legato phrases with them
either. However, if the variation samples can be played legato and/or do have release samples to go with them, then
you will likely want each variation to be a complete set. Therefore, the most typical situation for Chained
Articulations will either be only a Normal Chain or, equal chain lengths for each of the group types. However, the
flexibility exists if you come up with a situation where you want to use unequal chain lengths.
Note also that a chain can be as short as one group (and as long as 16 groups). However, if you construct
a Chained Articulation with only one Normal group, it would make little sense since it would be the only group
that could be sequenced to provide natural variations. In such a situation, using a Fixed Articulation will be
functionally the same but it will be easier on CPU resources (chained groups have a little more overhead connected
with them compared to Fixed groups). Nevertheless, the purpose of this introductory material is to discuss what can
and cant be done when configuring articulations (without passing judgement on just how useful some of these
configurations might be).
3.5 Layered Chains
It is also possible to construct Chained Articulations with multiple chains of the same type. To illustrate this
kind of structure, refer to Figure 3-4. In this figure, Groups 1, 2, and 4 form a Normal Chain of length 3. Similarly,
groups 13, 14, and 15 form an Inside Chain of length 3, while groups 26, 27, and 28 form a Release Chain of
length 3. However, we have added a second layer for each of these three group types. Groups 6, 7, and 8 form a
second Normal Chain, groups 21, 22, and 23 form a second Inside Chain and groups 29, 30, and 31 form a
second Release Chain. Now lets return to our 5-note, legato phrase example (again using a simple round robin
variation sequencer), and well see how Articulation 4-6 will perform. As we play our C, D, E, F, G legato phrase,
the C will cause groups 1 and 6 to sound together. The D will cause groups 14 and 22 to sound, the E will cause
groups 15 and 23 to sound. The F will cause groups 13 and 21 to sound and the G will cause groups 14 and 22 to
sound. Finally, when the G key is lifted, release groups 27 and 30 will be triggered.
Articulation 4-6
Figure 3-4
Release Group #26
More Layer 1
Release Groups
Release Group #27 Release Group #28
Release Group #29
More Layer 2
Release Groups
Release Group #30 Release Group #31
Inside Group #21
More Layer 2
Inside Groups
Inside Group #22 Inside Group #23
Inside Group #13
More Layer 1
Inside Groups
Inside Group #14 Inside Group #15
Normal Group #6
More Layer 2
Normal Groups
Normal Group #7 Normal Group #8
Normal Group #1
More Layer 1
Normal Groups
Normal Group #2 Normal Group #4
Thus, layered chains behave just as their name suggests. For each position of the variation sequencer,
multiple groups of the same type (at that position) will each sound at the same time. Note that the configuration of
Figure 3-4 can be expanded both vertically and horizontally. That is the number of layers can be extended by adding
more chains of the same type, and, the chain lengths can also be extended (up to a maximum of 16 groups per
chain). As with the single layer situation, the chain lengths need not be the same length. When multiple Normal
Chains are included in an articulation, the variation cycle length is governed by the longest Normal Chain layer.
The excess groups of the longer, non-normal chains are never sounded and shorter non-normal layers simply dont
sound. When there are no Inside groups to sound, the inside notes will be played from the Normal group and when
there are no Release groups to sound, no release sample will be triggered.
3.6 Building Articulations
In sections 3.2 to 3.5, we have examined some of the ways that groups can be arranged within articulations
and we discussed how these configurations perform. In the following sections, we will discuss the tools provided
with the SAS for creating your own articulations. At the most elementary level, SIPS Articulations are constructed
by programming the group-start parameters for each group in your instrument. However, you do not need to
actually set up or edit these parameters yourself, in fact, it is strongly recommended that you do not directly
manipulate the group-start parameters. Rather, always use the SAS commands provided for this purpose.
All the tools needed for building articulations can be found on the Setup/Audition control panel, see Figure
3-6. The SAS has three panel views, the Play Mode Panel, the Setup/Audition Panel, and the User
Preferences Panel. These panels can be selected via the Panel Mode Menu button (16). On the Setup/Audition
panel, the commands needed to prepare a new instrument and to configure your articulations can be found in the
Assign Groups menu (12). Each of these commands will be discussed in detail as we come to them.
As its name implies, the Setup/Audition panel can also be used to audition how things will sound. You will
be able to listen to any group in isolation with or without TKT variations added. With the Assign commands you will
be able to construct an articulation with any kind of group configuration you might want and, once you have
constructed one or more articulations, you will be able to preview how they will sound when played. The
Setup/Audition panel also provides the facility to set the Instrument Range and position the dual-group
keyswitches in the most convenient keyboard location(s).
3.7 Beware of K2/K3 Quirks
SIPS 2 uses some of the engine parameters (introduced with V2.2) for manipulating the group-start settings.
Apparently altering these parameters conflicts with certain kinds of activity and NI has not done a very thorough job
of keeping these conflicting processes mutually exclusive. For example, if one or more notes are sounding when the
KSP writes to these parameters, K2/K3 can crash violently! In other areas, evidentally some protective code has
been included but its half-baked and often causes strange problems of its own, including things like exiting
callbacks at any wait statement, losing the values of polyphonic variables, etc. SIPS 2 includes some extra code
to protect you from the worst of these situations but not everything can be fixed with script code. Therefore, the
following practices are recommended whenever you are executing any of the Assignment commands.
Before executing any of the Assignment commands, stop all notes from sounding and then refrain from
playing any more notes while these commands are executing. Notes played during command execution are collected
in some secret place by NI and will then come blasting out when the command finishes. These note events have no
IDs and cannot be stopped by the KSP. If you fall into this pothole, you might be able to kill these notes by clicking
the instruments MUTE button and then releasing it. But, better yet, dont play notes while you are assigning groups.
Please also refrain from clicking on and/or changing any of the group-start parameters during command execution
(you shouldnt find it necessary to fiddle with these anyway since the Assign commands will handle all this for you).
Fortunately, none of these kinds of problems occur during normal use, only during the configuration process.
25
(1) Set Inst. Range button. Accepts the next two notes played on a MIDI keyboard (or K2 keyboard) as
the lowest and highest keys for the instrument. These keys are then displayed in (2). Note: Setting the
Instrument Range for the SAS will also set the Instrument Range for all other SIPS member scripts.
(2) Instrument Range Box. Displays the Low/High Key of the instrument range currently set for SIPS.
(3) Articulation/Variation Keyswitch Group Display A set of eight consecutive keys used to select the
articulation/variation index. This keyswitch group can be positioned anywhere on your keyboard
(outside of the Instrument Range) from the Setup/Audition Panel.
(4) Bank Keyswitch Group Display From 1 to 10 consecutive keys. The lowest key is used to activate
the Variation Bank and the remaining keys (if any) are used to select the articulation bank. This key group
can be positioned (separately from (3) if desired) and sized from the Setup/Audition Panel.
(5) Articulation Control Menu You can choose to select articulations with either Key-Switches, Program
Change messages, or Both.
(6) Sample Zone Size Set this edit box to the average number of semitones covered by each sample. This
value is used as a multiplier for the TKT offset calculation. See section 3.25 for details.
(7) Auto-Cycle-Length Menu When (8) is in one of the Automatic modes, this menu is used to set the
maximum number of TKT Variations (besides the normal sample) that will be available.
(8) Variation Mode Menu This menu allows you to choose how Variations are selected or sequenced.
The choices are Auto FC Rand (ie Full-Cycle Random), Auto Rd Robin, and KeySw-Select.
Articulation Script Play Mode Panel
Figure 3-5
26
3.8 The SAS Control Panels
The main Play Mode panel and legend is shown in Figure 3-5 and the Setup/Audition panel and legend is
shown in Figure 3-6. These panels, as well as the Preferences Panel (Figure 2-1) are accessed from the Panel
Mode Menu, designated as (16) in Figure 3-5 or Figure 3-6. The main Play Mode panel is intended to be used
during normal playing while the Setup/Audition panel is intended to be used only during the initial instrument
configuration process. However, you will notice that the main panel and the setup panel have several controls in
common. Generally these common controls are useful both during normal playing and during instrument setup.
11 10 12 4
2 14
15
7 6 3
8 5 9 18
17
16
1
13
27
(9) Variation Mix Menu Determines how Natural and TKT variations are combined. The choices are
All Natural, Natural + TKT, and TKT + Natural. For Fixed Articulations this menu is ignored.
(10) Auto Trigger Mode Menu When (8) is set to one of the Auto modes, this menu is used to choose
the triggering method that will be used. The choices are Never, Match in 2, Match in 3, and Always.
See Section 3.35 for details of how these modes work.
(11) MIDI Foot Switch Assignment Menu Click this assignment-button twice to see a drop-down menu
of MIDI CCs that can be assigned to be logically ANDed with the Triggering Menu (10). See
Section 3.35 for how this can be used.
(12) Foot Switch Status If (11) is assigned to a CC, this box displays the ON or OFF status of the CC.
If no CC is assigned, a row of asterisks is displayed.
(13) Keep Settings Menu. Variation setups, that is the settings of (6), (7), (8), (9), and (10), can be linked
to an Articulation using this menu. Opening this menu and selecting Attach to Articulation, will link
the current Variation setup with the current Articulation. Thereafter, whenever this articulation is chosen,
the same variation setup will be recalled. You can also disassociate the current articulation from any
variation setup by opening this menu and selecting Sever from Articulation (see section 3.39).
(14) Play Monitor Window When turned on via button (15), this window displays pertinent information
about the last note played.
(15) Play Monitor On/Off Enables the Play Monitor Window display (On) or blanks it out (Off). This
turn-off option is provided so you can reduce CPU demand if you are pushing the limits.
(16) Panel Mode Menu Use this menu to switch between the Play Mode panel, the Setup/Audition
panel, or the User Preferences panel.
(17) SAS Mode Select Menu Enables (SAS Active) or Disables (SAS Off) the SAS. Can also be MIDI
controlled with (18).
(18) SAS Mode Assignment Menu Click this assignment-button twice to see a drop-down menu of
MIDI Controllers that can be assigned to control (17). A CC value of 0 to 63 will select SAS Off
while a value of 64 to 127 will select SAS Active.
Articulation Script Play Mode Panel
11 10 12 4
2 14
15
7 6 3
8 5 9 18
17
16
1
13
Articulation Script Setup/Audition Panel
Figure 3-6
(1) Set Inst Range Button Click this button and follow the prompts to set or reset Instrument Range.
(2) Instrument Range Display This is the same as item (2) in Figure 3-5.
(3) Articulation/Variation Keyswitch Group This is the same as item (3) in Figure 3-5.
(4) Bank Keyswitch Group This is the same as item (4) in Figure 3-5.
(5) Set Art/Var Keyswitch Position Click this button followed by the Low Key desired for this group.
(6) Set Bank Keyswitch Range Click this button followed by the Low and High Keys desired.
(7) Sample Zone Size This is the same as item (6) in Figure 3-5.
(8) Auto-Cycle-Length Menu This is the same as item (7) in Figure 3-5.
(9) Articulation Index Selector Knob This knob specifies an articulation for auditioning or assignment.
(10) Audition Mode Buttons These are mutually-exclusive (ie radio) buttons. If you click on (10), it
(11) will activate and (11) will de-activate and vice versa. With (10) active, any notes that you play will sound
the articulation set by (9). With (11) active, any notes you play will sound the group currently highlighted
in K2s Group Editor.
(12) Assign Groups Menu This drop-down menu contains commands to Assign Instrument Groups to
Articulations plus a number of Utility commands. See Section 3.17 for details.
(13) TKT Variation Selector Knob With (14) active, any note you play will be played with the variation
index set by (13). With (15) active, when you play the same note repeatedly, the variation index will
automatically sequence from 0 to 8. Each time you play a different note, the variation index will fall back
to zero (ie the normal sample with no TKT offset).
(14) TKT Audtion Mode Buttons These are mutually-exclusive (ie radio) buttons. If you click on (14),
(15) it will activate and (15) will de-activate and vice versa.
(16) Panel Mode Menu Allows selection of the Play Mode, Setup/Auditon, or Preferences panels.
(17) SAS Mode Select Menu This is the same as item (17) in Figure 3-5.
(18) SAS Mode Assignment Menu This is the same as item (18) in Figure 3-5.
(19) Play Monitor Window This window displays pertinent data associated with the last note auditioned.
This window is similar to its counterpart (14) in Figure 3-5 except that the 2nd column can display either
a Group index or an Articulation index. To avoid ambiguity, articulations are always displayed with a
hyphen between the Bank and Index. This window also displays Assignment Information.
28
2 19
10
8 7 3 5
14 11 13 15 6 18
17
16
4 9 12
1
3.9 Formatting a New Instrument
Before you can use an instrument with SIPS 2, all groups must have their group-start parameters properly
setup. Until this is done, many things will not function properly, including the group auditioning features of the SAS.
This group-start initialization process is called formatting and it is very easily performed. To format a new instrument
for use with SIPS 2, open Kontakts Group Editor and enable the Edit All Groups button. Then, in the SAS, bring
up the Setup/Audition panel and open the Assign Groups menu. In the Utility section (near the bottom of the
menu) click on Format & Verify. If your instrument has a lot of groups, this process could take a little while but you
will see the progress displayed in the Assignment Info window (19).
CAUTION: If your instrument has existing group-start programming, it will be deleted when you format. It is
important that SIPS 2 have exclusive use of these parameters, which means that you must not try to use the
group-start parameters for any other purpose. If you want to preserve your instruments group-start settings for
non-SIPS usage, please make a backup copy of your instrument before you format it. If you are interested in
knowing how SIPS sets up and utilizes the group-start parameters, youll find information about this in section 3.41.
3.10 Kontakts Group Editor
When using the Setup/Audition panel to configure an instrument you will want to have Kontakts Group
Editor open because you will need to have access to Kontakts Group display window at the same time. Many
operations such as auditioning a group or assigning groups to an articulation will require that you select one or more
groups in Kontakts Group Editor, hereafter refered to as the KGE.
For example, before executing the Format & Verify command, you need to specify which groups you want
to format. You specify multiple groups to the SAS by checking their boxes in the KGE. Of course when you want
to format all the groups for a given instrument, you will need to check all the group boxes and this is most easily done
by using the Edit All Groups button (as was described in section 3.9). However, as you are building up an
instrument, you may occasionally need to add some new groups. Whenever you do that, you will need to format the
new groups before you can do anything else with them. But, formatting not only initializes the groups, it also
de-assigns them from all articulations. Therefore, when you format some newly added groups, generally you will not
want to re-format your existing groups (unless of course you want to clear all articulations and start over).
Therfore, before formatting new groups, be very careful (when checking the new group boxes), that you
dont accidentally check some of the previously formatted groups. If you accidentally include a previously formatted
group that hasnt yet been assigned to an articulation, re-formatting will do no harm. However, if you accidentally
re-format a group that was already assigned to an articulation, you will delete that group and most likely will
experience future problems with that articulation. Similarly, when executing any of the assignment commands that
require you to select one or more groups, you need to be very careful not to check too many (or the wrong) groups.
Since it is always important to be precise with group checkbox selections, there are some practices you can
adopt that will greatly reduce the possibility of error. One thing you can do is to keep your eye on Kontakts
Group(s) Edited display in the lower right hand corner. This display shows the number of groups checked (as the
numerator) and the total number of groups in your instrument (as the denominator). A good safety precaution to use
before checking a number of groups (especially if you cant see all the groups at once without scrolling) is to
highlight the first group you want to check and then enable and disable the Edit All Groups button. This will set
and then clear all checkboxes except for the group that is highlighted. Once you have established this condition,
you can then check the remaining boxes. But, before executing the assignment command, take one last look at the
Group(s) Edited display and make sure the numerator agrees with the total boxes you think you have checked.
29
30
3.11 Using the Setup/Audition Panel
The following sections will focus on how to use the Setup/Audition Panel to construct the various kinds of
articulations that were described in sections 3.2 to 3.5. We will also discuss what each control does and how you
can use it. Then, beginning with Section 3.26, we will discuss how the features of the main Play Mode Panel are
used during performance.
3.12 Auditioning Groups
When configuring a new instrument for use with the SAS, the process will usually consist of listening to the
various groups available and then assigning the groups of interest to a convenient series of Articulations. The first
step in this process (if you havent already done so) is to format all of the instrument groups using the procedure
given in Section 3.9. This will clear out any leftover group-start programming and will also enable all the SAS tools
to function properly. Once the instrument has been formatted, bring up the Setup/Audition Panel and be sure that
the Audition Group button (11) is active. Then open the KGE so you can see all the instrument groups.
You can now hear how any group sounds by first highlighting it in the KGE and then playing some notes
on your keyboard. You can choose any group, including those that contain release samples. Only the highlighted
group will sound when you hit a key (even release groups will sound on key down). If you want to hear the normal
samples (without any TKT effect), be sure that Stay On Set Var# (14) is engaged and that the Var # knob (13) is
set to zero. Alternatively, if you want to preview how a group will sound when various TKT offsets are used, you
can select any variation number with the Var # knob (13). As you audition the groups, you can decide which ones
you want to assign to various articulations but any group can be auditioned by itself, regardless of whether or not it
is already assigned to an articulation. If you want to hear a group without any SIPS effects added, you may want
to also disable both the SLS and SVS while you are auditioning groups.
3.13 Auditioning Articulations
In the Setup/Audition panel, you can also audition articulations at any time. First enable the Audition Art
# button (10) and then set the Art # knob (9) to the desired articulation. Now, when you play your keyboard, the
selected articulation will play and sound the same way it will when using the Play Mode panel. It is important to
understand the distinction between auditioning a group and auditioning an articulation. A simple way to illustrate the
difference is as follows. Suppose you have created an articulation that has group 7 assigned as a normal group and
group 8 assigned as a release group. If you audition that articulation, when you press a key on your keyboard, group
7 will sound and when you release the key, group 8 will be triggered (as a release sample). This is of course the same
thing that will happen in the normal Play Mode when this articulation is active. However, if you use the Audition
Group feature instead and highlight group 7 in the KGE, when you hit a key on your keyboard, group 7 will still
sound but when you release the key it will stop sounding without triggering any release group. If you highlight
group 8 in the KGE, when you hit a key on your keyboard, release group 8 will be played on key down (but not key
up). Thus, in Audition Group, only the highlighted group sounds and only on key down.
3.14 The Play Monitor/Info Window
When you audition either a group or an articulation, pertinent information about the last note played is
displayed in the Play Monitor Window (19). This window displays the note played and the active group or
articulation. When auditioning a group, the group number is displayed and when auditioning an articulation, the
articulation Bank-Index is displayed. To distinguish between these, articulations are always shown with a hyphen
between the bank and index whereas groups are displayed with just the digits. In addition to the note played and the
active group or articulation, the current TKT variation index and offset are displayed. These will be discussed later
in section 3.25. This window is also used to display progress information and error messages when using the group
assignment commands (12).
31
3.15 About Release Groups
It is important to realize that the only thing that tells SIPS that a group is a release group is how you assign it
to an articulation. SIPS 2 disables Kontakts normal processing of release groups and instead determines when and
how to trigger release groups based on its own logic and on the group type designation made when assigned to an
articulation. Thus both SIPS and Kontakt ignore the setting of any groups Release Trigger button. Since
enabling or disabling these buttons has no effect on how the associated groups are utilized, you can use these buttons
as additional annotation (over and above the group name) if you like. For example, if you enable the Release
Trigger buttons for each group that contains release samples (and disable the buttons for all other groups), the lit
button can serve as a reminder that the associated group is a release group. Of course you can also include some
text in the group name for the same purpose. The important point is that the setting of the Release Trigger button
doesnt matter, either to SIPS or Kontakt.
3.16 About Inside Groups
The only thing that tells SIPS that a group is an Inside group is how you assign it to an articulation. While
it is intended that such groups will contain edited samples that have their attack portion removed (to support the new
DFD Mode), SIPS has no way of knowing whether that is actually the case. If inside groups are included in an
articulation, they will be used for the inside notes of both legato and portamento phrases (if the SLS offset menu is
set to DFD Mode). If the active articulation contains no inside groups, then the SLS will play inside notes from the
normal groups, regarless of whether the DFD Mode is active or not. This behavior will occur regardless of what
kind of samples are actually contained in any groups you declare to be Inside Groups.
3.17 Assigning Groups
The Assign Groups menu is shown in Figure 3-7 and you can see that it is divided into four sections. The
first 3 sections contain the actual group assignment commands while the 4th group contains a number of Utility
commands. Each of the first 2 sections contain an identical set of commands for assigning the three group types. The
first set is for creating Fixed Articulations while the second set is for creating Chained Articulations. The
Multi-Articulation section allows for creation of a series of fixed articulations.
Figure 3-7
32
In the next few sections, we will illustrate how these commands work by building a few articulations as
examples. In all of these examples we will need to alternate between using the Kontakt Group Editor and the
Assign Groups Menu which, for brevity, we will refer to as the KGE and the AGM respectively. When we refer
to the assignment commands in the AGM, we will prefix them with the articulation class (so you will know which
command set is used). For example, to assign a set of Normal Groups to a Fixed Articulation, we will refer to the
AGM command as Fixed: Normal Groups. When we talk about checking groups in the KGE, it should be
understood that you need to insure that only the specified groups are checked (by using some safeguards, such
as those suggested in section 3.10).
3.18 Making Fixed Articulations
To illustrate how to use the first set of assignment commands, lets walk through the steps we would use to
build a Fixed Articulation like that depicted in Figure 3-3. First, set the Art # knob (9) to articulation 6-3. Next,
in the KGE, check groups 19, 24, and 25. Then, in the AGM, click on Fixed: Normal Groups. Next, in the
KGE, check groups 35, 37, and 42 and then in the AGM, click on Fixed: Inside Groups. Finally, in the KGE,
check groups 16, 18, and 20, and then in the AGM, click on Fixed: Release Groups.
When building a new articulation, you must always assign one or more Normal groups first. If building a
Fixed articulation, you must use the assignment commands under the Fixed Art heading (or the Multi Art heading,
but this will be discussed in section 3.20). Conversely, when building a Chained Articulation, you must use the
commands under the Chained Art heading. If you are building a Fixed articulation, you can add additional groups
at any time. To illustrate that, lets rebuild Articulation 6-3 another way.
Lets use this opportunity to introduce another Utility command (the Format & Verify command was
already discussed in section 3.9). Since we just built an articulation 6-3, we can use the Clear Articulation
command to de-assign all the groups that we assigned to it. You can do this by setting the Art # knob to 6-3 and
then clicking on Clear Articulation in the Utility section of the AGM. If we dont take this first step we would
have two problems with trying to re-create articulation 6-3. Since that articulation is already in use, we would have
to build the new articulation with a different Bank-Index number. Secondly, all the groups we would need to assign
are already in use by articulation 6-3 and remember, each group can only be assigned once to a single articulation.
However, once we Clear Articulation 6-3, all the assigned groups will again be available.
Now, lets begin our re-creation of articulation 6-3. First be sure that the Art # knob is still set to 6-3 and
then, in the KGE, check only group 19. Follow this by clicking on Fixed: Normal Groups in the AGM. Next, use
the KGE to check groups 35 and 37 followed by clicking on Fixed: Inside Groups in the AGM. Next, use the
KGE again to check groups 16, 18, and 20 follwed by clicking on Fixed: Release Groups in the AGM.
Now, at this point, articulation 6-3 is missing Normal groups 24, and 25 and Inside group 42. So, in order
to complete the Fixed Articulation of Figure 3-3, proceed as follows. First be sure that the Art # knob is still set
for 6-3 and then use the KGE to check groups 24 and 25. Follow this by clicking on Fixed: Normal Groups in the
AGM. Finally, check only group 42 in the KGE and then click on Fixed: Inside Groups in the AGM.
Obviously, the first method requires fewer steps. However, if you started out only planning to use the lesser number
of groups and then later decided you needed to add some groups, this ability could prove useful.
3.19 Making Chained Articulations
For our next example, lets again create the articulation of Figure 3-3, only this time as a Chained
Articulation. It is not possible to change the class of an existing articulation (fixed to chained or vice versa).
Therefore, the only way to convert articulation 6-3 from Fixed to Chained is to erase it and rebuild it from the
ground up. Therefore, our first step will again be to set the Art # knob to 6-3 and then execute the AGM command
for Clear Articulation.
Next, with the Art # knob still set to 6-3, check groups 19, 24, and 25 in the KGE and then click on
Chained: Normal Groups in the AGM. Then, check groups 35, 37, and 42 in the KGE and then click on
Chained: Inside Groups in the AGM. Finally, check groups 16, 18, and 20 in the KGE and then click on
Chained: Release Groups in the AGM. Note that this procedure is identical with the first procedure we used to
create the Fixed articulation except that we use the assignment commands in the Chained Art section of the AGM
(instead of the assignment commands in the Fixed Art section).
As a final example of creating a Chained Articulation, lets make up the chained articulation depicted in
Figure 3-4. Well begin by building the first layers for each group type. Set the Art # knob to 4-6 and then check
groups 1, 2, 4 in the KGE and then click on Chained: Normal Groups in the AGM. Next, check groups 13, 14,
and 15 in the KGE and then click on Chained: Inside Groups in the AGM. Finally, check groups 26, 27, and
28 in the KGE followed by clicking on Chained: Release Groups in the AGM. This will produce the first layer of
each group type depicted in Figure 3-4.
Just like Fixed Articulations, we can add more layers to a Chained Articulation. What we cant do
however is to extend the length of an existing chain. We can create another longer chain of the same type but it will
be layered with the first chain (which will then be shorter). If these two chains are Normal, then the new chain length
for the variation sequencer would become 4. But, if you create a chained articulation with Normal groups 6, 7, and
8 and then you later decide you really want it to be a chain of the Normal groups 6, 7, 8, and 9, you will have to
erase the articulation and start over.
OK, now lets finish up Articulation 4-6 by adding the 2nd set of layers. First be sure that the Art # knob
is still set to 4-6. Then, check groups 6, 7, and 8 in the KGE followed by clicking Chained: Normal Groups in the
AGM. Next, check groups 21, 22, and 23 in the KGE followed by clicking Chained: Inside Groups in the
AGM. Finally, check groups 29, 30, and 31 in the KGE followed by clicking Chained: Release Groups in the
AGM.
3.20 Using the Multi Art Commands
While you will occasionally build articulations with all three group types, most of your articulations will
probably consist of only Normal Groups. For example, lets say you wanted to assign groups 40 through 49, each
to their own articulation (ie one group per articulation). Assume also that you have a contiguous series of 10
articulations available (covering the range from 4-3 to 5-4). One way to make these assignments would be to set the
Art # knob to 4-3 and then, in the KGE, check groups 40 through 49. Now simply click Normal Series in the
Multi Art section of the AGM. The way this command works is to assign the lowest numbered group checked to
the articulation number set by the Art # knob. Then, the next higher group checked will be assigned to the next
articulation and so on until all checked groups have been assigned to the contiguous series of articulations. Note that
while the articulation series must be contiguous, the groups assigned do not need to be contiguous but the groups will
be assigned in ascending numerical order.
The Multi Art commands can also be quite useful if you need to build a series of articulations containing
more than just normal groups but nevertheless, all of the same structure. For example, suppose you want to build 5
articulations that each have one normal and one release group. Lets say that the normal groups are to be 60, 63, 64,
70, and 75 and that the corresponding release groups are 61, 68, 72, 73, and 74. If you have a block of unused
articulations from 3-1 to 3-5 you can build your five articulations as folows. First set the Art # knob to 3-1 and then
check groups 60, 63, 64, 70, and 75 in the KGE. Next, click Multi: Normal Series in the AGM. Then, check
groups 61, 68, 72, 73, and 74 in the KGE and then click Multi: Release Series in the AGM. This procedure will
assign normal group 60 and release group 61 to articulation 3-1, it will assign normal group 63 and release
group 68 to articulation 3-2, normal group 64 and release group 72 to articulation 3-3, etc.
33
34
Lets examine one more scenario. Suppose you want to build an articulation that contains 3 normal groups
(each group containing velocity samples at one of three levels). Further, lets say you have 5 sets of such samples
and you want each set to be assigned to its own articulation. Suppose the velocity trios are in groups 1,2,3 and 4,5,6
and 7,8,9, and 10,11,12 and 13,14, 15. And, you want to assign the trios to articulations 4-1, 4-2, 4-3, 4-4, and 4-5
respectively. Now, lets compare two ways of building these articulations. Using the Fixed Art commands we first
set Art # to 4-1, then check groups 1,2,3 in the KGE, and then click Fixed: Normal Groups in the AGM. Next
we would set Art # to 4-2, check groups 4,5,6 in the KGE and click Fixed: Normal Groups command in the
AGM again. Then we would advance Art # to 4-3, etc.
Alternatively, using the Multi Art commands we first set Art # to 4-1 and then check groups 1,4,7,10,13
in the KGE followed by clicking Multi: Normal Series in the AGM. Next we would check groups 2,5,8,11,14 in
the KGE before clicking Multi: Normal Series in the AGM. Finally, we would check groups 3,6,9,12,15 in the
KGE before clicking on Multi: Normal Series in the AGM.
Comparing these two ways of building this set of articulations we note that in either case we end up having
to check all 15 groups, in the first case we check them 3 at a time for 5 times while in the second case we check
them 5 at a time for 3 times. With the first method we click the Fixed: Normal Groups command 5 times while in
the second method we click on the Multi: Normal Series command only 3 times. Finally, with the first method we
have to keep advancing the Art # while with the second method we only set it once at the beginning. Therefore, the
second method does save us some clicks and drags.
In general, the Multi Art commands will probably show an advantage when you need to do a lot of the
same thing while the Fixed Art commands will be better suited to making up articulations that are all a little different
and/or are built over a longer period of time (one here and one there). Also, if you need to build a number of identical
articulations but the articulations are not in a contiguous series, then the Multi Art commands will not be effective.
In summary, there are usually several ways available for you to construct articulations and you should use the one
that seems easiest for your situation.
3.21 Renaming Groups
As you are assigning groups to articulations, it may be very helpful if you rename each group before (or just
after) you assign it by adding a special prefix to the existing name. The recommended prefix notation for the Fixed
Articulation example would be as follows. For the normal groups 19, 24, and 25, use something like 6-3:FN_.
This indicates that these groups are assigned to the Fixed articulation 6-3 and the N indicates the group is assigned
as a Normal group. For the inner groups, use the prefix, 6-3:FI_ and for the release groups use the prefix 6-3:FR_
On the other hand, if 6-3 is a Chained Articulation, you would replace the F in the prefixes with Cn. The C tells us
its a Chained articulation and the n (a digit from 0 to 15) will tell you which position in the chain the group occupies.
Note that the first group position in a chain is refered to as position zero. For example, consider the Chained
Articulation 6-3. After assigning groups 19, 24, and 25, you would rename these groups using the prefixes
6-3:C0N_, 6-3:C1N_, and 6-3:C2N. Suppose, for example, that group 25 was named Loud Staccato. You
would then rename this group as 6-3:C2N_Loud Staccato. Using a set of consistent prefixes like this will make it
much easier to sort things out later (after your memory fades). This will be especially true if your instrument has a
large number of groups.
I probably shouldnt tell you this but, if you dont rename your groups, there is another (but less obvious
way) to determine how the groups were assigned. If you understand how SIPS programs the group-start
parameters (see section 3.41), you can probably determine how any given group was assigned by studying its
group-start programming. However, in the long run, renaming the groups is a far more convenient way to document
what you have done.
3.22 Check All Groups and Assignment Errors
When executing the various assignment commands, SIPS scans all the instrument groups to verify their
group-start programming veracity. For example, this is done after executing the Format & Verify command. This
verification process essentially checks that each group has the correct set of CCs assigned and that their values are
set within the allowable ranges. If any structural defect is discovered, an error will be reported. As part of this
verification process, SIPS also rebuilds its Articulation Table which is used to control how groups are combined
into articulations.
When you first install the SIPS scripts into an instrument, and each time the instrument is reloaded, an
automatic verification (and Articulation Table rebuild) is performed. If the group-start programming structure is not
correct and/or a proper Articulation Table cannot be built, a blinking error message will appear on Kontakts
status line. For the most part, the verification process goes on automatically and, as long as you dont do something
to corrupt the group-start programming, you may not even be aware of the process at all. However, if for any reason
you suspect that the group-start programming may have become corrupted, you can force a verification at any time
by executing the Check All Groups command in the Utility section of the AGM. However, it should be
emphasized that the verification process is somewhat like a syntactical error detector but it knows nothing about any
symantical errors you may have made. If you wrongfully tell SIPS you want groups 5, 7 and 8 to be Normal groups
in some articulation, then thats the way SIPS will set it up. But, if you actually meant that it should be groups 5, 6,
and 7, the verification process has no way of detecting this kind of error.
As you execute the assignment commands, the Info Window (19) will indicate what is happening and
whether or not your command was carried out successfully. However, there are many kinds of problems that can
prevent these commands from being completed successfully. For example, things like trying to re-assign one or more
groups that are already assigned to an articulation, trying to change the class of an articulation, etc. When SIPS
detects this kind of error, it will display a descriptive error message in the Info Window and also blink it on the status
line for a period of time. When such an error message appears, it will also mean that your command could not be
executed and you must make the necessary corrections first and then repeat the command.
3.23 Keyswitch Setup
The SAS uses a 2-group keyswitch configuration that is both very flexible and easy to reposition. The two
keygroups consist of the Art/Var index group (always containing 8 consecutive keys), and a Bank group containing
from 1 to 10 consecutive keys (depending on how many articulations you want to control). For the maximum
configuration where the keyswitches can be used to select any of 64 Articulations, any of 8 Variations, and a silent
or ghost bank (discussed in section 3.31), a total of 18 keys are needed. The index and bank groups can be
positioned adjacent to each other or separated (and can be anywhere on your keyboard) as long as both are
outside of the Instrument Range setting.
Positioning the two keygroups is very easy to do from the Setup/Articulation panel. To set the Art/Var
index group, click on button (5) and follow this by hitting the root key for the group. SIPS will then setup this
keygroup with 8 consecutive keys, starting from the designated root key. If there is currently no valid Bank
keygroup defined, SIPS will temporarily assign a Bank group (with one key) to the next key after the Art/Var key
group. This is done because both keygroups (or neither) must be defined. If such an auto assignment of the Bank
keygroup is made and you dont want it there, it is easy to move it. To set (or move) the Bank keygroup, simply
click on button (6) and follow the prompts by hitting the lowest and highest keys you want the Bank keygroup to
cover. If you enter the Bank keygroup first and there is as yet no Art/Var index keygroup defined, SIPS will create
the group for you just under the lowest Bank key you specified. If this is not a suitable location, you can easily move
it elsewhere. When you enter either or both of these keygroup locations, they must not overlap each other nor the
defined Instrument Range. If they do, both keygroups will be automaticallly de-assigned.
35
Figure 3-8 illustrates the maximum configuration with the 2 key groups adjacent to each other. In
performance mode, you can use the keyswitches to select articulations, variations, both, or neither depending on
how you set things up. The first Bank key (0) always activates the Variation Bank, the next 8 Bank Keys activate
the corresponding 8 Articulation banks (1) to (8), and the highest Bank Key can be used as an optional Silent
or Ghost Bank (G) (see section 3.31). If your instrument uses fewer than 8 Articulation banks, you can set the
Bank Group to be smaller than shown in Figure 3-8. For example, if your instrument only has 16 articulations and
you have them packed into the first two articulation banks (ie you are using only articulations 1-1 to 2-8), you
could define the Bank Group to contain only the first 3 bank keys (ie 0, 1, and 2 in Figure 3-8).
If you want to use the keyswitches to select only Variations (ie you wont be using them to select
articulations), you can define the Bank Group with only a single key (the Variation Bank key). However, if you
use the keyswitches for either Variations or Articulations (or both), you must always define a valid 8-key Art/Var
index group. If you dont want to use keyswitches at all, simply define an illegal Art/Var index group and both
keyswitch groups will be de-allocated. You can define such an illegal key group by simply entering a root note
within the Instrument Range.
NOTE: By default, SIPS Keyswitches are shown on Kontakts keyboard as pink tinted keys so that you
can easily identify where they are relative to the Instrument Range (which is displayed with blue tinted keys). If you
would rather not have SIPS highlight its keyswitches in pink, simply enable User Preference Sw7 which will then
show the keyswitches without the pink tint, thereby effectively no longer displaying them.
3.24 SIPS Variations
Besides articulation control, the SAS can also provide two types of Variation (alternation). Weve already
touched on Natural Variation in which we construct Chained Articulations that will allow us to cycle through
these sampled variations. We will discuss the various means by which we can cycle such natural variations in later
sections. But, in addition to natural variations, the SAS can also generate up to 8 TKT Variations for each sounding
group. TKT Variations are synthetic variations produced by borrowing adjacent samples and retuning them. In
the next sections, were going to describe some of the details of the TKT system provided with SIPS 2. Then in later
sections we will explain how you can utilize TKT and/or Natural variations in a variety of useful ways.
3.25 The TKT Variation Index
Each articulation can be played with up to 8 alternate tonalities (besides the normal sample itself). The TKT
effect provides alternate tonalities by playing a different multi-sample and retuning it back to the pitch of the played
note. The SAS uses a Variation Index from 1 to 8 to select a specific variation. If you have an instrument that is
fully multi-sampled, ie there is a separate sample for each note (and thus Zone Size is set to 1 semitone), then the
relationship between the Variation Index and the Sample Offset is as shown in Figure 3-9.
36
Art/Var
Ksw Group
Bank
Ksw Group
2 4 7 0 2 5 7
1 3 5 6 8 1 3 4 6 8 G
Maximum Keyswitch Configuration
(With Adjacent Key Groups)
Figure 3-8
37
To see this in action, set Zone Size to 1 Semitone and activate the Auto Step Var# button (15). Now play
a series of 9 or so notes (with the same key) and watch the Play Monitor Window (19). You should see that the
reported Var # and the TKT Offset value follow the progression indicated in Figure 3-9. Now increase the Zone
Size setting to 2 semitones and repeat the experiment. Note that the TKT Offset now sequences through +2, -2,
+4, -4, +6, -6, +8, and -8. In other words, the TKT Offset is now twice the Sample Offset indicated in Figure
3-9.
The purpose of the Zone Size setting is to allow for more-sparsely-sampled instruments. For example, if
you have an instrument which is sampled every other note, then using the Sample Offset values of Figure 3-9 might
play the same sample for Variation 1 and Variation 3. So, the SAS computes the TKT Offset by multiplying the
desired Sample Offset by the Zone Size. Its not perfect, because some instruments use a somewhat variable
sample spacing. However, allowing you to specify the nominal Zone Size provides for mostly correct behavior.
Of course, the TKT always works the best when the instrument provides a sample for every semitone, and you can
set Zone Size to 1.
Another thing we need to consider is what to do when the TKT Offset would take us outside of the
Instruments Range, IR. The strategy used by SIPS when a TKT Offset runs off the end of the IR is as follows.
First compute the desired TKT Offset and test it. If the resultant note is within the IR, use the computed offset.
However, if the offset extends beyond the IR, reflect it (ie if the computed offset is -6 and this extends below the
IR, change the -6 to +6). Finally, if after reflecting the offset, the result is still out of bounds (this is very rare) then
clamp the offset to the IR limit on the reflected side. To indicate when either of these things happens, the
Information Monitor (19) displays the actual TKT Offset used but if it resulted from a reflection, a single
asterisk is displayed to the right of the offset. If the offset resulted from reflected clamping, a double asterisk is
displayed to the right of the displayed TKT Offset value.
Sample Offset Vs Variation Index
Figure 3-9
Index Sample Offset
1 +1
2 -1
3 +2
4 -2
5 +3
6 -3
7 +4
8 -4
The meaning of the table in Figure 3-9 is as follows. When the index is 1, play the next-higher sample. When
the index is 2, play the next-lower sample. When the index is 3, play the sample that is two above the current note,
etc. For example, if we were playing C3 and the index were 1, we would sound the sample for C#3. If the index
were 6, we would sound the sample for A2, etc. Of course we always retune these samples so they still sound with
the pitch of C3. Finally, when the TKT index is zero, we simply play the normal sample (zero sample offset).
38
3.26 Using the Play Mode Panel
Starting with this section we will now discuss the features of the main Play Mode Panel and how it is used
during performance. It will be assumed that all the necessary configuration setups have already been made using the
Setup/Audition Panel. In real life however, you are free to go back and forth between the two panels as often as
you like (especially if you like to develop your instruments iteratively). Unless otherwise indicated, throughout the
remaining sections, control legend numbers, such as the Panel Mode button (16), will now refer to Figure 3-5.
3.27 Articulation Control Choices
With the Artic Control menu (5) you can choose whether you want to select articulations with Key-
Switches, MIDI Program Chg messages, or Both. Note however that you must have KSP+ installed in order for
the SAS to respond to Program Change messages.
3.28 Selecting Articulations with MIDI PC Messages
To select (or change to) any given articulation, simply issue a MIDI Program Change message with the
desired articulation index as the program number. For example, to switch to Articulation 3-4, issue a PC message
with program number 34. Whenever you issue such a command, it will not change any notes already sounding but
rather,.it will take effect for the next note played and all those subsequent to it until another articulation change is
made. The current articulation will not change if a non-articulataion code (eg PC = 39 or 105) is received. You
can issue a PC command from your keyboard as you play or you can embed such MIDI events in a sequence.
If you are issuing PC commands from a keyboard, take note that the SAS responds to the actual MIDI data
byte received with each PC message. Most newer keyboards allow you to enter program numbers from 0 to 127
and thus have a one to one correspondence with the MIDI data byte. However, some keyboards require you to
enter program numbers from 1 to 128 (but actually send a data byte of 0 to 127). With such a keyboard, you will
have to enter a program number that is one higher than the desired articulation index. If you are using such a
keyboard, you can set the User Preference Switch, Sw-3 (see also section 2.5) which will cause the SAS to add
+1 to any program number received. This will allow you to use a 1 to 128 keyboard without mentally having to add
+1 to the desired articulation number. However, keep in mind that the SAS cannot distinguish where its PC
messages are coming from. So, if you enable this preference, all PC messages received by the SAS will be
incremented. If you are sending PC messages from your sequencer (as well as your keyboard), and your keyboard
differs from your sequencer in this regard, the User Preference option will only correct your keyboard at the
expense of your sequencer (whose codes will then all have to be reduced by one).
3.29 Selecting Articulations with Key Switches
To select (or change to) any given articulation, hit both the corresponding Art/Var key and Bank key (if
need be). These keys remember their last setting. So, for example if you are playing articulation 3-4 and you want
to change to articulation 3-6, it is only necessary for you to hit the Art/Var group key #6. Similarly, if you are
playing with articulation 3-4 and you want to change to articulation 1-4, you need only hit the Bank group key
#1. However, if you are playing articulation 3-4 and you want to change to articulation 2-7, you will need to hit
both the Art/Var group key #7 and the Bank group key #2. You can hit these keys at the same time or separately
in either order, just as long as you hit both before the note to be affected is played.
SIPS 2 has a User Preference option Sw7, to display the current state of its keyswitches. With this option
enabled, the currently active articulation and the current status of the keyswitches is displayed on Kontakts Status
Line. If you activate the Variation Bank (see section 3.33), the Art/Var keys will be displayed as 0-1 to 0-8.
Also, if you select the Ghost bank (see section 3.31), the keyswitch status (as well as the current articulation) will
be displayed as 9-1 to 9-8. By default this Articulation/Keyswitch Status display option is enabled but, if you would
rather not display this info, simply turn off Sw7 in User Preferences.
39
3.30 Triggering Release Groups
Release groups (when appropriate), are triggered by the Legato Script. Where and when the SLS triggers
release samples depends on the current mode of the SLS. If the SLS Mode is set to SLS Off, release samples are
triggered normally, ie at the end of each note (when it is released). For more information about the conditions under
which the SLS will attempt to trigger release groups, see section 4.12.
However, it is important to realize that if you play a note (of a certain articulation) and then, if while that note
is sustained you change articulations; when the note ends the release sample(s) for the new articulation will be
triggered. So, normally you shouldnt change articulations during the last note of a phrase if you want the release
sample to belong to the same articulation as the sustained last note of the phrase.
3.31 Using Silent (Ghost) Notes
When playing legato phrases, normally the first note of a phrase is played with a normal attack and only the
inside notes are effected with crossfades and bends. However, there may be situations in which you also want the
first note of a legato phrase to be played as though it were an inside note. This can be accomplished by playing a
silent, overlapping note ahead of the first note of the phrase. To accomplish this, you need to select an unassigned
articulation before playing the ghost note. Then, between the playing of the ghost note and the actual first note of
the legato phrase, you change the articulation to the one you want to sound. When you play the actual first note of
the phrase, if the ghost note is still active (ie its key is still down, thus overlapping the real first note of the phrase),
the real first note will be played with the legato crossfade and bend effect; just as though the ghost note had been
an actual sounding note.
As far as the SAS is concerned, all you need to do to play a ghost note is to choose an articulation that has
not been assigned to any groups. So you could choose any unused articulation in any available bank. If you are using
MIDI Program Change for articulation control, one such unassigned articulation is as good as any other. However,
if you are using Keyswitch articulation control, you can avoid having to hit 2 keys if you have an entire bank of
unassigned articulations. Then, when you want to play a ghost note, all you have to do is hit the empty bank key.
Since the whole bank is empty it wont matter which Art/Var key was active last (nor will you have to change it)..
But, what if all 64 articulations are assigned to groups? To handle this situation, a 9th, pseudo bank is
available. While there are no valid articulation indices above 88, you can create a 9th bank for the Keyswitches as
shown by the key labeled (G) in Figure 3-8. Therefore, you can pseudo-select articulations that would be
numbered 91, 92, 93, 94, 95, 96, 97, or 98. These can be selected with the Keyswitches or with PC commands
and since they dont represent true articulation indices, they are always unassigned. Thus, any of these pseudo
articulations can be used to play a ghost note.
3.32 Variation Selection Modes
You can choose from 3 different modes for selecting Variations via the Variation Mode menu (8). there
are two automatic modes plus a manual mode in which you can use the keyswitches to select variations. The three
modes are Auto FC Rand, Auto Rd Robin, and KeySw-Select. Of these, the Automatic modes are the most
complex so well save them for last. With the KeySw-Select mode active, you and you alone decide if and when a
Variation will play and you alone specify which of the possible natural or TKT variations will play. Whereas, in the
Automatic modes, whether or not to play a variation, and if so which one, is determined by algorithmic choice as
specified by other settings as will be described in Sections 3.35 and 3.36.
If the active articulation is of the Chained class, ie if there are natural variations, how things behave will also
be affected by how the Variation Type control menu (9) is set. This menu determines if just natural or both natural
and TKT variations will be utilized and how. There are three choices for this menu which are All Natural, Natural
+ TKT, and TKT + Natural. These three options will be explained in detail as we continue to explore SIPS 2s
powerful Variation Control System.
40
3.33 Key-Switch Selection of Variations
When the Key-Switches mode or Both KS & PC mode is selected with (5), you can select variations by
hitting the lowest Bank 0 group key (see Figure 3-8), followed by any of the Art/Var group keys 1 to 8. Once the
Variation Bank key is activated, it remains active until some other Bank key is hit so you can keep playing
Variations by simply hitting the desired Art/Var key 1 to 8. The variation that will be selected by the keys depends
on the class of the articulation and the setting of the Variation Type menu (9) but you can always return to the base
variation by hitting Bank 0 again.
If the active articulation class is Fixed, the Variation Type menu is ignored (because only TKT variations
are available). In this case, the Art/Var keys from 1 to 8 will select the corresponding TKT variation number and
hitting just the Bank 0 key again will set the TKT index back to zero. Note also that whenever you hit any other
Bank key, the TKT index is also reset to zero.
If the active articulation class is Chained, the three Variation Types affect KeySw Selection as follows.
If (9) is set to All Natural, the Art/Var keys 1 to 8 will select the natural variations in positions 1 to 8 of the chain.
Hitting Bank 0 selects the base chain position zero. If the chain length exceeds 9 (ie 0..8), you wont be able to
select the higher groups and if the chain is shorter than 9, selecting a higher number than the end of the chain will
result in silence. For all of these selections, no TKT variation will be played (ie TKT index is zero).
With (9) set to Natural + TKT, Bank 0 again will select the base chain position 0. Art/Var keys 1 to 4 will
select the next 4 chain positions 1 to 4 and Art/Var keys 5 to 8 will select the TKT variations 1 to 4. For Art/Var
keys 1 to 4, the TKT index will be zero while for Art/Var keys 5 to 8, the chain position will be zero. In other
words, the first 4 keys choose the first 4 Natural variations (after the base) with the TKT at its base value. Whereas
the 2nd set of 4 keys chooses the first 4 TKT variations with the Natural chain index at its base position.
With (9) set to TKT + Natural, the roles of the 8 Art/Var keys are reversed. Keys 1 to 4 select the first
4 TKT variations with the Natural at its base variation while keys 5 to 8 select the first 4 Natural variations while
the TKT remains at its base variation (TKT = 0). Note that the last two settings of (9) both give you access to the
same variations, just in a different order. If you are wondering why we would bother to include two choices like this,
the answer is for the benefit of the Automatic modes as we will soon see.
3.34 Using the Automatic Variation Modes
When the Variation Selection menu (8) is set to either of the two Automatic modes, there are several
other controls and modes to reckon with. There are two distinct issues that must be decided by any automatic
Variation system. The first issue is under what conditions a Variation should be played and the second issue is which
Variation should be chosen. The first issue deals with what might be called Triggering options while the second
issue deals with what might be called Selection options.
3.35 Auto-Triggering Options
The triggering options available can be selected from the Auto Triggering menu (10) and can be further
human-influenced by assigning a MIDI Footswitch via the drop-down menu (11). Once the variation mode has
been triggered, Selection of which variation to play depends on several other factors which we will discuss in the
next section. The triggering choices are Never, Match in 2, Match in 3, and Always. When (10) is set to Never,
no Variations will be played under any conditions. When (10) is set to Match in 2, the next variation will be
played whenever the second of any two identical notes in a row occur. Thus, if C3 occurs 8 times in a row, the first
C3 will play the base variation but the next 7 C3s will each play a Variation pulled from those that are available and
as determined by the selection mode that you are using (see section 3.36). For a long series of variations (longer
than the full Auto Cycle Length), each new cycle will begin with the base variation again and then be followed by
a new series of selected variations.
41
Now, if the trill series C3, D3, C3, D3, C3, D3 occurs, no variations will be played for Match in 2
triggering because there are no occurences of 2 in a row of any note. However, if (10) is set to Match in 3,
Variations will be played for the last 4 notes. In this mode whenever a note matches either of the two preceding
notes, the trigger is set. Thus Match in 3 can trigger variations on either a trill or a machine-gun series. Finally,
setting (10) to Always causes a variation to be played for every note (however remember that the base variation
(zero for TKT or chain position 0 for Natural variations) is always included in each full cycle set.
For more human influence, but still somewhat automatic, you can assign a MIDI Footswitch from the MC
assignment menu (11), When you do this, the MC is treated like a switch (similar to the sustain pedal) where a value
of 0 to 63 is considered Off and a value of 64 to 127 is considered On. Once a MC is assigned, the status box (12)
will reveal the current status of the MC by displaying either Footswitch OFF or Footswitch ON. When no MC is
currently assigned, the status box (12) will show a row of asterisks.
When a Footswitch is assigned, its boolean state is logically ANDed with the setting of (10). If the
Footswitch is OFF, it has the effect of preventing any TKT variation from playing no matter which setting of (10) is
used. If the Footswitch is ON, the settings of (10) all behave as described previously (when no Footswitch was
involved). So, for example, if (10) is set to Always, the Footswitch can be used to trigger a variation whenever it is
ON and not otherwise. In the Match in 2 or Match in 3 modes, with the Footswitch ON, the behavior is as
previously described. However, you can then countermand the trigger when you wish by changing to Footswitch
OFF.
3.36 Auto-Variation Sequencing
When the Variation Mode (8) is set to either of its Auto modes, each time the Auto Trigger condition
(10) is satisfied, the Auto Sequencer is advanced. This process continues until the Auto-Cycle Length is reached
(or a different articulation is selected) at which point the sequencer is reset and the whole process begins over again.
The sequencer can be made to cycle only through TKT Variations, only Natural Variations, or a combination of
both TKT and Natural Variations.
For Fixed articulations, the setting of the Variation Type menu is ignored (just as it was for the non-auto
mode) and of course, only TKT Variations are available. In this case, the Auto-Cycle Length is that which is set by
the Auto TKT Chain menu (7), which allows you to choose either 2, 4, 6, or 8 TKT Variations. Since there is
also the base variation (for index 0), the TKT Auto-Cycle Length will thus be 3, 5, 7, or 9 variations. For
Chained articulations, and with the Variation Type menu (9) set to All Natural, the Auto-Cycle Length will be
the length of the longest Normal Chain (for the active articulation). For Chained articulations and with the
Variation Type menu (9) set to either Natural + TKT or TKT + Natural, the Auto-Cycle Length will be the
product of the TKT Length and the Natural Length.
To help clarify this somewhat complex situation, lets concoct a few sample scenarios and walk through
them. Lets first presume that we set the Auto TKT Chain menu to 4 Variations. Further lets assume we create
a Fixed artculation with only 1 Normal Group (group #8) and assign it to Articulation 1-1. Then lets also create
a Chained articulation with 4 Normal Groups (3,4,5,6) and assign it to Articulation 2-1. Finally, lets set the Auto
Trigger Mode (10) to Always and the Variation Mode (8) to Auto Rd Robin. With this setup, each note played
will advance the variation sequencer which will simply advance linearly (ie round robin fashion).
Now, for our first scenario, lets activate Articulation 1-1 and, because this is a Fixed articulation, it wont
matter what setting we use for the Variation Type menu (9). Since there are no Natural variations, the Auto-Cycle
Length will be 5 (4 TKT variations + the base variation). So, as we begin to play notes, they will all be sounded from
group 8 but with the following TKT index sequence. 0, 1, 2, 3, 4, 0, 1, 2, 3, 4, 0, 1, etc. Note that the cycle length
is 5 variations (counting the unprocessed sample).
42
For our next scenario, lets activate Articulation 2-1 (the Chained articulation). First well set the
Variation Type menu (9) to All Natural. Now, as we start playing notes, they will come from groups 3, 4, 5, 6, 3,
4, 5, 6, 3, 4, etc. TKT variations will not be played because this is the All Natural mode (so only the base
variation, TKT = 0 will be used). To indicate that with the series, we can use the notation 3-0, 4-0, 5-0, 6-0, 3-0,
etc. In this notation, the first digit (before the hyphen) is the group that sounds and the second digit (after the hyphen)
is the TKT Variation index used). For this example, the second digit is always zero because we arent using any
TKT variations.
Next, lets try the Natural + TKT mode. When we start playing notes for this mode we can expect the
following sequence in round robin mode. 3-0, 4-0, 5-0, 6-0, 3-1, 4-1, 5-1, 6-1, 3-2, 4-2, 5-2, 6-2, 3-3, 4-3, 5-3,
6-3, 3-4, 4-4, 5-4, 6-4, 3-0, 4-0, etc. Notice that the Auto-Cycle Length is now 20 variations long (4-Naturals *
5-TKTs). Note also that the Natural variations change the most rapidly and after each cycle of Natural Variations,
the TKT variation advances one.
Finally, lets try the TKT + Natural setting. When we start playing notes we will now get the following
sequence: 3-0, 3-1, 3-2, 3-3, 3-4, 4-0, 4-1, 4-2, 4-3, 4-4, 5-0, 5-1, 5-2, 5-3, 5-4, 6-0, 6-1, 6-2, 6-3, 6-4, 3-0,
etc. For this setting, the TKT index advances the most rapidly and the Natural variations advance only once per 5
TKT advances.
3.37 Full-Cycle Random Mode
The Auto FC Rand sequencing mode has the same Variation Type options and produces the same
Auto-Cycle Lengths as does the Auto Rd Robin mode. However, instead of sequencing through the Natural and
TKT variations in linear order, the ordering is randomized. For example, with Articulation 2-1 and the All Natural
mode, we obtained the round robin pattern 3-0, 4-0, 5-0, 6-0, 3-0, 4-0, etc. In Full-Cycle Random mode, when
we first start (and each time a full Auto Cycle finishes), we take the 4 group numbers (3,4,5,6) and we randomly
shuffle them into some arbitrary order. Something like having a deck of cards with only 4 cards. So, for example we
might end up with 5,3,6,4 the first time we shuffle them. After the sequencer runs through all four variations, we then
reshuffle the 4 cards and lets say we get something like 3,4,6,5. Again we sequence through these 4 variations, etc.
This would then remap our round robin sequence to be: 5-0, 3-0, 6-0, 4-0, 3-0, 4-0, 6-0, 5-0, reshuffle, etc. The
shuffling algorithm used is such that it also prevents the last variation from being the first variation in the next shuffle.
This is done to avoid the same 2 in a row. Also, keep in mind that when there are both Natural and TKT variations,
each set of variations are reshuffled at the end of the composite cycle. This randomizing stategy provides the best
features of both round robin and ordinary random selection and is an enhanced version of the FCR that was used in
my old Ultra TKT.
3.38 Random Repeatability
While randomizing schemes like FCR are very musically useful, sometimes there is a strong desire to be able
to repeat a particularly pleasant roll of the dice. But, the very nature of true random numbers would of course
preclude that (at least on demand). However, computer generated random numbers are seldom true random
numbers but rather deterministically-generated pseudo-random numbers. Therefore, while such sequences appear to
be random, if we start with exactly the same conditions each time, we will get exactly the same random sequence.
Therefore to support the desire that some of you have expressed to be able to repeat your random sequences,
SIPS 2 has a User Preference option, Sw5, that when set, causes the random number generator to be reset each
time the articulation (or variation mode) is changed.
So, if you are one of those who often wish they could repeat some happy pattern that occured, try enabling
Sw5, it might just fulfill your wishes. However, for those of you who just like a lot of musical variety and have little
interest in repeatability, leave Sw5 off to get the most variety from FCR.
43
3.39 The Keep Settings Menu
The Variation control parameters, specifically the settings for the controls (6), (7), (8), (9), and (10), can
be changed at any time. However, if you have a variation setup that you always want to use with a particular
articulation, you can associate these settings with the articulation by opening the Keep Settings menu (13) and
then clicking on Attach to Articulation. When you do this, every time you activate this articulation, the same
Variation settings will be restored. On the other hand, if you select an articulation that doesnt have any Variation
settings attached to it, the prior settings will remain unchanged when selecting an unattached articulation. However,
once a set of variation parameters has been attached to an articulation, you can no longer change the variation
parameters for that articulation. If you need to make a change to the variation parameters after you have attached
them to an articulation, first select the articulation and then use the Keep Settings menu to click on Sever from
Articulation. You will then be able to modify the variation parameters again (and you can then re-attach them if you
wish). You can also sever all attached variation parameter sets by clicking on Detach All Settings in the Keep
Settings menu. All settings will also be detached whenever you format (or reformat) an instrument with all groups
checked.
3.40 MIDI Menu Control
You can optionally change the settings of SAS menus (5), (7), (8), (9) and (10) by MIDI Control using
Program Change messages. If you open these five menus, you will see a number in parenthesis on the right side of
each option. This number is the PC code that will select the associated menu option. Remember that your current
articulation will not change unless another valid articulation index is received. Valid indices are the octal set from 11
to 98 (which includes the ghost bank, 91 to 98). Non-octal codes such as 20 or 39, or the codes outside of the 11
to 98 range, will not affect the current articulation. Therefore, you can issue a menu option change without impacting
any playing notes or changing the current articulation. However, if you are using Kontakt Instrument Banks, you
may want to disable menu control since you will be using MIDI PC commands to change instruments. You can
disable the SAS Menu Control by simply enabling Sw-2 in the User Preferences (see section 2.5).
3.41 Group-Start Programming
As mentioned throughout the prior sections, SIPS 2 must have exclusive use of the Group-Start
parameters which it uses for Articulation, Variation, and Auditioning control. Normally, you should not have to
deal directly with group-start programming. In fact, it is highly recommended that you never change these values
directly but rather always use the Assign Groups command menu to configure your instruments. However, for
those of you who are interested in how SIPS uses the group-start parameters, this information is included here.
SIPS configures every instrument group with either 3 or 4 group-start modules. Groups 0 and 1 employ a
4th module solely for the purpose of displaying the keyswitch groups on the Kontakt keyboard. Lets defer talking
about this little complication for now and just pretend that all groups are configured with just three modules each.
All three modules are setup to be responsive to a single CC value. Module 1 is logically ANDed with module 2
and the group will be enabled if CC126 = m1 and CC127 = m2 (where m1, m2 are the values the modules are set
to start on). Further, modules 1 & 2 are then logically ORed with module 3 which is set to start on CC126 =
90. Therefore, the full expression for when a group is started (or enabled) is given by:
CC126 = m1 and CC127 = m2 or CC126 = 90
For example, if group 5 has m1 = 21 and m2 = 31, then group 5 will be enabled if the SAS sets CC126 to
21 and CC127 to 31. Or, alternatively, group 5 will also be enabled if CC126 = 90. The m1 setting specifies the
articulation number that a group belongs to and the m2 setting specifies the class/type code (to be discussed
shortly).
44
Since all groups will be enabled when CC126 = 90, when you activate the Group Audition function, the
SAS sends out CC126 = 90 and then uses the disallow_group/allow_group functions to enable only the
highlighted group. In all other modes, CC126 is set to the active articulation index from 11 to 98 (including the
ghost note bank). When an instrument is newly formatted, all groups are set to m1 = 99 and m2 = 0. And, since 99
is not a valid articulation index, all groups are effectively unassigned and will not respond to any articulation code.
When a group is assigned, m1 is set to the articulation number and m2 is set to convey the articulation class
and group type. The group type codes are 0 = Normal, 32 = Inside, and 64 = Release. The Fixed articulation
class code is 31 while the Chained articulation class code is a value between 1 and 16, representing the position in
the chain occupied by the group. Note that for consistency with the TKT variations, the chain positions for natural
variations are refered to externally as 0 to 15 (with position zero representing the base variation, or no variation).
However internally, the chain positions are numbered from 1 to 16 since zero is used to indicate an unclassified
articulation.
The actual value programmed for m2 is the sum of the class code and the type code. Some examples may
help to clarify the situation. If a group is assigned to Fixed articulation 5-3 as a Normal Group, m1 will be set to
53 and m2 will be set to 31. If a group is assigned to Chained articulation 4-7 as an Inside Group, m1 will be set
to 47 and m2 will be set to cp + 32, where cp is the chain position index (1..16) assigned to this group by the SAS.
Whenever a configured instrument is reloaded, the SAS scans all the group start parameters and constructs an
Articulation Table in which it has the max length of each Chained articulation discovered.
Now, we need to discuss the 4th group-start module used with groups 0 and 1. These groups are configured
such that the logic expression they will respond to is as follows:
(CC126 = m1 and CC127 = m2) or (CC126 = 90 and not KeyRange)
The key range used for group 0 is the same as that set for the Art/Var keyswitches and the key range for group 1
is the same as the Bank keyswitch range. The SAS logic is such that KeyRange is always forced to be true when
CC126 = 90 so that groups 0 and 1 can be auditioned the same as any other group. The KeyRange is not
included for the purpose of qualifying the group-start but rather, just to force Kontakt to display the keyswitch
ranges on its keyboard. When the keyswitches are de-allocated, the KeyRange settings are inverted (ie min > max)
so no pink keys will be displayed.
45
4.1 Introduction
Simulating a legato effect with a Script is all about connecting notes, or more specifically, controlling note
transistions. When you play two overlapping notes, the Legato Script must retire the old note and establish the
new note. But the old note cant just be ended and the new note started or it wont sound like legato playing. For a
brief period of time, called the transistion period, components of both the old and the new notes are present.
The two major functions peformed by a Legato Script are Crossfading and Bending. The Crossfading
function controls the relative volume of the old and new notes while the Bending function warps the pitches of the
two notes during the transistion period. The objective is to do all this in such a way that the transistion from the old
to the new note is done smoothly and sounds, for all practical purposes, just as it would when done with a real
instrument by a real player. This turns out to be rather a tall order because there are many conflicting requirements
and the current KSP tool kit is rather limited. However, the SIPS Legato Script, when properly set up is capable
of providing some extremely realistic and convincing legato sounds. Of course to properly set up the SLS, it is
important that you understand what all of the knobs and such do. While a number of presets are provided, these
should be viewed only as starting points for your further customization on an instrument by instrument basis. This is
important if you are expecting the SLS to work with a wide variety and quality of sampled instruments.
4.2 Playing Legato
To play a phrase legato, the SLS requires that all the inside notes of the phrase overlap. The first note of a
new phrase is sensed by the script based on the fact that no other notes are still sounding (ie no keys are still held
down and the sustain pedal is off). The SLS plays the first note of a phrase with its normal attack and if this first note
ends before another note starts, the script will interpret the 2nd note as the start of another new phrase. Such
phrase-starting notes are not affected in any way by the script (unless the SAS ghost note feature is used to force
the first note of a legato phrase to be processed, see section 3.31). However, if the first note is still sounding when
the 2nd note starts, the notes are considered overlapping and the Legato Effect will be generated. Similarly with
the 2nd and 3rd notes, the 3rd and 4th notes and so on. When the last note played ends before another note is
played, the script considers it to be the end of the current phrase. Unless you are using the special Key-Lift
release mode (see section 4.6), the amount of time overlap is not important to the script.
4.3 Use of the Sustain Pedal
Normally, you tell the script that you want the legato effect for a pair of notes by not releasing the first notes
key until you have pressed the next notes key. Alternatively, if you depress the sustain pedal during the first note,
then even if you release the key before striking the next key, if the sustain pedal is still down when the second key
hits, the script will see the notes as overlapping and add the legato effect. Starting with V1.5, SIPS processes the
sustain pedal with its own logic (K2s normal handling of the pedal is disabled). With SIPS in control, if you hold the
sustain pedal down while playing a phrase, there will be no excessive buildup of polyphony because the SLS fades
out the prior note when each new note starts. In fact, the polyphony would never exceed two if it werent for the fact
that some instruments have a long release tail. Because of this, if you play a fast legato passage, polyphony can
exceed two for brief periods when multiple note tails may overlap (but, this will happen whether or not you use the
sustain pedal). So, you can optionally play legato either by overlapping the keys or by using the sustain pedal
(whichever is more convenient). However, if your phrase contains two or more notes in a row that are the
same pitch, you cant actually overlap the keys. So, for this case, you will need to use the sustain pedal to
legato-connect the notes. Note also, when using the special Key-Lift release mode (see section 4.6) with the
sustain pedal, both the key and the pedal must be released to shorten the fade-out note.
46
For those users who are willing to forego the sustain function of CC64 so they can use the pedal as an
ordinary assignable CC, SIPS 2 includes a preference option to disable the sustain function. With preference switch
Sw1 enabled, CC64 will no longer provide the sustain function and thus can be assigned to control whatever you
wish. However, this is not recommended because the ability to play a series of legato-connected notes of the same
pitch is a very valuable function. Since there are add-on accessories that can provide additional MIDI foot
controllers for a nominal cost, you dont need to give up the sustain function just to get general pedal switch control..
But, if you still want to give up the sustain function, preference switch Sw1 is there for you.
4.4 Mode Carryover and Playing Chords
Prior versions of the SLS allowed the playing of chords in Solo and Bypass modes but, there were several
unforseen problems with its implementation that made it awkward to use in actual practice. Starting with V1.5, the
MIDI-controllable SLS Mode Menu function has been completely redesigned to provide a much more musician-
friendly modus operandi, including a more musical way of introducing chords.
For SIPS 2, the Mode Menu choices are Portamento Mode, Legato Mode, Solo Mode, and SLS
OFF. Portamento Mode will be discussed in section 4.11. Of course Legato Mode is the primary mode of the
script. Solo Mode (as in prior versions of SIPS) allows for playing monophonic lines where each new note played
forces the prior note to its release phase (but provides no crossfading or bending like Legato Mode does).
However, Solo Mode no longer allows playing chords (with or without the sustain pedal depressed). Rather, the
sustain pedal merely insures that the individual notes will be overlapped (as it does for the Legato Mode). Note also
that Solo Mode now ignores the Leg Ofst settings (as it should have all along).
For SIPS 2, the SLS OFF mode completely removes the legato and solo-mode effects of the script and
thus allows normal playing, including the playing of chords if desired. And, since the Mode Menu can be
assigned to a CC, you can easily switch back and forth between Legato (or Solo) Mode and SLS OFF in real time
as you play. However, unlike prior versions of the SLS, the transitions and overlaps provided are much more
musical. For example, if you are playing a legato phrase and hold the last note of the phrase as you switch from
Legato Mode to SLS OFF, subsequent notes will play normally (without the legato or solo-mode effect) but, the
last held note will carry over until released. Similarly, if you play some passage in the SLS OFF mode and hold the
last chord played as you switch back to Legato Mode, subsequent notes will play legato but the last held notes
from the SLS OFF mode will continue to sound until released.
For lack of a better name, we might call this feature Mode Carryover. Basically it simply means that the
last note or chord sounding in the prior mode can be overlapped or carried into the next mode. This can be done
either by holding the key (or keys) down during the mode change, or by using the sustain pedal to accomplish the
same thing. Hopefully, the logic used to implement this feature will provide for a more musically-satisfying and more
intuitive behaviour for real-time mode changes.
SIPS 2 extends the Mode Carryover feature to include mode transitions to and from the Portamento
Mode. If you are playing a legato phrase, and while you are holding a note (or if you activate the sustain pedal) and
then switch to the Portamento mode, the last note of the legato phrase will carryover and become the first note of
the glide/bend. Once in the Portamento mode, the sustain pedal will have no further effect on new notes played but
it continues to affect the carryover note until released. However, when playing a portamento phrase, if you depress
the sustain pedal while holding the last note of the portamento phrase and then switch back to the Legato mode
(with the pedal still depressed), if you release the key, the note will remain sustained until you also release the pedal.
To summarize, the sustain pedal has no effect on the inside notes of a portamento phrase, but it will sustain the
mode transition notes at either end of the phrase (see section 4.11 for details of the Portamento Mode).
4.5 Control Panel Layout
The Control Panel layout and legend for the SLS is shown in Figure 4-1 (at the top of the next 2 pages).
47
(1) Preset Selector drop-down menu. Selecting an Instrument or Instrument Class from this menu will set
certain key parameters to a good starting point for you to further customize by ear. You can also store
and recall your own User Presets here. Plus, you can access other useful functions via this Menu.
(including Rename and Import/Export.
(2) XTime knob. Sets the total crossfade time for note transitions in milli-seconds. If RlsFade (8) is set to
less than 100%, XTime is still the time for the fade-in of the new note but the fade-out time of the old
note will be less (specifically RlsFade * XTime)..
(3) Click this assignment-button twice to see a drop-down menu of MIDI Controllers that can be assigned
to control XTime. You can also set it to control only a subrange of XTime if desired (see section 2.4).
(4) BTime knob. Sets the amount of time (starting when XTime begins) over which legato bending occurs.
(5) Click this assignment-button twice to see a drop-down menu of MIDI Controllers that can be assigned
to control BTime. You can also set it to control only a subrange of BTime if desired (see section 2.4).
(6) AtkFade knob. Sets the percentage of XTime that the first segment of a 2-segment fade-in contour uses
to rise to NodeVol. NOTE: If AtkFade is set to 100%, NodeVol (7) is ignored and a single-segment,
linear fade-in will be used over the full XTime period.
(7) NodeVol knob. Sets the percentage of Vmax attained by the first segment of the fade-in contour.
(8) RlsFade knob. When the release-mode menu (9) is set to Knob Setting, this knob sets the fraction of
XTime for the pre-release fade-out of the prior note. If RlsFade is set to 100%, the prior note fades
out over the full XTime interval using a single segment contour.
(9) Release-Mode Menu drop-down button. When Knob Setting is selected, the RlsFade knob (8)
setting determines the fraction of XTime used for pre-release fade-out. When Key-Lift is selected, the
RlsFade knob is ignored and the pre-release fade-out time is controlled by your keyboard legato note
overlap time (see section 4.6).
(10) When (11) is set to Knob Time, this knob sets the sample-start offset for inside notes of a legato phrase
or portamento bend. In Legato Mode, this is the Leg Ofst knob and in Portamento mode it is the Port
Ofst knob (see section 4.11). In Legato Mode, when (11) is set to Knob + Rand, this knob sets the
base offset time but when (11) is set to either Auto Mode 1, Auto Mode 2, or DFD Mode, the knob
setting is not utilized.
The Legato Script Control Panel
Figure 4-1
3 7 14 6 16 15 2
5 10 8 9 4
1
17 13 12 11
18
19
20
48
(11) Offset-Mode Menu. Selects how sample-start offset time is determined when in Legato Mode.
Auto Mode 1 uses time since the start of the prior note. Auto Mode 2 uses time since the start of the
current legato phrase. Knob Time uses the fixed time set with the Leg Ofst knob and Knob +Rand
uses a randomly varying offset with the knob setting as the minimum. The knob offset add-on will be
a randomly selected multiple of 50ms over the range from 0 to 400ms but the same offset will never be
used twice in a row. When set to DFD Mode, the knob setting is ignored. When (19) is set to
Portamento Mode, the offset knob becomes relabeled as Port Ofst. In Portamento Mode, only the
Knob Time and DFD modes are available. Operation of the DFD Mode is described in Section 4.10
and operation of the Portamento Mode is described in Section 4.11.
(12) Minimum Bend Knob. Sets the amount of legato bend (in cents) for a played interval of one semitone.
(13) Click this assignment-button twice to see a drop-down menu of MIDI Controllers that can be assigned
to control MinBend. You can set it to control only a subrange of MinBend if desired (see section 2.4).
(14) Octave X knob. Sets the factor by which MinBend is multiplied for a played interval of one-octave.
(15) PTime knob. Sets the Portamento Glide Time in Glider mode or PBend Smoothing in Bender mode.
(16) Click this assignment-button twice to see a drop-down menu of MIDI Controllers that can be assigned
to control PTime. You can also set it to control only a subrange of PTime if desired (see section 2.4).
(17) Click this assignment-button twice to see a drop-down menu of MIDI Controllers that can be assigned
as the Portamento Bender control. Note: If no controller is assigned, Glider mode will be used.
(18) Instrument Range Box. Displays the Low/High Key of the instrument range currently set by the SAS.
(19) SLS Mode Menu drop-down button. Used to select the Legato, Solo, or Portamento modes or,
alternatively, to disable the SLS when set to SLS Off. In Solo Mode, each overlapping note played will
terminate the prior note, but no legato crossfading, bending, or offset is performed. When SLS OFF
is selected, the script has no effect on the MIDI stream other than to handle the sustain pedal response
(see section 4.3). This mode can be used to play chords if desired (but without the legato or solo effect).
(20) Click this assignment-button twice to see a drop-down menu of MIDI Controllers that can be assigned
to select the SLS Mode. The 4 modes selected by the CCs value is as follows:
127 selects Portamento Mode 1 to 63 selects Solo Mode
64 to 126 selects Legato Mode 0 selects SLS OFF
3 7 14 6 16 15 2
5 10 8 9 4
1
17 13 12 11
18
19
20
49
4.6 Understanding the Crossfade Contouring Controls
This section of the Users Guide will focus on the Crossfade Function and its parameters. The Legato Bend
Function and its parameters will be discussed in the next section. The purpose of Crossfading is to gradually get rid
of the old note while simultaneously welcoming the new note. When this script was first written, the change_vol()
function was too noisy to be used for crossfading so the SLS was designed to use the fade functions with a novel,
2-segment shaping. Since this resulted in being so musically satisfying, there is little incentive to rewrite this code just
for the sake of using the now-improved change_vol() function. However this improved function is now profitably
utilized in the equal-power crossfade of the new portamento feature.
The simplest form of a crossfade is depicted in Figure 4-2. The old note is faded out over the period
XTime and the new note is faded in over the same period of time. In Figure 4-2, the solid Red Line depicts the
old note fading out from its full level, Vmax, to silence. The solid Green Line depicts the new note fading in from
silence to Vmax. This type of linear crossfade, when done with the KSP fade functions, provides a fairly decent
effect and has been used as the basis of several simple legato scripts. Naturally this bare-bones form of crossfade
works better with some kinds of instruments than it does with others.
Vmax
XTime is total crossfade time and Vmax is normal sample volume
Red - Prior Note fading out Green - New Note fading in
XTime 0
Equal-Time
Linear Crossfade
1-segment Fade-In
AtkFade =100%
Figure 4-2
50
The next logical improvement in getting to a more convincing legato transistion is to remove the attack
transient of the new note. With the KSP this can be done by starting the new notes playback farther into the sample.
The SLS provides two automatic and two knob setting modes for determining the amount of sample-start offset. The
Auto Modes produce an offset equal to the time since the start of the prior note or the time since the start of the
current phrase. In the Knob modes, the offset is determined by the setting of the Offset Knob alone or together with
a randomly chosen add-on. Additionally, SIPS 2 provides a new DFD Mode which is discussed in section 4.10.
These five offset modes are selected with the drop-down menu beneath the Offset Knob.
Different instruments require different XTime settings. For example, something on the order of 60ms works
out well for a Clarinet but strings usually require a much longer crossfade time. For example, a Cello will typically
need XTime settings from 300 to 600ms. For short XTime settings, the simple linear crossfade of Figure 4-2 can
be made to work quite well. However, as XTime gets longer, several undesireable things begin to happen. In order
to avoid a chorusing-like effect, as well as a general mudiness in the transistion sound, it is necessary to shorten the
fade-out time relative to the fade-in time. So if the total fade-in time is always considered to be XTime, then the
fade-out time must often be reduced to some fraction of XTime.
One way to do this is to provide an adjustment that sets the ratio of fade-out time to XTime. With such a
knob set to say 25%, the crossfade profile would be as shown in Figure 4-3. The problem with this scheme is that
a serious dip in volume occurs before the fade-in gets up high enough. But, apart from this volume dip, the legato
transistion itself sounds much better than with the equal-time crossfade of Figure 4-2 (at least for longer XTime
values).
Figure 4-3
XTime 0
Vmax
Crossfade
with Faster Fade-Out
1-segment Fade-Out
(Not used by SLS)
51
Another way to shorten the fade-out time is depicted in Figure 4-4. Here the old note fades out along the
same path as it would in Figure 4-2 until 25% of XTime elapses. Then, the note is terminated with the note_off
function. This causes K2 to act as though the key was released which in turn advances the sample playback to the
release phase of its envelope. Thus, this scheme effectively has a 2-segment fade-out curve which greatly shores
up the volume dip with little or no unfavorable effects. For high XTime settings, this scheme provides a better overall
quality legato transistion, yet greatly reduces the volume dip problem.
The reason this scheme is so beneficial is that the volume of the old note stays up where it is needed the most
and yet the note is reduced to silence in a period not much longer than that depicted in Figure 4-3. The 2-segment
fade-out shown in Figure 4-4 is the technique used in the SLS. In addition, the SLS provides two different
mechanisms for specifying what percentage of XTime is used for the first segment (the pre-release fade-out time).
The selection is made with the release mode drop-down menu (9) just under the RlsFade Knob. When the Knob
Setting mode is selected, the RlsFade knob sets the fraction of XTime given to the pre-release fade-out time.
For example, if XTime is set for 500ms and RlsFade is set to 25%, then the pre-release fade-out interval will last
for 125ms before the prior note moves on to the envelopes release phase.
When Key-Lift is selected as the release mode, the RlsFade knob is ignored and instead, the pre-release
fade-out ends when the prior notes key is released.. The Key-Lift time is governed by your playing style and how
much you typically overlap the notes when playing legato. So, if you hold the prior note longer (ie make the overlap
longer), the pre-release fade will be longer and if you make the overlap shorter, the pre-release fade will be
shorter. Thus, you can vary the pre-release in real time as you play (by varying the length of overlap that you
use). Depending on your keyboard skills and/or your playing style, you might find this mode to be fairly comfortable
to use and it may give you some additional measure of control over the sound.
XTime 0
Vmax
Figure 4-4
Crossfade with Faster
2-Segment Fade-Out
RlsFade
Path for
RlsFade = 100%
2-segment Fade-Out
RlsFade = 25%
52
Now, while the fade-out depicted in Figure 4-4 has two segments, unlike the first segment, the second
segment is not directly under control of the script. The time of the second segment is governed by the release phase
of the sample itself which in turn may be shortened by the release phase of its envelope. However, in spite of the fact
that the script cannot directly set this release time period, the scheme of Figure 4-4 for controlling the fade-out still
works out to be quite musical in most situations. One reason this is so is because instruments that require a shorter
total fade-out time than the fade-in time (ie XTime) are those instruments that have a slower attack time and a
correspondingly slower release time. For such instruments, the natural release time is usually such that you can find a
pre-release time (RlsFade*XTime) that dovetails nicely with it.
So, for faster attack instruments (which usually use rather short XTime settings), a RlsFade setting near
100% (as depicted in Figure 4-2) usually works out quite well. And, for many of the slower attack instruments
(requiring longer XTime settings), all that is needed is to reduce the RlsFade setting as depicted in Figure 4-4.
However, for some instruments that need higher XTime settings, the scheme depicted in Figure 4-4 has a few
shortcomings. During the legato transition, there may be a small (but undesireable) volume dip that occurs.
Moreover, when XTime and RlsFade are set for the smoothest and best sounding legato effect, sometimes the
response at high XTime values becomes kind of sluggish for playing faster passages. To overcome these problems,
we need to get the new note up faster and yet not materially reduce the total fade-in time (to preserve the nice
smooth legato sound). To accomplish this, the SLS provides a 2-segment fade-in that is faster at first and slower
later. This is sort of the inverse of the fade-out curve (together providing something like an equal-power crossfade).
Both the 2-segment fade-out (red) and the 2-segment fade-in (green) curves are depicted in Figure 4-5.
V
max
0
Figure 4-5
XTime
RlsFade AtkFade
NodeVol
Crossfade with 2-Segment
Fade-Out and Fade-In
Fade-In Contour with
NodeVol < AtkFade
Fade-In Contour with
AtkFade = NodeVol
Fade-In Contour with
AtkFade < NodeVol
S
e
g
m
e
n
t-
1
S
e
g
m
e
n
t-
2
53
Two adjustment knobs are provided for setting the fade-in contour. The AtkFade knob sets the percentage
of XTime over which the first segment of the fade-in curve rises from silence to where the 2nd segment starts. The
NodeVol knob sets the percentage of Vmax that the first segment of the curve rises to before it changes its slope.
Thus segment-2 of the curve rises from NodeVol*Vmax to Vmax over the remainder of XTime. With these two
knobs a variety of different contours can be set, and with the proper settings, you will usually be able to overcome
the volume dip and also make the script more responsive to faster passages (even at long XTime settings). Note that
if you set AtkFade to 100%, the value of the NodeVol setting is ignored and a single-segment fade-in curve such
as that depicted in Figure 4-4 is obtained.
It should be mentioned that while these two controls can be set many useful ways, they can also be set in
many nonsensical ways that should be avoided. To clarify this a little, consider the following. When AtkFade is set
to the same value as NodeVol, the 2-segment fade-in contour coalesces effectively into a one-segment fade-in
because segment 1 and segment 2 both have the same slope. For example, if AtkFade and NodeVol are both set
to 50%, the (light blue) fade-in curve of Figure 4-5 will be the result even though there are two segments. The first
segment will traverse the first 50% of the straight-line and the second segment will traverse the last 50% of the same
straight line. Now if NodeVol is set to a value lower than AtkFade, the contour will dip at the node which is just
the opposite of what you will likely be trying to do with these controls. This sort of situation is depicted by the dark
blue contour shown in Figure 4-5.
Thus when attempting to correct for side effects of the simple, 1-segment linear fade-in contour, you might
begin by setting both AtkFade and NodeVol to 50%. This will start you out with the same sound as you had when
AtkFade was still at 100% (ie a single-segment linear fade-in). Then, as you begin to tweak these controls, you will
want to move them in such a way that keeps AtkFade less than NodeVol so that you dont get an inverse contour
like that of the dark-blue curve in Figure 4-5. Remember that what you are trying to do is to make the segment-1
slope steeper and the segment-2 slope flatter as it approaches Vmax.
4.7 MIDI Control of the Crossfade Function
The SLS also provides for MIDI Control of XTime. The assignment-button beneath the XTime knob
allows you to assign a MC to provide control of XTime. Furthermore, the range of control of the assigned MC can
be set to whatever fraction of XTime you might want to zero-in on (as described in section 2.4).
4.8 Understanding the Bend Contouring Controls
When musicians play legato passages on real instruments, there is usually a certain amount of pitch bend that
takes place in moving from the prior note to the new note. Just as the prior note smoothly crossfades into the new
note, the prior notes pitch also starts to bend toward the new note and the new note bends toward its target value
(from the side of the prior note). Thus, if an up interval is played, the old note starts to sharpen as it fades out while
the new note fades-in somewhat flat as it bends toward the desired center value. Conversely, if a down interval is
played, the old note starts to flatten as it fades out while the new note fades in somewhat sharp as it bends toward
the desired center value.
The amount of bend depends on the instrument class but, for a given instrument, the amount of bend usually
increases as the played interval widens. The SIPS Legato Script allows you to set the amount of bend for a played
interval of a minor 2nd (ie one semitone) and also lets you specify the linear rate at which the bend will increase as
the played interval increases. Figure 4-6 illustrates the relationship between bend amount and the played interval
In Figure 4-6, the left side annotation identifies the amount of bend for a played interval of one semitone as Bend1
and the amount of bend for a played interval of one octave as Bend12. The right side annotation shows these same
two bend levels related to the SLS parameters of MinBend and Octave* (octave factor). .The MinBend knob
setting is precisely the same as Bend1 (ie the amount of bend for a played interval of a semitone).
54
So, you should set the MinBend knob for the bend (in cents) you desire for a played interval of a minor
2nd. Then you can set Octave* as follows. Determine how much bend you want for a played interval of one octave
(Bend12). Octave* should then be set to Bend12 / MinBend. For example, if you want a bend of 20 cents for a
minor 2nd, and a bend of 45 cents for an octave, set MinBend = 20 and Octave* to 45 / 20 = 2.3. Note that if
you want the same amount of bend for all played intervals, you can accomplish that by simply setting Octave* = 1.0.
Now in addition to setting MinBend and Octave*, you also need to specify the time interval over which the
bend takes place. The bend always starts when the crossfade starts (ie when XTime begins) and continues for the
time interval set by the BTime knob. Thus the rate of pitch bend is governed by the amount of bend and the time
over which that bend takes place. Usually you will want a BTime setting close to that of XTime but you can set it
shorter or longer as the occasion warrants. Since BTime and XTime can both be assigned to a MC, if you always
want BTime to track with XTime, you could simply assign the same MC to control both.
The remaining issue that needs to be discussed is how the bend is shaped over the BTime interval.
Currently, the SLS uses a simple linear bend contour as depicted for an up-interval in Figure 4-7. This is by no
means the only way to apply the bend over time but, it does provide a fairly musical sound for most situations. One
could, for example, have both the Prior and New notes track the same pitch (from the prior to the new) and follow
something like an S-shaped contour over the BTime interval. Any number of such schemes could be devised, but it
seems there is a psycho-acoustic phenomenom at work here that leads to a discrepancy between what should
sound good and what actually does. Some early experiments with various bend shapes (that were theoretically
promising) produced disappointing results from a musical point of view. On the other hand, the simple scheme that
was adopted seems to be quite musical.
4.9 MIDI Control of the Bend Function
The SLS provides for MIDI control of both the bend time and bend amount. The assignment-button
below the BTime knob allows you to assign a MC to provide BTime control and, similarly, the assignment-
button below the MinBend knob allows you to assign a MC to provide MinBend amount control. The ranges
covered by the assigned MCs can of course be set to any desired fraction of the knob they control as described in
Section 2.4.
MinBend
Bend12
B
e
n
d
i
n
C
e
n
t
s
Bend1
0 1 4 3 2 7 6 5 10 9 8 11 12 13
Interval in Semitones
Octave* x MinBend
Pitch bend as a function of the Interval
between a pair of notes played Legato
Figure 4-6
55
4.10 Using DFD Mode
As discussed in section 4.6, removing the attack portion of the samples used for the inside notes of legato
phrases often enhances the legato effect. But, unfortunately, a scripts ability to control the sample-start offset only
works when K2 is in Sampler Mode and not in DFD mode. So if the instrument you are using requires a sample
offset to sound right, you will need to operate that instruments groups in Sampler mode. Conversely, if you need
to operate the instrument in DFD mode, the crossfade alone will have to try to cover up the attack transient (since
the sample-start offset settings will have no effect). Thus, for many instruments, the legato effect may not sound quite
as smooth in DFD mode as it does in Sampler mode.
To help you overcome this disparity, SIPS 2 has a new feature. If you set the Offset Menu to DFD Mode,
the SLS will play all the inside notes, of a legato (or portamento) phrase, from the current articulations Inside
groups (if they exist). To illustrate how you can utilize this feature, suppose you have a sustain articulation contained
in a single group that you have assigned to Articulation 3-4 in the SAS. With K2 in Sampler Mode, select
Articulation 3-4 and load (or construct) an appropriate legato preset for this articulation. Set the Offset Menu to
Knob Time and then adjust the Leg Ofst knob until you find the best sounding, fixed offset time for this articulation.
Once you have found this offset time in milliseconds, multiply it by the sample rate in KHz to express the offset time
in samples. For example, if the desired sample-start offset time is 360ms and the groups samples were recorded at
44.1KHz, the offset in samples will be 360 x 44.1 = 15,876 samples. Write this number down somewhere.
Now, make a copy of the group (with samples) and use K2s zone/loop editor to change the S.Start: value
to the offset time (in samples) that you wrote down. Unfortunately, you will have to do this for each zone in the group
individually (at least until NI finally provides what we need to edit all sample zones at once). Once you have
completed these edits, rename the group identifying it as an Inside type for Articulation 3-4 (see Section 3.16).
Figure 4-7
BTime is the total bending interval
Red - Pitch of Prior Note fading out Green - Pitch of New Note fading in
Legato Bend Contour
Prior
Note
New
Note
0
BTime
Bend_Amt
Bend_Amt
56
Now move to the SAS and open the Setup/Audition Panel. Set the Articulation Index knob to 3-4 and
then open the Assign Groups menu and click on Clear Articulation. This will de-assign both the original and your
new Inside group (which were both assigned as Normal groups when you made the Inside clone). Now click
on the original group in K2s group editor display (be sure its the only one checked) and then open the Assign
Groups menu again and select Normal Groups in the Fixed Articulation section. Now in K2s group editor, check
only your new Inside group and then open the Assign Groups menu again and this time click on Inside Groups
in the Fixed Articulation section. Now both the original and the new Inside group will be assigned to Articulation
3-4 but the original group will be assigned as Normal and the new group will be assigned as Inside.
Now, you can change both groups from Sampler to DFD mode in K2s Source module. Then, when you
set the SLSs Offset Menu to DFD Mode and play a legato phrase, the SLS will play all the inside notes from the
Inside group and it should now sound the same as it did when you were using the Sampler mode with a fixed Leg
Ofst setting.
The foregoing may seem a little complicated, but apart from the tedium of changing the S.Start value, zone
by zone, the SIPS part is really quite simple once you understand how to use the SAS. To soften the zone by zone
editing tedium, Nils Liberg has a really neat Robotic Batch Tool that can do most of the work for you. You can
download it here http://www.nilsliberg.se/ksp/tools/SampleStartOffset/ . Also keep in mind that the steps to clear and
then re-assign the groups for Articulation 3-4 would not normally be required because generally you will know in
advance when you are going to use DFD mode and you can setup all the Inside groups as you format and
configure your instrument in the SAS.
4.11 Using Portamento Mode
For SIPS 2, the SLS Mode menu now has a 4th mode labeled Portamento. The SLS Mode menu can of
course be assigned to a CC for remote controlled mode changes. When a CC is assigned, its min position will select
the SLS OFF mode and its max position will select Portamento mode. Any CC position in the lower half (but not
at min) will select the Solo Mode and any CC position in the upper half (but not max) will select Legato Mode.
Note also, when Portamento Mode is selected, the Leg Ofst knob becomes re-labeled as the Port Ofst knob.
This is an independently set, fixed sample-start offset that you set for use only in the Portamento mode. When you
switch the SLS Mode back to Legato, the previously set Leg Ofst value (and/or mode) will still be in effect.
Now we can begin to discuss the operational modes of the Portamento effect. Once the portamento effect
is selected by the SLS Mode menu, there are 3 parameters of interest;. namely, Port Ofst, PTime, and PBend,
which will be discussed as we go along. The portamento effect is produced using equal-power crossfading of
adjacent pitch samples as you glide or bend through an interval. This basically keeps the timbre formant-corrected
even over wide intervals (assuming enough multi-samples exist). For similar reasons as for the legato effect, you will
usually want to start the inside samples after their attack portion. This is the purpose of the Port Ofst knob. With
the Port Ofst properly adjusted (in K2/3s Sampler mode), the glide effect can usually be made very smooth. The
Port Ofst knob has only one mode which is the same as the legatos Knob Time mode. This mode provides a fixed
offset time interval from 0 to 2000ms as set by the knob. But this setting is independent of any Leg Ofst setting you
make with this same physical knob when not in the Portamento Mode.
While Port Ofst and Leg Ofst can be set independently to two different values, remember that these offsets
only work in Sampler mode. If you intend to use DFD mode, you should try to find a common value for both offsets
that will give acceptable performance. When the Offset menu is set to DFD Mode, the SLS will play all inside
samples from the articulations Inside group (thus the same group will be used regardless of whether you are in
Legato or Portamento mode). Therefore, you should find a common offset value that you can use when you
prepare the Inside clone group (as described in section 4.10).
57
The portamento effect has two major modes which mimic that of a Glider and Bender respectively. To
explore all the facets of these functions, first assign a MC using the PBend menu. Henceforth, this MC will be
referred to as the portamento bender, or just the bender. CC25 is recommended for this assignment because it will
be required if you want to use the Super Bender script (which is described in section 4.14). Set the Port Ofst and
PTime knobs to their default values of 250ms and 1000ms respectively and,. for the following experiments, select
a nice sustain articulation, preferably one with looped samples (or at least one with some very long sustains). First
well discuss the standard Glider mode. Select the Portamento mode and then set the bender at maximum.
Now, play any note and while still holding down the key, play another note (just as you would if you were
going to play a legato interval). When you do this, the first note will glide to the second note. If you then release the
second note, it will glide back to the first note (still being held). Now try this. Hit and hold the first note followed by
an overlapping second note. After the glide, this time release the first note while still holding down the second note.
Notice that the 2nd note continues to sustain. Now, while still holding down the 2nd note, hit another key and the
2nd note will glide into the new 3rd note just played. Play around with this for a while until you get the hang of it.
Using this technique you can continue to glide between any number of successive intervals. As long as you leave one
key down, you can continue to glide to the next note played. Once all keys are released, the next note played will
then start a new phrase.
You can of course change the PTime setting for different glide speeds. In the Glider mode, PTime directly
controls the Glide time so that the shorter the PTime setting, the faster the glide will occur. You can also assign a
MC to PTime and then change the glide time under MIDI control. In fact, by changing PTime during a glide you
can even alter the pitch-time-contour of the glide. However, for really precise control of the pitch-time contour,
rather than using the Glider Mode you will want to use the Bender Mode (to be discussed shortly).
Now try this, play C3 and while still holding it down, play an overlapping G3. The C3 will sound and then
(after you hit G3) the C3 will glide up to G3. Now, while still holding down both C3 and G3, add A3. Notice that
the G3 continues to sound and that the playing of A3 has no effect. This is because the portamento mode deals with
only two notes at a time. The first note of a phrase establishes the root pitch whereas the second (overlapping) note
establishes the target pitch for a glide or bend. But, until at least one of the first two held notes are released, any
additional notes played are simply ignored. When one of the first two notes are released, the SLS glides to the
remaining notes pitch (which could be no change if the pitch is already that of the remaining note).
Now lets explore the Bender Mode. If you set the bender MC to its minimum position, when you play
an overlapping interval, only the first note continues to sound. However, if you keep both keys held down, and then
you slowly move the bender from min to max, the pitch will bend from that of the first note to that of the 2nd note.
In the Bender Mode, the 2nd key played sets the maximum bend interval but, you can control the pitch-time-
contour with the bender MC. The bend can be made as fast or slow as you want and with any kind of curvature
desired (just listen as you bend and you can interact). So, as in the Glider Mode, the second note held down
determines the target pitch (but you have to move the bender to maximum to reach it). While both keys are held
down, the bender controls the pitch. However, as soon as you release one of the keys, the pitch will glide to that
of the remaining key held and, the bender will be put in neutral.
To illustrate this, try the following. Release all keys and set the bender to min. Play and hold C3 and move
the bender to max and back to min. Notice that the pitch that sounds is simply C3 and that the bender has no effect.
Now, with the bender at minimum, continue to hold C3 but also add G3. Because the bender is at minimum, the
pitch will still stay at C3. Now, raise the bender slowly to maximum and the pitch will move upward to G3. When
the pitch reaches G3, release the C3 (keeping G3 held down). You can now move the bender to minimum and the
pitch will stay at G3. Now, with the bender at minimum, play C4 (while keeping G3 held down). G3 will continue to
sound but when you move the bender from min to max, the pitch will move upward again from G3 to C4.
58
This effectively gives you the means to bend from C3 to G3, stay there a while and then continue to bend
from G3 to C4. Of course you could do the same thing by playing C3 and C4 to begin with and then only moving
the bender part way until G3 is reached. Then wait a while and continue on from G3 to C4. However, if you do it
that way, you have to find the G3 plateau by ear and the MC used for the bender will not have as much resolution
because the MCs 0 to 127 steps have to cover the whole octave from C3 to C4. Doing it in stages, gives you nice,
well-defined interim pitches and more controller resolution.
Now try this. With all keys released and the bender at min, play and hold C3. Then, move the bender
about halfway to max and then play G3. The pitch will glide from C3 to about E3 (depending on just where you have
positioned the bender). At this point if you release the C3, the pitch will glide to G3 which then becomes the new
root key. The bender is again in neutral and may be positioned anywhere without effect. Conversely, if you repeat
the foregoing but instead of releasing C3 you release G3, the pitch will glide back from E3 to the original root key of
C3.
We can summarize the glider/bender behavior with a few simple rules as follows:
1. When no notes are sounding, the first key of a new phrase becomes the root pitch which will be the
same as the played keys pitch (regardless of the benders position).
2. Whenever only one note is held, the bender is in neutral and can be moved without affecting pitch.
3. When a second overlapping key is depressed, the pitch will glide to a target pitch determined by the
benders position and the interval between the two notes. For example, if the bender is at 50%, the pitch
will glide to halfway between the two notes. If the bender is at 100%, the pitch will glide to that of the 2nd
note while if the bender is at 0%, the pitch will not change (ie it will stay at the first notes pitch).
4. While both notes are held, the bender will be able to slide the pitch anywhere between the two held notes.
5. When either of the two held notes are released, the pitch will glide (from wherever it is) to the pitch of the
remaining note held.
Note that you can bend or glide over as wide an interval as you wish without the dreaded chipmunk effect
because all available multisamples are used and thus the timbre is effectively formant-corrected. Also note that when
using the bender to change the pitch, PTime acts as a smoothing filter time-constant. If you move the bender fast,
the pitch may not track your movement if the PTime setting is too high. Like most smoothing filters the trade off is
between smoothness and response time. So, in the Bender Mode, you normally will want to set PTime low enough
to track your moves but no lower.
If you only want to use the Glider (and not the Bender function), you need not assign any MC as a bender.
If no MC is assigned (via the PBend menu), the SLS will automatically setup an internal virtual bender and set it
to max. With the bender (virtual or otherwise) set to max, rule #3 above dictates that each time you add a 2nd note
to one note being held, the pitch will glide to that of the 2nd note. However, if you have a bender assigned, there is
an alternate method that can be used to glide.
If you set the bender to min and you play two overlapping notes, the pitch will remain at that of the first note
(again because of rule #3). However, if you now release the first played note, the pitch will glide to that of the 2nd
note because of rule #5. Therefore, with the bender at its minimum position, you can glide to the second note by
releasing the first note whereas with the bender at max, you can glide to the 2nd note when it is played.
Therefore, you can glide with the bender set to either min or max but since the bender at max mode is apt to be
more familiar than the bender at min mode, the SLS sets its virtual bender to max rather than to min. However, if
you assign an actual bender, you will be able to take advantage of whichever glide mode is most convenient for the
situation at hand. In fact, the alternate Glider method is exploited by the Super Bender Script (see section 4.14).
59
When changing the SLS mode from Legato to Portamento or vice versa, mode carryover has been
implemented in a similar manner to that of changing from SLS OFF to Legato Mode or vice versa (see section
4.4). If you are playing a legato phrase, and while you are holding the last note (or if you activate the sustain pedal)
and then switch to the Portamento mode, the last note of the legato phrase will carryover and become the first
note of the glide (or bend). Once in the Portamento mode, the sustain pedal will only sustain the current root
pitch. For example, if you are between phrases in the standard glider mode (bender at max), hit the C3 key with
your foot on the sustain pedal. Once the pedal is down, you can release the C3 key and the root pitch will continue
to sound. Now if you hit the G3 key, the pitch will glide from C3 to G3 (even though only the G3 key is held down).
If you then release the G3 key, the pitch will glide back to C3 (as long as you keep the sustain pedal down).
However, if you sustain the C3, play G3, and then release the sustain pedal (while the G3 key is still down), the G3
becomes the new root key so if you again depress the sustain pedal, you can release the G3 key and it will continue
to sound.
Now, suppose that you are in the Bender Mode with the bender at min. Play C3 and then depress the
sustain pedal. Now when you release the C3 key, the root pitch will of course continue to sound (while the pedal
remains down). Now hit and hold down the G3 key (keeping the pedal down also). The C3 continues to sound.
Now raise the bender from min to about halfway to max. The pitch will then rise from the root pitch to about E3. If
you then release the sustain pedal, the pitch will glide to G3. Alternatively, if while holding G3 and the pedal down,
(while sounding E3 or there abouts), you switch the SLS Mode to Legato, the sustained E3 pitch will continue to
sustain but it will now become the current note of a legato phrase. Note however, that the E3 (or there abouts) that
was sounding as the last portamento pitch could be in the cracks. Whereas, in legato mode, all pitches are bound
to the chromatic scale and there are no pitches between D# and E nor between E and F. So, how does the SLS
handle it when you slide to somewhere in the cracks and then switch the mode to legato? The answer is that the SLS
computes and then moves to the nearest chromatic pitch from where you leave off in the portamento mode.
Probably one of the most common things you will want to do with the Portamento Mode will be to play a
legato phrase where two of the notes are connected by a slow glissando rather than a more rapid legato bend. This
sort of thing can be done quite easily. For example, suppose you want to play a legato phrase consisting of the notes
C-D-E-F-G and you want to make the E to F transition a glide. With SIPS in Legato Mode, begin to play the
5-note phrase. After you reach E, switch to the portamento mode and after you glide to the F, switch back to legato
mode. In Glider Mode, the E-F transition will simply glide whereas in Bender Mode, you can completely control the
glissando from E to F. All the other transitions will of course be done as normal legato intervals.
While the procedure just described for inserting portamento glides or bends within a legato phrase is
conceptually easy, it does involve the manipualtion of at least two and possibly three or four MCs. Of course if you
are driving K2/3 from a sequencer this is not too difficult to arrange. However, for live playing or to enable you to
play such legato phrases with a single pass, you might find yourself wishing you had more than two hands. However,
SIPS 2 has a new front-end script called the Super Bender Script. This script can be used in place of the simple
Starter Script and it will enable you to control most of the portamento and legato bending functions using only your
Pitch Wheel. The Super Bender operation is described in Section 4.14 and the SLS configuration needed to
work with it is described in Section 4.15.
The best way to familiarize yourself with how the portamento mode functions under various conditions is to
play around with it doing things similar to the illustrations already presented. There are a lot of combinations,
especially if you switch in and out of the portamento mode to/from the other modes (including SLS OFF) and
especially if you involve the sustain pedal. Once you get the hang of it, youll find that its all quite logical and
consistently predictable (I hope ;-)).
60
4.12 Release Sample Triggering
For SIPS 2, the SLS (in conjunction with the SAS) now provides release sample triggering (see also
section 3.15 and 3.30). The Legato Effect is generally more convincing for instruments that are sampled fairly dry
because this allows the needed reverb to be added after the legato effect is produced, thus avoiding any mangling
of the reverb during the crossfade interval. For dryer libraries, release samples (if they exist) only need to be played
at the end of a legato phrase in order to provide a more realistic closure of the sound (rather than to provide a reverb
tail). Therefore, if release groups exist for the current articulation, the SLS triggers the release samples only at the
end of each phrase while in Legato, Portamento, or Solo Mode.
As already explained in section 4.4, when the SLS is disabled using SLS OFF, all played notes are simply
passed through the script without processing (except for the sustain pedal function). However, if the current
articulation contains release samples, they will be triggered at the end of each note. Therefore, release samples, if
they exist, are properly triggered for all 4 modes of the SLS.
Release samples vary in length, so in order to be sure the entire sample is played through completely, SIPS
triggers release samples to essentially run forever. This means that release samples will play until the sample itself runs
out, at which point the note event will be retired (this is basically the same way K2 handles release sample triggering).
This works out well for almost all release samples. However, you might happen to have some release samples that
are looped and simply use an envelope to decay them to silence. Such samples, since they are looped, will essentially
run forever, silently but nonetheless consuming resources. If you have such a situation, SIPS 2 has a User
Preference option switch (Sw4) that can be set to limit the playback time of release samples to 3 secs. This should
be long enough for most release samples yet it will prevent running looped samples forever.
4.13 Guidelines for Making Legato Settings
Coming up with the right settings for a great-sounding legato preset is not unlike programming a synthesizer.
By studying what the various synthesizer controls do and how they interact you can then experiment with settings and
learn by listening to the results. Synthesizers usually come with a number of factory presets and its often easier to
pull up a preset for an instrument or sound thats similar to the one you are trying to develop and then try to
intelligently tweak it.
Similarly, when setting up the SLS for use with a new instrument patch, the easiest way to begin is to pull up
a preset for an instrument that has similar characteristics and then tweak the settings for the best sound. However, in
order to do this, you must have a good grasp of what each control does and how they interact. So obviously you
should first read the various technical discussions presented in this Users Guide to gain a good understanding of the
various parameters from a theoretical point of view.
While tweaking an existing preset may seem like it will provide a fairly quick way to bring up a new
instrument, youll probably find this to be the case only after you have acquired some hard won experience with the
process. In order to get some of this experience, it is suggested that you try to bring up a few instruments from
scratch using a procedure similar to the following.
NOTE: be sure to set the Instrument Range before you begin. Throughout the legato preset design,
disable the SVS by setting its mode menu to SVS OFF. This is to make sure that you arent being confused by any
vibrato effect being added. Next, set up the SLS parameters as follows. Turn off the bend function by setting Bend
= 0. Then set the release mode to Knob Setting and set RlsFade = 100%. Next set the offset mode to Knob
Time and set the Offset knob to 0 ms. Set AtkFade = 100% (remember NodeVol is igmored when AtkFade =
100%). Finally, set XTime to about 100 ms as a starting point. During the course of designing your preset, you will
want to experiment with the Leg Ofst parameter and since that only functions in K2s Sampler mode, you should
develop your preset initially in Sampler mode (even if you intend to later use this preset in DFD Mode).
61
Now, before changing any settings, disable the legato effect entirely (use the SLS Mode Menu in the lower
right-hand corner of the control panel) and select Solo Mode. Next play a few legato phrases (ie play with
overlapping notes or keep the sustain pedal down) to get familiar with how the patch sounds when playing with just
the Solo Mode active. When you play a new note in Solo Mode, any prior note still held receives a note-off
command causing it to proceed to its envelopes release phase. Thus the notes are packed tightly together to the
extent that the prior notes release occurs during the attack of the new note. In particular listen to how sharp an
attack the patch was sampled with.
Now, enable the legato function (using the SLS Mode Menu) and play a legato phrase. Listen to how well
or how poorly the crossfade softens the note transitions compared to the Solo Mode. If the instrument in Solo
Mode has a fairly sharp attack, you can usually set XTime rather low (50 to 150ms or so). On the other hand, if the
attack is rather slow in Solo Mode, XTime may have to be set somewhat higher. However, resist the urge to fix
everything by raising XTime excessively. High values of XTime bring with it all sorts of bad side effects that have to
be dealt with. One of the first things to try before raising XTime, is to raise the Leg Ofst time to see if getting rid of
the attack portion of the inside notes helps. But, dont raise Leg Ofst any higher than needed either. Rather use
just enough of both XTime and Leg Ofst but dont overdo it.
Also, it cant be emphasized enough that setting XTime too high and then trying to compensate with the
other parameters is a prescription for a less than stellar legato preset. You can always raise XTime a little as
needed during your final rounds of tweaking. Now, once you have established minimal starting points for XTime and
Leg Ofst (that seem to provide fairly smooth legato transistions,) its probably a good time to introduce the bending
effect. For a starting point, set BTime to the same value as XTime and then set Octave* = 1.0 and MinBend =
20 cents.
Now play some semitone intervals and listen to the bend effect. Raise or lower the MinBend value to
provide the right amount of bend (for when you play a semitone interval). Now play some octaves (legato of course)
and slowly raise the value of Octave* until the amount of bend sounds good for when you play an octave interval.
Then, start listening to how wide legato intervals sound (5ths to Octaves) and listen for sounds of harmony or
chorusing during the crossfade interval. If you have set XTime fairly low, its unlikely you will hear anything like this
but its not uncommon at higher XTime settings. If you hear some undesireable effect along these lines, try lowering
the value of RlsFade. You may need to set the value as low as 10% (but dont set it any lower than necessary) to
subdue any chorusing or harmony artifacts, especially when you play wider intervals.
Now as you play lots of legato phrases, both slow and fast, listen for problems. For example if everything
sounds fine for slow passages but fast passages sound a little sluggish (usually when you have XTime fairly high), you
may have to introduce a 2-segment fade-in contour. Another reason you may have to do this is if you seem to get a
little volume dip between notes (again this usually occurs only for high XTime values). If you feel you need to
introduce a 2-segment fade-in contour, begin with about 50% for both AtkFade and NodeVol. Then slowly lower
AtkFade relative to NodeVol (ie lower AtkFade or raise NodeVol). Generally you will want to avoid settings
where NodeVol is set lower than AtkFade.
You may also find that once you introduce a 2-segment fade-in contour, you will be able to raise XTime a
little without as much ill-effect as there was with a 1-segment fade-in contour. Since all 3 of these controls interact
quite a bit, try changing all of them iteratively in small amounts rather than changing one a lot. In the end your ears will
have to be your guide but you should also have a good feel for what to expect when you change something. As
already discussed in the section titled Understanding the Crossfade Contouring Controls there are a lot of
nonsensical settings for these controls which should be avoided.
62
On the bend function side of things listen to not only the bend amount but the bend rate. If you think a faster
rate would sound better, first try lowering BTime a little rather than raising MinBend. On the other hand if you think
a slower rate would sound better try the opposite. Of course you may now want to tweak the MinBend and/or
Octave* setting. Also, somewhere along the line you might want to assign the Pitch Wheel (or some other MC)
for MIDI control of MinBend. Then as you play legato phrases you can increase the bend effect as you play when
it seems musically appropriate. Initially try this with the MC range set to the full range of the MinBend knob. Then,
try narrowing the control range such that you are using most of the range of the MC but never running out of
headroom. If you are running out of MC headroom, increase the range and if you are using too small a fraction of
the MCs range, decrease the amount of knob range covered by the MC.
When you think you have the settings pretty close to optimum, you might want to listen to the effect of using
something other than the fixed, Knob Time offset mode. The Knob + Rand mode can sometimes help reduce the
legato-form of the machine-gun problem. However, if you intend to use this preset in DFD mode, you will have to
settle for a fixed offset time determined in the Knob Time mode. Remember that to eventually run in DFD mode,
you will need to create a clone group of edited samples and having a fixed offset time will be the most convenient for
that scenario (for details review section 4.10).
Depending on your playing style, you might also want to try the Key-Lift release mode. Of course you can
also assign MCs for XTime and BTime so that more things can be varied in real time. Obviously you may be
limited as to how many MCs you can manipulate at one time but, if you are recording to a sequencer, you can
always make multiple passes if necessary. The more real time controls you can use artfully, the more realistic
and convincing your legato passages will be compared with a set it and forget it approach. After you get
the hang of it, youll no doubt settle down to your own style of making legato settings but the plan just outlined will
serve as a good introduction to the basics.
4.14 The Super Bender Script
The Super Bender Script, hereinafter called the SBS, can be installed in slot 1 (in place of the basic
Starter Script). While the SBS also provides the startup function, its main purpose is to perform pre-processing of
your Pitch Wheel (hereafter referred to with the abbreviation PW). With the SBS installed (and the SLS properly
configured as discussed in section 4.15), you will be able to control a number of SLS bending functions and modes
using only your PW. You will be able to use the PW to vary legato bending amounts when in Legato Mode and as
the portamento bender when in Portamento Mode. You will also be able to conveniently use the PW to switch
back and forth between Legato and Portamento modes as well as to control PTime (to vary glide time). Thus,
with the SBS installed, your PW can perform most of the functions that would ordinarily require manipulation of up
to four separate MIDI Controllers.
The SBSs panel contains a Pitch Wheel Mode drop-down menu with which you can select one of three
modes for the PW. In the Normal Bender mode, the pitch wheel functions normally in that it merely bends the
instruments pitch (either up or down) with the range in semitones specified by the Edit Box to the right of the menu
button. Bending is accomplished conventionally (without any formant-correction) by simply controlling K2/3s
instrument tuning (see section 4.15). The two remaining menu choices are Super Bender and Controller Only. In
the Controller Only mode, the PW is simply passed through the script without any interdiction by the script.
Of course, the Super Bender mode is what we want to focus on here. Ordinally in SIPS, the PW works
the same when moved in either direction away from its center position. However, in Super Bender mode, the PW
functions differently in its negative region than in its positive region. By negative region, we are referring to moving the
PW in the direction that would conventionally produce a lowering of pitch.
63
Each time the PW is moved into its negative region (from its rest or positive position), the SLS mode will be
toggled between Legato and Portamento mode. For convenience, the current mode of the PW is displayed to the
right of the PW Mode menu button as either Legato Bend or Portamento Bend. In the Legato Bend mode, the
positive region of the PW controls the amount of Legato Bend (ie the Min Bend knob). In the Portamento Bend
mode, the positive region of the PW functions as the portamento bender MC. In addition, when the PW is in its
negative region, its position can control the PTime knob value.
A few examples should clarify how you can use the PW in Super Bender mode. While in the normal
Legato Bend mode, the PW can be used in its positive region to increase the Min Bend used by the SLS. In other
words this functions the same way it would without the SBS if you simply assigned the PW with the LBend menu,
except that, you can only use the positive half of the PW (and not the negative half as would be the case without the
SBS). So as long as you keep the PW out of its negative region (and the SLS is still in legato mode), the PW can
serve as the Min Bend controller.
Now, suppose that you want to play a legato phrase consisting of the scale run C3, D3, E3, F3, G3. and
that you want to glide between D3 and E3. Starting in legato mode, you would play the C3 followed by the D3
(overlapping of course). Then, once you have played the D3 and are holding the key down, wiggle your PW by
moving it down slightly (and then let it spring back to its center rest position). Because of SIPS mode carryover, the
D3 will still be sounding but the SLS mode will have changed from legato to portamento. Next play the E3 (while
still holding down D3) and then, when you want to glide to the E3, release the D3 key. Since the PW (which is now
functioning as the portamento bender) is at its zero position, the glide from D3 to E3 is accomplished with the
alternate (or key-release) gliding method discussed in section 4.14. Once you have released the D3 key, you can
again wiggle the PW negatively which will toggle the SLS back to legato mode. The E3 will still continue to sound
and you can now play an overlapping F3 followed by an overlapping G3 to finish the legato phrase.
The glide between D3 and E3 in the foregoing example will use the highest PTime value programmed
(when you configure the SLS, see section 4.15). If you want to glide faster, instead of wiggling the PW negatively
and back to zero, you can instead hold the PW in the negative region. While the SLS is in portamento mode, the
negative region of the PW will control the PTime value inversely. That is, PTime will get smaller the farther you pull
the PW down. So, for example, after you play the D3, instead of wiggling the PW, pull it to its maximum negative
position and then play the E3. Now, when you release the D3 key, the D3 will glide to E3 using the lowest PTime
value programmed for the SLS (again see section 4.15). If you are trying to lower PTime only slightly from its
highest limit, you will have to be careful that you dont accidentally wiggle the PW back through its zero position and
then back into the negative region. Doing so will cause the SBS to toggle the SLS mode back to the legato mode. It
will of course take some practice to avoid things like this.
When the SLS is in its Portamento Mode, the positive region of the PW functions as the portamento bender.
So, if instead of gliding, if you would like to slide from D3 to E3 (using the bender mode), after you play the D3
and wiggle the PW (negatively and back to center), play the E3 key but this time keep both the D3 and E3 keys
down. Then raise the PW into its positive region and you can use it to slide the pitch from D3 to E3 with any kind of
pitch-time contour you desire. Once you reach the destination E3 pitch, you can release the D3 key and then move
the PW without affecting the pitch. So, back it off and again wiggle it slightly negative (before returning it to its center
rest position). This will cause the SLS to toggle back to legato mode so you can finish the legato scale phrase.
When you setup the SLS, you will assign a set of CCs to control the SLS Mode and the various related
legato and portamento parameters. The SBS merely translates your PW movements into the corresponding set of
CC messages needed to effect the desired control. However, you can still use the basic CCs that are assigned to the
SLS to control these parameters in the usual way. Therefore, you can view the SBS as simply providing an alternate
and hopefully more convenient way to control the primary functions of your assigned controllers.
64
4.15 Configuring the SLS for use with the Super Bender
When you setup the SLS, you can assign any desired set of CCs to control the various functions associated
with legato and portamento bending. However, to take advantage of the services provided by the SBS, it is
necessary that you assign certain specific CCs (unless you are also willing to edit and recompile the source code for
the SBS). The SBS translates PW movements into a corresponding set of CC messages that will effect the desired
control of the SLS. In order to do that, the SBS makes certain assumptions about which CCs are assigned to the
needed functions. Therefore, in order for the SBS to work, you must configure the SLS properly.
Before assigning CCs to the SLS parameters, you first need to prepare your Instrument. If your instrument
uses the PW as a modulator of anything, you will need to disassociate it from those functions For example, many
instruments have the PW assigned in each groups source module as a tuning modulator. This is of course to provide
conventional PW behavior. However, when using the SBS, such PW modulations must be defeated. Even when
using the Normal Bender mode of the SBS, the script controls the overall instrument pitch (via an engine
parameter) rather than via modulation of the individual groups. This is done by the SBS in such a way that it will still
work properly even if you set the Instrument Tuning knob to some position other than 0.
In the SLS, assign CC21 to the SLS Mode menu and also assign CC25 to both the LBend and PBend
functions. The same CC can be used for both these functions because they are mutually exclusive. Therefore, when
you switch the SLS to Legato Mode, you can use CC25 to control the Min Bend knob (and its control of the
portamento bender will have no effect). Similarly, when you switch the SLS into Portamento Mode, you can use
CC25 as the portamento bender (and its control of Min Bend will have no effect). After you have assigned
CC25 via the LBend menu, use the procedure described in section 2.4 to set the lower and upper limits for
CC25s control of the Min Bend parameter. These same range limits will be in effect if you use the Super Bender
PW for legato bend control.
Next assign CC23 to control PTime and then set the range limits for inverse control (as also described in
section 2.4). If you will be using the portamento bender mode, you should set the max range value of PTime (which
will occur when CC23 is minimum) to the highest value that will still allow the bender to track the fastest bends you
intend to make. This will then also be the slowest glide time you will be able to achieve when gliding. Finally, set the
minimum range value of PTime (produced when CC23 is at maximum) for the shortest glide time you want to use.
It is important to realize, that you can now use CC21, CC23, and CC25 in the normal way if desired.
However, because you have assigned these specific CCs to these specific functions, you will also be able to use the
SBS to control these parameters using only the PW if desired. Of course the PW (via the SBS) can only toggle the
SLS Mode between Legato and Portamento mode. So, if you want to change to either Solo Mode or SLS-OFF,
you will need to use CC21 directly.
65
5.1 Introduction
The Vibrato effect modulates both the pitch and volume of a held note. The SVS allows you to set the
maximum amount of pitch and volume modulation independently. In addition, the modulation rate and its basic
waveshape can be controlled. The basic modulation is trapezoidal but the flat-top duty cycle can be altered to
provide waveshapes ranging from triangular to nearly square as depicted in Figure 7.
Vibrato Modulation Waveform Shapes Available
Figure 5-1
+Peak
-Peak
Center
T = Period
Shape = 0%
Shape = 33%
Shape = 90%
The maximum amount of pitch and volume deviation is set by the Vibrato and Tremolo panel knobs. The
frequency of these modulations and the waveform shape is set by the Speed and Shape knobs respectively. To
these four parameters, various kinds of random variations can be applied over time using the Random Variation
edit boxes named Vibrato, Tremolo, Shape Drift, and Speed Drift. The combination of all these modulations and
variations produce the Vibrato Effect and the overall intensity of this effect can then be controlled over time in
several different ways.
With the SVS Mode Menu set to Amt Knob Only, the overall intensity of the Vibrato Effect (from 0
to 100%) is determined by the (MIDI-Controllable) knob named Efx Amt. In this mode you can use the assigned
MC to vary the amount of the Vibrato Effect over time in any way you desire. You can also vary the relative
proportion of pitch and volume modulation with the MIDI-Controllable Balance knob.
5.2 Using the Vibrato Envelope
With the SVS Mode set to Knob + Env, you can also superimpose a time varying Envelope on the Efx
Amt setting. First consider how the envelope operates when the Efx Amt knob is set to 100%. The Envelope has
four parameters which can be set to control the effect amount over time. The Onset edit box can be used to set an
onset delay (in vibrato cycles) from when the note starts until the effect is brought in. For example, if vibrato Speed
is set to 4.0 Hz, setting Onset = 8 will produce an Onset delay of 2 seconds (8 x 1/4). The Rise time edit box can
be used to set the time it takes (after the onset delay) for the vibrato to ramp up to max. The units for Rise time, like
Onset delay are vibrato cycles. Once the vibrato is fully established (ie the Onset delay has expired and the Rise
time has passed), the vibrato intensity can then be reduced slowly over time to simulate the relaxation of vibrato
often used by performers when very long notes are held. The Decay and Sustain parameters are used to set this
relaxation effect. The Sustain edit box sets the final level (as a percentage of max) that the vibrato intensity will
decay toward, and, the Decay edit box sets the time it takes for the decay to occur (in vibrato cycles).
66
5.3 Using Both the Efx Amt Knob and the Envelope
The foregoing describes the effect of the Envelope only (since the Efx Amt knob was set to 100%). If you
want to use both the Envelope and the Efx Amt knob to control the effect intensity, keep in mind that both these
are attenuation controllers and that they are effectively cascaded. Thus, if VI is the maximum intensity of the effect,
then the intensity heard is given by:
(1) Intensity Heard = VI * (Efx-Amt / 100) * (Env / EnvMax)
Note that if Efx-Amt is minimum, ie its value is 0%, then no vibrato effect will be heard regardless of what value the
envelope generator assumes. Similarly, if the envelope generator value is zero, then no effect will be heard regardless
of the setting of Efx-Amt. Thus, the maximum effect is 100% and the Efx-Amt knob can only reduce that. Similarly,
the Envelope can only reduce the intensity of the effect. So, if the Efx-Amt knob is set to 75% while the Envelope
is also passing only 75%, the overall effect will be reduced to about 56% (0.75 x 0.75). With either of the two
controls passing 0%, the other control can have no effect. In other words, the level being passed by one cannot be
raised by the other (only lowered farther).
5.4 Humanizing the Vibrato Effect
To add more realism to the vibrato effect, several humanizing functions provide pseudo-random changes to
the parameters. You can add a small amount of random deviation to either the Vibrato or Tremolo (or both
independently) using the corresponding Random Variation edit boxes. These edit boxes allow you to specify a
percentage limit for the variations. Also, the vibrato Speed can be varied with a small, random drift component to
simulate the human fatigue and imperfection factor (using the Speed Drift edit box). For even more realism (for
non-zero Shape settings) you can apply a random drift to the vibrato waveshape using the Shape Drift edit box.
5.5 Setting Random Drift
The Shape Drift and Speed Drift edit boxes allow you to add a special kind of random variation to the
waveform Shape and Speed of the vibrato modulation. Unlike the random variation made to Vibrato or Tremolo
(which are always made from the knob value), Drift changes are made from the last value (ie the knob value plus the
accumulated random changes). Since there will be on average an equal number of ups as there will be downs, you
might think that over the long haul, the average value of such an accumulated drift would remain near its knob
setting. However, it is the nature of random numbers that periodic streaks of more ups than downs (and vice versa)
will occur over time. When this happens, there will be an accumulated drift from the center value. The Drift edit
boxes set an upper limit on this accumulated drift that will be allowed (so that Shape or Speed doesnt drift too
far from nominal). While the edit boxes specify the maximum total drift allowed, the maximum amount of change in a
single cycle is limited to one-half of the drift setting. This kind of drift away from the center value of vibrato waveform
shape and speed is known mathematically as a random walk. It is also closer to what happens to these parameters
in the real world and therefore lends more realism than a straight randomization from the center.
While random drift can be applied to either the Shape or Speed of the waveform, it is important to realize
that if you set Shape = 0, no variation will be made because any percentage change of zero is still zero. So, if you
want to apply some drift to the waveshape, you must set the Shape value above zero.
5.6 Control Panel Layout
The Control Panel layout and legend for the SVS is shown in Figure 5-2 (at the top of the next 2 pages).
67
The Vibrato Script Control Panel
Figure 5-2
(1) Preset Selector drop-down menu. Selecting an Instrument or Instrument Class from this menu will set
certain key parameters to a good starting point for you to further customize by ear. You can also store
and recall your own User Presets here. Plus, you can also access other useful functions via this Menu.
(including Import/Export and Rename).
(2) Vibrato width knob. Sets the maximum amount of pitch modulation (in cents).
NOTE: pitch modulation is always synchronous with any volume modulation set with (3).
(3) Tremolo depth knob. Sets the maximum amount of volume modulation (in db).
NOTE: volume modulation is always synchronous with any pitch modulation set with (2).
(4) Modulation waveform Shape knob. Sets the width of the flat top and bottom of the trapezoidal waveform
used for the Vibrato modulation. With Shape set to 33%, the waveshape is that of an equilateral trapezoid
(see the Black curve in Figure 5-1)
(5) Modulation waveform Speed knob. Sets the frequency of the pitch and volume modulation in Hz.
(6) Click this assignment-button twice to see a drop-down menu of MIDI Controllers that can be assigned
to control Speed. You can also set it to control only a subrange of Speed if desired (see section 2.4).
(7) Efx Amt, Effect Amount knob. When (11) is set to Amt Knob Only, controls the total overall amount
(0 to 100%) of the Vibrato Effect that will be heard. This knob can be assigned to a MC using (8) to
manually control the overall vibrato intensity over time. Efx Amt can also be combined with the
Envelope by setting (11) to Knob + Env.
(8) Click this assignment-button twice to see a drop-down menu of MIDI Controllers that can be assigned to
control Efx Amt. You can also set it to control only a subrange of Efx Amt if desired (see section 2.4).
(9) Balance knob. This MIDI-Controllable knob allows you to set the relative proportion of pitch and
volume modulation. When in the center (denoted by a 10/10 reading) the proportion is the same as that
set by the Vibrato and Tremolo knobs. When rotated left (CCW) toward the Vibrato knob, the amount
of Tremolo is reduced and when rotated right (CW) toward the Tremolo knob, the amount of Vibrato is
reduced.
(10) Click this assignment-button twice to see a drop-down menu of MIDI Controllers that can be assigned to
control Balance. You can also set it to control only a subrange of Balance if desired (see section 2.4).
9 7 8
21
3 4 2 1 18 19 13 14 17
12 10 5 15 16 20 6 11
68
(11) SVS Mode Menu selections include: Knob + Env, Amt Knob Only, and SVS OFF.
(12) Click this assignment-button twice to see a drop-down menu of MIDI Controllers that can be assigned
to control SVS Mode. The relationship between the assigned CC and the SVS Mode is as follows:
0 = SVS OFF, 1 to 126 = Amt Knob Only, 127 = Knob + Env
The following Envelope settings (13) to (16) apply when (11) is set to Knob + Env
(13) Envelope Onset edit box. When a new note is played, vibrato isnt added until after the onset delay
period set with this edit box. This delay time is in vibrato cycles. For example if (5) is set for 5.00 Hz,
a delay setting of 8 will delay the onset attack of vibrato for 1.6 seconds (8 x 1/5).
(14) Envelope Rise edit box. After the onset delay expires, the Vibrato Effect will ramp up to maximum
over the time period set by this edit box (again in vibrato cycles). In other words this parameter governs
how slowly or abruptly the vibrato effect is brought in after the Onset delay.
(15) Envelope Decay edit box. After the Vibrato Effect is established (ie after the onset delay and
ramp up), the envelope can be made to decay slowly over time. This edit box allows you to set the
number of vibrato cycles over which the envelope decays to the level specified by (16).
(16) Envelope Sustain level edit box. This box sets the percentage of the full Effect Amount that the
intensity envelope will decay to over the number of cycles specified in (15).
The following are the Random Variation settings (17) to (20)
(17) The Vibrato edit box sets the limit for random variations (as a percentage +/-) of the Vibrato knob.
(18) The Tremolo edit box sets the limit for random variations (as a percentage +/-) of the Tremolo knob.
(19) The Shape Drift edit box sets an upper limit (as a percentage +/-) of the Shape knob setting that can
occur from accumulated random variations in Shape.
(20) The Speed Drift edit box sets an upper limit (as a percentage +/-) of the Speed knob setting that can
occur from accumulated random variations in Speed.
(21) Instrument Range Display Box
Displays the Low Key and High Key of the range set (by the SAS) for the Instrument.
9 7 8
21
3 4 2 1 18 19 13 14 17
12 10 5 15 16 20 6 11
69
5.7 Guidelines for Making Vibrato Settings
Generally, the easiest way to setup the SVS is to recall a preset for a related instrument family and then tweak
it for the desired instrument. However, to familiarize yourself with what each parameter does, and for those situations
where you may just want to start building a preset from scratch, this section presents a set of simple guidelines for
making SVS settings.
A good way to start building a preset is to select the Preset named * Basic Setup *. This calls up a basic
vibrato configuration by turning off the Envelope and all random variations. It also turns off volume modulation
(Tremolo) and sets the waveform to a equilateral trapezoid (Shape = 33%). It leaves just a simple 4 Hz pitch
modulation of about +/- 3 cents. After recalling the Basic Setup, assign a convenient MC (such as the
Mod-Wheel) to control the Efx Amt knob and turn off MIDI control of Speed and Balance so these parameters
wont change accidentally. For the rest of this discussion, well assume you assigned the Mod-Wheel to Efx Amt.
Now, push the Mod-Wheel to max (so that Efx Amt will be 100%) and then you can begin the prelimnary setup.
While playing and holding a note, adjust the Vibrato knob for just a little more intensity of the effect than you
would ever want for a maximum. You may also want to adjust the Speed knob (if 4.0 Hz is not a suitable vibrato
rate) for the instrument you are setting up. You may then want to experiment with different waveshapes for the
vibrato by adjusting the Shape knob.
Now reduce the Mod-Wheel a bit until you have a pleasant amount of vibrato going and then raise the
Tremolo control to add some synchronous volume modulation to the pitch modulation. Dont overdo this. Usually
only a small amount of volume modulation is needed for a realistic effect. Now, start playing some phrases and use
the Mod-Wheel in the conventional way to control the intensity of the effect and see if you have things
approximately right.
Next, try adding small random variations to Vibrato and Tremolo using the corresponding Random
Variation edit boxes. Also, set some Speed Drift and, if Shape isnt set to zero,. you can try adding some Shape
Drift. This can provide a particularly realistic-sounding variation to the vibrato (if you dont overdo it). The drift edit
boxes are set as percentages of the parameters they modify so if Shape is zero, there can be no variation
produced by the setting of Shape Drift.
If you want to avoid multiple sequencer recording passes, and you think you might have your hands full riding
the MCs for the SLS, you might be able to automate some of the Mod-Wheel movements you would use by
employing the SVS Envelope feature. To setup an appropriate envelope, first use the SVS Mode Menu to select
the Knob + Env mode and set Efx Amt to 100% (Mod Wheel at max). Then, dial in some appropriate settings for
Onset delay and Rise time and play and hold a long note while you experiment with the Decay and Sustain
settings. You might just be able to come up with suitable settings that will handle most situations without the need for
riding the Mod Wheel.
Now when it comes to actually using your setup with a specific instrument, you may also want to assign
additional MCs to allow you to vary vibrato Speed and possibly Balance in real time as you play (or under control
of your MIDI sequencer) to lend additional variation related to musical context. Finally, you may want to do some
iterative tweaking of the parameters and when you get it sounding the way you want, save it as a User Preset and
Rename it accordingly. Then, so you wont lose your new preset, you can either re-save the .nkp for the SVS or,
you can re-save the instrument .nki (along with the scripts).
The Efx Amt knob neednt be stationary while the Envelope is changing. With the Knob + Env mode, both
controls are active at the same time. However, be sure you understand how the Envelope and the Efx Amt knob
combine their effects before you try to use this mode (see section 5.3).
70
6.1 Theo Krueger
SIPS provides such an amazing series of tools and youll quickly notice it can elevate your sample libraries to
new levels of realism and natural phrasing. To help you get the most out of it, here are some guidelines that I have
found helpful.
Shoot for Equal-Energy Transitions
Shoot for Equal-Energy Transitions. The first and most important thing to keep in mind when experimenting
is, Equal Energy. We want every transition we make from note to note to be as seamless as possible and with
equal volume to get the best legato effect. Try loading a Flute patch and keep on playing the same two notes. The
first thing you will realize is that there is a small fade-in or a small volume jump whenever a new note comes in.
Depending on the XTime you have set, you will need to set the AtkFade and NodeVol accordingly in order to make
the transitions seamless and with equal energy. The best way to hear this is to listen at the transients of a sound
the violin bow or the flute breath noise, etc. Once you get those noises to be consistent you are on the right path.
Generally, for a small XTime (of 0.150 and below) you will need a small AtkFade and NodeVol to get the
best results, but, if you need a bigger XTime you will realize that these three values are somewhat proportional. So,
for an XTime of say 0.500, you will need both a larger AtkFade and NodeVol to keep the transitions seamless. It is
important that your samples are 'compatible' with this equal volume thinking. In modern libaries there are a lot of
expressive samples with rises and drops in volume. It will be much harder to get good results with those because
moving from sample to sample will have volume inconsistencies. Generally, in testing, we found that simple "Sustain"
or "sustain vibrato" samples worked the best since they are the most uniformly recorded.
Bending and intervals:
Depending on how lyrical and lively you want your bends to be, you can set the bending value and the time in
which it occurs to more or less. Although setting the bend to cover the full interval at first seems like the most
reasonable way to think -- since two notes should be connected like that in reality--, for most situations less bend
produces better results. When the instrument is in a mix, the bending happens 50% with the script and the other 50%
of it is psychoacoustical. So even though a transition with the script might not have as much bend as in reality, your
brain will recreate the rest and you will actually hear it. Also, sections require much less bending (around 5-15) while
solo instruments can be more expressive with up to 50-70.
The Xtime knob:
Setting Xtime depends mostly on how fast the instrument you choose can play or will play in your song. If it's
a piccolo, you will have XTime very low so it can be used even in really fast runs and trills. For a french horn and
Cello you can increase the XTime more. Don't forget that you can always change these parameters in realtime by
using midi CC's from within the sequencer. No one setting can be perfect for all occasions.
Setting the optimal sample position:
Generally, in order to get better legato phrasing, the sample position (sample-start offset) should be set after
the attack of the instrument. You will soon find that this defeats the "overlapping notes" philosophy you might've been
following untill now... what a relief!! Depending on what result you are after, some instruments will need to have the
start position right on the attack and others way after it, so if you want the trombone blowing sound to be heard in
each transition, setting the position right at the start will give you that effect. If you are programming instruments with
embedded vibrato (violin, oboe, etc.), the best sample position is right after the attack, before the vibrato kicks in.
When going from vibrato to vibrato there can be some ugly sounding effects while from straight tone to straight tone
it is less likely.
71
6.2 Andrew Keresztes
All of my preset demos were created using East West Quantum Leap Symphonic Orchestra XP Pro to il-
lustrate the SIPS Legato tool. These are just examples of what can be done with the SIPS in real time without tons
of editing to get a legato type sound. These demos are not benchmarks like any instrument, with time and prac-
tice using SIPS, Im sure much better results can be achieved. Most of the patches I used had modulation
cross-fade features that would allow the instrument to be more expressive. For example, if the modulation con-
troller was at 127, the violin would have a sharp attack and if the mod wheel was at 0 then it would have a slow
attack.
Prepare Your Library Instrument
So, first things first. In order to incorporate the SIPS script with EWQLSO I had to eliminate any release
groups in the patch. Otherwise, there would be a legato pitch-bend and a reverb decay without a pitch-bend
playing back at the same time. The release groups can be identified by the suffix rel in the group names when you
click on the Group Editor button inside the patch editor. Select all the groups that have a rel appended to them
and under the Group edit drop-down menu choose Delete Selected Group(s). Since so many libraries now in-
clude release samples, I thought this might be useful information.
EDIT: Since SIPS 2 now provides options for release sample triggering you may want to try using your librarys
release groups. Please read Sections 3.15 and 4.12 for more information on how to configure release groups for
the SAS.
Use MIDI CCs
Now, from the Script Editor, load in the SIPS Legato tool. In all my mp3 examples, I used continuous con-
trollers (CC) to vary the way SIPS controlled the legato passages. In my case, I assigned CC 110 to both XTime
CC and BTime CC (both controlled by the same slider). I then assigned CC 111 to Bend CC. This way I was
able to ride faders as I was playing parts and vary the amount of the cross-fade and Bend Time between the parent
and child note (the 1rst and 2
nd
note) with just one slider. To make the legatos into more of a glissando, I would
then ride the CC 111 fader (assigned to Bend CC) as I was playing. It can be a little tricky, but it becomes more
intuitive as you do it. Again, this was just my approach to it. Im sure there are better ways that we will hopefully
all share with each other.
So, if you were (for example) playing my solo violin SIPS Legato preset, you would be able to play faster
passages with the sliders (in this case CC110 and CC111) all the way down. Then to get a slower glissando effect,
you would ride both sliders up 2/3s or all the way up. This is all based upon the initial settings of the SIPS Legato
Patch. You can customize it anyway youd like.
Use an Appropriate Patch
I want to stress how important it is to select the right sound patch to be used in conjunction with SIPS. If
your patch has a really slow attack, you wont be able to play faster legato passages. So always bear in mind
what kind of sounds you want associated with SIPS.
Have fun.
Thonex
7.0 File Types and Installing Scripts
The SIPS scripts are supplied in readable text formats as well as in NIs proprietary preset formats. The
most readable text files have the suffix _KS.txt. These source-code files are written using Nils Libergs KScript
Editor. Using various extensions and enhancements to the bare KSP syntax, KS files are nicely structured and well
commented. This, together with the syntax highlighting provided by the editor makes the source code much easier to
follow and maintain but, KS source files cannot be directly loaded into the KSP editor and run. However, once in
the KScript Editor, a KS file can be quickly compiled into a K2-Ready source file by merely hitting the F5 key.
This places a K2-Ready version of the source text into the clipboard and from there, you can easily paste it into the
KSP editor and hit Apply. The SIPS package also includes such K2-Ready source code saved as files with the
suffix _KR.txt.
The KScript Editor also has a source file import feature that allows larger scripts to be effectively spread
over several source files which also enables certain common code such as the ISCS or the KSP Math Library to
be factored out from the main script and used with multiple projects. In SIPS, such importable source code
modules are designated with the suffix _KSM.txt. Usually such importable support files are kept in a separate
folder from the main source code files but they must be available when the main script is compiled to _KR format.
KR files can be pasted directly into the KSP editor and compiled. However, the KSP has problems
handling larger scripts and the more text the source code contains, the slower and more problematic KSP
performance becomes. For this reason Nils added several options that can reduce the size of the KR file. With the
compact output option checked, the KR source will have all comments and unnecessary white space removed.
Optionally, names of variables and such can also be hash-compacted to 5 characters each and, in addition, there is
now a code-optimizer option that further reduces the size of KR files. While these compacted KR source files are
not very easy to read (especially with name compression), they are perfectly legal source text files for the KSP
which will have no trouble understanding them. But, because KR source files are basically the smallest format
acceptable to the KSP, they cause the least amount of KSP slowdown when running.
SIPS scripts are also supplied as .nkp files. These files are produced by pasting the KR source into the
KSP editor and hitting Apply. Then a script name is assigned and the script is saved as a .nkp file. These
preset-format files are the easiest to install because all you have to do is put them in a suitable place under the K2
scripts folder and the next time you launch K2, you will be able to use the K2 Script button to load them into your
instrument. Of course you can then save them after that as a part of your instrument using the .nki file format.
So, if the .nkp files are the easiest to install, why are the others provided? First of all, certain operations such
as Auto-Importing of User Presets (during the version upgrade process), require that you open the KSP editor and
paste the new version of the source code on top of the prior version. The easiest file type to use for that kind of
operation will be the KR format files. The KS files take the most effort to install but if you want to study or edit the
source code, you will definitely want to work with the KS files because they are the easiest to understand and
maintain.
Because of the multiple compacting options now provided, KR files can be made several different ways.
Assuming that Code Optimization is always used, then KR files can be made using either the semi-compact mode
(which leaves the identifiers uncompressed) or the fully-compact mode. Which mode is used for a given script
package depends on a number of factors. Generally, newer scripts (without a legacy chain) should be using the
fully-compact mode. However, the current SIPS scripts use the semi-compact mode. This is because the early
versions of SIPS were written before the compact modes were added to the KScript Editor. By using the
semi-compact mode, the names of persistent variables can be consistent thoughout the update series (and without
the need to add extra conversion steps)
72
Therefore, if you edit and recompile the current KS files, be sure you set the compact output option for
the semi-compact mode. This is important because the KSP persistence machinery requires that new names be
identical to the prior names. If you want to be able to update your SIPS scripts in the future, the old scripts and new
scripts must use the same compacting mode unless a special conversion script is supplied. The SIPS 2 scripts also
use the new Code Optimization option, so if you want to re-compile any KS files, you should set the KScript
Editor options for Optimized Code as well as Compact Output (but not compact variables).
7.1 Fresh Install vs Update
Kontakt-Ready source code can be placed in the clipboard either by loading the KS source into the
KScript Editor and hitting F5 or, by loading the KR source into the KScript Editor (or any suitable text editor)
and using Ctl-A followed by Ctl-C (Windows). Once in the clipboard, the KR source can be pasted into the KSP
Editor. If you are installing for the first time or you want all the parameters to be initialized to their original defaults,
before pasting the source code into the KSP Editor, you should first load the Empty script to clear out the
persistence buffers (alternatively you can hit Ctl-A, delete, and Apply). This is called a Fresh install. Conversely,
for purposes of updating a script, where you want to transfer your old control panel and/or User Presets and such,
you need to paste the new KR source on top of the prior scripts source code without hitting Apply in between.
Therefore, with the old source text showing in the KSP editor, hit Ctl-A to highlight all the text then use Ctl-V to
paste the clipboard over it (actually replacing the old text with the new text) then hit Apply. The important distinction
between this and a Fresh install is that for a fresh install you first clear out the old code and hit Apply (or
alternatively load the Empty script), then you use Ctl-V to paste the new code into the empty text editor and hit
Apply again. This is an important distinction because with a Fresh install, the persistence buffers will be cleared
whereas without this step, prior persistent settings will be carried into the new version.
7.2 Installing and Removing KSP+
KSP+ can be installed in any existing multi or as part of creating a new multi. To add KSP+ to an existing
multi,.copy the SIPS_KSP+.nkm file to any convenient folder that you keep multis in. Then, load the multi and when
Kontakt asks if you want to replace the existing multi, answer Yes. This will result in an empty multi containing the
precompiled KSP+ Multiscript. Now load your instrument multi and when Kontakt asks if you want to replace the
existing multi, answer No this time. This will create a new multi with the same instruments as the old multi but with the
KSP+ Multiscript added. You can now resave the updated multi (preferably identified as including KSP+).
If you want to create a new multi, begin by loading the SIPS_KSP+ multi into the empty rack and answering
Yes so it becomes the parent multi. Then load/drag the instruments and/or banks one by one to build the multi.
When you finish building it, save the multi with an appropriate name.
If you later want to remove the KSP+ MultiScript from a multi, first load/drag a scriptless multi (such as
the No Multiscript.nkm file in the Precompiled folder) to the rack and answer Yes. Your rack will then contain
an empty multi without any MultiScript. Now drag the multi containing KSP+ to the rack and answer No. The multi
without KSP+ can now be resaved (preferably with a new name indicating the absence of KSP+).
7.3 Get the KScript Editor
Even if you dont write scripts, I highly recommend that you get a current copy of the KScript Editor in
case you need to install a source file written with KS extensions. Even for scripts written without extensions, you may
still want to use the KScript Editor because you will be able to view and/or print the code with syntax highlighting
and enjoy the many other useful features as well. Since Nils has graciously made his editor available free, every
Kontakt user that intends to use or write scripts should download a copy at http://nilsliberg.se/ksp/ Of course once
youve had a chance to use Nils Editor (not to mention the many other very useful scripts available on his site),
maybe youll want to click his Pay Pal button and make a nice donation to show your appreciation for all the
wonderful contributions he has made and continues to make for the benefit of the Kontakt User community.
73
Im including this page, about my background and interests, because my motivation for using K2 and writing
scripts may be quite different from most of you. As a result, what may work very well for me, may not be suitable for
what you are trying to do. However, to the extent that one of my scripts may be useful to others, I offer them freely to
the K2 community. I also try to provide a complete documentation package so that anyone skilled in the art of
programming can easily adapt and/or improve upon any of my scripts for similar or other purposes without the need for
a lot of reverse engineering effort. So, if you find one or more of my scripts not quite hitting the mark for your
situation and you want to tweak it, knowing what my objectives were when I wrote it might be helpful.
I'm a retired Engineer (BSEE) and hobby musician. I retired in 1990 after about 30 years that was almost equally
divided between Analog and Digital Circuit Design and then (in the latter half of my career), Microprocessor and
Software Engineering. On the musical side of things, I've been making (or attempting to make) 'one-man-band'
recordings since about 1951 via various forms of multitracking. I've always used real acoustic instruments but, since
I'm getting up in years, my 'chops' are beginning to wane. So, slowly over the last 10 years or so, I've become very
interested in sampling technology as a way to allow me to continue recording past my prime. However, I wont use
synthesis unless I can make it sound like the 'real thing' and, until recently, extremely realistic synthesis has been very
hard to do, especially for wind instruments. So my main focus has been in that area. Since I'm an old geezer, I like doing
older musical styles. For example, I do a lot of Big-Band Swing and Dixieland stuff. While I can still play all the needed
instruments, one of the consequences of 'old age' setting in is that I'm quickly starting to lose manual dexterity (arthritus
in the joints and all that sort of stuff ). So, I know its only a matter of time before the quality will begin to suffer
noticeably.
I'm telling you all this so you will know where I'm coming from. To do convincing Dixieland, for example, the
trombone has to use the slide a lot and to syththesize a realistic trombone glissando, I need to do formant-corrected
bending. Thats my motive for adding the new Portamento function to the SLS. Similarly, Im hoping that my new SIPS
scripts will eventually provide convincing legato and vibrato emulation; simple LFO vibrato just doesn't sound realistic
enough. And, good sampled vibrato is too hard to come by (and too inflexible). So I've been recording my own
wind-instrument playing and analyzing the vibrato and legato sounds and trying to get a handle on what I need to do to
simulate it. However, the thing I want to emphasize here is that I may be trying to make a sampled clarinet sound good
and you may want to apply these scripts to a string patch. While legato and vibrato techniques vary considerably
between instrument families, there is also much common ground. So I'm hoping that the SIPS Scripts will eventually
have enough flexibility to be used on any instrument. But, keep in mind that it was initially crafted for wind instruments,
especially Trombone and Clarinet (my trumpet chops are still fairly good so I'll tackle that last). Another thing I should
emphasize is that I intend to use these scripts with Sequencer-controlled Playback, not Live Playing.
All that being said, Im hopeful that by making my scripts available to the K2 community and encouraging an
open discussion about ways of improving them, we may all benefit in the end. I know that many of you are much more
accomplished musicians than I am and your input will be most valuable. As a community we are blessed with a number
of members who are also excellent programmers and many of these have shown a willingness to share their work with
us also. So, Id like to encourage as many of you as can, to participate in future script development and testing. The
Good Lord willing, we may reap a rich harvest of very useful tools and, if nothing else, we may get to know each other
a little better, and, you can never have too many friends!
Bob
74
SIPS is distributed free of charge, all you have to do is download it and print out the .pdf manual and youll
be all set to go. SIPS is also open source, which means you can alter it or add to it as you wish. To facilitate that,
SIPS comes with a complete documentation package including heavily-commented source code.
So, you can either just use SIPS as it is or, if you are skilled in the art of programming, you can easily modify
SIPS without having to do a lot of reverse engineering. However, if you decide to modify or build on SIPS, I
would like to ask you a favor. Please personalize what you do to distinguish it from the original. By that I mean at
least change the Title Block of the source code and use your name as the author. It would also be nice if you would
give the new script a different name, and version number series, such as Son of SIPS. The reason Im asking you
to do this is that I intend to continue the SIPS series (at least for a while) and I want everyone to be able to
distinguish the original from yours so that the waters dont get too muddy.
My intention from the beginning was to give SIPS free to anyone who might benefit from it. However,
knowing the effort that goes into something like this, many well-meaning friends have suggested that I at least ought
to allow grateful users of SIPS to make some kind of gift (if they were so inclined). To that I have always responded
that I really didnt want to receive any monetary compensation, knowing that others were benefiting from my effort
is reward enough. After all, its more blessed to give than receive you know.
But, persistent bunch that they are, the next suggestion was that I should at least encourage SIPS users who
felt the desire (and had the means), to make a donation to one of my favorite charities. Well, after prayerful
consideration of this idea, I see no harm in it. Its no secret that Im an evangelical Christian and Im always
interested in raising money for the Lords work. So, heres the deal. If you are using SIPS and you find it useful, and,
you feel an overwhelming urge to want to do something nice for me in return, please click on one of the links below
and make a nice contribution to one of these fine organizations. Whether or not you do this will just be between you
and the Lord. This is strictly voluntary and I dont want anyone to feel under any obligation whatsoever to do this,
but God Bless you if you do.
Have a marvelous day,
Bob
75
1. Make a donation to the Billy Graham Evangelistic Association.
https://www.billygraham.org/donate.asp
2. Make a donation to The Moody Bible Institute of Chicago.
https://safeweb.moody.edu/support/index.php?afterset=1
3. Make a donation to Bible League Organization.
http://www.bibleleague.org/donate/index.php
4. Make a donation to Union Rescue Mission, Los Angeles.
https://giving.silaspartners.com/donatenow/unionrescuemission/
5. Make a donation to Salvation Army.
https://secure2.salvationarmy.org/donations.nsf/donate?openform&t=US_USC*USE*USS*USW&redirect=1
6. Make a donation to Grace Brethren International Missions.
https://donatelinq.net/donate/gbim-donate.asp?mid=gbimorg
You might also like
- SAP SD Configuration GuideDocument213 pagesSAP SD Configuration GuideMohit Amitabh67% (3)
- Candy Ci640cDocument138 pagesCandy Ci640ctorokjNo ratings yet
- User Manual Z6Document217 pagesUser Manual Z6Jessica moreno orjuelaNo ratings yet
- XVR User's Manual V1.0.0 201703Document303 pagesXVR User's Manual V1.0.0 201703Hipolito Delgado100% (1)
- Battleship 8x8Document3 pagesBattleship 8x8Ahmed HossamNo ratings yet
- Manual PCG TOOLSDocument206 pagesManual PCG TOOLSFederico Deambrosi AlgortaNo ratings yet
- E39 Headlight Adjuster RepairDocument5 pagesE39 Headlight Adjuster RepairVicente PerezNo ratings yet
- Quatuor Pour SaxophonesDocument16 pagesQuatuor Pour Saxophoneslaura lopezNo ratings yet
- R5905043 - 05 - Service Manual 12C y 11CXDocument371 pagesR5905043 - 05 - Service Manual 12C y 11CXJesus MendietaNo ratings yet
- OPUS 5 BasePackage PDFDocument412 pagesOPUS 5 BasePackage PDFSohidul Mondal0% (1)
- Dell Latitude E6410 (Compal LA-5472P) PDFDocument66 pagesDell Latitude E6410 (Compal LA-5472P) PDFFrancelino LeandroNo ratings yet
- Sun Server ComparisonsDocument497 pagesSun Server ComparisonsTimothyMooresNo ratings yet
- Aprilia SR50 Ditech Wiring Diagram 2004Document1 pageAprilia SR50 Ditech Wiring Diagram 2004mylitter5391No ratings yet
- Coachmen Owners Manual-1978Document40 pagesCoachmen Owners Manual-1978OnetwothreefourfunkNo ratings yet
- EdiTasc EDocument89 pagesEdiTasc EOglasnik MostarNo ratings yet
- Neonode® Touch Sensor Module User's GuideDocument151 pagesNeonode® Touch Sensor Module User's GuidePiezas Moldes CNC100% (1)
- KX 165A Installation Manual Rev 3 - UnlockedDocument72 pagesKX 165A Installation Manual Rev 3 - UnlockedOsvaldo MartinezNo ratings yet
- Jean Baptiste Singele Concerto Opus 57 Pour Saxophone Soprano Ou Tnor Et Piano Rvision Et Cadence de Paul WehageDocument6 pagesJean Baptiste Singele Concerto Opus 57 Pour Saxophone Soprano Ou Tnor Et Piano Rvision Et Cadence de Paul WehageOsmar FurtadoNo ratings yet
- FantaisieImpromptu - in - C - Minor ChopinDocument11 pagesFantaisieImpromptu - in - C - Minor ChopinLink HyruleNo ratings yet
- IMSLP772451-PMLP558152-02 - C. Ph. E. Bach - Flute Concerto in D Minor - FluteDocument11 pagesIMSLP772451-PMLP558152-02 - C. Ph. E. Bach - Flute Concerto in D Minor - Fluteluis lopezNo ratings yet
- Chziri zvf330 Ac Drive User Manual E375Document59 pagesChziri zvf330 Ac Drive User Manual E375Diego Armando Carrera palmaNo ratings yet
- Concerto For LaraDocument55 pagesConcerto For LaraMiguel BareillesNo ratings yet
- Ranger 2000-2001Document32 pagesRanger 2000-2001testNo ratings yet
- Harlem Nocturne - Sax Alto Lu-Alto - SaxophoneDocument2 pagesHarlem Nocturne - Sax Alto Lu-Alto - Saxophonelu saxNo ratings yet
- Symphony of Destruction Symphony of Destruction: MegadethDocument4 pagesSymphony of Destruction Symphony of Destruction: MegadethEmmanuel Paul JimeneaNo ratings yet
- Cuba (Nocturne) by Isaac AlbenizDocument5 pagesCuba (Nocturne) by Isaac Albenizidir djellailiaNo ratings yet
- Vista IntroductionDocument131 pagesVista Introductionmekkouk9No ratings yet
- Hid Edge Evo Solo User ManualDocument52 pagesHid Edge Evo Solo User Manualwillsarms 6547No ratings yet
- LockLizard PDF Android ViewerDocument39 pagesLockLizard PDF Android ViewerLuis Miguel CastellanosNo ratings yet
- Match User Manual 2008Document59 pagesMatch User Manual 2008Eiger EsNo ratings yet
- ProODO User Manual - EnglishDocument28 pagesProODO User Manual - EnglishGiorgi KotilaidzeNo ratings yet
- Pocket Informant Manuale D'usoDocument93 pagesPocket Informant Manuale D'usojohnNo ratings yet
- Manual - Device Management (DevMan) SoftwareDocument62 pagesManual - Device Management (DevMan) Softwareginot_7No ratings yet
- PPL GuideDocument84 pagesPPL GuideRio DingoeNo ratings yet
- Vinyl Advanced Training ManualDocument66 pagesVinyl Advanced Training ManualVignesh GovindarajanNo ratings yet
- DC 30 Operaters Manualbasic PDFDocument247 pagesDC 30 Operaters Manualbasic PDFMD SUMON ALINo ratings yet
- Equipo Lectura PDFDocument118 pagesEquipo Lectura PDFALFONSO DURANNo ratings yet
- M010026 Serinus 10 O3 User Manual 2.2Document152 pagesM010026 Serinus 10 O3 User Manual 2.2Julián Ortega DoradoNo ratings yet
- Apostila Report BuilderDocument466 pagesApostila Report Builderjhonny_boinghiNo ratings yet
- Izar Net Manual enDocument158 pagesIzar Net Manual enprasanthvvNo ratings yet
- UM-30201120-ENG - VX120+ FEB - 2020 - Rev3.0.1Document228 pagesUM-30201120-ENG - VX120+ FEB - 2020 - Rev3.0.1Joshua Rodas RocaNo ratings yet
- Z6/Z6T/Z6S/Z6W/Z6Vet Z5/Z5BW/Z5T/Z5Vet: Revision 19.0Document179 pagesZ6/Z6T/Z6S/Z6W/Z6Vet Z5/Z5BW/Z5T/Z5Vet: Revision 19.0Joy RoshanNo ratings yet
- ViewPro HelpDocument118 pagesViewPro HelpRamadan BreguNo ratings yet
- Filmorapro User GuideDocument294 pagesFilmorapro User GuideMudNo ratings yet
- Manual Basico z5Document201 pagesManual Basico z5Cristian Andrés Revelo HinojosaNo ratings yet
- RenaultDocument31 pagesRenaultkkreatorkNo ratings yet
- Vsphere5 Vcops InterviewDocument38 pagesVsphere5 Vcops InterviewashokkumarmduNo ratings yet
- Nixie Clock Kit V1.08Document24 pagesNixie Clock Kit V1.08Christian CândidoNo ratings yet
- Barco UserGuide R5905724 01 ICMP-Web-Commander-user-guideDocument55 pagesBarco UserGuide R5905724 01 ICMP-Web-Commander-user-guideeeyyee GsNo ratings yet
- Manual DICOMDocument74 pagesManual DICOMsabistonNo ratings yet
- Mmo 87046624 1633328511 9158 60081Document35 pagesMmo 87046624 1633328511 9158 60081Julien RicardNo ratings yet
- Manual Multimix16 USB 2.0 AlesisDocument60 pagesManual Multimix16 USB 2.0 AlesisCarlos Robles AviñaNo ratings yet
- UM0093.GB - EXgarde User Manual - Issue 5Document56 pagesUM0093.GB - EXgarde User Manual - Issue 5Sahal MathesonNo ratings yet
- Integra For LotusNotes Designer ManualDocument141 pagesIntegra For LotusNotes Designer ManualHermes MosqueraNo ratings yet
- Bjdocs PDFDocument40 pagesBjdocs PDFMiguel Islas MontañoNo ratings yet
- WebClient ENU-1Document10 pagesWebClient ENU-1jacobparker1593No ratings yet
- PDF XChange ViewerDocument176 pagesPDF XChange ViewerRyman RojasNo ratings yet
- AD2 ManualDocument45 pagesAD2 ManualshelleygrafxNo ratings yet
- 2012 - 10 - 1517 - 27 - 41Z5 - CE - Operator Manual Basic - V1.0 - ENDocument195 pages2012 - 10 - 1517 - 27 - 41Z5 - CE - Operator Manual Basic - V1.0 - ENJRK CopyandprintNo ratings yet
- PCBI ManualDocument67 pagesPCBI ManualDineo MogapiNo ratings yet
- Development StandardsDocument134 pagesDevelopment StandardsAnderson Gustavo de SouzaNo ratings yet
- SE-500HD: Instruction ManualDocument44 pagesSE-500HD: Instruction ManualTyrone James RigbyNo ratings yet
- Office 365 SMB Pitch DeckDocument49 pagesOffice 365 SMB Pitch DeckMaurice BurkeNo ratings yet
- Suspicious Activity Detection From Video Surveillance Using CNN AlgorithmDocument7 pagesSuspicious Activity Detection From Video Surveillance Using CNN AlgorithmIJRASETPublicationsNo ratings yet
- Epsilon EP-P Drive and FM-3/4 Modules: Reference ManualDocument240 pagesEpsilon EP-P Drive and FM-3/4 Modules: Reference ManualJuan Imas Del PuertoNo ratings yet
- New Perspectives On The Internet Comprehensive 9th Edition Schneider Test BankDocument25 pagesNew Perspectives On The Internet Comprehensive 9th Edition Schneider Test BankBrianSanchezjieo100% (46)
- 3000 Series Setup GuideDocument48 pages3000 Series Setup Guidemsohailahmed1100% (1)
- Profibus: Android Profibus DP Network TrainingDocument75 pagesProfibus: Android Profibus DP Network Trainingjudas amavizcaNo ratings yet
- Bean Sorting ApplicationDocument2 pagesBean Sorting ApplicationrocketzhenNo ratings yet
- How To Share Files Between Two Computers Using LAN Cable - TechWiserDocument13 pagesHow To Share Files Between Two Computers Using LAN Cable - TechWiserToli kkakrNo ratings yet
- VB Question Bank - VinayDocument4 pagesVB Question Bank - VinayVinay SinghNo ratings yet
- TC3 Modbus TCP: ManualDocument58 pagesTC3 Modbus TCP: ManualN16064501陳琦No ratings yet
- User's Documentation For MODFLOW-96, An Update To The U.S. Geological Survey Modular Finite-Difference Ground-Water Flow ModelDocument63 pagesUser's Documentation For MODFLOW-96, An Update To The U.S. Geological Survey Modular Finite-Difference Ground-Water Flow ModelIan Perdana010No ratings yet
- Greyhound Fleet Manager: Mca Project ReportDocument4 pagesGreyhound Fleet Manager: Mca Project ReportShalu OjhaNo ratings yet
- Review Techniques - Cost Impact of Software Defects, Code Review and Statistical AnalysisDocument27 pagesReview Techniques - Cost Impact of Software Defects, Code Review and Statistical AnalysispeterparkerspnNo ratings yet
- Potential Augmented Reality Applications in The Mining IndustryDocument15 pagesPotential Augmented Reality Applications in The Mining IndustryEduardo MenaNo ratings yet
- Terraform For TeenagersDocument27 pagesTerraform For TeenagersAntony Kervazo-CanutNo ratings yet
- FPGA Implementation of CORDIC-Based QRD-RLS AlgorithmDocument5 pagesFPGA Implementation of CORDIC-Based QRD-RLS Algorithmsappal73asNo ratings yet
- Uncover and Prevent FraudDocument7 pagesUncover and Prevent FraudJamesNo ratings yet
- Software Reliability: CIS 376 Bruce R. Maxim UM-DearbornDocument37 pagesSoftware Reliability: CIS 376 Bruce R. Maxim UM-DearbornAlam ShaikhNo ratings yet
- Period Tracking Using Autocorrelation - DadorranDocument7 pagesPeriod Tracking Using Autocorrelation - DadorranGustavo Trigueiros IINo ratings yet
- RCC92 Ribbed Slabs (Tables)Document9 pagesRCC92 Ribbed Slabs (Tables)Murthy GunaNo ratings yet
- Docu48223 Avamar 7.0 Backup Clients User GuideDocument132 pagesDocu48223 Avamar 7.0 Backup Clients User GuidejaykkamalNo ratings yet
- Finite Element MethodsDocument7 pagesFinite Element MethodsSivaRajNo ratings yet
- Workshop 4b Nonlin BucklingDocument30 pagesWorkshop 4b Nonlin BucklingRon RaeNo ratings yet
- A Review of Optical Braille RecognitionDocument6 pagesA Review of Optical Braille RecognitionIncharaNo ratings yet
- Charge Invoice MatchingDocument24 pagesCharge Invoice MatchingJihad DarwishNo ratings yet
- The AD-OD Sandbox: A Quickstart Guide For Setting Up Active Directory and Open Directory in Your Test EnvironmentDocument33 pagesThe AD-OD Sandbox: A Quickstart Guide For Setting Up Active Directory and Open Directory in Your Test EnvironmentChris MayNo ratings yet
- Medium Voltage SwitchgearDocument25 pagesMedium Voltage Switchgearvapven100% (2)
- Skywan Data Sheet 7.000: DatasheetDocument14 pagesSkywan Data Sheet 7.000: Datasheetfrancescoli80No ratings yet