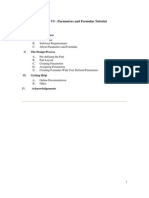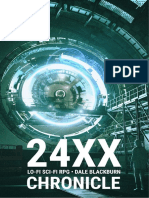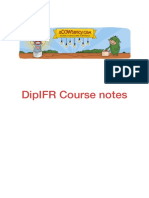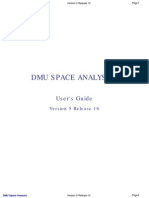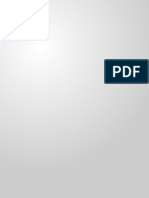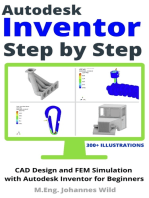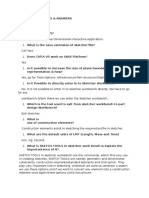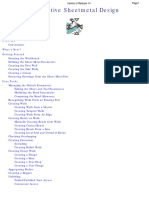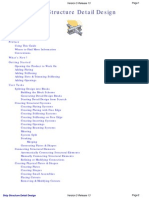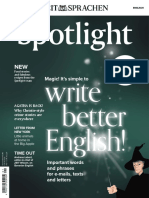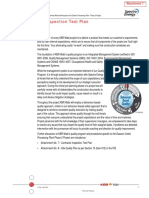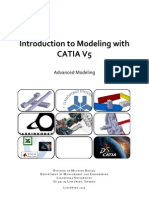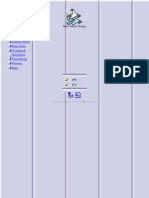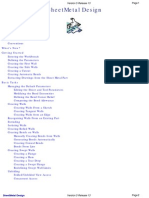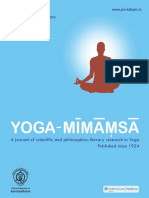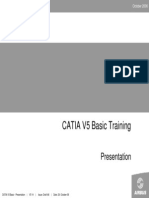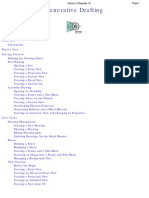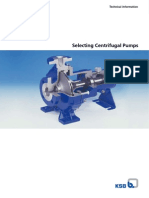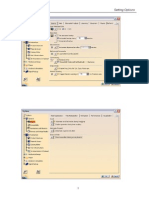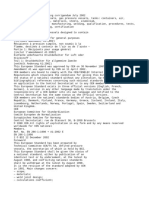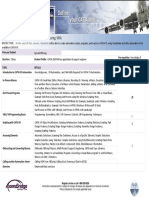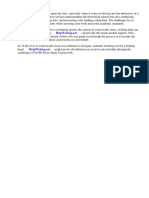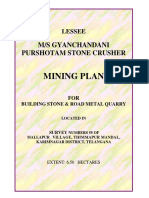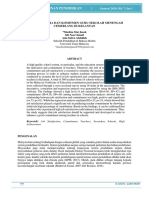Professional Documents
Culture Documents
Structure Design: What's New? Getting Started
Structure Design: What's New? Getting Started
Uploaded by
Ir AyenOriginal Title
Copyright
Available Formats
Share this document
Did you find this document useful?
Is this content inappropriate?
Report this DocumentCopyright:
Available Formats
Structure Design: What's New? Getting Started
Structure Design: What's New? Getting Started
Uploaded by
Ir AyenCopyright:
Available Formats
Structure Design
Overview
Conventions
What's New?
Getting Started
Setting Up Your Session
Creating Shapes on Existing Supports
Creating Point-to-Point Shapes
Creating Plates
Placing Cutouts
Placing Contextual Endcuts
Placing Small Assemblies
Saving Documents
User Tasks
Creating Plates and Shapes
Creating Plates
Creating End Plates
Creating Shapes
Creating Small Assemblies
Placing Features
Placing and Modifying Standard End Cuts
Placing Contextual End Cuts
Placing and Modifying Standard Slots
Placing Contextual Slots
Placing Cutouts
Removing & Modifying Cutouts
Coping Plates & Shapes
Modifying Plates & Shapes
Defining Cutback
Splitting Plates & Shapes
Merging Plates & Shapes
Modifying Shapes
Modifying Designs
Creating a Grid
Managing Sections
Sketching Profiles for User Sections
Naming Section Characteristics
Defining Anchor Points for User Sections
Creating & Completing Parametric Section Catalogs
Generating Resolved Parts from Parametric Parts
1 Page
Structure Design Version 5 Release 15
Managing Your Project
Working with a Cache System
Managing Project Resources
Using the PRM Command
Checking a PRM File for Errors
Understanding Project Resource Management
About the Feature Dictionary
Querying or Modifying Properties of an Object
Edit or Display Properties of an Object
Filter Shown Properties of an Object
More About Slots, Endcuts and Small Assemblies
Creating Catalog Slots
Creating Catalog Endcuts
Creating Catalog Small Assemblies
Storing Slots, Endcuts & Small Assemblies in a Catalog
Rules and Recommendations
Using Older Shapes & Plates in Release 11 Onwards
Migrating V4 Structure Elements
Updating the Mapping Table
Migrating the V4 Structure Model
Copying a V4 Section Geometry
Interoperability with ENOVIA LCA
Working with ENOVIA LCA: Optimal CATIA PLM Usability
Creating a Product
Importing a Product
Using Work Packages
Saving a Work Package
Organizing Work Packages
Customizing for ENOVIA
Setup for Enovia
Using Catalogs
Resources That Must be Placed in ENOVIA
Workbench Description
Menu Bar
Physical Plates and Shapes
Tools
Customizing
Managing Structure Settings via a VB Macro
Glossary
Index
2 Page
Structure Design Version 5 Release 15
Overview
Welcome to the Structure Design User's Guide. This guide is intended for users who need to become quickly
familiar with the Structure Design Version 5 product.
This overview provides the following information:
G Structure Design in a nutshell
G Before reading this guide
G Getting the most out of this guide
G Conventions used in this guide
Structure Design in a Nutshell
Version 5 Structure Design provides a set of tools for structure detailing and for designing small structure
assemblies. This product addresses the detail design requirements of various industries. In particular it lets you:
G Create planar plates and curved plates.
G Create linear shapes, bent shapes and twisted shapes.
G Split and merge shapes and plates.
G Define cutbacks and trim shapes.
G Place features such as cutouts, slots, end cuts, holes, etc., all of which can be in a central catalog.
G Create parametric assemblies such as brackets, collars, complex steel plates with numerous parts made of
plates and shapes, all of which are in a central catalog.
G Include complete section catalogs covering DIN, AISC, EN and OTUA standards.
Structure Design makes use of Knowledgeware capabilities to create design features and to automate the
generation of sketch-based profiles, pads and thick surfaces. It is the ideal tool for quickly designing steel
assemblies for the tooling, aerospace, shipbuilding and plant design industries.
All commands share a consistent Windows graphical interface which reduces training time and is easy to use.
As a scalable product Structure Design can be used with other Version 5 products such as Generative Shape
Design, Generative Drafting and Knowledgeware products.
Before Reading this Guide
3 Page
Structure Design Version 5 Release 15
Before reading this guide, you should be familiar with basic Version 5 concepts such as document windows,
standard tool bars, and view tool bars. We therefore recommend that you read the Infrastructure User's guide
that describes generic capabilities common to all Version 5 products.
You may also like to read the following complementary product guides, for which the appropriate license is
required:
G Generative Shape Design User's Guide
G Generative Drafting User's Guide.
Getting the Most Out of this Guide
To get the most out of this guide, start with the tutorial in the Getting Started section.
The user task section of the book describes in detail the procedures for using all of the features of the Structure
Design product. The procedures are divided into sections.
Navigating in the Split View mode is recommended. This mode offers a framed layout allowing direct access
from the table of contents to the information.
4 Page
Structure Design Version 5 Release 15
Conventions
Certain conventions are used in CATIA, ENOVIA & DELMIA documentation to help you recognize and understand
important concepts and specifications.
Graphic Conventions
The three categories of graphic conventions used are as follows:
G Graphic conventions structuring the tasks
G Graphic conventions indicating the configuration required
G Graphic conventions used in the table of contents
Graphic Conventions Structuring the Tasks
Graphic conventions structuring the tasks are denoted as follows:
This icon... Identifies...
estimated time to accomplish a task
a target of a task
the prerequisites
the start of the scenario
a tip
a warning
information
basic concepts
methodology
reference information
information regarding settings, customization, etc.
the end of a task
5 Page
Structure Design Version 5 Release 15
functionalities that are new or enhanced with this release
allows you to switch back to the full-window viewing mode
Graphic Conventions Indicating the Configuration Required
Graphic conventions indicating the configuration required are denoted as follows:
This icon... Indicates functions that are...
specific to the P1 configuration
specific to the P2 configuration
specific to the P3 configuration
Graphic Conventions Used in the Table of Contents
Graphic conventions used in the table of contents are denoted as follows:
This icon... Gives access to...
Site Map
Split View Mode
What's New?
Overview
Getting Started
Basic Tasks
User Tasks or Advanced Tasks
Interoperability
Workbench Description
Customizing
Administration Tasks
Reference
6 Page
Structure Design Version 5 Release 15
Methodology
Frequently Asked Questions
Glossary
Index
Text Conventions
The following text conventions are used:
G The titles of CATIA, ENOVIA and DELMIA documents appear in this manner throughout the text.
G File -> New identifies the commands to be used.
G Enhancements are identified by a blue-colored background on the text.
How to Use the Mouse
The use of the mouse differs according to the type of action you need to perform.
Use this
mouse button...
Whenever you read...
G Select (menus, commands, geometry in graphics area, ...)
G Click (icons, dialog box buttons, tabs, selection of a location in the document window,
...)
G Double-click
G Shift-click
G Ctrl-click
G Check (check boxes)
G Drag
G Drag and drop (icons onto objects, objects onto objects)
G Drag
G Move
7 Page
Structure Design Version 5 Release 15
G Right-click (to select contextual menu)
8 Page
Structure Design Version 5 Release 15
What's New?
New Functionality
The recommended methodology for moving shapes, especially when they are part of a design, has been
described.
Enhanced Functionality
The recommended methodology for applying offsets from the end of a shape has been added to the task.
9 Page
Structure Design Version 5 Release 15
Getting Started
Before getting into the detailed instructions for using Structure Design, here is a short step-by-step
tutorial that is intended to give you a feel of what you can accomplish with the product and will show you
how to use some of the key functionalities.
You will need a Version 5 session and should be familiar with basic concepts such as document windows,
standard and view toolbars.
You should be able to complete this tutorial in about 20 minutes.
Setting Up Your Session
Creating Shapes on Existing Supports
Creating Point-to-Point Shapes
Creating Plates
Placing Cutouts
Placing Contextual Endcuts
Placing Small Assemblies
Saving Documents
10 Page
Structure Design Version 5 Release 15
Setting Up Your Session
This first task shows you how to enter the Structure Design workbench and set up your Version 5 session.
In this task, you will:
G Manage associativity
G Customize settings for parameters and relations
G Create a grid defining the overall dimensions of your project, a small foundation.
1. Select Mechanical Design -> Structure Design from the Start menu.
The Structure Design workbench is displayed.
Associativity
To ensure associativity between the structure you are going to create and the grid used as a
construction aid, set the following options.
2. Select Tools -> Options from the menu bar.
3. Click Infrastructure -> Part Infrastructure in the left-hand box of the Options dialog box, then
select the General tab.
4. Check Keep link with selected object and Synchronize all external references for update.
Visualizing Parameters and Relations
To display parameters and relations in the specification tree, set the following options.
5. Still in the Part Infrastructure category, select the Display tab.
Check Parameters to visualize parameters in parts.
6. Click Infrastructure -> Product Structure in the left-hand box of the Options dialog box, then
select the Tree Customization tab.
7. Set both Parameters and Relations options to Yes to visualize parameters and relations in
products.
8. Click General -> Parameters and Measure in the left-hand box, then the Knowledge tab.
Check With value to display parameters with values.
Creating a Grid
You will create a simple 3D grid defining the overall dimensions of your foundation.
9.
Click the Grid icon.
The Grid Definition dialog box appears.
11 Page
Structure Design Version 5 Release 15
10. Enter a name for the grid you want to create in the Name box:
The grid will be identified by this name in the specification tree.
11. Specify Cartesian grid coordinates to define the grid:
Enter the distance between grid points in Spacing boxes (1000 X 1500 X 750 mm respectively) as
well as the number of points along x, y and z axes, 1 in each case.
12. Click OK to create the grid.
The grid is created and is identified in the specification tree.
12 Page
Structure Design Version 5 Release 15
13 Page
Structure Design Version 5 Release 15
Creating Shapes on Existing Supports
This task shows you how to create a first series of shapes making up the structural frame of your foundation.
These shapes will all be created by selecting existing support elements, i.e. grid lines.
To create shapes, you also need to define the shape section. Our scenario uses only one section which you will
load from a catalog into your document.
1.
Double-click the Shape icon.
The Shape dialog box appears.
Note that the Section field is blank. There are as yet no available sections. You will load equal angle shape
L5x5x0.5 from the AISC catalog. This is the shape you will use throughout.
2. In the Section list, select Other section...
The Catalog Browser dialog box is displayed. The current catalog is the correct catalog.
14 Page
Structure Design Version 5 Release 15
3. Browse the list of families and double-click Equal_Angles (equal leg angle shapes):
All the shapes in this family are listed.
4. Browse the listed shapes, select L5x5x0.5, then click OK.
The Section list in the Shape dialog box is updated.
5. Set the Type to Select support to create shapes on existing support elements.
6. Set the anchor point, anchoring the section along the support axis, to Bottom left.
7. Define the member support: select one of the grid lines.
15 Page
Structure Design Version 5 Release 15
8. Set Orientation to 270 degrees, then click OK in the dialog
box to create the shape.
The dialog box appears again, ready for you to create the
other shapes.
9. Create the other three shapes in the same way, taking care to orient them properly.
16 Page
Structure Design Version 5 Release 15
Do not forget to check section orientation before clicking OK!
Right-clicking the shape in the specification tree gives you access to the contextual menu and lets you make
any necessary adjustments to the definition of your shape.
You will now create one vertical shape using the Select support type.
10.Set the Anchor point to Top right and orientation to 180 degrees, then select a vertical support line.
11.Click the Shape icon when done.
17 Page
Structure Design Version 5 Release 15
Creating Point-to-Point Shapes
This task shows you how to create more shapes to complete the structural frame of your foundation.
This second series of shapes will all be created using the point to point method. To help define points, you will use the Point
Definition command.
1.
Double-click the Shape icon.
The Shape dialog box appears. If needed, click the right-hand icon in the status bar to show the Point Definition dialog box.
2. Set the Type to Point to point in the Shape dialog box.
3. Click Point on member in the Point Definition dialog box, then
select the appropriate shape, at the end nearest to which you
want to create the current shape.
The Start and End points of the section are identified in the
geometry area; an offset of zero with respect to the selected
end is displayed.
An offset field also appears in the Point Definition dialog box.
4. Enter an offset of -200mm in the Point Definition dialog box, then click OK.
You can offset from the end of a shape in two directions by entering a negative or positive value. If you enter a negative value,
the offset will be applied toward the center of the shape. In the image above, the offset point displays closer to the center. If you
enter a positive value, the offset will be in the other direction - away from the center.
5. Define the other end of the shape by entering X,Y,Z coordinates (0, 1300, 0) in the Point Definition dialog box.
The shape is positioned but not yet correctly oriented.
6. In the Shape dialog box, set the Anchor point to Top right and enter an orientation of 270 degrees, then click OK.
18 Page
Structure Design Version 5 Release 15
You will now create an assembly made of three shapes.
7. Set the Anchor point to Bottom left and Orientation to 270 degrees.
8. Select a grid point as starting point, then define the second point 200 mm from this point using the Point Definition dialog
box.
Note: The coordinates of the selected point are shown in the Point Definition dialog box.
This is shape 1.
19 Page
Structure Design Version 5 Release 15
9. Create the bottom shape using the point-to-point method, with the following criteria:
G Start coordinate 900, 1500, 300
G End coordinate 900, 1500, 0 mm
G Anchor point: Bottom left
G Orientation: 180 degrees
10.
Click the Shape icon.
The shape (shape 3) you will now create will be defined with respect to points on existing shapes (shapes 1 and 2).
11.Click the Point on member option in the Point Definition dialog
box, then select a first shape at one end of the shape.
12.Keep the default offset and click OK in the Point Definition
dialog box.
13.Click Point on member to define the second point and select the
end of the second shape, then click OK.
20 Page
Structure Design Version 5 Release 15
14.Check the anchor point and orientation and, if necessary,
adjust, then click OK in the Shape dialog box.
G Anchor point: Bottom left
G Orientation: 0 degrees
You will now trim shapes created to make smooth transitions.
To do so, you will need construction geometry to assist you. Construction geometry will be created in a dedicated part. This
geometry however must be created without any links to existing shapes since it will also be used to trim these very same
shapes.
15.Uncheck the Keep link with selected object option in the General tab page of the Options dialog box (Tools -> Options ->
Infrastructure -> Part Infrastructure).
16.Switch to the Wireframe and Surface Design workbench.
A new part is added to the specification tree.
21 Page
Structure Design Version 5 Release 15
17.Create two planes offset by 0mm from shape section surfaces of shapes 2 and 3.
18.Intersect the two planes. The intersect will be used as rotation axis in the next step.
19.Create a plane at half the angle between the above two planes. This is the plane to which we will trim shapes 2 and 3.
Use the Measure Between command to measure the angle.
20.In a new geometrical set (Insert -> Geometrical set), create another trim plane as above to trim shape 1 and the other
end of shape 3.
21.Recheck the Keep link with selected object option.
You can now trim shapes.
22.Double-click the root product to return to the Structure Design workbench.
23.
Double-click the Cutback icon.
The Cutback dialog box appears.
24.Select Trim to plane in the Type list.
25.Select one of the shapes (shape 3) to trim, then the trim plane and click OK in the Cutback dialog box.
22 Page
Structure Design Version 5 Release 15
26.Repeat for shape 2.
27.Trim shape 1 and the other end of shape 3 to the other trim plane.
28.Repeat to create an identical assembly comprising three shapes, starting 200 mm in the Y direction along the corresponding
horizontal shape.
Shape 4:
G Anchor point: Bottom left
G Orientation: 270 degrees
Shape 5:
G Anchor point: Bottom left
G Orientation: 180 degrees
G Start coordinates: 900, 200, 0
G End coordinates: 900, 200, 300
Shape 6:
23 Page
Structure Design Version 5 Release 15
G Anchor point: Bottom left
G Orientation: 0 degrees
Note: You can use the same trim planes to trim the shapes of
this assembly.
24 Page
Structure Design Version 5 Release 15
Creating Plates
This task shows you how to create and place two plates.
Plates are positioned with respect to existing structures and the plate contour is sketched. First, however,
you must define the planes on which you will create the plates. You can continue to create construction
geometry in the same part.
1. Activate the part containing the construction geometry, then insert a new geometrical set (Insert -
> Geometrical set).
The Wireframe and Surface Design workbench opens.
Don't forget to work without links when creating construction geometry.
2.
Double-click the Plane icon.
The Plane Definition dialog box appears.
3. Set Plane type to Through two lines.
4. Select an edge on the first shape.
25 Page
Structure Design Version 5 Release 15
5. Select an edge on the second shape, then
click OK in the dialog box.
The first plane is created.
6. Define the other plane you need.
7. Click the Plane icon again when done and reset links with selected objects.
8. Double-click the root product to return to the Structure Design workbench.
26 Page
Structure Design Version 5 Release 15
9.
Click the Plate icon.
The Plate dialog box appears.
10. Set Type to Support and contour, then select one of the planes just created as support.
11. Click the Design table icon and set plate thickness to 10mm.
12. Define the plate contour:
G Click the Sketcher icon opposite
the Contour field.
The Sketcher workbench opens.
G Click the Rectangle icon and
sketch the plate contour.
G Constrain the sketch to correctly
position the plate.
G Click the Exit Workbench icon to return
to the Structure Design workbench.
The system previews the plate.
13. Click OK in the Plate dialog box to create the plate.
27 Page
Structure Design Version 5 Release 15
14. Repeat to create the second plate.
28 Page
Structure Design Version 5 Release 15
15. Click the Plane icon when done.
29 Page
Structure Design Version 5 Release 15
Placing Cutouts
This task shows you how to place cutouts in the two plates just created.
You will first sketch the cutout contour. You can do so in a new geometrical set of the Part containing
construction geometry.
1. Activate the Part containing the construction geometry to switch to the Wireframe and Surface
Design workbench, and insert a new geometrical set (Insert -> Geometrical set).
Don't forget to work without links when creating construction geometry.
2. Click the Sketcher icon, then select the
plane in which you want to sketch the
contour.
The Sketcher workbench opens.
3. Using Sketcher tools, sketch the contour.
4. Double-click the root product to return to the Structure Design workbench.
5.
Click the Cutout icon.
The Cutout dialog box opens.
6. Select the two plates in which you want to
place cutouts.
30 Page
Structure Design Version 5 Release 15
7. Click the Contour field and select the contour you sketched, then a grid line in the Y direction to
define the angle of the cutout.
Note: When you make a multi-selection of plates, the After Forming cutting mode only is available.
8. Click OK in the Cutout dialog box to place the cutout.
Cutouts are visible in the geometry area.
31 Page
Structure Design Version 5 Release 15
Placing Contextual Endcuts
This task shows you how to place a contextual endcut.
A contextual endcut is a feature with multiple inputs that depends on external objects, in our case, another
shape, to be placed.
1.
Click the Contextual Endcut icon.
The Catalog Selection for Endcut dialog box opens listing the various shape section types for which endcuts
have been defined.
32 Page
Structure Design Version 5 Release 15
2. Double-click the Angle chapter, then Contextual Endcuts and select the endcut 'Getting_Started' in the
lower part of the dialog box.
The selected endcut is displayed in the
preview.
3.Click OK to validate your selection.
The Instantiate Feature dialog box opens. The
Feature field lists the selected endcut.
33 Page
Structure Design Version 5 Release 15
4.Select the active object, i.e. the shape on
which the endcut will be placed.
5.Select the second shape from which
information is obtained before placing the
endcut.
6.Click OK in the Instantiate Feature dialog box
to place the endcut.
Note: The endcut is identified in the
specification tree under the shape on which it
is placed.
34 Page
Structure Design Version 5 Release 15
7.Place other endcuts as needed to connect the top four shapes.
35 Page
Structure Design Version 5 Release 15
Placing Small Assemblies
This task shows you how to reinforce shapes with chocks.
Chocks are small assemblies that are defined once in a catalog and replicated throughout the document as needed. The chock used
has been delivered in the sample catalog supplied with the product.
Before placing the chock, you will need to create appropriate support planes to properly position the chocks you will create.
1. Activate the Part containing the construction geometry to switch to the Wireframe and Surface Design workbench, and insert a
new geometrical set (Insert -> Geometrical set).
Don't forget to work without links when creating construction geometry.
2. Create as many planes as needed to position your chocks.
3. Double-click the root product to return to the Structure Design workbench.
4.
Click the Small Assemblies icon.
The Catalog for Small Assemblies dialog box opens listing available types.
36 Page
Structure Design Version 5 Release 15
5. Double-click the Chocks chapter, then select Chock for Getting
Started in the lower part of the dialog box.
The selected small assembly is displayed in the preview.
6. Click OK to validate your selection.
The Insert Object dialog box opens.
7. Select the plane to use to position the chock, then the shape you
want to reinforce.
Selected objects are identified in the Insert Object dialog box.
The Parameters button becomes available.
37 Page
Structure Design Version 5 Release 15
8. Click Parameters to view chock parameters.
The Parameters dialog box opens.
You can change toe length and length1. The small assembly was defined such that both toe lengths as well as both chock
lengths L1 are identical.
9. Close the Parameters dialog box and click OK in the Insert Object
dialog box to create the small assembly.
The chock is created and an entry added to the specification tree.
You will now edit chock parameters to increase Length1.
38 Page
Structure Design Version 5 Release 15
10.Double-click the Length1 parameter in the specification tree.
The Edit Parameter dialog box appears.
11.Change the value to 60mm for example, click OK then update and
watch the chock change size.
12.Repeat to create other chocks as needed.
39 Page
Structure Design Version 5 Release 15
Saving Documents
This task contains recommendations on saving your documents.
Ways in which documents are saved are explained in the Infrastructure User's Guide - Creating,
Opening and Saving Documents. You must read that documentation because the various methods are
not explained here. This task simply suggests the methodology you should follow in specific
circumstances.
1. If you are saving a document to a local machine or network drive it is recommended that you use
the "Save Management" command initially. The Propagate Directory command (which is in the Save
Management dialog box) should not be used routinely. It is meant to be used in specific
circumstances, such as when you want to place all the contents of a document in one directory
before sending it to another location.
2. If you are saving a document to another site or network you should use the "Send To" command. In
this case, you should be careful about the links for documents such as resolved parts folder or line
ID. These links could change to reflect the local network drive to which the documents have been
sent. You should make sure they point to the original location - using the Reset button in the Save
Management dialog box is one way of doing this.
3. You should check the active document before you execute the Save command . The root product
must be the active document if you want to save everything under it.
40 Page
Structure Design Version 5 Release 15
User Tasks
Creating Plates and Shapes
Placing Features
Modifying Plates & Shapes
Creating a Grid
Managing Sections
Managing Your Project
More About Slots, Endcuts and Small Assemblies
Using Older Shapes & Plates in Release 11 Onwards
Migrating V4 Structure Elements
41 Page
Structure Design Version 5 Release 15
Creating Plates and Shapes
Create plates: set parameters in the dialog box then select a support plane or surface, and if necessary
define a contour.
Create end plates: set parameters in the dialog box then select the end of the shape at which you want
to place the end plate.
Create shapes: set parameters in the dialog box then select an existing support or define where the
shape starts and ends.
Create small assemblies: select a catalog assembly then existing shapes or plates to position it.
42 Page
Structure Design Version 5 Release 15
Creating End Plates
This task shows how to create a special type of plate called an end plate.
1.
With your product open, click the End-Plate icon.
The End Plate Definition dialog box appears.
2. In the Material list, select the desired material.
Note: Material is managed as a project resource.
3. Define the length, width and thickness of the plate using arrows to change the values or entering values directly in
boxes.
The length and width are defined with respect to the local axis
system of the shape, for example, in the case of an I shape,
the width is defined along the x-axis parallel to the flange and
the length along the y-axis parallel to the web.
4. Select the end of the shape at which you want to place
the end plate:
A preview appears. An arrow identifies the direction of
extrusion.
G To reverse the direction of extrusion, click the arrow or click Reverse direction in the dialog box.
G You can adjust all plate characteristics in the dialog box, then click Apply to preview the results.
5. Click OK when satisfied.
The end plate is created as defined and is added to the specification tree.
43 Page
Structure Design Version 5 Release 15
Creating Several Identical End Plates by Multiple Selection
Simply Cntrl-click to select more than one shape end and have several identical end plates created in one go.
Changing the direction of extrusion or other plate characteristics applies to all end plates.
44 Page
Structure Design Version 5 Release 15
Modifying Plates & Shapes
Define cutback: select a shape then a plane.
Split plates and shapes: select one or more plates and/or shapes, then a wireframe element.
Merge plates and shapes: select two plates or two shapes.
Modify shapes: right-click the shape in the specification tree and select Definition, Extend or Stretch, then
make appropriate changes.
45 Page
Structure Design Version 5 Release 15
Modifying Shapes
You can:
G Modify shape properties and placement (Definition).
G Add a positive or negative offset at shape ends (Extend).
G Stretch unconstrained linear shapes (Stretch).
All modifications are done via the contextual menu on the shape selected in the specification tree.
Note: You cannot select the shape you want to modify in the geometry area.
This task shows how to modify individual shapes.
No sample document is provided.
1. In the specification tree, right-click the shape you want to modify and select the type of
modification you want to make from the contextual menu.
If you have created a large number of shapes, right-click the shape of interest in the geometry area
then select the Center Graph command to find your shape in the specification tree.
2. Make the required modification.
G Definition: make your selection(s) in the Shape dialog box that appears and click OK when
done.
You can modify shape properties and placement. You can change the method used to
place a shape from Point to point to Select support, but not vice-versa.
46 Page
Structure Design Version 5 Release 15
G Extend: the Limits Definition dialog appears.
H Set new values in offset boxes,
and/or
H Click the Limit text box corresponding to the limit you want to change, then select a new
limit.
H Click OK when done.
47 Page
Structure Design Version 5 Release 15
G Stretch: a graphic manipulator is displayed letting you stretch the unconstrained linear shape
along the main axes of the section. Stretch your shape and click OK in the Point Definition
dialog box when done.
Important: This command is only available for unconstrained shapes, i.e. those created by
entering coordinates or with the Keep link with selected object option de-activated.
48 Page
Structure Design Version 5 Release 15
49 Page
Structure Design Version 5 Release 15
Modifying Designs
This task explains ways of modifying a design.
This function allows you to move a single stand-alone shape, or one that is already part of a design.
When the shape is part of a design then the rest of the design will update to accommodate the
modification you make.
1. With your document open, double click the grid to make it active, and then double click the plane
that corresponds to the direction in which you want the shape to move. The plane becomes active,
and the Plane Definition dialog box opens.
. 2.
The Offset value in the Plane Definition dialog box is measured from the Reference plane, as shown
above. Enter a new value in this field and click Preview.
50 Page
Structure Design Version 5 Release 15
3. Click OK to accept the changes, or Cancel to begin again. After clicking OK you must make the
Product in the specifications tree active, and click the Update Summary button to update the
document.
51 Page
Structure Design Version 5 Release 15
Managing Sections
From Release 13 users will not be able to directly place parametric sections. This was done to introduce
consistency between file-based and database (Enovia/SmarTeam) behavior. Sections must be resolved before
being placed. Users may continue to use the methodology described here for creating parametric catalogs to
store sections in. However, sections must be resolved before actually being placed. A tool is being provided in
Release 13 to convert parametric parts to resolved (included in this section). Also, administrators need to note
that the name of the structure sections catalog and the default location where sections are stored has changed,
as noted in the Project Resource Management file.
Sketching Profiles for User Sections
Naming Section Characteristics
Defining Anchor Points for User Sections
Creating & Completing Parametric Section Catalogs
Generating Resolved Parts from Parametric Parts
52 Page
Structure Design Version 5 Release 15
Managing Your Project
Working with a Cache System
Managing Project Resources
About the Feature Dictionary
Querying or Modifying Properties of an Object
53 Page
Structure Design Version 5 Release 15
Managing Project Resources
Project resources are managed by system administrators. Typically this involves entering information
such as folder paths for resources, like user dictionaries such as the feature dictionary, without which the
application cannot function. What administrators enter will be visible in the Browse tab of the Project
Resource Management dialog box (Tools -> Project Management -> Select/Browse...), but it cannot
be changed there.
Managing project resources is typically performed by an administrator.
A sample project resource management (PRM) file is provided and by default, the application will start
with this file. The following Structure Design-related resources are managed in this file.
Project Resources
G Feature dictionary: the CATfct file that manages object classes and in particular, lets the user add
attributes to basic classes. The corresponding resource is CATStructureDesignUserDictionary.
G Discrete values for attributes: directory used to store discrete values of attributes.
G ID sequence number directory: contains the last sequence number that was generated for an object.
G Reference grid system: a CATPart containing default sets of reference planes in each of the three ship
directions.
The default location for this resource is
...OS/startup/EquipmentAndSystems/Structure/ReferenceGridSystem.CATPart
Structure Discipline Resources
G Orientation conventions: contains naming conventions for ship directions. Default conventions are USA
conventions contained in sample CATStrOrientNamingUSAConv.
Sample naming conventions for European conventions is also supplied:
CATStrOrientNamingEURConv.
The default location for these resources are .../OS/resources/msgcatalog
G Structure openings catalog. The default location of this resource is
.../OS/startup/components/PenetrationCatalog/Openings.catalog
G Naming section characteristics: a file mapping user names for section characteristics to different
categories of shape (I, C, T or L).
The default location for this resource is CATStrSectionNamingKeys
G Structure sections catalog: contains structure sections identified in accordance with user names for
section characteristics.
The default location of this resource is
.../OS/startup/components/StructuralCatalogs/AISC/AISC_Resolved.catalog
(The catalog has to contain resolved sections.)
G Structure sections path: identifies the path of the folder in which the list of available sections will be
stored. The default location is: .../OS/startup/components/StructuralCatalogs/ModelsResolved
However, you can customize this location to, for example, have all sections centrally located.
54 Page
Structure Design Version 5 Release 15
G Structure materials catalog: defines all materials and grades available to the structural engineer.
The default location for this resource is
.../OS/startup/components/StructuralCatalogs/Materials/StructureMaterials.CATMaterial
Note: No tiffs letting you view objects in the Materials mode have been delivered.
G Thickness table: defines all plate thicknesses available to the structural engineer. A sample table in
text format is supplied. The system administrator can modify or add to the sample thickness table, or,
if needed, create a new table.
The default location for this resource is
.../OS/startup/components/StructuralCatalogs/ThicknessTables/ThicknessListSample.txt
Important: If you change a thickness value in an existing design table, all plates of this thickness
linked to the design table will be updated to the new value. With this in mind, you may prefer to add a
row for the new thickness or create a new table.
G Structure drawing symbols catalog
The default location for this resource is
.../OS/startup/components/StructuralCatalogs/DrawingSymbols/Structure2DSymbols-
Customization.catalog
G Detailing features catalog: contains slots, endcuts and assembly templates. The default location of this
resource is .../OS/startup/EquipmentAndSystems/Structure/DetailingFeatures/FeatureCatalogs/
Parametric/DetailingFeatures.catalog
G Structure openings catalog for cutouts
A sample catalog, Openings.catalog, is provided with the product.
The default location for this resource is .../OS/startup/components/PenetrationCatalog
Note: .../OS where OS is the operating system, for example intel_a (Windows) to be found in the
download folder.
G If there is more than one project at your site, then a project resource management (PRM) file is made
for each project. You can select another project for your session using the PRM command (Tools ->
Project Management -> Select/Browse...).
G For more information on resources and how the PRM file is organized, see Understanding Project
Resource Management.
G To check required and optional resources in the PRM file for errors, see Checking a PRM File for Errors.
55 Page
Structure Design Version 5 Release 15
Using the PRM Command
This task shows how you can select a project for your session.
1.
From the appropriate CATIA workbench, launch the project resource management (PRM) command by
selecting Tools - Project Management - Select/Browse from the menu bar.
The Project Resource Management dialog box is displayed:
Note that when the dialog box opens the last project that you used is selected.
The Select tab lists all the XML projects setup found in the directory defined by the environment
variable CATDisciplinePath. This list begins with a CNEXT project which contains only the applications
with their resources as defined and delivered with CNEXT.
2. Select the project of your choice, here Project.
The corresponding PRM file is read and the disciplines it contains are listed.
3. Select the corresponding discipline, here Piping. Click OK to use the project and discipline you have
selected.
56 Page
Structure Design Version 5 Release 15
4. The following step is used for informational purposes only - to see a list of resources for a particular
discipline. To select a project you only need to take the steps explained above.
Select the Browse tab. Once a project and a discipline have been selected, the dialog box lists all the
applications defined for the chosen discipline, the description of the active application, and the list of
resources of that application. The list of resources displayed is always that for the active application.
You should also note that the applications displayed include the applications under that particular
discipline, and any applications that are at the project level, which means above the discipline in the
PRM hierarchy. In the example below, the Piping discipline displays Piping Design and PID, which are
part of that discipline. It also displays the Equipment, Hanger Design and Penetration Management
applications, because some of their resources have been placed at the project level. The reason for
placing them at the project level is that most disciplines make use of these applications.
When the Project Resource Management dialog box first displays, as explained in Step 1, it may contain a
third tab - XML Parsing Error. This indicates that there is an XML syntax error in the file that corresponds
to the Project you have chosen.
Click the XML Parsing Error tab to display the error, as shown in the image below.
57 Page
Structure Design Version 5 Release 15
You will need to correct the PRM file to get rid of the error.
Errors in defining resources in the PRM file are explained in Checking a PRM File for Errors.
58 Page
Structure Design Version 5 Release 15
Checking a PRM File for Errors
This task shows how you can check a project resource management (PRM) file for certain errors.
This tool will only check required and optional resources in the PRM file for errors. Required resources are those that the
application needs, such as catalogs. Optional resources are those without which the application can still be used, and example is
the ID sequencing number. There are other resources in the PRM file that are not checked at all - these are resources that add
functionality to the application. Examples of these are flags that are set through the PRM file - these cannot be checked for
errors because there is no way of telling what the user has set them to.
See Using the PRM Command for information about syntax errors in the PRM file.
The environment variable CATDisciplinePath should be defined to point to the directory where your PRM files are stored.
1. Click Tools - Project Management - Validation in the menubar to bring up the Project Management Validation dialog box. The
image below shows part of it without any selections having been made. The active project, discipline and application will be
selected by default when the dialog box opens.
2. Select a Project, Discipline and Application as necessary. If you select ALL in the Discipline and Application fields then the
entire project resource management file will be checked (required and optional resources only).
3. Click Apply after you have made your selection. The dialog box will display the resources that have errors. The errors are
explained below.
G If there are no errors then a message will state that all required - or optional - resources are okay, in the Status column.
G Select a resource to see more information about the error in the Selected Resource field below.
G Click on the column headings to sort by that heading.
G A Y in the Required column shows if a resource is required. No entry means it is an optional resource.
59 Page
Structure Design Version 5 Release 15
4. The errors are explained below. Also see the PRM task for more information.
G Resource definition has incorrect type: The value of the 'Type' field in the resource's PRM entry is incorrect. The Type field
refers to file type. See the PRM task for more information.
G Resource not found in the project management xml file: There is no entry for the resource in the PRM file.
G Resource Data not found: The file or directory corresponding to the resource cannot be found at the location defined in
the PRM file.
G Access specified for location for resource is not correct: Some entries have a field called 'Access'. This refers to the
permissions set for the file corresponding to the resource. One common error is that some files need to have access set to
RW (read-write) and not R (read only).
5. You can save the report. Click the Export button and enter a file name and location in the Save dialog box that displays. The
file must be saved in .htm format.
60 Page
Structure Design Version 5 Release 15
Understanding Project Resource Management
This task shows you how to manage project resources like catalogs and dictionaries. These changes can only be
made at system administrator level.
For a more complete list of resources and flags see List of PRM Resources and Flags.
The project resource management (PRM) file identifies resources (such as line list catalogs, user dictionaries,
etc.) to the application. Specifically, the PRM file identifies each resource and its location (directory path). The
PRM file also organizes the resources by discipline and application, associating resources to specific applications.
Therefore, you get the correct resource, equipment catalog for instance, for the resource you are working in.
It's hierarchical structure allows you to share resources, so that you do not have to place duplicate copies of the
same resource in several directories.
The PRM file is also used for certain other purposes, such as setting flags. These are explained below.
A sample file is provided with this application, and it is best to make a copy of it and edit it. The default location
is ...intel_a\startup\EquipmentAnd Systems\ProjectData and the file is named Project.xml.
The application will function even if the user does not enter information particular to his site, but nothing can be
saved. Therefore, the first task an administrator needs to do is enter information relevant to his site or project.
1.If there is more than one project at your site you will need to make a project resource management file for
each project. You can name the file anything you want to and change its location too (see below). However,
you must set the variable in the Environment Editor. You do this by opening the Environment Editor dialog box
and entering against the line CATDisciplinePath the directory in which your project resource management
files are:
If you have more than one project resource management file then by default the application will start with the
file named Project.xml, if there is such a file, or the last file used. If you wish to select another resource
management file you must open it by clicking Tools - Project Management. Go to the Select tab and select
the file and discipline you need. This dialog box shows each resource available to you, unless the value of
"Visible" (see below) against a resource or application is set to No.
2.The resource management file is organized into several sections to make it easier to manage and utilize
resources. The image below shows its hierarchical structure, with an exception, which is explained below.
"Other disciplines" refers to other disciplines like Tubing, or AEC V4 to V5 Migration Discipline, that are placed
at the same level. They are not shown in this image for reasons of space.
61 Page
Structure Design Version 5 Release 15
The Project box refers to the project for which the PRM file has been created, and will frequently be identified
by the file name. In this case it is Project.xml.
When you look at the Project.xml file you will see that the resource listings begin with project resources.
Any resources you place under the heading Project Resources can be used by all applications that are included
in the file. In the sample file you will see items like zones, feature dictionary and application-generated object
names in this section. All disciplines and applications shown under project resources will be able to access the
resources identified under the heading project resources.
The next level is the discipline level. All resources placed under a discipline, such as Piping, can be used by
all the applications which are listed under it. In the example above, Piping Diagrams, Piping Design and
Equipment applications are shown under the Piping Discipline. Resources such as various catalogs and report
definitions are listed at the discipline level and can be accessed by all applications that belong to that
discipline.
The next level of resource management is the application itself. Any resource referred to at this level can only
be used by that application. Resources like catalogs, files that contain connector attributes and resolved parts
directories are listed at this level.
Equipment Arrangement and Hanger Design have been placed under several disciplines. These applications
are considered multi-discipline because their resources are used by all disciplines. When you are working in
these disciplines you may need Equipment or Hanger resources. However, in different disciplines you may not
use the same resources from Equipment Arrangement or Hanger Design and this structuring allows you to
place different different resources under each discipline. For instance, under the Piping Discipline, Equipment
Arrangement may have a different catalog (with Piping related equipment only) than under the HVAC
Discipline.
62 Page
Structure Design Version 5 Release 15
Equipment and Hanger applications have also been placed at the project resource level, primarily to allow
sharing of resources, under the headings "Equipment Application Resources" and "Hanger Design Application
Resources."
To explain: If you are working in Piping Design you are in the Piping Discipline. You select the discipline by
clicking Tools - Project Management, or simply by opening an application, which will activate the correct
discipline. For this to happen your PRM file must be set up correctly.
Now, while in the piping workbench, you want to place equipment in your document, and you launch
Equipment Arrangement. When you do so you will only have access to equipment resources that are identified
in the PRM file under the piping discipline, for instance the "piping equipment catalog," containing piping
related equipment. But let us assume that in your project you have certain types of equipment that are used
by all disciplines. You can create a catalog that contains all this common equipment and identify it under
"Equipment Application Resources" at the project level (it should not be identified under discipline also). When
you do this you will have access to this catalog when you open Equipment Arrangement under any discipline.
Some applications have the entry "Visible = yes". If you set the value to No then this application cannot be
used and will not be visible in the Tools - Project Management dialog box.
3.
A resource entry looks like this:
<Resource Name="PipingIDSchema" Description="Piping ID Schema Directory">
<ID Type="Path" Driver="File" Location="..\..\EquipmentAndSystems\Piping\DataDictionary"/>
</Resource>
G You should not change the Resource Name, even if you replace a resource with a different one.
G You can change the Description if you want to - this is a brief explanation of the resource.
G The Type field refers to file type. If the Type field says Catia, it refers to a file type unique to Catia, such
as .catalog. The type Misc is used for resources which are of a type not unique to Catia and must be
opened in another way. The type Path is similar, except that in the Location field only the directory in
which the resource is located is named.
G If your resources do not reside in Enovia, enter File in the Driver field. Define the Location field as
follows: As shown in the resource example above, the location entry is relative - it is relative to the entry
you made in the Environment Editor as shown in Step 1. The entry in the location field will be added to the
entry you had in the Environment Editor and it is in that location that the application will look for the
resource. Which is why it is preferable to enter absolute paths - including the drive letter - in the location
field.
G If your resources are Enovia-based, enter EnoviaV5 in the Driver field. For Enovia-based resources, all
you need to enter in the Location field is the file name of the resource without the file extension. For
instance, the catalog PipingParts.catalog would be entered as PipingParts.
G The Location field usually gives the location of the resource. If this is a directory path then you can
change the location, with an associated change in the PRM file. This entry is sometimes used to enter a
value for a flag or behavior, such as 0 or 1, or True and False.
G Some resources have the entry "Visible = yes". If you set the value to No then this resource cannot be
used and will not be visible in the Tools - Project Management dialog box.
G Some resources have the entry Access="RW" or "R". These refers to file permissions: read-write or
read.
When you change from using file-based resources to Enovia-based resources: You must go through the PRM
file and change the "Driver" and "Location" entries as noted above. This must be done for all resources that
63 Page
Structure Design Version 5 Release 15
have been placed in the Enovia database.
4.The Project Resources listed in the sample Project.xml file are described in following sections, beginning
with the resources referred to under Project Resources:
G ID schema resources: The "location" lists the directory where the rules for naming objects are stored.
Use the default location provided in the sample file. You need to have this for every application you use. In
addition, there is an entry for "MultiDisciplineIDSchema." This location is used for objects -such as zones -
that are used by all disciplines.
G User dictionary resources: In the location field enter the name of the CATfct file for each application.
You do not need to enter the location. The CATfct file is used to store all the classes and attributes created
by you. The default names for CATfct files in each application are included in the sample project.xml file
and you should use these names unless you have created a different CATfct file, or changed the default
name. There is also a MultiDisciplineUserDictionary - this CATfct file can be referred to by all applications.
G Zones catalog: The zones that you create need to be stored in a catalog accessible to all users, because
they are shared. The default location is CATMldZone.catalog. Even though zones are only created in
schematic applications, other applications may use them when documents are moved from schematic to
3D. Enter a different name or location if you change them.
G Discrete values: Many attributes have discrete values and this directory is used to store them.
G Schematic driven: This is a flag that needs to be set for schematic driven routing and parts placement. If
the value of "Location" is set to 0 then individual users can check or uncheck an option that allows
schematic driven 3D design. If the value is set to 1 then the option "schematic driven" is always selected
and users cannot uncheck it. (In Equipment Arrangement, schematic driven parts placement is not
possible if the Function Driven flag is set to 2.)
G Delete Part On Run: This entry is used to control whether all parts on a run will be deleted when you
delete the run. If you enter the value of "Location" as 1 then the parts will be deleted. If you enter the
value 0 then the parts will not be deleted when you delete the run.
G Graphic representations: When you create graphic representations for a part you need a file in which to
store the categories (single, double, etc.). That file is created within an application, as you will see later.
There is also a file under Project Resources because the categories must be available to all applications. If
you add a new category you must include it in this file too. Enter a new location and file name if you want
to change them.
G Penetration openings catalog: The profiles of the holes you may want to make through walls and
partitions to pass pipes and ducts are noted in this catalog. If you make a new profile you must enter it
here too. Enter a new location and file name if you want to change them.
G ID Sequence Number directory: The IDSequenceNumbers directory contains the last sequence number
that was generated for an object. You should specify a location for it.
G Importer CATfcts: This lists the location of your CATfct files, and is used when migrating V4 models to
V5. If you change the location of the CATfct files you must enter the new location in the "Location" field.
You do not need to do anything if you continue to use the default location.
G Reference Grid System: Location of the CATPart that contains the reference grid definition used by
applications. You need to modify this entry if you change the location of the CATPart or rename it.
G Discipline super class: This is a text file that lists the object classes that will be visible in a class browser
when you are in the Equipment Arrangement workbench. You can have files at project, discipline and
application level. The filter will only work with a user-generated PRM file.
G Computed attributes: This entry shows the location of the ComputedAttributes.txt file. The computed
attributes contained in this file will display in the Properties dialog box. You can change the location of this
file, and update the PRM file accordingly. You can also change the entries in the file.
G Unique reference part number options & partially resolved reference part number options: These
two entries define how a placed part will be named. 'Unique reference' parts are those that have at least
one property (or all properties) that can have infinite values. An HVAC duct is an example. 'Partially
resolved' parts are those in which the values of all properties are defined by a design table. Valves are an
example. In this entry, if you enter 1 in the Location field then the name of the placed part will be derived
from the design table. If you enter 2 then the name will be derived from the object naming rules.
G Publication Based Connections: This entry controls whether publication based connections will be used
64 Page
Structure Design Version 5 Release 15
when establishing connections between elements in different work packages. When this flag is on (the
value in the Location field is 1), the system will use publication based link technology. This link technology
is intended to improve support for configuration management, revision management and concurrent
engineering. When working in an ENOVIA environment, publication based connections are used for all
cross document connections, regardless of the setting of this resource.
5.The next level, as explained above, is the Discipline level. Resources placed under the Discipline category
can be used by all the applications in that discipline.
The sample Project.xml file places the following resources at the Discipline level. Each entry names the file and
gives its default location. If you intend to use different resources, which is likely, then you must enter the new
file name and location, as appropriate. The following resources are referenced, but not all disciplines will have
all of these resources.
G Specifications catalog
G Insulation specifications catalog
G Material specifications catalog
G Standards catalog
G Design rules: You need to use the default location and file name
G Parts catalog name and location: contains parametric parts
G Piping lines shared catalog: The file where shared piping lines are stored and its location.
G Sample data directory: This is the location where the reports you run will be stored.
G Report definitions directory: The formats (definitions) you create for running reports are stored in this
directory.
6.In addition to resources placed at the Project and Discipline levels, resources are also placed at the
application level and are only available to the application under which they are placed. 2-D applications
have all or most of the following resources.
G Component catalog: The parts catalog.
G Shared instrument lines catalog.
G Annotation catalog.
G Sample data directory: When you create graphic representations for a part you need a file in which to
store the categories (open, closed, etc.). If you add a new category you must include it in this file too.
Enter a new location and file name if you want to change them.
G Design rules for Equipment Arrangement: This is used when assigning a part type to a 2D part.
G The parts catalog for Equipment Arrangement: This is used when assigning a part type to a 2D part.
3-D applications will have most of the following resources or entries.
G Graphic representations file: When you create graphic representations for a part you need a file in which to
store the categories (single, double, etc.). If you add a new category you must include it in this file too.
Enter a new location and file name if you want to change them.
G Connector attributes file: This file lists the attributes that will be inherited (from the part) by a connector
when you are placing it on a part. If you want to make changes to the attributes you want a connector to
inherit you must do it in this file. Do not change the name of this file.
G Resolved parts: When you place a parametric part in a document it assumes specific dimensions. Once a
part has specific dimensions it is placed in the Resolved Parts catalog. The location of the default Resolved
Parts catalog is listed here.
G Design rules: You need to use the default location and file name.
65 Page
Structure Design Version 5 Release 15
G Parts catalog name and location: contains parametric parts
G Report definitions directory: The formats (definitions) you create for running reports are stored in this
directory.
G Graphic 2D Symbols Catalog: For Piping, this is the catalog in which the 2-D equivalents of 3-D endstyles
are stored. For Equipment, this catalog contains 2-D symbols for center of gravity. See Drawing Production
for more information.
G Growth Factor: Some applications allow you to reserve space in some parts for future growth. You can, for
instance, reserve space in a conduit for future growth. The space saved for future growth will be equal to
the value you enter in the "Location" field. If you enter 0.2 it means that 20 percent of the space in a
conduit will be reserved for future growth and you will only be allowed to use 80 percent of the space in it.
G Function Driven: This is a flag that controls parts placement in Equipment Arrangement. The value in the
Location field dictates: 1 - Function driven equipment placement is possible; 2 - Only functionless
equipment placement is possible. (Schematic driven parts placement is not possible in Equipment
Arrangement.); 3 - Both function driven and functionless equipment placement are possible (a final Tools -
Options setting is needed. See Functionless Parts Placement in Equipment Arrangement documentation.)
G Hanger Cable Clearance: The value in the Location field is the cable clearance, in millimeters. This value
plus the diameter of the cable you are routing must be less than the tier spacing of the hanger. The cable
clearance value is assigned when a hanger is placed.
G HVAC Up Direction: The value in the Location field determines the 'Up' direction of a part that is placed on
a run. There are two numerals in this field - the first dictates the up direction for a part placed on a
horizontal run, the second is for a vertical run. Thus, if the value is 00, the Up direction will the same for
both horizontal and vertical runs. The values are: 0 - follow the run's Up Direction; 1 - Up direction will
follow the X axis; 2 - follow Y axis; 3 - follow Z axis.
7.The AEC Migration Discipline refers to a product that enables you to migrate V4 models to V5. It has Piping
Design, Piping and Instrumentation Diagrams, Equipment Arrangement, Tubing Design and HVAC Design
resources under it.
Most resources have been described above and do not need further explanation. Enter the location and file
names if they are different from those in the sample Project.xml file.
In addition, under the heading AEC V4 V5 Migration there are several options you should know about. They
are explained below.
AEC V4 V5 Migration
There are several options that you need to set to True or False. The first several are about migrating data to
Piping and Instrumentation Diagrams, Piping Design, Equipment Arrangement, Tubing Design and HVAC
Design and Structures. If a V4 model has data of all these types, but you have set two of them to False, then
you will only receive V5 data relating to the applications set to True. If you want data of all types to be
migrated then you must set all the options to True.
Other options are:
G Create runs without parts: If set to True a run will be migrated without the parts.
G ImportPipingLine (or other type of line): If set to True a line will be created in the V5 Piping Line catalog if
it does not exist. When set to False, the migration process will stop if the line does not exist in V5.
G Mapping Table: You need to enter the location and name of the migration mapping table if you change the
default name or location.
G MigratedPIDNoShowSheetFormat: The sheet format (also known as title block) will not be visible if the
value of "Location" is set to False.
G MigrateXXXWithMissingLines: If set to True the sheet will be migrated even if some Lines cannot be. If set
66 Page
Structure Design Version 5 Release 15
to False the migration process will stop if missing lines are encountered.
G MigratedXXXSheetSize: Enter the size in the Location field: Letter, Legal, A0, ISO/A1, ISO/A2, ISO/A3,
ISO/A4, ISO/A, ANSI/B, ANSI/C, ANSI/D, ANSI/E, ANSI/F, ANSI).
8.In addition to some of the resources explained above, the Structure Discipline includes the following
resources or entries:
G Sections catalog: If you change the default location of the AISC_BigScale catalog then enter the location in
this entry. The location should include the directory AISC in which the catalog should reside, so that the
path reads: ......AISC\AISC_BigScale.catalog.
G Structure sections path: The path of the directory in which the available sections are stored. The default
location is ...startup\components\StructuralCatalogs\ModelsResolved.
G Structure Thickness List: This is the location of the thickness list sample file, which contains the list of
thicknesses that can be applied to a plate.
G Structure openings catalog: Location of the openings parts catalog.
G Structure materials catalog: Location of the structure materials catalog.
G Structure detail design: Location of the catalog that contains user defined features.
G Naming section characteristics: Location of the NLS file that lists names of sections whose names should
not be changed. This is for internal use. Do not change anything in this entry.
G Structure Functional Connections Catalog: Location of the Structure Functional Connections Catalog. This
catalog contains the names of connection types between objects.
G Project Bounding Box: This specifies the dimensions of your project - if you are designing a ship then it will
be set within these dimensions. You can define the unit used for measuring - the default is millimeter - and
change the default values for each direction. The values are measured from the origin (000).
9.Make sure to save your changes.
67 Page
Structure Design Version 5 Release 15
About the Feature Dictionary
The feature dictionary manages object classes. Object classes are classifications under which you create various
objects, like components, for storing in the catalog. In the sample dictionary provided with the application,
CATStructureDesignSample.CATfct file, two basic classes are managed: plates and shapes.
Note: You cannot add subclasses under plates or shapes, but you can add attributes and their values. For
example, you may want to specify an attribute 'Type' for shapes with a list of discrete values like beam, column,
brace, etc. Any attributes defined in the feature dictionary are proposed to the user in an Attributes tab when
creating plates and shapes and can be valuated by the user directly in this tab. Values can also be added to
attributes using the Edit Properties function.
To view the sample dictionary, open the CATStructureDesignSample.CATfct file, which is located, by default, in
the install_folder under /resources/graphic. The Feature Dictionary Editor opens showing the sample dictionary.
You can also define or modify object naming rules using the Define ID Schema command in the Feature
Dictionary Editor workbench.
Starting the Feature Dictionary Editor
Adding Properties to an Object Class
Defining Discrete Values for a Property
Modifying the Object Naming Rules
68 Page
Structure Design Version 5 Release 15
Querying or Modifying the Properties of an
Object
This section explains ways of querying and modifying the properties of objects.
Edit or Display Properties of an Object
Filter Shown Properties of an Object
69 Page
Structure Design Version 5 Release 15
Edit or Display Properties of an Object
This task shows you how to edit or display the properties of an object.
1. Select the component.
2. Click Edit - Properties or, as an alternative, right-click and select Properties. The Properties dialog box
appears with the properties displayed under various tabs. Some of these properties are computed
and cannot be modified. To see which properties are computed click the Filter button.
70 Page
Structure Design Version 5 Release 15
If the object cannot have derived values, the Derived checkboxes will not display. If a Derived
checkbox is selected, it means the value is derived. If it is not checked the values are not derived. A
value is considered to be derived when it is obtained from another object. For instance, a piping
route may derive the values of some properties from the line of which it is a member.
The Properties dialog box displays several tabs:
G The Graphic tab allows you to change the looks.
G The Object tab displays information about the object such as ID, Function Class, Parent Group or
Group Members, depending on the object being queried.
G Under the Product tab you can make changes to the basic Product in the specifications tree, such as
renaming. You can include additional descriptive and historical data.
G One or more application tab - such as Piping or Equipment - lists various properties. They will display
depending on the class of object whose properties you are editing. Click the More button if one of
these tabs does not display, or if you want to see other tabs. More than one tab may display for some
objects, such as Piping and Equipment, if the object has properties in more than one domain.
G The filter button lets you use the filter function. See Filter the Properties of an Object.
See Infrastructure documentation (Basic Tasks - Manipulating Objects - Displaying and Editing Graphic
Properties) and Product Structure documentation (User's Tasks - Modifying Component Properties) for
more information.
3. Enter values in the fields as desired and click OK. The properties will be edited.
4. You can override derived values by modifying the values as outlined in Step 3. The Derived checkbox
will become unchecked. You can also override derived values by unchecking the Derived checkbox.
To revert to derived values check the Derived checkbox.
5. Click OK to end.
Some objects have discrete values - which means you may only select certain values. In that case you
will be able to display a drop-down box and select one of the values in it.
71 Page
Structure Design Version 5 Release 15
Filter the Shown Properties of an Object
This task shows how you can filter the properties of an object.
Filtering the properties means you can choose to display or hide any of the properties shown in the
Properties dialog box. You can only filter properties for objects that are unique to the Design application
you have open. Note that any changes you make will apply to all objects that have this property. To
make changes for a class or subclass only see Changing the Display Order of Properties. The following
scenario features Hanger Design, but the process applies to all applications, including Diagrams.
1. Click the Filter button on the Properties dialog box (Edit or display properties of an object). The
Attribute Filter box displays.
An X in the column Show means the attribute is displayed in the Properties dialog box. An X in the
column Computed means the attribute is computed. If you check the checkbox Show Only
Attributes with Value, then only attributes that have a value will display in the Properties dialog box.
2. Click on each property to toggle between Display and Hide. An X next to a property means it is
displayed. The settings will be retained when you open the Properties dialog box again.
72 Page
Structure Design Version 5 Release 15
Using Older Shapes & Plates in Release 11
Onwards
This task shows you how to convert and use in R11 and later releases, shapes and plates created in
Structure Design V5 R10 and earlier.
Plates and shapes created in Structure Design until Release 10 cannot be used as they are in R11
because of modifications made to the architecture of the product. These modifications make the product
more usable and allow many new details to be added. A simple tool has been developed to enable users
to continue to use plates and shapes from documents created in R10 and earlier.
1. Open your R10 or earlier document.
2. Select the document or portion of it (you can select a portion by using a trap box). Click the
Convert to New Plates and Shapes icon.
The Conversion dialog box displays. It will show the number of elements in the entire document if
you selected the entire document, or a portion of it, if you selected a portion.
73 Page
Structure Design Version 5 Release 15
3. You can also click the Convert to New Plates and Shapes icon without first selecting a document or
part of it, in which case you can select individual elements in your document.
The number of plates and shapes you select displays in the Conversion dialog box. In the example
above the user has selected six.
4. The button next to the Objects To Convert field becomes available after you select one or more
shapes and plates. Click the button to display the Elements List dialog box. This box displays the
plates and shapes you have selected. You can select one of the elements and remove it from the
list or replace it with another element. To remove, select the element and click Remove. To
replace, select the element, click Replace and select another plate or shape in your document.
5. Click OK in the Conversion dialog box to finish.
If the process was successful a message will inform you. If some plates and shapes could not be
converted the Conversion Status dialog box will display the plates and shapes that could not be
converted. If you had selected a plate or shape that had already been converted then it will display
as "failed".
74 Page
Structure Design Version 5 Release 15
75 Page
Structure Design Version 5 Release 15
Migrating V4 Structure Elements
In order to migrate the V4 structure elements to V5 you need to take four basic steps:
G Make sure all resources are pointed to correctly in the project resource management file. The value of the
entry "Migrate Structures" must be set to True. Also, you must enter the values correctly if you change the
name or location of the structures sections catalog (StructureSectionsCatalog), the resolved parts directory
(StructureSectionsPath) and mapping tables (StructuresMigrationMappingTable;
StructuresMaterialMigrationMappingTable) mentioned later in this section. This is usually done by a system
administrator.
G Customize the feature dictionary to add V4 attributes that will be automatically detected when you migrate
V4 structure elements. Any new attributes that were added to the feature dictionary must also be added to
the mapping table.
G Update or create new mapping tables for sections. Sample mapping tables are included with this application
but if you have a V4 section that does not exist in V5 then you must create the section and add it to the
catalog.
G Execute a batch file that migrates the sections from V4 to V5.
This section further explains these tasks.
Updating the Mapping Table
Migrating the V4 Structure Model
Copying a V4 Section Geometry
76 Page
Structure Design Version 5 Release 15
Updating the Mapping Table
This task shows you how to update the mapping tables necessary for migrating V4 sections to V5. If you
have a V4 section but no equivalent section in V5 then you must create it in V5 and place it in the
structures sections catalog. See Managing Sections to learn how to create a section.
You will need to update two types of mapping tables. One contains a list of the V4 sections name and the
name of the equivalent section in V5. The other contains a list of the V4 materials and the equivalent
material code in V5. You may also choose to create or modify mapping tables by standard. Samples of
these types of mapping table are included with this application. They are in the directory:
...intel_a\startup\EquipmentandSystems\MigrationDirectory\Dictionary\STRMappingTable
1. The default name of the mapping table that contains section names is
V4toV5StructureMapping.csv. Open the file using MS Excel and enter V4 section names and their
equivalent in V5. You must save the file as a .csv file.
This table is referenced in the project resource management (PRM) file
(StructuresMigrationMappingTable). If you decide to use another table or change its location you
must change the entry in the PRM file accordingly. This is usually done by a system administrator.
2. The mapping table that contains material codes is named StructuresMaterialMappingTable. Again,
open this file with Excel, make your changes and be sure to save it in .csv format.
This table is referenced in the project resource management (PRM) file
(StructuresMaterialMigrationMappingTable). If you decide to use another table or change its
location you must change the entry in the PRM file accordingly. This is usually done by a system
administrator.
77 Page
Structure Design Version 5 Release 15
Migrating the V4 Structure Model
This task shows how to migrate the V4 structure model to V5. This task should only be attempted after
the other tasks in this section have been completed.
Before performing this task you should make sure that options are correctly set in your project resource
management file. If you have more than just sections in a model then these options help you control
which portions of a model you want to migrate. If your V4 model has data from Piping and
Instrumentation Diagrams, Piping Design, HVAC Design, Structures and Equipment Arrangement, you
can decide which type of data you want to migrate by setting these options. If you choose to only
migrate Equipment data, then you can do so. See Understanding Project Resource Management, AEC V4
V5 Migration section, on how to set the options. Note: The sample PRM file references "Big Scale"
structures catalogs. Because of this, you have to set the CATCGMBigScale variable to 1 before migrating
structures models, shown below.
1. Move your V4 model (by ftp or any other means) to the same platform as V5, in this case Windows.
2. Set the following varaibles. In Windows, open a command prompt window and change to the
directory ..intel_a\code\command. Enter the following: set
CATDisciplinePath=XXX\intel_a\startup\EquipmentandSystems\ProjectData where XXX is the
directory path to your installation. In Unix, use the command "export" instead of "set".
For Structures models, you need to set the following: set CATCGMBigScale=1 (in Unix, replace set
with export).
The batch shells CATAECV4ToV5Migration.bat (Windows) and CATAECV4ToV5Migration.sh (Unix)
assume you edited the project resource management (project.xml) file. If you copied and renamed
it, then you must edit this batch shell and replace "Project" with your own file name (as referenced
by AECMIGR_PROJECT variable).
For Tubing Design, use the batch shell CATAECV4ToV5MigrTubing.bat (.sh for Unix). For all other
applications, use the batch shell named above.
3. At the ..intel_a\code\command prompt, enter CATAECV4ToV5Migration.bat (.sh for Unit) to
execute a bat file. (For Tubing use the file named in step 2). This will bring up the Migration Batch
dialog box.
78 Page
Structure Design Version 5 Release 15
4. In the Target Directory field enter (or navigate to by clicking the button) the directory where the
migrated V4 model will be stored.
5. Click the Browse File button and, in the box that displays, navigate to the directory where you stored
your V4 models. Select (you can select more than one if you want to) a model and click Open. The
V4 model will display in the V4 Documents to Migrate window of the Migration Batch dialog box.
You can use the Remove button to remove files you do not want to migrate.
6. If you are migrating a 2-D model then you need to set the path for certain files by clicking the
Options button. The process is explained in the Infrastructure User Guide: Customizing - Customizing
Settings - General - Compatibility - V4/V5 Infrastructure - Opening V4 models referencing an
external PROJECT file.
79 Page
Structure Design Version 5 Release 15
7. Click the Migrate button. When the process is complete the Migrate Report will display. You can also
click the Report button to see the report. If the migration was successful you will get an OK
message. If you get a message that says "Error during migration" then you must check for mistakes
and repeat the process. Your V4 model is migrated as several documents, as explained below.
8. The V4 model will be migrated as several documents, and each one will display in the specifications
tree when you expand it. Each object in the document will be in a separate document. To open the
document click File - Open on the application menu bar and navigate to the directory you specified in
the Target Directory field. The document with the same name as the V4 document is the "master"
document, which contains (references to) all the components. Other documents underneath it will
have identifying letters - such as STR for Structures - to indicate what they contain. The document
will contain references to all plates and shapes. You need all the files to recreate the document.
80 Page
Structure Design Version 5 Release 15
Copying a V4 Section Geometry
This task shows you how to copy the geometry from a V4 section into V5.
This process makes it easier to create a V4 section in V5. You need to create a V5 section when you want
to migrate a V4 section to V5 but have no equivalent in your V5 catalog. You can create the section in V5
from scratch. But you can save a few steps by copying the V4 section geometry into V5 - which is
explained here - and then following the procedure for building the section. All the steps explained here are
taken in your V5 environment.
1. Open the V4 model from which you want to migrate the section.
If you don't already have it, you can obtain the names of the V4 sections that do not exist in V5 by
migrating the model. The errors list will identify the sections by name.
2. Locate the section in the V4 model by expanding the specifications tree. Copy the section geometry
(STR) using the standard Copy-Paste process. If you have not performed this step before then see
Copying V4 Geometry to V5 for more information.
3. Create a new CATPart document (File - New - Part) and paste the section geometry into the
PartBody. Before you paste the geometry delete any "geometrical set" entries in the specifications
tree. A "geometrical set" entry in the specifications tree could be created if you have been working
with the Wire Frame product, for instance.
81 Page
Structure Design Version 5 Release 15
4. Delete the pad from the section you pasted so that only the geometry (Sketch.1) remains. You can
do this by highlighting the pad in the specifications tree and deleting it. In the image below STR6 is
the pad.
5. Reposition the geometry so that the support plane is on the XY plane. There are a number of ways
of doing this but one way is to select the geometry, right click on the Sketch.1 entry in the tree
and click on Selected Objects - Change Sketch Support.
82 Page
Structure Design Version 5 Release 15
In the Sketch Positioning dialog box that displays select Positioned for Type and select the XY
plane in your viewer. Click OK. The geometry will be placed at the XY plane.
. 6. Use Sketcher to position the geometry on or near the origin. This is not essential but is
recommended.
7. Build your section using processes explained in Managing Sections.
83 Page
Structure Design Version 5 Release 15
Interoperability with ENOVIA LCA
The following information is provided as a brief understanding of the ENOVIA environment and what is needed
to work with ENOVIA in conjunction with the CATIA Engineering and System suite of products. Please refer to
ENOVIA documentation for more detailed information on specific ENOVIA usage and functionality.
The ENOVIA, CATIA and DELMIA products based on Dassault Systemes' industry-renowned V5 enterprise
architecture provide a complete solution for customer PLM requirements.
The ENOVIA product line provides the PDM component of the overall solution. With the ENOVIA product, users
can effectively manage the entire product life cycle of their data, including data management, work flow
management, people and organization management, and many other aspects of their product and business.
Working with ENOVIA LCA: Optimal CATIA PLM Usability
Creating a Product
Importing a Product
Using Work Packages
Saving a Work Package
Organizing Work Packages
Customizing for ENOVIA
84 Page
Structure Design Version 5 Release 15
Working with ENOVIA LCA: Optimal CATIA PLM
Usability
When working with ENOVIA LCA, a new mode ensures that you only create data in CATIA that can be
correctly saved in ENOVIA.
ENOVIA LCA offers two different storage modes: Workpackage (Document kept - Publications Exposed)
and Explode (Document not kept). The Workpackage mode is the recommended mode.
The safe save mode means that, when working with ENOVIA LCA, certain commands (Small Assemblies
and Cutback) are unavailable (i.e. grayed) on entering the workbench.
Cutback and Small Assemblies commands have been configured to work in the Workpackage mode only.
Note: you cannot place small assemblies between two different workpackages.
85 Page
Structure Design Version 5 Release 15
Creating a Product
This task explains how you should create a product. ENOVIA and CATIA should be running and connected.
You should be in the ENOVIA home page .
You should familiarize yourself with the directory structure in ENOVIA. At the top level you will have a
directory called product class root - this usually encompasses all the activity in your company. Under this
you may have several product class directories. Under the product class will be the product directories.
Product displays in this application, the other two are only displayed in ENOVIA. Users will mostly interact
with the product. It is created at individual project level - in a shipyard it will be created for each ship that
is designed - and work packages, explained later in this section, are created under the product. The
product class directories may not be created in smaller projects, but the product class root and the
product directories should always exist.
1. Information about creating all three levels is provided in ENOVIA documentation. Briefly, to create a
product you should be in the Product Class View.
Right click on the product class, select New and then Product in the menus that display. Enter a name
for the product in the product ID field. Add to the Name and Description fields for informational
purposes if you want. The newly created directory displays in the Product Class View.
2. Click the Save button to save your changes.
A Characteristics window displays after you create a directory. You do not need to enter any information
in it. Read the ENOVIA user guide to learn more about this window.
86 Page
Structure Design Version 5 Release 15
Importing a Product
This task explains how you import a product, and work packages, from ENOVIA.
You need to import the product because you will be creating work packages under it. The top level
directories - product class root and product class - remain in ENOVIA, only the product is imported. You
must import the product (and existing work packages) each time you start a new session.
1. In the Product Editor, right click on the product and select Send To - XXX, XXX being the application
you are sending it to (such as CATIA V5). The product displays in the specifications tree.
2. You also need to import all the work packages that you need from ENOVIA to this application each
time you start a new session. The process is as described above (select the document
associated with the work package and go to Step 2 above). Note that if you
send a work package then the product is also sent - you do not need to send both.
You can use filters to determine which work packages you need. It is best, though not essential, to
import all the work packages that you need in one operation.
87 Page
Structure Design Version 5 Release 15
Using Work Packages
This task explains the concept of work packages and how to create them. You can save work packages in
an ENOVIA database, or save them to a local drive or server. You should also refer to Connections
Between Work Packages and Managing Publications.
Work packages are necessary for efficient data organization and concurrent engineering. The biggest
benefit, perhaps, is that they allow you to organize data in easily manageable units. Concurrent
engineering refers to the practice of having several people, maybe even hundreds, work on the same
project. If the design is created in one document then only one person can work on it. Creating several
work packages provides the answer, by creating several documents under one root document.
Each document (or work package) contains the portion of design that one person is working on - such as
placing equipment in one compartment of a ship. "Publications" are automatically (see below) created at
the locations at which different documents connect. Each work package thus 'knows' where it belongs
within the product. If something is moved - say equipment to which a run connects - then the user will be
alerted about it. The steps central to using work packages are explained below.
Work packages must be organized in a certain way. See Organizing Work Packages to learn how to do it.
1. CREATE A WORK PACKAGE: To create a work package, select the product and, in the menubar,
click Insert - New Product. In the simple example below two work packages have been created. One
contains the equipment and the other contains the run and piping that connect the two pieces of
equipment. Thus, the person who owns the equipment work package can open the document at the
same time that the piping engineer is working on his work package.
88 Page
Structure Design Version 5 Release 15
2. ADD DOCUMENTS: However, in order to be able to route from the equipment, the piping engineer
will need to be able to see the equipment. In order to do this the piping engineer will need to import
the equipment document. See Importing a Product for more information. Once he has imported both
documents he can make the piping document active and begin routing in it. When he saves, the
piping information will be saved in the piping document.
3. PUBLISH CONNECTORS: As stated earlier, publications need to be created so that a connection can
be established to objects in other work packages. To take the example given above, the piping
engineer has both documents open, but he has write access only to the piping document, which he
created. When he routes between the equipment publications are only created in his own document.
Publications are needed so that the connections between components are retained. To ensure that
publications are created even when someone without write access to a document connects equipment,
connectors must be published. In this case the equipment engineer needs to publish the connectors
on the equipment in his document so that when the piping engineer creates runs publications are
created on the equipment also. In most cases this is done when the part is placed, because most
parts do not exist in isolation and need to be connected to something. To learn how to create
connectors and publish/unpublish them see Creating Connectors.
89 Page
Structure Design Version 5 Release 15
Saving a Work Package
This task gives a brief explanation about a simple save operation after creating or working on work
packages. To learn more about the Save operation, and what the various options mean, you must see
ENOVIA documentation.
1.
Click the Save in ENOVIA LCA Server button . The Save in ENOVIA dialog box displays.
2. Click OK to save the work package.
90 Page
Structure Design Version 5 Release 15
Organizing Work Packages
This task explains how you should organize the work packages that you create.
This type of organization is usually done by an administrator. See ENOVIA documentation for more
information on components.
1.Work packages must always be created at the same level in the specifications tree, under the Product.
However, users can create "components" using the Component Editor, and group work packages under
these components.
2.To create a component, expand your tree in the Product Editor so that the Product is visible. Right click on
the Product, select Send To and then Component Editor. The Component Editor opens with your Product
visible.
3.Right click on the Product and select Insert Child. In the Product pane that displays, make sure Generic
Component is selected in the Type field. Enter a name for the component in the Product Component ID
field, in this example PipingComponent. Make entries in the Name and Description fields (for informational
purposes) if you want to, and click Add or OK. The component you created displays under the Product.
Make entries in the Name and Description fields (for informational purposes) if you want to, and click Add
or OK. The component you created displays under the Product.
4.Save your changes.
91 Page
Structure Design Version 5 Release 15
5.When you open the Product Editor again you will see three columns, with the first column showing the
product and the newly created components, the second column showing the work packages and
components, and the last column showing characteristics - if you select an object. If you do not see work
packages in the second column then right-click on the product and select Open Assembly in Instance View.
6.To group one or more work packages under the component, right click on a work package and select Copy.
7.Next, right click on a component, and select Special Paste - Link. The work package will be grouped under
that component.
8.Save your changes.
92 Page
Structure Design Version 5 Release 15
Customizing for ENOVIA
This section discusses some of the set up and customizing processes for ENOVIA.
Setup for Enovia
Using Catalogs
Resources That Must be Placed in ENOVIA
93 Page
Structure Design Version 5 Release 15
Setting Up for ENOVIA
This task lists some of the options that need to be set, and steps that need to be taken, before using
ENOVIA.
In general, you need to do the normal setup procedure when you use ENOVIA. However, there are some
processes that are done differently and these are listed in this task. They are explained in more detail
elsewhere in this section.
1. Most project resources need to be saved in ENOVIA. The project resource management file needs to
be set up so that it is pointing to resources in ENOVIA.
2. Some options need to be set differently. Click Tools - Options to get to the Options dialog box and
then:
G Select General and the Document tab. In the Linked Document Localization window select ENOVIA
LCA and click the UP button. The ENOVIA LCA line should be the first in the list.
G Select Catalog Editor in the Infrastructure section. Check: Allow family component dynamic
resolution in catalog. In the Folder field enter or navigate to the directory where resolved catalog
parts will be generated. This only needs to be done before saving a resolved parts catalog in
ENOVIA. You can leave the option checked.
3. Catalogs need to be saved in ENOVIA in a certain way. This is discussed elsewhere.
4. Cross document relationships: To ensure that cross document links are properly managed in the
ENOVIA environment, you should correctly set the value of the resource
"PublicationBasedConnections" in the project resource management file. See Understanding Project
Resource Management for more information. Also, in both the CATIA and ENOVIA environments, the
following environment variable should be defined: CrossDocLink=1
94 Page
Structure Design Version 5 Release 15
Using Catalogs
This task gives an overview of how catalogs must be stored and used in ENOVIA.
1. Catalogs that are stored in ENOVIA must point to parts that are resolved. This means that no design
table can be associated with them, and all values must be defined.
2. Only catalogs with descriptions that point to CATPart or CATProduct documents should be stored in
ENOVIA. Catalogs with descriptions that point to text files must be kept on disk. Examples are design
rules and standards catalogs.
3. The entire master catalog should not be stored as one entity. Users should divide their catalogs so
that there are no more than about 500 parts for each catalog.
Users should create a separate catalog for each family - gate valve, pipe with bends, etc. This is how
the sample catalog provided with this application is organized. This type of organization is not only
necessary to conserve memory resources, but is also easier to work with.
See Creating Sub-Catalogs to learn how you can do this.
Click here to see the list of resources that can be placed in ENOVIA.
95 Page
Structure Design Version 5 Release 15
Resources That Must be Placed in ENOVIA
The following resources - identified by discipline below - must be placed in ENOVIA. As of Release 13, resources
not mentioned here should not be placed in ENOVIA.
HVAC Discipline
RESOURCE COMMENT
HVACParts.catalog
CATPspHVACLine.catalog
HVAC_ANSI.catalog Diagrams catalog
HVAC_ANSI_Equipment.catalog Diagrams catalog
HVAC_ANSI_HVACFunctions.catalog Diagrams catalog
HVAC_ANSI_Offsheets.catalog Diagrams catalog
Piping Discipline
RESOURCE COMMENT
PipingParts-Resolved.catalog
CATPspPipingLine.catalog
PID_ANSI.catalog Diagrams catalog
PID_ANSI_Equipment.catalog Diagrams catalog
PID_ANSI_Instruments.catalog Diagrams catalog
PID_ANSI_Offsheets.catalog Diagrams catalog
PID_ANSI_PipingFunctions.catalog Diagrams catalog
PipingSpecifications.catalog
This catalog needs to be regenerated and pushed every time
you modify the Piping Parts catalog.
PipingSpec_F-Master.catalog
This catalog needs to be regenerated and pushed every time
you modify the Piping Parts catalog.
Equipment Discipline
RESOURCE COMMENT
PipingEquipmentAndNozzle-Res.catalog
HVACEquipmentAndNozzle.catalog
TubingEquipmentAndNozzle-Res.catalog
WaveguideEquipmentAndNozzle-Res.catalog
ElectricalEquipmentAndComponent.catalog 3-D electrical catalog
Waveguide.catalog
Waveguide_Equipment.catalog
Waveguide_WaveguideFunction.catalog
96 Page
Structure Design Version 5 Release 15
Waveguide_Offsheets.catalog
Structure Discipline
RESOURCE COMMENT
AISC_Resolved.catalog
AISC_Bigscale.catalog
StructureMaterials.CATMaterial
Tubing Discipline
RESOURCE COMMENT
TubingParts.catalog
CATTubTubingLine.catalog
Tubing_SAE.catalog Diagrams catalog
Tubing_SAE_Equipment.catalog Diagrams catalog
Tubing_SAE_Instruments.catalog Diagrams catalog
Tubing_SAE_OnOffSheets.catalog Diagrams catalog
Tubing_SAE_TubingFunction.catalog Diagrams catalog
TubingSpecifications.catalog
This catalog needs to be regenerated and pushed
every time you modify the Piping Parts catalog.
Waveguide Discipline
RESOURCE COMMENT
WaveguideParts.catalog
CATPspWaveguideLine.catalog
Electrical Discipline
RESOURCE COMMENT
Electrical_ANSI.catalog Diagrams catalog
Electrical_ANSI_Equipment.catalog Diagrams catalog
Electrical_ANSI_Offsheets.catalog Diagrams catalog
Electrical_ANSI_PartFunctions.catalog Diagrams catalog
Electrical_Cables.catalog Diagrams electrical catalog
Hanger Discipline
RESOURCE COMMENT
HangerParts.catalog
97 Page
Structure Design Version 5 Release 15
Conduit Discipline
RESOURCE COMMENT
ConduitParts.catalog
CATCndConduitLine.catalog
Raceway Discipline
RESOURCE COMMENT
RacewayParts.catalog
CATRwyRacewayLine.catalog
Other
RESOURCE COMMENT
CATMidZone.catalog
SpaceReservation.catalog
CompartmentAccess-Resolved.catalog
98 Page
Structure Design Version 5 Release 15
Workbench Description
The Structure Design Version 5 application window looks like this:
Click the hotspots to see related documentation.
Menu Bar
Physical Plates and Shapes
Tools
99 Page
Structure Design Version 5 Release 15
Structure Design Menu Bar
This section presents the menu bar tools and commands dedicated to Structure Design.
Start File Edit View Insert Tools Window Help
Insert
For... See...
Plate Creating
plates
End-Plate Creating end
plates
Shape Creating
shapes
Small
Assemblies
Creating
small
assemblies
Standard
Endcut
Placing and
modifying
standard
endcuts
Contextual
Endcut
Placing
contextual
endcuts
Standard Slot
Placing and
modifying
standard slots
Cutback
Defining
cutback
Grid
Creating a
grid
Name Section
Characteristics
Naming
section
characteristics
Tools
100 Page
Structure Design Version 5 Release 15
For... See...
Options...
Customizing
Project
Management ->
Select/Browse...
Using the PRM command
Project
Management ->
Validation...
Checking a PRM File for Errors
101 Page
Structure Design Version 5 Release 15
Physical Plates and Shapes
Creating plates
Creating end plates
Creating shapes
Creating small assemblies
Placing cutouts
Placing and modifying standard endcuts
Placing contextual endcuts
Placing and modifying standard slots
Placing contextual slots
Defining cutback
Splitting plates and shapes
Merging plates and shapes
102 Page
Structure Design Version 5 Release 15
Tools
Creating a grid
Naming section characteristics
103 Page
Structure Design Version 5 Release 15
Customizing
Before you start your first session, you can customize the way you work to suit your habits. This type of
customization is stored in permanent setting files: these settings will not be lost if you end your session.
1. Select the Tools -> Options... command from the menu bar.
The Options dialog box appears.
2. Select the Mechanical Design category in the left-hand box.
3. Select the Structure Design sub-category.
The General tab appears.
This tab lets you define default colors for shapes and plates.
Color
Use the Shape and/or Plate color chooser to define the default color for shapes and plates
respectively.
By default, colors are as shown above.
4. Set options in this tab according to your needs.
5. Click OK in the Options dialog box when done.
As an administrator, you can manage color settings via a VB macro.
104 Page
Structure Design Version 5 Release 15
Glossary
A
anchor point Corresponds to the point at which a section is anchored along the support axis
C
cutback Trims a shape to a plane
cutout The removal of a portion of a structural part to allow an item to pass through the part
curved shape A structure having initial curvature
E
endcut A shape feature, typically defined to configure the mating ends of the shape for proper
connection with another shape. Endcuts are parametric objects stored in a catalog. Two
types of endcut are available:
G Standard: no contextual inputs; does not depend on any external object (other plates,
shapes, planes, etc.) to be properly placed
G Contextual: multiple inputs; depends on external objects (other plates, shapes, planes,
etc.) to be properly placed
F
feature A design characteristic of a structural part. Typical examples of part features are cutouts,
slots and endcuts
N
non-planar plate A curved structure, typically cylindrical or curved walls, sheer and camber decks, and
corrugated walls
O
orientation Defines how the section is oriented around its anchor point
P
plate A part cut from flat raw material stock, which may later be rolled or bent to a non-planar
shape
105 Page
Structure Design Version 5 Release 15
planar plate A flat structure, typically bulkheads, decks and floor plates
PRM Project Resource Management
S
section Describes the shape representation of a stiffening part
shape A linear, curved or twisted structure most frequently used to stiffen
slot An opening to allow passage of structural parts (shapes or plates)
small assembly A combination of structural parts used to connect together other structural parts (shapes or
plates) in order to locally spread or transmit the load. Typically includes brackets, doublers,
diamond plates, transitions
support Geometrical objects on which plates and shapes are built
106 Page
Structure Design Version 5 Release 15
Index
A
adding to
user section catalogs
anchor point(s)
creating
user sections
attribute filter
attributes
creating
C
catalog
endcut
slot
small assembly
catalogs in ENOVIA
color
plate
shape
command
Contextual Endcut
Contextual Slot
Cutback
Cutout
End-Plate
Grid
Merge
Name Section Characteristics
107 Page
Structure Design Version 5 Release 15
Plate
Shape
Small Assemblies
Split
Standard Endcut
Standard Slot
contextual endcut
Contextual Endcut command
contextual slot
Contextual Slot command
converting older shapes and plates
coping
creating
anchor point(s)
catalog
catalog endcut
catalog slot
catalog small assembly
endplate
grids
plate
shape
small assembly
user section catalogs
customizing
ENOVIA
workbench settings
Cutback command
cutout
modifying
placing
removing
108 Page
Structure Design Version 5 Release 15
Cutout command
D
document templates
small assemblies
documents
saving
E
edit properties
edit properties of an object
endcut
catalog
contextual
standard
endplate
End-Plate command
ENOVIA
customizing
setup
Enovia
create a product
importing poduct
organizing work packages
save operation
saving work package
Enovia directory structure
F
109 Page
Structure Design Version 5 Release 15
feature
contextual endcut
contextual slot
cutout
standard endcut
standard slot
feature dictionary
filter shown properties
G
generate resolved parts
Grid command
grids
creating
M
Merge command
merging
plate
shape
modifying
cutout
merge plates and shapes
shape
split plates and shapes
standard endcut
standard slot
trim shape
modifying design
110 Page
Structure Design Version 5 Release 15
N
Name Section Characteristics command
O
object
edit or display properties of
filter properties of
object class
managing
Options settings
P
parametric section catalogs
parts
parametric to resolved
placing
contextual endcut
contextual slot
cutout
standard endcut
standard slot
plate
color
converting older
merging
modifying and deleting cutouts
modifying and deleting slots
splitting
111 Page
Structure Design Version 5 Release 15
Plate command
profiles
sketching
project resource management
Access field
checking errors
file
Location field
selecting project
Type field
Visible
properties
edit or display
edit, filter
filtering
publication based connections in PRM
publications
publish connectors
R
removing
cutout
standard endcut
standard slot
S
save documents
section
characteristics
mapping table
112 Page
Structure Design Version 5 Release 15
sections
define anchor point
sketching profiles
settings
shape
color
converting older
creating point-to-point
extending
merging
modifying
modifying and deleting cutouts
modifying and deleting endcuts
modifying and deleting slots
moving
splitting
stretching
trim to plane
Shape command
sketching profiles
slot
catalog
contextual
standard
Small Assemblies command
small assembly
catalog
creating
Split command
splitting
plate
shape
standard endcut
113 Page
Structure Design Version 5 Release 15
modifying
placing
removing
Standard Endcut command
standard slot
modifying
placing
removing
Standard Slot command
T
tools
Tools Options - Structure Design
General
trim to plane
U
user features
endcuts
slots
user section catalogs
adding to
creating
user sections
anchor point(s)
V
V4 to V5 integration
migrating sections
114 Page
Structure Design Version 5 Release 15
W
work package
115 Page
Structure Design Version 5 Release 15
You might also like
- Catia AutomationDocument26 pagesCatia AutomationNishanth Krishnan100% (1)
- Catia V5 Parameters and Formulas TutorialDocument25 pagesCatia V5 Parameters and Formulas Tutorialananthrengaraj100% (4)
- 24XX ChronicleDocument4 pages24XX ChronicleJosé Ricardo100% (1)
- DipIFR TextbookDocument375 pagesDipIFR TextbookEmin SaftarovNo ratings yet
- Catia APIDocument46 pagesCatia APIANAND GNo ratings yet
- Knowledge AdvisorDocument461 pagesKnowledge Advisorbelinscaromeo0% (1)
- Catia v5 Dmu Space AnalysisDocument419 pagesCatia v5 Dmu Space AnalysisGustavo LevyNo ratings yet
- Weld Design WRKBNCHDocument326 pagesWeld Design WRKBNCHrasgeetsinghNo ratings yet
- CATIA AutomotiveDocument204 pagesCATIA AutomotivePBesuhovNo ratings yet
- Catia ExercisesDocument15 pagesCatia ExercisesBusu CypNo ratings yet
- Catia SHeet Metal DesignDocument304 pagesCatia SHeet Metal DesignAttila GeigerNo ratings yet
- Gurucad Catia V5 MacrosDocument10 pagesGurucad Catia V5 MacrosGURUCAD GbR Catia V5 Aerospace0% (1)
- Catia Functional DesignDocument112 pagesCatia Functional DesignJulian926100% (2)
- OPCRF MOVs Label SY 2022-2023Document174 pagesOPCRF MOVs Label SY 2022-2023JEROMENo ratings yet
- Notes - Catia Sheetmetal PDFDocument211 pagesNotes - Catia Sheetmetal PDFSharma KripaNo ratings yet
- Autodesk Inventor | Step by Step: CAD Design and FEM Simulation with Autodesk Inventor for BeginnersFrom EverandAutodesk Inventor | Step by Step: CAD Design and FEM Simulation with Autodesk Inventor for BeginnersNo ratings yet
- 100 REAL TIME CATIA V5 Interview Questions and Answers-CATIA V5 Interview QuestionsDocument19 pages100 REAL TIME CATIA V5 Interview Questions and Answers-CATIA V5 Interview Questionsvhhhyu80% (10)
- Catia V5-Questions & AnswersDocument72 pagesCatia V5-Questions & AnswersPAn Di YAnNo ratings yet
- Catia Sheet Metal Design PDFDocument309 pagesCatia Sheet Metal Design PDFsimsonNo ratings yet
- CATIA - Part ExercisesDocument13 pagesCATIA - Part ExercisesNavdeep Singh Sidhu71% (7)
- Aerospace Sheetmetal Design: What's New? Getting StartedDocument244 pagesAerospace Sheetmetal Design: What's New? Getting StartedVikas JagadeeshNo ratings yet
- EDU CAT EN V5E AF V5R16 Lesson7 Toprint7 PDFDocument189 pagesEDU CAT EN V5E AF V5R16 Lesson7 Toprint7 PDFleydonhdNo ratings yet
- Catia SurfaceDocument70 pagesCatia SurfaceMidiatraining TreinamentosNo ratings yet
- Interactive Drafting Por DiegoDocument493 pagesInteractive Drafting Por DiegoiagomouNo ratings yet
- At Sea (Return of The Woodland Warriors)Document23 pagesAt Sea (Return of The Woodland Warriors)Tess MercerNo ratings yet
- Freestyle Sketch Tracer: What'S New? Getting Started User TasksDocument55 pagesFreestyle Sketch Tracer: What'S New? Getting Started User TasksNoval Avenged BlashyrkhNo ratings yet
- Beginners Guide VibrationDocument131 pagesBeginners Guide VibrationAmr Mohamed Hassan100% (1)
- Catia - Ship Structure Detail DesignDocument304 pagesCatia - Ship Structure Detail Designmohmoh8375No ratings yet
- Spotlight I1 2023Document70 pagesSpotlight I1 2023Raul Alejandro Celis MaturanaNo ratings yet
- Functional Molded Part - CATIA Design PDFDocument245 pagesFunctional Molded Part - CATIA Design PDFSyed Shueab.sNo ratings yet
- A2U8A2 - KBR Quality Plan For Phase Two Mechanical and Electrical WorkDocument53 pagesA2U8A2 - KBR Quality Plan For Phase Two Mechanical and Electrical WorkDan CosacNo ratings yet
- Catia v5 Sheet Metal DesignDocument258 pagesCatia v5 Sheet Metal DesignJuan Pablo Mínguez SanchaNo ratings yet
- Introduction To CATIA Parameters and AutomationDocument31 pagesIntroduction To CATIA Parameters and Automationdhareesh98% (41)
- 4Training-Material CATIA V5 Assembly Design Ch11 PDFDocument57 pages4Training-Material CATIA V5 Assembly Design Ch11 PDFMohammad Rizal RamlyNo ratings yet
- Advanced Modeling - V02Document37 pagesAdvanced Modeling - V02Bardia ShaikhiNo ratings yet
- Catia Sheet Metal Design PDFDocument90 pagesCatia Sheet Metal Design PDFNasos MasourasNo ratings yet
- Instant Collaborative Design: User's GuideDocument152 pagesInstant Collaborative Design: User's GuideSebastian MoiseNo ratings yet
- CatiaDocument124 pagesCatiacbNo ratings yet
- Programming in CatiaDocument24 pagesProgramming in Catiaulys1922100% (3)
- Lecture Programme CCM FULL TIME 201820192Document34 pagesLecture Programme CCM FULL TIME 201820192Rio RimbanuNo ratings yet
- Catia V5 R16 - Assembly DesignDocument551 pagesCatia V5 R16 - Assembly DesignHarsh100% (33)
- CATIA AdvancedDocument36 pagesCATIA AdvancedLawrenceNo ratings yet
- System Routing Workbench of Catia V5Document189 pagesSystem Routing Workbench of Catia V5rasgeetsinghNo ratings yet
- Catia Materiales CompuestosDocument273 pagesCatia Materiales CompuestosMAXNo ratings yet
- Sheet Metal CATIA PDFDocument398 pagesSheet Metal CATIA PDFdottorgt5845No ratings yet
- Sheet Metal DesignDocument248 pagesSheet Metal DesignprisimparamNo ratings yet
- Generative Drafting IN CATIA V5Document149 pagesGenerative Drafting IN CATIA V5spsharmagn100% (1)
- Composites DesignDocument185 pagesComposites DesignagrbovicNo ratings yet
- Yog Mimnsha PDFDocument6 pagesYog Mimnsha PDFrahul guptaNo ratings yet
- CATIA V5 Training Basics 1Document310 pagesCATIA V5 Training Basics 1happyarryNo ratings yet
- Drafting Catia V5Document78 pagesDrafting Catia V5nikhilchandersingh100% (3)
- Generative DraftingDocument490 pagesGenerative DraftingBhupesh Kumar100% (1)
- Shell Vs ThickenDocument34 pagesShell Vs Thickenananthrengaraj100% (1)
- KSB Know-How, Volume 0 - Selecting-Centrifugal-Pumps-data PDFDocument92 pagesKSB Know-How, Volume 0 - Selecting-Centrifugal-Pumps-data PDFRodrigo Astudillo AedoNo ratings yet
- CATIA Generative Structural AnalysisDocument1,233 pagesCATIA Generative Structural Analysistomcat14dNo ratings yet
- CATIA V5-6R2015 Basics - Part II: Part ModelingFrom EverandCATIA V5-6R2015 Basics - Part II: Part ModelingRating: 4.5 out of 5 stars4.5/5 (3)
- Mechanical - Pumps KSB Centrifugal Pump DesignDocument44 pagesMechanical - Pumps KSB Centrifugal Pump Designkichas100% (1)
- Copyreading ANSWER SHEETDocument10 pagesCopyreading ANSWER SHEETLuz Alinsunurin Dulog100% (2)
- CATIA V5 Setting OptionsDocument8 pagesCATIA V5 Setting Optionsivan8113No ratings yet
- Catia V5 Infrastructure (804 Pages)Document804 pagesCatia V5 Infrastructure (804 Pages)pbondariuc100% (1)
- Presentation Toomey 012502 PDFDocument28 pagesPresentation Toomey 012502 PDFwebadresseNo ratings yet
- How To Model Gears With Vba User Form Tutorial v11Document122 pagesHow To Model Gears With Vba User Form Tutorial v11Denner Willians da SilvaNo ratings yet
- Edu Cat en GSD As v5r20 CATIA V5Document43 pagesEdu Cat en GSD As v5r20 CATIA V5spsharmagnNo ratings yet
- BS en 286-2Document2 pagesBS en 286-2yurikov.br0% (1)
- Ascendbridge: Catia V5 Automation Using Vba: ObjectiveDocument1 pageAscendbridge: Catia V5 Automation Using Vba: ObjectiveSağlam RasimNo ratings yet
- Smdug PDFDocument309 pagesSmdug PDFGokul PrabuNo ratings yet
- CLAY - MSDS1 Rev C - LEVOSIL - ENDocument4 pagesCLAY - MSDS1 Rev C - LEVOSIL - ENDan CosacNo ratings yet
- Product Data Sheet Silica Gel WitDocument1 pageProduct Data Sheet Silica Gel WitDan CosacNo ratings yet
- Draft-Instruction Manual No 1838 Wa6800522-523 Rev0 Siemens TransformerDocument114 pagesDraft-Instruction Manual No 1838 Wa6800522-523 Rev0 Siemens TransformerDan Cosac100% (1)
- 252 Galvanic Corrosion Compatibilty Chart Technical InformationDocument1 page252 Galvanic Corrosion Compatibilty Chart Technical InformationDan CosacNo ratings yet
- CM April 2013 Galvanic Corrosion Dissimilar Metals Technical IntroDocument2 pagesCM April 2013 Galvanic Corrosion Dissimilar Metals Technical IntroDan CosacNo ratings yet
- Pipug CATIADocument496 pagesPipug CATIADan CosacNo ratings yet
- Install PipingDocument5 pagesInstall PipingDan CosacNo ratings yet
- Catia V5 FundamentalsDocument53 pagesCatia V5 Fundamentalsmecheneg100% (2)
- MDOT QAQCProcessGuide 120511 7Document21 pagesMDOT QAQCProcessGuide 120511 7Dan CosacNo ratings yet
- Happy Teacher DayDocument1 pageHappy Teacher DayPrincess Joy Andayan BorangNo ratings yet
- Simoreg Dc-Master: Operating InstructionsDocument9 pagesSimoreg Dc-Master: Operating Instructionsanas raddawiNo ratings yet
- Proficiency Material 1 - Revised-BirleştirildiDocument40 pagesProficiency Material 1 - Revised-BirleştirildiR.K. 22No ratings yet
- CPH P3Document39 pagesCPH P3Reizel GaasNo ratings yet
- DEPT. ORDER NO. 25, S. 1974 Bilingual Education PolicyDocument11 pagesDEPT. ORDER NO. 25, S. 1974 Bilingual Education Policygeomel duke enriquezNo ratings yet
- Workshop Unit 3 1 LevelsDocument6 pagesWorkshop Unit 3 1 LevelsFrancisco Camilo Hernandez MurgaNo ratings yet
- Gcse River Study CourseworkDocument7 pagesGcse River Study Courseworkf5dpebax100% (2)
- Mining Plan: M/S Gyanchandani Purshotam Stone CrusherDocument45 pagesMining Plan: M/S Gyanchandani Purshotam Stone Crushervarun2860No ratings yet
- PBTE DAE 1st Annual Date Sheet 2015Document64 pagesPBTE DAE 1st Annual Date Sheet 2015Shawn ParkerNo ratings yet
- USF Affidavit of SupportDocument1 pageUSF Affidavit of SupportMaan CheemaNo ratings yet
- Earthquake Drill Evaluation FormDocument1 pageEarthquake Drill Evaluation FormAdrin MejiaNo ratings yet
- Rules For Writing Out DollarsDocument7 pagesRules For Writing Out DollarsDũng Đào TrungNo ratings yet
- Anisa Rahma (1219063) Fsyar Hes-2Document15 pagesAnisa Rahma (1219063) Fsyar Hes-2Anisa RahmaNo ratings yet
- Tibet: Freedom in Exile: Tashi Delek!Document10 pagesTibet: Freedom in Exile: Tashi Delek!Isaac SamuelNo ratings yet
- French Academic Tradition PDFDocument17 pagesFrench Academic Tradition PDFShivram VJNo ratings yet
- Jurnal Kepimpinan Pendidikan - : Kepuasan Kerja Dan Komitmen Guru Sekolah Menengah Cemerlang Di KelantanDocument14 pagesJurnal Kepimpinan Pendidikan - : Kepuasan Kerja Dan Komitmen Guru Sekolah Menengah Cemerlang Di KelantanNaliny MalaiNo ratings yet
- AdmitCard PDFDocument2 pagesAdmitCard PDFSonu Kumar KumarNo ratings yet
- 2022 Obc GuidelinesDocument3 pages2022 Obc Guidelinesbelle pragadosNo ratings yet
- (H) - Sem6 - BCH 6.4 (D) - Industrial Relations and Labour Laws - W2 - CG - UNIT 5 - 0Document54 pages(H) - Sem6 - BCH 6.4 (D) - Industrial Relations and Labour Laws - W2 - CG - UNIT 5 - 0sanchiNo ratings yet
- Narrative Report: Basic MicrosDocument3 pagesNarrative Report: Basic MicrosMon Ronquillo0% (1)
- Financial Accounting 17th Edition by Williams ISBN Solution ManualDocument90 pagesFinancial Accounting 17th Edition by Williams ISBN Solution Manualjames100% (26)
- DCMMMNHS - Work Immersion Proper and Post ImmersionDocument3 pagesDCMMMNHS - Work Immersion Proper and Post ImmersionTresita B. RiosNo ratings yet