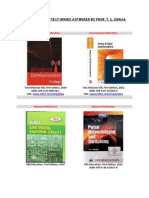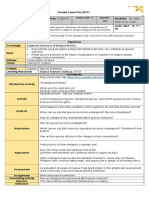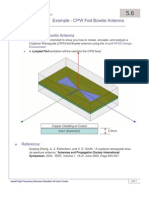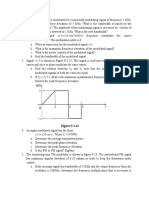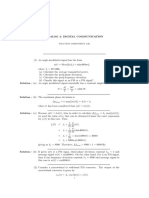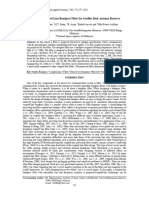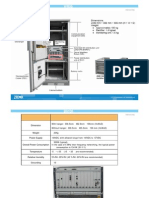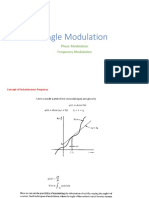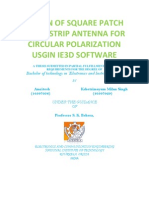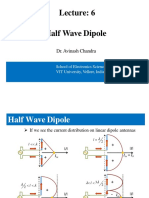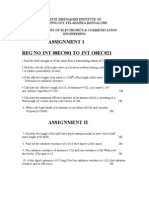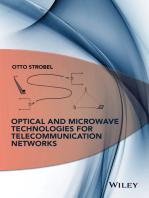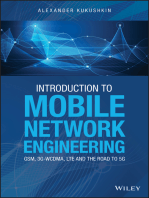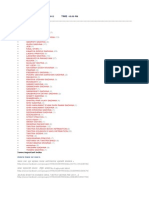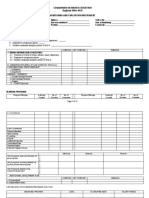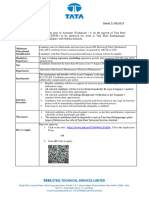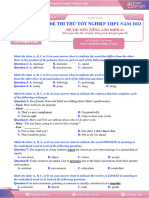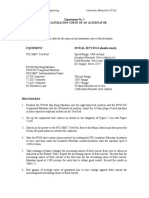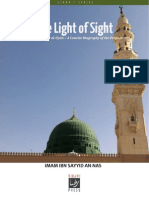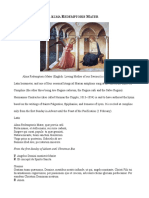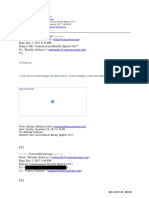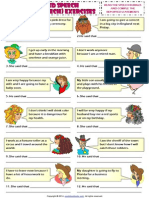Professional Documents
Culture Documents
HFSS Patch Antenna
HFSS Patch Antenna
Uploaded by
debnathmajiCopyright
Available Formats
Share this document
Did you find this document useful?
Is this content inappropriate?
Report this DocumentCopyright:
Available Formats
HFSS Patch Antenna
HFSS Patch Antenna
Uploaded by
debnathmajiCopyright:
Available Formats
GettingStartedwithHFSS:
AProbePatchFeedAntenna
ANSYS, Inc.
275 Technology Drive
Canonsburg, PA 15317
Tel: (+1) 7247463304
Fax: (+1) 7245149494
General Information: AnsoftInfo@ansys.com
Technical Support: AnsoftTechSupport@ansys.com
May 2010
Inventory ********
The information contained in this document is subject to change without notice.
Ansoft makes no warranty of any kind with regard to this material, including,
but not limited to, the implied warranties of merchantability and fitness for a
particular purpose. Ansoft shall not be liable for errors contained herein or for
incidental or consequential damages in connection with the furnishing, perfor-
mance, or use of this material.
2010 SAS IP Inc., All rights reserved.
ANSYS, Inc.
275 Technology Drive
Canonsburg, PA 15317
USA
Tel: (+1) 724-746-3304
Fax: (+1) 724-514-9494
General Information: AnsoftInfo@ansys.com
Technical Support: AnsoftTechSupport@ansys.com
HFSS and Optimetrics are registered trademarks or trademarks of SAS IP Inc.. All
other trademarks are the property of their respective owners.
New editions of this manual incorporate all material updated since the previous
edition. The manual printing date, which indicates the manuals current edition,
changes when a new edition is printed. Minor corrections and updates that are
incorporated at reprint do not cause the date to change.
Update packages may be issued between editions and contain additional and/or
replacement pages to be merged into the manual by the user. Pages that are
rearranged due to changes on a previous page are not considered to be revised.
Edi ti on Date Software
Versi on
1 Jan 2006 10.0
2 May 2007 11.0
3 February 2009 12.0
4 September 2010 13.0
Getting Started with HFSS: A Dielectric Resonator Antenna Problem
iii
ConventionsUsedinthisGuide
Please take a moment to review how instructions and other useful infor-
mation are presented in this guide.
Procedures are presented as numbered lists. A single bullet indicates
that the procedure has only one step.
Bold type is used for the following:
- Keyboard entries that should be typed in their entirety exactly as
shown. For example, copy file1 means to type the word copy, to
type a space, and then to type file1.
- On-screen prompts and messages, names of options and text boxes,
and menu commands. Menu commands are often separated by car-
ats. For example, click HFSS>Excitations>Assign>Wave Port.
- Labeled keys on the computer keyboard. For example, Press
Enter means to press the key labeled Enter.
Italic type is used for the following:
- Emphasis.
- The titles of publications.
- Keyboard entries when a name or a variable must be typed in place
of the words in italics. For example, copy file name means to
type the word copy, to type a space, and then to type a file name.
The plus sign (+) is used between keyboard keys to indicate that you
should press the keys at the same time. For example, Press
Shift+F1 means to press the Shift key and the F1 key at the same
time.
Toolbar buttons serve as shortcuts for executing commands. Toolbar
buttons are displayed after the command they execute. For example,
On the Draw menu, click Line means that you can click the
Draw Line toolbar button to execute the Line command.
Alternatemethodsor
tipsarelistedintheleft
margininblueitalic
text.
Getting Started with HFSS: A Dielectric Resonator Antenna Problem
iv
GettingHelp
AnsoftTechnicalSupport
To contact Ansoft technical support staff in your geographical area,
please log on to the Ansoft corporate website, http://www.ansoft.com,
click the Contact button, and then click Support. Phone numbers and e-
mail addresses for the technical support staff are listed. You can also
contact your Ansoft account manager in order to obtain this information.
All Ansoft software files are ASCII text and can be sent conveniently by e-
mail. When reporting difficulties, it is extremely helpful to include very
specific information about what steps were taken or what stages the
simulation reached, including software files as applicable. This allows
more rapid and effective debugging.
HelpMenu
To access online help from the HFSS menu bar, click Help and select from
the menu:
Contents - click here to open the contents of the online help.
Seach - click here to open the search function of the online help.
Index - click here to open the index of the online help.
Context-SensitiveHelp
To access online help from the HFSS user interface, do one of the follow-
ing:
To open a help topic about a specific HFSS menu command, press
Shift+F1, and then click the command or toolbar icon.
To open a help topic about a specific HFSS dialog box, open the dia-
log box, and then press F1.
Contents-1
Table of Contents
1.ProbeFeedPatchAntenna
GettingStarted .......................... 1-2
AddingaProjectandDesign ............... 1-2
SettingToolOptions .................... 1-2
SetSolutionType ...................... 1-2
SetModelUnits ........................ 1-3
SetDefaultMaterial ..................... 1-3
CreateSubstrate ........................ 1-4
CreateInfiniteGround ................... 1-5
CreateInfiniteGroundCutOut .......... 1-8
CompletetheInfiniteGround ............. 1-9
Tocompletethering: .................... 1-9
CreatePatch .......................... 1-10
AssignaPerfectEboundarytotheTrace ... 1-11
ToassignthePerfectEboundary .......... 1-11
CreatetheCoax ......................... 1-12
SetDefaultMaterial ..................... 1-13
Thissetsthedefaultmaterialtopec ........ 1-14
CreatetheCoaxPin .................... 1-14
CreatetheWaveport ................... 1-15
CreatetheProbe ....................... 1-18
Getting Started with HFSS: A Probe Patch Feed Antenna
Contents-2
SetDefaultMaterial ..................... 1-19
CreateAir............................. 1-19
CreateRadiationBoundary ............... 1-20
CreateaRadiationSetup ................ 1-22
AnalysisSetup .......................... 1-23
CreatinganAnalysisSetup ............... 1-23
AddingaFrequencySweep .............. 1-25
SaveProject .......................... 1-25
Analyze................................ 1-26
ModelValidation ....................... 1-26
Tostartthesolutionprocess: ............. 1-26
SolutionData .......................... 1-26
CreateReports.......................... 1-26
CreateTerminalSS-ParameterPlot-Magnitude1-
26
FarFieldOverlays....................... 1-29
CreateFarFieldOverlay ................. 1-29
Probe Feed Patch Antenna -1
Probe Feed Patch
Antenna
This example is intended to show you how to create, sim-
ulate, and analyze a probe feed patch antenna using the
Ansoft HFSS Design Environment.
Getting Started with HFSS: Probe Feed Patch Antenna
-2 Probe Feed Patch Antenna
GettingStarted
Click the Microsoft Start button, select All Pro-
grams>Ansoft>HFSS 12>HFSS 12 or double click on the
HFSS 12 icon on the Windows Desktop
AddingaProjectandDesign
To insert a design into an open project:
1 Click Project>Insert HFSS Design or on the Toolbar click
the Insert HFSS Design icon.
The new HFSS design appears in the Project tree.
SettingToolOptions
To set the tool options:
Note: In order to follow the steps outlined in this example,
verify that the following tool options are set :
1 Click Tools>Options>HFSS Options
2 In the HFSS Options dialog click the General tab
Check Use Wizards for data input when creating new
boundaries.
Check Duplicate boundaries/mesh operations with geom-
etry.
3 Click OK to close the HFSS Options dialog.
4 Click Tools>Options>Modeler Options.
5 The Modeler Options dialog opens with the Operation
tab.
6 Check Automatically cover closed polyline.
7 Click the Drawing tab
Check Edit property of new primitives.
This causes the Properties window for new primitives to
open automatically.
8 Click the OK button
SetSolutionType
To set the solution type:
1 Click HFSS>Solution Type
The Solution Type dialog opens.
Getting Started with HFSS: Probe Feed Patch Antenna
Probe Feed Patch Antenna -3
2 Choose Driven Terminal
3 Click the OK button
SetModelUnits
To set the units:
Click Modeler>Units
Set Model Units:
Select Units: cm
Click the OK button
SetDefaultMaterial
To set the default material:
1 Using the 3D Modeler Materials toolbar, choose Select...
2 This opens the Select Definition window with the Materi-
Getting Started with HFSS: Probe Feed Patch Antenna
-4 Probe Feed Patch Antenna
als tab.
3 1. In the Search by Name field, type Rogers RT/ duroid
5880 (tm).
Click the OK button
CreateSubstrate
To create the substrate:
1 Click Draw>Box
2 Using the coordinate entry fields, enter the box position
X: -5.0 Y: -4.5, Z: 0.0, Press the Enter key
3 Using the coordinate entry fields, enter the opposite cor-
ner of the box
dX: 10.0, dY: 9.0, dZ: 0.32, Press the Enter key
To set the name:
1 In the Properties window Name field type: Sub1
2 Click the OK button
To fit the view:
Getting Started with HFSS: Probe Feed Patch Antenna
Probe Feed Patch Antenna -5
Click View>Fit All>Active View, or press the CTRL+D.
CreateInfiniteGround
To create the infinite ground:
1 Click Draw>Rectangle
2 Using the coordinate entry fields, enter the rectangle posi-
tion
X: -5.0, Y: -4.5, Z: 0.0, Press the Enter key
3 Using the coordinate entry fields, enter the opposite cor-
ner of the rectangle:
dX: 10.0, dY: 9.0, dZ: 0.0, Press the Enter key
To set the name:
1 In the Properties window Name field type: Inf_GND
2 Click the OK button
To fit the view:
Getting Started with HFSS: Probe Feed Patch Antenna
-6 Probe Feed Patch Antenna
Click View>Fit All>Active View.
Assign a Perfect E boundary to the Infinite Ground
To select the trace:
1 Click Edit>Select>By Name
The Select Object dialog opens.
Getting Started with HFSS: Probe Feed Patch Antenna
Probe Feed Patch Antenna -7
2 Select the objects named: Inf_GND
3 Click the OK button
To assign the Perfect E boundary
1 Click HFSS>Boundaries>Assign>Perfect E
The Perfect E Boundary dialog opens.
2 Specify the Name as: PerfE_Inf_GND
Getting Started with HFSS: Probe Feed Patch Antenna
-8 Probe Feed Patch Antenna
Check Infinite Ground Plane.
3 Click the OK button
Create Infinite Ground Cut Out
To create the cut out:
1 Click Draw>Circle
2 Using the coordinate entry fields, enter the center posi-
tion
X: -0.5, Y: 0.0, Z: 0.0, Press the Enter key
3 Using the coordinate entry fields, enter the radius:
dX: 0.16 , dY: 0.0, dZ: 0.0, Press the Enter key
To set the name:
1 In the Properties window Name field type: Cut_Out
2 Click the OK button
Getting Started with HFSS: Probe Feed Patch Antenna
Probe Feed Patch Antenna -9
CompletetheInfiniteGround
To select the objects Inf_GND and Cut_Out:
1 Click Edit>Select>By Name
The Select Object dialog opens.
2 Select the objects named: Inf_GND, Cut_Out
3 Click the OK button
Tocompletethering:
1 Click Modeler>Boolean>Subtract
The Subtract dialog opens:
2 Make the following assignments:
Blank Parts: Inf_GnD
Tool Parts: Cut_Out
Getting Started with HFSS: Probe Feed Patch Antenna
-10 Probe Feed Patch Antenna
Clone tool objects before subtract: Unchecked
3 Click the OK button
CreatePatch
To create the patch:
1 Click Draw>Rectangle
2 Using the coordinate entry fields, enter the rectangle posi-
tion
X: -2.0, Y: -1.5, Z: 0.32, Press the Enter key
3 Using the coordinate entry fields, enter the opposite cor-
ner of the rectangle:
dX: 4.0, dY: 3.0, dZ: 0.0, Press the Enter key
Getting Started with HFSS: Probe Feed Patch Antenna
Probe Feed Patch Antenna -11
To set the name:
1 In the Properties window Name field type: Patch
2 Click the OK button
AssignaPerfectEboundarytotheTrace
To select the trace:
1 Click Edit>Select>By Name
2. The Select Object dialog opens.
2 Select the objects named: Patch
3 Click the OK button
ToassignthePerfectEboundary
1 Click HFSS>Boundaries>Assign>Perfect E
The Perfect E Boundary dialog opens.
2 Specify the Name: PerfE_Patch
Getting Started with HFSS: Probe Feed Patch Antenna
-12 Probe Feed Patch Antenna
3 Click the OK button
CreatetheCoax
To set the default material:
1 Using the 3D Modeler Materials toolbar, choose vacuum.
To create the coax:
1 Click Draw>Cylinder
2 Using the coordinate entry fields, enter the cylinder posi-
tion
X: -0.5, Y: 0.0, Z: 0.0 Press the Enter key
3 Using the coordinate entry fields, enter the radius:
dX: 0.16, dY: 0.0, dZ: 0.0 Press the Enter key
Getting Started with HFSS: Probe Feed Patch Antenna
Probe Feed Patch Antenna -13
4 Using the coordinate entry fields, enter the height:
dX: 0.0, dY: 0.0, dZ: -0.5 Press the Enter key
To set the name:
1 In the Properties window Name field type: Coax
2 Click the OK button.
SetDefaultMaterial
To set the default material:
1 Using the 3D Modeler Materials toolbar, choose Select...
2 This opens the Select Definition window with the Materi-
Getting Started with HFSS: Probe Feed Patch Antenna
-14 Probe Feed Patch Antenna
als tab.
3 Type pec in the Search by Name field.
This highlights the pec material.
4 Click the OK button.
This sets the default material to pec
CreatetheCoaxPin
To create the coax pin:
1 Click Draw>Cylinder
2 Using the coordinate entry fields, enter the cylinder posi-
tion
X: -0.5, Y: 0.0, Z: 0.0 Press the Enter key
3 Using the coordinate entry fields, enter the radius:
dX: 0.07, dY: 0.0, dZ: 0.0 Press the Enter key
Getting Started with HFSS: Probe Feed Patch Antenna
Probe Feed Patch Antenna -15
4 Using the coordinate entry fields, enter the height:
dX: 0.0, dY: 0.0, dZ: -0.5 Press the Enter key
To set the name:
1 In the Properties window Name field type: Coax_Pin
2 Click the OK button.
CreatetheWaveport
To create a circle that represents the port:
1 Click Draw>Circle
2 Using the coordinate entry fields, enter the center posi-
tion
X: -0.5, Y: 0.0, Z: -0.5 Press the Enter key
3 Using the coordinate entry fields, enter the radius of the
circle:
dX: 0.16, dY: 0.0, dZ: 0.0 : Press the Enter key
To set the name:
1 In the Properties window Name field type: Port1
2 Click the OK button
Getting Started with HFSS: Probe Feed Patch Antenna
-16 Probe Feed Patch Antenna
To select the object Port1:
1 Click Edit>Select>By Name
This opens the Select Object dialog,
2 Select the objects named: Port1
3 Click the OK button
To assign wave port excitation
1 Click HFSS>Excitations>Assign>Wave Port
The Reference Conductors for Terminals dialog opens.
2 Ispecify the Name: p1
Getting Started with HFSS: Probe Feed Patch Antenna
Probe Feed Patch Antenna -17
3 Select Use port object name.
4 Leave Use as Reference unchecked and Highlight selected
conductors checked.
5 Click OK.
The terminal is created under Excitations for the p1 Port
Getting Started with HFSS: Probe Feed Patch Antenna
-18 Probe Feed Patch Antenna
in the Project tree.
CreatetheProbe
To create the probe:
1 Click Draw>Cylinder
2 Using the coordinate entry fields, enter the cylinder posi-
tion
X: -0.5, Y: 0.0, Z: 0.0 Press the Enter key
3 Using the coordinate entry fields, enter the radius:
dX: 0.07, dY: 0.0, dZ: 0.0 Press the Enter key
4 Using the coordinate entry fields, enter the height:
dX: 0.0, dY: 0.0, dZ: 0.32 Press the Enter key
To set the name:
1 In the Properties window Name field type: Probe
2 Click the OK button
Getting Started with HFSS: Probe Feed Patch Antenna
Probe Feed Patch Antenna -19
SetDefaultMaterial
To set the default material:
1 Using the 3D Modeler Materials toolbar, choose vacuum.
CreateAir
To create the air:
1 Click Draw>Box
2 Using the coordinate entry fields, enter the box position
X: -5.0, Y: -4.5, Z: 0.0, Press the Enter key
3 Using the coordinate entry fields, enter the opposite cor-
ner of the box
dX: 10.0, dY: 9.0, dZ: 3.32, Press the Enter key
To set the name:
1 In the Properties window Name field type: Air
Click the OK button
To fit the view:
Getting Started with HFSS: Probe Feed Patch Antenna
-20 Probe Feed Patch Antenna
Click View>Fit All>Active View.
CreateRadiationBoundary
Pick the faces:
1 Click Edit>Select>Faces
2 Graphically select all of the faces of the Air object except
the face at Z=0.0cm. (The bottom)
You can hold down the Alt key, and click the top face, and
then hit the b key to select a face behind. After
selecting the two faces behind, you can select the remain-
ing three surface faces.
To create a radiation boundary
1 Click HFSS>Boundaries>Assign>Radiation
The Radiation Boundary dialog opens.
Getting Started with HFSS: Probe Feed Patch Antenna
Probe Feed Patch Antenna -21
2 Name: Rad1
Getting Started with HFSS: Probe Feed Patch Antenna
-22 Probe Feed Patch Antenna
3 Click the OK button.
CreateaRadiationSetup
To define the radiation setup
1 Click HFSS>Radiation>Insert Far Field Setup>Infinite
1 Sphere
The Far Field Radiation Sphere Setup dialog opens.
2 Select the Infinite Sphere Tab
Name: ff_2d
Phi: (Start: 0, Stop: 90, Step Size: 90)
Getting Started with HFSS: Probe Feed Patch Antenna
Probe Feed Patch Antenna -23
Theta: (Start: -180, Stop: 180, Step Size: 2)
3 Click the OK button
AnalysisSetup
CreatinganAnalysisSetup
To create an analysis setup:
1 Click HFSS>Analysis Setup>Add Solution Setup
The Solution Setup dialog opens.
Getting Started with HFSS: Probe Feed Patch Antenna
-24 Probe Feed Patch Antenna
2 In the General tab:
Solution Frequency: 2.25 GHz
: Maximum Number of Passes: 20
Maximum Delta S per Pass: 0.02
3 Click the OK button
Getting Started with HFSS: Probe Feed Patch Antenna
Probe Feed Patch Antenna -25
AddingaFrequencySweep
To add a frequency sweep:
1 Click HFSS>Analysis Setup>Add Sweep
The Add/Edit Sweep dialog opens.
2 Specify the following:
Sweep Type: Fast
Frequency Setup Type: Linear Count
Start: 1.0GHz
Stop: 3.5GHz
Count: 201
Save Fields: Checked
3 Click the OK button
SaveProject
To save the project:
1 In an Ansoft HFSS window, click File>Save As.
2 From the Save As window, type the Filename:
hfss_probepatch
3 Click the Save button
Getting Started with HFSS: Probe Feed Patch Antenna
-26 Probe Feed Patch Antenna
Analyze
ModelValidation
To validate the model:
1 Click HFSS>Validation Check
2 Click the Close button
Note: To view any errors or warning messages, use the
Message Manager.
Tostartthesolutionprocess:
1 Click HFSS>Analyze All
SolutionData
To view the Solution Data:
1 Click HFSS>Results>Solution Data
The Solution Data dialog opens.
To view the Profile:
Click the Profile Tab.
To view the Convergence:
Click the Convergence Tab
Note: The default view is for convergence is Table Table.
Select the Plot radio button to view a graphical represen-
tations of the convergence data.
To view the Matrix Data:
Click the Matrix Data Tab
Note: To view a real-time update of the Matrix Data, set
the Simulation to Setup1, Last Adaptive
2 Click the Close button
CreateReports
CreateTerminalSS-ParameterPlot-Magnitude
To create a report:
1 Click HFSS>Results>Create Terminal Solution Data
Report.
The Reports window opens.
Getting Started with HFSS: Probe Feed Patch Antenna
Probe Feed Patch Antenna -27
2 Make the following selections:
Solution: Setup1: Sweep1
Domain: Sweep
Category: Terminal S Parameter
Quantity: St(Port1_T1,Port1_T1),
Function: dB
3 Click the New Report button
Getting Started with HFSS: Probe Feed Patch Antenna
-28 Probe Feed Patch Antenna
4 Click the Close button.
5 Select the trace on the plot.
6 Right click to display the shortcut menu and click
Marker>Add Minimum.
A minimum marker (m1) appears on the trace, and a
Getting Started with HFSS: Probe Feed Patch Antenna
Probe Feed Patch Antenna -29
marker table lists the x and y coordinate values.
FarFieldOverlays
CreateFarFieldOverlay
To create a 2D polar far field plot :
1 Click HFSS>Results>Create Far Fields Report>Radiation
Pattern.
The Reports dialog appears.
2 Specify the following:
Solution: Setup1: Sweep1
Geometry: ff_2d
In the Trace tab:
Select Theta the primary sweep.
Category: Gain
Quantity: GainTotal
Function: dB
Getting Started with HFSS: Probe Feed Patch Antenna
-30 Probe Feed Patch Antenna
3 Click New Report.
You might also like
- 660404-Joel Marion Cheat Your Way Thin Ebook Free Download PDF PDFDocument27 pages660404-Joel Marion Cheat Your Way Thin Ebook Free Download PDF PDFGaston Saint-HubertNo ratings yet
- Questoes AMDocument7 pagesQuestoes AMDaniel Costa AraújoNo ratings yet
- Presentation 3. Antenna ParametersDocument26 pagesPresentation 3. Antenna ParametersAmit SinghNo ratings yet
- Publication of Text-Books by T L SingalDocument1 pagePublication of Text-Books by T L Singaltlsingal0% (2)
- Dielectric Waveguide TheoryDocument12 pagesDielectric Waveguide Theorymauricio1906scpNo ratings yet
- Optimum Array Processing: Part IV of Detection, Estimation, and Modulation TheoryFrom EverandOptimum Array Processing: Part IV of Detection, Estimation, and Modulation TheoryNo ratings yet
- Rushil Decor LTDDocument47 pagesRushil Decor LTDtwinkalNo ratings yet
- Science Teacher's GuideDocument2 pagesScience Teacher's GuideEldie Ocariza100% (1)
- Hfss Tutorial CPWDocument21 pagesHfss Tutorial CPWFAROOQ Tahir67% (3)
- Antenna QuizDocument12 pagesAntenna Quizvs_prabhu88No ratings yet
- Quiz 0429to0505 SolutionDocument4 pagesQuiz 0429to0505 SolutionDr-Eng Imad A. ShaheenNo ratings yet
- Angle Modulation NotesDocument88 pagesAngle Modulation Notesareebarajpoot0453879100% (1)
- Frequency ModulationDocument47 pagesFrequency ModulationAko si Gian100% (1)
- c (t) =100 cos2 π f t .The modulation index is 6Document9 pagesc (t) =100 cos2 π f t .The modulation index is 6Nafeesa SalehNo ratings yet
- Solution Assignment1 B PDFDocument5 pagesSolution Assignment1 B PDFTanzeel AhmadNo ratings yet
- Microstrip AntennaDocument25 pagesMicrostrip AntennaMegh Patel100% (1)
- Design of A Coupled-Line Bandpass Filter For Satellite Dish Antenna ReceiverDocument7 pagesDesign of A Coupled-Line Bandpass Filter For Satellite Dish Antenna ReceiverrqfkypprjtNo ratings yet
- Hfss ProjectsDocument7 pagesHfss Projectssandeepsrikumar100% (1)
- FM ExercisesDocument5 pagesFM ExercisesanililhanNo ratings yet
- Analog and Digital Communication Question BankDocument4 pagesAnalog and Digital Communication Question BankPrabhakara Rao100% (1)
- Reflector Antennas PDFDocument78 pagesReflector Antennas PDFsankararao gullipalliNo ratings yet
- Assigment 3 AntennaDocument2 pagesAssigment 3 Antennaabdulwahab12100% (1)
- Course NotesDocument136 pagesCourse NotesNitsan Ofer100% (1)
- Exercises - Antenna & Propagation, Assig. 1 FundamentalsDocument1 pageExercises - Antenna & Propagation, Assig. 1 Fundamentalstelecom_amateurNo ratings yet
- 01 0 Hfss-Ant Intro PDFDocument9 pages01 0 Hfss-Ant Intro PDFpasquale_dottoratoNo ratings yet
- Antenna and Wave Propagation (EEE) - EEC708Document5 pagesAntenna and Wave Propagation (EEE) - EEC708Mayur BundelNo ratings yet
- Ch4 Amplitude ModulationDocument55 pagesCh4 Amplitude ModulationsrijanNo ratings yet
- ParallelCoupledBandpassFilter PDFDocument38 pagesParallelCoupledBandpassFilter PDFKis BelaNo ratings yet
- ZTE Cabinet Antenna ODU DatasheetDocument4 pagesZTE Cabinet Antenna ODU Datasheetbadher77No ratings yet
- Aptitutude QuestionsDocument10 pagesAptitutude QuestionsKalirajan KNo ratings yet
- Analog CommunicationsDocument4 pagesAnalog CommunicationsJagadeesh KumarNo ratings yet
- Tut 3Document3 pagesTut 3rohankataria26100% (1)
- MicrostripDocument51 pagesMicrostripbhakta_babiNo ratings yet
- Antenna HfssDocument18 pagesAntenna HfssmumtazaliNo ratings yet
- Lecture 2 - ParametersDocument32 pagesLecture 2 - ParametersSagar PrateekNo ratings yet
- Communication SystemsDocument35 pagesCommunication SystemsSudhamsh Maddala100% (1)
- Microstrip AntennaDocument22 pagesMicrostrip Antennaomnidirectional123No ratings yet
- Angle Modulation: Phase Modulation Frequency ModulationDocument44 pagesAngle Modulation: Phase Modulation Frequency Modulationuday singh meena100% (1)
- Lecture 5 - Coupled-Mode TheoryDocument28 pagesLecture 5 - Coupled-Mode TheoryMA Salari100% (1)
- Microstrip Antenna Complete - ThesisDocument69 pagesMicrostrip Antenna Complete - ThesisKunal NateNo ratings yet
- AM, FM, and Digital Modulated SystemsDocument26 pagesAM, FM, and Digital Modulated Systemskooleffie82100% (1)
- 4 1 2 Uwb Antenne Simulation With CST Microwave StudioDocument24 pages4 1 2 Uwb Antenne Simulation With CST Microwave StudioUmair SaleemNo ratings yet
- Theory of Dielectric Optical Waveguides MarcuseDocument8 pagesTheory of Dielectric Optical Waveguides MarcuseParticle Beam Physics Lab100% (1)
- Thesis-2008-Printed Monopole Antenna For UltraDocument271 pagesThesis-2008-Printed Monopole Antenna For UltraDr-Pritam Singh BakariyaNo ratings yet
- HFSS Antennas - Arrays PDFDocument37 pagesHFSS Antennas - Arrays PDFYohandriNo ratings yet
- Half Wave Dipole: Dr. Avinash ChandraDocument11 pagesHalf Wave Dipole: Dr. Avinash ChandraaksdafNo ratings yet
- Antenna Radiation Pattern MeasurementDocument5 pagesAntenna Radiation Pattern MeasurementHenri DassNo ratings yet
- Angle Modulation All 0Document64 pagesAngle Modulation All 0Yanyan100% (2)
- Design and Optimization of Band Pass Filter For Software Defined Radio TelescopeDocument3 pagesDesign and Optimization of Band Pass Filter For Software Defined Radio Telescopetalha0703097No ratings yet
- Antenna Assignment1Document14 pagesAntenna Assignment1karthikrao191919No ratings yet
- Rectangular Wave GuidesDocument44 pagesRectangular Wave GuidesArshadahcNo ratings yet
- Microwave Filters for Communication Systems: Fundamentals, Design, and ApplicationsFrom EverandMicrowave Filters for Communication Systems: Fundamentals, Design, and ApplicationsNo ratings yet
- Introduction to Optical Waveguide Analysis: Solving Maxwell's Equation and the Schrödinger EquationFrom EverandIntroduction to Optical Waveguide Analysis: Solving Maxwell's Equation and the Schrödinger EquationNo ratings yet
- Optical and Microwave Technologies for Telecommunication NetworksFrom EverandOptical and Microwave Technologies for Telecommunication NetworksNo ratings yet
- Introduction to Mobile Network Engineering: GSM, 3G-WCDMA, LTE and the Road to 5GFrom EverandIntroduction to Mobile Network Engineering: GSM, 3G-WCDMA, LTE and the Road to 5GNo ratings yet
- Modeling of Digital Communication Systems Using SIMULINKFrom EverandModeling of Digital Communication Systems Using SIMULINKNo ratings yet
- AP German SyllabusDocument20 pagesAP German SyllabusAliBaranIşıkNo ratings yet
- Island RitualsDocument6 pagesIsland Ritualsdeusn0xNo ratings yet
- ESEM 5554 Reflection 4Document3 pagesESEM 5554 Reflection 4nitiyahsegarNo ratings yet
- Nick Flemming - Review of Flooded Kingdoms of The Ice AgeDocument26 pagesNick Flemming - Review of Flooded Kingdoms of The Ice AgeAnonymous mNlqilGbNo ratings yet
- Choreograhy Companies in IndiaDocument4 pagesChoreograhy Companies in Indiabaljinder kaurNo ratings yet
- Labels Date Time: Some Important IndexDocument5 pagesLabels Date Time: Some Important Indexchandan Goswami83% (6)
- Evaluation FormDocument15 pagesEvaluation FormWilsonNo ratings yet
- Seminar IncinerationDocument24 pagesSeminar IncinerationSaleem SalluNo ratings yet
- Advertisement For TSTSL - TSKDocument2 pagesAdvertisement For TSTSL - TSKrabindersing112233No ratings yet
- ĐỀ CHUYÊN HOÀNG LÊ KHA- TÂY NINH LIVE CHỮA 21H THỨ 6Document6 pagesĐỀ CHUYÊN HOÀNG LÊ KHA- TÂY NINH LIVE CHỮA 21H THỨ 6Ngọc Ánh TrầnNo ratings yet
- One Pager 1Document1 pageOne Pager 1api-557165715No ratings yet
- Expt 5 Open Saturation Curve of An AlternatorDocument5 pagesExpt 5 Open Saturation Curve of An AlternatorRyan De GuzmanNo ratings yet
- VAVEDocument39 pagesVAVEprakash_20305No ratings yet
- The Use of Isotretinoin in AcneDocument8 pagesThe Use of Isotretinoin in AcneMelisa Silvia SembiringNo ratings yet
- The Light of Sight (English)Document100 pagesThe Light of Sight (English)Dar Haqq (Ahl'al-Sunnah Wa'l-Jama'ah)No ratings yet
- Learnin G Activity Sheets For: Comp Uter 3Document6 pagesLearnin G Activity Sheets For: Comp Uter 3Robbie Rose LavaNo ratings yet
- Research Paper G SOSCDocument10 pagesResearch Paper G SOSCHans AaronNo ratings yet
- Curso de GaitaDocument24 pagesCurso de GaitaCarlosluz52No ratings yet
- Lec No. 02 MeasurementsDocument52 pagesLec No. 02 MeasurementsUmer NaveedNo ratings yet
- Fluid Mechanics SyllabusDocument8 pagesFluid Mechanics SyllabusJohn EviotaNo ratings yet
- QUESTIONNAIRE KVSPDocument7 pagesQUESTIONNAIRE KVSPDeepak DasNo ratings yet
- 3 2 - Thursday - Kitty Lesson PlanDocument6 pages3 2 - Thursday - Kitty Lesson Planapi-326382783100% (1)
- Savage Tidings 00 - Players GuideDocument18 pagesSavage Tidings 00 - Players GuideScott Groves100% (2)
- Alma Redemptoris Mater PDFDocument2 pagesAlma Redemptoris Mater PDFJoeNo ratings yet
- FINAL Assignment For TENTATIVE BALE ZONE 24 1Document55 pagesFINAL Assignment For TENTATIVE BALE ZONE 24 1Abdulnasir AbdulmelikeNo ratings yet
- Commissioner Rebecca Benally Speech On Bears Ears, Edits by Sutherland InstituteDocument4 pagesCommissioner Rebecca Benally Speech On Bears Ears, Edits by Sutherland InstituteThe Salt Lake TribuneNo ratings yet
- Reported SpeechDocument2 pagesReported SpeechVanda Sirgado67% (3)