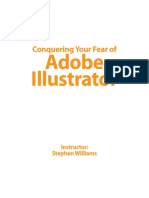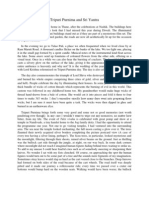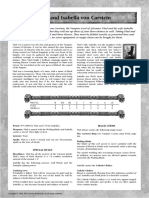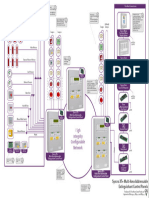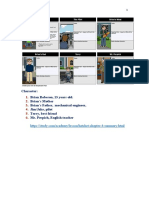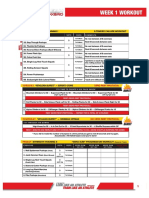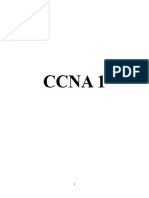Professional Documents
Culture Documents
Manual Lightroom3
Manual Lightroom3
Uploaded by
Fabrizio AlbertiniCopyright
Available Formats
Share this document
Did you find this document useful?
Is this content inappropriate?
Report this DocumentCopyright:
Available Formats
Manual Lightroom3
Manual Lightroom3
Uploaded by
Fabrizio AlbertiniCopyright:
Available Formats
Utilizao do
ADOBE
PHOTOSHOP
LIGHTROOM
3
ltima atualizao em 26/8/2010
Direitos autorais
2010 Adobe Systems Incorporated. All rights reserved.
Utilizao do Adobe Photoshop Lightroom 3
This user guide is protected under copyright law, furnished for informational use only, is subject to change without notice, and should not be construed as a
commitment by Adobe Systems Incorporated. Adobe Systems Incorporated assumes no responsibility or liability for any errors or inaccuracies that may appear
in the informational content contained in this guide.
This user guide is licensed for use under the terms of the Creative Commons Attribution Non-Commercial 3.0 License. This License allows users to copy,
distribute, and transmit the user guide for noncommercial purposes only so long as (1) proper attribution to Adobe is given as the owner of the user guide; and
(2) any reuse or distribution of the user guide contains a notice that use of the user guide is governed by these terms. The best way to provide notice is to include
the following link. To view a copy of this license, visit http://creativecommons.org/licenses/by-nc-sa/3.0/.
Adobe, the Adobe logo, Acrobat, Flash, Illustrator, Lightroom, Photoshop, Photoshop Elements, Photoshop Lightroom, and Reader are either registered
trademarks or trademarks of Adobe Systems Incorporated in the United States and/or other countries.
Windows and Windows Vista are either registered trademarks or trademarks of Microsoft Corporation in the United States and/or other countries. Apple,
Macintosh, and Mac OS are trademarks of Apple Inc. registered in the U.S. and other countries. All other trademarks are the property of their respective owners.
Updated Information/Additional Third Party Code Information available at http://www.adobe.com/go/thirdparty.
Portions include software under the following terms:
This product contains either BSAFE and/or TIPEM software by RSA Security, Inc.
This software is based in part on the work of the Independent JPEG Group.
Portions Eastman Kodak Company, 1999 and used under license. All rights reserved. Kodak is a registered trademark and Photo CD is a trademark of Eastman
Kodak Company.
Flash 9 video compression and decompression is powered by On2 TrueMotion video technology. 1992-2005 On2 Technologies, Inc. All Rights Reserved.
http://www.on2.com.
Portions of this product contain code licensed from Nellymoser. (www.nellymoser.com)
Sorenson Spark video compression and decompression technology licensed from Sorenson Media, Inc.
MPEG Layer-3 audio coding technology licensed from Fraunhofer IIS and Thomson.
Adobe Systems Incorporated, 345 Park Avenue, San Jose, California 95110, USA.
Notice to U.S. Government End Users: The Software and Documentation are Commercial Items, as that term is defined at 48 C.F.R. 2.101, consisting of
Commercial Computer Software and Commercial Computer Software Documentation, as such terms are used in 48 C.F.R. 12.212 or 48 C.F.R. 227.7202,
as applicable. Consistent with 48 C.F.R. 12.212 or 48 C.F.R. 227.7202-1 through 227.7202-4, as applicable, the Commercial Computer Software and
Commercial Computer Software Documentation are being licensed to U.S. Government end users (a) only as Commercial Items and (b) with only those rights
as are granted to all other end users pursuant to the terms and conditions herein. Unpublished-rights reserved under the copyright laws of the United States.
Adobe agrees to comply with all applicable equal opportunity laws including, if appropriate, the provisions of Executive Order 11246, as amended, Section 402
of the Vietnam Era Veterans Readjustment Assistance Act of 1974 (38 USC 4212), and Section 503 of the Rehabilitation Act of 1973, as amended, and the
regulations at 41 CFR Parts 60-1 through 60-60, 60-250, and 60-741. The affirmative action clause and regulations contained in the preceding sentence shall be
incorporated by reference.
iii
ltima atualizao em 26/8/2010
Contedo
Captulo 1: Recursos
Instalao e registro . . . . . . . . . . . . . . . . . . . . . . . . . . . . . . . . . . . . . . . . . . . . . . . . . . . . . . . . . . . . . . . . . . . . . . . . . . . . . . . . . . . . . . . . . . . . . . . . . . . 1
Servios, downloads e extras . . . . . . . . . . . . . . . . . . . . . . . . . . . . . . . . . . . . . . . . . . . . . . . . . . . . . . . . . . . . . . . . . . . . . . . . . . . . . . . . . . . . . . . . . . . 1
O que h de novo . . . . . . . . . . . . . . . . . . . . . . . . . . . . . . . . . . . . . . . . . . . . . . . . . . . . . . . . . . . . . . . . . . . . . . . . . . . . . . . . . . . . . . . . . . . . . . . . . . . . . 2
Captulo 2: O fluxo de trabalho do Lightroom
Viso geral da rea de trabalho . . . . . . . . . . . . . . . . . . . . . . . . . . . . . . . . . . . . . . . . . . . . . . . . . . . . . . . . . . . . . . . . . . . . . . . . . . . . . . . . . . . . . . . . 4
Importao de fotos no Lightroom: fluxo de trabalho Bsico . . . . . . . . . . . . . . . . . . . . . . . . . . . . . . . . . . . . . . . . . . . . . . . . . . . . . . . . . . . . 5
O mdulo Biblioteca . . . . . . . . . . . . . . . . . . . . . . . . . . . . . . . . . . . . . . . . . . . . . . . . . . . . . . . . . . . . . . . . . . . . . . . . . . . . . . . . . . . . . . . . . . . . . . . . . . . 6
Aplicao de ajustes no mdulo Revelao: fluxo de trabalho Bsico . . . . . . . . . . . . . . . . . . . . . . . . . . . . . . . . . . . . . . . . . . . . . . . . . . . . 8
Exportao de fotos: fluxo de trabalho Bsico . . . . . . . . . . . . . . . . . . . . . . . . . . . . . . . . . . . . . . . . . . . . . . . . . . . . . . . . . . . . . . . . . . . . . . . . . 11
Edio no Photoshop ou no Photoshop Elements: fluxo de trabalho Bsico . . . . . . . . . . . . . . . . . . . . . . . . . . . . . . . . . . . . . . . . . . . . . 12
Criao de apresentaes de slides: fluxo de trabalho Bsico . . . . . . . . . . . . . . . . . . . . . . . . . . . . . . . . . . . . . . . . . . . . . . . . . . . . . . . . . . . 13
Impresso de fotos: fluxo de trabalho Bsico . . . . . . . . . . . . . . . . . . . . . . . . . . . . . . . . . . . . . . . . . . . . . . . . . . . . . . . . . . . . . . . . . . . . . . . . . . 15
Criao de galerias da Web: fluxo de trabalho Bsico . . . . . . . . . . . . . . . . . . . . . . . . . . . . . . . . . . . . . . . . . . . . . . . . . . . . . . . . . . . . . . . . . . 17
Captulo 3: Espao de trabalho e configurao
Gerenciar painis e exibio da tela . . . . . . . . . . . . . . . . . . . . . . . . . . . . . . . . . . . . . . . . . . . . . . . . . . . . . . . . . . . . . . . . . . . . . . . . . . . . . . . . . . . 21
A barra de ferramentas . . . . . . . . . . . . . . . . . . . . . . . . . . . . . . . . . . . . . . . . . . . . . . . . . . . . . . . . . . . . . . . . . . . . . . . . . . . . . . . . . . . . . . . . . . . . . . . 23
Exibir a Biblioteca em um segundo monitor . . . . . . . . . . . . . . . . . . . . . . . . . . . . . . . . . . . . . . . . . . . . . . . . . . . . . . . . . . . . . . . . . . . . . . . . . . . 24
Definir preferncias de trabalho no Lightroom . . . . . . . . . . . . . . . . . . . . . . . . . . . . . . . . . . . . . . . . . . . . . . . . . . . . . . . . . . . . . . . . . . . . . . . . 26
Personalizar gravuras de identificao e botes de mdulos . . . . . . . . . . . . . . . . . . . . . . . . . . . . . . . . . . . . . . . . . . . . . . . . . . . . . . . . . . . 27
Criar uma marca d'gua de direitos autorais . . . . . . . . . . . . . . . . . . . . . . . . . . . . . . . . . . . . . . . . . . . . . . . . . . . . . . . . . . . . . . . . . . . . . . . . . . . 28
Monitorar processos . . . . . . . . . . . . . . . . . . . . . . . . . . . . . . . . . . . . . . . . . . . . . . . . . . . . . . . . . . . . . . . . . . . . . . . . . . . . . . . . . . . . . . . . . . . . . . . . . . 28
Gerenciamento de cores . . . . . . . . . . . . . . . . . . . . . . . . . . . . . . . . . . . . . . . . . . . . . . . . . . . . . . . . . . . . . . . . . . . . . . . . . . . . . . . . . . . . . . . . . . . . . . 28
Captulo 4: Importao de fotos
Importar fotos em um catlogo . . . . . . . . . . . . . . . . . . . . . . . . . . . . . . . . . . . . . . . . . . . . . . . . . . . . . . . . . . . . . . . . . . . . . . . . . . . . . . . . . . . . . . . 31
Importar utilizando predefinies . . . . . . . . . . . . . . . . . . . . . . . . . . . . . . . . . . . . . . . . . . . . . . . . . . . . . . . . . . . . . . . . . . . . . . . . . . . . . . . . . . . . . 39
Importar fotos utilizando menos opes . . . . . . . . . . . . . . . . . . . . . . . . . . . . . . . . . . . . . . . . . . . . . . . . . . . . . . . . . . . . . . . . . . . . . . . . . . . . . . 39
Importar fotos de uma cmera conectada . . . . . . . . . . . . . . . . . . . . . . . . . . . . . . . . . . . . . . . . . . . . . . . . . . . . . . . . . . . . . . . . . . . . . . . . . . . . . 40
Importar fotos do Photoshop Elements (Windows) . . . . . . . . . . . . . . . . . . . . . . . . . . . . . . . . . . . . . . . . . . . . . . . . . . . . . . . . . . . . . . . . . . . . 41
Importar fotos de um catlogo diferente do Lightroom . . . . . . . . . . . . . . . . . . . . . . . . . . . . . . . . . . . . . . . . . . . . . . . . . . . . . . . . . . . . . . . . 41
Importao de fotos automtica . . . . . . . . . . . . . . . . . . . . . . . . . . . . . . . . . . . . . . . . . . . . . . . . . . . . . . . . . . . . . . . . . . . . . . . . . . . . . . . . . . . . . . 42
Captulo 5: Exibir fotos em um catlogo
Exibio de fotos na Tira de filme . . . . . . . . . . . . . . . . . . . . . . . . . . . . . . . . . . . . . . . . . . . . . . . . . . . . . . . . . . . . . . . . . . . . . . . . . . . . . . . . . . . . . 44
Visualizao de fotos no modo de exibio de Lupa . . . . . . . . . . . . . . . . . . . . . . . . . . . . . . . . . . . . . . . . . . . . . . . . . . . . . . . . . . . . . . . . . . . 46
Navegar no modo de exibio de Grade . . . . . . . . . . . . . . . . . . . . . . . . . . . . . . . . . . . . . . . . . . . . . . . . . . . . . . . . . . . . . . . . . . . . . . . . . . . . . . . 47
Selecionar fotos no modo de exibio de Grade e na Tira de filme . . . . . . . . . . . . . . . . . . . . . . . . . . . . . . . . . . . . . . . . . . . . . . . . . . . . . . 49
Alternao entre os modos de exibio de Grade, Lupa, Comparao e Pesquisa . . . . . . . . . . . . . . . . . . . . . . . . . . . . . . . . . . . . . . . 50
Comparar fotos no mdulo Biblioteca . . . . . . . . . . . . . . . . . . . . . . . . . . . . . . . . . . . . . . . . . . . . . . . . . . . . . . . . . . . . . . . . . . . . . . . . . . . . . . . . . 51
Definir as opes de exibio da Biblioteca . . . . . . . . . . . . . . . . . . . . . . . . . . . . . . . . . . . . . . . . . . . . . . . . . . . . . . . . . . . . . . . . . . . . . . . . . . . . 52
iv UTILIZAO DO PHOTOSHOP LIGHTROOM 3
Contedo
ltima atualizao em 26/8/2010
Captulo 6: Gerenciar catlogos e arquivos
Criao e gerenciamento de catlogos . . . . . . . . . . . . . . . . . . . . . . . . . . . . . . . . . . . . . . . . . . . . . . . . . . . . . . . . . . . . . . . . . . . . . . . . . . . . . . . . 55
Fazer backup do catlogo . . . . . . . . . . . . . . . . . . . . . . . . . . . . . . . . . . . . . . . . . . . . . . . . . . . . . . . . . . . . . . . . . . . . . . . . . . . . . . . . . . . . . . . . . . . . 58
O navegador de volumes . . . . . . . . . . . . . . . . . . . . . . . . . . . . . . . . . . . . . . . . . . . . . . . . . . . . . . . . . . . . . . . . . . . . . . . . . . . . . . . . . . . . . . . . . . . . . 60
Criar e gerenciar pastas . . . . . . . . . . . . . . . . . . . . . . . . . . . . . . . . . . . . . . . . . . . . . . . . . . . . . . . . . . . . . . . . . . . . . . . . . . . . . . . . . . . . . . . . . . . . . . . 61
Sincronizar pastas . . . . . . . . . . . . . . . . . . . . . . . . . . . . . . . . . . . . . . . . . . . . . . . . . . . . . . . . . . . . . . . . . . . . . . . . . . . . . . . . . . . . . . . . . . . . . . . . . . . . 63
Gerenciamento de fotos . . . . . . . . . . . . . . . . . . . . . . . . . . . . . . . . . . . . . . . . . . . . . . . . . . . . . . . . . . . . . . . . . . . . . . . . . . . . . . . . . . . . . . . . . . . . . . 63
Captulo 7: Organizao de fotos no catlogo
Colees de fotos . . . . . . . . . . . . . . . . . . . . . . . . . . . . . . . . . . . . . . . . . . . . . . . . . . . . . . . . . . . . . . . . . . . . . . . . . . . . . . . . . . . . . . . . . . . . . . . . . . . . 69
Agrupamentos de fotos em pilhas . . . . . . . . . . . . . . . . . . . . . . . . . . . . . . . . . . . . . . . . . . . . . . . . . . . . . . . . . . . . . . . . . . . . . . . . . . . . . . . . . . . . 74
Filtragem e avaliao de fotos . . . . . . . . . . . . . . . . . . . . . . . . . . . . . . . . . . . . . . . . . . . . . . . . . . . . . . . . . . . . . . . . . . . . . . . . . . . . . . . . . . . . . . . . 78
Exibio e edio de metadados . . . . . . . . . . . . . . . . . . . . . . . . . . . . . . . . . . . . . . . . . . . . . . . . . . . . . . . . . . . . . . . . . . . . . . . . . . . . . . . . . . . . . . 83
Palavras-chave . . . . . . . . . . . . . . . . . . . . . . . . . . . . . . . . . . . . . . . . . . . . . . . . . . . . . . . . . . . . . . . . . . . . . . . . . . . . . . . . . . . . . . . . . . . . . . . . . . . . . . . 90
Localizao de fotos no catlogo . . . . . . . . . . . . . . . . . . . . . . . . . . . . . . . . . . . . . . . . . . . . . . . . . . . . . . . . . . . . . . . . . . . . . . . . . . . . . . . . . . . . . . 98
Utilizar o painel Revelao rpida . . . . . . . . . . . . . . . . . . . . . . . . . . . . . . . . . . . . . . . . . . . . . . . . . . . . . . . . . . . . . . . . . . . . . . . . . . . . . . . . . . . . 102
Captulo 8: Revelao de fotos
Viso geral do mdulo Revelao . . . . . . . . . . . . . . . . . . . . . . . . . . . . . . . . . . . . . . . . . . . . . . . . . . . . . . . . . . . . . . . . . . . . . . . . . . . . . . . . . . . . 104
Ajuste de cores e tons da imagem . . . . . . . . . . . . . . . . . . . . . . . . . . . . . . . . . . . . . . . . . . . . . . . . . . . . . . . . . . . . . . . . . . . . . . . . . . . . . . . . . . . 110
Trabalho em tons de cinza . . . . . . . . . . . . . . . . . . . . . . . . . . . . . . . . . . . . . . . . . . . . . . . . . . . . . . . . . . . . . . . . . . . . . . . . . . . . . . . . . . . . . . . . . . . 116
Ajustando corte e rotao . . . . . . . . . . . . . . . . . . . . . . . . . . . . . . . . . . . . . . . . . . . . . . . . . . . . . . . . . . . . . . . . . . . . . . . . . . . . . . . . . . . . . . . . . . . 117
Retocando fotos . . . . . . . . . . . . . . . . . . . . . . . . . . . . . . . . . . . . . . . . . . . . . . . . . . . . . . . . . . . . . . . . . . . . . . . . . . . . . . . . . . . . . . . . . . . . . . . . . . . . . 119
Aumento de nitidez e reduo de rudo . . . . . . . . . . . . . . . . . . . . . . . . . . . . . . . . . . . . . . . . . . . . . . . . . . . . . . . . . . . . . . . . . . . . . . . . . . . . . . 122
Correo de distoro da lente e ajuste da perspectiva . . . . . . . . . . . . . . . . . . . . . . . . . . . . . . . . . . . . . . . . . . . . . . . . . . . . . . . . . . . . . . . 125
Vinheta e efeitos granulados . . . . . . . . . . . . . . . . . . . . . . . . . . . . . . . . . . . . . . . . . . . . . . . . . . . . . . . . . . . . . . . . . . . . . . . . . . . . . . . . . . . . . . . . . 128
Aplicar ajustes de Revelao a outras fotos . . . . . . . . . . . . . . . . . . . . . . . . . . . . . . . . . . . . . . . . . . . . . . . . . . . . . . . . . . . . . . . . . . . . . . . . . . . 129
Gerenciamento de instantneos e do histrico de imagens . . . . . . . . . . . . . . . . . . . . . . . . . . . . . . . . . . . . . . . . . . . . . . . . . . . . . . . . . . . 131
Captulo 9: Exportao de fotos
Exportao de fotos para o disco . . . . . . . . . . . . . . . . . . . . . . . . . . . . . . . . . . . . . . . . . . . . . . . . . . . . . . . . . . . . . . . . . . . . . . . . . . . . . . . . . . . . . 133
Exportao de fotos usando predefinies . . . . . . . . . . . . . . . . . . . . . . . . . . . . . . . . . . . . . . . . . . . . . . . . . . . . . . . . . . . . . . . . . . . . . . . . . . . 137
Exportar usando servios de publicao . . . . . . . . . . . . . . . . . . . . . . . . . . . . . . . . . . . . . . . . . . . . . . . . . . . . . . . . . . . . . . . . . . . . . . . . . . . . . . 137
Plug-ins de exportao . . . . . . . . . . . . . . . . . . . . . . . . . . . . . . . . . . . . . . . . . . . . . . . . . . . . . . . . . . . . . . . . . . . . . . . . . . . . . . . . . . . . . . . . . . . . . . 140
Captulo 10: Edio em outros aplicativos
Viso geral sobre a edio em outros aplicativos . . . . . . . . . . . . . . . . . . . . . . . . . . . . . . . . . . . . . . . . . . . . . . . . . . . . . . . . . . . . . . . . . . . . . 142
Editar fotos no Photoshop . . . . . . . . . . . . . . . . . . . . . . . . . . . . . . . . . . . . . . . . . . . . . . . . . . . . . . . . . . . . . . . . . . . . . . . . . . . . . . . . . . . . . . . . . . . 145
Captulo 11: Criao e exibio de apresentaes de slides
Painis e ferramentas do mdulo Slideshow . . . . . . . . . . . . . . . . . . . . . . . . . . . . . . . . . . . . . . . . . . . . . . . . . . . . . . . . . . . . . . . . . . . . . . . . . . 147
Especificao do layout de slide . . . . . . . . . . . . . . . . . . . . . . . . . . . . . . . . . . . . . . . . . . . . . . . . . . . . . . . . . . . . . . . . . . . . . . . . . . . . . . . . . . . . . . 148
Adio de sobreposies a slides . . . . . . . . . . . . . . . . . . . . . . . . . . . . . . . . . . . . . . . . . . . . . . . . . . . . . . . . . . . . . . . . . . . . . . . . . . . . . . . . . . . . . 152
Reproduo e exportao de apresentaes de slides . . . . . . . . . . . . . . . . . . . . . . . . . . . . . . . . . . . . . . . . . . . . . . . . . . . . . . . . . . . . . . . . 157
Captulo 12: Impresso de fotos
Viso geral do mdulo Impresso . . . . . . . . . . . . . . . . . . . . . . . . . . . . . . . . . . . . . . . . . . . . . . . . . . . . . . . . . . . . . . . . . . . . . . . . . . . . . . . . . . . . 160
Dispor fotos em um modelo de impresso . . . . . . . . . . . . . . . . . . . . . . . . . . . . . . . . . . . . . . . . . . . . . . . . . . . . . . . . . . . . . . . . . . . . . . . . . . . 163
v UTILIZAO DO PHOTOSHOP LIGHTROOM 3
Contedo
ltima atualizao em 26/8/2010
Impresso de grficos e textos de sobreposio . . . . . . . . . . . . . . . . . . . . . . . . . . . . . . . . . . . . . . . . . . . . . . . . . . . . . . . . . . . . . . . . . . . . . . 166
Exibir pginas diferentes no mdulo Impresso . . . . . . . . . . . . . . . . . . . . . . . . . . . . . . . . . . . . . . . . . . . . . . . . . . . . . . . . . . . . . . . . . . . . . . 169
Salvar modelos de impresso personalizados . . . . . . . . . . . . . . . . . . . . . . . . . . . . . . . . . . . . . . . . . . . . . . . . . . . . . . . . . . . . . . . . . . . . . . . . . 169
Configurao da resoluo de impresso e do gerenciamento de cores . . . . . . . . . . . . . . . . . . . . . . . . . . . . . . . . . . . . . . . . . . . . . . . 171
Captulo 13: Criao de galerias de fotos da Web
Painis e ferramentas do mdulo da Web . . . . . . . . . . . . . . . . . . . . . . . . . . . . . . . . . . . . . . . . . . . . . . . . . . . . . . . . . . . . . . . . . . . . . . . . . . . . 174
Especificao de layouts de galerias da Web . . . . . . . . . . . . . . . . . . . . . . . . . . . . . . . . . . . . . . . . . . . . . . . . . . . . . . . . . . . . . . . . . . . . . . . . . . 175
Visualizao, exportao e upload de uma galeria de fotos da Web . . . . . . . . . . . . . . . . . . . . . . . . . . . . . . . . . . . . . . . . . . . . . . . . . . . 180
Captulo 14: Atalhos do teclado
Teclas para trabalhar com painis . . . . . . . . . . . . . . . . . . . . . . . . . . . . . . . . . . . . . . . . . . . . . . . . . . . . . . . . . . . . . . . . . . . . . . . . . . . . . . . . . . . . 183
Teclas para navegar pelos mdulos . . . . . . . . . . . . . . . . . . . . . . . . . . . . . . . . . . . . . . . . . . . . . . . . . . . . . . . . . . . . . . . . . . . . . . . . . . . . . . . . . . 183
Teclas para alterar exibies e modos de tela . . . . . . . . . . . . . . . . . . . . . . . . . . . . . . . . . . . . . . . . . . . . . . . . . . . . . . . . . . . . . . . . . . . . . . . . . 184
Teclas para usar uma janela secundria . . . . . . . . . . . . . . . . . . . . . . . . . . . . . . . . . . . . . . . . . . . . . . . . . . . . . . . . . . . . . . . . . . . . . . . . . . . . . . 184
Teclas para gerenciar fotos e catlogos . . . . . . . . . . . . . . . . . . . . . . . . . . . . . . . . . . . . . . . . . . . . . . . . . . . . . . . . . . . . . . . . . . . . . . . . . . . . . . . 185
Teclas para comparar fotos no mdulo Biblioteca . . . . . . . . . . . . . . . . . . . . . . . . . . . . . . . . . . . . . . . . . . . . . . . . . . . . . . . . . . . . . . . . . . . . 186
Teclas para avaliar e filtrar fotos . . . . . . . . . . . . . . . . . . . . . . . . . . . . . . . . . . . . . . . . . . . . . . . . . . . . . . . . . . . . . . . . . . . . . . . . . . . . . . . . . . . . . . 187
Teclas para trabalhar com colees . . . . . . . . . . . . . . . . . . . . . . . . . . . . . . . . . . . . . . . . . . . . . . . . . . . . . . . . . . . . . . . . . . . . . . . . . . . . . . . . . . 188
Teclas para trabalhar com metadados e palavras-chave no mdulo Biblioteca . . . . . . . . . . . . . . . . . . . . . . . . . . . . . . . . . . . . . . . . . 189
Teclas para trabalhar no mdulo Revelao . . . . . . . . . . . . . . . . . . . . . . . . . . . . . . . . . . . . . . . . . . . . . . . . . . . . . . . . . . . . . . . . . . . . . . . . . . 189
Teclas para trabalhar no mdulo Slideshow . . . . . . . . . . . . . . . . . . . . . . . . . . . . . . . . . . . . . . . . . . . . . . . . . . . . . . . . . . . . . . . . . . . . . . . . . . 192
Teclas para trabalhar no mdulo Impresso . . . . . . . . . . . . . . . . . . . . . . . . . . . . . . . . . . . . . . . . . . . . . . . . . . . . . . . . . . . . . . . . . . . . . . . . . . 192
Teclas para trabalhar no mdulo da Web . . . . . . . . . . . . . . . . . . . . . . . . . . . . . . . . . . . . . . . . . . . . . . . . . . . . . . . . . . . . . . . . . . . . . . . . . . . . . 193
Teclas para usar a Ajuda . . . . . . . . . . . . . . . . . . . . . . . . . . . . . . . . . . . . . . . . . . . . . . . . . . . . . . . . . . . . . . . . . . . . . . . . . . . . . . . . . . . . . . . . . . . . . 193
1
ltima atualizao em 26/8/2010
Captulo 1: Recursos
Instalao e registro
Instalao do software
1 Feche qualquer outro aplicativo da Adobe aberto no computador.
2 Insira o disco de instalao na unidade de CD ou DVD e siga as instrues na tela.
Nota: Para obter mais informaes, consulte o arquivo Leia-me no disco de instalao ou acesse Notas de Verso do
Lightroom 3 (cpsid_84570).
Registro
Registre o produto para receber suporte gratuito para instalao, notificaes de atualizaes e outros servios.
Para registrar o produto, siga as instrues na tela da caixa de dilogo Registro, que exibida aps a instalao do
software.
Se voc adiar o registro, poder registrar o produto a qualquer momento escolhendo Ajuda > Registro do Lightroom.
Programa de aprimoramento do produto Adobe
Aps ter usado o software da Adobe um certo nmero de vezes, uma caixa de dilogo ser exibida solicitando a sua
participao no Programa de Aprimoramento do Produto Adobe.
Se optar por participar, os dados sobre o uso do software da Adobe sero enviados Adobe. Nenhuma informao
pessoal gravada ou enviada. O Programa de Aprimoramento do Produto Adobe s coleta informaes sobre os
recursos e as ferramentas usados e com que frequncia so utilizados.
Voc pode iniciar ou interromper a sua participao a qualquer momento:
Para participar, escolha Ajuda > Programa de aprimoramento do produto Adobe e clique em Sim, participar.
Para deixar de participar, escolha Ajuda > Programa de aprimoramento do produto Adobe e clique em No,
obrigado.
Servios, downloads e extras
Adobe Exchange
Visite o Adobe Exchange em http://www.adobe.com/go/exchange_br para fazer o download de amostras, assim como
milhares de plug-ins e extenses dos desenvolvedores da Adobe e de terceiros. Os plug-ins e as extenses podem ajudar
a automatizar tarefas, personalizar fluxos de trabalho, criar efeitos profissionais especializados e mais.
Downloads da Adobe
Escolha Ajuda > Verificar atualizaes no Lightroom para baixar atualizaes gratuitas do software.
2 UTILIZAO DO PHOTOSHOP LIGHTROOM 3
Recursos
ltima atualizao em 26/8/2010
Visite www.adobe.com/go/downloads_br para encontrar atualizaes, testes e outros softwares teis gratuitos.
Adobe Labs
O Adobe Labs em http://www.adobe.com/go/labs_br fornece a oportunidade para experimentar e avaliar as novas
tecnologias e produtos emergentes da Adobe.
Adobe TV
Visite Adobe TV em http://tv.adobe.com para ver vdeos de instruo e inspirativos.
O que h de novo
Experincia de importao reprojetada
Importar fotos para um catlogo ficou mais fcil, um processo mais visual. Consulte Importar fotos em um catlogo
na pgina 31.
Captura vinculada
Importao de fotos para um catlogo diretamente de uma cmera digital Nikon ou Canon conectada, ignorando o
software da cmera. Consulte Importar fotos de uma cmera conectada na pgina 40.
Servios de publicao
Ficou mais fcil carregar fotos JPEG para servios web usando o Lightroom. Com o suporte integrado para o Facebook,
Flickr, e SmugMug, possvel carregar automaticamente fotos no site de compartilhamento e ver os comentrios
feitos on-line no Lightroom. Consulte Exportar usando servios de publicao na pgina 137.
Correes da lente
Corrige distores da lente utilizando novos perfis personalizados. Consulte Correo automtica da perspectiva da
imagem e de falhas da lente na pgina 126.
Aumento de nitidez e reduo de rudo
A combinao de captura com mais nitidez e melhor reduo de rudo das cores produz imagens mais suaves que
preservam suas mincias. Consulte Aumentar a nitidez de uma foto na pgina 122, Reduzir o rudo de imagem na
pgina 123e Atualizar a verso do processo na pgina 124.
Efeito de foto granulada
Com o novo recurso Granulado, voc pode adicionar uma textura de filme s fotos. Consulte Simular foto granulada
na pgina 128.
Vinheta ps-corte
Novas opes proporcionam efeitos de vinheta ps-corte mais agradveis visualmente. Consulte Aplicar uma vinheta
ps-corte na pgina 128.
Marcas d'gua personalizadas
Proteja as suas fotos de uso no autorizado criando e incorporando marcas d'gua com texto ou elemento grfico
personalizado ao exportar, imprimir ou criar apresentaes de slides. Consulte Criar uma marca d'gua de direitos
autorais na pgina 28.
3 UTILIZAO DO PHOTOSHOP LIGHTROOM 3
Recursos
ltima atualizao em 26/8/2010
Suporte a vdeo
Importe arquivos de vdeo digital de cmeras DSLR para um catlogo do Lightroom. Gerencie e organize vdeos com
as suas fotos no mdulo Biblioteca: marque, classifique e filtre vdeos, alm de visualiz-los e adicion-los a colees.
Consulte Formatos de arquivo na pgina 31.
Apresentaes de slide em vdeo portteis.
Exporte apresentaes de slide para reproduzir em vdeo com trilha sonora. Consulte Exportar um slideshow como
vdeo na pgina 159.
Pacote de impresso personalizado
Imprima qualquer tipo de foto em qualquer configurao, em uma ou mais pginas, com o novo modelo de pacote
personalizado. Consulte Escolher um modelo de impresso na pgina 163.
4
ltima atualizao em 26/8/2010
Captulo 2: O fluxo de trabalho do
Lightroom
Viso geral da rea de trabalho
O Lightroom uma caixa de ferramentas completa para fotgrafos profissionais e est organizado em cinco mdulos.
Cada mdulo enfatiza uma parte especfica do fluxo de trabalho fotogrfico: o mdulo Biblioteca serve para importar,
organizar, comparar e selecionar fotos; o mdulo Revelao serve para ajustar as cores e os tons ou para processar fotos
com criatividade; e os mdulos de Slideshow, Impresso e Web servem para apresentar as suas fotos.
Cada um dos cinco mdulos no espao de trabalho do Lightroom inclui vrios painis que contm opes e controles
para trabalhar nas suas fotos.
O espao de trabalho do Lightroom no modo de exibio de Grade
A. Barra Filtro da biblioteca B. rea de exibio da imagem C. Identidade visual D. Painis para trabalho com fotos de origem E. Tira de
filme F. Seletor de mdulo G. Painis para trabalho com metadados e palavras-chave e para o ajuste de imagens H. Barra de ferramentas
A Tira de filme, localizada na parte inferior de todos os mdulos no espao de trabalho, exibe miniaturas do contedo
da pasta, da coleo, do conjunto de palavras-chave ou dos critrios de metadados atualmente selecionados no mdulo
Biblioteca. Cada mdulo usa o contedo da Tira de filme como fonte para as tarefas que cada um realiza. Para alterar
a seleo na Tira de filme, acesse o mdulo Biblioteca e selecione diferentes fotos. Consulte Exibio de fotos na Tira
de filme na pgina 44.
A B
F
H
C
E
D
G
5 UTILIZAO DO PHOTOSHOP LIGHTROOM 3
O fluxo de trabalho do Lightroom
ltima atualizao em 26/8/2010
Para trabalhar no Lightroom, selecione primeiro as imagens com as quais voc deseja trabalhar no mdulo Biblioteca.
Em seguida, clique em um nome de mdulo no Seletor de mdulo (localizado no canto superior direito da janela do
Lightroom) para comear a editar, imprimir ou preparar fotos para exibio em um slideshow na tela ou em uma
galeria da Web.
Mantenha pressionadas as teclas Ctrl+Alt/Command+Option e pressione um nmero de 1 a 5 para alternar at
qualquer um dos cinco mdulos.
Importao de fotos no Lightroom: fluxo de trabalho
Bsico
necessrio importar fotos para o catlogo do Lightroom para comear a trabalhar com elas. A importao informa
ao Lightroom quais fotos esto no catlogo e se elas so importadas diretamente de uma cmera, de uma unidade de
disco rgido, de um leitor de carto de memria ou de outro dispositivo de armazenamento. Durante a importao,
possvel optar por mover ou copiar os arquivos de fotos em uma pasta especfica ou fazer referncia a eles em seu local
atual. medida que as fotos so importadas, voc pode renome-las, aplicar-lhes ajustes no mdulo Revelao,
incorporar metadados e palavras-chave e at mesmo fazer o backup das fotos originais em uma pasta diferente.
Nota: O Lightroom compatvel com fotos de at 65.000 pixels de comprimento ou largura e de at 512 megapixels. Para
obter uma lista completa dos formatos de arquivo suportados, consulte Formatos de arquivo na pgina 31.
Aps a importao, o Lightroom adiciona as fotos ao catlogo e inicia a criao de visualizaes e a catalogao de
metadados. A menos que sejam manualmente removidos, as visualizaes e os metadados permanecero no catlogo,
mesmo que voc remova as fotos correspondentes do computador para arquiv-las em um local de armazenamento
diferente. Visualizaes em miniatura aparecem no modo de exibio de Grade e na Tira de filme, enquanto as pastas
contendo as fotos importantes aparecem no painel Pastas do mdulo Biblioteca. Apenas ser possvel importar a
mesma foto para o Lightroom vrias vezes se antes ela for excluda do catlogo. Consulte Navegar no modo de
exibio de Grade na pgina 47 e Criar cpias virtuais na pgina 66.
Nota: O Lightroom tambm oferece um recurso de importao automtica para importar fotos automaticamente para
o catlogo a partir de uma pasta especificada. Consulte Importao de fotos automtica na pgina 42.
A janela de importao de fotos permite visualizar, selecionar, nomear e adicionar informaes sobre as fotos que voc
deseja importar. Para importar fotos no Lightroom, siga estas etapas bsicas:
1. Conecte a cmera ou o leitor de carto de memria ao computador.
Alm de cmeras e leitores de carto de memria, o Lightroom importa fotos a partir de qualquer pasta na unidade de
disco rgido, em CDs ou DVDs e em outros dispositivos de armazenamento. Voc tambm pode importar fotos de
outro catlogo do Lightroom ou do Photoshop Elements (Windows).
2. Selecione o local onde importar as fotos.
Para trazer fotos para o catlogo, siga qualquer um destes procedimentos:
Clique no boto Importar no mdulo Biblioteca.
Escolha Arquivo > Importar fotos.
Arraste uma pasta que contenha fotos ou arraste um grupo de fotos at o modo de exibio de Grade do mdulo
Biblioteca.
Use o painel Origem localizado esquerda da janela de importao para navegar at a pasta que contm as fotos que
voc quer importar.
6 UTILIZAO DO PHOTOSHOP LIGHTROOM 3
O fluxo de trabalho do Lightroom
ltima atualizao em 26/8/2010
3. Escolha como adicionar as fotos ao seu catlogo.
No centro da janela de importao, escolha se voc deseja importar fotos fazendo referncia a elas, copiando-as ou
movendo-as at um diretrio especificado ou copiando-as como arquivos DNG (Negativo digital). Se voc copiar ou
mover as fotos, especifique onde coloc-las utilizando o painel Destino localizado direita da janela. Consulte
Importar fotos no Lightroom na pgina 33.
4. Visualize e selecione as fotos.
Utilizando a visualizao das fotos no centro da janela, selecione aquelas que voc deseja importar. Consulte
Visualizar e selecionar fotos a serem importadas na pgina 34.
5. (Opcional) Faa backup das fotos medida que elas forem importadas.
Se voc estiver copiando ou movendo fotos para o catlogo, especifique se deseja fazer um backup ocasional das fotos
originais medida que elas forem importadas. Consulte Fazer o backup de fotos durante a importao na pgina 34.
6. Selecione os tipos de visualizaes para exibio.
A visualizao em tamanho padro apresenta fotos com melhor qualidade na Exibio de grade. A seleo de Mnimas
usa as visualizaes incorporadas nas fotos e as exibe inicialmente com mais rapidez. Consulte Especificar
visualizaes iniciais ao importar na pgina 35.
7. (Opcional) D aos seus arquivos um nome personalizado.
Por padro, ao copiar ou mover fotos para o catlogo, o Lightroom importa as fotos usando seus nomes de arquivo
atuais. possvel personalizar esses nomes escolhendo uma opo no painel Renome de arquivo. Por exemplo, voc
pode adicionar um nmero de seqncia. Consulte Renomear fotos ao importar na pgina 35.
8. (Opcional) Defina opes para importar as suas fotos.
No painel Aplicar durante a importao, defina as opes para aplicar as configuraes de Revelao, metadados ou
palavras-chave para as fotos durante a importao. Consulte Aplicar configuraes de Revelao s fotos ao importar
na pgina 38 e Aplicar metadados s fotos ao importar na pgina 38.
9. Clique em Importar.
O Lightroom exibe uma barra de progresso no canto superior esquerdo da janela conforme as fotos so importadas.
Em seguida, ele renderiza as miniaturas na rea central do mdulo Biblioteca.
O mdulo Biblioteca
Aps a importao das fotos, o Lightroom as armazena em um banco de dados chamado de catlogo. Use o mdulo
Biblioteca para exibir e organizar as fotos no seu catlogo.
Mais tpicos da Ajuda
Criao e gerenciamento de catlogos na pgina 55
Importar fotos em um catlogo na pgina 31
7 UTILIZAO DO PHOTOSHOP LIGHTROOM 3
O fluxo de trabalho do Lightroom
ltima atualizao em 26/8/2010
Sobre catlogos do Lightroom
O Lightroom usa um catlogo para rastrear o local dos arquivos e memorizar informaes sobre eles. Um catlogo
como um banco de dados que contm um registro das suas fotos. Esse registro armazenado no catlogo e contm
dados como informaes de visualizaes, links que indicam onde as fotos esto localizadas no seu computador,
metadados que descrevem as fotos e instrues de edio aplicadas no mdulo Revelao. Quando voc avalia fotos,
adiciona metadados e marcas de palavras-chave, organiza fotos em colees ou remove fotos do catlogomesmo que
os arquivos de fotos originais estejam off-lineessas configuraes so armazenadas no catlogo.
Todas essas informaes permitem que o Lightroom lhe proporcione flexibilidade no gerenciamento, na identificao
e na organizao das fotos. Se voc estiver fotografando em um determinado local, por exemplo, poder importar as
fotos para o Lightroom no seu laptop e ento transferir as fotos originais a uma mdia gravvel ou a dispositivos de
armazenamento e continuar a organizar e gerenciar suas fotos sem se preocupar em lotar a unidade de disco rgido do
laptop. Em seguida, existe a possibilidade de transferir o catlogo para um PC, preservando as alteraes feitas e
controlando o local em que as fotos esto armazenadas. O catlogo importado com as fotos tiradas no local deve ser
um catlogo parte de qualquer outro que possa estar armazenado no PC.
Nota: Embora seja possvel exibir fotos no Lightroom e no Adobe Bridge, esses dois aplicativos apresentam
comportamentos diferentes. Para exibir fotos no Adobe Bridge, a unidade de disco rgido do seu computador precisa
conter essas fotos, ou o computador precisa estar conectado a uma mdia de armazenamento que as contenha. Isso
acontece porque o Adobe Bridge um navegador de arquivos que apenas exibe fotos prontamente acessveis. O catlogo
do Lightroom um banco de dados que controla as fotos que voc importa e, por isso, elas podem ser visualizadas estando
ou no na sua unidade de disco rgido. Entretanto, para editar fotos no Lightroom, necessrio que o software possa
acessar as fotos armazenadas.
Por padro, o Lightroom carrega o catlogo mais recente. Voc pode abrir um catlogo diferente escolhendo Arquivo
> Abrir catlogo ou pode determinar que catlogo est aberto nas preferncias Gerais.
Exibio e organizao de fotos
As fotos no catlogo e seus dados acompanhantes so exibidos no mdulo Biblioteca. possvel exibir todas as fotos
do catlogo como miniaturas em uma grade, ou o catlogo pode ser filtrado de diferentes maneiras para mostrar
somente fotos especficas. O mdulo Biblioteca tem controles que permitem procurar e exibir fotos e dados especficos.
Tambm possvel agrupar fotos em colees, em uma coleo temporria chamada de Coleo rpida ou em uma
coleo inteligente com base em critrios que voc especificar. Alm disso, existe a opo de usar marcas de palavras-
chave e metadados para localizar as fotos.
O mdulo Biblioteca o local onde voc exibe, classifica, gerencia, organiza, compara e avalia suas fotos. Ele a sua
base de trabalho com fotos depois que estas so importadas no Lightroom.
As fotos so exibidas na rea central do mdulo Biblioteca em qualquer um dos quatro modos de exibio a seguir:
Modo de exibio de Grade Exibe as fotos como miniaturas em clulas, que podem ser exibidas em tamanhos
compactos ou expandidos. O modo de exibio de Grade fornece uma viso geral do catlogo inteiro ou de grupos
especficos de fotos para tarefas de rotao, classificao, organizao e gerenciamento. Existem opes disponveis
para exibir informaes sobre fotos, incluindo suas avaliaes, seus rtulos de cores e seus sinalizadores de Escolha ou
Rejeitada nas clulas. Se voc fotografou uma srie de fotos semelhantes, possvel agrup-las organizadamente em
uma pilha, exibindo no topo a miniatura da melhor delas. Consulte Localizao de fotos no catlogo na pgina 98 e
Agrupamentos de fotos em pilhas na pgina 74.
Modo de exibio de Lupa Exibe uma nica foto. Controles permitem exibir a foto inteira ou aumentar o zoom na foto
para ver uma parte dela. Esto disponveis nveis de zoom at 11:1. Quando estiver no modo de exibio de Grade ou
Pesquisa, clique duas vezes em uma foto para mostrar a imagem no modo de exibio de Lupa.
Modo de exibio de Comparao Exibe fotos lado a lado para que voc possa avali-las.
8 UTILIZAO DO PHOTOSHOP LIGHTROOM 3
O fluxo de trabalho do Lightroom
ltima atualizao em 26/8/2010
Modo de exibio de Pesquisa Exibe a foto ativa com as fotos selecionadas, para que voc possa avali-las. A foto ativa
tem uma borda branca. Modifique a foto ativa clicando em uma miniatura diferente e desmarque uma foto no modo
de exibio de Pesquisa clicando no localizado no canto inferior direito da miniatura.
O mdulo Biblioteca contm botes e comandos para alternar entre modos de exibio. Consulte Alternao entre
os modos de exibio de Grade, Lupa, Comparao e Pesquisa na pgina 50. Voc tambm pode mostrar esses modos
de exibio do mdulo Biblioteca em uma segunda janela, que pode ser visualizada em um segundo monitor, se
disponvel. Consulte Exibir a Biblioteca em um segundo monitor na pgina 24.
Os painis no lado esquerdo do mdulo Biblioteca servem principalmente para exibir fotos especficas. Use-os para
navegar e gerenciar as pastas que contm as suas fotos, exibir suas colees de fotos e ajustar o nvel de zoom das fotos
no modo de exibio de Lupa. Consulte Exibir o contedo de uma pasta na pgina 65 e Colees de fotos na
pgina 69.
A barra Filtro da biblioteca na parte superior do modo de exibio de Grade permite localizar fotos por meio da seleo
de categorias de metadados, da filtragem com base em sinalizadores, avaliaes e rtulos de cor e da realizao de uma
pesquisa de texto. importante poder procurar e encontrar fotos quando voc deseja localizar imagens especficas,
reunir um grupo de fotos em um slideshow ou em uma galeria de fotos da Web ou imprimir as suas fotos em uma
pgina de amostra. Consulte Localizar fotos usando a barra Filtro da biblioteca na pgina 98.
Os painis no lado direito do mdulo Biblioteca exibem um histograma da foto ativa e possibilitam a exibio e a
incluso de metadados e marcas de palavras-chave nas fotos. Com o painel Revelao rpida, voc pode aplicar
rapidamente ajustes de tons s suas fotos. Os ajustes de tons no painel Revelao rpida do mdulo Biblioteca so
idnticos s suas contrapartes no mdulo Revelao. Entretanto, o mdulo Revelao tem controles mais precisos para
fazer ajustes e correes nas imagens. Consulte Leitura de histogramas de imagens na pgina 106, Exibio e edio
de metadados na pgina 83 e Utilizar o painel Revelao rpida na pgina 102.
Dependendo do modo de exibio, a barra de ferramentas abaixo da rea de visualizao contm controles para
classificar, aplicar avaliaes, girar fotos, reproduzir um slideshow improvisado ou exibir informaes sobre a foto.
Consulte Mostrar controles na barra de ferramentas do mdulo Biblioteca na pgina 23.
Como todos os mdulos do Lightroom, o mdulo Biblioteca exibe a Tira de filme ao longo da parte inferior. A
aplicao de filtros para mostrar somente certas fotos na Tira de filme determina quais fotos aparecem no modo de
exibio de Grade. Consulte Filtragem e avaliao de fotos na pgina 78 e Filtrar as fotos exibidas na Tira de filme
e no modo de exibio de Grade na pgina 45.
Para assistir a um vdeo sobre o mdulo Biblioteca, consulte www.adobe.com/go/lrvid2202_lrm. As instrues so
para o Lightroom 2, mas tambm servem para o Lightroom 3.
Aplicao de ajustes no mdulo Revelao: fluxo de
trabalho Bsico
O mdulo Revelao no Lightroom inclui controles para o ajuste global da cor e da escala de tons das suas fotos, bem
como para a realizao de ajustes locais. Nenhum dos ajustes feitos no Lightroom destrutivo. Com a edio no
destrutiva, o arquivo original no alterado, seja um arquivo camera raw ou um arquivo renderizado, como JPEG ou
TIFF. Suas edies so armazenadas no Lightroom como um conjunto de instrues que so aplicadas sua foto na
memria. A edio no destrutiva significa que voc pode explorar e criar diferentes verses da sua foto sem prejudicar
os dados de imagem originais.
9 UTILIZAO DO PHOTOSHOP LIGHTROOM 3
O fluxo de trabalho do Lightroom
ltima atualizao em 26/8/2010
O mdulo Revelao
A. Painis de Predefinies, Instantneos, Histrico e Colees B. Histograma C. Valores RGB D. Faixa de ferramentas E. Painis de ajuste
F. Controles de zoom do navegador G. Barra de ferramentas
Fotos nos seguintes formatos podem ser editadas no Lightroom: camera raw (incluindo DNG), JPEG, TIFF e PSD. A
aplicao de ajustes a fotos um processo subjetivo e individual. Use as etapas a seguir como guia para editar fotos no
mdulo Revelao.
1. Selecione uma foto a ser editada.
Selecione uma foto no mdulo Biblioteca e pressione D a fim de alternar para o mdulo Revelao. Para alternar para
uma foto diferente no mdulo Revelao, selecione-a no painel Colees ou na Tira de filme.
2. Avalie a foto.
Use os controles de zoom no painel Navegador para inspecionar a foto e aplique a ferramenta Mo para reposicion-
la na rea de exibio. Quando voc move o ponteiro sobre a foto, os valores RGB sob a sua posio aparecem na barra
de ferramentas. Use o painel Histograma como guia visual para medir tons de cores, bem como para visualizar cortes
de sombras e realces. Voc pode at mesmo arrastar na interface do histograma para fazer ajustes de tons na foto.
Consulte Leitura de histogramas de imagens na pgina 106.
E
A
B
D
F
C
G
10 UTILIZAO DO PHOTOSHOP LIGHTROOM 3
O fluxo de trabalho do Lightroom
ltima atualizao em 26/8/2010
3. Faa ajustes de cores globais.
Por padro, o mdulo Revelao exibe painis para a realizao de ajustes globais a fotos no lado direito da janela.
possvel realizar ajustes no mdulo Revelao em qualquer ordem, porm, um mtodo comum trabalhar com esses
painis a partir da parte superior para a inferior. Comeando com o painel Bsico, voc pode ajustar o equilbrio de
branco, a escala de tons e a saturao de cores de uma foto, incluindo Claridade e Vibrao. Nos painis Curva de tons
e HSL/Cor/P&B, voc pode refinar os ajustes globais de cor e tom. J no painel Tonalizao dividida, possvel criar
efeitos especiais ou colorir fotos monocromticas. Consulte Ajuste de cores e tons da imagem na pgina 110.
4. Reduza o rudo e aplique nitidez.
Use o painel Detalhe para reduzir o rudo e ajustar a nitidez de uma foto. Use o painel Correes da lente para corrigir
distores de perspectiva causadas pela lente da cmera. Consulte Reduzir o rudo de imagem na pgina 123,
Aumentar a nitidez de uma foto na pgina 122 e Correo de distoro da lente e ajuste da perspectiva na
pgina 125.
Use o boto Antes/Depois na barra de ferramentas para ver os resultados das suas edies ou simplesmente pressione
\ para circular entre os modos de exibio Antes e Depois. Use o painel Histrico para retornar a qualquer edio
anterior. Clique no sinal de Adio (+) no painel Instantneos para capturar qualquer estado de edio para o qual voc
possa retornar posteriormente.
5. Retoque e corrija falhas.
Sempre que desejar, utilize as ferramentas de Sobreposio de corte, Correo de olhos vermelhos e Remoo de
manchas para cortar e corrigir a sua foto e remover olhos vermelhos, poeira e manchas. Para aplicar um efeito de foto
granulada ou uma vinheta ps-corte, utilize as opes no painel Efeitos. Consulte Ajustando corte e rotao na
pgina 117, Remover olhos vermelhos na pgina 120, Recuperar pontos e manchas na pgina 119, Aplicar uma
vinheta ps-corte na pgina 128 e Simular foto granulada na pgina 128.
6. Aplique ajustes de cor locais.
Use cores para corrigir reas especficas de uma foto usando a ferramenta Pincel de ajuste ou Filtro graduado. Consulte
Aplicar ajustes locais na pgina 120.
7. Aplique ajustes a outras fotos.
Voc pode aplicar edies de uma foto para vrias outras. Por exemplo, aplique um conjunto de edies a todas as fotos
de uma sesso especfica que exigem os mesmos ajustes globais. Voc pode copiar ou colar as correes ou ainda
sincroniz-las. Ao copiar ou sincronizar correes, o Lightroom permite selecionar as edies especficas que voc
deseja aplicar s outras fotos. Tambm possvel usar a ferramenta Pintor no modo de exibio de Grade da Biblioteca
para aplicar configuraes de Revelao de uma foto para a outra. Consulte Aplicar ajustes de Revelao a outras
fotos na pgina 129.
Para assistir a um vdeo sobre como aplicar ajustes locais no mdulo Revelao, consulte
www.adobe.com/go/lrvid2209_lrm. As instrues so para o Lightroom 2, mas tambm servem para o Lightroom 3.
11 UTILIZAO DO PHOTOSHOP LIGHTROOM 3
O fluxo de trabalho do Lightroom
ltima atualizao em 26/8/2010
Exportao de fotos: fluxo de trabalho Bsico
Em vez de salvar as fotos no sentido convencional, o Lightroom permite que voc as exporte em formatos de arquivos
adequados para diversas formas de uso. Ao exportar fotos, voc cria novos arquivos que incluem os ajustes do mdulo
Revelao e outras alteraes feitas nos dados XMP das fotos. Por exemplo, possvel exportar fotos como JPEGs para
envi-las por e-mail ou como TIFFs para publicao impressa. Voc pode exportar uma ou mais fotos a partir do
mdulos de Biblioteca ou Revelao para o local que especificar e ainda pode renome-las ao exportar. Ao exportar
fotos no formato JPEG, TIFF ou PSD, existem opes disponveis para especificar o espao de cor, as dimenses em
pixel e a resoluo dessas fotos. Configuraes de exportao podem ser salvas como predefinies para reutilizao.
O Lightroom tambm permite a exportao de fotos usando as configuraes da sesso de exportao anterior.
O painel Servios de publicao permite exportar e carregar fotos JPEG diretamente do Lightroom em sites de
compartilhamento de fotos. Consulte Exportar usando servios de publicao na pgina 137.
Para exportar fotos do Lightroom, siga estas etapas bsicas:
1. Selecione as fotos a serem exportadas.
Selecione fotos no modo de exibio de Grade ou na Tira de filme. Consulte Selecionar fotos no modo de exibio de
Grade e na Tira de filme na pgina 49.
2. Exporte fotos e especifique uma pasta de destino.
Escolha Arquivo > Exportar ou clique no boto Exportar no mdulo Biblioteca. Escolha Exportar para > Disco rgido
na parte superior da caixa de dilogo Exportar. Especifique uma pasta de destino para os arquivos exportados nas
configuraes de Local de exportao. Voc pode optar por adicionar as fotos exportadas ao catlogo atual. Consulte
Escolher uma pasta de destino da exportao na pgina 133.
O nmero de fotos que esto sendo exportadas exibido na parte superior da caixa de dilogo Exportar.
3. (Opcional) Escolha uma predefinio de exportao.
O Lightroom possui vrias predefinies para facilitar a exportao de fotos para o disco em formatos de arquivo
especficos. Por exemplo, a predefinio Para e-mail gera uma pequena imagem JPEG de baixa resoluo ideal para
envio a um cliente como anexo de e-mail. Selecione qualquer uma dessas predefinies ou salve as suas prprias
configuraes como uma predefinio de exportao personalizada clicando no boto Adicionar, na parte inferior da
lista Predefinio da caixa de dilogo Exportar. Consulte Exportar fotos usando predefinies na pgina 137.
4. Especifique a nomeao de arquivos para as fotos exportadas.
Escolha uma opo no menu Modelo de nomeao de arquivos ou escolha Editar no menu para criar uma conveno
de nomeao personalizada usando o Editor de modelos de nome de arquivo. Consulte O Editor de modelos de nome
de arquivo e o Editor de modelos de texto na pgina 36 e Nomear fotos ao exportar na pgina 133.
5. Choose a format and specify export file settings.
Escolha se deseja exportar fotos originais ou se deseja exportar fotos como arquivos JPEG, PSD, TIFF ou DNG. Aps
a seleo de um formato, especifique as configuraes apropriadas para os arquivos exportados. Por exemplo, se voc
escolher JPEG, especifique a qualidade da compactao, o espao de cores, as dimenses em pixels e a resoluo.
Tambm possvel aplicar aumento de nitidez da sada e uma marca d'gua de direitos autorais. Consulte Especificar
configuraes de arquivos para exportao na pgina 134, Especificar a nitidez de sada na pgina 135 e Exportar
fotos com uma marca d'gua de direitos autorais na pgina 135.
12 UTILIZAO DO PHOTOSHOP LIGHTROOM 3
O fluxo de trabalho do Lightroom
ltima atualizao em 26/8/2010
6. Escolha uma ao de ps-processamento.
Especifique se voc ir mostrar os arquivos no Explorer (Windows), ou no Finder (Mac OS), abrir as fotos no
Photoshop, iniciar um aplicativo especfico ou no fazer nada aps a exportao. Consulte Escolher aes de ps-
processamento na pgina 136.
7. (Opcional) Salve suas configuraes de exportao.
Para salvar as suas configuraes de exportao para reutilizao, clique em Adicionar para criar uma predefinio de
exportao. Consulte Salvar configuraes de exportao como predefinies na pgina 137.
8. Clique em Exportar.
Edio no Photoshop ou no Photoshop Elements: fluxo
de trabalho Bsico
Voc pode editar fotos usando o Adobe Photoshop, o Adobe Photoshop Elements ou outro aplicativo no mdulo
Biblioteca ou Revelao no Lightroom. O Lightroom usar automaticamente o Photoshop ou o Photoshop Elements
como editor externo se um dos aplicativos estiver instalado no seu computador. possvel designar outros aplicativos
como editores externos, alm de definir o formato dos arquivos e outras opes, nas preferncias de Edio externa.
Consulte Especificar preferncias de edio externa na pgina 142.
O Lightroom fornece vrias maneiras de editar fotos no Photoshop CS4 ou posterior. Voc pode simplesmente edit-
las no formato atual ou abri-las como um Objeto inteligente. Tambm pode mesclar uma srie de fotos em um
panorama, mesclar em HDR ou abrir duas ou mais fotos como uma imagem em camadas no Photoshop. Quando voc
salvar edies em uma foto no Photoshop, o Lightroom importar automaticamente a nova foto no catlogo. Consulte
Abrir fotos no Photoshop ou no Photoshop Elements na pgina 143 e Editar fotos no Photoshop na pgina 145.
Para editar a sua foto usando o Photoshop ou o Photoshop Elements a partir do Lightroom, necessrio ter um desses
aplicativos instalados no seu computador. Em seguida, siga estas etapas:
1. Selecione uma foto a ser editada.
No mdulo Biblioteca ou de Revelao do Lightroom, selecione a foto que voc deseja editar. Em seguida, escolha Foto
> Editar em > Editar no Adobe Photoshop ou Editar no Adobe Photoshop Elements. Se voc estiver abrindo um
arquivo camera raw no Photoshop CS4 ou posterior, o Photoshop abrir a foto diretamente. Se voc estiver abrindo
um arquivo TIFF, JPEG ou PSD, opte por abrir uma cpia da foto com ajustes do Lightroom aplicados ou abra uma
cpia da foto original.
2. Edite no Photoshop ou no Photoshop Elements.
Faa as edies desejadas no Photoshop ou no Photoshop Elements e, quando estiver pronto para confirm-las,
escolha Arquivo > Salvar.
3. Retorne para o Lightroom.
Volte para o Lightroom. No modo de exibio de Grade da Biblioteca, uma nova verso da sua foto aparece ao lado da
foto original. A nova foto contm as edies feitas no Photoshop ou no Photoshop Elements. A foto original
permanece inalterada.
Importante: Ao salvar do Photoshop ou do Photoshop Elements, certifique-se de ativar a opo Maximizar
compatibilidade para que o Lightroom possa ler as imagens. O Photoshop CS3 e verses posteriores salvam
automaticamente os arquivos PSD do Lightroom com compatibilidade mxima.
13 UTILIZAO DO PHOTOSHOP LIGHTROOM 3
O fluxo de trabalho do Lightroom
ltima atualizao em 26/8/2010
Criao de apresentaes de slides: fluxo de trabalho
Bsico
No mdulo Slideshow, voc pode criar apresentaes de slides para mostrar as suas fotos na tela com msica e
transies. Os painis esquerdos contm uma lista dos modelos de apresentaes de slides e uma visualizao dos seus
layouts. O modo de exibio do Editor de slides no centro do espao de trabalho exibe as fotos em um modelo de slides.
A barra de ferramentas abaixo do Editor de slides contm controles para reproduzir uma visualizao do slideshow,
refinar a seleo e adicionar texto aos slides. Os painis direitos contm controles para especificar com as fotos
aparecem no layout modelo, modificar esse modelo, adicionar texto ao layout de slide e selecionar configuraes de
reproduo.
O mdulo Slideshow
A. Modo de exibio do Editor de slides B. Visualizao de modelo C. Modelos de slideshow D. Painis para configurar opes de layout e
reproduo E. Controles de reproduo F. Ferramentas Girar e Adicionar texto
Para compartilhar um slideshow ou reproduzi-la em outro computador, voc pode export-la como arquivo Adobe
PDF, que reproduzido sem msica, ou como arquivo de vdeo, que inclui a msica.
Tambm possvel reproduzir um slideshowimprovisado no mdulo Biblioteca ou Revelao. Essa apresentao
reproduzida usando o modelo e as configuraes atuais no mdulo Slideshow. Trata-se de uma forma conveniente de
ver imagens em tela cheia e de avali-las, gir-las e exclu-las usando atalhos do teclado.
Para criar um slideshow, siga estas etapas bsicas:
B
A
C
E F
D
14 UTILIZAO DO PHOTOSHOP LIGHTROOM 3
O fluxo de trabalho do Lightroom
ltima atualizao em 26/8/2010
1. Selecione imagens na Biblioteca.
No mdulo Biblioteca, selecione fotos no modo de exibio de Grade ou na Tira de filme. Outra alternativa selecionar
uma coleo para exibir as fotos que voc deseja incluir no slideshow. Consulte Selecionar fotos no modo de exibio
de Grade e na Tira de filme na pgina 49.
Filtre as fotos na Tira de filme do mdulo Slideshow clicando no menu pop-up Usar na barra de ferramentas e
escolhendo Todas as fotos, Fotos selecionadas ou Fotos sinalizadas.
2. Organize a ordem dos slides.
Se voc reuniu as fotos em uma coleo, ou se as fotos estiverem todas em uma pasta e em suas subpastas, arraste as
fotos da Tira de filme para coloc-las na ordem desejada. Consulte Reorganizar ordem de slides na pgina 151 e
Tornar aleatria a ordem dos slides na pgina 158.
3. Escolha um modelo no mdulo Slideshow.
Mova o ponteiro sobre um nome no Navegador de modelos, no lado esquerdo do espao de trabalho, para ver uma
visualizao desse modelo. Clique em um nome de modelo de forma a selecion-lo para o slideshow. Consulte
Escolher um modelo de slideshow na pgina 148.
4. (Opcional) Personalize o modelo.
Personalize seu slideshow modificando as configuraes de Opes, Layout, Sobreposies, Tela de fundo e Ttulos.
Por exemplo, adicione uma sombra projetada, especifique se voc deseja mostrar sua identidade visual ou uma legenda
e especifique uma cor ou imagem para o plano de fundo. Consulte Adio de sobreposies a slides na pgina 152 e
Definir o plano de fundo dos slides na pgina 150.
Nota: Salve as suas modificaes como um modelo personalizado se quiser us-las novamente mais tarde. Consulte
Escolher um modelo de slideshow na pgina 148.
5. Defina opes de reproduo.
Configure as opes de durao do slide e transio. Voc tambm pode especificar slides de introduo e finalizao,
alm de selecionar uma lista de reproduo de msicas que ser executada durante o slideshow. Consulte Definir a
durao dos slides e das transies na pgina 157 e Reproduzir msica em um slideshow na pgina 157.
6. Visualize ou reproduza o slideshow.
Clique no boto Visualizar slideshow na barra de ferramentas para exibir o slideshow no modo de exibio do Editor
de slideshow. Clique no boto Reproduzir para reproduzir o slideshow como em tela cheia no seu computador.
Consulte Visualizar um slideshow na pgina 158 e Reproduzir um slideshow na pgina 158.
7. Exporte o slideshow se voc planeja compartilh-la.
Salve seu slideshow como vdeo MP4 que pode ser reproduzido com transies e msica ou como um documento PDF
esttico que outras pessoas podem abrir. Clique no boto Exportar vdeo ou Exportar PDF. Consulte Exportar um
slideshow na pgina 159.
15 UTILIZAO DO PHOTOSHOP LIGHTROOM 3
O fluxo de trabalho do Lightroom
ltima atualizao em 26/8/2010
8. (Opcional) Salve o layout como um modelo personalizado ou salve as configuraes com uma criao de
sada.
Salve o layout do slideshow como um modelo personalizado, para poder reutiliz-lo facilmente. Outra alternativa
salvar as configuraes de slideshow como uma criao de sada. Uma criao de sada permite retornar facilmente a
um conjunto especfico de opes de sada para uma coleo de fotos. Voc tambm pode alternar facilmente entre
fotos na criao de sada ao mesmo tempo em que preserva configuraes especficas do mdulo Slideshow, Impresso
ou Web. Consulte Criar modelos de slideshow personalizados na pgina 151 e Salvar configuraes de slideshow
como uma criao de sada na pgina 152.
Impresso de fotos: fluxo de trabalho Bsico
O mdulo Impresso permite especificar o layout de pgina e opes de impresso para a impresso de fotos e pginas
de amostra na sua impressora. Os painis esquerdos contm uma lista de modelos e uma visualizao de seus layouts
de pgina. A rea no centro do mdulo Impresso exibe as fotos em um modelo. Os painis direitos contm controles
para especificar como as fotos aparecem no layout, modificar o modelo, adicionar texto pgina impressa e selecionar
configuraes de impresso para gerenciamento de cores, resoluo e nitidez.
O mdulo Impresso
A. Navegador de modelos B. Painis para especificar opes de layout e sada C. Botes Mostrar pgina anterior e Mostrar prxima pgina
D. Nmero da pgina
Para imprimir fotos do Lightroom, siga estas etapas bsicas:
B
A
C D
16 UTILIZAO DO PHOTOSHOP LIGHTROOM 3
O fluxo de trabalho do Lightroom
ltima atualizao em 26/8/2010
1. Selecione as fotos que voc deseja imprimir.
No mdulo Biblioteca, selecione as fotos que voc deseja imprimir. No mdulo Impresso, tambm possvel
selecionar fotos no painel Colees e na Tira de filme. Consulte Selecionar fotos no modo de exibio de Grade e na
Tira de filme na pgina 49.
Filtre as fotos na Tira de filme do mdulo Impresso clicando no menu pop-up Usar na barra de ferramentas e
escolhendo Todas as fotos, Fotos selecionadas ou Fotos sinalizadas.
2. Escolha o tamanho da pgina.
No mdulo Impresso, clique no boto Configurar pgina e escolha um tamanho de pgina:
(Windows) Na rea Papel da caixa de dilogo Configurar impressora, escolha um tamanho de pgina no menu
Tamanho.
(Mac OS) Na caixa de dilogo Configurar pgina, escolha uma impressora no menu Formato para. Em seguida,
escolha um tamanho de pgina no menu Tamanho do papel.
Deixe a Escala definida em 100% e faa todos os ajustes de tamanho da imagem no Lightroom.
Nota: Se necessrio, especifique a orientao da pgina antes de clicar em OK.
3. Escolha um modelo.
Os modelos inclusos com o Lightroom dimensionam as fotos de forma a acomodar o tamanho do papel que voc
escolher. Os modelos de Grade permitem imprimir uma ou mais fotos, todas do mesmo tamanho, em uma pgina. Os
modelos de Pacote de figuras permitem imprimir uma foto, de vrios tamanhos, em uma pgina. Os modelos de Pacote
personalizado permitem imprimir vrias fotos, de vrios tamanhos, em uma pgina. Consulte Escolher um modelo
de impresso na pgina 163.
4. (Opcional) Personalize o modelo.
Para um layout de grade, como uma pgina de amostra de 4 x 5, modifique o modelo usando os controles nos painis
Configuraes de imagem e Layout. Por exemplo, aplique zoom para preencher as fotos na clula, adicione uma borda
de traado e ajuste as margens e o tamanho da clula. Voc tambm pode arrastar as guias na rea de trabalho para
redimensionar as clulas.
Para os modelos de Pacote de figuras e Pacote personalizado, voc pode arrastar livremente as clulas na rea de
trabalho e especificar opes no painel Configuraes da imagem. Use o painel Rguas, grade e guias para ajustar a
exibio da rea de trabalho. Use o painel Clulas para adicionar novas clulas ou pginas ao layout.
Consulte Especificar como as fotos preenchem uma clula de imagem na pgina 164, Especificar rguas e guias na
pgina 165, Modificar margens de pgina e tamanho de clula (Layouts de Imagem nica/Pgina de amostra) na
pgina 165 e Layouts de pacotes personalizados na pgina 166.
5. (Opcional) Adicione texto e outros extras.
No painel Pgina, especifique se voc quer imprimir uma cor de fundo, sua identidade visual e uma marca d'gua de
direitos autorais. Consulte Impresso de grficos e textos de sobreposio na pgina 166.
6. Especifique as configuraes de impresso.
No painel Trabalho de impresso, siga qualquer um destes procedimentos:
Especifique uma resoluo de impresso ou deixe a configurao no valor padro (240 ppi). Consulte Definir a
resoluo da impresso na pgina 171.
17 UTILIZAO DO PHOTOSHOP LIGHTROOM 3
O fluxo de trabalho do Lightroom
ltima atualizao em 26/8/2010
Especifique como o gerenciamento de cores manipulado para as suas fotos. Escolha uma opo nos menus Perfil
e Propsito de renderizao. Consulte Definir o gerenciamento de cores da impresso na pgina 172.
Selecione se deseja usar a Impresso em modo de rascunho. Consulte Imprimir no modo de rascunho na
pgina 162.
Selecione se deseja aumentar a nitidez das fotos para impresso. Se voc selecionar Nitidez da impresso, use o
menu pop-up para escolher a intensidade de nitidez que deseja aplicar. Consulte Aumentar a nitidez de uma foto
para impresso na pgina 171.
7. (Opcional) Salve o layout e as opes de impresso como um modelo ou com uma criao de sada.
Se voc planeja reutilizar as configuraes de impresso, incluindo opes de layout e sobreposio, salve as
configuraes como um modelo de impresso personalizado. Outra alternativa salvar as configuraes como uma
criao de sada para preservar um conjunto de opes especficas do mdulo Impresso com uma coleo de fotos.
Consulte Salvar modelos de impresso personalizados na pgina 169 e Salvar configuraes de impresso como
uma criao de sada na pgina 173.
8. Clique no boto Imprimir e especifique opes de driver de impressora.
Escolha a impressora e defina suas opes antes de clicar em OK (Windows) ou Imprimir (Mac OS). Se o Lightroom
estiver gerenciando a cor, desative o gerenciamento de cores nas configuraes da impressora.
Criao de galerias da Web: fluxo de trabalho Bsico
O mdulo da Web permite criar galerias de fotos da Web, que so sites apresentando imagens em miniatura que se
vinculam a verses maiores das fotos. Os painis no lado esquerdo do mdulo da Web no Lightroom contm uma lista
de modelos e uma visualizao dos seus layouts de pgina. O painel central a rea de exibio de imagens, que
automaticamente atualizada medida que voc faz alteraes e que tambm possibilita a navegao entre o ndice e
outras pginas da sua galeria de fotos da Web. Os painis direita tm controles para especificar como as fotos so
apresentadas no layout de modelo, para modificar o modelo, para adicionar texto pgina da Web, para visualizar a
galeria da Web em um navegador e para especificar configuraes de forma a fazer upload da galeria em um servidor
da Web.
18 UTILIZAO DO PHOTOSHOP LIGHTROOM 3
O fluxo de trabalho do Lightroom
ltima atualizao em 26/8/2010
O mdulo da Web
A. Tipo de galeria da Web B. Navegador de modelos C. Boto Visualizar D. Painis para personalizar o layout e especificar opes de sada
E. Botes de navegao
O Lightroom pode criar dois tipos de galerias da Web:
Galeria HTML do Lightroom Gera uma pgina da Web de imagens em miniatura que se vinculam a pginas com
verses maiores das fotos. Os layouts Airtight so HTML.
Galeria Flash do Lightroom Gera um site com diferentes exibies: uma linha de imagens em miniatura que exibem
uma verso maior das fotos e um slideshow navegvel. Visualize essa galeria em um navegador usando o
Adobe Flash Player.
Para criar uma galeria da Web no Lightroom, siga trs etapas bsicas:
1. Selecione imagens na Biblioteca.
No mdulo Biblioteca, selecione imagens no modo de exibio de Grade ou na Tira de filme. Tambm possvel
selecionar uma pasta ou uma coleo para exibir as fotos a serem includas na galeria de fotos da Web. Consulte
Selecionar fotos no modo de exibio de Grade e na Tira de filme na pgina 49 e Colees de fotos na pgina 69.
Se voc planeja modificar sua galeria da Web posteriormente, convm reunir todas as fotos em uma coleo, o que
preserva a ordem das fotos e as configuraes personalizadas que tiverem sido especificadas.
Voc pode filtrar as fotos na Tira de filme do mdulo da Web clicando no menu pop-up Usar na barra de ferramentas
e escolhendo Todas as fotos, Fotos selecionadas ou Fotos sinalizadas.
A
C
B
E
D
19 UTILIZAO DO PHOTOSHOP LIGHTROOM 3
O fluxo de trabalho do Lightroom
ltima atualizao em 26/8/2010
2. Acesse o mdulo da Web.
As fotos selecionadas aparecem tanto na Tira de filme quanto na rea de trabalho localizada no centro do mdulo da Web.
3. Reorganize a ordem das fotos.
Se voc agrupou as suas fotos em uma coleo ou selecionou uma pasta sem subpastas, arraste as fotos na Tira de filme
para reorganiz-las na ordem em que deseja que elas sejam exibidas na galeria. Consulte Reorganizar a ordem de fotos
da galeria da Web na pgina 175
4. Escolha um modelo.
Mova o ponteiro sobre um nome de modelo no Navegador de modelos para ver uma pequena visualizao. Clique em
um nome de modelo de forma a selecion-lo para a sua galeria da Web.
5. Insira informaes sobre o site.
No painel Informaes do site, digite um ttulo para o site, um ttulo para a galeria e uma descrio. Voc tambm pode
inserir seu endereo de e-mail para que os visitantes da galeria possam clicar no seu nome para lhe enviar um e-mail.
Consulte Adio de ttulos, descrio e informaes de contato para as galerias de foto da Web na pgina 177.
6. (Opcional) Especifique a aparncia da galeria da Web.
No painel Paleta de cores, clique na caixa de cor ao lado do elemento que voc deseja modificar e escolha uma nova
cor para ele. Consulte Escolha as cores para os elementos da galeria de fotos da Web na pgina 176.
7. (Opcional) Especifique o layout da galeria.
No painel Aparncia, modifique o layout da galeria definindo as opes de Grade (para galerias HTML) ou escolhendo
uma opo no menu Layout (para galerias Flash). Para galerias Flash, tambm possvel especificar o tamanho das
imagens em miniatura e a foto ampliada no painel Aparncia. Consulte Especificar a aparncia de galerias HTML do
Lightroom na pgina 176 e Especificar a aparncia de galerias Flash do Lightroom na pgina 176.
8. (Opcional) Especifique o texto exibido com as fotos.
No painel Informaes da imagem, digite ou escolha os metadados a serem exibidos como o ttulo e a legenda de cada
foto. Deixe as caixas Ttulo ou Legenda desmarcadas se no quiser que o texto aparea abaixo das fotos. Consulte
Exibir ttulos de fotos e legendas em galerias de fotos da Web na pgina 178.
9. (Opcional) Adicionar uma marca d'gua de direitos autorais.
Ao selecionar uma marca d'gua no painel Configuraes de sada, ela ser exibida com direitos autorais nas fotos da
galeria da Web. Consulte Exibir uma marca d'gua de direitos autorais nas galerias de fotos da Web na pgina 177
10. Especifique as configuraes de sada.
No painel Configuraes de sada, especifique a qualidade da visualizao ampliada de uma foto e aplique ou no a
nitidez da sada.
11. Visualize sua galeria da Web em um navegador.
Na parte inferior da rea de trabalho, clique em Visualizar no navegador. O Lightroom abre uma visualizao da sua
galeria da Web no navegador padro. Consulte Visualizar uma galeria de fotos da Web na pgina 180.
20 UTILIZAO DO PHOTOSHOP LIGHTROOM 3
O fluxo de trabalho do Lightroom
ltima atualizao em 26/8/2010
12. Exporte ou faa upload da sua galeria de fotos da Web.
Quando terminar a galeria, ser possvel exportar os arquivos para um local especfico ou fazer upload da galeria em
um servidor da Web. No painel Configuraes de upload, escolha Servidor da Web no menu Servidor FTP ou escolha
Editar configuraes para especificar configuraes na caixa de dilogo Configurar transferncia de arquivos via FTP.
Se necessrio, consulte o provedor de servios para obter ajuda com as configuraes FTP. Consulte Visualizao,
exportao e upload de uma galeria de fotos da Web na pgina 180.
13. (Opcional) Salve o layout e as opes da Web como um modelo ou com uma criao de sada.
Se voc planeja reutilizar as configuraes da galeria da Web, incluindo opes de layout e upload, salve as
configuraes como um modelo da Web personalizado. Outra alternativa salvar as configuraes como uma criao
de sada para preservar um conjunto de opes especficas do mdulo da Web com uma coleo de fotos. Consulte
Criar modelos de galeria da Web personalizados na pgina 178 e Salvar configuraes da Web como uma criao
de sada na pgina 179.
21
ltima atualizao em 26/8/2010
Captulo 3: Espao de trabalho e
configurao
Mais tpicos da Ajuda
Viso geral da rea de trabalho na pgina 4
Gerenciar painis e exibio da tela
possvel personalizar o espao de trabalho do Lightroom exibindo somente os painis desejados ou ocultando alguns
ou todos os painis de forma a maximizar a exibio das suas fotos.
Abrir ou fechar um painel
Clique no cabealho de um painel. Para abrir ou fechar todos os painis de um grupo, clique em um nome de painel
com a tecla Ctrl (Windows), ou Command (Mac OS), pressionada.
Abrir ou fechar um painel de cada vez
Clique em um cabealho de painel com o boto direito do mouse (Windows) ou com a tecla Ctrl pressionada
(Mac OS) e escolha o Modo solitrio, ou clique em um cabealho de painel com a tecla Alt (Windows) ou Option
(Mac OS) pressionada.
O Modo solitrio aplicado independentemente a um conjunto de painis. O tringulo no cabealho do painel slido
quando o Modo solitrio no est ativado.
Percorrer um grupo de painis
Arraste a barra de rolagem ou use a roda de rolagem do mouse.
Mostrar ou ocultar grupos de painis
Para mostrar ou ocultar um nico grupo de painis, clique no cone Mostrar/ocultar grupo de painis . Um cone
slido indica que o grupo de painis est aparecendo.
Para mostrar ou ocultar ambos os grupos de painis laterais, escolha Janela > Painis > Alternar painis laterais ou
pressione a tecla Tab.
Para ocultar todos os painis, incluindo os painis laterais, a Tira de filme e o Seletor de mdulo, escolha Janela >
Painis > Alternar todos os painis ou pressione as teclas Shift + Tab.
22 UTILIZAO DO PHOTOSHOP LIGHTROOM 3
Espao de trabalho e configurao
ltima atualizao em 26/8/2010
Definir como os grupos de painis so mostrados ou ocultados
automaticamente
Clique com o boto direito do mouse (Windows) ou com a tecla Ctrl pressionada (Mac OS) na margem externa do
grupo de painis (alm da barra de rolagem) e escolha uma opo:
Ocultar e mostrar automaticamente Exibe o painel medida que voc move o ponteiro at a margem externa da janela
do aplicativo. Oculta o painel medida que voc distancia o ponteiro do painel.
Ocultar automaticamente Oculta o painel medida que voc distancia o ponteiro do painel. necessrio abrir o painel
manualmente.
Manual Desativa o comportamento automtico de mostrar/ocultar.
Sincronizar com painel oposto Aplica o mesmo comportamento de ocultar/mostrar aos painis esquerdos e direitos
ou aos painis superiores e inferiores.
Redimensionar a largura de um grupo de painis
Mova o ponteiro sobre a margem interna de um grupo de painis e, quando ele se transformar em uma seta dupla,
arraste o painel.
Remover ou restaurar um painel de um grupo
Se voc no costuma usar um painel com freqncia, pode ocult-lo do seu campo de viso.
Clique com o boto direito do mouse (Windows) ou com a tecla Ctrl pressionada (Mac OS) em qualquer cabealho
de painel do grupo e escolha o nome do painel.
Alterar o modo de tela do Lightroom
Voc pode alterar a exibio da tela de forma a ocultar a barra de ttulo, a barra de ttulo e os menus ou a barra de ttulo,
os menus e os painis.
Escolha Janela > Modo de tela e selecione uma opo.
No modo Normal, Tela cheia com barra de menus ou Tela cheia, pressione a tecla F para circular por esses trs
modos.
Pressione Ctrl+Alt+F (Windows), ou Command+Option+F (Mac OS), para alterar ao modo de tela Normal a
partir do modo Tela cheia com barra de menus ou Tela cheia.
Pressione Shift+Ctrl+F (Windows), ou Shift+Command+F (Mac OS), para entrar no modo Tela cheia e ocultar
painis, que oculta a barra de ttulo, os menus e os painis.
Quando estiver no modo Tela cheia e ocultar painis, pressione Shift + Tab e a tecla F em seguida para exibir os
painis e a barra de menus.
Nota: No Mac OS, o modo Tela cheia e o modo Tela cheia e ocultar painis ocultam o encaixe. Se voc iniciar o
Lightroom e no conseguir visualizar os botes Minimizar, Maximizar ou Fechar para o aplicativo, pressione a tecla F
uma ou duas vezes at que eles estejam visveis.
Desativar todas as configuraes em um painel
possvel desativar temporariamente todas as configuraes em um painel do mdulo Revelao ou a filtragem na
Tira de filme.
Clique no cone Painel ativo/inativo .
23 UTILIZAO DO PHOTOSHOP LIGHTROOM 3
Espao de trabalho e configurao
ltima atualizao em 26/8/2010
Enfraquecer ou ocultar a interface do Lightroom
Use Luzes apagadas para enfraquecer ou apagar a interface do Lightroom, fazendo com que a sua foto se destaque na tela.
Escolha Janela > Luzes apagadas e selecione uma opo. Voc pode pressionar a tecla L para circular entre as trs
opes.
Personalize Luzes apagadas em Preferncias da interface especificando o nvel de enfraquecimento e a cor da tela.
A barra de ferramentas
Voc pode ocultar a barra de ferramentas ou personaliz-la nos mdulos de Biblioteca e Revelao de forma a incluir
os itens de que precisa.
Mostrar controles na barra de ferramentas do mdulo Biblioteca
Dependendo de qual modo de exibio est ativo no mdulo Biblioteca, a barra de ferramentas contm controles para
procurar fotos, aplicar metadados, iniciar um slideshow improvisado, girar fotos e aplicar avaliaes, sinalizadores ou
rtulos. A caixa Informaes da barra de ferramentas exibe o nome do arquivo da foto selecionada.
1 Para mostrar controles na barra de ferramentas, escolha uma destas opes no menu pop-up da barra de
ferramentas:
Modos de exibio Permite selecionar modo de exibio de Grade, modo de exibio de Lupa, modo de exibio de
Comparao ou modo de exibio de Pesquisa.
Pintor (somente no modo de exibio de Grade) Permite aplicar rapidamente palavras-chave e outros atributos
arrastando a ferramenta Pintor pelas fotos.
Classificao (no disponvel no modo de exibio de Comparao) Especifica a direo ou os critrios de classificao
para a exibio de miniaturas das fotos.
Sinalizao Atribui, remove e exibe um sinalizador de Escolha ou Rejeitada para fotos selecionadas.
Avaliao Atribui, remove e exibe estrelas de avaliao para fotos selecionadas.
Rtulo de cor Atribui, remove e exibe rtulos de cor para fotos selecionadas.
Girar Gira as fotos selecionadas em sentido horrio ou anti-horrio.
Navegar Seleciona a imagem anterior ou seguinte.
Slideshow Reproduz um slideshow improvisado das fotos.
Tamanho da miniatura (somente no modo de exibio de Grade) Define o tamanho das miniaturas de fotos.
Zoom (somente no modo de exibio de Lupa) Aumenta ou diminui o zoom do modo de exibio.
Informaes Exibe o nome do arquivo da foto selecionada.
Comparao (somente no modo de exibio de Comparao) Exibe opes para aplicao de zoom, troca e seleo de
fotos comparadas.
Rtulo (somente no modo de exibio de Pesquisa) Exibe o rtulo do modo de exibio de Pesquisa.
2 (Opcional) Escolha um item selecionado no menu pop-up da barra de ferramentas para remover o respectivo
controle da barra de ferramentas.
24 UTILIZAO DO PHOTOSHOP LIGHTROOM 3
Espao de trabalho e configurao
ltima atualizao em 26/8/2010
Mostrar ou ocultar a barra de ferramentas
Escolha Exibir > Mostrar/ocultar barra de ferramentas ou pressione a tecla T para ativar ou desativar a barra de
ferramentas.
Alterar os cones da barra de ferramentas
No lado direito da barra de ferramentas, clique no menu e selecione ou desmarque itens a serem exibidos na
barra de ferramentas.
Exibir a Biblioteca em um segundo monitor
Voc pode abrir uma janela que mostra uma segunda exibio da Biblioteca. Essa segunda janela exibe as fotos que
esto selecionadas no mdulo Biblioteca e usa as opes de exibio desse mdulo que esto especificadas na janela
principal do Lightroom para o modo de exibio de Grade e Lupa. A segunda janela pode permanecer aberta
independentemente do mdulo no qual voc esteja trabalhando. Portanto, fcil exibir e selecionar diferentes fotos a
qualquer momento. Se voc tiver um segundo monitor conectado ao computador que executa o Lightroom, poder
exibir a segunda janela nesse monitor.
Ao trabalhar com vrias janelas, o Lightroom aplica comandos e edies a uma ou mais das fotos selecionadas na janela
principal do aplicativo, independentemente do que esteja selecionado na segunda janela. Para aplicar um comando a
uma ou mais das fotos selecionadas na segunda janela, clique com o boto direito do mouse (Windows), ou com a tecla
Control pressionada (Mac OS), nas fotos selecionadas no modo de exibio de Grade, Comparao ou Pesquisa, na
segunda janela, e escolha um comando.
1 Clique no boto Segunda janela na Tira de filme para abrir a segunda janela.
25 UTILIZAO DO PHOTOSHOP LIGHTROOM 3
Espao de trabalho e configurao
ltima atualizao em 26/8/2010
O mdulo Biblioteca na janela principal e o modo de exibio de Lupa na janela secundria (suplemento)
Por padro, a segunda janela abre a foto selecionada no modo de exibio de Lupa. Se houver um segundo monitor
conectado ao computador, a segunda janela ser automaticamente aberta nesse monitor em tela cheia. Caso contrrio,
o Lightroom abrir uma janela de exibio secundria flutuante.
2 Para alterar o modo de exibio da segunda janela Biblioteca do Lightroom, clique com o boto direito do mouse
no boto Segunda janela e escolha uma opo no menu. Outra alternativa clicar em Grade, Lupa, Comparao ou
Pesquisa na segunda janela. Se houver um segundo monitor, voc tambm poder selecionar a opo Slideshow.
3 Especifique opes de exibio.
Grade Redimensione miniaturas arrastando o seletor de Miniaturas e filtre as fotos usando a barra Filtro da biblioteca.
Consulte Localizar fotos usando a barra Filtro da biblioteca na pgina 98.
Lupa Escolha Normal, Dinmica ou Bloqueada. Normal exibe a foto mais selecionada na janela principal. Dinmica
exibe a foto sob o ponteiro na Tira de filme ou no modo de exibio de Grade na janela principal. Bloqueada exibe a
foto selecionada mesmo quando voc escolhe uma foto diferente na janela principal. Em todos os modos de Lupa na
segunda janela, possvel ajustar o nvel de zoom.
possvel bloquear qualquer foto clicando com o boto direito do mouse (Windows) ou com a tecla Ctrl pressionada
(Mac OS) na janela principal e escolhendo Bloquear em segundo monitor. Outra alternativa selecionar a foto e
pressionar Ctrl+Shift+Enter (Windows), ou Command+Shift+Return (Mac OS). A foto atualmente bloqueada no
segundo monitor exibe um emblema de segunda janela na Tira de filme e na miniatura no modo de exibio de
Grade da janela principal.
26 UTILIZAO DO PHOTOSHOP LIGHTROOM 3
Espao de trabalho e configurao
ltima atualizao em 26/8/2010
Comparao Oferece a mesma funcionalidade que o modo de exibio de Comparao na janela principal. Consulte
Comparar fotos no mdulo Biblioteca na pgina 51.
Pesquisa Oferece a mesma funcionalidade que o modo de exibio de Pesquisa na janela principal. Consulte
Comparar fotos no mdulo Biblioteca na pgina 51.
Slideshow (Disponvel com um segundo monitor) Permite reproduzir um slideshow em tela cheia da pasta ou coleo
atualmente selecionada em um segundo monitor. Clique em Reproduzir para reproduzir o slideshow. Clique no slide
ou pressione Esc para encerr-la. Para substituir as opes atuais no mdulo Slideshow para Tela de introduo,
Pausar na introduo, Tela de finalizao e Repetir, selecione Sobrescrever e escolha a opo desejada.
4 (Disponvel com um segundo monitor) Mostre a segunda janela como uma janela flutuante clicando no boto
Segundo monitor na janela principal e desmarcando Tela cheia.
5 (Disponvel no modo Tela cheia em um segundo monitor) Clique no boto Segundo monitor na janela principal e
escolha Mostrar visualizao do segundo monitor para abrir uma pequena janela flutuante que permite controlar
remotamente a exibio do segundo monitor. Use a janela de visualizao Segundo monitor para alternar entre os
modos de exibio de Grade, Lupa, Comparao, Pesquisa e Slideshow no segundo monitor. Essa janela de
visualizao tambm pode ser usada para controlar a reproduo do slideshow. Recomenda-se us-la quando o
segundo monitor no estiver visvel no local em que voc se encontra.
6 Para fechar a segunda janela, clique no boto Segunda janela ou clique nela e desmarque Mostrar.
Definir preferncias de trabalho no Lightroom
Voc pode definir preferncias para alterar a interface do usurio do Lightroom.
Mais tpicos da Ajuda
Definir opes de importao e manipulao de arquivos na pgina 31
Alterar configuraes de catlogos na pgina 57
Definir as opes de exibio da Biblioteca na pgina 52
Abrir a caixa de dilogo Preferncias
No Windows, escolha Editar > Preferncias.
No Mac OS, escolha Lightroom > Preferncias.
Redefinir as configuraes originais das predefinies
Nas Preferncias de predefinies, clique em qualquer um dos botes Restaurar na rea Padres do Lightroom.
Restaurar prompts que voc optou por no exibir
Nas Preferncias gerais, clique em Redefinir todas as caixas de dilogo de aviso na rea Prompts.
Alterar o tamanho da fonte da interface ou o marcador final do painel
Nas Preferncias da interface, escolha opes nos menus Painis.
27 UTILIZAO DO PHOTOSHOP LIGHTROOM 3
Espao de trabalho e configurao
ltima atualizao em 26/8/2010
Alterar a configurao de idioma
O Lightroom pode exibir menus, opes e dicas de ferramentas em vrios idiomas.
1 Siga um destes procedimentos:
(Windows) No Lightroom, escolha Editar > Preferncias e clique na guia Geral. Em seguida, escolha um idioma no
menu pop-up Idioma e clique em OK.
(Mac OS X v10.5) Em Preferncias do sistema, clique em Internacional. No painel Idioma, arraste o idioma
desejado para a parte superior da lista Idiomas.
(Mac OS v10.5) Para saber quais so os idiomas disponveis para a sua verso do Lightroom, selecione
Adobe Lightroom 3 na pasta Aplicativos. Escolha Arquivo > Obter informaes e clique no tringulo ao lado de
Idiomas.
2 Reinicie o Lightroom.
O novo idioma entrar em vigor na prxima vez que voc iniciar o Lightroom.
Personalizar gravuras de identificao e botes de
mdulos
Voc pode personalizar a interface do Lightroom interface, as apresentaes de slides e a sada impressa usando
identidades visuais que incluem o seu nome e logotipo.
1 Siga um destes procedimentos para abrir o Editor de identidade visual:
Escolha Editar > Configurao da identidade visual (Windows), ou Lightroom > Configurao da identidade visual
(Mac OS).
No painel Sobreposies do mdulo Slideshow ou no painel Pgina do mdulo Impresso, clique na visualizao
das gravuras de identificao e, no menu pop-up, escolha Editar.
2 No Editor de identidade visual, selecione uma destas opes:
Usar identidade visual de texto estilizado Usa o texto que voc insere na caixa, com as caractersticas de fonte
especificadas nos menus abaixo dessa caixa.
(Mac OS) Para criar uma gravura de identificao de texto em vrias linhas, pressione Option+Return na caixa de
texto. O Lightroom exibe apenas a primeira linha de uma gravura de identificao do lado esquerdo do Seletor de
mdulo. No entanto, todas as linhas so exibidas quando a gravura de identificao selecionada como uma
sobreposio de sada no mdulo Slideshow, de Impresso ou da Web.
Usar identidade visual grfica Usa um grfico com no mximo 57 pixels de altura que voc pode arrastar at a caixa.
O grfico pode estar no formato BMP, JPG, GIF, PNG e TIFF (Windows) ou JPG, GIF, PNG, TIFF, PDF e PSD
(Macintosh). A resoluo das identidades visuais grficas pode ser muito baixa para sada impressa.
3 Escolha Salvar como no menu Ativar identidade visual e nomeie sua identidade visual.
4 Para exibir a identidade visual no lado esquerdo do Seletor de mdulo, selecione Ativar identidade visual e escolha
uma das identidades visuais salvas no menu direita.
5 Nos menus pop-up no lado direito da caixa de dilogo, personalize a fonte, o tamanho e a cor dos botes do Seletor
de mdulo. A primeira caixa do seletor de cor define a cor do mdulo atual, enquanto a segunda caixa define a cor
dos mdulos no selecionados.
28 UTILIZAO DO PHOTOSHOP LIGHTROOM 3
Espao de trabalho e configurao
ltima atualizao em 26/8/2010
Criar uma marca d'gua de direitos autorais
1 Em qualquer mdulo, escolha Editar > Editar marcas d'gua (Windows) ou Lightroom > Editar marcas d'gua
(Mac OS).
2 Na caixa de dilogo Editor de marca d'gua, selecione um estilo de marca d'gua: Texto ou Grfico.
3 Siga um destes procedimentos:
(Marca d'gua de texto) Digite o texto abaixo da rea de visualizao e especifique as Opes de texto: fonte, estilo,
alinhamento, cor e sombreamento. No h suporte para fontes OpenType.
(Marca d'gua de grfico) Clique em Escolher no painel Opes de imagem e navegue at PNG ou JPEG e escolha
aquele que voc quer usar.
4 Especifique os efeitos da marca d'gua:
Opacidade Ajusta o nvel de transparncia da marca d'gua.
Tamanho Aumenta ou diminui proporcionalmente o tamanho da marca d'gua. Adequa o tamanho da marca d'gua
largura da foto. Preenche as dimenses da marca d'gua de acordo com a altura e a largura da foto.
Suplemento Reposiciona a marca d'gua horizontal ou verticalmente na foto.
ncora Ancora a marca d'gua em um dos nove pontos de ancoragem da foto e gira a marca d'gua para a esquerda
ou direita.
5 Se houver vrias fotos selecionadas, clique nos botes de seta de navegao Esquerda e Direita para visualizar
a marca d'gua em cada foto selecionada.
6 Clique em Salvar para salvar as configuraes atuais como uma predefinio. Escolha Predefinies no menu pop-
up Personalizar.
Mais tpicos da Ajuda
Exportar fotos com uma marca d'gua de direitos autorais na pgina 135
Imprimir fotos com uma marca d'gua de direitos autorais na pgina 168
Exibir uma marca d'gua de direitos autorais em um slideshow na pgina 153
Monitorar processos
O monitor de atividades exibido sobre a identidade visual quando o Lightroom est ocupado com uma tarefa.
Para cancelar um processo, clique no X ao lado da barra de progresso.
Para alternar e exibir outro processo em andamento, clique no tringulo ao lado da barra de progresso.
Gerenciamento de cores
Mais tpicos da Ajuda
Configurao da resoluo de impresso e do gerenciamento de cores na pgina 171
29 UTILIZAO DO PHOTOSHOP LIGHTROOM 3
Espao de trabalho e configurao
ltima atualizao em 26/8/2010
Sobre o gerenciamento de cores no Lightroom
O Lightroom simplifica o gerenciamento de cores no seu fluxo de trabalho fotogrfico. Voc no precisa escolher
configuraes de cor ou perfis de cor at que esteja preparado para processar a sada das suas fotos. Para tirar proveito
do gerenciamento de cores do Lightroom, necessrio calibrar o monitor do computador, para visualizar as cores com
preciso. Consulte Calibrar o monitor e criar perfis para o monitor na pgina 29.
Espaos de cor, perfis de cor e curvas de respostas tonais
Embora no seja necessrio compreender como o Lightroom gerencia as cores internamente, as informaes a seguir
podem ser teis no seu fluxo de trabalho.
Um espao de cor descreve uma faixa ou uma gama de cores. Vrios dispositivos no seu fluxo de trabalho fotogrfico
tm diferentes gamas de cores em que eles podem gravar, armazenar, editar e processar fotos. Um perfil de cor define
um espao de cor, de forma que o Lightroom saiba como gerenciar e converter cores na sua foto.
Arquivos de foto raw no possuem perfis de cor incorporados no Lightroom. Para arquivos raw, o mdulo Revelao
assume um espao de cor amplo com base nos valores do espao de cor ProPhoto RGB. O ProPhoto RGB abrange a
maioria das cores que as cmeras podem registrar.
Um perfil de cor tambm definido por um valor de gama, ou mais precisamente, trata-se de uma curva de resposta
de tons. A curva de resposta de tons define como os valores de tons na imagem raw so mapeados. Para fornecer
informaes teis no histograma e na exibio de valores RGB, o Lightroom assume um valor de gama de
aproximadamente 2.2. Mais precisamente, ele utiliza uma curva de resposta de tons semelhante quela do espao de
cor sRGB.
Embora o Lightroom utilize uma curva de resposta de tons de modo a fornecer informaes para o histograma e
valores RGB, ele manipula os dados raw antes do mapeamento de tons. O trabalho nesse gama linear evita muitos dos
artefatos que podem resultar do trabalho com uma imagem de tons mapeados.
O mdulo Biblioteca armazena, no espao de cor Adobe RGB, as visualizaes com qualidades Baixa e Mdia e, no
ProPhoto RGB, as com qualidade Alta. Essas visualizaes tambm so usadas ao se imprimir no modo de rascunho.
Para arquivos renderizados, como TIFF, JPEG e PSD, o Lightroom usa o perfil de cor incorporado da imagem para
exibir a imagem, o histograma e os valores de cor. Se a imagem no tiver um perfil, o Lightroom assumir o perfil
sRGB, e ela talvez no tenha a aparncia esperada no monitor.
Perfis de cor de sada
Ao imprimir uma foto no Lightroom, voc pode optar por converter as cores de forma a corresponder melhor ao
espao de cor da impressora, do papel e da tinta que voc est usando. Para obter informaes sobre como trabalhar
com perfis de cor da impressora, consulte Definir o gerenciamento de cores da impresso na pgina 172.
O Lightroom exporta automaticamente as imagens nos mdulos de Slideshow e da Web usando o perfil sRGB, para
que a cor tenha uma boa aparncia na maioria dos monitores de computador.
Calibrar o monitor e criar perfis para o monitor
Voc pode calibrar o seu monitor e criar um perfil que especifique suas caractersticas de cor usando componentes de
software e hardware para a criao de perfis de monitor.
Calibrar um monitor significa ajust-lo de forma que ele esteja em conformidade com uma especificao conhecida.
Depois que o monitor estiver calibrado, o utilitrio de criao de perfil permite salvar um perfil de cor.
1 Se voc estiver calibrando um monitor CRT, verifique se ele est ligado por pelo menos meia hora. Assim ele ter
tempo suficiente para se aquecer e produzir sada mais uniforme.
30 UTILIZAO DO PHOTOSHOP LIGHTROOM 3
Espao de trabalho e configurao
ltima atualizao em 26/8/2010
2 Defina a iluminao ambiente na sua sala de forma que ela seja consistente com o brilho e a cor da iluminao na
sala em que voc ir trabalhar.
3 Verifique se o monitor est exibindo milhares de cores ou mais. Idealmente, ele deve exibir milhes de cores ou 24
bits ou superior.
4 Remova padres de fundo coloridos da rea de trabalho do monitor e defina-a para exibir cinzas neutros. Imagens
muito detalhadas ou coloridas em torno de um documento interferem na percepo precisa das cores.
5 Calibre o monitor e crie perfis para ele usando softwares e dispositivos de medio de terceiros. Em geral, usar, alm
de software, um dispositivo de medio, como um colormetro, pode criar perfis mais precisos porque um
instrumento pode medir as cores exibidas em um monitor com muito mais exatido do que o olho humano.
Nota: O desempenho do monitor se altera e decai com o tempo; calibre novamente o monitor e refaa seu perfil
aproximadamente uma vez por ms. Se achar difcil ou impossvel calibrar o monitor em relao a um padro, ele pode
estar muito velho e com as cores desbotadas.
A maioria dos softwares de criao de perfis atribui automaticamente o novo perfil como o perfil de monitor padro.
Para obter instrues sobre como atribuir manualmente o perfil do monitor, consulte a Ajuda do sistema operacional.
Instalar um perfil de cor
Geralmente, os perfis de cores so instalados quando um dispositivo adicionado ao sistema. A preciso desses perfis
(normalmente chamados de perfis genricos ou perfis predefinidos) pode variar de acordo com cada fabricante. Voc
tambm pode obter perfis a partir de um servio de perfil personalizado, alm de baixar perfis da Web ou criar perfis
personalizados usando equipamentos profissionais.
No Windows, clique com o boto direito do mouse em um perfil e selecione Instalar perfil. Como alternativa, copie
os perfis na pasta WINDOWS\system32\spool\drivers\color (Windows XP).
No Mac OS, copie os perfis para a pasta /Library/ColorSync/Profiles ou /Users/nome do
usurio/Library/ColorSync/Profiles.
Depois de instalar perfis de cor, reinicie os aplicativos Adobe.
31
ltima atualizao em 26/8/2010
Captulo 4: Importao de fotos
Mais tpicos da Ajuda
Importao de fotos no Lightroom: fluxo de trabalho Bsico na pgina 5
Importar fotos em um catlogo
Definir opes de importao e manipulao de arquivos
A definio de preferncias de importao feita nos painis Geral e Manipulao de arquivos da caixa de dilogo
Preferncias. Tambm possvel alterar configuraes de preferncias nas caixas de dilogo Configuraes de
importao automtica (consulte Especificar configuraes de importao automtica na pgina 42) e
Configuraes do catlogo (consulte Alterar configuraes de catlogos na pgina 57).
1 No menu principal do Lightroom, escolha Editar > Preferncias (Windows) ou Lightroom > Preferncias
(Mac OS).
2 Nas preferncias Gerais, siga qualquer um destes procedimentos:
Para permitir que a caixa de dilogo de importao seja aberta automaticamente aps a conexo de uma cmera ou
um leitor de carto de memria no seu computador, selecione a opo Mostrar caixa de dilogo de importao
quando um carto de memria for detectado. Se essa opo no for selecionada, o Lightroom no far nada quando
uma cmera ou um leitor de carto de memria for conectado. (Voc ainda pode escolher Arquivo > Importar.)
Para no usar os nomes de pastas criados pela sua cmera, selecione Ignorar nomes de pastas gerados pela cmera
ao nomear pastas.
Se voc capturar fotos JPEG + raw em sua cmera, selecione Tratar JPEG arquivos prximos aos arquivos raw como
fotos separadas para importar o JPEG como uma foto independente. Se no, o Lightroom trata os arquivos JPEG
duplicados como arquivos auxiliares. Quando essa opo for selecionada os arquivos JPEG e raw so visveis e
podem ser editados no Lightroom. Quando desmarcado, o arquivo raw aparece com a extenso do arquivo raw
+jpg. Pressione Ctrl+R (Windows) ou Command+R (Mac OS) para visualizar tambm o arquivo JPEG.
3 Nas preferncias de Manipulao de arquivos, siga qualquer um destes procedimentos:
Para especificar como os arquivos DNG so importados, especifique opes na seo Criao de DNG da
importao. Para obter mais informaes sobre arquivos DNG, consulte Converter fotos em DNG na pgina 65.
Para determinar como os pontos e as barras so usados para separar palavras-chave, selecione opes na rea Lendo
metadados.
Para especificar quais caracteres e espaos nos nomes de arquivos das fotos importadas so ilegais e para determinar
como eles so substitudos, escolha uma opo nos menus da rea Gerao de nomes de arquivos.
Mais tpicos da Ajuda
Especificar configuraes de importao automtica na pgina 42
Formatos de arquivo
O Lightroom compatvel com os seguintes formatos de arquivo:
32 UTILIZAO DO PHOTOSHOP LIGHTROOM 3
Importao de fotos
ltima atualizao em 26/8/2010
Formatos camera raw
Formatos de arquivo camera raw contm dados no processados a partir do sensor de uma cmera digital. A maioria
dos fabricantes de cmeras salva dados de imagem em um formato de cmera patenteado. O Lightroom faz a leitura
dos dados da maioria das cmeras, processando-os em uma foto colorida. Use os controles no mdulo Revelao para
processar e interpretar os dados de imagem raw para a sua foto.
Para obter uma lista das cmeras e formatos camera raw compatveis, acesse
www.adobe.com/go/learn_ps_cameraraw_br.
Formato DNG (Negativo digital)
The Digital Negative (DNG) is a publicly available archival format for raw files generated by digital cameras. O DNG
soluciona a falta de um padro aberto para arquivos raw criados por modelos de cmera individuais, ajudando a
garantir que os fotgrafos podero acessar seus arquivos no futuro. Voc pode converter arquivos raw patenteados em
DNG a partir do Lightroom. Para obter mais informaes sobre o formato de arquivo DNG (Negativo digital), visite
http://www.adobe.com/br/products/dng/. Voc encontrar informaes abrangentes, alm de um link para um frum
de usurios.
Formato TIFF
O formato de arquivo Tagged-Image (TIFF ou TIF) usado para o intercmbio de arquivos entre aplicativos e
plataformas de computador. O TIFF um formato flexvel de imagem bitmap suportado praticamente por todos os
aplicativos de pintura, edio de imagens e layout de pgina. Alm disso, praticamente todos os scanners de mesa
podem gerar imagens TIFF. O Lightroom compatvel com documentos grandes salvos no formato TIFF (at 65.000
pixels por lado). Entretanto, a maioria dos outros, incluindo verses anteriores do Photoshop (antes do Photoshop
CS), no oferece suporte para documentos com mais de 2 GB.
O formato TIFF fornece maior compactao e compatibilidade com o setor em comparao ao formato do Photoshop
(PSD), sendo o formato recomendado para o intercmbio de arquivos entre o Lightroom e o Photoshop. No
Lightroom, voc pode exportar arquivos de imagem TIFF com uma profundidade de 8 bits ou 16 bits por canal.
Formato JPEG
O formato JPEG (Joint Photographic Experts Group) usado mais freqentemente para exibir fotografias e outras
imagens de tom contnuo, como galerias de foto da Web, apresentaes de slides, apresentaes e outros servios on-
line. O JPEG preserva todas as informaes de cores de uma imagem RGB, mas faz a compactao do tamanho dos
arquivos descartando dados de maneira seletiva. Ao ser aberta, uma imagem JPEG automaticamente descompactada.
Na maioria dos casos, a configurao de melhor qualidade gera um resultado totalmente diferente do original.
Formato PSD (Photoshop)
O formato PSD (Photoshop) o formato de arquivo padro do Photoshop. Para importar e trabalhar com um arquivo
PSD de vrias camadas no Lightroom, esse arquivo precisa ser salvo no Photoshop com a preferncia Maximizar
Compatibilidade de Arquivos PSD e PSB ativada. Voc encontrar essa opo nas preferncias de manipulao de
arquivos do Photoshop. O Lightroom salva arquivos PSD com uma profundidade de 8 bits ou 16 bits por canal.
Arquivos CMYK
O Lightroom importa arquivos CMYK, mas os ajustes e a sada so executados no espao de cor RGB.
33 UTILIZAO DO PHOTOSHOP LIGHTROOM 3
Importao de fotos
ltima atualizao em 26/8/2010
Arquivos de vdeo
O Lightroom importa arquivos de vdeo digital de cmeras fotogrficas digitais. Voc pode visualizar as miniaturas
(requer o QuickTime), a durao do clipe e os metadados dos arquivos de vdeo no mdulo Biblioteca. Para visualizar
um vdeo, clique no rtulo Reproduzir no canto inferior esquerdo da miniatura. O Lightroom abre o arquivo no
reprodutor de mdia padro. No possvel ajustar arquivos de vdeo no mdulo Revelao e eles no so suportados
nos mdulos Slideshow, Imprimir ou Web.
Para obter mais informaes sobre o que possvel fazer com vdeos no Lightroom, acesse Suporte para vdeo no
Lightroom 3 (cpsid_84934).
Excees de formatos de arquivo
O Lightroom no oferece suporte aos seguintes tipos de arquivos: PNG; Adobe Illustrator; Nikon scanner NEF;
arquivos com dimenses superiores a 65.000 pixels por lado ou maiores que 512 megapixels.
Nota: Para importar fotos de um scanner, use o software do scanner para digitalizar no formato TIFF ou DNG e importe
esses arquivos para o Lightroom.
Importar fotos no Lightroom
A janela de importao do Lightroom 3
A. Painel de origem B. Ativar importao mnima C. rea de visualizao D. Painis Opes e Destino
Quando voc importa fotos para o Lightroom, pode fazer referncia s fotos em seu local atual ou mov-las (ou copi-
las) para uma pasta especfica.
1 No mdulo Biblioteca, siga qualquer um destes procedimentos:
Clique no boto Importar.
No menu principal, escolha Arquivo > Importar fotos.
Arraste uma pasta com fotos ou fotos individuais at o modo de exibio de Grade.
C
D
A
B
34 UTILIZAO DO PHOTOSHOP LIGHTROOM 3
Importao de fotos
ltima atualizao em 26/8/2010
2 Clique em Selecionar Origem A ou use o painel Origem esquerda da janela de importao para especificar a
localizao das fotos que voc quer importar.
3 Na parte central superior da janela de importao, especifique como voc quer adicionar as fotos ao catlogo:
Copiar como DNG Copia arquivos cmera raw na pasta que voc escolher e os converte ao formato DNG (Negativo
digital).
Copiar Copia os arquivos de fotos na pasta que voc escolher, incluindo qualquer arquivo auxiliar.
Mover Move os arquivos de fotos para a pasta que voc escolher, incluindo qualquer arquivo auxiliar. Os arquivos no
so removidos do local atual.
Adicionar Mantm os arquivos das fotos na localizao atual.
4 Se voc estiver movendo ou copiando as fotos para import-las, especifique onde elas devem ser colocadas no painel
Destino.
5 Se voc estiver movendo ou copiando as fotos para import-las, escolha uma destas opes no menu Organizar do
painel Destino:
Em uma pasta Copia ou move as fotos importadas em uma nova pasta.
Por pastas originais Mantm a hierarquia original para as pastas que contm as fotos importadas.
Por data Especifica um nome de data para a pasta que contm as fotos importadas.
Visualizar e selecionar fotos a serem importadas
Selecione as fotos que voc deseja importar na rea de visualizao, localizada na parte central da janela. Uma marca
de seleo no canto superior esquerdo da miniatura indica que a foto foi selecionada para importao.
Para filtrar as fotos da visualizao, selecione uma destas opes: Novas fotos exclui possveis duplicatas e fotos j
importadas. Pastas de destino (disponvel quando se est copiando ou movendo as fotos para um catlogo) agrupa
as fotos pela pasta de destino. Selecione Todas as fotos para remover filtros.
Clique no boto Exibio de lupa da barra de ferramentas para ampliar uma nica foto.
Clique em Marcar tudo ou Desmarcar tudo na barra de ferramentas para selecionar ou cancelar a seleo de todas
as fotos da pasta.
Clique no menu pop-up Ordenar da barra de ferramentas, para ordenar as fotos por hora de captura, estado
selecionado (marcada) ou nome de arquivo.
Arraste o controle deslizante Miniaturas para ajustar o tamanho das miniaturas na grade.
Para selecionar ou desmarcar fotos especficas em uma pasta, clique na caixa localizada no canto superior esquerdo
das visualizaes. Ou utilize Alt+clique (Windows) ou Option+clique (Mac OS) em qualquer lugar da miniatura
para selecionar e desmarcar fotos.
Fazer o backup de fotos durante a importao
Se voc estiver copiando ou movendo fotos para o catlogo, pode criar um backup nico dos arquivos de foto
originais. No painel Tratamento de arquivos direita da janela de importao, selecione Fazer segunda cpia para
e especifique o local.
Mais tpicos da Ajuda
Fazer backup do catlogo na pgina 58
35 UTILIZAO DO PHOTOSHOP LIGHTROOM 3
Importao de fotos
ltima atualizao em 26/8/2010
Especificar tratamento de arquivo duplicado ao importar
Voc pode instruir o Lightroom a desconsiderar todas as fotos que possam ser duplicatas de fotos existentes no
catlogo. No painel Tratamento de arquivos direita da janela de importao, selecione No importar duplicaes
suspeitas.
Especificar visualizaes iniciais ao importar
medida que as fotos so importadas, o Lightroom pode exibir imediatamente a visualizao incorporada de uma foto
ou exibir visualizaes de maior qualidade medida que o programa faz a renderizao delas. Visualizaes
incorporadas so criadas pelas cmeras e no so gerenciadas pelas cores. O Lightroom no interpreta essas imagens
como arquivos camera raw. Visualizaes renderizadas pelo Lightroom so mais demoradas, mas so gerenciadas
pelas cores.
No painel Tratamento de arquivos direita da janela de importao, escolha uma opo no menu Visualizaes de
aplicao:
Mnimas Exibe imagens imediatamente utilizando as menores visualizaes incorporadas nas fotos. O Lightroom
renderiza visualizaes de tamanho padro quando necessrio.
Incorporados e auxiliares Exibe a maior visualizao possvel disponvel a partir da cmera. Essa opo pode ser mais
demorada do que uma visualizao Mnima, mas ainda mais rpida do que renderizar uma visualizao de tamanho
padro.
Padro Exibe visualizaes conforme o Lightroom realiza o acabamento nelas. As visualizaes de tamanho padro
utilizam o espao de cor ProPhoto RGB e so o que voc visualiza no nvel de zoom Ajustar do modo de exibio de
Lupa. Especifique o tamanho de visualizao Padro na caixa de dilogo Configuraes do catlogo. Consulte Definir
o cache de visualizao na pgina 39.
1:1 Exibe visualizaes que consistem em uma exibio 100% dos pixels reais, como no mdulo Revelao.
Renomear fotos ao importar
Ao copiar ou mover fotos para o catlogo durante a importao, possvel especificar como os arquivos so nomeados.
1 No painel Renome de arquivo direita da janela de importao, selecione Renomear arquivos.
2 Se voc escolher uma opo de nomeao que utiliza um nome personalizado, digite esse nome no campo Texto
personalizado.
3 Se no quiser que uma seqncia numrica comece com "1", insira um valor no campo Nmero inicial.
Mais tpicos da Ajuda
Opes de nomeao na pgina 35
Opes de nomeao
O Lightroom usa as mesmas opes de nomeao para importar, renomear e exportar fotos.
Nome personalizado (x de y) Nomeia as fotos usando um nome personalizado, seguido de nmeros seqenciais em
relao ao nmero total de fotos que esto sendo importadas. Por exemplo, 1 de 10, 2 de 10, 3 de 10 e assim por diante.
Nome personalizado - Nmero de arquivo original Nomeia as fotos usando um nome personalizado, seguido da parte
numrica dos nomes de arquivo originais dessas fotos.
Nome personalizado - Seqncia Nomeia as fotos usando um nome personalizado, seguido de nmeros seqenciais
que comeam com o nmero que voc especificar.
36 UTILIZAO DO PHOTOSHOP LIGHTROOM 3
Importao de fotos
ltima atualizao em 26/8/2010
Nome personalizado Nomeia as fotos usando um nome que voc especificar.
Data - Nome de arquivo Nomeia as fotos usando a data de criao (captura), seguida dos nomes de arquivo originais
completos dessas fotos.
Nome de arquivo - Seqncia Nomeia as fotos usando os nomes de arquivos originais dessas fotos, seguidos de
nmeros seqenciais que comeam com o nmero que voc especificar.
Nome de arquivo Nomeia as fotos usando os nomes de arquivo originais dessas fotos.
Nome da captura - Nmero do arquivo original (Importao) Nomeia as fotos importadas usando um nome de
captura, seguido da parte numrica dos nomes de arquivo originais dessas fotos.
Nome da captura - Seqncia (Importao) Nomeia as fotos usando um nome de captura, seguido de nmeros
seqenciais que comeam com o nmero que voc especificar.
Nome da sesso - Seqncia (Importao de captura conectada) Nomeia as fotos usando o nome da sesso, seguido
de nmeros seqenciais que comeam com o nmero que voc especificar.
Editar Nomeia as fotos usando as opes que voc definir no Editor de modelos de nome de arquivo. Consulte O
Editor de modelos de nome de arquivo e o Editor de modelos de texto na pgina 36.
O Editor de modelos de nome de arquivo e o Editor de modelos de texto
O Editor de modelos de nome de arquivo e o Editor de modelos de texto permitem especificar strings de texto para
diferentes usos. Usando o Editor de modelos de nome de arquivo, voc pode usar strings de texto para nomear
arquivos medida que estes so importados ou exportados. Usando o Editor de modelos de texto, voc pode usar
strings de texto para adicionar legendas s fotos em um Slideshow, adicionar sobreposies de texto a fotos que esto
sendo impressas e adicionar ttulos e outros textos a pginas na galeria da Web.
Um token uma string de texto que substituda pela opo correspondente que voc definir. No Editor de modelos
de nome de arquivo e no Editor de modelos de texto, tokens especificam os dados de contedo que substituem a string
de texto. Tokens poupam o esforo de digitar manualmente dados de contedo e permitem que voc utilize os dados
que j esto nos arquivos de fotos.
O Editor de modelos de nome de arquivo e o Editor de modelos de texto incluem os seguintes elementos:
Predefinio Escolhe, salva, exclui ou renomeia predefinies.
Nome da imagem Especifica uma opo de string de texto usando o nome do arquivo ou o nome da pasta.
Numerao Especifica trs tipos de numerao: Importar, um nmero seqencial para cada operao de importao;
Imagem, que numera seqencialmente cada foto importada no catlogo, e Seqncia, que numera cada foto em
seqncia, permitindo escolher um novo Nmero Inicial sempre que for feita a importao. (Esse elemento no est
disponvel no Editor de modelos de nome de arquivo durante a exportao de fotos.) Especifique os nmeros de
Imagem e Importao iniciais na guia Manipulao de arquivos da caixa de dilogo Configuraes do catlogo.
Consulte Alterar configuraes de catlogos na pgina 57.
Adicional Especifica uma opo de string de texto usando a data e a hora de criao (captura) ou usando dados EXIF
(Exchangeable Image Format). (Esse elemento s est disponvel no Editor de modelos de nome de arquivo durante a
importao manual ou automtica de fotos.)
Seqncia e data Especifica uma opo de string de texto usando nmeros seqenciais e a data e a hora da criao
(captura). (Esse elemento s est disponvel no Editor de modelos de nome de arquivo durante a exportao de fotos.)
Metadados Especifica uma opo de string de texto usando metadados IPTC ou EXIF. (Esse elemento s est
disponvel no Editor de modelos de nome de arquivo durante a exportao de fotos.)
37 UTILIZAO DO PHOTOSHOP LIGHTROOM 3
Importao de fotos
ltima atualizao em 26/8/2010
Dados Exif Especifica uma opo de string de texto usando dados EXIF. (Esse elemento s est disponvel no Editor
de modelos de texto durante a criao de apresentaes de slides, a impresso de fotos ou a criao de galerias de fotos
da Web.)
Dados IPTC Especifica uma opo de string de texto usando metadados IPTC. (Esse elemento s est disponvel no
Editor de modelos de texto durante a criao de apresentaes de slides, a impresso de fotos ou a criao de galerias
de fotos da Web.)
Personalizar Usa as opes que voc especificar para a string de texto.
Abrir o Editor de modelos de nome de arquivo e escolher predefinies
1 Siga qualquer um destes procedimentos para abrir o Editor de modelos de nome de arquivo:
No painel Renome de arquivo direita da janela de importao, escolha Editar no menu Modelo ao importar fotos
copiando ou movendo ou arquivos. Consulte Renomear fotos ao importar na pgina 35.
Escolha Arquivo > Importao automtica > Configuraes de importao automtica e escolha Editar no menu
Nomeao de arquivos da caixa de dilogo Configuraes de importao automtica. Consulte Especificar
configuraes de importao automtica na pgina 42.
Escolha Arquivo > Exportar e escolha Editar no menu Modelo, na rea Nomeao de arquivos da caixa de dilogo
Exportar.
Escolha Biblioteca > Renomear foto e escolha Editar no menu Modelo da re Nomeao de arquivos da caixa de
dilogo Renomear.
2 Escolha uma predefinio no menu Predefinio.
Abrir o Editor de modelos de texto e escolher predefinies
1 Siga qualquer um destes procedimentos para abrir o Editor de modelos de texto:
No mdulo Slideshow, adicione texto ao layout dos slides. Verifique se o texto est selecionado na rea de trabalho
e depois selecione Editar no menu Texto personalizado, na barra de ferramentas. Consulte Adicionar texto e
metadados a slides na pgina 154.
No painel Pgina do mdulo Impresso, selecione Informaes da foto e selecione Editar no menu pop-up
Configuraes personalizadas. Consulte Imprimir nome de arquivo, legenda e outras informaes (Layouts
Imagem nica/Pgina de amostra) na pgina 168
No mdulo da Web, selecione Ttulo ou Legenda no painel Informaes da imagem e escolha Editar no menu pop-
up Ttulo ou Legenda. Consulte Adio de texto s galerias da Web na pgina 177.
2 Escolha uma predefinio no menu Predefinio.
Criar e salvar predefinies de modelos de nome de arquivo e texto
1 Na caixa de dilogo Editor de modelos de nome de arquivo ou Editor de modelos de texto, escolha uma opo e
clique em Inserir para quantas categorias voc desejar. Essa ao cria a string de texto.
Por exemplo, escolha Nome de arquivo no menu Nome da imagem e clique em Inserir. Um token adicionado janela
Exemplo, logo abaixo do menu Predefinio. Adicione um ou quantos tokens desejar.
2 Para alterar um token, mova o ponteiro sobre o token exibido na janela Exemplo. Clique no tringulo para ver mais
opes e escolha uma opo no menu pop-up.
3 Para excluir tokens, selecione um ou mais deles na janela e pressione a tecla Delete.
Se no quiser salvar as configuraes de tokens como uma predefinio e quiser us-las imediatamente, ignore a
prxima etapa e clique em OK.
38 UTILIZAO DO PHOTOSHOP LIGHTROOM 3
Importao de fotos
ltima atualizao em 26/8/2010
4 (Opcional) Para salvar as configuraes para reutilizao, escolha Salvar configuraes atuais como nova
predefinio, no menu Predefinio. Na caixa de dilogo Nova predefinio, digite um nome no campo Nome da
predefinio e clique em Criar.
Renomear predefinies de modelos de nome de arquivo e texto
1 No Editor de modelos de nome de arquivo ou no Editor de modelos de texto, escolha uma predefinio no menu
Predefinio.
2 Escolha Renomear predefinio no menu Predefinio.
Excluir predefinies de modelos de nome de arquivo e texto
1 No Editor de modelos de nome de arquivo ou no Editor de modelos de texto, escolha uma predefinio no menu
Predefinio.
2 Escolha Excluir predefinio no menu Predefinio.
Aplicar configuraes de Revelao s fotos ao importar
Qualquer predefinio de configuraes de Revelao pode ser aplicada s fotos medida que estas so importadas.
Isso especialmente til para aplicar configuraes de Revelao a fotos de uma cmera para as quais voc criou uma
predefinio de Revelao.
No painel Aplicar durante importao direita da janela de importao, escolha uma configurao no menu
Configuraes de revelao.
Mais tpicos da Ajuda
Criar e aplicar predefinies de Revelao na pgina 107
Aplicar metadados s fotos ao importar
No painel Aplicar durante importao direita da janela de importao, escolha quaisquer das opes a seguir no
menu Metadata:
Para no aplicar metadados s fotos durante a importao, escolha Nenhum.
Para aplicar um conjunto de metadados que voc salvou como um modelo, escolha uma predefinio de metadados
no menu.
Para aplicar um novo conjunto de metadados s fotos durante a importao, escolha Novo e insira as informaes
na caixa de dilogo Nova predefinio de metadados.
Para adicionar metadados de palavras-chave s fotos durante a importao, digite as palavras-chave na caixa de
texto Palavras-chave. Use vrgulas para separar essas palavras-chave.
Nota: Ao adicionar metadados a fotos, o Lightroom no aplica os dados a arquivos camera raw patenteados, mas a seus
arquivos XMP auxiliares.
39 UTILIZAO DO PHOTOSHOP LIGHTROOM 3
Importao de fotos
ltima atualizao em 26/8/2010
Definir o cache de visualizao
O Lightroom renderiza trs tipos de visualizaes: miniaturas, imagens de resoluo de tela e visualizaes 1:1.
Visualizaes 1:1 possuem as mesmas dimenses de pixel que as fotos originais e exibem reduo de rudo e de nitidez.
Todas as visualizaes so armazenadas na pasta em que o seu catlogo est localizado.
1 Selecione Editar > Configuraes do catlogo (Windows) ou Lightroom > Configuraes do catlogo (Mac OS) e
selecione Manipulao de arquivos.
2 Escolha um dos menus a seguir:
Tamanho de visualizao padro Especifica a dimenso mxima em pixels para a visualizao renderizada. Escolha o
tamanho que acomode o tamanho de exibio com o qual voc est trabalhando.
Qualidade de visualizao Especifica a aparncia das visualizaes. Baixa, Mdia e Alta so semelhantes ao intervalo
superior da escala de qualidade para arquivos JPEG.
Descartar visualizaes 1:1 automaticamente Especifica quando as visualizaes 1:1 so excludas com base no acesso
visualizao mais recente. Visualizaes 1:1 so renderizadas conforme necessrio e podem aumentar o arquivo de
visualizao do catlogo.
Importar utilizando predefinies
Se houver configuraes de opes de importao que voc utiliza com freqncia, possvel salv-las como
predefinies para agilizar o processo de importao.
Para criar um predefinio de importao, especifique as opes de importao e escolha Predefinio de
importao > Salvar configuraes atuais como nova predefinio na parte inferior da janela de importao.
Para aplicar uma predefinio de importao, selecione-a no menu Importar predefinio abaixo da janela de
importao e clique em Importar.
Para excluir, atualizar ou renomear uma predefinio de importao, selecione-a no menu Predefinio de
importao e escolha o comando apropriado no menu Predefinio de importao.
Importar fotos utilizando menos opes
possvel importar pastas de fotos utilizando uma janela de importao simplificada que oferece acesso rpido s
principais opes de importao, inclusive predefinies. A janela de importao reduzida no exibe miniaturas.
1 Clique no boto Mostrar menos opes no canto inferior esquerdo da janela de importao.
2 Clique em Selecionar origem A no lado esquerdo da janela para escolher o caminho at as fotos que voc deseja
importar.
3 No meio da janela de importao, especifique se voc quer Copiar como DNG, Copiar, Mover ou Adicionar as fotos
ao catlogo.
4 Clique no lado direito da janela e especifique um destino.
5 (Opcional) Aplique uma predefinio de metadados, adicione palavras-chave e opes da subpasta de destino.
40 UTILIZAO DO PHOTOSHOP LIGHTROOM 3
Importao de fotos
ltima atualizao em 26/8/2010
Importar fotos de uma cmera conectada
Se houver uma cmera digital Canon ou Nikon selecionada conectada ao computador, voc pode importar as fotos
diretamente para o catlogo do Lightroom. possvel ignorar o software de captura e o carto da cmera. Para obter
a lista de cmeras que podem ser conectadas ao Lightroom 3, consulte Suporte para cmera vinculada no Lightroom 3.
Configurar os parmetros para captura vinculada
1 Escolha Arquivo > Captura vinculada > Iniciar captura vinculada.
2 Na caixa de dilogo Configuraes de captura vinculada, especifique como voc deseja importar as fotos:
Sesso A sesso o nome da pasta que armazena as fotos capturadas. Selecione Segmentar fotos por disparo para criar
subpastas em uma sesso. Voc pode nomear as subpastas depois de clicar em OK.
Nomeao Escolha uma conveno de nomeao para as fotos. Nome da sesso - seqncia utiliza o nome digitado
em Sesso. Para qualquer conveno de nomeao que utiliza uma seqncia numrica, especifique o Nmero inicial.
Consulte Opes de nomeao na pgina 35 e O Editor de modelos de nome de arquivo e o Editor de modelos de
texto na pgina 36.
Destino Escolha a localizao da pasta da sesso.
Informaes Adicione metadados e palavras-chave s fotos importadas, se desejar. Consulte Aplicar metadados s
fotos ao importar na pgina 38.
3 Clique em OK para iniciar as configuraes de captura.
Capturar fotos de uma cmera vinculada
A janela de captura vinculada l as configuraes de velocidade do obturador, abertura, ISO e equilbrio de branco da
cmera. Por padro, o Lightroom seleciona e exibe a ltima foto capturada.
Escolha uma cmera no menu pop-up de nomes da cmera.
Escolha uma predefinio para aplicar ao importar no menu pop-up Configuraes de revelao. Consulte
Aplicar configuraes de Revelao s fotos ao importar na pgina 38.
Clique no boto Configuraes no canto inferior direito da janela para editar as configuraes de captura.
Pressione Ctrl+T (Windows) ou Command+T (Mac OS) para mostrar/ocultar a janela de captura vinculada.
Se voc estiver segmentando as fotos por disparo, pressione Ctrl+Shift+T (Windows) ou Command+Shift+T (Mac
OS) para criar um novo disparo.
Clique no boto para liberar o obturador na janela de captura vinculada para capturar uma foto. Ou pressione o
boto para liberar o obturador da cmera.
Escolha Arquivo > Captura vinculada e desmarque Seleo com avano automtico se no quiser que o Lightroom
selecione automaticamente a ltima foto capturada.
Feche a janela de captura vinculada ou escolha Arquivo > Captura vinculada > Parar captura vinculada para
encerrar a sesso.
41 UTILIZAO DO PHOTOSHOP LIGHTROOM 3
Importao de fotos
ltima atualizao em 26/8/2010
Importar fotos do Photoshop Elements (Windows)
O Lightroom detecta se o seu computador tem um catlogo do Photoshop Elements e pode importar fotos e dados do
catlogo do PSE para um novo catlogo do Lightroom. O Lightroom pode importar fotos e dados do Photoshop
Elements 6 e posteriores. Esse recurso no est disponvel no Mac OS.
1 No mdulo Biblioteca, escolha Arquivo > Atualizar catlogo do Photoshop Elements.
A caixa de dilogo Catlogo do Photoshop Elements exibe o ltimo catlogo aberto do Photoshop Elements 6 (PSE6),
do Photoshop Elements 7 (PSE7) ou do Photoshop Elements 8 (PSE8).
2 Clique em Alterar e especifique onde deseja salvar o novo catlogo do Lightroom.
3 Clique em Atualizar.
Nota: Para obter informaes sobre como importar uma biblioteca do iPhoto, consulte Acessando suas imagens do
iPhoto, do autor de Lightroom Secrets, Gene McCullagh.
Mais tpicos da Ajuda
Importar fotos no Lightroom na pgina 33
Importar fotos de um catlogo diferente do Lightroom
Ao importar fotos de um catlogo diferente do Lightroom para o catlogo atual, voc pode especificar opes para
manipular novas fotos e as fotos j exibidas no catlogo atual.
Nota: Catlogos de verses anteriores do Lightroom, inclusive Lightroom 3 Beta, devem ser primeiro abertas e
atualizadas no Lightroom 3 para que possam ser importadas para outro catlogo. Consulte Abrir um catlogo na
pgina 55.
1 Escolha Arquivo > Importar do catlogo.
2 Navegue at o catlogo que voc deseja importar e clique em Abrir (Windows) ou Escolher (Mac OS).
3 Especifique as fotos a serem importadas:
Em Contedo do catlogo, verifique se as pastas contendo as fotos a serem importadas esto selecionadas.
Para selecionar ou desmarcar fotos individuais, clique em Mostrar visualizao e clique na caixa no canto superior
esquerdo de qualquer imagem de visualizao. Tambm possvel escolher Marcar tudo ou Desmarcar tudo.
4 Na rea Novas fotos, escolha no menu Manipulao de arquivos se voc deseja importar novas fotos no local atual
ou em um novo local. Se voc optar por importar em um novo local, clique em Escolher e especifique uma pasta.
Se voc optar por no importar novas fotos, apenas as fotos existentes no catlogo atual sero substitudas.
5 Na rea Fotos existentes, siga qualquer um destes procedimentos:
Substitua metadados, configuraes de Revelao e arquivos de negativos para sobrescrever todas as configuraes
no catlogo atual. Se voc escolher essa opo, poder selecionar a opo Preservar configuraes antigas como
uma cpia virtual para manter um backup. Tambm possvel selecionar a opo Substituir apenas arquivos no
raw, para evitar substituir negativos raw. Se as alteraes em arquivos de negativos afetarem somente os metadados,
selecionar essa opo o ajudar a poupar tempo.
Substitua apenas metadados e configuraes de Revelao para deixar os arquivos de negativos (as fotos de origem)
inalterados. Se voc escolher essa opo, poder selecionar a opo Preservar configuraes antigas como uma
cpia virtual para manter um backup.
42 UTILIZAO DO PHOTOSHOP LIGHTROOM 3
Importao de fotos
ltima atualizao em 26/8/2010
No substitua nada para importar somente as novas fotos.
Se as fotos estiverem ausentes no catlogo atual, mas estiverem presentes no catlogo importado, indique se voc
deseja atualizar os metadados e as configuraes de Revelao para esse arquivo. Selecione a opo Preservar
configuraes antigas como uma cpia virtual para manter um backup. Se as fotos ausentes no catlogo atual
aparecerem no catlogo importado, especifique se os arquivos ausentes sero copiados e para onde eles sero
copiados.
6 Clique em Importar.
Importao de fotos automtica
O recurso Importao automtica importa fotos automaticamente para o catlogo do Lightroom, inspecionando as
fotos em uma pasta monitorada e movendo-as para uma pasta administrada do catlogo. O recurso til quando voc
utiliza o software do fabricante da cmera em vez do Lightroom para transferir as fotos de uma cmera conectada por
um cabo para o seu disco rgido medida que elas so capturadas. O Lightroom pode monitorar a pasta e importar
automaticamente as fotos medida que elas so tiradas. A Importao automtica no importa imagens de uma
subpasta de uma pasta monitorada.
Mais tpicos da Ajuda
Sincronizar pastas na pgina 63
Importar fotos de uma cmera conectada na pgina 40
Ativar a importao automtica de fotos
Escolha Arquivo > Importao automtica > Ativar importao automtica.
Especificar configuraes de importao automtica
1 Escolha Arquivo > Importao automtica > Configuraes de importao automtica.
2 Na caixa de dilogo Configuraes de importao automtica, especifique qualquer uma destas opes:
Pasta monitorada Escolhe ou cria a pasta monitorada na qual o Lightroom detecta fotos a serem importadas
automaticamente.
Destino Escolhe ou cria uma pasta monitorada para qual so movidas as fotos automaticamente importadas.
Nomeao de arquivos Nomeia a foto automaticamente importada. Consulte Opes de nomeao na pgina 35.
Informaes Aplica configuraes de Revelao, metadados ou palavras-chave s fotos automaticamente importadas.
3 Selecione Padro no menu Visualizaes iniciais para fazer com que o Lightroom renderize visualizaes das fotos
importadas em vez de apenas usar as visualizaes incorporadas nos arquivos de fotos. Consulte Especificar
visualizaes iniciais ao importar na pgina 35.
Configurar pastas monitoradas
1 Na caixa de dilogo Configuraes de importao automtica, clique no boto Escolher ao lado de Pasta
monitorada.
43 UTILIZAO DO PHOTOSHOP LIGHTROOM 3
Importao de fotos
ltima atualizao em 26/8/2010
2 Navegue at o local desejado e siga qualquer um destes procedimentos:
Para criar uma pasta monitorada, clique em Criar nova pasta e sobrescreva Nova pasta de forma a dar um nome
para essa pasta (Windows), ou clique em Nova pasta (Mac OS), d um nome para a pasta e clique em Criar.
Para selecionar uma pasta monitorada existente, selecione essa pasta.
Nota: No possvel escolher uma pasta existente que contenha fotos como uma pasta monitorada.
3 Clique em OK (Windows), ou em Escolher (Mac OS).
Selecionar pastas gerenciadas para fotos automaticamente importadas
Quando o Lightroom detecta fotos adicionadas a uma pasta monitorada, essas fotos so movidas para uma pasta
gerenciada chamada de pasta de destino e automaticamente importadas para a biblioteca.
1 Na rea Destino da caixa de dilogo Configuraes de importao automtica, clique no boto Escolher ao lado de
Mover para.
2 Na caixa de dilogo Procurar pastas (Windows), ou Abrir (Mac OS), navegue at o local desejado e siga qualquer
um destes procedimentos:
Para criar uma pasta de destino, clique em Criar nova pasta e sobrescreva Nova pasta de forma a dar um nome para
essa pasta (Windows), ou clique em Nova pasta, d um nome para a pasta e clique em Criar (Mac OS).
Para selecionar uma pasta de destino existente, selecione essa pasta.
3 Clique em OK (Windows), ou em Escolher (Mac OS).
4 (Opcional) Digite um nome para a pasta de destino na caixa de texto Nome da subpasta.
Aplicar configuraes de Revelao e metadados a fotos automaticamente
importadas
Na rea Informaes da caixa de dilogo Configuraes de importao automtica, siga qualquer um destes
procedimentos:
Para aplicar configuraes de Revelao a fotos automaticamente importadas, escolha uma predefinio no menu
Configuraes de revelao. Consulte Criar e aplicar predefinies de Revelao na pgina 107.
Para aplicar metadados a fotos automaticamente importadas, escolha uma predefinio no menu Metadados.
Consulte Criar uma predefinio de metadados na pgina 87.
Para aplicar palavras-chave a fotos automaticamente importadas, digite na caixa de texto Palavras-chave. Use
vrgulas para separar essas palavras-chave.
Para fazer com que o Lightroom renderize visualizaes das fotos importadas em vez de apenas usar as
visualizaes incorporadas nos arquivos de fotos, escolha Visualizaes iniciais > Padro.
44
ltima atualizao em 26/8/2010
Captulo 5: Exibir fotos em um catlogo
Mais tpicos da Ajuda
Exibio e organizao de fotos na pgina 7
Exibio de fotos na Tira de filme
Viso geral da Tira de filme
A Tira de filme exibe as fotos com as quais voc est trabalhando conforme os mdulos so alternados. Ela contm
fotos da pasta, da coleo ou do conjunto de palavras-chave atualmente selecionado no mdulo Biblioteca. Para
mover-se entre as fotos na Tira de filme, use as teclas de seta para a esquerda e para a direita ou escolha uma origem
diferente no menu pop-up Indicador de origem da Tira de filme, direita dos botes de navegao.
Tira de filme do Lightroom
A. Boto Mostrar/ocultar segunda janela B. Ir para o modo de exibio de Grade C. Botes Retornar e Avanar (para navegar pelos mdulos)
D. Indicador de origem da Tira de filme e menu E. Filtro de origem F. Controle Mostrar/ocultar Tira de filme
Mais tpicos da Ajuda
Definir preferncias de trabalho no Lightroom na pgina 26
Selecionar fotos no modo de exibio de Grade e na Tira de filme na pgina 49
Ocultar ou mostrar a Tira de filme
Clique no cone Mostrar/ocultar Tira de filme na parte inferior da Tira de filme.
Escolha Janela > Painis > Mostrar/ocultar Tira de filme.
Alterar o tamanho das miniaturas da Tira de filme
Coloque o ponteiro sobre a margem superior da Tira de filme. Quando o ponteiro se transformar em uma seta
dupla , arraste a borda da Tira de filme para cima ou para baixo.
Clique duas vezes na margem superior da Tira de filme para alternar entre os dois ltimos tamanhos de miniaturas.
Percorrer as fotos na Tira de filme
Arraste a barra de rolagem na parte inferior da Tira de filme, clique nas setas nas laterais ou arraste a margem
superior de um quadro de miniatura.
Pressione as teclas de seta para a esquerda e de seta para a direita para navegar pelas miniaturas na Tira de filmes.
A B C D E
F
45 UTILIZAO DO PHOTOSHOP LIGHTROOM 3
Exibir fotos em um catlogo
ltima atualizao em 26/8/2010
Mostrar avaliaes e escolhas na Tira de filme
Nas Preferncias da interface, selecione Mostrar avaliaes e escolhas na rea Tira de filme.
Reorganizar imagens em miniatura na Tira de filme e no modo de exibio de Grade
Selecione uma coleo ou pasta sem subpastas e arraste a miniatura para um novo local.
Filtrar as fotos exibidas na Tira de filme e no modo de exibio de Grade
Voc pode restringir ou filtrar as fotos exibidas nos modos de exibio Tira de filme e Grade com um status de
sinalizador especfico, estrelas de avaliao, rtulo de cor ou tipo de arquivo (foto-mestre, cpia virtual, vdeo).
1 Para filtrar as fotos nos modos de exibio Tira de filme ou Grade, execute um dos seguintes procedimentos:
Escolha Arquivo > Filtros de biblioteca > Filtrar por [critrio].
Na barra Filtro da biblioteca, localizada na parte superior do mdulo Biblioteca, selecione Atributo e escolha cones
para filtrar a exibio.
Na Tira de filme, clique em Filtro e selecione cones para filtrar a exibio.
Defina filtros para as fotos exibidas na Tira de filme e no modo de exibio de Grade.
A. Exibe fotos sinalizadas como Escolhas ou Rejeitadas, ou no sinalizadas B. Exibe fotos com uma avaliao de estrela especfica, ou fotos com
avaliao superior ou inferior C. Exibe fotos com um ou mais rtulos de cor
2 Para controlar os filtros referentes a uma pasta ou coleo selecionada, escolha Arquivo > Filtros de biblioteca e
execute um dos seguintes procedimentos:
Ativar filtros Ativa os ltimos filtros utilizados que foram aplicados pasta ou coleo.
Bloquear filtros Aplica os filtros atuais s pastas ou colees selecionadas em seguida.
Lembrar cada filtro de origem separadamente Disponvel quando os filtros estiverem bloqueados. Aplica os ltimos
filtros usados para a pasta ou coleo selecionada.
Mais tpicos da Ajuda
Localizar fotos usando a barra Filtro da biblioteca na pgina 98
Alterar as fotos exibidas na Tira de filme
Escolha um item no painel esquerda do mdulo Biblioteca ou selecione os critrios na barra Filtro da biblioteca,
no painel Lista de palavras-chave ou Metadados para escolher as fotos.
Clique no Indicador de origem da Tira de filme e escolha uma nova origem no menu pop-up. possvel selecionar
Todas as fotos, Coleo rpida, Importao anterior ou uma origem que foi exibida anteriormente. As origens
previamente exibidas da Tira de filme sero listadas, a menos que voc escolha Apagar origens recentes.
Aps selecionar uma ou mais origens, o modo de exibio de Grade tambm mostrar as fotos que se encontram na
Tira de filme. Se selecionar pastas ou colees mltiplas, a opo Origens mltiplas aparecer no Indicador de origem.
Se o modo de exibio de Grade no exibir todas as fotos quando vrias origens forem selecionadas, selecione Filtros
desativados na barra Filtro da biblioteca.
A B C
46 UTILIZAO DO PHOTOSHOP LIGHTROOM 3
Exibir fotos em um catlogo
ltima atualizao em 26/8/2010
Mais tpicos da Ajuda
Localizao de fotos no catlogo na pgina 98
Visualizao de fotos no modo de exibio de Lupa
Mais tpicos da Ajuda
Definir opes de exibio da Biblioteca para o modo de exibio de Lupa na pgina 54
Aplicar zoom a uma imagem
possvel usar o painel Navegador no mdulo Biblioteca ou de Revelao para definir o nvel de ampliao para uma
imagem no modo de exibio de Lupa. O Lightroom salva o ltimo nvel usado e permite alternar entre esse nvel e o
atual quando voc clica na foto com o ponteiro. Tambm possvel alternar entre quatro nveis usando os comandos
Mais zoom e Menos zoom.
As configuraes permanecero em vigor at que voc selecione um nvel de zoom diferente no painel Navegador ou
selecione um novo comando no menu Exibir.
Nota: Quando duas imagens esto no modo de exibio de Comparao no mdulo Biblioteca, definir um nvel de zoom
no painel Navegador ou escolher um comando de zoom exibe automaticamente a imagem selecionada no modo de
exibio de Lupa.
Mais tpicos da Ajuda
Exibir a Biblioteca em um segundo monitor na pgina 24
Definir os nveis de zoom para o ponteiro
1 No painel Navegador, selecione Ajustar ou Preencher para o primeiro nvel de zoom.
2 Para o segundo nvel de zoom, selecione 1:1 (uma exibio de 100% dos pixels reais) ou escolha uma opo no menu
pop-up.
Nota: Nveis de zoom para o ponteiro tambm esto disponveis na janela secundria.
Alternar entre nveis de zoom
Para alternar entre os dois nveis de zoom definidos no painel Navegador, clique na foto com o ponteiro ou
pressione a barra de espao. O ponteiro se transformar na ferramenta Zoom sempre que possvel para aumentar o
zoom. Tambm possvel clicar na foto para alternar entre nveis de zoom na janela secundria.
Para alternar entre quatro nveis de zoom, pressione Ctrl-+ ou - (Windows), ou Command-+ ou - (Mac OS). Se
voc escolher um comando de Zoom no menu Exibir, o nvel se alternar entre as quatro configuraes no painel
Navegador (Ajustar, Preencher, 1:1 e a opo escolhida no menu).
Para aplicar zoom foto no centro da tela, selecione Zoom no ponto clicado para o centro, em Preferncias da
interface.
Deslocar a imagem
Quando a foto receber zoom e algumas partes no ficarem visveis, use a ferramenta Mo na foto ou o ponteiro no
painel Navegador para mover reas ocultas at o espao de exibio. O painel Navegador sempre exibe a imagem
inteira com uma sobreposio de moldura para representar as margens do modo de exibio principal.
47 UTILIZAO DO PHOTOSHOP LIGHTROOM 3
Exibir fotos em um catlogo
ltima atualizao em 26/8/2010
Nota: O deslocamento sincronizado nos modos de exibio Antes e Depois no mdulo Revelao.
Arraste a ferramenta Mo no modo de exibio de Lupa para mover a imagem. Tambm possvel deslocar com a
ferramenta Mo no modo de exibio de Lupa, na janela secundria.
Arraste o ponteiro no painel Navegador para mover a imagem no modo de exibio de Lupa.
Clique no ponteiro no painel Navegador para mover a imagem at esse local no modo de exibio de Lupa.
Aumentar o zoom temporariamente para deslocar a imagem
Pressione e segure a barra de espao para aumentar o zoom temporariamente.
Pressione e segure o boto do mouse para aumentar o zoom e ento arraste na foto ou no Navegador para deslocar
essa foto.
Exibir a sobreposio de informaes em uma foto
possvel exibir informaes sobre uma foto no modo de exibio de Lupa da Biblioteca, no modo de exibio de Lupa
ou Antes e Depois no mdulo Revelao e no modo de exibio de Lupa na janela secundria. Voc pode exibir dois
conjuntos de metadados e personalizar as informaes que so exibidas em cada conjunto.
Mais tpicos da Ajuda
Definir opes de exibio da Biblioteca para o modo de exibio de Lupa na pgina 54
Alterar a sobreposio de informaes do modo de exibio de Lupa na pgina 54
Mostrar e ocultar a Sobreposio de informaes
Escolha Exibir > Informaes da lupa > Mostrar sobreposio de informaes ou escolha o conjunto de
informaes especficas a ser exibido. Ou, pressione a tecla I para exibir, ocultar e circular pelos conjuntos de
informaes.
Alterar as informaes exibidas na Sobreposio de informaes
1 No mdulo Biblioteca ou Revelao, escolha Exibir > Opes de exibio.
2 Se estiver trabalhando na Biblioteca, verifique se a opo Modo de exibio de lupa est selecionada.
3 Nos campos Informaes da lupa, escolha as opes que voc deseja exibir para cada conjunto nos menus.
Navegar no modo de exibio de Grade
Mostrar fotos no modo de exibio de Grade e na Tira de filme
O Lightroom fornece muitas maneiras de mostrar fotos especficas no modo de exibio de Grade e na Tira de filme.
O mtodo utilizado depende de quais fotos voc deseja ver. O painel Catlogo permite exibir instantaneamente todas
as fotos do catlogo ou a Coleo rpida, bem como as fotos mais recentemente importadas.
Nota: Voc tambm pode mostrar fotos no modo de exibio de Grade e na Tira de filme, selecionando pastas, colees,
palavras-chave ou procurando fotos. possvel refinar uma seleo utilizando as opes na barra Filtro da biblioteca.
No painel Catlogo, siga um destes procedimentos:
Todas as fotos Mostra todas as fotos do catlogo.
48 UTILIZAO DO PHOTOSHOP LIGHTROOM 3
Exibir fotos em um catlogo
ltima atualizao em 26/8/2010
Coleo rpida Mostra as fotos na Coleo rpida. Para aprender a agrupar fotos na Coleo rpida, consulte Reunir
fotos na Coleo rpida na pgina 70.
Importao anterior Mostra fotos da importao mais recente.
Outras categorias, como Exportao como catlogo anterior, tambm podem aparecer no painel Catlogo.
Mais tpicos da Ajuda
Colees de fotos na pgina 69
Localizao de fotos no catlogo na pgina 98
Exibir o contedo de uma pasta na pgina 65
Filtragem e avaliao de fotos na pgina 78
Navegar entre fotos
No mdulo Biblioteca, possvel navegar entre imagens selecionando a foto anterior ou seguinte.
Em qualquer modo de exibio do mdulo Biblioteca, siga um destes procedimentos:
Para selecionar a foto anterior, pressione a tecla de Seta para a esquerda, clique no cone Selecionar foto anterior
na barra de ferramentas ou escolha Biblioteca > Foto anterior selecionada.
Para selecionar a foto seguinte, pressione a tecla de Seta para a direita, clique no cone Selecionar prxima foto
na barra de ferramentas ou escolha Biblioteca > Prxima foto selecionada.
Nota: Verifique se a opo Navegar est selecionada no menu da barra de ferramentas para exibir os cones Selecionar
foto anterior e Selecionar prxima foto.
Reorganizar fotos no modo de exibio de Grade
No modo de exibio de Grade, siga um destes procedimentos para reorganizar fotos na grade:
Clique no cone Direo da classificao na barra de ferramentas.
Escolha uma opo de classificao no menu pop-up Classificar na barra de ferramentas.
Se voc selecionou uma coleo regular ou a pasta mais inferior de uma hierarquia de pastas, arraste a partir do
centro de uma miniatura para classificar em qualquer ordem.
Nota: Se voc selecionou uma coleo inteligente ou uma pasta que contm outras pastas, a opo Ordem do usurio
no estar disponvel no menu pop-up e no ser possvel arrastar para classificar as fotos em qualquer ordem.
Alterar o tamanho da miniatura no modo de exibio de Grade
1 No modo de exibio de Grade, escolha Tamanho da miniatura no menu da barra de ferramentas.
O controle Miniaturas somente estar disponvel se essa opo estiver selecionada.
2 Arraste o controle deslizante de Miniaturas.
49 UTILIZAO DO PHOTOSHOP LIGHTROOM 3
Exibir fotos em um catlogo
ltima atualizao em 26/8/2010
Selecionar fotos no modo de exibio de Grade e na Tira
de filme
No modo de exibio de Grade, selecione as fotos com as quais voc deseja trabalhar na Biblioteca ou em outros
mdulos. As fotos selecionadas so refletidas na Tira de filme. Da mesma maneira, as fotos especficas selecionadas na
Tira de filme so exibidas no modo de exibio de Grade.
Quando voc seleciona uma foto, ela se torna a foto ativa. possvel selecionar vrias fotos, mas apenas uma de cada
vez ser a foto ativa. As fotos selecionadas so indicadas na grade e na Tira de filme por uma borda branca fina e uma
cor de clula mais clara do que as fotos no selecionadas. A clula com a cor mais clara indica a foto ativa.
Quando vrias fotos so selecionadas, a clula com a cor mais clara indica a foto ativa.
Quando existem vrias fotos selecionadas, possvel clicar em uma para torn-la ativa sem desmarcar as demais. Se
voc clicar em uma foto fora da seleo, ela se tornar a foto ativa e todas as outras sero desmarcadas.
Quando h mais de uma foto selecionada no modo de exibio de Grade e tais fotos sofreram alteraes, como
aplicao de avaliaes, rtulos ou adio de metadados, essas alteraes sero aplicadas a todas as fotos selecionadas.
Quando h mais de uma foto selecionada na Tira de filme e voc est no modo de exibio de Lupa, Comparao ou
Pesquisa, alteraes como aplicao de avaliaes, rtulos ou adio de metadados sero aplicadas somente foto
ativa.
Nota: Tambm possvel selecionar ou desmarcar fotos sinalizadas no modo de exibio de Grade e na Tira de filme.
Consulte Selecionar fotos sinalizadas na pgina 82.
1 (Opcional) No mdulo Biblioteca, selecione itens no painel Catlogo, Pastas ou Colees para exibir as fotos que
voc deseja usar. Se desejar, especifique critrios na barra Filtro da biblioteca para restringir a seleo.
Nota: Tambm possvel selecionar fotos utilizando os painis Lista de palavras-chave e Metadados. Clique na seta dos
critrios de metadados ou na contagem de palavras-chave correta. As fotos que contm essa marca ou critrios so
exibidas no modo de exibio de Grade e na Tira de filme.
50 UTILIZAO DO PHOTOSHOP LIGHTROOM 3
Exibir fotos em um catlogo
ltima atualizao em 26/8/2010
2 No modo de exibio de Grade ou na Tira de filme, siga um destes procedimentos:
Para selecionar uma foto, clique em uma miniatura de foto.
Para selecionar fotos no adjacentes no modo de exibio de Grade ou na Tira de filme, clique na primeira foto.
Feito isso, pressionando a tecla Ctrl (Windows) ou Command (Mac OS), clique nas fotos adicionais.
Para selecionar uma foto e todas as fotos entre ela e a foto ativa, clique nela com a tecla Shift pressionada.
Para selecionar todas as fotos, escolha Editar > Selecionar tudo ou pressione Ctrl+A (Windows) ou Command+A
(Mac OS).
Para cancelar a seleo de todas as fotos, escolha Editar > Selecionar nenhuma ou pressione Ctrl+D (Windows) ou
Command+D (Mac OS).
Para cancelar a seleo de todas as fotos, exceto da que est ativa, escolha Editar > Selecionar apenas a foto ativa ou
pressione Shift+Ctrl+D (Windows) ou Shift+Command+D (Mac OS).
Para alterar a foto ativa em um grupo de fotos selecionadas, clique em uma miniatura de foto diferente.
Para selecionar uma nova foto ativa e cancelar a seleo de todas as outras fotos em um grupo de fotos selecionadas,
clique na borda da clula da grade da foto.
Para cancelar a seleo da foto ativa em um grupo de fotos selecionadas, escolha Editar > Cancelar seleo de foto
ativa ou pressione /. A foto seguinte na seleo de vrias fotos torna-se a foto ativa.
Para desmarcar fotos selecionadas e selecionar todas as fotos que no estavam selecionadas, escolha Editar >
Inverter seleo.
Quando voc selecionar vrias fotos, a primeira ser a seleo principal (a foto ativa), indicada pela moldura realada
mais clara.
Depois de selecionar fotos, adicione-as Coleo rpida para prepar-las facilmente para impresso, exibio em um
slideshow, montagem em uma galeria da Web ou exportao.
Mais tpicos da Ajuda
Exibir o contedo de uma pasta na pgina 65
Localizao de fotos no catlogo na pgina 98
Alternao entre os modos de exibio de Grade, Lupa,
Comparao e Pesquisa
No mdulo Biblioteca, possvel visualizar miniaturas no modo de exibio de Grade, uma nica foto no modo de
exibio de Lupa, duas fotos no modo de exibio de Comparao ou duas ou mais fotos no modo de exibio de
Pesquisa.
No mdulo Biblioteca, siga um destes procedimentos:
Na barra de ferramentas, clique no cone do modo de exibio de Grade , do modo de exibio de Lupa ,
do modo de exibio de Comparao ou do modo de exibio de Pesquisa .
Escolha Exibir > Grade, Lupa, Comparao ou Pesquisa.
Escolha Exibir e selecione Alternar modo de exibio de lupa ou Alternar modo de exibio de zoom para alternar
entre o modo de exibio escolhido e o modo de exibio anterior.
51 UTILIZAO DO PHOTOSHOP LIGHTROOM 3
Exibir fotos em um catlogo
ltima atualizao em 26/8/2010
Com uma ou mais fotos selecionadas no modo de exibio de Grade, escolha Foto > Abrir em Lupa de forma a
alternar para o modo de exibio de Lupa. Se mais de uma foto estiver selecionada, a foto ativa abre no modo de
exibio de Lupa. Use as setas para a direita e para a esquerda para percorrer as fotos selecionadas no modo de
exibio de Lupa.
Comparar fotos no mdulo Biblioteca
O Lightroom permite que voc visualize amplas visualizaes de uma ou mais fotos, para tarefas como a escolha da
melhor foto de uma srie. possvel exibir visualizaes lado a lado de duas fotos no modo de exibio de Comparao
ou exibir visualizaes lado a lado de duas ou mais fotos no modo de exibio de Pesquisa.
No modo de exibio de Comparao, uma foto a selecionada (ativa) e a outra a candidata. Usando controles na
barra de ferramentas, possvel trocar a foto selecionada e a foto candidata, aumentar ou diminuir o zoom em uma
delas ou em ambas simultaneamente e especificar quando voc terminar de compar-las.
No modo de exibio de Pesquisa, a foto selecionada (ativa) tem uma borda branca. possvel designar a foto ativa
clicando nela na rea de exibio de imagem. Todas as fotos tm um cone Cancelar seleo de foto no canto
inferior direito para serem removidas do modo de exibio de Pesquisa. (No Mac OS, mova o ponteiro sobre a foto
para ver esse cone.)
Ambos os modos de exibio fornecem acesso a estrelas de avaliao, rtulos de cor e sinalizadores de Escolha ou
Rejeitada para cada foto. Eles tambm permitem que voc desmarque fotos para limitar o nmero de imagens que
esto sendo consideradas. Consulte Filtragem e avaliao de fotos na pgina 78.
Sempre possvel alternar entre os modos de exibio de Comparao e Pesquisa durante a comparao de fotos. Voc
tambm pode apresentar esses modos de exibio em uma segunda janela de um segundo monitor. Consulte Exibir
a Biblioteca em um segundo monitor na pgina 24.
Comparar fotos no modo de exibio de Comparao
1 No modo de exibio de Grade ou na Tira de filme, selecione duas fotos e siga um destes procedimentos:
Clique no cone Modo de exibio de comparao na barra de ferramentas.
Escolha Exibir > Comparao.
Nota: Se voc selecionar apenas uma foto e alternar para o modo de exibio de Comparao, o Lightroom usar a foto
atualmente selecionada e a ltima foto previamente selecionada ou uma foto adjacente no modo de exibio de Grade
ou na Tira de filme.
2 Siga um destes procedimentos para ajustar as visualizaes das fotos:
Para aumentar ou diminuir o zoom em ambas as fotos simultaneamente, verifique se o cone Vincular foco est
exibido na barra de ferramentas e arraste o seletor de Zoom.
Para aumentar ou diminuir o zoom em uma foto, selecione-a, verifique se o cone Desvincular foco est exibido
na barra de ferramentas e arraste o seletor de Zoom.
Nota: Clicar no cone da barra de ferramentas alterna entre Vincular foco e Desvincular foco.
Para sincronizar o dimensionamento da foto candidata e da foto selecionada, clique em Sincronizar na barra de
ferramentas.
3 Defina as estrelas de avaliao, os rtulos de cor ou os sinalizadores de Escolha ou Rejeitada para as fotos.
52 UTILIZAO DO PHOTOSHOP LIGHTROOM 3
Exibir fotos em um catlogo
ltima atualizao em 26/8/2010
4 Siga um destes procedimentos para especificar uma foto candidata e uma foto selecionada diferentes:
Clique em Trocar na barra de ferramentas para inverter a foto selecionada e a foto candidata.
Clique no cone Selecionar foto seguinte na barra de ferramentas (ou pressione a tecla de Seta para a direita) para
comparar fotos subseqentes com a primeira seleo. Use o cone Selecionar foto anterior para comparar as fotos
anteriores com a primeira seleo. Pressione a seta para cima para substituir a foto selecionada pela seleo atual e
substituir a seleo da candidata pela imagem seguinte.
Clique no cone Cancelar seleo de foto no canto inferior direito, abaixo da foto.
Selecione a foto Candidata e clique em Criar seleo na barra de ferramentas.
5 Repita as etapas de 2 a 4 conforme necessrio.
6 Clique em um boto de exibio diferente para sair do modo de exibio de Comparao.
Comparar fotos no modo de exibio de Pesquisa
1 No modo de exibio de Grade ou na Tira de filme, selecione duas ou mais fotos e siga um destes procedimentos:
Clique no cone Modo de exibio de pesquisa na barra de ferramentas.
Escolha Exibir > Pesquisa.
Nota: Sempre possvel adicionar mais fotos sua comparao a qualquer momento, selecionando-as na Tira de filme.
Lembre-se de que as visualizaes no modo de exibio de Pesquisa ficam menores quando mais fotos esto selecionadas.
Consulte Selecionar fotos no modo de exibio de Grade e na Tira de filme na pgina 49.
2 No modo de exibio de Pesquisa, siga um destes procedimentos:
Para especificar a foto selecionada, clique em uma foto na rea de trabalho ou na Tira de filme ou clique no cone
Selecionar foto anterior ou Selecionar foto seguinte na barra de ferramentas.
Nota: Para que esses cones apaream, a opo Navegar precisa estar selecionada no menu pop-up da barra de
ferramentas do modo de exibio de Pesquisa.
Para excluir fotos, clique no cone Cancelar seleo de foto no canto inferior direito de uma foto.
Para classificar, rotular ou sinalizar fotos, clique nas estrelas de avaliao, nos rtulos de cor e nos sinalizadores de
Escolha ou Rejeitada abaixo delas.
Definir as opes de exibio da Biblioteca
Mais tpicos da Ajuda
Exibir a sobreposio de informaes em uma foto na pgina 47
Definir opes de exibio da Biblioteca para o modo de exibio de Grade
As Opes do modo de exibio de biblioteca determinam a aparncia das fotos no modo de exibio de Grade.
possvel especificar diferentes combinaes de elementos, variando entre mostrar apenas miniaturas e mostrar
miniaturas acompanhadas de informaes da foto, filtros e botes de Giro.
1 No mdulo Biblioteca, escolha Exibir > Opes de exibio.
2 Na guia Modo de exibio de grade da caixa de dilogo Opes do modo de exibio de biblioteca, selecione
Mostrar extras da grade para visualizar informaes e cones nas clulas de miniatura das fotos. (A opo Mostrar
extras da grade est selecionada por padro.)
53 UTILIZAO DO PHOTOSHOP LIGHTROOM 3
Exibir fotos em um catlogo
ltima atualizao em 26/8/2010
Se essa opo for desmarcada, as miniaturas de fotos sem informaes adicionais sero exibidas no modo de exibio
de Grade.
3 Na rea Opes da caixa de dilogo, selecione um destes itens:
Mostrar itens clicveis somente ao passar o mouse Mostra itens clicveis, como botes de Giro e sinalizadores, apenas
quando o ponteiro se move sobre a clula. Se essa opo for desmarcada, os itens clicveis sempre sero exibidos.
Colorir clulas da grade com cores de rtulo Exibe as cores de rtulo no plano de fundo de cada clula.
Mostrar dicas de ferramentas com informaes de imagem Exibe uma descrio de um item, como uma foto, um
emblema ou um sinalizador de escolha, quando voc mantm o ponteiro do sobre esse item.
4 Na rea cones de clula da caixa de dilogo, selecione um dos itens a seguir para que eles apaream nas clulas:
Sinalizadores Disponibiliza os sinalizadores de Escolha ou Rejeitada no canto superior esquerdo da clula de
miniatura.
Marcadores da coleo rpida Mostra o marcador de Coleo rpida no canto superior direito da miniatura da foto.
Emblemas de miniaturas Mostra emblemas de miniaturas indicando quais fotos possuem palavras-chave, cortes
aplicados ou ajustes de imagem.
Metadados no salvos Quando voc adiciona metadados ou palavras-chave a uma foto no Lightroom sem salvar os
metadados no arquivo, o cone O arquivo de metadados precisa ser atualizado ser exibido no canto superior
direito da rea da clula. Consulte Exibir metadados no salvos na pgina 89.
5 Na rea Extras de clulas compactas, selecione um destes elementos para que eles apaream em clulas compactas:
Nmero de ndice Mostra o nmero de ordem da foto no modo de exibio de Grade.
Giro Disponibiliza botes de Giro.
Rtulo acima Mostra o rtulo superior que voc escolher no menu.
Rtulo abaixo Mostra o rtulo inferior que voc escolher no menu.
6 Na rea Extras de clulas expandidas, selecione um destes elementos para que eles apaream em clulas expandidas:
Mostrar cabealho com rtulos Mostra a rea de cabealho da clula de miniatura. A rea de cabealho pode exibir at
quatro rtulos que voc escolher nos menus.
Mostrar rodap de avaliao Mostra os itens de rodap que voc selecionar.
Usar padres Restaura os padres originais para as opes do modo de exibio de Grade.
7 No menu Mostrar extras da grade, escolha uma das opes a seguir para definir o tamanho das clulas de miniatura
no modo de exibio de Grade:
Clulas expandidas Exibe a maioria das informaes de foto disponveis no modo de exibio de Grade, incluindo um
cabealho com at quatro rtulos de metadados.
Clulas compactas Exibe clulas menores com menos informaes de foto, para que um nmero maior de miniaturas
fique visvel no modo de exibio de Grade.
54 UTILIZAO DO PHOTOSHOP LIGHTROOM 3
Exibir fotos em um catlogo
ltima atualizao em 26/8/2010
Alterar as opes do modo de exibio de Grade
Voc pode alterar rapidamente as opes do modo de exibio de Grade escolhendo um dos itens no menu Estilo do
modo de exibio de grade. As exibies se baseiam nas opes de exibio padro ou personalizadas definidas em
Opes do modo de exibio de biblioteca.
No modo de exibio de Grade, escolha Exibir > Estilo do modo de exibio de grade e selecione uma das opes a
seguir:
Mostrar extras Mostra ou oculta extras de clulas definidos nas Opes do modo de exibio de biblioteca.
Mostrar emblemas Mostra ou oculta marcas de palavras-chave, cortes e emblemas de ajuste de imagem.
Clulas compactas Mostra clulas compactas no modo de exibio de Grade.
Clulas expandidas Mostra clulas expandidas no modo de exibio de Grade.
Circular estilo de modo de exibio Circula entre as diferentes exibies disponveis no menu Estilo do modo de
exibio de grade.
Definir opes de exibio da Biblioteca para o modo de exibio de Lupa
As Opes do modo de exibio de biblioteca determinam quais informaes so exibidas com as suas fotos no modo
de exibio de Lupa. possvel especificar dois conjuntos diferentes de informaes.
1 No mdulo Biblioteca, escolha Exibir > Opes de exibio.
2 Na guia Modo de exibio de lupa da caixa de dilogo Opes do modo de exibio de biblioteca, selecione Mostrar
sobreposio de informaes para exibir informaes com as suas fotos. (A opo Mostrar sobreposio de
informaes est selecionada por padro.)
Se essa opo for desmarcada, as fotos sem sobreposio de informaes sero exibidas no modo de exibio de Lupa.
3 Nas reas Informaes da lupa 1 e Informaes da lupa 2 da caixa de dilogo, use os menus para escolher o que ser
exibido nas duas Sobreposies de informaes do modo de exibio de Lupa. possvel selecionar at trs itens
em cada sobreposio, incluindo o nome do arquivo, metadados ou nenhum tipo de dados.
4 Selecione Mostrar brevemente quando a foto for alterada para exibir brevemente as Sobreposies de informaes
somente quando as fotos forem alteradas no modo de exibio de Lupa.
5 Na rea Geral da caixa de dilogo, selecione Mostrar mensagem ao carregar ou renderizar fotos para exibir
sobreposies no modo de exibio de Lupa durante um processamento.
6 No menu Mostrar sobreposio de informaes, escolha Informaes 1 ou Informaes 2 para selecionar as
Sobreposies de informaes atualmente ativas no modo de exibio de Lupa.
Alterar a sobreposio de informaes do modo de exibio de Lupa
No mdulo Biblioteca, escolha Exibir > Informaes da lupa e selecione uma destas opes:
Mostrar sobreposio de informaes Exibe a Sobreposio de informaes especificada nas Opes do modo de
exibio de biblioteca.
Informaes 1 Exibe a Sobreposio de informaes 1.
Informaes 2 Exibe a Sobreposio de informaes 2.
Circular exibio de informaes Circula entre os dois conjuntos de Sobreposio de informaes.
55
ltima atualizao em 26/8/2010
Captulo 6: Gerenciar catlogos e arquivos
Mais tpicos da Ajuda
Sobre catlogos do Lightroom na pgina 7
Importar fotos de um catlogo diferente do Lightroom na pgina 41
Criao e gerenciamento de catlogos
Quando voc inicia o Lightroom e importa fotos, um arquivo de catlogo (Catlogo do Lightroom.lrcat)
automaticamente criado. O catlogo controla as fotos e suas informaes, mas no contm os arquivos de fotos reais
propriamente ditos. A maioria das pessoas deseja manter todas as suas fotos em um catlogo, que pode ter milhares
de fotos. No entanto, possvel criar catlogos separados para diferentes finalidades.
Para obter mais informaes sobre catlogos do Lightroom, consulte Sobre catlogos do Lightroom na pgina 7.
Criar um catlogo
Ao criar um catlogo, voc cria um nome para a pasta, como "Fotos do casamento", que inclui um arquivo de catlogo
(como "Fotos do casamento.lrcat"). Esse arquivo de catlogo armazena as configuraes do catlogo. Quando fotos so
importadas, uma nova subpasta (como "Visualizaes de fotos do casamento.lrdata") criada para armazenar as
imagens de visualizao JPEG.
1 Escolha Arquivo > Novo catlogo.
2 Especifique o nome e o local da nova pasta de catlogo e clique em Salvar (Windows) ou Criar (Mac OS).
O Lightroom redefine e exibe um mdulo Biblioteca vazio, pronto para voc importar fotos.
Abrir um catlogo
Quando voc abre um catlogo diferente, o Lightroom fecha o catlogo atual e reiniciado.
1 Escolha Arquivo > Abrir catlogo.
2 Na caixa de dilogo Abrir catlogo, especifique o arquivo de catlogo e clique em Abrir.
Tambm possvel escolher um catlogo no menu Arquivo > Abrir recente.
3 Se solicitado, clique em Reiniciar para fechar o catlogo atual e reiniciar o Lightroom.
Tambm possvel alterar as preferncias Gerais para especificar qual catlogo ser aberto quando o Lightroom for
iniciado. Consulte Alterar o catlogo padro na pgina 57.
Atualizar um catlogo
Voc pode abrir um catlogo a partir de uma verso anterior do Lightroom, incluindo o Lightroom 3 Beta, no
Lightroom 3. Ao seguir esse procedimento, voc dever atualiz-lo. O catlogo antigo no sofrer nenhuma alterao
enquanto o novo e atualizado catlogo ir conter todos os metadados associados ao catlogo e fotos anteriores.
56 UTILIZAO DO PHOTOSHOP LIGHTROOM 3
Gerenciar catlogos e arquivos
ltima atualizao em 26/8/2010
Nota: Para obter mais informaes, acesse Notas de atualizao nas Notas de Verso do Lightroom 3.
1 Siga um destes procedimentos:
Inicie o Lightroom 3 pela primeira vez.
Se voc j abriu o Lightroom 3, escolha Arquivo > Abrir.
2 Navegue pelo antigo arquivo catalog.lrcat e clique em Abrir.
Caso voc no se lembre de onde est o catlogo antigo, procure por lrcat no Explorer (Windows) ou Finder (Mac
OS). Voc tambm poder otimizar e fazer o backup do catlogo antigo antes de atualiz-lo.
3 Se solicitado, clique em Reiniciar para fechar o catlogo atual e reiniciar o Lightroom.
4 (Opcional) Na caixa de dilogo Atualizao de catlogo do Lightroom, altere o destino do catlogo atualizado.
5 Clique em Atualizar.
Copiar e mover um catlogo
Importante: Antes de copiar e mover um catlogo e visualizar os arquivos, faa um backup deles.
1 Localize a pasta que contm o catlogo e visualize os arquivos. No Lightroom, selecione Editar > Configuraes do
catlogo (Windows) ou Lightroom > Configuraes do catlogo (Mac OS).
2 Na rea Informaes do painel Geral, clique em Exibir para ir at o catlogo no Explorer (Windows) ou Finder
(Mac OS).
3 Copie e mova os arquivos catalog.lrcat e Previews.lrdata para o novo local.
4 (Opcional) Copie ou mova os seus arquivos de imagem para o novo local.
5 Clique duas vezes no arquivo .lrcat no novo local para abri-lo no Lightroom.
6 (Opcional) Se o Lightroom no conseguir encontrar pastas ou fotos no catlogo copiado ou movido, um ponto de
interrogao ser exibido ao lado dos nomes das pastas no painel Pasta ou nas miniaturas de foto no modo de
exibio de Grade. Para restaurar os links das pastas, clique com o boto direito (Windows) ou mantenha a tecla
Control pressionada (Mac OS) na pasta com o cone que contm o ponto de interrogao e selecione Localizar pasta
ausente. Para refazer o link de fotos individuais, consulte Localizar fotos ausentes na pgina 63.
Combinar ou mesclar catlogos
possvel criar um catlogo das fotos existentes no Lightroom ao selecion-las e export-las como um novo catlogo.
Depois disso, se desejar, voc poder mesclar o novo catlogo com outro existente. Por exemplo, isso til quando
voc inicialmente importar as fotos em um catlogo em seu laptop e depois desejar adicion-las ao seu catlogo mestre
no computador desktop.
1 Selecione as fotos que voc deseja adicionar ao novo catlogo.
2 Escolha Arquivo > Exportar como catlogo.
3 Especifique o nome e o local do catlogo.
4 Indique se voc deseja exportar as visualizaes e os arquivos de negativo e clique em Salvar (Windows) ou
Exportar catlogo (Mac OS).
"Arquivos de negativo" se referem aos arquivos originais que foram importados para o Lightroom.
O novo catlogo contm as fotos selecionadas e suas informaes. Voc deve abrir esse novo catlogo para visualiz-lo.
5 (Opcional) Para combinar catlogos, importe o novo catlogo para o outro. Consulte Importar fotos de um
catlogo diferente do Lightroom na pgina 41.
57 UTILIZAO DO PHOTOSHOP LIGHTROOM 3
Gerenciar catlogos e arquivos
ltima atualizao em 26/8/2010
Excluir uma pasta de catlogo
Quando voc excluir uma pasta de catlogo, apagar todo o trabalho realizado no Lightroom que no foi salvo nos
arquivos de fotos. Embora as visualizaes sejam excludas, o mesmo no acontecer com as fotos originais vinculadas.
Usando o Windows Explorer ou o Mac OS Finder, localize a pasta de catlogo criada e arraste-a at a Lixeira
(Windows ou Mac OS).
Alterar o catlogo padro
Por padro, o Lightroom abre o catlogo mais atual ao ser iniciado. Esse comportamento pode ser alterado para abrir
um catlogo diferente ou sempre avisar sobre a escolha de um catlogo.
Nas preferncias Gerais, escolha uma destas opes no menu Ao inicializar, usar este catlogo:
O caminho do arquivo de uma biblioteca especfica Abre o catlogo encontrado em um local de caminho de arquivo
especfico.
Carregar catlogo mais recente Abre o catlogo mais recente com o qual voc est trabalhando.
Avisar ao iniciar o Lightroom Abre a caixa de dilogo Selecionar catlogo na inicializao.
Nota: Tambm possvel escolher Outro, navegar at um arquivo de catlogo especfico (.lrcat) e selecion-lo como a
biblioteca padro a ser aberta na inicializao.
Alterar configuraes de catlogos
1 Escolha Editar > Configuraes do catlogo (Windows) ou Lightroom > Configuraes do catlogo (Mac OS).
2 Na guia Geral, siga um destes procedimentos:
Informaes Fornece informaes como o local, o nome do arquivo e a data de criao do catlogo. Clique em Mostrar
para visualizar o arquivo no Explorer (Windows) ou no Finder (Mac OS).
Backup Especifica a freqncia na qual feito o backup do catlogo atual. Se um arquivo de catlogo for
acidentalmente excludo ou se tornar corrompido, o arquivo de backup poder ajudar voc a recuperar os dados.
Consulte Fazer backup do catlogo na pgina 58.
3 Na guia Manipulao de arquivos, siga um destes procedimentos:
Cache de visualizao Determina como o Lightroom renderiza imagens de visualizao. Consulte Definir o cache de
visualizao na pgina 39.
Nmeros de seqncia da importao Especifica os nmeros da seqncia inicial para as fotos quando voc realizar
uma importao no catlogo. Nmero da importao o primeiro nmero em uma srie que identifica quantas
operaes de importao so executadas. Fotos importadas o primeiro nmero em uma srie que identifica quantas
fotos foram importadas no catlogo. Consulte O Editor de modelos de nome de arquivo e o Editor de modelos de
texto na pgina 36.
4 Na guia Metadados, selecione uma das opes a seguir e clique em OK:
Oferecer sugestes de valores recentemente sugeridos Enquanto voc digita uma entrada de metadados que se
parece com uma entrada anterior, so exibidas uma ou mais sugestes. Desmarque essa opo para desativ-la. Clique
em Apagar todas as listas de sugestes para apagar as entradas anteriores.
Incluir configuraes de revelao em metadados dentro de arquivos JPEG, TIFF e PSD Desmarque essa opo para
impedir que o Lightroom inclua configuraes do mdulo Revelao nos metadados XMP de arquivos JPEG, TIFF e PSD.
Gravar alteraes automaticamente no XMP Selecione essa opo para salvar alteraes em metadados diretamente
nos arquivos auxiliares XMP, tornando essas alteraes visveis em outros aplicativos. Desmarque essa opo para
58 UTILIZAO DO PHOTOSHOP LIGHTROOM 3
Gerenciar catlogos e arquivos
ltima atualizao em 26/8/2010
salvar configuraes de metadados apenas no catlogo. Para obter informaes sobre como salvar manualmente as
alteraes em XMP, consulte Sobre metadados e o XMP na pgina 83.
Gravar alteraes de data ou hora em arquivos raw proprietrios Essa opo controla se o Lightroom grava uma nova
data e hora em arquivos raw proprietrios quando voc utiliza o comando Metadados > Editar hora da captura para
alterar os metadados de hora de captura de uma foto. Por padro, essa opo no est selecionada.
Otimize o catlogo
Depois de importar e remover vrios arquivos, talvez voc precise aguardar por um tempo significativo enquanto
trabalha no Lightroom. Nesses casos, convm otimizar o seu catlogo.
Escolha Arquivo > Otimizar catlogo.
Fazer backup do catlogo
O Lightroom permite que voc agende backups regulares dos catlogos ao sair do software. Os backups executados no
Lightroom inlcuem somente o arquivo de catlogo. O backup de fotos editadas, pre-visualizaes, arquivos auxiliares,
apresentaes de slide, galerias da Web e fotos exportadas deve ser feito manualmente fora do Lightroom.
Importante: (Mac OS) Se voc utilizar o Time Machine com o Lightroom 3 aberto, o Lightroom marcar o catlogo
como excludo do backup. Quando o Lightroom for fechado, ele remover o catlogo da lista de excluso e o Time
Machine poder criar o backup dele.
Mais tpicos da Ajuda
Fazer o backup de fotos durante a importao na pgina 34
Especificar a freqncia de backup do catlogo
1 Escolha Editar > Configuraes do catlogo (Windows) ou Lightroom > Configuraes do catlogo (Mac OS).
2 Na rea de Backup do painel Geral, escolha uma opo no menu pop-up Fazer backup de catlogo:
Da prxima vez que sair do Lightroom Faz backup do catlogo da prxima vez que voc sair do Lightroom. Em
seguida, a opo Fazer backup de catlogo muda para Nunca.
Sempre que sair do Lightroom Faz backup do catlogo sempre que voc sair do Lightroom, de modo que ser feito
backup das alteraes de toda sesso de trabalho.
Uma vez por dia, ao sair do Lightroom Faz backup do catlogo na primeira vez que voc sair do Lightroom todos os
dias. Se voc sair do Lightroom mais de uma vez por dia, as demais alteraes sero includas no backup do dia
seguinte.
Uma vez por semana, ao sair do Lightroom Faz backup do catlogo uma vez por semana. Se voc sair do Lightroom
com mais freqncia, as demais alteraes sero includas no backup da prxima semana.
Uma vez por ms, ao sair do Lightroom Faz backup do catlogo uma vez por ms. Se voc sair do Lightroom com mais
freqncia, as demais alteraes sero includas no backup do prximo ms.
Nunca O Lightroom no executa nenhum backup. (No recomendado.)
59 UTILIZAO DO PHOTOSHOP LIGHTROOM 3
Gerenciar catlogos e arquivos
ltima atualizao em 26/8/2010
Escolher o local de backup do catlogo
Por padro, o catlogo de arquivos backup armezenado em uma pasta Backup. Os arquivos ficam em uma pasta cujo
nome composto pela data e pela hora de execuo do backup:
Mac OS: /User home/catalog location/catalog name/Backups/YYYY-MM-DD HRMN/
Windows: C:\Documents and Settings\username\catalog location\catalog name\Backups\YYYY-MM-DD HRMN\
Nota: A hora informada no formato de 24 horas, sem pontos entre horas e minutos.
Contudo, possvel alterar o local dos arquivos de backup.
1 Sair do Lightroom quando houver um backup de catlogo programado.
2 Na caixa de dilogo Fazer backup do catlogo, clique em Escolher prximo ao caminho da pasta de backup. Em
seguida, navegue at o novo local.
O Lightroom gravar um novo catlogo sempre que criar um backup. Para economizar espao no disco rgido, exclua
ou compacte arquivos de backup antigos.
Verificar integridade do catlogo
O Lightroom permite que voc verifique se o catlogo est corrompido quando abrir um catlogo ou fazer backup dele.
A verificao da integridade do catlogo aumenta o tempo de abertura ou backup de um catlogo, mas diminui o risco
de perda de dados.
Para verificar se um catlogo est corrompido, siga um destes procedimentos:
Sair do Lightroom quando houver um backup de catlogo programado. Na caixa de dilogo Fazer backup de
catlogo, selecione Testar integridade antes do backup e clique em Backup.
No painel Geral da caixa de dilogo Preferncias, selecione Ao iniciar o uso deste catlogo > Perguntar quando
iniciar o Lightroom. Iniciar Lightroom. Na caixa de dilogo Selecionar catlogo, selecione Testar integridade deste
catlogo e clique em Abrir.
Executar backup do catlogo
1 Sair do Lightroom quando houver um backup de catlogo programado.
2 Na caixa de dilogo Fazer backup de catlogo, escolha uma destas opes:
Backup Fazer backup do catlogo atual.
Omitir agora. Adie o backup para a prxima vez que voc fechar o Lightroom.
Fazer backup amanh Se voc optou por fazer backup do catlogo uma vez por dia, pode escolher adiar a operao do dia.
Fazer backup dentro de uma semana Se voc optou por fazer backup do catlogo uma vez por semana, pode escolher
adiar a operao da semana.
Fazer backup dentro de um ms Se voc optou por fazer backup do catlogo uma vez por ms, pode escolher adiar a
operao do ms.
Restaurar um catlogo de backup
1 Escolha Arquivo > Abrir catlogo.
2 Navegue at o local onde est o arquivo de backup de catlogo.
3 Selecione o arquivo de backup .lrcat e clique em Abrir.
60 UTILIZAO DO PHOTOSHOP LIGHTROOM 3
Gerenciar catlogos e arquivos
ltima atualizao em 26/8/2010
4 (Opcional) Copie o catlogo do backup no local do catlogo original para substitu-lo.
O navegador de volumes
O Navegador de volumes no painel Pastas fornece informaes sobre os recursos de armazenamento para as fotos com
as quais voc est trabalhando no Lightroom. Ele exibe o nome de cada volume que contm fotos no catlogo, bem
como informaes sobre o recurso do volume em questo. Por exemplo, ele permite ver se um volume est on-line ou
off-line e qual o espao em disco disponvel. O Navegador de volumes atualizado dinamicamente medida que voc
importa fotos e trabalha com elas no Lightroom.
O LED colorido esquerda do nome do volume indica a disponibilidade do recurso.
Verde 10 GB ou mais de espao esto livres.
Amarelo Menos de 10 GB de espao esto livres.
Laranja Menos de 5 GB de espao esto livres.
Vermelho Menos de 1 GB de espao est livre, e a dica de ferramenta avisa que o volume est quase cheio. Quando
houver menos de 1 MB de espao livre, a dica de ferramenta avisar que o volume est cheio.
Cinza O volume est off-line e as fotos que ele contm no esto disponveis para edio. Quando as fotos no esto
disponveis, apenas as visualizaes em baixa resoluo so exibidas no Lightroom.
Para alterar as informaes exibidas para um volume, clique no nome do volume com o boto direito do mouse
(Windows) ou com a tecla Control pressionada (Mac OS) e escolha uma destas opes:
Espao em disco Exibe o espao em disco usado/total no volume.
Contagem de fotos Exibe quantas fotos no catlogo se encontram no volume.
Status Indica se o volume est on-line ou off-line.
Nenhuma Oculta todas as informaes do volume.
Clique em um nome de volume com o boto direito do mouse (Windows) ou com a tecla Control pressionada
(Mac OS) e escolha Mostrar no Explorer (Windows), ou Mostrar no Finder (Mac OS), para abrir esse volume na
janela do Explorer ou do Finder.
Clique em um nome de volume com o boto direito do mouse (Windows) ou com a tecla Control pressionada
(Mac OS) e escolha Propriedades (Windows), ou Obter informaes (Mac OS), para visualizar a janela
Propriedades (Windows) ou Informaes (Mac OS) referente a esse volume.
Para alterar as informaes fornecidas pelo LED colorido ao lado do nome do volume, clique nele com o boto
direito do mouse (Windows) ou com a tecla Control pressionada (Mac OS) e escolha uma destas opes:
Mostrar status Indica se um volume est on-line (verde) ou off-line (cinza).
Mostrar status e espao livre Indica se um volume est on-line ou off-line, bem como o espao disponvel do recurso.
Verde indica que o volume est on-line e possui grande disponibilidade de armazenamento. Amarelo/laranja indica
que o volume est on-line, mas est ficando cheio. Vermelho indica que o volume est on-line, mas est cheio. Cinza
indica que o volume est off-line.
61 UTILIZAO DO PHOTOSHOP LIGHTROOM 3
Gerenciar catlogos e arquivos
ltima atualizao em 26/8/2010
Criar e gerenciar pastas
As pastas que contm suas fotos so exibidas no painel Pastas do mdulo Biblioteca. As pastas exibidas no painel Pastas
refletem a estrutura de pastas no volume em si e aparecem em ordem alfanumrica. Clique no tringulo de revelao
direita do nome de um volume para ver as pastas contidas nesse volume. Clique no tringulo esquerda de uma pasta
para ver quais subpastas esto contidas nela.
Painel Pastas exibindo pastas e as vrias fotos que elas contm
possvel adicionar, mover, renomear e excluir pastas no painel Pastas. As alteraes feitas nas pastas do Lightroom
so aplicadas s prprias pastas contidas no volume.
Mais tpicos da Ajuda
O navegador de volumes na pgina 60
Sincronizar pastas na pgina 63
Exibir o contedo de uma pasta na pgina 65
Adicionar pastas novas ou existentes
Sempre que voc importar fotos, as pastas nas quais elas esto localizadas sero adicionadas automaticamente ao painel
Pastas. Esse painel tambm pode ser utilizado para adicionar pastas e importar as fotos contidas nelas.
1 No painel Pastas do mdulo Biblioteca, clique no cone de Adio (+) e escolha Adicionar pasta.
2 Siga um destes procedimentos:
(Windows) Na caixa de dilogo Procurar pastas, navegue at o local desejado, selecione as pastas desejadas e clique
em OK. Como alternativa, navegue at o local desejado e clique em Criar nova pasta. Digite um nome para
substituir o nome Nova pasta.
(Mac OS) Na caixa de dilogo Escolher ou criar nova pasta, navegue at o local desejado, selecione a pasta desejada
e clique em Escolher. Como alternativa, navegue at o local desejado e clique em Nova pasta. Digite um nome para
a pasta e clique em Criar. Em seguida, clique em Escolher.
3 Se necessrio, especifique opes na caixa de dilogo Importar fotos e clique em Importar.
Se voc possui vrias cpias de uma pasta e deseja alterar o local no qual o Lightroom tem acesso a ela, clique na pasta
com o boto direito do mouse (Windows) ou com a tecla Control pressionada (Mac OS) e selecione Atualizar local da
pasta.
62 UTILIZAO DO PHOTOSHOP LIGHTROOM 3
Gerenciar catlogos e arquivos
ltima atualizao em 26/8/2010
Criar subpastas
1 No painel Pastas do mdulo Biblioteca, selecione a pasta na qual voc deseja criar a nova pasta. Em seguida, clique
no cone de Adio (+) no topo do painel Pastas e escolha Adicionar subpasta.
2 Na caixa de dilogo Criar pastas, digite o nome da pasta.
3 Se houver fotos selecionadas, determine se deseja copi-las para a nova pasta e clique em Criar.
No painel Pastas, a nova pasta aparecer na hierarquia que voc especificou. A nova pasta tambm aparece no
Windows Explorer ou no Mac OS Finder.
Adicionar pasta pai
Para adicionar uma pasta pai na hierarquia do painel Pastas, selecione uma e, depois, clique nela com o boto
direito do mouse (Windows) ou com a tecla Control pressionada (Mac OS) e selecione Adicionar pasta-pai.
Mover pastas
possvel mover pastas para dentro de outras pastas no Lightroom. Somente possvel mover uma pasta de cada vez.
No possvel copiar pastas no Lightroom.
No painel Pastas do mdulo Biblioteca, selecione uma pasta, arrastando-a para outra pasta.
Localizar pastas ausentes
Se uma pasta for movida no sistema operacional e no no Lightroom, o link entre o catlogo e ela ser quebrado. Como
conseqncia, um cone de ponto de interrogao ser exibido na pasta no painel Pastas.
1 Para restaurar o link, clique com o boto direito do mouse na pasta (Windows) ou com a tecla Control pressionada
(Mac OS) e selecione Localizar pasta ausente no menu de contexto.
2 Navegue at o caminho do arquivo da pasta movida e clique em Escolher.
Renomear pastas
1 No painel Pastas do mdulo Biblioteca, selecione uma pasta.
2 Clique com o boto direito do mouse (Windows) ou com a tecla Control pressionada (Mac OS) e escolha Renomear
no menu.
3 Sobrescreva o nome da pasta.
Excluir pastas
1 No painel Pastas do mdulo Biblioteca, selecione uma ou mais pastas e clique no cone de Subtrao (-). Ou, clique
com o boto direito do mouse (Windows) ou com a tecla Ctrl pressionada (Mac OS) e escolha Remover.
2 Clique em Continuar na caixa de dilogo.
A pasta e suas fotos so removidas do catlogo e do painel Pastas. A pasta e as fotos originais no so excludas da
unidade de disco rgido.
63 UTILIZAO DO PHOTOSHOP LIGHTROOM 3
Gerenciar catlogos e arquivos
ltima atualizao em 26/8/2010
Sincronizar pastas
Caso o contedo de uma pasta no catlogo no corresponda ao contedo da mesma pasta no volume, voc pode
sincronizar ambas. Ao sincronizar pastas, voc tem a opo de adicionar arquivos que foram adicionados pasta, mas
que no foram importados para o catlogo, de remover arquivos que foram excludos e de verificar se h atualizaes
de metadados. Os arquivos de fotos na pasta e em todas as subpastas podem ser sincronizados. Voc pode determinar
que pastas, subpastas e arquivos so importados.
Nota: O comando Sincronizar pasta no detecta fotos duplicadas em um catlogo. O Lightroom no possui uma funo
que identifica arquivos duplicados.
1 No painel Pastas, selecione a pasta que deseja sincronizar.
2 Escolha Biblioteca > Sincronizar pasta.
3 Na caixa de dilogo Sincronizar pasta, siga um destes procedimentos:
Para importar fotos que aparecem nas pastas, mas que no foram importadas no catlogo, selecione Importar novas
fotos. Se voc selecionar Mostrar caixa de dilogo de importao antes de importar, poder especificar que pastas
e fotos sero importadas.
Para remover fotos que foram excludas da pasta, mas no do catlogo, selecione Remover fotos ausentes do
catlogo. Se essa opo estiver acinzentada, significa que nenhum arquivo est ausente. ( possvel escolher Mostrar
fotos ausentes para exibir as fotos no modo de exibio de Grade.)
Para verificar se alteraes de metadados foram feitas nos arquivos em outro aplicativo, escolha Verificar
atualizaes de metadados.
4 Clique em Sincronizar.
5 Se a caixa de dilogo Importar fotos for aberta, especifique as pastas e os arquivos que voc deseja importar e clique
em Importar.
Se houver uma pasta ausente que tambm est vazia, use o comando Sincronizar pasta para remov-la do catlogo.
Gerenciamento de fotos
Localizar fotos ausentes
Eventualmente, o link entre o catlogo e a foto pode estar quebrado. Quando isso ocorre, o Lightroom exibe um cone
A foto est ausente nas clulas da imagem no Modo de exibio de Grade e na Tira de filme. No mdulo Revelao,
o Lightroom indica que a foto est off-line ou ausente. Os links entre o catlogo e suas fotos podem ser quebrados por
vrios motivos, incluindo fotos movidas no sistema operacional e no a partir do Lightroom ou fotos armazenadas em
uma unidade de disco externa que se encontra off-line. Se a unidade de disco estiver off-line, conecte-a.
1 Para localizar arquivos ausentes, siga um destes procedimentos:
Escolha Biblioteca > Localizar fotos ausentes.
Clique no cone Foto ausente de uma clula em miniatura na exibio de Grade.
Uma caixa de dilogo exibir o caminho de arquivo original de quaisquer fotos ausentes.
2 Clique em Localizar, navegue at o local da foto movida e, depois, clique em Selecionar.
64 UTILIZAO DO PHOTOSHOP LIGHTROOM 3
Gerenciar catlogos e arquivos
ltima atualizao em 26/8/2010
3 (Opcional) Na caixa de dilogo Localizar, selecione Localizar fotos ausentes prximas para fazer com que o
Lightroom procure outras fotos ausentes na pasta, reconectando-as tambm.
Mais tpicos da Ajuda
Sincronizar pastas na pgina 63
Localizar pastas ausentes na pgina 62
Exibir o contedo de uma pasta na pgina 65
Atualizar fotos alteradas por outro aplicativo
No modo de exibio de Grade, o Lightroom exibir alertas em clulas de imagem quando as fotos do seu catlogo
forem alteradas por outro aplicativo. Por exemplo, se uma foto tiver uma avaliao de uma estrela no Lightroom e tiver
sido atualizada para uma avaliao de duas estrelas em outro aplicativo, voc precisar decidir que avaliao ir seguir.
Ambas no podem coexistir. O Lightroom permite que voc resolva metadados de fotos conflitantes, sobrescrevendo
seus dados no catlogo com os metadados da foto ou de seu arquivo XMP auxiliar ou sobrescrevendo os metadados
no arquivo de foto ou no arquivo XMP auxiliar com seus dados armazenados no catlogo.
1 No modo de exibio de Grade, clique no cone de alerta em uma clula.
2 Na caixa de dilogo Confirmar, selecione uma destas opes:
Importar configuraes do disco Importa os metadados da foto ou de seu arquivo XMP auxiliar, o que sobrescreve os
dados dessa foto no catlogo.
Sobrescrever configuraes Exporta metadados do catlogo para o arquivo de foto e sobrescreve os dados na foto ou
no seu arquivo XMP auxiliar.
No fazer nada No faz nenhuma ao. Se voc selecionar essa opo, certifique-se de que os metadados da foto no
catlogo no estejam em conflito com os dados na foto ou em seu arquivo XMP auxiliar.
Mais tpicos da Ajuda
Sincronizar metadados do Lightroom com Camera Raw e Adobe Bridge na pgina 89
Exibir metadados no salvos na pgina 89
Renomear fotos
1 No modo de exibio de Grade ou na Tira de filme no mdulo Biblioteca, selecione uma ou mais fotos e escolha
Biblioteca > Renomear foto(s)
2 Na caixa de dilogo Renomear fotos, escolha uma opo no menu Nomeao de arquivos. Escolha Editar se quiser
especificar uma opo de nomeao usando o Editor de modelos de nome de arquivo. Consulte O Editor de
modelos de nome de arquivo e o Editor de modelos de texto na pgina 36.
Se voc especificar "seqncia" para uma opo de nomeao, o Lightroom ir numerar as fotos seqencialmente. Se
no quiser que a numerao comece com 1, digite um nmero inicial na caixa de texto Nmero inicial.
Mais tpicos da Ajuda
Opes de nomeao na pgina 35
65 UTILIZAO DO PHOTOSHOP LIGHTROOM 3
Gerenciar catlogos e arquivos
ltima atualizao em 26/8/2010
Exibir o contedo de uma pasta
O Lightroom exibe o nmero de fotos dentro de uma pasta direita do nome da pasta. Mais tarde, se voc adicionar
fotos a uma pasta no Explorer (Windows) ou no Finder (Mac OS), precisar importar as novas fotos para o Lightroom
ou sincronizar a pasta para atualizar o nmero exibido no painel Pastas.
No mdulo Biblioteca, siga um destes procedimentos:
Selecione um ou mais itens no painel Pastas.
Selecione uma foto e, no painel Metadados, clique na seta para a direita, ao lado do campo Pasta, para exibir a pasta
dessa foto.
Por padro, no modo de exibio de Grade e na Tira de filme, quando voc seleciona uma pasta, todas as fotos contidas
nessa pasta e todas as subpastas so exibidas. Para mostrar apenas as fotos na pasta selecionada, escolha Biblioteca >
Incluir fotos de subpastas para desmarcar essa opo.
Mais tpicos da Ajuda
Localizar fotos ausentes na pgina 63
Sincronizar pastas na pgina 63
Mover fotos para uma pasta diferente
1 (Opcional) Se no estiver movendo fotos para uma pasta existente, crie uma nova pasta.
2 Selecione uma pasta no painel Pastas.
3 No modo de exibio de Grade, selecione as fotos que deseja mover.
4 Arraste as fotos at uma pasta no painel Pastas.
Nota: No possvel copiar fotos no Lightroom.
As fotos reais so fisicamente movidas para uma pasta diferente na unidade de disco rgido.
Abrir uma foto em sua pasta na Biblioteca
Selecione uma foto e escolha Foto > Mostrar na pasta na biblioteca.
A foto selecionada no modo de exibio de Grade e a respectiva pasta selecionada no painel Pastas.
Converter fotos em DNG
O Lightroom permite converter arquivos camera raw em DNG para arquivamento e aproveitamento de recursos
DNG. Quando fotos so convertidas em DNG, os arquivos DNG substituem os originais no catlogo. Voc tem a
opo de excluir ou preservar os originais no disco aps a converso.
1 Selecione uma ou mais fotos no modo de exibio de Grade, ou selecione uma nica foto na Tira de filme no modo
de exibio de Lupa, Comparao ou Pesquisa. Em seguida, escolha Biblioteca > Converter foto(s) para DNG.
Nota: Se mais de uma foto estiver selecionada na Tira de filme no modo de exibio de Lupa, Comparao ou Pesquisa,
somente a foto ativa ser convertida para DNG.
2 Na caixa de dilogo Converter foto(s) em DNG, selecione uma das opes de converso a seguir:
Apenas converter arquivos Raw Ignora fotos que no so arquivos camera raw. Se essa opo for desmarcada, todas
as fotos selecionadas, incluindo JPEGs, TIFFs e PSDs, sero convertidas.
66 UTILIZAO DO PHOTOSHOP LIGHTROOM 3
Gerenciar catlogos e arquivos
ltima atualizao em 26/8/2010
Excluir originais aps a converso bem-sucedida Exclui o arquivo de foto original aps o trmino do processo de
converso. Se essa opo for desmarcada, o arquivo original em disco ser preservado.
Extenso de arquivo Torna a extenso do arquivo .dng ou .DNG.
Compatibilidade Especifica as verses do Camera Raw e do Lightroom que podem ler o arquivo. Use as dicas de
ferramenta para ajudar em sua escolha.
Visualizao de JPEG Determina se a visualizao de JPEG exportada tem tamanho total, tamanho mdio ou se no
foi criada.
Incorporar arquivo raw original Armazena todos os dados camera raw originais no arquivo DNG.
Mais tpicos da Ajuda
Formatos de arquivo na pgina 31
Abrir um arquivo no Explorer ou no Finder
Selecione a foto e escolha Foto > Mostrar no Explorer (Windows) ou Mostrar no Finder (Mac OS).
O arquivo selecionado em uma janela do Explorer ou do Finder.
Criar cpias virtuais
possvel ter vrias verses de fotos ao aplicar diferentes configuraes de ajuste a cpias virtuais das fotos originais
(mestras). Cpias virtuais no existem como fotos reais ou suas duplicatas. As cpias virtuais so metadados no
catlogo que armazena os conjuntos diferentes de ajustes.
Voc cria uma cpia virtual de uma foto e, em seguida, aplica configuraes de ajuste a ela. Se quiser outra verso da
foto mestra, crie outra cpia virtual e aplique as novas configuraes a ela. possvel criar quantas cpias virtuais de
uma foto mestra voc desejar. Voc pode at mesmo fazer com que uma das cpias virtuais seja a mestra,
transformando a cpia mestra anterior em uma cpia virtual.
Depois de criadas, cpias virtuais so automaticamente empilhadas com a foto mestra. No modo de exibio de Grade
ou na Tira de filme, a foto mestra exibe o nmero de imagens no canto superior esquerdo da miniatura. As cpias
virtuais exibem cones de pginas viradas no lado esquerdo de suas miniaturas.
esquerda Foto original (mestra) No meio e direita Cpias virtuais indicadas pelo cone de pgina virada
Cpias virtuais se tornam fotos reais ao serem exportadas como uma cpia da foto mestra ou editadas como uma cpia
em um editor externo.
Quando voc criar uma cpia virtual de uma foto, o texto "Cpia 1" (ou "Cpia 2", "Cpia 3" e assim por diante) ser
automaticamente adicionado ao campo Nome da cpia no painel Metadados.
No modo de exibio de Grade, na Biblioteca ou na Tira de filme de qualquer mdulo, clique com o boto direito
do mouse na foto (Windows) ou com a tecla Control pressionada (Mac OS) e, no menu de contexto, selecione Criar
cpia virtual.
67 UTILIZAO DO PHOTOSHOP LIGHTROOM 3
Gerenciar catlogos e arquivos
ltima atualizao em 26/8/2010
No modo de exibio de Grade, na Biblioteca ou na Tira de filme de qualquer mdulo, clique com o boto direito
do mouse (Windows) ou com a tecla Control pressionada (Mac OS) para selecionar vrias fotos e, no menu de
contexto, selecione Criar cpia virtual.
Se a cpia no aparecer no modo de exibio de Grade, talvez as fotos faam parte de uma pilha recolhida. Tente
escolher Foto > Empilhamento > Expandir todas as pilhas. Se isso no funcionar, talvez as fotos estejam filtradas.
Tente usar um mtodo de exibio diferente, como escolher Todas as fotos no painel Catlogo.
No mdulo Biblioteca, selecione uma cpia virtual de uma foto no Modo de exibio de Grade ou na Tira de filme
e escolha Foto > Definir cpia como mestre.
Para excluir ou remover uma cpia virtual, expanda a pilha de cpia virtual em sua pasta no mdulo Biblioteca
(pressione S). Em seguida, clique com o boto direito do mouse (Windows) ou com a tecla Control pressionada
(Mac OS) na cpia virtual, no Modo de exibio de Grade ou na Tira de filme e, depois, selecione Excluir foto.
Nota: No possvel editar pilhas ao trabalhar com colees. necessrio exibir as pilhas em suas pastas para que seja
possvel expandi-las, recolh-las e gerenci-las.
Mais tpicos da Ajuda
Agrupamentos de fotos em pilhas na pgina 74
Exportao de fotos para o disco na pgina 133
Edio em outros aplicativos na pgina 142
Girar ou virar fotos no mdulo Biblioteca
O Lightroom permite girar fotos em sentido horrio ou anti-horrio ou vir-las ao longo do eixo horizontal ou vertical.
Mais tpicos da Ajuda
Girar slides na pgina 150
Especificar como as fotos preenchem uma clula de imagem na pgina 164
Girar fotos no mdulo Biblioteca
As fotos importadas para o catlogo sero automaticamente giradas se os dados EXIF (Exchangeable Image Format)
inclurem metadados de orientao. Caso contrrio, voc poder alterar a orientao de uma foto manualmente.
Tambm possvel girar fotos nos mdulos Revelao, Slideshow e Impresso.
No mdulo Biblioteca, siga um destes procedimentos:
No modo de exibio de Grade, selecione uma ou mais fotos, mova o ponteiro sobre uma miniatura e clique em um
dos cones de giro no canto inferior de uma clula.
No modo de exibio de Lupa ou Pesquisa, ou no modo de exibio de Grade com uma ou mais fotos selecionadas,
clique em um cone de giro na barra de ferramentas. (Nos modos de exibio de Lupa e Pesquisa, apenas a foto ativa
girada.)
Nota: Se a barra de ferramentas no mostrar os cones de Giro, escolha Girar no seu menu pop-up.
No modo de exibio de Lupa, Comparao ou Pesquisa, ou no modo de exibio de Grade com uma ou mais fotos
selecionadas, escolha Foto > Girar esquerda ou Girar direita. (Nos modos de exibio de Lupa, Comparao e
Pesquisa, apenas a foto ativa girada.)
68 UTILIZAO DO PHOTOSHOP LIGHTROOM 3
Gerenciar catlogos e arquivos
ltima atualizao em 26/8/2010
Virar fotos no mdulo Biblioteca
1 No modo de exibio de Grade ou na Tira de filme, selecione uma ou mais fotos.
2 Escolha um dos itens a seguir no menu Foto:
Virar horizontalmente Vira fotos horizontalmente ao longo do eixo vertical.
Virar verticalmente Vira fotos verticalmente ao longo do eixo horizontal.
Nos modos de exibio de Lupa, Comparao e Pesquisa, apenas a foto ativa virada.
Escolha Exibir > Ativar modo de imagem espelhada para virar todas as fotos do catlogo horizontalmente ao longo
do eixo vertical.
Girar ou virar fotos usando a ferramenta Pintor
1 No modo de exibio de Grade, selecione a ferramenta Pintor na barra de ferramentas e escolha Giro no menu
Pintar na barra de ferramentas.
Nota: Se a ferramenta Pintor no aparecer na barra de ferramentas, escolha Pintor no menu da barra de ferramentas.
2 Escolha uma das opes Girar ou Virar na barra de ferramentas e clique ou arraste nas fotos para aplicar a
configurao.
3 Para desativar o Pintor, clique no compartimento circular na barra de ferramentas. Quando desativado, o cone do
Pintor fica visvel na barra de ferramentas.
Remover fotos de catlogos
1 Selecione uma ou mais fotos no modo de exibio de Grade, ou selecione uma nica foto na Tira de filme no modo
de exibio de Lupa, Comparao ou Pesquisa do mdulo Biblioteca.
2 Siga um destes procedimentos:
Pressione a tecla Backspace (Windows) ou Delete (Mac OS).
Escolha Foto > Excluir foto(s).
Nota: Ao visualizar uma coleo, se voc pressionar a tecla Backspace (Windows) ou Delete (Mac OS), a(s) foto(s)
selecionada(s) da coleo, e no do catlogo, ser(o) removida(s), e nenhuma caixa de dilogo Confirmar ser exibida.
Para remover uma foto de uma coleo e do catlogo, selecione-a e pressione Ctrl+Alt+Shift+Delete (Windows) ou
Command+Option+Shift+Delete (Mac OS).
3 Na caixa de dilogo Confirmar, clique em uma destas opes:
Remover Remove fotos do catlogo, mas no as envia Lixeira (Windows ou Mac OS).
Excluir Do disco Remove fotos do catlogo e as envia Lixeira (Windows ou Mac OS).
Se mais de uma foto estiver selecionada na Tira de filme no modo de exibio de Lupa, Comparao ou Pesquisa,
somente a foto ativa ser excluda.
Nota: Se voc selecionar fotos e pressionar a tecla Delete (Windows) ou Forward Delete (Mac OS, somente em teclados
de tamanho natural), as fotos do catlogo tambm sero removidas, mas no enviadas Lixeira (Windows ou Mac OS).
Mais tpicos da Ajuda
Remover fotos de uma coleo na pgina 72
Editar colees inteligentes na pgina 73
69
ltima atualizao em 26/8/2010
Captulo 7: Organizao de fotos no
catlogo
Mais tpicos da Ajuda
O mdulo Biblioteca na pgina 6
Colees de fotos
Sobre colees
Colees so uma maneira de agrupar fotos em um local para facilitar a exibio ou a realizao de vrias tarefas. Por
exemplo, as fotos em uma coleo podem ser reunidas em um slideshow, uma pgina de amostras ou uma galeria de
fotos da Web. Depois de criadas, elas so listadas no painel Colees de cada mdulo. Elas podem ser selecionadas
sempre que voc precisar. Alm disso, possvel criar quantas colees forem necessrias.
Para agrupar fotos temporariamente para certas tarefas, elas podem ser colocadas na Coleo rpida. Ao contrrio de
colees, apenas possvel ter uma Coleo rpida de cada vez no catlogo.
Colees inteligentes so colees com base em regras que voc define. Por exemplo, voc pode criar uma coleo
inteligente de todas as fotos que possuem uma avaliao de cinco estrelas e um rtulo na cor vermelha. As fotos que
atenderem aos critrios sero automaticamente adicionadas coleo inteligente.
Ao trabalhar com colees, lembre-se do seguinte:
necessrio que voc compreenda a diferena entre catlogos e colees. Colees so grupos de fotos em um
catlogo.
Fotos podem pertencer a mais de uma coleo.
No possvel empilhar fotos em uma coleo.
possvel alterar a ordem de classificao das fotos em uma coleo regular, mas no possvel fazer a classificao
por Ordem do usurio nem arrastar as fotos para reorganiz-las em uma coleo inteligente.
A remoo de uma foto de uma coleo no a remove do catlogo nem a envia Lixeira (Windows ou Mac OS).
possvel criar conjuntos de colees para organizar as suas colees.
Voc pode salvar explicitamente as configuraes dos mdulos de Slideshow, Impresso e Web em um tipo de
coleo chamado de criao de sada.
Para ver um vdeo sobre como usar colees e palavras-chave para organizar suas fotos, acesse Lightroom 2 basics:
collections and keywords. As instrues so para o Lightroom 2, mas tambm servem para o Lightroom 3.
Mais tpicos da Ajuda
Reunir fotos na Coleo rpida na pgina 70
Criar uma coleo inteligente na pgina 72
Salvar configuraes de slideshow como uma criao de sada na pgina 152
70 UTILIZAO DO PHOTOSHOP LIGHTROOM 3
Organizao de fotos no catlogo
ltima atualizao em 26/8/2010
Salvar configuraes de impresso como uma criao de sada na pgina 173
Salvar configuraes da Web como uma criao de sada na pgina 179
Criar ou excluir colees individuais ou conjuntos
Criar uma coleo
1 No modo de exibio de Grade, selecione fotos e siga um destes procedimentos:
Escolha Biblioteca > Nova coleo.
Clique no cone de Adio (+) no painel Colees e escolha Criar coleo.
2 Na caixa de dilogo Criar coleo, digite um nome na caixa Coleo.
3 Se voc quiser que a coleo faa parte de um conjunto de colees, escolha-a no menu Definir. Caso contrrio,
escolha Nenhuma.
4 Selecione a opo Incluir fotos selecionadas.
5 Clique em Criar.
A coleo aparece no painel Colees com um cone de impresso de foto . Fotos que fazem parte de uma coleo
exibem um rtulo Foto da Coleo no Modo de exibio de Grade e na Tira de filme.
Criar um conjunto de colees
Um conjunto de colees um continer que inclui uma ou mais colees. Conjuntos de colees lhe do a flexibilidade
necessria para organizar e gerenciar as suas fotos. Na verdade, um conjunto de colees no contm fotos. Ele apenas
contm colees, incluindo colees regulares, colees inteligentes e criaes de sada. Um conjunto de colees
apresenta um cone de caixa de preenchimento .
1 No mdulo Biblioteca, siga um destes procedimentos:
Escolha Biblioteca > Novo conjunto de colees.
Clique no cone de Adio (+) no painel Colees e escolha Criar conjunto de colees.
2 Na caixa de dilogo Criar conjunto de colees, digite um nome para o seu conjunto de colees.
3 Se quiser que o novo conjunto faa parte de um conjunto existente, escolha o conjunto existente no menu Definir.
Caso contrrio, escolha Nenhum.
4 Clique em Criar.
5 No painel Colees, arraste qualquer coleo para uma pasta de conjuntos de colees para adicion-la ao conjunto.
Excluir uma coleo ou um conjunto de colees
Quando voc exclui uma coleo, nenhuma foto removida do catlogo ou excluda do disco.
No painel Colees, selecione uma coleo ou um conjunto de colees e clique no cone de Subtrao (-).
Nota: Tambm possvel clicar em uma coleo ou em um conjunto de colees com o boto direito do mouse (Windows)
ou com a tecla Control pressionada (Mac OS) no painel Colees e escolher Excluir no menu.
Reunir fotos na Coleo rpida
Use a Coleo rpida para reunir um grupo temporrio de fotos com as quais voc deseja trabalhar em qualquer
mdulo. possvel exibir a Coleo rpida na Tira de filme ou no Modo de exibio de Grade. Alm disso, pode-se
convert-la em uma coleo permanente.
71 UTILIZAO DO PHOTOSHOP LIGHTROOM 3
Organizao de fotos no catlogo
ltima atualizao em 26/8/2010
Mais tpicos da Ajuda
Definir uma coleo de destino na pgina 72
Adicionar fotos Coleo rpida
1 Selecione uma ou mais fotos na Tira de filme ou no modo de exibio de Grade.
2 No mdulo Biblioteca ou Revelao, escolha Foto > Adicionar coleo rpida. Nos mdulos Slideshow, Impresso
ou Web, escolha Editar > Adicionar coleo rpida.
Em qualquer mdulo, selecione uma foto e pressione a tecla B. Outra alternativa mover o ponteiro sobre uma
imagem de miniatura e clicar no crculo em seu canto superior direito.
Exibir fotos na Coleo rpida
No mdulo Biblioteca, selecione a Coleo rpida no painel Catlogo.
No menu Indicador de origem da Tira de filme, escolha Coleo rpida.
Remover fotos da Coleo rpida ou apag-la
1 Exiba a Coleo rpida na Tira de filme ou no modo de exibio de Grade.
2 Selecione uma ou mais fotos na coleo.
3 No mdulo Biblioteca ou Revelao, escolha Foto > Remover da coleo rpida. Nos mdulos Slideshow,
Impresso ou Web, escolha Editar > Remover da coleo rpida.
Em qualquer mdulo, selecione a foto e pressione a tecla B. Outra alternativa mover o ponteiro sobre uma imagem
de miniatura e clicar no crculo em seu canto superior direito.
Converter a Coleo rpida em uma permanente
Uma Coleo rpida pode ser salva como uma coleo. Existe a opo de apagar a Coleo rpida depois de salv-la.
1 Em qualquer mdulo, escolha Arquivo > Salvar coleo rpida.
2 Na caixa de dilogo Salvar coleo rpida, digite um nome na caixa Nome da coleo.
3 Especifique uma destas aes:
Selecione Apagar coleo rpida depois de salvar, para apagar a Coleo rpida depois de salv-la como uma
coleo.
Desmarque Apagar coleo rpida depois de salvar, para preservar a Coleo rpida depois de salv-la como uma
coleo.
4 Clique em Salvar.
Editar colees
Adicionar fotos a uma coleo
1 Selecione fotos no modo de exibio de Grade.
2 Arraste as fotos at uma coleo no painel Colees.
Nota: Fotos que fazem parte de uma coleo regular ou uma coleo para publicao exibem o rtulo Foto da Coleo
no modo de exibio de Grade e na Tira de filme. Clique no rtulo para ver as colees de que a foto faz parte. Colees
inteligentes no so listadas.
72 UTILIZAO DO PHOTOSHOP LIGHTROOM 3
Organizao de fotos no catlogo
ltima atualizao em 26/8/2010
Remover fotos de uma coleo
1 Selecione uma coleo no painel Colees.
2 No modo de exibio de Grade, selecione as fotos e escolha Foto > Remover da coleo.
Nota: Tambm possvel selecionar fotos e pressionar a tecla Delete para remov-las de uma coleo.
Copiar ou mover fotos entre colees
1 No mdulo Biblioteca, selecione uma coleo no painel Colees.
2 No modo de exibio de Grade, selecione fotos.
3 Para copiar as fotos selecionadas, arraste-as para a coleo qual voc deseja adicion-las no painel Colees.
4 Para mover as fotos selecionadas, exclua as fotos da coleo original aps arrast-las para a nova coleo.
Classificar colees
No painel Colees, clique no cone de Adio (+) e selecione Classificar por nome para orden-las
alfabeticamente.
No painel Colees, clique no cone de Adio (+) e selecione Classificar por tipo para orden-las por tipo.
Renomear uma coleo ou um conjunto de colees
1 No painel Colees, clique em uma coleo ou em um conjunto de colees com o boto direito do mouse
(Windows) ou com a tecla Control pressionada (Mac OS) e escolha Renomear no menu.
2 Substitua o nome da coleo.
Definir uma coleo de destino
Uma coleo de destino permite substituir a Coleo rpida temporria. Uma coleo de destino permite fazer com que
qualquer coleo permanente se comporte como uma Coleo rpida enquanto estiver direcionada. Colees
direcionadas so uma maneira muito fcil de agrupar fotos para processamento adicional.
1 No painel Colees, selecione a coleo que voc deseja direcionar.
2 Clique com o boto direito do mouse (Windows) ou com a tecla Control pressionada (Mac OS) e escolha Definir
como coleo de destino.
Um cone de adio branco ao lado do nome da coleo indica que ela est direcionada.
3 Para adicionar uma foto a uma coleo de destino, selecione-a em qualquer mdulo e pressione a tecla B.
4 Para remover uma foto de uma coleo de destino, selecione a coleo de destino e, em seguida, selecione a foto no
modo de exibio de Grade e pressione a tecla B.
5 Para desativar o destino, selecione a coleo, clique com o boto direito do mouse (Windows) ou com a tecla
Control pressionada (Mac OS) e desmarque Definir como coleo de destino.
Criar uma coleo inteligente
Uma coleo inteligente uma coleo que se baseia em critrios de metadados especificados. Colees inteligentes
incluem automaticamente todas as fotos que atendem a esses critrios. No necessrio adicionar ou remover fotos
manualmente em uma coleo inteligente.
73 UTILIZAO DO PHOTOSHOP LIGHTROOM 3
Organizao de fotos no catlogo
ltima atualizao em 26/8/2010
O Lightroom inclui um conjunto de cinco colees inteligentes padro: Vermelho colorido, Cinco estrelas, Ms
passado, Modificadas recentemente e Sem palavras-chave.
1 No mdulo Biblioteca, siga um destes procedimentos:
Escolha Biblioteca > Nova coleo inteligente.
Clique no cone de Adio (+) no painel Colees e escolha Criar coleo inteligente.
2 Na caixa de dilogo Criar coleo inteligente, digite um nome para a sua coleo inteligente.
3 Se quiser que essa coleo inteligente faa parte de um conjunto existente, escolha o conjunto no menu Definir.
Caso contrrio, escolha Nenhum.
4 Especifique as regras para a coleo inteligente escolhendo opes nos menus pop-up.
Nota: As regras utilizadas para definir as condies de texto para as colees inteligentes so as mesmas regras utilizadas
para pesquisar texto com a barra de filtro da biblioteca. Para obter as definies, consulte Procurar fotos usando o filtro
de Texto na pgina 98.
5 (Opcional) Clique no cone de Adio (+) para adicionar outros critrios. Clique no sinal de Subtrao (-) para
remover critrios.
6 (Opcional) Pressione a tecla Alt (Windows), ou Option (Mac OS), e clique no cone de Adio (+) para abrir as
opes aninhadas que permitiro refinar critrios.
7 No menu Correspondncia, opte por corresponder todos os critrios ou nenhum deles.
8 Clique em Criar.
O Lightroom adiciona a coleo inteligente ao painel Colees e adiciona todas as fotos do catlogo que atendem s
regras especificadas. Colees inteligentes tm um cone de impresso de foto com uma engrenagem no canto inferior
direito .
Editar colees inteligentes
possvel alterar os critrios e as regras para uma coleo inteligente a qualquer momento.
1 Clique com o boto direito (Windows), ou Control (Mac OS), em uma coleo inteligente no painel Colees
e selecione Editar coleo inteligente.
2 Escolha novas regras e opes na caixa de dilogo Editar coleo inteligente.
3 Clique em Salvar.
Nota: Em uma coleo inteligente, no possvel classificar por Ordem do usurio nem arrastar as fotos para reorganiz-las.
Exportar e importar colees inteligentes
possvel compartilhar colees inteligentes exportando suas configuraes e, em seguida, importando-as para um
catlogo diferente. O Lightroom aplica uma extenso de nome de arquivo .lrsmcol a arquivos de configuraes de
colees inteligentes.
Nota: Se voc exportar uma coleo inteligente, as regras relacionadas a essa coleo tambm sero exportadas. O
processo no exporta as fotos que se encontram na coleo inteligente.
Exportar configuraes de colees inteligentes
1 No painel Colees, selecione a coleo inteligente que voc deseja exportar.
2 Clique com o boto direito do mouse (Windows) ou com a tecla Control pressionada (Mac OS) e escolha Exportar
configuraes da coleo inteligente.
74 UTILIZAO DO PHOTOSHOP LIGHTROOM 3
Organizao de fotos no catlogo
ltima atualizao em 26/8/2010
3 Especifique o nome e o local do arquivo de configuraes da coleo inteligente exportado e clique em Salvar.
Importar configuraes da coleo inteligente
1 Clique com o boto direito do mouse (Windows) ou com a tecla Control pressionada (Mac OS) nas Colees
inteligentes definidas no painel Colees e escolha Importar configuraes da coleo inteligente.
2 Navegue at um arquivo .lrsmcol de configuraes de coleo inteligente, selecione-o e clique em Importar.
O Lightroom adiciona a coleo inteligente ao painel Colees e adiciona todas as fotos no catlogo atual que atendem
aos critrios dessa coleo inteligente.
Exportar uma coleo como um catlogo
Voc pode exportar uma coleo de fotos como um novo catlogo. Quando um catlogo criado a partir de uma
coleo de fotos, as configuraes nas fotos so exportadas para esse novo catlogo.
Nota: Quando voc exporta uma coleo inteligente como um catlogo, as fotos que ela contm so adicionadas ao novo
catlogo. O processo no exporta as regras ou os critrios que constituem a coleo inteligente.
1 Selecione a coleo ou coleo inteligente que voc deseja usar para criar um catlogo.
2 Clique no nome da coleo com o boto direito do mouse (Windows) ou com a tecla Control pressionada (Mac
OS) e escolha Exportar esta coleo como catlogo.
3 Especifique o nome, o local e outras opes do catlogo e clique em Salvar (Windows) ou Exportar catlogo
(Mac OS).
Mais tpicos da Ajuda
Combinar ou mesclar catlogos na pgina 56
Agrupamentos de fotos em pilhas
Sobre pilhas
possvel criar pilhas para agrupar um conjunto de fotos visualmente semelhantes, facilitando o gerenciamento de
todas elas. As pilhas so teis para a manuteno de vrias fotos do mesmo objeto ou de uma foto e suas cpias virtuais
em um nico lugar e tambm para a reduo de aglomeraes no modo de exibio de Grade ou na Tira de filme.
Por exemplo, voc pode criar uma pilha para agrupar vrias fotos de uma sesso de retratos tirados com a mesma pose
ou para fotos tiradas em um evento com o uso do modo de disparo ou do recurso de auto-suporte da sua cmera. Ao
tirar fotos dessa maneira, voc acaba criando variaes bastante semelhantes da mesma foto, mas em geral deseja que
somente a melhor delas aparea no modo de exibio de Grade ou na Tira de filme. O empilhamento das fotos permite
acess-las facilmente em um nico local, em vez de mant-las espalhadas por fileiras de miniaturas.
Ao serem agrupadas em uma pilha, as fotos so empilhadas de acordo com sua ordem de classificao no modo de
exibio de Grade, com a foto ativa no topo da pilha.
Uma pilha recolhida quando as fotos empilhadas esto agrupadas sob a miniatura da foto superior no modo de
exibio de Grade ou na Tira de filme. Uma pilha expandida quando todas as suas fotos esto visveis no modo de
exibio de Grade ou na Tira de filme.
75 UTILIZAO DO PHOTOSHOP LIGHTROOM 3
Organizao de fotos no catlogo
ltima atualizao em 26/8/2010
Pilha recolhida (acima) e pilha expandida (abaixo)
Veja algumas dicas de trabalho com pilhas:
Todos os ajustes de Revelao, avaliaes, sinalizadores ou rtulos de cor aplicados a uma pilha recolhida afetam
somente a foto superior.
Se voc selecionar uma foto em uma pilha e adicion-la a uma Coleo rpida ou coleo, apenas a foto selecionada
ser adicionada e no a pilha inteira.
Quando voc procura fotos, a foto superior em uma pilha aparece com o nmero de fotos que ela contm no canto
superior esquerdo.
A foto superior em uma pilha exibe o nmero de fotos nessa pilha
Empilhar fotos
1 No modo de exibio de Grade ou na Tira de filme no mdulo Biblioteca, selecione as fotos que deseja empilhar.
Nota: As fotos empilhadas devem ser colocadas na mesma pasta.
2 Escolha Foto > Empilhamento > Agrupar na pilha.
As fotos empilhadas so organizadas adjacentemente e exibem nmeros de ordem de empilhamento no canto superior
esquerdo de suas miniaturas. A foto superior na pilha "1", a foto seguinte "2" e assim por diante.
Nota: Se voc selecionar duas pilhas e escolher Foto > Empilhamento > Agrupar na pilha, somente a foto superior da
segunda pilha ser movida para a pilha selecionada primeiro.
Desempilhar fotos
1 No modo de exibio de Grade ou na Tira de filme no mdulo Biblioteca, siga este procedimento:
Selecione a miniatura de uma pilha recolhida.
Se a pilha estiver expandida, selecione qualquer foto dessa pilha. No necessrio selecionar todas as fotos na pilha.
76 UTILIZAO DO PHOTOSHOP LIGHTROOM 3
Organizao de fotos no catlogo
ltima atualizao em 26/8/2010
2 Escolha Foto > Empilhamento > Desempilhar.
Adicionar fotos a uma pilha existente
1 No modo de exibio de Grade ou na Tira de filme no mdulo Biblioteca, selecione a pilha e uma ou mais fotos que
voc deseja adicionar pilha.
2 Escolha Foto > Empilhamento > Agrupar na pilha.
Expandir e recolher pilhas
Ao expandir uma pilha, voc exibe todas as fotos que ela contm. Quando voc recolhe uma pilha, todas as suas fotos
so agrupadas abaixo da miniatura da foto superior. O nmero de fotos na pilha exibido no canto superior esquerdo
da miniatura.
No modo de exibio de Grade ou na Tira de filme no mdulo Biblioteca, siga estes procedimentos:
Para expandir uma pilha, clique em uma pilha recolhida com o boto direito do mouse (Windows) ou com a tecla
Control pressionada (Mac OS) e escolha Empilhamento > Expandir pilha ou clique no nmero de empilhamento
exibido no canto superior esquerdo da foto. Voc tambm pode selecionar uma pilha recolhida e escolher Foto >
Empilhamento > Expandir pilha.
Para expandir todas as pilhas, clique em qualquer foto com o boto direito do mouse (Windows), ou com a tecla
Control pressionada (Mac OS), e escolha Empilhamento > Expandir todas as pilhas ou selecione qualquer foto e
escolha Foto > Empilhamento > Expandir todas as pilhas.
Para recolher uma pilha, clique em uma de suas fotos com o boto direito do mouse (Windows) ou com a tecla
Control pressionada (Mac OS) e escolha Empilhamento > Recolher pilha ou clique no nmero do empilhamento
localizado no canto superior esquerdo da foto. Tambm possvel selecionar uma foto na pilha e escolher Foto >
Empilhamento > Recolher pilha.
Para recolher todas as pilhas, clique em qualquer foto com o boto direito do mouse (Windows), ou com a tecla
Control pressionada (Mac OS), e escolha Empilhamento > Recolher todas as pilhas ou selecione qualquer foto e
escolha Foto > Empilhamento > Recolher todas as pilhas.
Gerenciar fotos em uma pilha
Mais tpicos da Ajuda
Expandir e recolher pilhas na pgina 76
Remover ou excluir fotos de uma pilha
Quando voc remove fotos de uma pilha, elas so mantidas no catlogo do Lightroom. Quando voc exclui fotos de
uma pilha, elas so removidas da pilha e tambm do catlogo. Usando o comando Excluir fotos, voc tambm tem a
opo de remover fotos do catlogo e de exclu-las da unidade de disco rgido.
1 No modo de exibio de Grade ou na Tira de filme no mdulo Biblioteca, expanda uma pilha.
2 Selecione uma ou mais fotos na pilha e siga um destes procedimentos:
Para remover fotos da pilha, escolha Foto > Empilhamento > Remover da pilha.
Para excluir fotos da pilha, escolha Foto > Excluir fotos. Voc tambm pode clicar em uma miniatura com o boto
direito do mouse (Windows) ou com a tecla Control pressionada (Mac OS) e escolher Excluir foto no menu.
Se voc remover ou excluir uma foto de uma pilha que contm apenas duas fotos, essas fotos sero desempilhadas.
77 UTILIZAO DO PHOTOSHOP LIGHTROOM 3
Organizao de fotos no catlogo
ltima atualizao em 26/8/2010
Especificar a foto superior em uma pilha
Por padro, a foto ativa se torna a foto superior na ocasio em que a pilha criada. possvel especificar qualquer foto
em uma pilha como a foto superior.
1 No modo de exibio de Grade ou na Tira de filme no mdulo Biblioteca, selecione uma foto de uma pilha
expandida.
2 Escolha Foto > Empilhamento > Mover para o topo da pilha.
Mover fotos em uma pilha
1 No modo de exibio de Grade ou na Tira de filme no mdulo Biblioteca, selecione uma foto de uma pilha
expandida.
2 Siga um destes procedimentos:
Para mover uma foto para cima na pilha, pressione Shift e a tecla de colchete esquerdo ou escolha Foto >
Empilhamento > Mover para cima na pilha.
Para mover uma foto para baixo na pilha, pressione Shift e a tecla de colchete direito ou escolha Foto >
Empilhamento > Mover para baixo na pilha.
Dividir uma pilha em duas
As fotos em uma pilha podem ser agrupadas em uma nova pilha separada com o uso do comando Dividir pilha.
Quando dividida, a pilha original contm as fotos restantes que foram agrupadas em uma nova pilha.
1 No modo de exibio de Grade ou na Tira de filme no mdulo Biblioteca, expanda uma pilha.
2 Selecione as fotos que deseja agrupar em uma pilha diferente.
Nota: O comando Dividir pilha no estar disponvel se voc apenas selecionar a foto superior em uma pilha.
3 Escolha Foto > Empilhamento > Dividir pilha.
Empilhar fotos automaticamente por hora de captura
O Lightroom pode empilhar fotos automaticamente no modo de exibio de Grade ou na Tira de filme, com base na
hora da captura. Voc especifica uma durao entre as horas de captura para criar uma nova pilha. Por exemplo,
suponha que voc especifique 1 minuto para a durao. Todas as fotos adjacentes com horas de captura inferiores a 1
minuto so agrupadas em uma pilha. Uma nova pilha ser criada quando a prxima foto adjacente tiver uma hora de
captura que seja 1 minuto ou maior em comparao hora de captura da foto anterior. Por sua vez, a nova pilha agrupa
fotos adjacentes com horas de captura inferiores a 1 minuto umas das outras, e assim por diante.
Voc pode especificar uma durao de 0 segundos a 1 hora entre as horas de captura. Se voc especificar duraes
menores, mais pilhas sero criadas. Se especificar duraes maiores, menos pilhas sero criadas.
1 Localize ou filtre fotos ou selecione uma coleo ou pasta para exibir as fotos desejadas no modo de exibio de
Grade ou na Tira de filme.
O Lightroom empilha automaticamente todas as fotos no modo de exibio de Grade ou na Tira de filme,
independentemente de alguma delas estar selecionada.
2 Escolha Foto > Empilhamento > Empilhar automaticamente por hora de captura.
3 Na caixa de dilogo Empilhar automaticamente por hora de captura, arraste o seletor de Tempo entre pilhas para
especificar a durao mnima entre as horas de captura que cria uma nova pilha.
78 UTILIZAO DO PHOTOSHOP LIGHTROOM 3
Organizao de fotos no catlogo
ltima atualizao em 26/8/2010
Editar fotos em uma pilha
Os ajustes de revelao aplicados a uma pilha recolhida afetam somente a foto superior.
No modo de exibio de Grade ou na Tira de filme, siga um destes procedimentos:
Para aplicar ajustes de imagem somente foto superior, selecione uma pilha recolhida e efetue ajustes do mdulo
Revelao.
Nota: Use o comando Sincronizar configuraes ou os comandos Copiar configuraes/Colar configuraes para aplicar
ajustes de imagem da foto superior s outras fotos em uma pilha. Consulte Aplicar ajustes de Revelao a outras fotos
na pgina 129.
Para aplicar ajustes de imagem a fotos em uma pilha, selecione as fotos em uma pilha expandida e efetue ajustes do
mdulo Revelao s fotos individuais.
Filtragem e avaliao de fotos
A aplicao de avaliaes, sinalizadores e rtulos a fotos permite que elas sejam filtradas, para que voc possa localizar
e exibir fotos especficas. Embora seja possvel localizar fotos usando palavras-chave e metadados, a filtragem de fotos
combinada a pesquisas por palavras-chave e metadados ajuda a visualizar rapidamente as melhores fotos. A filtragem
de fotos se torna ainda mais importante medida que o seu catlogo acumula milhares de fotos.
Mais tpicos da Ajuda
Filtrar as fotos exibidas na Tira de filme e no modo de exibio de Grade na pgina 45
Localizar fotos usando a barra Filtro da biblioteca na pgina 98
Visualizar avaliaes, sinalizadores e rtulos
No mdulo Biblioteca, fotos podem exibir estrelas de avaliao, sinalizadores e rtulos de cor, dependendo das opes
de visualizao definidas. Configuraes de estrelas de avaliao e rtulos so aplicadas globalmente a todas as
colees, enquanto estados de sinalizadores so locais. Voc pode ter diferentes estados de sinalizadores em diferentes
colees.
Nota: Apresentaes de slides podem exibir fotos com estrelas de avaliao. Consulte Exibir avaliaes em um
slideshow na pgina 154.
No mdulo Biblioteca, siga um destes procedimentos para mostrar avaliaes, sinalizadores e rtulos:
Para mostrar sinalizadores e rtulos nas clulas de miniaturas do modo de exibio de Grade, escolha Exibir >
Opes de exibio. Em seguida, na guia Modo de exibio de grade da caixa de dilogo Opes do modo de
exibio de biblioteca, selecione Sinalizadores e Colorir clulas da grade com cores de rtulo. Para exibir estrelas de
avaliao, escolha Avaliao no menu Rtulo acima ou Rtulo abaixo.
Para mostrar avaliaes, sinalizadores e rtulos na barra de ferramentas do modo de exibio de Grade ou Lupa,
escolha uma ou mais das opes a seguir no menu da barra de ferramentas: Avaliao, Sinalizao ou Rtulo de cor.
Nota: Avaliaes, sinalizadores e rtulos sempre esto visveis abaixo das fotos exibidas nos modos de exibio de
Comparao e Pesquisa.
79 UTILIZAO DO PHOTOSHOP LIGHTROOM 3
Organizao de fotos no catlogo
ltima atualizao em 26/8/2010
Mais tpicos da Ajuda
Filtrar as fotos exibidas na Tira de filme e no modo de exibio de Grade na pgina 45
Localizar fotos usando os filtros de Atributo na pgina 100
Definir estrelas de avaliao
Ao atribuir avaliaes a arquivos, voc pode lhes conceder de zero a cinco estrelas. Estrelas de avaliao podem ser
definidas ou exibidas em qualquer modo de exibio do mdulo Biblioteca. Quando as fotos estiverem avaliadas, voc
poder clicar em um boto de filtro de avaliao na Tira de filme ou na barra Filtro da biblioteca para exibir e trabalhar
em fotos que foram avaliadas com um nmero especfico de estrelas. Consulte Filtrar as fotos exibidas na Tira de filme
e no modo de exibio de Grade na pgina 45 e Localizar fotos usando os filtros de Atributo na pgina 100.
Com uma ou mais fotos selecionadas no modo de exibio de Grade, ou com uma nica foto selecionada na Tira
de filme no modo de exibio de Lupa, Comparao ou Pesquisa, escolha Foto > Definir classificao. Em seguida,
escolha uma avaliao no submenu.
Nota: Se mais de uma foto estiver selecionada na Tira de filme no modo de exibio de Lupa, Comparao ou Pesquisa,
a avaliao ser aplicada somente foto ativa.
Pressione um nmero de 1 a 5 para definir a avaliao. Mantenha a tecla Shift pressionada e pressione o nmero
de forma a definir a avaliao para selecionar o prximo slide.
Nos modos de exibio de Comparao e Pesquisa, possvel clicar em um dos cinco pontos abaixo das fotos para
atribuir estrelas de avaliao. Clicar no primeiro ponto atribui uma estrela de avaliao, clicar no segundo ponto,
duas estrelas de avaliao, clicar no terceiro ponto, trs estrelas de avaliao e assim por diante.
Definir estrelas de avaliao em clulas de miniaturas do modo de exibio de Grade
1 No modo de exibio de Grade, selecione uma ou mais fotos.
2 Clique em um dos cinco pontos abaixo da miniatura em uma clula.
Clicar no primeiro ponto atribui uma avaliao de uma estrela, clicar no segundo ponto, duas estrelas de avaliao,
clicar no terceiro ponto, trs estrelas de avaliao e assim por diante.
Nota: Para exibir estrelas de avaliao em clulas de miniaturas compactas, escolha Rtulo abaixo > Avaliao nas
Opes do modo de exibio de biblioteca. Para exibir estrelas de avaliao em clulas de miniaturas expandidas,
selecione Mostrar rodap de avaliao nas Opes do modo de exibio de biblioteca. Consulte Definir opes de
exibio da Biblioteca para o modo de exibio de Grade na pgina 52.
Definir estrelas de avaliao usando a ferramenta Pintor
1 No modo de exibio de Grade, selecione a ferramenta Pintor e escolha Avaliao no menu Pintar da barra de
tarefas.
Nota: Se a ferramenta Pintor no aparecer na barra de ferramentas, escolha Pintor no menu da barra de ferramentas.
2 Especifique a avaliao na barra de ferramentas e clique ou arraste pelas fotos para aplicar essa avaliao.
3 Para desativar o Pintor, clique no compartimento circular na barra de ferramentas. Quando desativado, o cone do
Pintor fica visvel na barra de ferramentas.
Definir estrelas de avaliao na barra de ferramentas da Biblioteca
Com uma ou mais fotos selecionadas no modo de exibio de Grade, ou com uma nica foto selecionada na Tira
de filme no modo de exibio de Lupa ou Pesquisa, clique em uma estrela de avaliao na barra de ferramentas.
80 UTILIZAO DO PHOTOSHOP LIGHTROOM 3
Organizao de fotos no catlogo
ltima atualizao em 26/8/2010
Clicar no primeiro ponto atribui uma avaliao de uma estrela, clicar no segundo ponto, duas estrelas de avaliao,
clicar no terceiro ponto, trs estrelas de avaliao e assim por diante. Se mais de uma foto estiver selecionada na Tira
de filme no modo de exibio de Lupa ou Pesquisa, a avaliao ser aplicada somente foto ativa.
Nota: Para que as estrelas de avaliao apaream na barra de ferramentas, escolha Avaliao no menu da barra de
ferramentas. Consulte Mostrar controles na barra de ferramentas do mdulo Biblioteca na pgina 23.
Definir estrelas de avaliao no painel Metadados
1 Com uma ou mais fotos selecionadas no modo de exibio de Grade, ou com uma nica foto selecionada na Tira
de filme no modo de exibio de Lupa, Comparao ou Pesquisa, escolha Padro, Todas, Mnimas ou Descrever
rapidamente no menu pop-up na parte superior do painel Metadados.
2 No painel Metadados, clique em um dos cinco pontos ao lado de Avaliao.
Clicar no primeiro ponto atribui uma estrela de avaliao, clicar no segundo ponto, duas estrelas de avaliao, clicar
no terceiro ponto, trs estrelas de avaliao e assim por diante. Se mais de uma foto estiver selecionada na Tira de filme
no modo de exibio de Lupa, Comparao ou Pesquisa, a avaliao ser aplicada somente foto ativa.
Alterar avaliaes
No mdulo Biblioteca, siga um destes procedimentos para alterar as estrelas de avaliao na clula de miniatura, na
barra de ferramentas ou no painel Metadados:
Clique em uma estrela de avaliao diferente para aumentar ou diminuir a avaliao. Se voc clicar em uma
avaliao de uma estrela, essa avaliao ser removida.
Escolha Foto > Definir avaliao e escolha uma avaliao diferente ou determine se deseja aumentar ou diminuir a
avaliao.
Voc pode selecionar fotos e pressionar ] para aumentar a avaliao ou pressionar [ para diminuir a avaliao.
Remover avaliaes
Com uma ou mais fotos selecionadas no modo de exibio de Grade, ou com uma nica foto selecionada na Tira
de filme no modo de exibio de Lupa, Comparao ou Pesquisa, escolha Foto > Definir avaliao > Nenhuma. Se
mais de uma foto estiver selecionada na Tira de filme no modo de exibio de Lupa, Comparao ou Pesquisa, a
avaliao ser removida somente da foto ativa.
Nota: Voc tambm pode clicar nas estrelas em uma clula de miniatura na barra de ferramentas da Biblioteca ou no
painel Metadados para remover as avaliaes. Se uma foto tiver avaliao de cinco estrelas, por exemplo, clique na quinta
estrela para remover a avaliao. Se uma foto tiver uma avaliao de quatro estrelas, clique na quarta estrela para
remover a avaliao e assim por diante.
Sinalizar ou rejeitar fotos
Sinalizadores designam se uma foto uma escolha , se rejeitada ou se no sinalizada. Sinalizadores so
definidos no mdulo Biblioteca. Quando as fotos estiverem sinalizadas, voc poder clicar em um boto de sinalizador
na Tira de filme ou na barra Filtro da biblioteca para exibir e trabalhar em fotos que foram rotuladas com um
sinalizador especfico. Consulte Filtrar as fotos exibidas na Tira de filme e no modo de exibio de Grade na
pgina 45 e Localizar fotos usando os filtros de Atributo na pgina 100.
81 UTILIZAO DO PHOTOSHOP LIGHTROOM 3
Organizao de fotos no catlogo
ltima atualizao em 26/8/2010
Os estados de sinalizadores so locais. A mesma foto pode ter diferentes estados de sinalizadores em diferentes
colees.
No mdulo Biblioteca, siga um destes procedimentos:
Selecione uma ou mais fotos no modo de exibio de Grade, ou selecione uma nica foto na Tira de filme no modo
de exibio de Lupa, Comparao ou Pesquisa. Em seguida, escolha Foto > Definir sinalizador e escolha o
sinalizador desejado. Se mais de uma foto estiver selecionada na Tira de filme no modo de exibio de Lupa,
Comparao ou Pesquisa, o sinalizador somente ser aplicado foto ativa.
Selecione uma foto no modo de exibio de Grade ou na Tira de filme e pressione a letra P para sinalizar a imagem
como uma escolha ou a letra X para marc-la como rejeitada. Mantenha a tecla Shift pressionada e pressione P ou
X para definir o sinalizador e selecionar a foto seguinte. Mantenha pressionada a tecla Ctrl (Windows) ou
Command (Mac OS) e pressione a tecla de Seta para cima ou para baixo para aumentar ou diminuir o status do
sinalizador, respectivamente.
(Somente para o modo de exibio de Grade) Clique no cone de Sinalizador no canto superior esquerdo das
miniaturas de fotos para aplicar ou remover o sinalizador de Escolha. Fotos com um sinalizador de Rejeitada
aparecem esmaecidas no modo de exibio de Grade.
Nota: Para mostrar ou definir sinalizadores nas clulas de miniaturas do modo de exibio de Grade, certifique-se de
que a opo Sinalizadores esteja selecionada na guia Modo de exibio de grade da caixa de dilogo Opes do modo de
exibio de biblioteca. (Escolha Exibir > Opes de exibio.)
(Somente para os modos de exibio de Comparao e Pesquisa) Clique no sinalizador de Escolha ou Rejeitada
abaixo das fotos.
Para assistir a um vdeo sobre como usar sinalizadores para avaliar as suas fotos, consulte
www.adobe.com/go/lrvid2203_lrm. As instrues so para o Lightroom 2, mas tambm servem para o Lightroom 3.
Sinalizar fotos na barra de ferramentas da Biblioteca
Com uma ou mais fotos selecionadas no modo de exibio de Grade, ou com uma nica foto selecionada na Tira
de filme no modo de exibio de Lupa ou Pesquisa, clique no sinalizador desejado na barra de ferramentas. Se mais
de uma foto estiver selecionada na Tira de filme no modo de exibio de Lupa ou Pesquisa, o sinalizador ser
aplicado somente foto ativa.
Nota: Para mostrar ou definir sinalizadores na barra de ferramentas, escolha Sinalizao no menu da barra de
ferramentas.
Sinalizar fotos usando a ferramenta Pintor
1 No modo de exibio de Grade, selecione a ferramenta Pintor e escolha Sinalizador no menu Pintar da barra de
tarefas.
2 Especifique o status do sinalizador na barra de ferramentas e clique ou arraste pelas fotos para aplicar essa
configurao de sinalizador.
Remover o sinalizador ou rejeitar fotos rapidamente
O comando Refinar fotos faz com que as fotos no sinalizadas sejam sinalizadas como rejeitadas e remove o sinalizador
das fotos escolhidas.
1 No modo de exibio de Grade, selecione fotos.
2 Escolha Biblioteca > Refinar fotos.
3 Clique em Refinar, na caixa de dilogo Refinar fotos.
82 UTILIZAO DO PHOTOSHOP LIGHTROOM 3
Organizao de fotos no catlogo
ltima atualizao em 26/8/2010
Selecionar fotos sinalizadas
No mdulo Biblioteca, siga um destes procedimentos:
Para selecionar fotos sinalizadas no modo de exibio de Grade ou na Tira de filme, escolha Editar > Selecionar
fotos sinalizadas.
Para desmarcar fotos no sinalizadas no modo de exibio de Grade ou na Tira de filme, escolha Editar > Cancelar
seleo de fotos no sinalizadas.
Definir rtulos e grupos de cores
A rotulao de fotos com uma determinada cor uma maneira flexvel de marcar rapidamente vrias fotos. Suponha,
por exemplo, que voc tenha acabado de importar vrias fotos e as esteja visualizando no modo de exibio de Grade.
Enquanto revisa cada nova foto, voc pode rotular aquelas que deseja manter. Aps essa passagem inicial, possvel
clicar nos botes de filtro de rtulo de cor na Tira de filme para exibir e trabalhar em fotos que foram rotuladas com
uma cor em particular. Consulte Filtrar as fotos exibidas na Tira de filme e no modo de exibio de Grade na
pgina 45 e Localizar fotos usando os filtros de Atributo na pgina 100.
No mdulo Biblioteca, siga um destes procedimentos:
Selecione uma ou mais fotos no modo de exibio de Grade, ou selecione uma nica foto na Tira de filme, no modo
de exibio de Lupa, Comparao ou Pesquisa. Em seguida, escolha Foto > Definir rtulo de cor e escolha um rtulo
no submenu. Se mais de uma foto estiver selecionada na Tira de filme no modo de exibio de Lupa, Comparao
ou Pesquisa, o rtulo ser aplicado somente foto ativa.
(Somente para o modo de exibio de Grade) Mova o ponteiro sobre o cone de Rtulo de cor na parte inferior da
clula de miniatura e clique em um rtulo de cor.
Nota: Para mostrar ou definir rtulos de cor nas clulas de miniatura, selecione Incluir rtulo de cor na guia Modo de
exibio de grade da caixa de dilogo Opes do modo de exibio de biblioteca. (Escolha Exibir > Opes de exibio.)
(Somente para os modos de exibio de Grade, Comparao ou Pesquisa) Clique em um cone de rtulo de cor
abaixo das fotos.
Definir rtulos de cor na barra de ferramentas da Biblioteca
Com uma ou mais fotos selecionadas no modo de exibio de Grade, ou uma nica foto selecionada na Tira de filme
no modo de exibio de Lupa ou Pesquisa, clique em um rtulo de cor na barra de ferramentas. Se mais de uma
foto estiver selecionada na Tira de filme no modo de exibio de Lupa ou Pesquisa, o rtulo ser aplicado somente
foto ativa.
Nota: Para mostrar ou definir rtulos de cor na barra de ferramentas do mdulo Biblioteca, escolha Rtulo de cor no
menu pop-up da barra de ferramentas.
Definir rtulos de cor usando a ferramenta Pintor
1 No modo de exibio de Grade, selecione a ferramenta Pintor da barra de ferramentas e escolha Rtulo no menu
Pintar da barra de tarefas.
Nota: Se a ferramenta Pintor no aparecer na barra de ferramentas, escolha Pintor no menu da barra de ferramentas.
2 Selecione o rtulo de cor na barra de ferramentas e clique ou arraste pelas fotos para aplicar esse rtulo.
3 Para desativar o Pintor, clique no compartimento circular na barra de ferramentas. Quando desativado, o cone do
Pintor fica visvel na barra de ferramentas.
83 UTILIZAO DO PHOTOSHOP LIGHTROOM 3
Organizao de fotos no catlogo
ltima atualizao em 26/8/2010
Editar conjuntos de rtulos de cor
Voc pode designar nomes a rtulos de cor na caixa de dilogo Editar conjunto de rtulos de cor. O nome ento
adicionado aos metadados da foto quando o rtulo aplicado.
1 No mdulo Biblioteca, escolha Metadados > Conjunto de rtulos de cor > Editar.
2 Na caixa de dilogo Editar conjunto de rtulos de cor, digite um nome ao lado de uma cor.
3 (Opcional) Escolha Salvar configuraes atuais como nova predefinio, no menu Predefinio, digite um nome na
caixa de texto Nome da predefinio e clique em Criar.
4 Clique em Alterar.
Excluir ou renomear conjuntos de rtulos de cor
1 No mdulo Biblioteca, escolha Metadados > Conjunto de rtulos de cor > Editar.
2 Na caixa de dilogo Editar conjunto de rtulos de cor, escolha uma predefinio no menu Predefinio.
3 Siga um destes procedimentos:
Para excluir a predefinio, escolha Excluir predefinio [nome da predefinio]. Clique em Excluir na caixa de
dilogo de alerta que aberta.
Para renomear a predefinio, escolha Renomear predefinio [nome da predefinio]. Digite um nome na caixa de
texto Nome da predefinio e clique em Renomear.
Exibio e edio de metadados
Sobre metadados e o XMP
Metadados so um conjunto de informaes padronizadas sobre uma foto, como o nome do autor, a resoluo, o
espao de cores, os direitos autorais e as palavras-chave aplicadas a ela. Por exemplo, a maioria das cmeras digitais
anexa algumas informaes bsicas sobre um arquivo, como altura, largura, formato de arquivo e hora em que a
imagem foi capturada. O Lightroom tambm compatvel com o padro de informaes desenvolvido pelo IPTC
(International Press Telecommunications Council) para identificar textos e imagens transmitidos. Esse padro inclui
entradas para descries, palavras-chave, categorias, crditos e origens. Voc pode usar metadados para simplificar o
fluxo de trabalho e organizar seus arquivos.
As informaes de arquivos so armazenadas com o uso do padro XMP (Extensible Metadata Platform). O XMP se
baseia no XML. No caso de arquivos camera raw que possuem um formato de arquivo patenteado, o XMP no
gravado nos arquivos originais. Para impedir que os arquivos sejam corrompidos, os metadados XMP so
armazenados em um arquivo parte, chamado de arquivo auxiliar. Para todos os outros formatos de arquivo
compatveis com o Lightroom (JPEG, TIFF, PSD e DNG), os metadados XMP so gravados nos prprios arquivos, no
local especificado para esses dados. O XMP facilita a troca de metadados entre aplicativos Adobe e em fluxos de
trabalho de publicao. Por exemplo, possvel salvar metadados de um arquivo como um modelo e, em seguida,
importar os metadados para outros arquivos.
Os metadados armazenados em outros formatos, como EXIF, IPTC (IIM) e TIFF, so sincronizados e descritos com
XMP, para que possam ser visualizados e gerenciados com mais facilidade.
Mais tpicos da Ajuda
Palavras-chave na pgina 90
84 UTILIZAO DO PHOTOSHOP LIGHTROOM 3
Organizao de fotos no catlogo
ltima atualizao em 26/8/2010
Especificar onde gravar alteraes de metadados
O Lightroom grava automaticamente os metadados de configuraes e ajustes no catlogo. Alm disso, possvel
instruir o Lightroom para que ele grave as alteraes no XMP. Para que as alteraes feitas no Lightroom sejam
reconhecidas por outros aplicativos, os metadados devem ser gravados no XMP.
1 Escolha Editar > Configuraes do catlogo (Windows) ou Lightroom > Configuraes do catlogo (Mac OS).
2 Clique na guia Metadados e siga um destes procedimentos:
Para gravar metadados de ajustes e configuraes no XMP, selecione Gravar alteraes automaticamente no XMP.
Para gravar metadados de ajustes e configuraes somente no catlogo, desmarque Gravar alteraes
automaticamente no XMP.
Se voc no gravar metadados de ajustes e configuraes no XMP automaticamente, ser possvel selecionar um
arquivo e escolher Metadados > Salvar metadados em arquivo.
Salvar alteraes de metadados em um arquivo manualmente
Para salvar manualmente as alteraes de metadados em uma foto no Lightroom, siga um destes procedimentos:
Selecione uma ou mais fotos no modo de exibio de Grade do mdulo Biblioteca e escolha Metadados > Salvar
metadados em arquivo ou pressione Ctrl+S (Windows) ou Command+S (Mac OS).
Clique no cone O arquivo de metadados precisa ser atualizado em uma miniatura, no modo de exibio de
Grade do mdulo Biblioteca, e depois clique em Salvar.
Se estiver trabalhando com um arquivo DNG, selecione Metadados > Atualizar metadados e visualizaes DNG,
para salvar alteraes de metadados no arquivo e tambm gerar uma visualizao com base nas configuraes atuais
de processamento raw.
Exibir metadados de fotos
No mdulo Biblioteca, o painel Metadados exibe o nome do arquivo, o caminho do arquivo, a avaliao, o rtulo de
texto e os metadados EXIF e IPTC das fotos selecionadas. Use o menu pop-up para escolher um conjunto de campos
de metadados. O Lightroom tem conjuntos pr-configurados que exibem diferentes combinaes de metadados.
Com uma ou mais fotos selecionadas no modo de exibio de Grade, ou uma nica foto selecionada na Tira de filme
no modo de exibio de Lupa, Comparao ou Pesquisa, escolha uma das opes a seguir no menu pop-up
localizado na parte superior do painel Metadados:
Padro Mostra o nome do arquivo, o nome da cpia, a pasta, a avaliao, o rtulo de texto e um subconjunto de
metadados IPTC e EXIF.
Tudo Mostra o nome do arquivo, o nome da cpia, o caminho do arquivo, a avaliao, o rtulo de texto e todos os
metadados EXIF e IPTC.
Todos os metadados de plug-in Exibe metadados personalizados criados por plug-ins de terceiros. Se voc no tiver
plug-ins instalados, o nome do arquivo, o nome da cpia e a pasta sero exibidos.
EXIF Exibe o nome e o caminho do arquivo, as dimenses e os metadados da cmera EXIF, como Exposio, Distncia
focal, Avaliao da velocidade ISO e Flash. Se a sua cmera gravar metadados GPS, as informaes sero exibidas como
metadados EXIF.
EXIF e IPTC Mostra o nome, tamanho, tipo e localizao do arquivo, status dos metadados, bem como EXIF e IPTC
bsico.
IPTC Mostra o nome do arquivo e metadados IPTC bsicos: Contato, Contedo, Imagem, Status, Direitos autorais.
85 UTILIZAO DO PHOTOSHOP LIGHTROOM 3
Organizao de fotos no catlogo
ltima atualizao em 26/8/2010
Extenso IPTC Mostra o nome do arquivo e os metadados IPTC do modelo e das verses da arte e outros tipos de
direitos de licenciamento.
Legenda grande Mostra uma caixa de edio de legenda grande e a caixa de direitos autorais.
Local Mostra o nome do arquivo, o nome da cpia, a pasta, o ttulo, a legenda e os campos de local.
Mnimas Mostra o nome do arquivo, a avaliao, bem como metadados de Legenda e Direitos autorais.
Descrever rapidamente Mostra o nome do arquivo, o nome da cpia, o caminho do arquivo, a avaliao e os seguintes
metadados EXIF e IPTC: Dimenses, Data e hora, Cmera, Ttulo, Legenda, Direitos autorais, Criador e Local.
No painel Metadados, se um campo de metadados IPTC exibir uma seta, clicar nessa seta ser uma rpida maneira
de localizar e exibir todas as fotos contendo os metadados especficos.
Se vrias fotos com configuraes de metadados diferentes estiverem selecionadas, os campos de metadados exibiro
<misturado>. Para mostrar os metadados referentes foto que est direcionada (ativa) na seleo, escolha Metadados
> Mostrar metadados somente para foto de destino. Se mais de uma foto estiver selecionada na Tira de filme no modo
de exibio de Lupa, Comparao ou Pesquisa, sero exibidos metadados somente para a foto ativa no painel
Metadados.
Mais tpicos da Ajuda
Localizar fotos usando filtros de Metadados na pgina 100
Adicionar e editar metadados IPTC
Metadados so adicionados a fotos por meio da especificao de informaes no painel Metadados. Conjuntos de
metadados pr-configurados facilitam o processo de se disponibilizar todos os metadados da foto, ou somente um
subconjunto deles, para adio ou edio.
Nota: Escolher uma predefinio de metadados, copiar e colar metadados de outra foto e sincronizar metadados so
formas rpidas de adicionar metadados a fotos que compartilharo os mesmos metadados.
1 Com uma ou mais fotos selecionadas no modo de exibio de Grade, ou uma nica foto selecionada na Tira de filme
no modo de exibio de Lupa, Comparao ou Pesquisa, escolha um conjunto de metadados no menu pop-up
localizado na parte superior do painel Metadados. Consulte Exibir metadados de fotos na pgina 84.
2 Siga um destes procedimentos:
Para adicionar metadados, digite em uma caixa de texto de metadados.
Para adicionar metadados de uma predefinio, escolha uma predefinio de metadados no menu Predefinio.
Para editar metadados, sobrescreva uma entrada em uma caixa de texto de metadados.
Para realizar uma ao relacionada, clique no cone de ao direita do campo de metadados. Por exemplo, para
exibir todas as fotos com o rtulo especificado, clique no cone direita do campo Rtulo.
Campos separados esto disponveis para o envio de e-mails e para acesso ao link de um site da Web. Ao clicar no link
direita de Site da Web, por exemplo, voc pode abrir o navegador e acessar o site especificado.
Se mais de uma foto estiver selecionada na Tira de filme no modo de exibio de Lupa, Comparao ou Pesquisa, os
metadados sero aplicados somente foto ativa.
86 UTILIZAO DO PHOTOSHOP LIGHTROOM 3
Organizao de fotos no catlogo
ltima atualizao em 26/8/2010
Mais tpicos da Ajuda
Aplicar uma predefinio de metadados na pgina 87
Copiar e colar metadados entre fotos na pgina 88
Sincronizar metadados entre fotos no catlogo na pgina 88
Alterar a hora de captura da foto
Em certas ocasies, necessrio alterar a hora de captura das fotos. Por exemplo, talvez seja necessrio alterar as horas
de captura se voc tiver viajado para um fuso horrio diferente e no tiver alterado a configurao de data/hora da sua
cmera antes de comear a fotografar ou se tiver importado uma foto digitalizada para o Lightroom e esta contiver a
data de criao de quando foi digitalizada e no de quando foi tirada.
Para salvar uma hora de captura editada em uma foto raw, necessrio ativar a opo na caixa de dilogo
Configuraes do catlogo. Consulte Alterar configuraes de catlogos na pgina 57.
A alterao do horrio de captura altera os metadados de EXIF originais de data/hora no painel Metadados. Para a
maioria das cmeras, a data/hora das originais e das digitalizadas so as mesmas. Por esse motivo, a data/hora das
digitalizadas tambm so alteradas. Os metadados de data/hora indicam a ltima vez em que a foto foi atualizada. Eles
no so afetados quando voc altera a hora de captura da foto.
Nota: O comando Editar hora da captura no pode ser desfeito ao se pressionar Ctrl+Z (Windows) ou Command+Z
(Mac OS). Para isso, necessrio usar o comando Reverter hora de captura para original.
1 Com uma ou mais fotos selecionadas no modo de exibio de Grade, ou uma nica foto selecionada na Tira de filme
no modo de exibio de Lupa, Comparao ou Pesquisa, siga estes procedimentos:
Escolha Metadados > Editar hora de captura.
No painel Metadados com informaes EXIF exibidas, clique na seta no campo Data e hora.
2 Na caixa de dilogo Editar hora de captura, selecione o tipo de ajuste:
Ajustar para uma data e hora especificadas Altera a hora de captura para a data e a hora que voc especificar.
Deslocar por um nmero definido de horas (ajuste de fuso horrio) Altera a hora de captura de acordo com o nmero
de horas que voc adicionar ou subtrair da hora original.
Alterar para a data de criao do arquivo para cada imagem Altera a hora de captura nos dados EXIF da cmera para
a data de criao do arquivo. Se voc selecionar essa opo, ignore a etapa 3.
3 Na rea Nova hora da caixa de dilogo, siga um destes procedimentos:
Se voc tiver selecionado Ajustar para uma data e hora especificadas, digite uma nova data e uma nova hora na caixa
de texto Hora corrigida. Tambm possvel selecionar os valores de data e hora e, em seguida, usar os botes de
Seta para cima ou Seta para baixo a fim de aumentar ou diminuir esses valores.
Se voc tiver selecionado Deslocar por um nmero definido de horas, escolha um valor no menu pop-up para
avanar ou retroceder a hora.
Importante: Se mais de uma foto for selecionada no modo de exibio de Grade, o Lightroom ir alterar a hora da
captura da foto ativa de acordo com o ajuste especificado. (A foto ativa ser visualizada na caixa de dilogo Editar hora
da captura) As outras fotos na seleo sero ajustadas com a mesma quantidade de tempo. Se mais de uma foto estiver
selecionada na Tira de filme no modo de exibio de Lupa, Comparao ou Pesquisa, a hora de captura ser alterada
somente na foto ativa.
4 (Opcional) Para reverter a hora de captura para a original, selecione as fotos no modo de exibio de Grade ou na
Tira de filme e escolha Metadados > Reverter hora de captura para original.
87 UTILIZAO DO PHOTOSHOP LIGHTROOM 3
Organizao de fotos no catlogo
ltima atualizao em 26/8/2010
Criar e aplicar predefinies de metadados
Criar uma predefinio de metadados
Metadados especficos podem ser salvos como uma predefinio para reutilizao em uma ou mais fotos. O uso de uma
predefinio de metadados lhe poupa o esforo de inserir manualmente as mesmas informaes para diferentes fotos.
1 No menu Predefinio do painel Metadados, escolha Editar predefinies.
2 Digite informaes para um dos grupos a seguir:
Informaes bsicas Permite inserir metadados para uma legenda, estrelas de avaliao ou um rtulo de texto.
Contedo IPTC Grava metadados referentes a um breve resumo da foto, um cdigo de notcia encontrado no site
newscodes.org e o nome da pessoa que gravou a descrio da foto.
Direitos autorais IPTC Grava metadados referentes ao nome do detentor de direitos autorais, aos direitos de uso
concedidos para a foto e ao endereo da Web desse detentor.
Criador IPTC Grava metadados referentes ao nome, ao endereo, s informaes de contato, ao site da Web e ao cargo
do autor da foto.
Imagem IPTC Grava metadados referentes descrio de uma publicao utilizando diretrizes listadas no site
newscodes.org, a uma descrio da foto utilizando diretrizes especificadas pelo site newscodes.org e a informaes
sobre onde a foto foi tirada.
Status IPTC Grava metadados referentes ao ttulo da foto, a qualquer nmero de trabalho que tenha sido usado para a
atribuio da foto, a instrues para transmisso, ao uso de direitos da foto, ao nome do fotgrafo, empresa ou
agncia e ao proprietrio da foto.
Extenso IPTC Grava metadados para cinco categorias de informaes adicionais sobre o contedo da imagem:
Administrativa, Trabalho artstico, Descrio, Modelos e Direitos.
Palavras-chave Grava metadados referentes s palavras-chave listadas, acrescentando-os a qualquer palavra-chave
existente aplicada foto.
3 Selecione os metadados a serem includos na predefinio seguindo um destes procedimentos:
Para incluir todos os metadados, clique em Marcar tudo.
Para no incluir nenhum dos metadados, clique em Desmarcar tudo. Voc provavelmente usar esse boto quando
quiser voltar a selecionar os metadados que deseja incluir.
Para incluir somente os metadados para os quais voc inseriu informaes, clique em Marcar preenchidos.
Nota: Se voc inseriu manualmente metadados no painel Metadados antes de fechar a caixa Editar predefinies, os
campos alterados sero marcados na caixa de dilogo Editar predefinies de metadados.
Para especificar metadados individuais, clique nas caixas ao lado de uma caixa de metadados.
Para incluir um grupo inteiro de metadados, clique nas caixas ao lado do nome (por exemplo, Contedo IPTC,
Direitos autorais IPTC e assim por diante).
4 Escolha Predefinio > Salvar configuraes atuais como nova predefinio, digite um nome para a predefinio e
clique em Criar.
5 Na caixa de dilogo Editar predefinies de metadados, clique em Concludo.
Aplicar uma predefinio de metadados
Com fotos selecionadas no modo de exibio de Grade ou na Tira de filme no modo de exibio de Lupa,
Comparao ou Pesquisa, escolha uma predefinio no menu Predefinio do painel Metadados.
88 UTILIZAO DO PHOTOSHOP LIGHTROOM 3
Organizao de fotos no catlogo
ltima atualizao em 26/8/2010
Aplicar uma predefinio de metadados usando a ferramenta Pintor
1 No modo de exibio de Grade, selecione a ferramenta Pintor e escolha Metadados no menu Pintar da barra de
ferramentas.
Nota: Se a ferramenta Pintor no aparecer na barra de ferramentas, escolha Pintor no menu da barra de ferramentas.
2 Escolha a predefinio na barra de ferramentas e clique ou arraste pelas fotos para aplicar essa predefinio.
3 Para desativar o Pintor, clique no compartimento circular na barra de ferramentas. Quando desativado, o cone do
Pintor fica visvel na barra de ferramentas.
Editar uma predefinio de metadados
1 No menu Predefinies do painel Metadados, escolha Editar predefinies.
2 Escolha a predefinio que deseja editar no menu pop-up Predefinio.
3 Edite os campos de metadados e as configuraes de alteraes.
4 Escolha Atualizar predefinio [nome da predefinio] no menu pop-up Predefinio e clique em Concludo.
Excluir uma predefinio de metadados
Para excluir uma predefinio de metadados, localize-a no Explorer (Windows) ou Finder (Mac OS) e arraste-a
para a Lixeira (Windows) ou Trash (Mac OS). As predefinies de metadados so armazenadas nas seguintes
pastas:
Mac OS /User home/Library/Application Support/Adobe/Lightroom/Metadata Presets
Windows XP \Documents and Settings\Nome de usurio\Application Data\Adobe\Lightroom\Metadata Presets
Windows Vista \Users\Nome de usurio\App Data\Roaming\Adobe\Lightoom\Metadata Presets
Copiar e colar metadados entre fotos
Copiar e colar metadados de uma foto para as fotos selecionadas so uma rpida maneira de adicionar informaes e
metadados IPTC a fotos. O uso dos comandos Copiar metadados e Colar metadados lhe poupa o esforo de digitar
repetidamente os mesmos metadados nas fotos.
1 No modo de exibio de Grade, selecione uma foto da qual voc deseja copiar metadados e escolha Metadados >
Copiar metadados.
2 Na caixa de dilogo Copiar metadados, selecione as informaes e os metadados IPTC que voc deseja copiar e
clique em Copiar.
3 Selecione fotos no modo de exibio de Grade e escolha Metadados > Colar metadados.
Sincronizar metadados entre fotos no catlogo
Metadados especficos em fotos selecionadas podem ser sincronizados com metadados em outra foto. Isso fornece
uma rpida maneira de adicionar informaes e metadados IPTC a fotos. A sincronizao de metadados lhe poupa o
esforo de digitar repetidamente os mesmos metadados nas fotos.
1 Selecione uma foto no modo de exibio de Grade que possua metadados com os quais outras fotos sero
sincronizadas. Ela se tornar a foto ativa.
2 Clique com a tecla Ctrl (Windows) ou Command (Mac OS) pressionada para selecionar fotos que sero
sincronizadas com a foto ativa. Clique com a tecla Shift pressionada para selecionar fotos adjacentes.
89 UTILIZAO DO PHOTOSHOP LIGHTROOM 3
Organizao de fotos no catlogo
ltima atualizao em 26/8/2010
3 Siga um destes procedimentos:
Clique no boto Sincronizar abaixo dos painis direita.
Escolha Metadados > Sincronizar metadados.
4 Na caixa de dilogo Sincronizar metadados, selecione os metadados desejados e clique em Sincronizar.
Nota: Os metadados que voc optar por sincronizar sobrescrevero os metadados existentes nas fotos selecionadas.
5 (Opcional) Escolha Metadados > Ativar sincronizao automtica ou clique na opo Ativar sincronizao
automtica para aplicar automaticamente as alteraes feitas nos metadados a todas as fotos selecionadas durante
a edio.
Sincronizar metadados do Lightroom com Camera Raw e Adobe Bridge
Por padro, os metadados do Lightroom so gravados no arquivo do catlogo. Para que o Camera Raw, o Photoshop
e o Adobe Bridge possam visualizar as alteraes dos metadados do Lightroom, incluindo as configuraes de ajuste
do mdulo Revelao, essas alteraes devem ser salvas no XMP do Lightroom. Ao salvar metadados em um arquivo
raw, as alteraes sero salvas em um arquivo auxiliar XMP. Com outros tipos de arquivos, os metadados so salvos
no prprio arquivo.
Nota: As hierarquias de palavras-chave criadas em um desses aplicativos preservada, e no h perda de dados, mesmo
que eles no apaream em um ou mais aplicativos. As verses anteriores ao Camera Raw 4.1 podem no reconhecer
alguns dos ajustes do mdulo Revelao feitos no Lightroom.
Mais tpicos da Ajuda
Sobre metadados e o XMP na pgina 83
Alterar configuraes de catlogos na pgina 57
Salvar alteraes de metadados em um arquivo manualmente na pgina 84
Definir opes de exibio da Biblioteca para o modo de exibio de Grade na pgina 52
Salvar alteraes de metadados automaticamente em fotos no Lightroom
A maneira mais fcil de ter certeza de que o Adobe Bridge e o Camera Raw iro reconhecer as alteraes de metadados
feitas no Lightroom salv-las automaticamente conforme voc progride com seu trabalho.
1 Escolha Editar > Configuraes do catlogo (Windows) ou Lightroom > Configuraes do catlogo (Mac OS).
2 Na guia Metadados, selecione Gravar alteraes automaticamente no XMP.
Exibir metadados no salvos
O Lightroom exibe trs tipos de cones no modo de exibio de Grade do mdulo Biblioteca para identificar metadados
que no foram salvos:
O arquivo de metadados precisa ser atualizado Indica alteraes de metadados feitas em uma foto no Lightroom
que no foram salvas.
Os metadados foram alterados externamente Indica alteraes de metadados que foram realizadas em uma foto
com uso de um aplicativo externo e que no foram aplicadas no Lightroom.
Erro ao salvar metadados Indica um erro ao salvar metadados no Lightroom. Este cone ser exibido quando os
mesmos metadados de uma foto forem alterados tanto no Lightroom quanto externamente.
90 UTILIZAO DO PHOTOSHOP LIGHTROOM 3
Organizao de fotos no catlogo
ltima atualizao em 26/8/2010
Exibir estes cones utilizando as opes de modo de exibio de Grade.
1 No mdulo Biblioteca, escolha Exibir > Opes de exibio.
2 Clique na guia Modo de exibio de Grade, na caixa de dilogo Opes do modo de exibio de Biblioteca.
3 Na rea cones de clula, selecione a opo Metadados no salvos.
Nota: Tambm possvel consultar o campo Status dos metadados no painel Metadados para verificar se necessria
alguma atualizao.
Resolver conflitos de metadados entre o Lightroom, Adobe Bridge e Camera Raw
Para sincronizar metadados no catlogo do Lightroom, siga um dos seguintes procedimentos no Modo de exibio
de Grade do mdulo Biblioteca:
Clique no cone Os metadados foram alterados externamente ou no cone Erro ao salvar metadados em
uma miniatura. Para aplicar os metadados do Camera Raw ou Adobe Bridge, selecione Importar configuraes do
disco. Para ignorar as alteraes do Camera Raw ou Adobe Bridge e aplicar os metadados do catlogo a uma foto,
selecione Sobrescrever configuraes.
Selecione uma miniatura com o cone Os metadados foram alterados externamente ou Erro ao salvar
metadados e depois selecione Metadados > Ler metadados do arquivo. Clique em Ler para substituir as
configuraes do catlogo e depois aplique as alteraes feitas no Bridge ou Camera Raw.
Aes do painel Metadados
Clicar nos botes direita dos campos de metadados no painel Metadados permite realizar vrias aes, como abrir a
pasta na qual uma imagem aparece, salvar metadados no arquivo, resolver conflitos de metadados, saltar para a verso
mestra de uma cpia virtual e muito mais. Mantenha o ponteiro do mouse sobre cada boto para exibir uma descrio
de dica de ferramenta.
Palavras-chave
Sobre marcas de palavras-chave
Marcas de palavras-chave so metadados de texto que descrevem o contedo importante de uma foto. Elas ajudam a
identificar, procurar e localizar fotos em um catlogo. Como outros metadados, as marcas de palavras-chave so
armazenadas no arquivo de foto ou (no caso de arquivos camera raw patenteados) em arquivos auxiliares XMP. Depois
de aplicadas a fotos, as palavras-chave podem ser lidas por aplicativos da Adobe, como o Adobe Bridge, o Photoshop
ou o Photoshop Elements, ou ainda por outros aplicativos compatveis com metadados XMP.
O Lightroom oferece vrias maneiras de aplicar marcas de palavras-chave a fotos. Voc pode digit-las ou selecion-
las no painel Atribuio de palavras-chave ou pode arrastar fotos at marcas de palavras-chave especficas no painel
Lista de palavras-chave.
No modo de exibio de Grade, fotos com marcas de palavras-chave exibem um emblema de miniatura . Todas as
marcas de palavras-chave do catlogo so exibidas no painel Lista de palavras-chave. possvel adicionar, editar,
renomear ou excluir marcas de palavras-chave a qualquer momento. Ao criar ou editar palavras-chave, voc pode
especificar sinnimos e opes de exportao. Sinnimos so termos relacionados a marcas de palavras-chave. Ao
selecionar fotos que contm marcas de palavras-chave com sinnimos, esses sinnimos aparecem no painel Atribuio
de palavras-chave quando o comando Marcas de palavras-chave > Para exportao selecionado.
91 UTILIZAO DO PHOTOSHOP LIGHTROOM 3
Organizao de fotos no catlogo
ltima atualizao em 26/8/2010
Marcas de palavras-chave podem conter outras marcas de palavras-chave aninhadas. Por exemplo, a marca de palavra-
chave animais pode conter as marcas de palavras-chave ces e gatos. A marca de palavra-chave ces, por sua vez, pode
conter Pastor Australiano, Border Collie e assim por diante.
Marcas de palavras-chave tambm podem ser organizadas em grupos chamados de conjuntos de palavras-chave. Com
a escolha de um conjunto especfico de palavras-chave, as marcas de palavras-chave relevantes ficam mais acessveis.
Isso especialmente til medida que voc adiciona mais marcas de palavras-chave ao catlogo.
Para ver um vdeo sobre como usar colees e palavras-chave para organizar suas fotos, acesse Lightroom 2 basics:
collections and keywords. As instrues so para o Lightroom 2, mas tambm servem para o Lightroom 3.
Exibir marcas de palavras-chave
Todas as marcas de palavras-chave do catlogo so exibidas no painel Lista de palavras-chave. Cada marca de palavra-
chave exibe o nmero de fotos que a contm.
No mdulo Biblioteca, siga um destes procedimentos:
Para exibir as marcas de palavras-chave no catlogo, expanda o painel Lista de palavras-chave.
Para exibir marcas de palavras-chave para uma foto, selecione essa foto no modo de exibio de Grade ou na Tira
de filme no modo de exibio de Lupa, Comparao ou Pesquisa e examine a rea Marcas de palavras-chave do
painel Atribuio de palavras-chave. Ou consulte o painel Lista de palavras-chave: uma marca de seleo esquerda
de uma marca de palavra-chave neste painel indicar que a foto selecionada contm uma marca.
Para exibir marcas de palavras-chave para mais de uma foto, selecione as fotos no modo de exibio de Grade e
examine a rea Marcas de palavras-chave do painel Atribuio de palavras-chave. Um asterisco aparece ao lado das
marcas de palavras-chave no compartilhadas por todas as fotos selecionadas. No painel Lista de palavras-chave,
um sinal de subtrao esquerda da marca de palavra-chave indica que a marca no compartilhada por todas as
fotos selecionadas.
Criar marcas de palavras-chave
1 Com uma ou mais fotos selecionadas no modo de exibio de Grade, ou uma nica foto selecionada na Tira de filme
no modo de exibio de Lupa, Comparao ou Pesquisa, siga estes procedimentos:
Digite no campo Clique aqui para adicionar palavras-chave, na rea Marcas de palavras-chave do painel Atribuio
de palavras-chave. Em seguida, pressione Enter (Windows) ou Return (Mac OS). Ignore as etapas restantes deste
procedimento.
Clique no cone de Adio (+) no painel Lista de palavras-chave.
2 Na caixa de dilogo Criar marca de palavra-chave, digite um nome para a marca de palavra-chave.
3 Digite sinnimos para a marca de palavra-chave. Use vrgulas para separar esses sinnimos.
4 Selecione uma destas opes:
Colocar dentro de [marca de palavra-chave] (Disponvel se uma marca de palavra-chave existente estiver
selecionada quando voc criar uma marca de palavra-chave) Aninha a nova marca de palavra-chave sob a marca de
palavra-chave selecionada, para que ela fique contida na marca de nvel superior.
Adicionar a fotos selecionadas Aplica a marca de palavra-chave s fotos selecionadas.
Incluir ao exportar Inclui a marca de palavra-chave ao exportar fotos. Quando essa opo estiver desmarcada, a marca
de palavra-chave no ser includa.
Exportar palavras-chave contidas Inclui marcas de palavras-chave de nvel mais elevado que contm a marca de
palavra-chave ao exportar fotos.
92 UTILIZAO DO PHOTOSHOP LIGHTROOM 3
Organizao de fotos no catlogo
ltima atualizao em 26/8/2010
Exportar sinnimos Inclui sinnimos associados marca de palavra-chave ao exportar fotos.
Se mais de uma foto estiver selecionada no modo de exibio de Lupa, Comparao ou Pesquisa, as palavras-chave
sero adicionadas somente foto ativa.
Para aninhar automaticamente novas palavras-chave em uma marca particular de nvel alto, clique com o boto
direito do mouse na marca de nvel mais alto no painel Lista de palavras-chave (Windows) ou com a tecla Control
pressionada (Mac OS) e selecione Inserir novas palavras-chave dentro desta palavra-chave. Um ponto ser exibido ao
lado da palavra-chave pai. Todas as novas marcas sero filhas dessa palavra-chave at que voc cancele a seleo no
menu de contexto.
Editar marcas de palavras-chave
1 No mdulo Biblioteca, clique em uma marca de palavra-chave com o boto direito do mouse (Windows) ou com a tecla
Control pressionada (Mac OS) no painel Lista de palavras-chave e escolha Editar marca de palavra-chave no menu.
2 Na caixa de dilogo Editar marca de palavra-chave, digite alteraes no nome da marca de palavra-chave, adicione
sinnimos ou defina uma das seguintes opes de marcas de palavras-chave:
Incluir ao exportar Inclui a marca de palavra-chave ao exportar fotos. Quando essa opo estiver desmarcada, a marca
de palavra-chave no ser includa.
Exportar palavras-chave contidas Inclui marcas de palavras-chave de nvel mais elevado que contm a marca de
palavra-chave ao exportar fotos.
Exportar sinnimos Inclui sinnimos associados marca de palavra-chave ao exportar fotos.
Renomear marcas de palavras-chave
1 No mdulo Biblioteca, clique em uma marca de palavra-chave com o boto direito do mouse (Windows) ou com
a tecla Control pressionada (Mac OS) no painel Lista de palavras-chave e escolha Renomear no menu.
2 Sobrescreva a palavra-chave na caixa e clique fora dela para confirmar a alterao.
Adicionar marcas de palavras-chave a fotos
O painel Atribuio de palavras-chave do mdulo Biblioteca permite adicionar marcas de palavras-chave a fotos,
digitando uma nova marca de palavra-chave ou aplicando marcas de palavras-chave de um conjunto de palavras-
chave. Voc tambm pode adicionar marcas de palavras-chave a fotos arrastando essas fotos at as palavras-chave no
painel Lista de palavras-chave. Tambm possvel aplicar marcas de palavras-chave a fotos usando a ferramenta
Pintor. Consulte Adicionar ou remover palavras-chave usando a ferramenta Pintor na pgina 95.
Quando voc adiciona marcas de palavras-chave a fotos, as alteraes so armazenadas no Lightroom, mas as palavras-
chave apenas sero salvas no arquivo se a opo Gravar alteraes automaticamente no XMP estiver selecionada na
caixa de dilogo Configuraes do catlogo. Para salvar as palavras-chave nos arquivos manualmente, escolha
Metadados > Salvar metadados em arquivo.
1 Para aplicar palavras-chave em vrias fotos ao mesmo tempo, selecione-as no modo de exibio de Grade. Ou,
selecione uma nica foto na Tira de filme no modo de exibio de Lupa, Comparao ou Pesquisa.
Nota: Se mais de uma foto estiver selecionada na Tira de filme no modo de exibio de Lupa, Comparao ou Pesquisa,
as palavras-chave sero adicionadas somente foto ativa.
2 Siga um destes procedimentos:
Digite marcas de palavras-chave no campo Clique aqui para adicionar palavras-chave na rea Marcas de palavras-
chave do painel Atribuio de palavras-chave. Separe marcas de palavras-chave usando vrgulas.
93 UTILIZAO DO PHOTOSHOP LIGHTROOM 3
Organizao de fotos no catlogo
ltima atualizao em 26/8/2010
Clique em uma marca de palavra-chave na rea Sugestes de palavras-chave do painel Atribuio de palavras-
chave. As sugestes de palavras-chave se baseiam em vrios critrios, incluindo palavras-chave existentes aplicadas
foto selecionada e a outras fotos capturadas em um perodo de tempo relativamente prximo.
Clique em uma marca de palavra-chave do conjunto de palavras-chave na rea Conjunto de palavras-chave do
painel Atribuio de palavras-chave.
Clique na caixa de destino localizada esquerda de uma marca de palavra-chave no painel Lista de palavras-chave.
Uma marca de seleo indica que a foto selecionada contm a marca de palavra-chave.
(Somente no modo de exibio de Grade) Arraste as fotos selecionadas para as marcas de palavras-chave do painel
Lista de palavras-chave. Ou, arraste uma marca de palavra-chave do painel Lista de palavras-chave at as fotos
selecionadas.
Nota: Marcas de palavras-chave tambm podem ser adicionadas medida que so importadas para o Lightroom.
Quando marcas de palavras-chave so adicionadas s fotos, o painel Lista de palavras-chave atualizado para refletir
o nmero total de fotos que usam essa marca.
Mais tpicos da Ajuda
Sobre metadados e o XMP na pgina 83
Conjuntos de palavras-chave na pgina 95
Aplicar metadados s fotos ao importar na pgina 38
Copiar e colar marcas de palavras-chave
1 No modo de exibio de Grade, selecione a foto com as marcas de palavras-chave que voc deseja copiar.
2 Na rea de marcas aplicadas do painel Atribuio de palavras-chave, selecione as marcas de palavras-chave. Clique
com o boto direito do mouse (Windows) ou com a tecla Ctrl pressionada (Mac OS) e escolha Copiar.
3 Selecione as fotos no modo de exibio de Grade s quais voc deseja adicionar marcas de palavras-chave.
4 Clique na rea de marcas aplicadas do painel Atribuio de palavras-chave e clique com o boto direito do mouse
(Windows) ou com a tecla Ctrl pressionada (Mac OS) e escolha Colar.
Remover ou excluir marcas de palavras-chave de fotos ou do catlogo
Com uma ou mais fotos selecionadas no modo de exibio de Grade ou com uma nica foto selecionada na Tira de
filme no modo de exibio de Lupa ou Pesquisa, clique em um rtulo de cor na barra de ferramentas.
Para remover marcas de palavra-chave de fotos, selecione Marcas de palavras-chave > Inserir palavras-chave no
painel Atribuio de palavras-chave. Em seguida, selecione uma ou mais marcas de palavra-chave na caixa de texto
do painel e depois exclua-as. Se mais de uma foto estiver selecionada na Tira de filme no modo de exibio de Lupa,
Comparao ou Pesquisa, as marcas de palavras-chave sero removidas somente da foto ativa.
Para excluir permanentemente uma marca de palavra-chave de fotos e do catlogo, clique nessa marca de palavra-
chave com o boto direito do mouse (Windows) ou com a tecla Control pressionada (Mac OS) no painel Lista de
palavras-chave e escolha Excluir no menu. Voc tambm pode selecionar marcas de palavras-chave e clicar no
cone de Subtrao (-) no topo do painel Lista de palavras-chave.
Nota: Se voc excluir marcas de palavras-chave por acidente, pressione imediatamente Ctrl+Z (Windows) ou
Command+Z (Mac OS) para desfazer a excluso.
Para excluir automaticamente do catlogo marcas de palavras-chave no utilizadas, escolha Metadados > Expurgar
palavras-chave no-usadas.
94 UTILIZAO DO PHOTOSHOP LIGHTROOM 3
Organizao de fotos no catlogo
ltima atualizao em 26/8/2010
Importante: No possvel desfazer a excluso de palavras-chave usando o comando Expurgar palavras-chave no
usadas.
Quando marcas de palavras-chave so removidas das fotos, o painel Lista de palavras-chave atualizado para refletir
o nmero total de fotos que usam essa marca.
Importar e exportar palavras-chave
Ao importar e exportar palavras-chave, voc pode compartilhar as marcas de palavras-chave que criou para identificar
fotos. Por exemplo, palavras-chave podem ser exportadas de um catlogo e importadas para outro catlogo no mesmo
computador ou em um computador diferente. Voc tambm pode importar palavras-chave de outros aplicativos,
como o Adobe Bridge 2.1. O Lightroom importa listas de palavras-chave salvas como arquivos de texto sem
formatao. Se a lista contiver caracteres especiais, ser necessrio delimit-la com tabulaes e salv-la no formato
UTF-8.
A exportao de palavras-chave grava marcas de palavras-chave em um arquivo de texto. Ao criar ou editar marcas de
palavras-chave, voc pode especificar se deseja inclu-las durante a exportao. Quando voc importa palavras-chave
de um arquivo de texto, elas se tornam marcas de palavras-chave no catlogo e so exibidas no painel Lista de palavras-
chave.
No mdulo Biblioteca, siga um destes procedimentos:
Para importar palavras-chave para o catlogo, escolha Metadados > Importar palavras-chave, navegue at o arquivo
de texto ou at o arquivo de catlogo que contm as palavras-chave e os selecione e clique em Abrir (Windows) ou
Escolher (Mac OS).
Para exportar todas as palavras-chave exportveis do catlogo, escolha Metadados > Exportar palavras-chave,
selecione um local para o arquivo de palavras-chave e clique em Salvar.
Mais tpicos da Ajuda
Criar marcas de palavras-chave na pgina 91
Criar e aplicar atalhos de palavras-chave
Os atalhos de palavra-chave permitem que voc aplique, de forma rpida, uma ou mais palavras-chave em diversas
fotos. Depois de definir o atalho, aplique-o utilizando o comando Adicionar palavra-chave no menu de contexto ou a
ferramenta Pintor. Consulte Adicionar ou remover palavras-chave usando a ferramenta Pintor na pgina 95.
1 No mdulo Biblioteca, siga um destes procedimentos:
Clique com o boto direito do mouse (Windows) ou com a tecla Control pressionada (Mac OS) em uma marca de
palavra-chave no painel Lista de palavras-chave e, no menu, selecione Usar como atalho de palavra-chave. Ignore
a etapa 2.
Escolha Metadados > Definir atalho de palavra-chave.
2 Na caixa de dilogo Definir atalho de palavra-chave, digite uma ou mais marcas de palavra-chave, separando-as
com vrgulas e, em seguida, clique em Definir.
O Lightroom fornece dicas enquanto voc digita. Para selecionar uma dica de palavra-chave, clique nela na lista pop-
up.
Um sinal de Adio (+) ao lado de uma palavra-chave no painel Lista de Palavras-chave indica que ela faz parte do
atalho atual.
95 UTILIZAO DO PHOTOSHOP LIGHTROOM 3
Organizao de fotos no catlogo
ltima atualizao em 26/8/2010
3 Para aplicar o atalho de palavra-chave, selecione uma ou mais fotos no modo de exibio de Grade ou na Tira de
filme, clique com o boto direito do mouse (Windows) ou com a tecla Ctrl pressionada (Mac OS) e, depois,
selecione Adicionar palavra-chave[Nome da marca da palavra-chave].
Adicionar ou remover palavras-chave usando a ferramenta Pintor
Depois de especificar as palavras-chave para o atalho, voc poder aplicar rapidamente esse atalho a fotos utilizando a
ferramenta Pintor.
Nota: Se a ferramenta Pintor no aparecer na barra de ferramentas, escolha Pintor no menu da barra de ferramentas.
1 No mdulo Biblioteca, siga um destes procedimentos:
Escolha Metadados > Ativar pintura.
No modo de exibio de Grade, clique no cone da ferramenta Pintor na barra de ferramentas.
Quando a ferramenta Pintor estiver ativada, o ponteiro se transformar em um cone de pintor, e o cone do Pintor
no ficar mais visvel na barra de ferramentas.
2 Se necessrio, escolha Palavras-chave no menu Pintar na barra de ferramentas.
3 Se necessrio, digite a(s) palavra(s)-chave que voc deseja adicionar ou remover no campo da barra de ferramentas.
4 Siga um destes procedimentos:
Para aplicar um atalho de palavra-chave a uma nica foto, clique nessa foto usando a ferramenta Pintor. Depois que
a palavra-chave for aplicada, a ferramenta Pintor se transformar em um cone de borracha. Para remover o atalho
da palavra-chave, clique novamente na foto com a borracha.
Para aplicar um atalho de palavra-chave a vrias fotos, clique e arraste pelas fotos no modo de exibio de Grade.
Depois que a palavra-chave for aplicada, a ferramenta Pintor se transformar em um cone de borracha. Para
remover o atalho de palavra-chave de vrias fotos, clique e arraste a borracha sobre as fotos que contm a marca de
palavra-chave no modo de exibio de Grade. (Filtre as fotos no modo de exibio de Grade clicando na seta branca
na extremidade direita da palavra-chave, no painel Lista de palavras-chave, para que apenas as fotos que contm as
palavras-chave que voc deseja remover sejam exibidas.)
5 Para desativar o Pintor, clique no compartimento circular na barra de ferramentas. Quando desativado, o cone do
Pintor fica visvel na barra de ferramentas.
Conjuntos de palavras-chave
Conforme voc adiciona nmeros cada vez maiores de marcas de palavras-chave ao catlogo, importante criar
conjuntos de palavras-chave para poder acessar facilmente as marcas de palavras-chave relevantes. Por exemplo, voc
pode criar conjuntos de palavras-chave de at nove marcas de palavras-chave para certos eventos, locais, pessoas ou
atribuies. Conjuntos de palavras-chave no alteram a forma como as marcas de palavras-chave so gravadas nos
metadados de uma foto. Eles simplesmente proporcionam uma maneira diferente de se organizar marcas de palavras-
chave. Marcas de palavras-chave podem pertencer a mais de um conjunto de palavras-chave.
Criar conjuntos de palavras-chave
No mdulo Biblioteca, siga um destes procedimentos:
Para converter o conjunto de Palavras-chave recentes em um conjunto de palavras-chave salvo, clique no menu
pop-up Conjunto de palavras-chave, no painel Atribuio de palavras-chave, e escolha Salvar configuraes atuais
como Nova predefinio. Digite um nome para o conjunto de palavras-chave e clique em Criar.
96 UTILIZAO DO PHOTOSHOP LIGHTROOM 3
Organizao de fotos no catlogo
ltima atualizao em 26/8/2010
Para incluir marcas de palavras-chave especficas em um conjunto de palavras-chave, certifique-se de escolher um
conjunto de palavras-chave no painel Atribuio de palavras-chave. Em seguida, escolha Conjunto de palavras-
chave > Editar conjunto, no painel Atribuio de palavras-chave, ou escolha Metadados > Conjunto de palavras-
chave > Editar. Digite ou sobrescreva marcas de palavras-chave nas caixas de texto e, no menu Predefinio, escolha
Salvar configuraes atuais como nova predefinio. Na caixa de dilogo Nova predefinio, digite um nome para
o conjunto de palavras-chave e clique em Criar.
Escolher conjuntos de palavras-chave
No painel Atribuio de palavras-chave do mdulo Biblioteca, escolha um conjunto de palavras-chave no menu
pop-up Conjunto de palavras-chave:
Palavras-chave recentes Exibe as marcas de palavras-chave mais recentemente usadas.
Fotografia ao ar livre Exibe palavras-chave associadas a fotografias da natureza.
Fotografia de retrato Exibe palavras-chave associadas a fotografias de retratos.
Fotografia de casamento Exibe palavras-chave associadas a fotografias de casamentos.
Editar conjuntos de palavras-chave
1 No mdulo Biblioteca, escolha Editar conjunto no menu pop-up Conjunto de palavras-chave do painel Atribuio
de palavras-chave.
2 Na caixa de dilogo Editar conjunto de palavras-chave, digite marcas de palavras-chave nas caixas de texto.
Sobrescreva ou selecione e exclua marcas de palavras-chave que voc no deseja incluir no conjunto de palavras-
chave.
3 (Opcional) Para criar um conjunto de palavras-chave, escolha Salvar configuraes atuais como nova predefinio,
no menu Predefinio. Em seguida, na caixa de dilogo Nova predefinio, digite um nome para o conjunto de
palavras-chave e clique em Criar.
4 Clique em Alterar para atualizar os conjuntos de palavras-chave.
Renomear ou excluir conjuntos de palavras-chave
1 No mdulo Biblioteca, escolha Editar conjunto no menu pop-up Conjunto de palavras-chave do painel Atribuio
de palavras-chave.
Nota: A opo Editar no estar visvel se a opo Palavras-chave recentes for escolhida no menu pop-up Definir.
2 Na caixa de dilogo Editar conjunto de palavras-chave, escolha o conjunto de palavras-chave no menu
Predefinio.
3 Siga um destes procedimentos:
Para renomear o conjunto de palavras-chave, escolha Renomear predefinio nome do conjunto de palavras-
chave, no menu Predefinio.
Para excluir o conjunto de palavras-chave, escolha Excluir predefinio nome do conjunto de palavras-chave, no
menu Predefinio.
Verificar e corrigir a ortografia de palavras-chave (Mac OS)
Quando voc faz a verificao ortogrfica de marcas de palavras-chave, o Lightroom questiona todas as palavras que
no estejam no dicionrio. Se a palavra questionada estiver corretamente grafada, confirme sua grafia adicionando-a
ao dicionrio. Se no estiver corretamente grafada, voc poder corrigi-la.
97 UTILIZAO DO PHOTOSHOP LIGHTROOM 3
Organizao de fotos no catlogo
ltima atualizao em 26/8/2010
Nota: Estas instrues so para Mac OS X v. 10.6. Os comandos da verificao ortogrfica e as opes na verso Mac OS
X v. 10.5 e anteriores podem ser diferentes.
1 No mdulo Biblioteca, clique na caixa de texto Marcas de palavras-chave do painel Atribuio de palavras-chave.
2 Escolha Editar > Verificao ortogrfica > Mostrar verificao ortogrfica e gramatical.
3 (Opcional) Escolha um idioma no menu pop-up na caixa de dilogo Verificao ortogrfica e gramatical. Esse o
idioma do dicionrio que o Lightroom usar para verificar a ortografia.
4 Assim que o Lightroom encontrar palavras desconhecidas e outros possveis erros, escolha uma destas opes:
Ignorar Continua a verificao ortogrfica sem alterar o texto.
Aprender Armazena a palavra desconhecida no dicionrio, para que as prximas ocorrncias no sejam apontadas
como erros ortogrficos.
Definir Procura a palavra no dicionrio.
Sugerir Sugere as correes possveis para a palavra.
Localizar prximo Continua a pesquisa de verificao ortogrfica.
Alterar Corrige um erro ortogrfico. Verifique se a palavra corretamente grafada est posicionada na caixa de texto e
clique em Alterar.
Realar palavras de grafia incorreta (Mac OS)
1 Depois de inserir marcas de palavras-chave no mdulo Biblioteca, clique na caixa de texto Marcas de palavras-
chave do painel Atribuio de palavras-chave.
2 Escolha Editar > Ortografia > Verificar ortografia.
A primeira palavra de grafia incorreta na caixa de texto realada.
3 Clique com a tecla Control pressionada na palavra realada e escolha uma destas opes:
[Correes ortogrficas sugeridas] O Lightroom lista correes ortogrficas sugeridas no topo do menu de contexto.
Escolha uma palavra para corrigir a ortografia.
Ignorar ortografia Continua a verificao ortogrfica sem alterar o texto.
Aprender ortografia Armazena a palavra desconhecida no dicionrio, para que as prximas ocorrncias no sejam
apontadas como erros ortogrficos.
Nota: Tambm possvel escolher Verificao ortogrfica e gramatical > Mostrar verificao ortogrfica e gramatical
no menu de contexto para abrir a caixa de dilogo que d acesso a mais opes.
Verificar ortografia ao digitar (Mac OS)
O Lightroom pode verificar a ortografia automaticamente medida que voc digita marcas de palavras-chave. Quando
houver um erro ortogrfico, este ser sublinhado.
1 No mdulo Biblioteca, clique na caixa de texto Marcas de palavras-chave do painel Atribuio de palavras-chave.
2 Escolha Editar > Verificao ortogrfica > Verificar ortografia ao digitar.
Digitar caracteres especiais (Mac OS)
No mdulo Biblioteca, selecione Editar > Caracteres especiais.
Para obter mais informaes sobre como criar caracteres especiais, consulte a ajuda do Mac OS.
98 UTILIZAO DO PHOTOSHOP LIGHTROOM 3
Organizao de fotos no catlogo
ltima atualizao em 26/8/2010
Localizao de fotos no catlogo
Localizar fotos e visualiz-las no mdulo Biblioteca uma parte necessria do trabalho com fotos. O Lightroom oferece
muitas maneiras diferentes para localizar fotos, no importa se o seu catlogo inclui centenas ou milhares de imagens.
Voc pode selecionar pastas, colees ou marcas de palavras-chave para exibir fotos especficas. Tambm pode
pesquisar em critrios de texto e filtrar por status do sinalizador, avaliaes, rtulos e categorias de metadados na barra
Filtro da biblioteca. Voc pode at mesmo combinar uma pesquisa com um filtro de metadados para refinar ainda mais
as fotos que deseja exibir.
Mais tpicos da Ajuda
Exibir o contedo de uma pasta na pgina 65
Filtragem e avaliao de fotos na pgina 78
Reunir fotos na Coleo rpida na pgina 70
Localizar fotos usando a barra Filtro da biblioteca
A barra Filtro da biblioteca, no topo do modo de exibio de Grade do mdulo Biblioteca, oferece trs modos para a
filtragem de fotos: Texto, Atributo e Metadados. Voc pode selecionar e usar um desses modos ou pode combin-los
para realizar uma filtragem mais complexa.
Texto Permite pesquisar qualquer campo de texto de metadados indexado, incluindo nome de arquivo, legenda,
palavras-chave e metadados EXIF e IPTC.
Atributo Filtra por status do sinalizador, avaliaes de estrelas, rtulos de cor e cpias.
Metadados Fornece at oito colunas de critrios de metadados que voc pode selecionar para filtrar fotos.
Clique em qualquer nome de modo para mostrar e ocultar suas opes. O rtulo do modo branco quando essas
opes esto abertas. possvel abrir um, dois ou todos os trs modos de filtro ao mesmo tempo.
Clique com a tecla Shift pressionada em um segundo ou terceiro rtulo para abrir vrios modos ao mesmo tempo.
Clique em Nenhum para ocultar e desativar todos os modos de filtragem.
Nota: Quando as opes de filtragem por Metadados estiverem abertas, ser possvel redimensionar a barra Filtro da
biblioteca, movendo o ponteiro sobre a extremidade inferior dessa barra. Quando o ponteiro se transformar em uma seta
dupla, arraste a extremidade para cima ou para baixo.
Para assistir a um vdeo sobre como usar a barra Filtro da biblioteca, consulte www.adobe.com/go/lrvid2204_lrm. As
instrues so para o Lightroom 2, mas tambm servem para o Lightroom 3.
Mais tpicos da Ajuda
Exibio e edio de metadados na pgina 83
Procurar fotos usando o filtro de Texto
O filtro de Texto permite que voc pesquise no catlogo ou em fotos selecionadas usando um campo de pesquisa de
texto. Voc pode pesquisar qualquer campo indexado ou pode escolher campos especficos e especificar como os
critrios de pesquisa so correspondidos.
99 UTILIZAO DO PHOTOSHOP LIGHTROOM 3
Organizao de fotos no catlogo
ltima atualizao em 26/8/2010
As fotos encontradas que sero exibidas no modo de exibio de Grade e na Tira de filme dependem de voc ter
pesquisado o catlogo inteiro, pastas ou colees especficas ou a Coleo rpida. O nmero de fotos que
correspondem aos critrios de pesquisa aparece no Indicador de origem da Tira de filme.
1 No mdulo Biblioteca, selecione uma origem no painel Catlogo, Pastas ou Colees.
2 Na barra Filtro da biblioteca, selecione Texto.
3 Escolha os campos de pesquisa a partir do menu pop-up Qualquer campo pesquisvel.
EXIF pesquisvel Inclui Criao, Modelo, Nmero de srie e Software.
IPTC pesquisvel Contatos includos: Criador, Cargo, Endereo, Cidade, Estado/Provncia, CEP e Pas; Contedo
(Mac OS) /IPTC (Windows): Ttulo, Cdigo do objeto IPTC e Autor da descrio; Imagem: Estilo intelectual, Cdigo
de cena IPTC, Sublocal, Cidade, Estado/Provncia, Pas, Cdigo do pas ISO; Status (Mac OS) /Fluxo de trabalho
(Windows): Ttulo, Identificador de cargo, Instrues, Linha de crdito e Origem; Direitos autorais: Termos de uso
dos direitos e URL de informaes de direitos autorais.
Metadados pesquisveis Inclui IPTC pesquisvel, EXIF pesquisvel e Ttulo.
Qualquer campo pesquisvel Inclui Metadados pesquisveis, Legenda, Caminho do arquivo, Nome da cpia virtual,
Palavras-chave, Metadados personalizados e Nomes da coleo.
4 Escolha uma regra de pesquisa no menu pop-up Contm tudo.
Contm Pesquisa seqncia(s) alfanumrica(s) especfica(s), incluindo palavras em parcial. Por exemplo, ao realizar
uma pesquisa do tipo Contm para mon, voc receber resultados incluindo a palavra montanha. Se vrias sentenas
forem inseridas, o Lightroom localizar fotos contendo qualquer uma das seqncias individuais.
Contm tudo Pesquisa textos que contm todas as seqncias alfanumricas especificadas. Vamos imaginar que, por
exemplo, voc tem uma pasta com fotos de uma reunio familiar e cada foto est marcada com os nomes das pessoas
includas nela. Voc pode executar uma pesquisa do tipo Contm tudo, usando MareSuz para encontrar todas as fotos
contendo os nomes Marcelo e Suzana.
Contm palavras Pesquisa texto contendo todas as seqncias alfanumricas como palavras inteiras. Por exemplo,
para localizar fotos com a palavra-chave montanha utilizando uma pesquisa do tipo Contm palavras,
digitemontanha.
No contm Pesquisa texto que no contm nenhuma seqncia especificada.
Comea com Pesquisa texto que comea com a seqncia alfanumrica especificada.
Termina com Pesquisa texto que termina com a seqncia alfanumrica especificada.
5 Digite o texto na caixa de pesquisa.
Adicione um ponto de exclamao (!) antes de qualquer palavra para exclu-la dos resultados. Adicione um sinal de
Adio (+) antes de qualquer palavra para aplicar a ela a regra Comea com. Adicione um sinal de Adio (+) aps
qualquer palavra para aplicar a ela a regra Termina com.
As fotos com os critrios de texto especificados aparecem no modo de exibio de Grade e na Tira de filme.
6 (Opcional) Para refinar a sua pesquisa, aplique um filtro de Atributo ou Metadados.
Nota: Quando dois ou mais filtros forem especificados, o Lightroom retornar fotos que correspondero a todos os
critrios.
100 UTILIZAO DO PHOTOSHOP LIGHTROOM 3
Organizao de fotos no catlogo
ltima atualizao em 26/8/2010
Localizar fotos usando os filtros de Atributo
As opes de Atributo na barra Filtro da biblioteca permitem filtrar fotos por status do sinalizador, avaliaes de
estrelas, rtulos e cpias. As opes de Atributo tambm esto disponveis na Tira de filme. Consulte Filtrar as fotos
exibidas na Tira de filme e no modo de exibio de Grade na pgina 45.
1 No mdulo Biblioteca, selecione uma origem no painel de Catlogo, Pastas ou Colees.
2 Na barra Filtro da biblioteca, selecione Atributo.
3 Clique em uma opo para filtrar as fotos selecionadas por status do sinalizador, avaliao de estrelas, rtulo de cor
ou cpia.
As fotos com os critrios de filtro especificados aparecem no modo de exibio de Grade e na Tira de filme.
4 (Opcional) Para refinar a sua pesquisa, aplique um filtro de Texto ou Metadados.
Nota: Quando dois ou mais filtros forem especificados, o Lightroom retornar fotos que correspondero a todos os
critrios.
Localizar fotos usando filtros de Metadados
Voc pode localizar fotos selecionando critrios de metadados especficos com o uso das opes de Metadados na barra
Filtro da biblioteca. O Lightroom oferece suporte para metadados incorporados em fotos pela sua cmera digital e por
outros aplicativos, como o Photoshop ou o Adobe Bridge.
1 No mdulo Biblioteca, selecione uma origem no painel Catlogo, Pastas ou Colees.
2 Na barra Filtro da biblioteca, selecione Metadados.
3 Escolha uma categoria de metadados na coluna esquerda clicando no cabealho e escolhendo uma opo no menu
pop-up. Em seguida, escolha uma entrada nessa coluna. Por exemplo, escolha Data e selecione Todas as datas. O
Lightroom exibe o nmero de fotos selecionadas que correspondem aos critrios ao lado dessa entrada.
Clique com as teclas Shift e Ctrl (Windows) ou Command (Mac OS) pressionadas para selecionar vrias entradas em
uma coluna.
4 Na coluna seguinte, escolha outra categoria de metadados e selecione uma entrada dessa coluna.
5 Continue a escolha de quantos critrios e categorias de metadados voc desejar. Clique no menu pop-up no lado
direito de qualquer cabealho de coluna para adicionar ou remover essa coluna, alterar a ordem de classificao e
alternar entre a exibio plana e a exibio hierrquica.
As fotos com os metadados especificados aparecem no modo de exibio de Grade e na Tira de filme.
6 (Opcional) Para refinar a sua pesquisa, aplique um filtro de Texto ou de Atributo.
Nota: Quando dois ou mais filtros forem especificados, o Lightroom retornar fotos que correspondero a todos os
critrios.
Voc tambm pode localizar fotos clicando na seta voltada para a direita que aparece ao lado de algumas caixas de
texto de metadados no painel Metadados.
Personalizar a barra Filtro da biblioteca
O Lightroom fornece seis filtros predefinidos para que voc possa aplicar rapidamente filtros comuns e restaurar
configuraes padro.
Na barra Filtro da biblioteca ou na Tira de filme, escolha uma destas opes no menu Filtro personalizado:
Colunas padro Abre as opes de Metadados para as quatro colunas padro: Data, Cmera, Lente e Rtulo e todos
os metadados selecionados em cada categoria.
101 UTILIZAO DO PHOTOSHOP LIGHTROOM 3
Organizao de fotos no catlogo
ltima atualizao em 26/8/2010
Filtros desativados Desativa todos os filtros e oculta todas as opes de filtros.
Sinalizadas Exibe fotos com um sinalizador de Escolha.
Colunas de local Filtra fotos pelas categorias de metadados Pas, Estado/provncia, Cidade e Local.
Classificadas Exibe fotos com uma avaliao de uma ou mais estrelas.
No classificadas Exibe fotos que no tm avaliao de estrelas.
Salvar as configuraes da barra Filtro da biblioteca como uma predefinio
Para dinamizar pesquisas comuns e operaes de filtros, salve os critrios de filtro como uma predefinio.
1 Usando as opes de Texto, Atributo e Metadados na barra Filtro da biblioteca, especifique critrios para filtrar as
suas fotos.
2 Escolha Salvar configuraes atuais como nova predefinio, no menu Filtro personalizado no lado direito da barra
Filtro da biblioteca ou da Tira de filme.
3 Digite um nome para a predefinio na caixa de dilogo Nova predefinio e clique em Criar.
Aplicar uma predefinio da barra Filtro da biblioteca
Para aplicar uma predefinio de filtro, selecione-a no menu Filtro personalizado.
Excluir uma predefinio da barra Filtro da biblioteca
Para excluir uma predefinio de filtro, selecione-a no menu Filtro personalizado e escolha Excluir predefinio
nome da predefinio.
Renomear uma predefinio da barra Filtro da biblioteca
Para renomear uma predefinio de filtro, selecione-a no menu Filtro personalizado e escolha Renomear
predefinio nome da predefinio.
Localizar fotos usando colees
Alm de possibilitar a exibio e a organizao de fotos, a seleo de colees fornece uma maneira de localizar fotos
especficas.
1 No painel Colees, selecione um ou mais itens.
As fotos nas colees aparecem no modo de exibio de Grade e na Tira de filme. A seleo de um conjunto de colees
inclui todas as colees desse conjunto.
2 (Opcional) Para refinar a sua pesquisa, aplique um filtro de Texto, Atributo ou Metadados usando a barra Filtro da
biblioteca.
Mais tpicos da Ajuda
Colees de fotos na pgina 69
Localizar fotos utilizando marcas de palavras-chave
Usando o painel Lista de palavras-chave, possvel localizar fotos que contm marcas de palavras-chave especficas.
1 Na Lista de palavras-chave, selecione uma marca de palavra-chave e clique na seta que aponta para a direita
prxima contagem de fotos.
102 UTILIZAO DO PHOTOSHOP LIGHTROOM 3
Organizao de fotos no catlogo
ltima atualizao em 26/8/2010
O Lightroom exibe todas as fotos do catlogo que contm essa marca de palavra-chave no modo de exibio de Grade
e na Tira de filme. Ele tambm abre a barra Filtro da biblioteca e exibe critrios de palavras-chave de Metadados.
2 (Opcional) Para refinar a sua pesquisa, aplique um filtro de Texto, Atributo ou Metadados adicional usando a barra
Filtro da biblioteca.
Utilizar o painel Revelao rpida
Ajustar fotos na Biblioteca com a Revelao rpida
O painel Revelao rpida, no mdulo Biblioteca, proporciona a voc a convenincia de aplicar rapidamente ajustes
de cores e tons a uma ou mais fotos sem precisar sair desse mdulo. Os ajustes efetuados em vrias fotos com o uso do
painel Revelao rpida so relativos, no absolutos. Qualquer configurao de Revelao rpida que voc fizer ser
registrada no painel Histrico do mdulo Revelao, e os controles de seletores correspondentes sero ajustados de
acordo no painel Bsico.
Clique no boto de tringulo no lado direito de qualquer seo no painel Revelao rpida para mostrar ou
ocultar essa seo.
1 No mdulo Biblioteca, selecione uma ou mais fotos no modo de exibio de Grade.
2 No painel Revelao rpida, siga um destes procedimentos:
Escolha uma predefinio de Revelao no menu pop-up Predefinio salva. O menu se transforma
automaticamente em Personalizado sempre que voc ajusta outras configuraes no painel Revelao rpida. Ao
escolher a predefinio Configuraes padro, as fotos so automaticamente redefinidas para as configuraes de
importao padro do Lightroom.
Corte as fotos escolhendo uma nova proporo de corte no menu pop-up. Para adicionar mais opes lista,
selecione Inserir personalizado, digite novas dimenses de corte para a largura e a altura nas caixas Propores e
clique em OK.
Altere as fotos para tons de cinza selecionando Tons de cinza no menu Tratamento.
Aplique uma predefinio de equilbrio de branco escolhendo-a no menu pop-up Equilbrio de branco.
Adapte o equilbrio de branco ajustando as configuraes de Temperatura e Colorir. Clique nos botes de seta para
aumentar ou diminuir a temperatura em Kelvin, a tonalidade de verde ou a tonalidade de magenta em incrementos.
Ajuste configuraes de tons individuais clicando nos respectivos botes de seta. Por exemplo, ajuste o brilho geral
da imagem clicando nos botes Exposio. Cada clique ajusta a exposio em incrementos de um tero de uma
parada F ou uma parada completa.
Clique no boto Tom automtico para aplicar configuraes automticas do Lightroom para Exposio, Pretos,
Brilho e Contraste.
Para ajustar o tom automaticamente nas fotos, selecione a opo Aplicar ajustes de tons automticos nas preferncias
de Predefinies.
Ajuste a configurao de Vibrao para alterar a saturao de todas as cores de menor saturao com menos efeito
sobre as cores de maior saturao.
Os botes de seta simples ajustam as configuraes em incrementos menores do que os botes de seta dupla.
103 UTILIZAO DO PHOTOSHOP LIGHTROOM 3
Organizao de fotos no catlogo
ltima atualizao em 26/8/2010
Mais tpicos da Ajuda
Criar e aplicar predefinies de Revelao na pgina 107
Aplicar configuraes de Revelao usando a ferramenta Pintor na pgina 130
Ajuste de cores e tons da imagem na pgina 110
Trabalho em tons de cinza na pgina 116
Aplicar ajustes de Revelao a outras fotos na pgina 129
Redefinir ajustes de Revelao rpida
Enquanto experimenta diferentes ajustes no painel Revelao rpida, voc pode desfazer esses ajustes pressionando
Ctrl+Z (Windows) ou Command+Z (Mac OS).
Para redefinir uma foto de acordo com as configuraes de importao padro do Lightroom, clique no boto
Redefinir tudo, na parte inferior do painel Revelao rpida, ou escolha Foto > Configuraes de revelao >
Redefinir.
Para remover completamente todas as configuraes, escolha Geral - Zerado no menu pop-up Predefinio salva,
no painel Revelao rpida.
104
ltima atualizao em 26/8/2010
Captulo 8: Revelao de fotos
Mais tpicos da Ajuda
Aplicao de ajustes no mdulo Revelao: fluxo de trabalho Bsico na pgina 8
Viso geral do mdulo Revelao
Painis e ferramentas do mdulo Revelao
O mdulo Revelao contm dois conjuntos de painis e uma barra de ferramentas para a exibio e a edio de uma
foto. esquerda, encontram-se os painis Navegador, Predefinies, Instantneos, Histrico e Colees para
visualizar, salvar e selecionar as alteraes que voc efetuou em uma foto. direita, encontram-se as ferramentas e os
painis para a realizao de ajustes globais e locais em uma foto. A barra de ferramentas contm controles para tarefas
como alterar entre as exibies Antes e Depois, reproduzir um slideshow improvisado e aplicar zoom.
O mdulo Revelao
A. Painis de Predefinies, Instantneos, Histrico e Colees B. Histograma C. Valores RGB D. Faixa de ferramentas E. Painis de ajuste
F. Controles de zoom de navegao G. Barra de ferramentas
O painel Histograma no mdulo Revelao permite avaliar tons de cores e fazer ajustes de tons em uma foto.
E
A
B
D
F
C
G
105 UTILIZAO DO PHOTOSHOP LIGHTROOM 3
Revelao de fotos
ltima atualizao em 26/8/2010
As ferramentas na faixa de ferramentas permitem corrigir olhos vermelhos, remover poeira e manchas, cortar e
corrigir fotos, alm de aplicar ajustes a reas especficas de uma foto.
O painel Bsico contm as principais ferramentas para ajustar o equilbrio de branco, a saturao de cores e a escala
de tons da foto.
Os painis Curva de tons e HSL/cor/P&B contm ferramentas para a realizao de ajustes de cores e ajustes tonais.
O painel Tonalizao dividida colore imagens monocromticas ou cria efeitos especiais com imagens coloridas.
O painel Detalhes permite que voc ajuste a nitidez e reduza o rudo.
O painel Correes da lente permite a correo de desvio cromtico e de vinhetas da lente causados pela lente da
cmera.
O painel Efeitos permite aplicar uma vinheta a uma foto recortada ou adicionar um efeito de foto granulada.
O painel Calibrao da cmera faz ajustes nas configuraes de calibrao padro da sua cmera.
Mostrar ou ocultar a barra de ferramentas Revelao
Escolha Exibir > Mostrar barra de ferramentas ou Ocultar barra de ferramentas ou pressione a tecla T.
Ferramentas na faixa de ferramentas
Ferramentas para a realizao de edies locais em reas especficas de uma foto esto localizadas na faixa de
ferramentas, abaixo do painel Histograma. Selecione qualquer ferramenta para exibir suas opes no compartimento
da ferramenta. Desmarque a ferramenta para fechar o compartimento e reverter para a ferramenta Mo ou Zoom.
Sobreposio de corte Inclui a ferramenta Sobreposio de corte, a ferramenta Moldura de corte, o boto Bloquear
propores e suas respectivas opes, bem como a ferramenta Corrigir e o seletor de Corrigir.
Remoo de manchas Inclui as opes Clonar ou Recuperar e o seletor de Tamanho. Clique em Redefinir para apagar
as alteraes feitas na foto.
Correo de olhos vermelhos Inclui os seletores de Tamanho da pupila e Escurecer. Clique em Redefinir para apagar
as alteraes feitas na foto.
Filtro graduado Inclui opes para realizar ajustes de tons em uma regio de uma foto.
Pincel de ajuste Inclui opes para a Exposio, a Claridade e o Brilho da aplicao de pincel e tambm para outros
ajustes de tons em reas especficas de uma foto.
Botes e ferramentas adicionais do mdulo Revelao
Ferramenta Mo/Zoom Quando voc mantm o ponteiro sobre a foto, os valores de cores R, G e B aparecem no
Histograma. A ferramenta exibida muda conforme o seu modo de exibio. A ferramenta Zoom ser selecionada se a
ampliao for Ajustar. A ferramenta Mo ser selecionada se a ampliao for Preencher, 1:1 ou superior. Clique no
foto para alternar entre Ajustar e 1:1.
Seletor de equilbrio de branco Clique nessa ferramenta no painel Bsico, escolha-a no menu Exibir ou pressione W
para selecion-la. Opes so exibidas na barra de ferramentas.
Ajuste de destino Permite ajustar certos seletores de cores e tons arrastando a ferramenta na foto. Selecione-a nos
painis de Tons de curva, HSL/Cor/P&B ou no menu Exibir. Quando essa ferramenta estiver selecionada, voc poder
escolher diferentes de destino no menu pop-up Grupo de destino da barra de ferramentas.
Modo de exibio de lupa Embora o modo de exibio de Lupa de apenas uma foto esteja disponvel nos mdulos de
Revelao e Biblioteca, seu atalho de teclado no mdulo Revelao (a tecla D) diferente do atalho de teclado no
mdulo Biblioteca (a tecla E). O boto Modo de exibio de lupa, localizado na barra de ferramentas, permite alternar
rapidamente para o modo de exibio de Lupa em cada mdulo.
106 UTILIZAO DO PHOTOSHOP LIGHTROOM 3
Revelao de fotos
ltima atualizao em 26/8/2010
Copiar e colar Esses botes na parte inferior dos painis esquerdos permitem copiar ou colar as configuraes atuais
em uma foto selecionada.
Anterior, Sincronizar e Sincronizar automaticamente Esses botes na parte inferior dos painis direitos so alternados
conforme voc possui uma ou mais fotos selecionadas na Tira de filme. Se apenas uma foto estiver selecionada na Tira
de filme, o boto Anterior permitir que voc copie e cole nessa foto atual selecionada todas as configuraes da foto
anteriormente selecionada. Se houver vrios arquivos selecionados, o boto Sincronizar permitir escolher quais das
configuraes atuais sero coladas da foto atual para as outras fotos selecionadas. Sincronizar automaticamente ajusta
automaticamente as outras fotos selecionadas depois que cada seletor movido. Pressione Ctrl (Windows) ou
Command (Mac OS) para alternar do boto Sincronizar para o boto Sincronizar automaticamente.
Exibies antes e depois O boto Exibies antes e depois na barra de ferramentas oferece quatro opes. possvel
organizar duas exibies de foto lado a lado ou de cima para baixo, mostrar a foto inteira em ambas as exibies ou
dividir a foto em duas. Clique no boto Modo de exibio de Lupa para desativar as exibies Antes e Depois.
Copiar configuraes Esses trs botes permitem copiar e colar as configuraes atuais da exibio Depois para a
exibio Antes, ou vice-versa, ou alternar entre essas exibies. Eles aparecem na barra de ferramentas quando voc
seleciona as exibies Antes e Depois no mdulo Revelao.
Selecionar ferramentas e opes
Clique na ferramenta ou selecione-a no menu Ferramentas. Para cancelar a seleo de uma ferramenta, clique nela
e depois em Concludo ou selecione uma ferramenta diferente.
Leitura de histogramas de imagens
Um histograma uma representao do nmero de pixels em uma foto em cada porcentagem de luminncia. Um
histograma que se estende do lado esquerdo do painel at o lado direito indica uma foto que tira proveito total da escala
de tons. Um histograma que no usa o intervalo de tons inteiro pode resultar em uma imagem sem brilho que no
apresenta contraste. Um histograma com picos em uma das extremidades indica uma foto com corte de sombras ou
realces. Cortes podem resultar na perda de detalhes da imagem.
O lado esquerdo do histograma representa pixels com 0% de luminncia, enquanto o lado direito representa 100% de luminncia.
Um histograma composto de trs camadas de cores, que representam os canais das cores vermelha, verde e azul. O
cinza exibido quando os trs canais se sobrepem. O amarelo, o magenta e o ciano so exibidos quando dois canais
RGB (o amarelo igual aos canais vermelho + verde, o magenta igual aos canais vermelho + azul, e o ciano igual
aos canais verde + azul).
No mdulo Revelao, o painel Histograma uma ferramenta de trabalho. Voc pode ajustar a foto ajustando o
prprio histograma.
Para visualizar o corte de sombras e realces, posicione o mouse sobre um tringulo de corte no canto superior esquerdo
ou direito do Histograma. Uma mscara das reas cortadas exibida na foto. Clique em um tringulo para manter
a mscara ativada.
107 UTILIZAO DO PHOTOSHOP LIGHTROOM 3
Revelao de fotos
ltima atualizao em 26/8/2010
Mais tpicos da Ajuda
Ajustar a escala de tons usando o histograma na pgina 112
Visualizar cortes de realces e sombras na pgina 112
Ajustar a escala de tons da imagem geral na pgina 111
Exibio dos valores de cor RGB
A rea abaixo do Histograma no mdulo Revelao exibe os valores de cor RGB para pixels individuais que aparecem
na ferramenta Mo ou Zoom quando voc move uma dessas ferramentas sobre a foto.
Essas informaes podem ser usadas para determinar se qualquer rea da foto est cortada; por exemplo, para
determinar se um valor R, G ou B 0% preto ou 100% branco. Se pelo menos um canal na rea cortada tiver uma cor,
voc poder us-lo para recuperar detalhes na foto.
Criar e aplicar predefinies de Revelao
Predefinies oferecem uma maneira de salvar um grupo de configuraes e aplic-las a outras fotos. Depois que uma
predefinio for criada e adicionada ao painel Predefinies no mdulo Revelao, ela permanecer nesse local at que
voc a exclua. Ela tambm aparece na lista de configuraes de Revelao que voc pode selecionar ao importar fotos.
Para baixar vrias predefinies de Revelao de terceiros, visite www.adobe.com/go/exchange_br.
Visualizar e aplicar uma predefinio de Revelao
Um conjunto de predefinies padro est listado no painel Predefinies do mdulo Revelao. Clique na pasta
Predefinies do Lightroom para exibir as predefinies padro.
Para visualizar os efeitos de uma predefinio na sua foto, mova o ponteiro sobre ela no painel Predefinies e veja
os efeitos no painel Navegador.
Para aplicar uma predefinio foto, clique nela no painel Predefinies.
Criar e organizar pastas de predefinies de Revelao
1 Clique com o boto direito do mouse (Windows), ou com a tecla Control pressionada (Mac OS), na rea em que
voc deseja que a pasta aparea e escolha Nova pasta.
2 Digite o nome da pasta e clique em OK.
3 Arraste um modelo at um nome de pasta para mover esse modelo at essa pasta.
Se voc arrastar um modelo de predefinio do Lightroom at uma pasta diferente, esse modelo ser copiado para essa
pasta.
Criar uma predefinio de Revelao
As predefinies que voc cria se baseiam nas configuraes atuais da foto selecionada.
1 No mdulo Revelao, clique no boto Criar nova predefinio (+), na parte superior do painel Predefinies, ou
escolha Revelao > Nova predefinio.
2 Clique em Marcar tudo para selecionar tudo ou clique em Desmarcar tudo para desmarcar tudo. Em seguida, clique
para selecionar cada uma das configuraes a serem includas na predefinio.
3 Digite um nome na caixa Nome da predefinio, especifique em qual pasta a predefinio deve aparecer e clique
em Criar.
108 UTILIZAO DO PHOTOSHOP LIGHTROOM 3
Revelao de fotos
ltima atualizao em 26/8/2010
A predefinio adicionada lista na pasta especificada do painel Predefinies.
Atualizar uma predefinio de Revelao
1 Selecione uma predefinio de usurio e modifique as configuraes conforme necessrio.
2 Clique em uma predefinio no painel Predefinies com o boto direito do mouse (Windows), ou com a tecla
Control pressionada (Mac OS), e escolha Atualizar com configuraes atuais.
3 Especifique as configuraes que voc deseja incluir na predefinio e clique em Atualizar.
Excluir uma predefinio personalizada
No possvel excluir predefinies internas do Lightroom. Apenas predefinies personalizadas podem ser excludas.
No mdulo Revelao, clique em uma predefinio no painel Predefinies com o boto direito do mouse
(Windows), ou com a tecla Control pressionada (Mac OS), e escolha Excluir.
Nota: No pressione a tecla Delete do teclado, pois isso excluir a foto atualmente selecionada.
Determinar se predefinies so armazenadas com um catlogo
No painel Predefinies da caixa de dilogo Preferncias, selecione Armazenar predefinies com o catlogo. Se
essa opo for selecionada, as predefinies sero armazenadas em uma pasta junto com o catlogo. Se essa opo
no for selecionada, as predefinies sero armazenadas na pasta do Lightroom.
Importar e exportar uma predefinio de Revelao
Voc pode exportar as predefinies que criou para compartilh-las com colegas ou para uso em um computador
diferente. Os modelos de predefinies so salvos com uma extenso .lrtemplate.
Para exportar uma predefinio, clique nela com o boto direito do mouse (Windows), ou com a tecla Control
pressionada (Mac OS), e escolha Exportar. Digite o nome do arquivo de modelo da predefinio e clique em Salvar.
Para importar uma predefinio, clique com o boto direito do mouse (Windows), ou com a tecla Control
pressionada (Mac OS), na rea em que deseja que a predefinio aparea e escolha Importar. Clique duas vezes no
arquivo do modelo de predefinio.
Desfazer ajustes de imagem
O Lightroom oferece diversas maneiras de desfazer ou redefinir os ajustes feitos nas fotos com as quais est
trabalhando no mdulo Revelao.
Salve um instantneo ou uma predefinio das suas configuraes antes de desfaz-las, para que voc no perca
completamente as configuraes.
Para desfazer os ajustes no mdulo Revelao, siga estes procedimentos:
Clique no boto Redefinir para reverter s configuraes padro do Lightroom.
Clique na predefinio Geral - Zerado no painel Predefinies para remover completamente todas as
configuraes.
Selecione uma verso anterior do painel Histrico ou Instantneos que tenha ocorrido antes da aplicao das
configuraes.
Clique duas vezes em controles de seletores individuais para zerar esses seletores.
Escolha Desfazer no menu Editar. O Lightroom controla todas as configuraes feitas. possvel desfazer todas elas
escolhendo Desfazer vrias vezes.
109 UTILIZAO DO PHOTOSHOP LIGHTROOM 3
Revelao de fotos
ltima atualizao em 26/8/2010
Mais tpicos da Ajuda
Gerenciamento de instantneos e do histrico de imagens na pgina 131
Exibir fotos Antes e Depois
possvel comparar duas verses de uma foto conforme voc aplica configuraes de Revelao. A exibio Antes
mostra a foto originalmente importada, incluindo as predefinies aplicadas. A foto permanecer inalterada, a no ser
que voc copie configuraes para ela. A exibio Depois mostra alteraes medida que elas so efetuadas. Os efeitos
de zoom e deslocamento so sincronizados nessas duas exibies.
Para alternar entre as exibies Antes e Depois no modo de exibio de Lupa, pressione a tecla de barra invertida
(\ ) ou escolha Exibir > Antes/depois > Apenas antes. A palavra "Antes" aparece no canto inferior direito da
imagem.
Para mostrar as fotos Antes e Depois em duas exibies ao mesmo tempo, clique no boto Exibies antes e depois
na barra de ferramentas, para alternar entre as opes, ou escolha uma opo no menu pop-up.
Antes/depois esquerda/direita Exibe duas verses inteiras da foto em duas exibies, lado a lado na tela.
Diviso em antes/depois esquerda/direita Exibe duas metades da foto divididas em duas exibies, lado a lado na tela.
Antes/depois acima/abaixo Exibe duas verses inteiras da foto em duas exibies, uma sobre a outra.
Diviso em antes/depois acima/abaixo Exibe duas metades da foto divididas em duas exibies, uma sobre a outra.
Copiar configuraes para a verso Antes ou Depois de uma foto
Ao trabalhar em uma exibio Antes e Depois da sua foto, voc pode aplicar as configuraes de uma verso outra,
e vice-versa.
Na barra de ferramentas, clique no boto Copiar configuraes da foto antes para a foto depois.
Na barra de ferramentas, clique no boto Copiar configuraes da foto depois para a foto antes.
Clique em Alternar configuraes de Antes e Depois.
Escolha Configuraes > Copiar configuraes de Depois para Antes.
Escolha Configuraes > Copiar configuraes de Antes para Depois.
Escolha Configuraes > Alternar configuraes de Antes e Depois.
Nota: Esses comandos de menu tambm esto disponveis durante a exibio das verses Antes e Depois de uma foto no
modo de exibio de Lupa.
Todas as configuraes atuais para uma verso so copiadas para a outra. Para copiar uma configurao de histrico,
clique com o boto direito do mouse (Windows) ou com a tecla Ctrl pressionada (Mac OS) em um estado no painel
Histrico e escolha Copiar configuraes de etapa do histrico para antes.
Mais tpicos da Ajuda
Exibir fotos Antes e Depois na pgina 109
110 UTILIZAO DO PHOTOSHOP LIGHTROOM 3
Revelao de fotos
ltima atualizao em 26/8/2010
Ajuste de cores e tons da imagem
Definir o equilbrio de branco
possvel ajustar o equilbrio de branco de uma foto de forma a refletir as condies de iluminao nas quais ela foi
tirada: luz do dia, tungstnio, flash e assim por diante.
Voc pode escolher uma opo de predefinio de equilbrio de branco ou pode clicar em uma rea da foto que deseja
especificar como uma cor neutra. O Lightroom ajusta a configurao de equilbrio de branco e, em seguida, voc pode
ajust-la ainda mais utilizando os seletores fornecidos.
Nota: As opes de predefinio de equilbrio de branco esto disponveis somente para fotos brutas e DNG. O equilbrio
de branco de todas as fotos pode ser editado com os controles deslizantes.
Escolher uma opo de predefinio de equilbrio de branco
No painel Bsico do mdulo Revelao, escolha uma opo no menu pop-up EB. Como foto usa as configuraes
de equilbrio de branco da cmera, se elas estiverem disponveis. Automtico calcula o equilbrio de branco com
base nos dados da imagem.
O Lightroom aplica a configurao de equilbrio de branco e move os seletores de Temp e Colorir no painel Bsico de
acordo. Use esses seletores para ajustar o equilbrio de cores. Consulte Ajustar o equilbrio de branco usando os
controles de Temp e Colorir na pgina 110.
Nota: Se as configuraes de equilbrio de branco no estiverem disponveis, a opo Automtico ser a padro.
Especificar uma rea neutra na foto
1 No painel Bsico do mdulo Revelao, clique na ferramenta Seletor de equilbrio de branco para selecion-la
ou pressione a tecla W.
2 Mova o Seletor de equilbrio de branco at uma rea da foto que deve apresentar um tom cinza-claro neutro. Evite
realces espectrais ou reas 100% brancas.
3 Defina opes na barra de ferramentas conforme necessrio.
Descartar automaticamente Define a ferramenta Seletor de equilbrio de branco para que ela seja descartada
automaticamente depois que voc clicar somente uma vez na foto.
Mostrar lupa Mostra uma exibio de perto e os valores RGB do pixel sob o Seletor de equilbrio de branco.
Redimensionar seletor Aplica zoom exibio de perto na Lupa.
Concludo Descarta a ferramenta Seletor de equilbrio de branco, fazendo com que o ponteiro se transforme na
ferramenta Mo ou Zoom por padro.
O Navegador exibe uma visualizao do equilibro de cores medida que voc move o Seletor de equilbrio de branco
por diferentes painis.
4 Quando encontrar uma rea apropriada, clique nela.
Os seletores de Temp e Colorir no painel Bsico so ajustados para neutralizar a cor selecionada, se possvel.
Ajustar o equilbrio de branco usando os controles de Temp e Colorir
No painel Bsico do mdulo Revelao, ajuste os seletores de Temp e Colorir.
Temp Ajusta o equilbrio de branco usando a escala de temperatura de cores em graus Kelvin. Mova o seletor para a
esquerda para que a foto parea mais fria e mova-o para a direita para aquecer as cores dessa foto.
111 UTILIZAO DO PHOTOSHOP LIGHTROOM 3
Revelao de fotos
ltima atualizao em 26/8/2010
Tambm possvel definir um valor especfico em Kelvin na caixa de texto Temp, para corresponder cor da luz
ambiente. Clique no valor atual para selecionar a caixa de texto e insira um novo valor. Por exemplo, luzes de
tungstnio fotogrficas so freqentemente equilibradas a 3200 Kelvin. Se voc capturar fotos utilizando esses tipos de
luzes e definir a temperatura da imagem como 3200, suas fotos tero uma aparncia de equilbrio de cores.
Um dos benefcios de se trabalhar com arquivos raw a capacidade de ajustar a temperatura das cores como se voc
estivesse alterando uma configurao na sua cmera durante a captura, possibilitando uma ampla variedade de
configuraes. Ao trabalhar com arquivos JPEG, TIFF e PSD, voc trabalha em uma escala de -100 a 100 em vez de
usar a escala Kelvin. Arquivos no raw, como JPEG ou TIFF, incluem a configurao de temperatura no arquivo e,
portanto, a escala de temperatura mais limitada.
Colorir Ajusta o equilbrio de branco para compensar uma tonalidade de verde ou magenta. Mova o seletor para a
esquerda (valores negativos) para adicionar verde foto e mova-o para a direita (valores positivos) para adicionar
magenta.
Se voc visualizar uma projeo de verde ou magenta nas reas de sombra depois de ajustar a temperatura e a
tonalidade, tente remov-la ajustando o seletor de Tonalidade de sombras no painel Calibrao da cmera.
Ajustar a escala de tons da imagem geral
possvel ajustar a escala geral de tons da imagem usando os controles de tons no painel Bsico. Conforme voc define
pontos brancos e pretos, observe os pontos finais do histograma ou use as visualizaes de corte de realces e sombras.
1 (Opcional) Na rea Tom do painel Bsico, clique em Automtico para definir a escala de tons geral. O Lightroom
define os seletores para maximizar a escala de tons e minimizar o corte de realces e sombras.
2 Ajuste os controles de tons:
Exposio Define o brilho geral da imagem, com um efeito maior em valores mais altos. Ajuste o seletor at a foto
obter uma boa aparncia e at que os brancos fiquem no nvel certo. Use a Recuperao para reduzir os valores de
realce.
Os valores de Exposio so determinados em incrementos equivalentes a paradas f. Um ajuste de +1.00
semelhante ampliao da abertura em 1 parada. De maneira semelhante, um ajuste de -1.00 semelhante reduo
dessa abertura em 1 parada.
Recuperao Reduz os tons de realces extremos e tenta recuperar os detalhes de realces perdidos devido exposio
demasiada da cmera. O Lightroom poder recuperar detalhes em arquivos de imagem raw somente se um ou dois
canais estiverem cortados.
Luz de preench. Clareia as sombras para revelar mais detalhes ao mesmo tempo em que mantm os pretos. Tenha
cautela para no aplicar essa configurao em excesso e revelar o rudo da imagem.
Pretos Especifica que valores da imagem so mapeados para preto. Mover o seletor para a direita aumenta as reas que
se tornam pretas, criando s vezes a impresso de maior contraste na imagem. O maior efeito est nas sombras, com
alteraes muito menores nos tons mdios e nos realces.
Brilho Ajusta o brilho da imagem, afetando principalmente os tons mdios. Defina a escala de tons geral
determinando as configuraes de Exposio, Recuperao e Pretos. Em seguida, defina o brilho geral da imagem.
Grandes ajustes de brilho podem afetar o corte de sombras ou realces e, por isso, talvez convenha reajustar o seletor
de Exposio, Recuperao ou Pretos depois de ajustar o brilho.
Contraste Aumenta ou diminui o contraste da imagem, afetando principalmente os tons mdios. Quando o contraste
aumentado, as reas da imagem meio escuras tornam-se mais escuras e as reas da imagem meio claras tornam-se
mais claras. Os tons da imagem so inversamente afetados medida que voc diminui o contraste.
112 UTILIZAO DO PHOTOSHOP LIGHTROOM 3
Revelao de fotos
ltima atualizao em 26/8/2010
possvel incrementar os valores do seletor escolhendo o valor desejado e usando as teclas de Seta para cima e Seta
para baixo.
Clicar duas vezes no controle do seletor zera o valor.
Mais tpicos da Ajuda
Visualizar cortes de realces e sombras na pgina 112
Ajustar a escala de tons usando o histograma
No mdulo Revelao, reas especficas do painel Histograma (para pretos, luz de preench., exposio e recuperao
de realces) esto relacionadas aos seletores de tons no painel Bsico. possvel fazer ajustes arrastando no histograma.
Seus ajustes se refletem nos seletores do painel Bsico.
Arrastando na rea Exposio do histograma para ajustar o seletor de Exposio no painel Bsico.
1 Mova o ponteiro at uma rea do histograma que voc deseja ajustar. A rea afetada realada, e o controle de tom
afetado aparece no canto inferior esquerdo do painel.
2 Arraste o ponteiro para a esquerda ou direita para ajustar o valor do seletor correspondente no painel Bsico.
Visualizar cortes de realces e sombras
Voc pode visualizar cortes de tons em uma foto enquanto trabalha nela. O termo corte consiste no deslocamento dos
valores de pixels para o maior valor de realce ou o menor valor de sombra. reas cortadas so completamente brancas
ou completamente pretas e no possuem detalhes de imagem. possvel visualizar reas cortadas durante o ajuste dos
seletores de tons no painel Bsico.
Realar reas cortadas
Indicadores de corte esto localizados na parte superior do painel Histograma no mdulo Revelao. O indicador
de corte preto (sombras) encontra-se esquerda, enquanto o indicador de corte branco (realces) encontra-se direita.
Mova o seletor de Pretos e observe o indicador de corte preto. Mova os seletores de Exposio ou Recuperao e
observe o indicador de corte branco. Um indicador fica branco quando ocorre corte em todos os canais. Um
indicador de corte colorido significa que um ou dois canais esto cortados.
Para visualizar o corte na foto, mova o mouse sobre o indicador de corte. Clique no indicador para manter a
visualizao ativa.
As reas pretas cortadas na foto tornam-se azuis, enquanto as reas brancas cortadas tornam-se vermelhas.
113 UTILIZAO DO PHOTOSHOP LIGHTROOM 3
Revelao de fotos
ltima atualizao em 26/8/2010
Exibir reas de imagem cortadas para cada canal
Pressione Alt (Windows), ou Option (Mac OS), ao mover o seletor de Exposio, Recuperao ou Pretos no painel
Bsico do mdulo Revelao.
Para os controles deslizantes de Exposio e Recuperao, a imagem se torna preta e as reas cortadas aparecem em
branco. Para o controle deslizante de Preto, a imagem se torna branca e as reas cortadas aparecem em preto. As reas
coloridas indicam o corte em um canal de cor (vermelho, verde, azul) ou em dois canais de cores (ciano, magenta,
amarelo).
Definir a saturao de cor geral
Na rea Presena no painel Bsico, altere a saturao (vivacidade ou pureza de cor) de todas as cores, ajustando os
controles de Claridade, Vibrao e Saturao. (Para ajustar a saturao para um intervalo especfico de cores, use
os controles no painel HSL/cor/tons de cinza.)
Claridade Aumenta a profundidade de uma imagem aumentando o contraste local. Ao usar essa configurao,
recomendvel aplicar zoom de 100% ou mais. Para maximizar o efeito, aumente a configurao at ver halos ao lado
dos detalhes da borda da imagem e, em seguida, reduza um pouco essa configurao.
Vibrao Ajusta a saturao para que o corte seja minimizado conforme as cores se aproximam da saturao total,
alterando a saturao de todas as cores menos saturadas com efeito menor nas cores mais saturadas. A vibrao
tambm impede que tons de pele se tornem muito saturados.
Saturao Ajusta a saturao de todas as cores da imagem uniformemente a partir de -100 (monocromtico) at +100
(dobro da saturao).
Ajustar a escala de tons usando o painel Curva de tons
O grfico no painel de tons de curvas do mdulo Revelao representa as alteraes efetuadas na escala de tons de uma
foto. O eixo horizontal representa os valores dos tons originais (valores de entrada) com preto esquerda e valores
progressivamente mais claros direita. O eixo vertical representa os valores de tons alterados (valores de sada), com
preto na parte inferior e valores mais claros em direo ao branco na parte superior. Use a curva de tons para regular
os ajustes feitos em uma foto no painel Bsico.
Painel de Curva de Tons do mdulo Revelao
114 UTILIZAO DO PHOTOSHOP LIGHTROOM 3
Revelao de fotos
ltima atualizao em 26/8/2010
Se um ponto na curva for movido para cima, ele se tornar um tom mais claro. Por outro lado, se for movido para
baixo, ele se tornar mais escuro. Uma linha reta de 45 graus indica que no h alteraes na escala de tons: os valores
de entrada originais correspondem exatamente aos valores de sada. Voc poder ver uma curva de tons no reta ao
exibir pela primeira vez uma foto que ainda no foi ajustada. Essa curva inicial reflete os ajustes padro que o
Lightroom aplicou sua foto durante a importao.
Os controles deslizantes Escuros e Claros afetam principalmente a regio do meio da curva. Os seletores de Realce e
Sombras afetam principalmente as extremidades do intervalo de tons.
Para ajustar a curva de tom, siga qualquer um destes procedimentos:
Clique na curva e a arraste para cima ou para baixo. Conforme voc arrastar, a regio afetada ficar realada e o
respectivo controle deslizante mudar de posio. Os valores de tons originais e novos aparecem no canto superior
esquerdo da curva de tons.
Arraste os controles deslizantes da Regio para a esquerda ou para a direita. Conforme voc arrastar, a rea da curva
afetada pelo seletor ficar realada. Para editar as regies da curva, arraste os controles de diviso localizados na
parte inferior do grfico da curva de tons.
Altere o controle de diviso entre tons claros e escuros.
Clique para selecionar a ferramenta Ajuste de destino no canto superior esquerdo do painel Curva de tons e,
em seguida, clique em uma rea da foto que voc deseja ajustar. Arraste ou pressione as teclas de seta para cima e
para baixo para clarear ou escurecer os valores de todos os tons similares existentes na foto.
Escolha uma opo no menu Curva de pontos: Linear, Contraste Mdio, Contraste Forte. A configurao escolhida
se refletir na curva, mas no nos controles deslizantes da regio.
Nota: O menu Curva de pontos permanece em branco para fotos importadas com metadados e previamente editadas
com a curva de tons do Adobe Camera Raw.
Para ajustar pontos individuais da curva de tons, escolha uma opo no menu Curva de pontos, clique no boto
Editar curva de pontos e siga qualquer destes procedimentos:
Clique para adicionar um ponto.
Clique com o boto direito do mouse (Windows) ou use Control + clique (Mac OS) e escolha Excluir ponto de
controle para remover um ponto.
Arraste o ponto para edit-lo.
Para voltar para a curva linear a qualquer momento, clique com o boto direito do mouse (Windows) ou use
Control + clique (Mac OS) em qualquer lugar do grfico e escolha Aplanar curva.
Ajustar as cores da imagem com seletores de HSL
Use os painis HSL e Cor no mdulo Revelao para ajustar intervalos de cor individuais na sua foto. Por exemplo, se
um objeto vermelho tiver uma aparncia muito intensa e perturbadora, ajuste-o usando o seletor de Saturao para
Vermelho. Observe que todos os vermelhos semelhantes na foto sero afetados.
115 UTILIZAO DO PHOTOSHOP LIGHTROOM 3
Revelao de fotos
ltima atualizao em 26/8/2010
Os ajustes feitos nos painis HSL e Cor produzem resultados semelhantes, mas esses dois painis organizam os
seletores de maneira diferente. Para abrir um painel, clique no nome dele, no ttulo do painel HSL/cor/P&B.
Os seletores nesses painis funcionam em intervalos de cores especficos:
Matiz Altera a cor. Por exemplo, possvel alterar um cu azul (e todos os outros objetos em azul) do ciano ao roxo.
Saturao Altera a vivacidade ou a pureza da cor. Por exemplo, possvel alterar um cu azul do cinza para o azul
levemente saturado.
Luminncia Altera o brilho do intervalo de cores.
Fazer ajustes no painel HSL
No painel HSL, selecione Matiz, Saturao, Luminncia ou Tudo para exibir os seletores com os quais voc deseja
trabalhar.
Arraste os seletores ou insira valores nas caixas de texto direita dos seletores.
Clique na ferramenta Ajuste de destino , no canto superior esquerdo do painel, mova o ponteiro sobre uma rea
na foto que voc deseja ajustar e clique com o mouse. Arraste o ponteiro ou pressione as teclas de Seta para cima e
Seta para baixo para fazer o ajuste.
Fazer ajustes no painel Cor
1 No painel Cor, clique em uma ficha de cor para exibir o intervalo de cores que voc deseja ajustar.
2 Arraste os seletores ou insira valores nas caixas de texto direita dos seletores.
Ajustar a calibrao de cores para a sua cmera
O Lightroom utiliza dois perfis de cmera para cada modelo de cmera compatvel, com o objetivo de processar
imagens raw. Os perfis so produzidos fotografando-se um alvo colorido sob diferentes condies de iluminao com
equilbrio de branco. Quando o equilbrio de branco definido, o Lightroom usa os perfis da sua cmera para expandir
as informaes de cores. Esses perfis de cmera so iguais aos desenvolvidos para o Adobe Camera Raw. Eles no so
perfis de cores ICC.
Voc pode ajustar como o Lightroom interpreta a cor da sua cmera usando os controles no painel Calibrao da
cmera e salvando as alteraes como uma predefinio. Talvez seja til fotografar um destino de cor padro sob as
condies de iluminao que voc deseja calibrar.
1 Selecione uma foto e defina opes no painel Calibrao da cmera.
Perfil Define o perfil para utilizao em sua cmera.
ACR [verso] Esses perfis so compatveis com verses antigas do Camera Raw e do Lightroom. A verso
corresponde verso do Camera Raw na qual o perfil foi exibido pela primeira vez. Escolha um perfil ACR se deseja
um comportamento consistente com as fotos existentes.
Adobe Standard Esses perfis melhoram significativamente o acabamento de cor, especialmente em tons quentes,
como vermelhos, amarelos e laranjas, de perfis de cmera Adobe anteriores. O menu pop-up do perfil exibe somente
um perfil do Adobe Standard para sua cmera.
Camera Matching Esses perfis tentam fazer a correspondncia com a aparncia das cores do fabricante de acordo
com configuraes especficas. Use um perfil do Camera Matching caso prefira o acabamento de cores oferecido pelo
software do fabricante da cmera. Os perfis do Camera Matching incluem o prefixo Camera no nome.
Incorporado Indica que o arquivo atual (uma foto TIFF, JPEG ou PSD) possui um perfil incorporado.
116 UTILIZAO DO PHOTOSHOP LIGHTROOM 3
Revelao de fotos
ltima atualizao em 26/8/2010
Nota: Os perfis do Adobe Standard e Camera Matching tm base na especificao DNG 1.2. Se eles no forem exibidos
no menu pop-up do perfil, faa o download da atualizao mais recente do Lightroom em
www.adobe.com/go/downloads.
Sombras Corrige tonalidades de verde ou magenta nas reas de sombras da foto.
Verde, Vermelho e Azul primrio Os seletores de Matiz e Saturao ajustam o vermelho, o verde e o azul na foto. Em
geral, convm ajustar o matiz antes de ajustar a saturao. Mover o seletor de Matiz para a esquerda (valor negativo)
semelhante a um movimento anti-horrio no disco de cores, enquanto mov-lo para a direita (valor positivo)
semelhante a um movimento horrio. Mover o seletor de Saturao para a esquerda (valor negativo) diminui a
saturao da cor, enquanto mov-lo para a direita (valor positivo) aumenta essa saturao.
2 Salve os ajustes como uma predefinio de Revelao. Consulte Criar e aplicar predefinies de Revelao na
pgina 107.
possvel aplicar essa predefinio a outras fotos tiradas com a mesma cmera sob condies de iluminao
semelhantes.
Voc tambm pode personalizar perfis de cmera usando o utilitrio independente DNG Profile Editor. O DNG
Profile Editor gratuito e sua documentao esto disponveis para download em
www.adobe.com/go/learn_ps_dng_br.
Nota: Deixe os seletores do painel Calibrao da cmera definidos como 0 ao ajustar perfis de cmera com o DNG Profile
Editor.
Salvar configuraes padro para cmeras
possvel salvar novos padres de camera raw para cada modelo de cmera. Modifique as opes de preferncias para
determinar se o nmero de srie da cmera e as configuraes ISO esto includos nos padres.
1 Abra as preferncias de Predefinies e selecione se voc deseja que o nmero de srie e a configurao ISO da
cmera sejam includos nos padres.
2 No mdulo Revelao, selecione um arquivo raw, altere as configuraes e escolha Revelar > Definir configuraes
padro.
3 Escolha Atualizar para configuraes atuais.
Em preferncias de Predefinies, possvel selecionar Redefinir as configuraes de revelao padro para reverter
s configuraes originais.
Trabalho em tons de cinza
Converter uma foto em tons de cinza
A mistura em Preto & Branco no painel P&B converte imagens coloridas em imagens em escala de cinza
monocromticas, fornecendo controle sobre como as cores individuais so convertidas em tons de cinza.
1 Converta a foto em tons de cinza, selecionando Preto & Branco na rea Tratamento do painel Bsico ou
pressionando V.
2 Ajuste o intervalo de tons da foto usando as configuraes nos painis Bsico e Curva de tons.
3 No painel HSL/cor/P&B, escurea ou clareie os tons de cinza que representam as cores na foto original.
Arraste os seletores de cores individuais para ajustar o tom de cinza para todas as cores semelhantes na foto original.
117 UTILIZAO DO PHOTOSHOP LIGHTROOM 3
Revelao de fotos
ltima atualizao em 26/8/2010
Clique em Automtico para definir uma mistura de escala de cinza que maximize a distribuio dos tons de cinza.
A opo Automtico geralmente produz excelentes resultados que podem ser usados como ponto de partida para
ajustes de tons de cinza usando os seletores.
Clique na ferramenta Ajuste de destino , no canto superior esquerdo do painel P&B, mova o ponteiro sobre uma
rea da foto que voc deseja ajustar e clique com o mouse. Arraste a ferramenta ou pressione as teclas de Seta para
cima e de Seta para baixo a fim de clarear ou escurecer os cinzas de todas as reas semelhantemente coloridas da
foto original.
Para aplicar a mistura de tons de cinza automaticamente ao converter fotos para tons de cinza, selecione Aplicar
mistura automtica ao converter pela primeira vez em preto e branco na rea Predefinies da caixa de dilogo
Preferncias.
Tonalizar uma foto em tons de cinza
Use os seletores no painel Tonalizao dividida para colorir uma imagem em tons de cinza. Voc pode adicionar uma
cor no intervalo de tons, como um efeito de spia, ou pode criar um resultado de tons divididos no qual uma cor
diferente aplicada s sombras e aos realces. As sombras das extremidades e os realces permanecem em preto-e-
branco.
Tambm possvel aplicar efeitos especiais, como uma aparncia com processamento cruzado, a uma foto colorida.
1 Selecione uma foto em tons de cinza.
2 No painel Tonalizao dividida do mdulo Revelao, ajuste os seletores de Matiz e Saturao para os Realces e as
Sombras. O Matiz define a cor do tom, enquanto a Saturao define a intensidade do efeito.
3 Defina o seletor de Equilbrio para equilibrar o efeito entre os seletores de Realce e Sombra. Valores positivos
aumentam o efeito dos seletores de Realce, enquanto valores negativos aumentam o efeito dos seletores de Sombra.
Trabalho com imagens de tons de cinza de um canal
As imagens em modo de Tons de cinza do Photoshop no tm dados de cores, mas voc pode lhes aplicar ajustes de
tons no Lightroom usando os ajustes de tons no painel Bsico ou Curva de tons. Tambm possvel aplicar efeitos de
tonalizao de cores usando as opes no painel Tonalizao dividida. O Lightroom trata a foto como uma imagem
RGB e a exporta como RGB.
Ajustando corte e rotao
Cortar uma foto
O mdulo Revelao contm ferramentas e controles para cortar e corrigir fotos. Os controles de corte e correo do
Lightroom operam selecionando primeiramente um limite de corte e, em seguida, movendo e girando a imagem em
relao a esse limite. Outra alternativa utilizar ferramentas de corte e correo mais tradicionais e arrastar
diretamente na foto.
Conforme voc ajusta a sobreposio de cor ou move a imagem, o Lightroom exibe uma grade de teros no contorno
para ajud-lo a compor a sua imagem final. Conforme voc gira uma imagem, uma grade mais fina exibida para
ajud-lo a alinhar as linhas retas na imagem.
Cortar utilizando a ferramenta Sobreposio de corte
1 Selecione a ferramenta Sobreposio de corte na faixa de ferramentas ou pressione R.
118 UTILIZAO DO PHOTOSHOP LIGHTROOM 3
Revelao de fotos
ltima atualizao em 26/8/2010
Um contorno com alas de ajuste aparece ao redor da foto.
2 Arraste na foto com o ponteiro de Moldura de corte ou arraste uma ala de corte para definir o limite de corte. Alas
de corte se ajustam altura e altura da imagem.
Nota: Depois de arrastar uma ala de corte, selecione a ferramenta Moldura de corte para us-la.
3 Reposicione a foto arrastando-a dentro da moldura de corte com o uso da ferramenta Mo.
4 (Opcional) Selecione Restringir para distocer para manter a caixa delimitadora de corte dentro a rea da imagem
quando as lentes e correo forem aplicadas. Restringir para distorcer evita que a foto fique distorcida.
5 Clique na ferramenta Sobreposio de corte ou pressione Enter (Windows), ou Return (Mac OS), quando terminar
de cortar e corrigir.
Pressione a letra "O" para percorrer as diferentes sobreposies de grade na rea de corte. Para exibir a grade somente
ao cortar, escolha Exibir > Sobreposio de ferramentas > Mostrar automaticamente. Para desativar a grade, escolha
Exibir > Sobreposio de ferramentas > Nunca mostrar.
Apagar ou desfazer um ajuste de corte ou correo
Clique em Redefinir no compartimento da ferramenta Sobreposio de corte.
Cortar at uma proporo especificada
1 Selecione a ferramenta Sobreposio de corte na faixa de ferramentas.
O cone de cadeado no compartimento da ferramenta indica e controla se os controles de corte esto restritos.
2 Escolha uma proporo no menu pop-up Aspecto, ao lado do cadeado. Escolha Original para especificar as
propores originais da foto. Escolha Inserir personalizado para especificar uma proporo que no esteja listada.
Pressione Shift+A para selecionar a ferramenta Sobreposio de corte com a ltima proporo de aspecto selecionada.
O Lightroom armazena at cinco propores de corte personalizadas. Se voc criar mais de cinco, as opes mais
antigas sero removidas da lista.
3 Arraste uma ala de corte para definir o contorno de corte ou arraste com a ferramenta Moldura de corte .
Pressione Shift enquanto arrasta uma ala de corte para restringir temporariamente as propores atuais.
Mudar a orientao do corte
1 Selecione a ferramenta Sobreposio de corte na faixa de ferramentas.
2 Arraste o mouse na foto para definir o limite de corte.
3 Pressione X para alterar a orientao de paisagem para retrato e vice-versa.
Corrigir uma foto
Selecione a ferramenta Sobreposio de corte na faixa de ferramentas e siga um destes procedimentos:
Gire a foto usando o controle deslizante ngulo.
Gire a foto, movendo o ponteiro para fora de uma ala de corte de canto para exibir o cone Girar . Em seguida,
arraste para girar a imagem. O eixo de rotao o centro do retngulo de corte.
Selecione a ferramenta ngulo e arraste na foto ao longo de uma linha que voc deseja tornar horizontal ou
vertical.
119 UTILIZAO DO PHOTOSHOP LIGHTROOM 3
Revelao de fotos
ltima atualizao em 26/8/2010
Manter a tecla Alt (Windows) ou Option (Mac OS) pressionada com a ferramenta Corrigir selecionada exibir uma
grade que ajuda voc a corrigir a imagem.
Girar ou virar uma foto no mdulo Revelao
Para girar uma foto em incrementos de 90 graus, selecione Foto > Girar esquerda ou Girar direita. Para girar
uma foto para menos que 90 graus, veja Corrigir uma foto na pgina 118. A foto gira em sentido horrio ou anti-
horrio em torno do seu ponto central.
Para virar uma foto horizontalmente da frente para trs, como se voc estivesse observando uma imagem
espelhada, escolha Foto > Virar horizontalmente. Os objetos que estavam no lado esquerdo passam a aparecer no
lado direito, e vice-versa. O texto na foto aparecer na imagem espelhada invertida.
Para virar uma foto verticalmente da frente para trs, como se voc estivesse observando uma imagem espelhada
de cabea para baixo, escolha Foto > Virar verticalmente.
Retocando fotos
Recuperar pontos e manchas
Com a ferramenta Remoo de manchas, possvel reparar uma rea selecionada de uma foto com uma amostra de
outra rea. Ao remover manchas, voc utiliza dois crculos conectados: o crculo de mancha indica a rea a ser alterada,
enquanto o crculo de amostra determina que rea da foto usada para clonar ou recuperar a mancha.
1 Selecione a ferramenta Remoo de manchas na faixa de ferramentas.
2 Clique em uma destas opes no compartimento da ferramenta:
Clonar Aplica a rea de amostra da foto rea selecionada.
Recuperar Corresponde a textura, a iluminao e o sombreamento da rea de amostra rea selecionada.
3 (Opcional) No compartimento da ferramenta Remoo de manchas, arraste o seletor de Tamanho para aumentar
ou diminuir o tamanho da rea afetada por essa ferramenta. Arraste o seletor de Opacidade para a direita de modo
a adicionar transparncia rea selecionada.
4 Mova a ferramenta Remoo de manchas at a foto e clique na parte dessa foto que voc deseja retocar.
O Lightroom clona uma rea de amostra prxima para o local da mancha no qual voc clicou. Uma seta aponta do
crculo de amostra para o local da mancha, indicando que a rea selecionada est sendo clonada ou corrigida.
5 Para refinar a operao de remoo de manchas, realize um dos seguintes procedimentos:
Para alterar a rea usada como amostra, arraste o crculo de amostra.
Para ajustar o tamanho dos crculos, mova o ponteiro sobre a margem do crculo de mancha at que ele se
transforme em uma seta de ponta dupla. Em seguida, arraste para tornar ambos os crculos maiores ou menores.
Para alterar a rea que est sendo clonada ou recuperada, arraste dentro do crculo de mancha.
Para ocultar os crculos, mova o ponteiro do mouse para fora da rea de contedo. Tambm possvel pressionar
a tecla H para ocultar e mostrar crculos. Mantenha a tecla H pressionada por alguns segundos para ocultar os
crculos at voc soltar essa tecla.
Para excluir uma mancha, selecione um dos crculos e pressione Backspace ou Delete.
Para cancelar a operao, clique no boto Redefinir no painel de opes da ferramenta Remoo de manchas. Clicar
em Redefinir tambm remove todos os crculos de mancha previamente criados.
120 UTILIZAO DO PHOTOSHOP LIGHTROOM 3
Revelao de fotos
ltima atualizao em 26/8/2010
Remover olhos vermelhos
1 Aumente o zoom para pelo menos 1:1 (100%) para obter uma exibio melhor.
2 Selecione a ferramenta Correo de olhos vermelhos na faixa de ferramentas.
3 Clique no centro do olho para usar a seleo atual ou arraste a partir do centro do olho para alterar o tamanho da
seleo. Para obter os melhores resultados, selecione o olho inteiro e no apenas a pupila.
4 Arraste para a direita o seletor de Tamanho da pupila no compartimento da ferramenta Correo de olhos
vermelhos para aumentar o tamanho da rea corrigida.
5 Arraste o controle deslizante Escurecer para a direita para escurecer a rea da pupila dentro da seleo e a rea da
ris fora da seleo.
Pressione a tecla H para ocultar ou mostrar o crculo do olho vermelho. Para remover a alterao do olho vermelho,
selecione esse crculo e pressione Enter ou Delete.
Clique em Redefinir para apagar as alteraes da ferramenta Correo de olhos vermelhos e para desativar a seleo.
Clique novamente na ferramenta para fazer correes adicionais.
Movimente-se entre as vrias reas de olhos vermelhos selecionadas clicando na seleo.
Aplicar ajustes locais
Os controles nos painis de ajuste do mdulo Revelao permitem afetar a cor e o tom de uma foto inteira. s vezes,
porm, voc no deseja fazer ajustes globalmente na foto inteira, Voc quer fazer correes em uma rea especfica da
foto. Por exemplo, voc pode desejar simplesmente clarear uma face para destac-la em um retrato ou mesmo
aprimorar o cu azul em uma paisagem. Para fazer correes locais no Lightroom, voc pode aplicar ajustes de cor e
tons usando as ferramentas Pincel de ajuste e Filtro graduado.
A ferramenta Pincel de ajuste permite aplicar Exposio, Claridade, Brilho e outros ajustes de tons seletivamente,
"pintando-os" na foto.
A ferramenta Filtro graduado permite que voc aplique Exposio, Claridade, Brilho e outros ajustes tonais
gradualmente em uma regio da foto. Voc pode tornar a regio mais larga ou mais estreita, conforme desejar.
Como no caso de todos os outros ajustes aplicados no mdulo Revelao do Lightroom, ajustes locais no so
destrutivos e no so permanentemente aplicados foto.
Para assistir a um vdeo sobre como aplicar ajustes locais no mdulo Revelao, acesse
www.adobe.com/go/lrvid2209_lrm. As instrues so para o Lightroom 2, mas tambm servem para o Lightroom 3.
Aplicar um efeito de Filtro graduado ou Pincel de Ajuste
1 Selecione a ferramenta Pincel de ajuste ou Filtro graduado na faixa de ferramentas do mdulo
Revelao.
2 Escolha o tipo de ajuste desejado no menu pop-up Efeito:
Exposio Define o brilho geral da imagem, com um efeito maior em valores mais altos.
Brilho Ajusta o brilho da imagem, afetando principalmente os tons mdios.
Contraste Ajusta o contraste da imagem, afetando principalmente os tons mdios.
Saturao Altera a vivacidade ou a pureza da cor.
Claridade Aumenta a profundidade de uma imagem aumentando o contraste local.
Nitidez Melhora a definio das arestas para revelar detalhes na foto. Um valor negativo borra os detalhes.
121 UTILIZAO DO PHOTOSHOP LIGHTROOM 3
Revelao de fotos
ltima atualizao em 26/8/2010
Cor Aplica uma tonalidade na rea selecionada. Selecione a matiz clicando na amostra de cor.
Outros efeitos Existem outros efeitos disponveis para tarefas especficas, como clareamento de dentes,
aprimoramento da ris ou suavizao dos tons de pele.
3 Arraste os controles deslizantes de efeito individuais para aumentar ou diminuir seus valores.
4 (Somente para a ferramenta Pincel de ajuste) Especifique as opes do Pincel de ajuste A:
Tamanho Especifica o dimetro da ponta do pincel, em pixels.
Difuso Cria uma transio de arestas suaves entre rea pincelada e os pixels circundantes. Ao usar o pincel, a
distncia entre os crculos interno e externo representa o valor de difuso.
Fluxo Controla a taxa de aplicao do ajuste.
Mscara automtica Limita os traados do pincel em reas de cor semelhante.
Densidade Controla a intensidade da transparncia no traado.
5 Arraste o mouse na foto para aplicar o efeito.
Um pino de ajuste aparecer no ponto de aplicao inicial e o modo Mscara mudar para Editar. Para o efeito de
Filtro graduado, trs guias brancas representam a faixa central, inferior e superior do efeito.
Editar um efeito de Filtro graduado ou Pincel de Ajuste
Siga qualquer um destes procedimentos:
Pressione H para ocultar ou mostrar o pino de ajuste e as guias do Filtro graduado ou escolha um modo de exibio
no menu Mostrar edio da barra de ferramentas.
Pressione a letra O para ocultar ou mostrar uma sobreposio de mscara do efeito da ferramenta Pincel de ajuste
ou use a opo Mostrar sobreposio de mscara selecionada da barra de ferramentas.
Pressione Shift+O para passar pelas sobreposies de mscara vermelha, verde e branca do efeito da ferramenta
Pincel de ajuste.
Arraste os controles deslizantes Efeito.
Pressione Ctrl+Z (Windows), ou Command+Z (Mac OS), para desfazer o histrico de ajustes.
Clique em Redefinir para remover todos os ajustes da ferramenta selecionada.
Para remover o efeito do Pincel de ajuste, posicione o ponteiro sobre o pino de ajuste e pressione Delete. Para o
efeito Filtro graduado, selecione o pino de ajuste e pressione Delete.
(Ferramenta Pincel de ajuste) Mova o ponteiro sobre o pino de ajuste e arraste a seta de ponta dupla para a direita
de forma a aumentar o efeito, ou para a esquerda de forma a diminu-lo.
(Ferramenta Pincel de ajuste) Para desfazer parte do ajuste, selecione a opo Apagar pincel e pinte sobre o ajuste.
(Ferramenta Filtro graduado) Arraste o pino de ajuste para mover o ponto central do efeito.
(Ferramenta Filtro graduado) Posicione o ponteiro sobre a linha branca central at que uma seta curva de ponta
dupla aparea . Em seguida, arraste para girar o efeito.
(Ferramenta Filtro graduado) Arraste a linha branca externa na direo da borda da foto para expandir o efeito no
final do espectro. Arraste em direo ao centro da foto para contrair o efeito nesse final do espectro.
122 UTILIZAO DO PHOTOSHOP LIGHTROOM 3
Revelao de fotos
ltima atualizao em 26/8/2010
Trabalhar com ajustes locais mltiplos
Ao aplicar e trabalhar com vrios ajustes locais, lembre-se do seguinte:
Clique em qualquer pino para selecion-lo. Um pino selecionado tem um centro preto. Pinos no selecionados
apresentam um branco slido.
Pressione H uma vez para mostrar o pino selecionado, pressione-a novamente para ocultar todos os pinos e
pressione-a pela terceira vez para mostrar todos os pinos.
Quando a ferramenta Pincel de ajuste estiver selecionada, apenas os pinos de ajuste estaro disponveis para edio.
Quando a ferramenta Filtro graduado estiver selecionada, apenas os pinos de filtro graduado estaro disponveis
para edio.
O compartimento da ferramenta Pincel de ajuste permite especificar opes para dois pincis, A e B. Selecione um
pincel clicando na letra ou alterne entre eles pressionando a tecla de barra (/). At que voc as modifique, as opes
de pincel ficaro em vigor independentemente do efeito escolhido para aplicao.
Criar predefinies de efeitos de ajustes locais
1 Ao utilizar tanto o Filtro graduado como o Pincel de ajuste, aplique um efeito.
2 No menu pop-up Efeito, escolha Salvar configuraes atuais como nova predefinio.
3 Na caixa de dilogo Nova predefinio, digite um nome na caixa Nome da predefinio e clique em Criar.
A predefinio aparece no menu pop-up Efeito.
Nota: As predefinies da ferramenta Pincel de Ajuste no incluem opes de pincel.
Aumento de nitidez e reduo de rudo
Aumentar a nitidez de uma foto
Voc aumenta a nitidez das fotos em dois estgios do fluxo de trabalho do Lightroom: enquanto exibe e edita fotos e
quando as imprime ou exporta. O aumento da nitidez faz parte do padro de cmera que o Lightroom aplica
automaticamente s suas fotos.
Quando o Lightroom exporta, imprime ou rasteriza uma foto para edio em um editor externo, a configurao de
nitidez da imagem aplicada ao arquivo renderizado.
1 (Opcional) Aumente o zoom na foto para pelo menos 100%.
2 Arraste a visualizao da imagem 1:1 no painel Detalhe do mdulo Revelao para ver a rea da foto que reala o
efeito do ajuste de nitidez.
3 Na rea Nitidez do painel Detalhe, ajuste qualquer um destes aspectos:
Intensidade Ajusta a definio de arestas. Aumente o valor do Volume para aumentar a nitidez. Um valor igual a zero
(0) desativa o nvel de nitidez. Em geral, defina o Volume como um valor menor para imagens mais limpas. O ajuste
localiza os pixels diferentes dos pixels adjacentes, com base no limiar especificado, e aumenta o contraste dos pixels de
acordo com a intensidade determinada.
Raio Ajusta o tamanho dos detalhes onde a nitidez aplicada. Fotos com detalhes finssimos podem precisar de uma
configurao de raio menor. Fotos com detalhes maiores talvez consigam usar um raio maior. O uso de um raio muito
grande geralmente resulta em resultados de aparncia no natural.
123 UTILIZAO DO PHOTOSHOP LIGHTROOM 3
Revelao de fotos
ltima atualizao em 26/8/2010
Detalhe Ajusta quanta informao de alta freqncia possui nitidez na imagem e quanto o processo de nitidez enfatiza
as arestas. As configuraes menores basicamente tornam as arestas ntidas para remover o desfoque. Os valores mais
altos so teis para tornar as texturas na imagem mais evidentes.
Mascarando Controla uma mscara de aresta. Com uma configurao igual a zero (0), tudo na imagem receber a
mesma quantidade de nitidez. Com uma configurao igual a 100, a nitidez predominantemente restringida s reas
prximas das arestas mais fortes.
Pressione Alt (Windows), ou Option (Mac OS), enquanto arrasta esse seletor para ver as reas que esto sendo afetadas
(em branco) versus as reas mascaradas (em preto).
Para desativar a nitidez, defina o seletor de Intensidade como zero (0) ou clique no cone Ativado/desativado do
painel Detalhe.
Mais tpicos da Ajuda
Aumentar a nitidez de uma foto para impresso na pgina 171
Especificar a nitidez de sada na pgina 135
Atualizar a verso do processo na pgina 124
Reduzir o rudo de imagem
Rudos de imagem so artefatos visveis irrelevantes que pioram a qualidade da imagem. O rudo de imagem inclui o
rudo de luminncia (tons de cinza), que faz uma imagem parecer granulada, e o rudo cromtico (colorido), que
geralmente visvel como artefatos coloridos na imagem. Fotografias tiradas com altas velocidades ISO ou com cmeras
digitais menos sofisticadas podem ter um rudo perceptvel.
Arraste o controle deslizante de cores para a direita para reduzir o rudo cromtico (direita inferior). Observe que agora h menor pixels de cor
em comparao com o original (direita superior).
1 (Opcional) Aumente o zoom na foto para pelo menos 1:1 de forma a ver melhor o rudo da imagem e os efeitos dos
seletores.
2 Arraste a visualizao da imagem 1:1 no painel Detalhe do mdulo Revelao para ver a rea da foto que parece
granulada ou que exibe artefatos coloridos.
124 UTILIZAO DO PHOTOSHOP LIGHTROOM 3
Revelao de fotos
ltima atualizao em 26/8/2010
3 Na rea de Reduo de rudo do painel Detalhe, ajuste qualquer um dos controles deslizantes. Os primeiros trs
controles deslizantes afetam o rudo da luminncia. Os ltimos dois afetam o rudo das cores.
Luminncia Reduz o rudo de luminncia.
Detalhe Controla o limite de rudo de luminncia. til para fotos muito ruidosas. Valores superiores preservam mais
detalhes mas produzem resultados mais ruidosos. Valores inferiores produzem resultados mais limpos, mas tambm
removem alguns detalhes.
Contraste Controla o contraste da luminncia. til para fotos muito ruidosas. Valores superiores preservam o
contraste, mas podem produzir borres ruidosos. Valores inferiores produzem resultados mais harmoniosos, mas
tambm tm menos contraste.
Cor Reduz o rudo de cor.
Detalhe Controla o limite de rudo de cor. Valores superiores protegem bordas finas e detalhadas, mas podem resultar
em salpicado de cor. Valores inferiores removem salpicados de cor, mas tambm podem resultar em sangramento de cor.
Para desativar a reduo de rudo, defina o seletor de Intensidade de nitidez como zero ou clique no cone
Ativado/desativado do painel Detalhe.
Mais tpicos da Ajuda
Atualizar a verso do processo na pgina 124
Atualizar a verso do processo
O Lightroom 3 usa processos aprimorados para calcular os ajustes de Detalhe e Luz de preench. As fotografias editadas
pela primeira vez no Lightroom 3 utilizam esses novos processos. Mas as fotos que foram editadas usando uma verso
anterior do Lightroom no usam esses processos.
Para aproveitar a tecnologia de processamento mais moderna, voc pode atualizar as fotografias para a verso do
processo atual. A verso do processo especifica qual verso das funes de nitidez e reduo de rudo do Camera Raw
usada para ajustar e dar acabamento s fotos. A nova verso do processo Process 2010. A verso antiga do processo
Process 2003.
125 UTILIZAO DO PHOTOSHOP LIGHTROOM 3
Revelao de fotos
ltima atualizao em 26/8/2010
A Verso 2010 do processo (parte superior) apresenta nitidez e reduo de rudos aprimorados comparados Verso 2003 do processo (parte
inferior).
1 Para atualizar uma foto para a Verso 2010 do processo, siga um destes procedimentos no mdulo Revelao:
Clique no boto Atualizar para processo atual 2010 , no canto inferior direito da foto. O boto aparece somente
nas fotos em que foram aplicados aumento de nitidez e reduo de rudo em uma verso anterior do Lightroom.
Escolha Configuraes > Atualizar para processo atual (2010). Ignore a etapa 2.
Escolha Configuraes > Processo > 2010 (Atual). Ignore a etapa 2.
No painel Calibrao de cmera , escolha Processo > 2010 (Atual). Ignore a etapa 2.
2 Na caixa de dilogo Atualizar verso do processo, selecione uma destas opes:
Verificar alteraes via Antes/Depois Abre a foto atualizada na visualizao Antes/Depois para que voc possa
examinar as alteraes. Consulte Exibir fotos Antes e Depois na pgina 109.
Atualizar Atualiza uma foto selecionada.
Atualizar todas as fotos selecionadas Atualiza todas as fotos selecionadas na Tira de filme, no s a foto ativa.
Atualizar todas as fotos da tira de filme Atualiza todas as fotos que esto na Tira de filme, no s a foto selecionada.
3 Para aplicar a verso do processo usada pelo Lightroom 2 e anteriores, escolha Configuraes > Processo > 2003.
Correo de distoro da lente e ajuste da perspectiva
Sobre a distoro de lente
As lentes das cmeras podem exibir tipos diferentes de defeitos com determinadas distncias focais, paradas f e
distncia de foco. possvel corrigir essas distores aparentes da lente usando o painel Correes da lente do mdulo
Revelao.
126 UTILIZAO DO PHOTOSHOP LIGHTROOM 3
Revelao de fotos
ltima atualizao em 26/8/2010
Vinhetas fazem com que as arestas de uma imagem, especialmente os cantos, fiquem mais escuras em comparao ao
centro. Isso pode ser claramente notado quando a foto contm um tema que deveria ser uma sombra ou um tom, como
o cu em uma paisagem.
A Distoro de barril faz com que as linhas retas paream curvadas para fora.
A Distoro almofada faz com que as linhas retas paream curvadas para dentro.
O Desvio cromtico surge como uma margem de disperso de cor nas bordas dos objetos. Ele causado pela falha da
lente em focalizar diferentes cores no mesmo ponto.
Foto original com margem de azul/amarelo ( esquerda) e aps a correo do desvio cromtico (canto inferior direito).
Correo automtica da perspectiva da imagem e de falhas da lente
As opes de Perfil do painel Correes da lente do mdulo Revelao corrige distores em lentes de cmera comuns.
Os perfis baseiam-se em metadados Exif que identificam a cmera e a lente que capturaram a foto e os perfis
compensam conforme necessrio.
Para obter uma lista das lentes atualmente compatveis, consulte Perfil de lentes compatveis com o Lightroom 3 na
base de conhecimento da Adobe.
1 Clique em Perfil no painel Correes da lente e selecione Ativar correes de perfil.
2 Se o Lightroom no encontrar automaticamente um perfil adequado, especifique manualmente um selecionando
Criao, Modelo e Perfil.
Nota: Algumas cmeras tm apenas uma lente, e algumas lentes tm apenas um perfil.
3 (Opcional) Aumente ou diminua a correo aplicada pelo perfil utilizando os controles deslizantes de Intensidade:
Distoro O valor padro 100 aplica 100% da correo de distoro ao perfil. Valores acima de 100 aplicam correes
maiores distoro; valores abaixo de 100 aplicam menos correo distoro.
C. Aberrao (Desvio Cromtico) O valor padro 100 aplica 100% da correo do desvio cromtico ao perfil. Valores
acima de 100 aplicam correes maiores margem de disperso de cor; valores abaixo de 100 aplicam menos correo
margem de disperso de cor.
Vinhetas O valor padro 100 aplica 100% da correo de vinhetas ao perfil. Valores acima de 100 aplicam correes
maiores s vinhetas; valores abaixo de 100 aplicam menos correo s vinhetas.
4 (Opcional) Para aplicar suas alteraes ao perfil padro, clique em Configurao e escolha Salvar novos padres
para perfil de lente.
127 UTILIZAO DO PHOTOSHOP LIGHTROOM 3
Revelao de fotos
ltima atualizao em 26/8/2010
Correo manual da perspectiva da imagem e de falhas da lente
Transformao e correes de vinheta podem ser aplicadas s bordas da imagem original e da foto recortada. As
vinhetas da lente ajustam os valores de exposio para clarear cantos escuros.
1 No painel Correes da lente, clique em Manual.
2 Em Transformar, ajuste qualquer destes valores:
Distoro Arraste para a direita para corrigir a distoro de barril e endireitar as linhas curvadas para fora a partir do
centro. Arraste para a esquerda para corrigir a distoro de almofada e endireitar as linhas curvadas para dentro a
partir do centro.
Vertical Corrige a perspectiva causada pela inclinao da cmera para cima ou para baixo. Faz as linhas verticais
parecerem paralelas.
Horizontal Corrige a perspectiva causada pela angulao da cmera para a esquerda ou direita. Faz as linhas
horizontais parecerem paralelas.
Girar Corrige a inclinao da cmera. Use o centro da foto original no cortada como o eixo da rotao.
Redimensionar Ajusta a escala da imagem para cima ou para baixo. Ajuda a eliminar reas vazias resultantes de
correes de perspectiva e distores. Exibe reas da imagem que ultrapassam o limite de corte.
Restringir corte Restringe a rea de corte da imagem de modo que os pixels da borda cinza no sejam includos na foto
final.
3 Em Desvio cromtico, ajuste qualquer destes valores:
Vermelho/ciano Ajusta o tamanho do canal de vermelho em relao ao canal de verde. Compensa a margem de
disperso de cor entre vermelho e ciano.
Azul/amarelo Ajusta o tamanho do canal de azul em relao ao canal de verde. Compensa a margem de disperso de
cor entre azul e amarelo.
Aplique mais zoom em uma rea que contenha detalhes muito escuros ou pretos contra um fundo muito claro ou
branco. Verifique o nvel da margem de disperso das cores. Para ver mais claramente a margem de disperso de cor,
pressione Alt (Windows), ou Option (Mac OS), enquanto move um seletor para ocultar qualquer margem de disperso
de cor corrigida pelo outro seletor de cor.
Remover Borda Escolha Todas as Arestas para corrigir a disperso de cor para todas as arestas, incluindo qualquer
alterao ntida em valores de cor. Se a seleo de Todas as arestas resultar em linhas cinzas ou outros efeitos
indesejados, escolha Realar arestas para corrigir a margem de disperso de cor somente nas arestas de realce, onde
mais provvel que essa margem de disperso ocorra. Escolha Desativar para desativar o comando Remover Borda.
4 Em Vinheta da lente, ajuste um destes valores ou ambos:
Intensidade Mova o controle deslizante Intensidade para a direita (valores positivos) de forma a clarear os cantos da
foto. Mova o controle deslizante para a esquerda (valores negativos) de forma a escurecer os cantos da foto.
Ponto mdio Arraste o controle deslizante de Ponto mdio para a esquerda (valor inferior) a fim de aplicar o ajuste de
Intensidade a uma rea maior, distante dos cantos. Arraste o controle deslizante para a direita (valor superior) de
forma a restringir o ajuste a uma rea mais prxima dos cantos.
128 UTILIZAO DO PHOTOSHOP LIGHTROOM 3
Revelao de fotos
ltima atualizao em 26/8/2010
Vinheta e efeitos granulados
Aplicar uma vinheta ps-corte
Para aplicar uma vinheta escura ou clara a fim de obter um efeito artstico em uma foto, use as opes de vinheta ps-
corte no painel Efeitos. possvel aplicar uma vinheta ps-corte a uma foto cortada ou no.
Os estilos de vinheta ps-corte do Lightroom ajustam, de forma adaptvel, a exposio da imagem cortada,
preservando o contraste da imagem original e criando um efeito visual melhor.
1 Na rea Vinheta ps-corte do painel Efeitos, no mdulo Revelao, escolha uma opo no menu Estilo:
Realar prioridade Permite recuperao de realce, mas pode causar alterao de cor nas reas escurecidas da foto.
Adequado para fotos com reas de imagem claras, como realces especulares recortados.
Prioridade de cor Minimiza as alteraes de cor nas reas escurecidas de uma foto, mas no pode realizar recuperao
de realce.
Sobreposio de tinta Mistura os valores da imagem cortada com pixels em preto e branco. Pode resultar em uma
aparncia plana.
2 Ajuste dos controles deslizantes:
Intensidade Os valores negativos escurecem os cantos da foto. Os valores positivos clareiam os cantos.
Ponto mdio Os valores inferiores aplicam o ajuste de intensidade a uma rea mais ampla longe dos cantos. Os valores
superiores restringem o ajuste a uma rea mais prxima dos cantos.
Arredondamento Os valores inferiores tornam o efeito de vinheta mais oval. Os valores superiores tornam o efeito de
vinheta mais circular.
Difuso Os valores inferiores reduzem a suavizao entre a vinheta e seus pixels circundantes. Os valores superiores
aumentam a suavizao.
Realces (Somente para Prioridade de realce e Prioridade de cor) Controla o grau de contraste de realce preservado
quando o valor de Intensidade negativo. Adequado para fotos com realces pequenos, como velas e lmpadas.
Simular foto granulada
A seo Granulao do painel Efeitos tem controles para a criao de um efeito estilstico que lembra os acervos de
filmes particulares. Voc pode usar o efeito Granulao para mascarar artefatos do redimensionamento dos pixels.
Juntos, os controles Tamanho e Aspereza determinam o caractere da granulao. Verifique a granulao em nveis
variveis de ampliao para assegurar que o caractere aparea como desejado.
129 UTILIZAO DO PHOTOSHOP LIGHTROOM 3
Revelao de fotos
ltima atualizao em 26/8/2010
Nenhuma granulao (parte superior); efeito de granulao aplicado (parte inferior).
Intensidade Controla a intensidade da granulao aplicada na imagem. Arraste para a direita para aumentar a
intensidade. Defina para zero para desativar a granulao,
Tamanho Controla o tamanho da partcula da granulao. Com tamanho a partir de 25, o azul adicionado para dar
uma aparncia melhor ao efeito com reduo de rudo.
Aspereza Controla a regularidade da granulao. Arraste para a esquerda para tornar a granulao mais uniforme;
arraste para a direita para tornar a granulao menos uniforme.
Aplicar ajustes de Revelao a outras fotos
Enquanto voc faz ajustes em uma foto no modo de Revelao ou no painel Revelao rpida do mdulo Biblioteca, o
Lightroom mantm um registro das configuraes. possvel copiar essas configuraes e aplic-las a diferentes
verses da foto e a outras fotos selecionadas na Tira de filme.
Copiar e colar as configuraes de Revelao da foto atual
Nos mdulos Biblioteca e Revelao, possvel copiar e colar configuraes individuais da foto atual para outras fotos
na tira de filme.
1 Para copiar as configuraes de Revelao da foto atual, siga um destes procedimentos:
No modo de Revelao, clique no boto Copiar esquerda da barra de ferramentas, escolha Editar > Copiar ou
escolha Configuraes > Copiar configuraes. Selecione as configuraes desejadas e clique em Copiar.
No mdulo Biblioteca, escolha Foto > Configuraes de revelao > Copiar configuraes. Selecione as
configuraes desejadas e clique em Copiar.
130 UTILIZAO DO PHOTOSHOP LIGHTROOM 3
Revelao de fotos
ltima atualizao em 26/8/2010
Nota: O comando Editar > Copiar no mdulo Biblioteca (somente para o Mac OS) foi concebido para a cpia de textos
e metadados. No mdulo Revelao, o comando Editar > Copiar copia o texto selecionado em um painel ou copia as
configuraes de Revelao de uma foto selecionada.
2 Selecione uma ou mais fotos na tira do filme s quais deseja aplicar as configuraes e realize uma das seguintes
aes:
No mdulo Revelao, clique no boto Colar, escolha Editar > Colar ou Configuraes > Colar configuraes.
No mdulo Biblioteca, escolha Foto > Configuraes de revelao > Colar configuraes.
Nota: O comando Colar comum no mdulo Biblioteca foi concebido para a colagem de cpias de textos e metadados.
Aplicar configuraes de Revelao usando a ferramenta Pintor
1 No modo de exibio de Grade do mdulo Biblioteca, selecione a ferramenta Pintor na barra de ferramentas e
escolha Configuraes no menu Pintar na barra de ferramentas.
Nota: Se a ferramenta Pintor no aparecer na barra de ferramentas, escolha Pintor no menu da barra de ferramentas.
2 Escolha uma predefinio de Revelao, como Criativa - Foto envelhecida, no menu pop-up da barra de
ferramentas, depois clique e arraste pelas fotos para aplicar a configurao.
3 Para desativar o Pintor, clique no compartimento circular na barra de ferramentas. Quando desativado, o cone do
Pintor fica visvel na barra de ferramentas.
Sincronizar configuraes com vrias fotos
Esteja voc trabalhando no mdulo Revelao ou Biblioteca, possvel usar o comando Sincronizar para aplicar as
configuraes de Revelao da foto atual para outras fotos selecionadas na tira de filme. (A foto atual indicada por
uma borda branca brilhante na miniatura da tira de filme.)
Nota: Quando apenas uma foto estiver selecionada na Tira de filme, o comando Sincronizar configuraes no estar
disponvel. No mdulo Revelao, o boto Sincronizar se transforma no boto Anterior, enquanto, no mdulo Biblioteca,
o boto Sincronizar configuraes fica inativo.
Clique com a tecla Shift pressionada para selecionar as outras fotos na Tira de filme a serem sincronizadas com a foto
atual e, em seguida, siga um destes procedimentos:
No mdulo Revelao, clique no boto Sincronizar ou escolha Configuraes > Sincronizar configuraes.
Selecione as configuraes a serem copiadas e clique em Sincronizar.
No mdulo Revelao, clique na opo Ativar sincronizao automtica esquerda do boto Sincronizar para
entrar no modo Sincronizao automtica. Em seguida, arraste os controles deslizantes ou faa ajustes na foto atual.
Esses ajustes sero aplicados automaticamente s outras fotos selecionadas.
No mdulo Biblioteca, clique no boto Sincronizar configuraes ou escolha Foto > Configuraes de revelao >
Sincronizar configuraes. Selecione as configuraes a serem copiadas e clique em Sincronizar.
Todas as configuraes que voc possa ter marcado ou desmarcado anteriormente na caixa de dilogo Copiar
configuraes tambm sero definidas por padro na caixa de dilogo Sincronizar configuraes.
131 UTILIZAO DO PHOTOSHOP LIGHTROOM 3
Revelao de fotos
ltima atualizao em 26/8/2010
Aplicar configuraes da foto anteriormente selecionada
possvel copiar todas as configuraes da ltima foto selecionada na Tira de filme (mesmo no tendo feito ajustes
nessa foto) e aplic-las foto atualmente selecionada. Siga um destes procedimentos:
No mdulo Revelao, clique no boto Anterior direita da barra de ferramentas ou escolha Configuraes > Colar
configuraes de anterior.
No mdulo Biblioteca, escolha Foto > Configuraes de revelao > Colar configuraes de anterior.
Nota: Quando vrias fotos estiverem selecionadas na Tira de filme, o boto Anterior no mdulo Revelao se
transformar no boto Sincronizar.
Gerenciamento de instantneos e do histrico de
imagens
Criar instantneos
Durante o processo de edio, possvel nomear e salvar qualquer estado de uma foto como um instantneo. Cada
instantneo criado listado em ordem alfabtica no painel Instantneos.
Mova o ponteiro sobre a lista de instantneos para visualizar cada um no Navegador.
Adicionar um instantneo
1 No mdulo Revelao, selecione um estado anterior ou o estado atual da sua foto no painel Histrico.
2 Clique no boto Criar instantneo (+) no cabealho do painel Instantneos (ou escolha Revelao > Novo
instantneo).
Todas as configuraes do estado de histrico selecionado sero registradas no instantneo.
3 Digite um novo nome e pressione Return.
Excluir um instantneo
No painel Instantneos do mdulo Revelao, selecione o instantneo e clique no boto Excluir instantneo
selecionado (-) no cabealho do painel.
Nota: No pressione a tecla Delete do teclado, pois isso excluir a foto atualmente selecionada.
Controlar os ajustes de imagem no painel Histrico
O painel Histrico mantm um registro da data e da hora de importao de um foto no Lightroom, incluindo qualquer
predefinio que tenha sido aplicada na ocasio. Depois disso, sempre que voc fizer um ajuste nessa foto, o Lightroom
salvar esse ajuste como um estado, listando-o cronologicamente junto com todos os outros estados no painel
Histrico. possvel alterar os nomes dos estados, mas no possvel alterar a ordem na qual eles so listados.
Visualize cada estado da foto movendo o ponteiro sobre a lista no painel Histrico e exibindo os efeitos no painel
Navegador.
Selecione um estado no painel Histrico para reaplic-lo foto ou salv-lo como um instantneo.
Clique duas vezes em um estado para selecionar seu nome, digite um novo nome e pressione Enter ou Return.
132 UTILIZAO DO PHOTOSHOP LIGHTROOM 3
Revelao de fotos
ltima atualizao em 26/8/2010
Clique com o boto direito do mouse (Windows) ou com a tecla Ctrl pressionada (Mac OS) em um estado e escolha
Copiar configuraes de etapa do histrico para antes para copiar um ajuste.
Clique no boto Apagar tudo (o X) no cabealho do painel Histrico para remover todos os estados da lista.
Quando a lista de estados ficar muito longa no painel Histrico, crie instantneos dos estados que voc deseja manter.
Em seguida, limpe o painel clicando no boto Apagar tudo. Isso remove a lista de estados sem afetar as configuraes
atuais de imagem.
Mais tpicos da Ajuda
Criar instantneos na pgina 131
Desfazer ajustes de imagem na pgina 108
Copiar configuraes para a verso Antes ou Depois de uma foto na pgina 109
133
ltima atualizao em 26/8/2010
Captulo 9: Exportao de fotos
Mais tpicos da Ajuda
Exportao de fotos: fluxo de trabalho Bsico na pgina 11
Exportao de fotos para o disco
Exportar arquivos para o disco ou um CD
1 Selecione as fotos que voc deseja exportar e escolha Arquivo > Exportar.
Por padro, o Lightroom exporta fotos para o disco, conforme indicado na parte superior da caixa de dilogo Exportar.
2 Para exportar fotos para um disco ptico, clique no menu pop-up, localizado no topo da caixa de dilogo Exportar,
e selecione CD/DVD. Quando voc clicar em Exportar, o Lightroom o orientar ao longo do processo de gravar os
arquivos em CD ou DVD gravvel.
Nota: A opo de exportao Arquivos em CD/DVD no est disponvel na verso de 64 bits do Windows do Lightroom.
Escolher uma pasta de destino da exportao
1 Na caixa de dilogo Exportar, escolha um destino no menu pop-up Exportar para.
2 (Opcional) Selecione Colocar na subpasta se desejar que as fotos sejam exportadas para uma subpasta dentro da
pasta de destino. Digite um nome para a subpasta.
3 (Opcional) Marque a opo Adicionar a este catlogo para adicionar automaticamente as fotos exportadas ao
catlogo atual do Lightroom. Se as fotos exportadas so parte de uma pilha de imagens e voc est exportando a
mesma pasta que a original, verifique Adicionar a pilha para incluir as fotos importadas novamente com a pilha
original.
4 Especifique o que fazer se um arquivo com o mesmo nome existir no local especificado:
Perguntar o que fazer Exibe um alerta que permite resolver o conflito de nomeao escolhendo um novo nome,
sobrescrevendo o arquivo existente ou no exportando o arquivo.
Escolher um novo nome para o arquivo exportado Atribui um nome diferente ao arquivo exportado, adicionando um
hfen e um sufixo numrico.
Sobrescrever SEM AVISAR Substitui o arquivo existente pelo arquivo que voc est exportando e no avisa sobre o
conflito.
Ignorar No exporta a foto.
Nomear fotos ao exportar
possvel especificar como as fotos so nomeadas medida que elas so exportadas.
1 Na caixa de dilogo Exportar, escolha uma opo no menu Modelo de nomeao de arquivos.
2 Se voc escolher uma opo de nomeao que utiliza um nome personalizado, digite esse nome na caixa de texto
Texto personalizado.
134 UTILIZAO DO PHOTOSHOP LIGHTROOM 3
Exportao de fotos
ltima atualizao em 26/8/2010
3 Se no quiser que uma seqncia numrica comece com "1", insira um valor diferente na caixa de texto Nmero
inicial.
Mais tpicos da Ajuda
Opes de nomeao na pgina 35
Especificar configuraes de arquivos para exportao
possvel exportar fotos como JPEG, PSD, TIFF ou DNG. O formato DNG (Negativo Digital) salva seus arquivos
camera em formato de arquivamento.
Escolha JPEG, PSD, TIFF, DNG ou Original no menu pop-up Formato, na rea Configuraes de arquivos da caixa
de dilogo Exportar. Em seguida, especifique as opes apropriadas de Configuraes de arquivos.
Nota: Se voc escolher Original, o Lightroom no modificar os dados de imagem originais e as opes de Configuraes
de arquivos no estaro disponveis.
Opes de exportao para JPEG
Qualidade Especifica a intensidade de compactao. O JPEG usa a compactao com perdas, descartando dados para
tornar um arquivo menor. Arraste o seletor de Qualidade ou insira um valor entre 0 e 100 na caixa Qualidade.
Espao de cor Converte as fotos no espao de cor sRGB, AdobeRGB ou ProPhoto RGB e as marca com o perfil de cor.
Escolha Outro para selecionar um perfil de cor personalizado.
Opes de exportao para PSD
Espao de cor Converte as fotos no espao de cor sRGB, AdobeRGB ou ProPhoto RGB e as marca com o perfil de cor.
Escolha Outro para selecionar um perfil de cor personalizado.
Profundidade de Bits Salva a imagem com uma profundidade de bits de 8 ou 16 bits por canal.
Opes de exportao para TIFF
Compactao Especifica a compactao ZIP, a compactao LZW ou nenhuma compactao. ZIP e LZW so mtodos
de compactao sem perdas que reduzem o tamanho do arquivo sem excluir os dados da imagem. Eles so mais
eficientes em imagens que contm reas grandes de uma nica cor.
Nota: A compactao LZW no estar disponvel se a Profundidade de bits estiver definida como 16 bits/componente.
Espao de cor Converte as fotos no espao de cor sRGB, AdobeRGB ou ProPhoto RGB e as marca com o perfil de cor.
Escolha Outro para selecionar um perfil de cor personalizado.
Profundidade de Bits Salva a imagem com uma profundidade de bits de 8 ou 16 bits por canal.
Opes de exportao DNG
Extenso de arquivo Torna a extenso do arquivo .dng ou .DNG.
Compatibilidade Especifica as verses do Camera Raw e do Lightroom que podem ler o arquivo.
Visualizao de JPEG Determina se a visualizao de JPEG exportada tem tamanho total, tamanho mdio ou se no
foi criada.
Incorporar arquivo raw original Armazena todos os dados camera raw originais no arquivo DNG.
Mais tpicos da Ajuda
Instalar um perfil de cor na pgina 30
135 UTILIZAO DO PHOTOSHOP LIGHTROOM 3
Exportao de fotos
ltima atualizao em 26/8/2010
Especificar o dimensionamento das imagens de exportao
Se voc escolher JPEG, PSD ou TIFF como o formato de arquivo na caixa de dilogo Exportar, especifique o
tamanho da imagem.
Redimensionar para Ajustar Define um tamanho mximo para a largura ou a altura das fotos, que determina quantos
pixels as fotos tm e especifica a proporo de detalhes nas imagens exportadas. Selecione uma opo e depois
especifique medidas de arestas em polegadas, centmetros ou pixels. Se voc marcar a opo No ampliar, o Lightroom
ir respeitar a resoluo especificada e desconsiderar as configuraes de largura ou altura que ampliariam a foto.
Altura e largura Redimensiona a foto de forma que ela se ajuste dentro de uma largura e altura especificadas,
mantendo a proporo de aspecto original. A especificao de 400 x 600, por exemplo, produzir uma foto de retrato
400 x 600 ou uma paisagem de 400 x 267.
Dimenses Aplica o valor superior aresta mais longa da foto e o valor inferior mais curta, independentemente
da proporo de aspecto original da foto. A especificao de 400 x 600, por exemplo, produzir uma foto de retrato
400 x 600 ou uma paisagem de 600 x 400.
Aresta longa e curta Aplica o valor aresta longa ou curta da foto e usa a proporo de aspecto original da foto para
calcular a outra aresta.
Nota: A aresta longa de uma foto exportada no pode exceder 65.000 pixels.
Megapixels Define o nmero de megapixels e a resoluo (em pontos por polegada) da foto exportada.
Especificar a nitidez de sada
Voc pode optar por aplicar um algoritmo de nitidez de sada adaptativo s suas fotos ao export-las. A intensidade de
nitidez que o Lightroom aplica se baseia na mdia de sada e na resoluo de sada especificada. A nitidez de sada
aplicada juntamente com qualquer outra nitidez aplicada no mdulo Revelao.
1 Se voc escolher JPEG, PSD ou TIFF como formato de arquivo, selecione a caixa Nitidez para, na rea Nitidez da
sada da caixa de dilogo Exportar.
2 Especifique se voc est exportando para sada em Tela, Papel fosco ou Papel brilhante.
3 (Opcional) Altere o menu pop-up Intensidade para Alta ou Baixa de forma a diminuir ou aumentar a intensidade
de nitidez aplicada. Na maioria dos casos, a configurao Intensidade pode ser ficar na opo Padro.
Especificar a manipulao de metadados para fotos exportadas
Na caixa de dilogo Exportar, instrua o Lightroom sobre como tratar os metadados e as palavras-chave associadas
foto exportada.
Minimizar metadados incorporados Inclui somente os campos de metadados de direitos autorais na foto exportada.
Essa opo no est disponvel para arquivos DNG.
Compor palavras-chave como hierarquia do Lightroom Usa o caractere de barra vertical ( | ) para indicar relaes de
pai/filho (como "Nomes|Maria") nos campos de metadados.
Exportar fotos com uma marca d'gua de direitos autorais
Selecione a opo Marca d'gua na caixa de dilogo Exportar para incluir uma marca d'gua personalizada de
direitos autorais na foto exportada.
136 UTILIZAO DO PHOTOSHOP LIGHTROOM 3
Exportao de fotos
ltima atualizao em 26/8/2010
Mais tpicos da Ajuda
Criar uma marca d'gua de direitos autorais na pgina 28
Exibir uma marca d'gua de direitos autorais nas galerias de fotos da Web na pgina 177
Escolher aes de ps-processamento
Na caixa de dilogo Exportar, voc pode especificar que certas aes sejam realizadas como a ltima etapa ao exportar
fotos do Lightroom para o seu disco.
Na caixa de dilogo Exportar, escolha qualquer uma destas opes no menu Aps a exportao:
No fazer nada Exporta as fotos sem nenhuma outra ao em seguida.
Mostrar no Explorer/Finder Exporta as fotos e exibe os arquivos em uma janela do Explorer (Windows) ou do Finder
(Mac OS).
Abrir no Photoshop / Photoshop Elements Exporta as fotos e as abre no Photoshop ou no Photoshop Elements.
Abrir em [Editor externo adicional] Exporta as fotos e as abre no aplicativo especificado como editor externo adicional
nas preferncias do Lightroom.
Abrir em outro aplicativo Exporta as fotos e as abre no aplicativo especificado no menu pop-up Aplicativo.
Ir para a pasta de aes de exportao agora Abre a pasta Aes de exportao, onde possvel colocar qualquer
executvel (aplicativo) ou um atalho ou alias de um executvel.
Colocar itens na pasta Aes de exportao
possvel colocar na pasta Aes de exportao qualquer item que possa ser aberto com um conjunto de arquivos de
fotos. Por exemplo, voc pode colocar um atalho ou arquivo executvel (Windows), ou um aplicativo ou alias
(Mac OS), na pasta Aes de exportao. Os itens adicionados pasta sero listados no menu Aps a exportao da
caixa de dilogo Exportar da prxima vez que voc exportar fotos.
Tambm possvel adicionar droplets ou arquivos de script do Photoshop pasta Aes de exportao.
1 Siga qualquer um destes procedimentos para abrir a pasta Aes de exportao:
Na caixa de dilogo Exportar, selecione Aps a exportao > Ir para a pasta de aes de exportao agora.
(Windows XP) Navegue at \Documents And Settings\[nome do usurio]\Application
Data\Adobe\Lightroom\Aes de exportao\.
(Windows Vista) Navegue at \Users\[nome do usurio]\App Data\Roaming\Adobe\Lightroom\Aes de
exportao\.
(Mac OS) Navegue at /[diretrio inicial do usurio]/Library/Application Support/Adobe/Lightroom/Aes de
exportao/.
2 Adicione o item pasta Aes de exportao.
Exportar fotos usando as configuraes anteriores
Voc pode exportar fotos usando as mesmas configuraes da sesso de exportao mais recente definida
manualmente, incluindo predefinies modificadas. Caso contrrio, o comando Exportar com anterior no
funcionar com predefinies de exportao.
1 Selecione as fotos a serem exportadas.
137 UTILIZAO DO PHOTOSHOP LIGHTROOM 3
Exportao de fotos
ltima atualizao em 26/8/2010
2 Escolha Arquivo > Exportar com anterior.
Exportao de fotos usando predefinies
As predefinies de exportao facilitam a exportao de fotos para usos comuns. Por exemplo, voc pode utilizar a
predefinio do Lightroom para exportar arquivos JPEG adequados para envio por e-mail para clientes ou amigos.
Salvar configuraes de exportao como predefinies
1 Na caixa de dilogo Exportar, especifique as configuraes de exportao que voc deseja salvar.
2 Clique em Adicionar na parte inferior do painel Predefinio, no lado esquerdo da caixa de dilogo.
3 Na caixa de dilogo Nova predefinio, digite um nome na caixa Nome da predefinio e clique em Criar.
Exportar fotos usando predefinies
1 Selecione as fotos que deseja exportar e escolha Arquivo > Exportar com predefinio ou clique no boto Exportar.
2 Escolha uma predefinio. O Lightroom oferece as seguintes predefinies de exportao internas:
Gravar JPEGs de tamanho total (Indisponvel no Windows 64 bits) Exporta fotos como JPEGs convertidos para e
marcados como sRGB com o mximo de qualidade, sem redimensionar, e com resoluo de 240 pixels por polegada.
Por padro, essa predefinio salva os arquivos exportados para o destino Arquivos em CD/DVD especificado na parte
superior da caixa de dilogo Exportar, em uma subpasta chamada Lightroom Burned Exports.
Exportar para DNG Exporta fotos no formato de arquivo DNG. Por padro, essa predefinio especifica que no h
ao de ps-processamento e permite que voc escolha uma pasta de destino depois de clicar em Exportar.
Para e-mail Exporta fotos como JPEGs convertidos em marcados como sRGB. As fotos exportadas tm um tamanho
mximo de 640 pixels (largura ou altura), qualidade mdia e uma resoluo de 72 pixels por polegada. Por padro, essa
predefinio especifica a ao de ps-processamento Mostrar no Explorer (Windows) ou Mostrar no Finder
(Mac OS). Escolha a pasta de destino depois de clicar em Exportar.
Exportar usando servios de publicao
O painel Servios de publicao do mdulo Biblioteca permite que voc exporte fotos diretamente do Lightroom para
sites de compartilhamento de fotos, como o Facebook, Flickr e SmugMug. Tambm possvel exportar fotos para
outros destinos, como uma pasta do disco rgido. Dependendo do tipo de conexo e do site, voc tambm poder fazer
e visualizar comentrios no painel Comentrios, no mdulo Biblioteca.
Configurar uma conexo com o Facebook, Flicker ou SmugMug
1 Clique em Configurar no painel Servios de publicao.
138 UTILIZAO DO PHOTOSHOP LIGHTROOM 3
Exportao de fotos
ltima atualizao em 26/8/2010
Configurar uma conexo de publicao
2 Abra as opes de conta na caixa de dilogo Gerenciador de publicao do Lightroom.
3 Para autorizar a comunicao do site com o Lightroom, clique em Autorizar no Facebook (Facebook), Login
(Flickr) ou em Autorizar conta (SmugMug). Siga as instrues no navegador da Web e retorne ao Lightroom.
4 Especifique as opes adicionais no Gerenciador de publicao do Lightroom. Consulte Especifique as opes de
exportao de conexo de publicao na pgina 138.
Criar uma conexo de publicao
Uma conexo de publicao um conjunto de opes de exportao para um destino ou site. possvel ter vrias
conexes para um destino. Por exemplo, se voc tiver vrias contras no Flickr, poder ter uma conexo diferente para
cada conta. As conexes de publicao so listadas no painel Servios de publicao.
1 Para criar uma conexo de publicao, clique no boto Nova coleo publicada (+) do painel Servios de publicao
e escolha Ir para o Gerenciador de publicao.
2 No canto inferior esquerdo da caixa de dilogo Gerenciador de publicao do Lightroom, clique em Adicionar.
3 Escolha um tipo de conexo no menu Via Service.
Disco rgido Cria uma conexo de publicao para exportar para o seu disco rgido.
Facebook Cria uma conexo de publicao para carregar no Facebook.
Flickr Cria uma conexo de publicao para carregar no Flickr.
SmugMug Cria uma conexo de publicao para carregar no SmugMug.
4 (Opcional) Digite um nome descritivo. O nome ser exibido ao lado do tipo de conexo no painel Servios de
publicao.
5 Clique em Criar.
6 Especifique as opes na caixa de dilogo Gerenciador de publicao do Lightroom. Consulte Especifique as
opes de exportao de conexo de publicao na pgina 138.
Especifique as opes de exportao de conexo de publicao
Especifique as seguintes opes na caixa de dilogo Gerenciador de publicao do Lightroom.
Servio de publicao Uma descrio que ser exibida ao lado do nome da conexo no painel Servios de publicao.
Conta do Facebook Autorize a comunicao do Facebook com o Lightroom, altere a conta associada conexo ou
faa login no Facebook.
lbum do Facebook Escolha ou crie um lbum no Facebook para carregar.
Ttulo do Facebook Configure os ttulos das fotos usando um nome de arquivo da foto, metadados do ttulo IPTC ou
deixe em branco. Escolha o que acontecer ao carregar fotos: Substituir o ttulo existente ou Manter o ttulo existente.
Conta do Flickr Faa login na conta do Flickr.
139 UTILIZAO DO PHOTOSHOP LIGHTROOM 3
Exportao de fotos
ltima atualizao em 26/8/2010
Ttulo do Flickr Configure os ttulos das fotos usando um nome de arquivo da foto, metadados do ttulo IPTC ou deixe
em branco. Escolha o que acontecer ao carregar fotos: Substituir o ttulo existente ou Manter o ttulo existente.
Conta do SmugMug Autorize uma conta e visualize seus detalhes.
Configuraes do SmugMug Sincronize configuraes da galeria e hierarquias.
Nota: Para obter mais informaes sobre as opes Local de exportao, Nomeao de arquivos, Configuraes do
arquivo, Tamanho da imagem, Nitidez da sada, Metadados e Exportao de marca d'gua, consulte Exportao de
fotos para o disco na pgina 133.
Gerenciar conexes de publicao
Para editar, renomear ou excluir uma conexo de publicao, siga um destes procedimentos:
Clique no boto Nova coleo publicada (+) no painel Servios de publicao e escolha Editar configuraes para
a conexo que deseja alterar.
Clique com o boto direito do mouse (Windows) ou Control+clique (Mac OS) na conexo no painel Servios de
publicao e escolha Editar configuraes, Renomear servios de publicao ou Excluir servios de publicao.
Criar e gerenciar colees de publicao
Voc pode organizar as fotos de cada servio ou conexo nas colees de publicao .
Para criar uma coleo no disco rgido, clique com o boto direito do mouse (Windows) ou Control+clique
(Mac OS) em uma conexo de disco rgido no painel Servios de publicao e escolha uma destas opes:
Criar pasta publicada Uma coleo de fotos escolhida, salva em uma pasta.
Criar pasta inteligente publicada Uma pasta com fotos baseada em critrios de coleo inteligente. Consulte Criar
uma coleo inteligente na pgina 72.
Criar conjunto de pastas publicadas Um grupo de colees de publicao.
Para criar uma coleo no Facebook, clique com o boto direito do mouse (Windows) ou Control+clique (Mac OS)
em uma conexo do Facebook no painel Servios de publicao e escolha uma destas opes:
Criar coleo Uma coleo com as fotos que voc escolher. Nomeie a coleo e escolha um lbum do Facebook para
carreg-la.
Criar coleo inteligente Uma coleo de fotos baseada em critrios inteligentes. Consulte Criar uma coleo
inteligente na pgina 72. Nomeie a coleo inteligente e escolha um lbum do Facebook para carreg-la.
Para criar uma coleo no Flickr, clique com o boto direito do mouse (Windows) ou Control+clique (Mac OS) em
uma conexo do Flickr no painel Servios de publicao e escolha uma destas opes:
Criar conjunto de fotos Uma coleo ou conjunto de fotos selecionadas que estejam no fluxo de fotos do Flickr.
Criar conjunto de fotos inteligente Um conjunto de fotos baseado em critrios de coleo inteligente. Consulte Criar
uma coleo inteligente na pgina 72.
Para criar uma coleo no SmugMug, clique com o boto direito do mouse (Windows) ou Control+clique
(Mac OS) em uma conexo do SmugMug no painel Servios de publicao e escolha uma destas opes:
Criar galeria Uma coleo com as fotos que voc escolher.
Criar galeria inteligente Uma galeria baseada em critrios de coleo inteligente. Consulte Criar uma coleo
inteligente na pgina 72.
140 UTILIZAO DO PHOTOSHOP LIGHTROOM 3
Exportao de fotos
ltima atualizao em 26/8/2010
Criar categoria Um grupo de colees da galeria SmugMug. Nomeie a categoria e escolha um conjunto existente para
criar hierarquias de categoria.
Para adicionar fotos a uma coleo de publicao normal, arraste-as do modo de exibio de Grade no mdulo
Biblioteca para a coleo no painel Servios de publicao.
Para renomear ou excluir uma coleo de publicao, clique com o boto direito do mouse (Windows) ou
Control+clique (Mac OS) no painel Servios de publicao e escolha Renomear ou Excluir.
Para visualizar as fotos de uma coleo de publicao, selecione a coleo de publicao no painel Servios de
publicao. As fotos sero organizadas nas seguintes categorias, ou filas, na rea de exibio da imagem:
Novas fotos para publicar. Fotos que no foram exportadas.
Fotos modificadas para publicar novamente. Fotos que foram editadas no mdulo Biblioteca ou Revelao depois de
exportadas.
Fotos publicadas. Fotos que no foram modificadas desde que foram exportadas.
Fotos excludas a serem removidas. Quando voc pressiona Delete para remover um ou mais fotos de uma coleo de
publicao, o Lightroom marca essas fotos como Fotos excludas a serem removidas. Elas sero removidas da coleo
de publicao na prxima vez que voc clicar em Publicar.
Exportar fotos em uma coleo de publicao
1 Para publicar fotos na fila Novas fotos para publicar ou Fotos alteradas para publicar novamente, execute um dos
seguintes procedimentos:
Selecione uma coleo de publicao e clique em Publicar.
Clique com o boto direito do mouse (Windows) ou Control+clique (Mac OS) em uma coleo de publicao e
escolha Publicar agora.
2 Se solicitado, clique em Substituir para atualizar as fotos publicadas com novas verses.
Plug-ins de exportao
O Lightroom compatvel com plug-ins de terceiros que adicionam funcionalidade caixa de dilogo Exportar.
Dependendo de quais plug-ins de terceiros estejam instalados, diferentes opes podem estar disponveis na caixa de
dilogo Exportar. Consulte o desenvolvedor do plug-in para obter suporte ou a documentao do software.
Os plug-ins localizados nas pastas a seguir foram automaticamente carregados pelo Lightroom e podem ser ativados
e desativados pelo Gerenciador de plug-ins, mas no removidos:
Mac OS: /Library/Application Support/Adobe/Lightroom/Modules
Windows XP: C:\Documents and Settings\username\Application Data\Adobe\Lightroom\Modules
Windows Vista: C:\Users\username\AppData\Roaming\Adobe\Lightroom\Modules
Para obter a documentao sobre o Lightroom SDK, visite www.adobe.com/go/devnet.
Para baixar vrios plug-ins de exportao do Lightroom, visite www.adobe.com/go/exchange_br.
Gerenciar plug-ins de exportao
1 Escolha Arquivo > Gerenciador de plug-ins ou clique no boto Gerenciador de plug-ins localizado no canto
inferior esquerdo da caixa de dilogo Exportar.
141 UTILIZAO DO PHOTOSHOP LIGHTROOM 3
Exportao de fotos
ltima atualizao em 26/8/2010
A caixa de dilogo Gerenciador de plug-ins do Lightroom lista os plug-ins instalados no painel esquerdo.
2 Siga qualquer um destes procedimentos:
Selecione um plug-in no painel esquerdo para exibir informaes sobre ele no painel principal.
Para adicionar um plug-in ao Lightroom, clique no boto Adicionar. Navegue at o plug-in, selecione-o e clique em
Adicionar plug-in.
Para remover um plug-in do Lightroom, selecione-o no painel esquerdo e clique em Remover.
Clique em Intercmbio de plug-ins para acessar o site da Adobe e procurar plug-ins.
3 Clique em Concludo para fechar o Gerenciador de plug-ins do Lightroom e retornar caixa de dilogo Exportar.
142
ltima atualizao em 26/8/2010
Captulo 10: Edio em outros aplicativos
Mais tpicos da Ajuda
Edio no Photoshop ou no Photoshop Elements: fluxo de trabalho Bsico na pgina 12
Viso geral sobre a edio em outros aplicativos
Especificar preferncias de edio externa
Use preferncias de edio externa para especificar o formato de arquivo e outras opes para a edio de arquivos
camera raw e DNG no Photoshop Elements e em aplicativos externos de edio de imagens que no conseguem ler os
dados do sensor de mosaicos em arquivos camera raw. As opes especificadas nas preferncias de Edio externa do
Lightroom tambm so usadas pelo Photoshop quando voc salva arquivos camera raw e DNG do Lightroom no
Photoshop. Por fim, voc tambm pode usar preferncias de Edio externa para selecionar aplicativos externos de
edio de imagens.
1 Escolha Editar > Preferncias (Windows) ou Lightroom > Preferncias (Mac OS).
2 Clique em Edio externa.
Definir preferncias para trabalhar com arquivos camera raw em edies externas
O Lightroom abre arquivos camera raw e DNG diretamente no Photoshop CS3 (10.0.1) ou verso posterior. Porm,
ele precisa enviar cpias em TIFF ou PSD dos arquivos camera raw e DNG para o Photoshop Elements e para outros
editores externos que no conseguem ler dados raw. Nas preferncias de Edio externa, especifique o formato do
arquivo, o espao de cor, a profundidade de bits e a compactao para os arquivos TIFF e PSD enviados pelo
Lightroom a esses editores. Para melhor preservar os detalhes de cores nas fotos enviadas do Lightroom, convm usar
o perfil ProPhoto RGB de 16 bits. Se voc abrir arquivos camera raw do Lightroom diretamente no Photoshop e salv-
los nesse aplicativo, o Photoshop usar as configuraes especificadas nas preferncias de Edio externa do
Lightroom para os arquivos que ele salvar.
Na caixa de dilogo de preferncias de Edio externa, escolha opes nos seguintes menus:
Formato de arquivo Salva imagens camera raw no formato TIFF ou PSD. Consulte Formatos de arquivo na
pgina 31.
Espao de cor Converte as fotos no espao de cor sRGB, AdobeRGB ou ProPhoto RGB e as marca com o perfil de cor.
Consulte Sobre o gerenciamento de cores no Lightroom na pgina 29.
Profundidade de bits Salva fotos com uma profundidade de bits de 8 bits ou 16 bits por canal de cor (vermelho, verde
e azul). Arquivos de 8 bits so menores e mais compatveis com vrios aplicativos, mas no preservam os detalhes de
tons finos dos arquivos de 16 bits.
Compactao (Somente para TIFF) Aplica a compactao ZIP ou nenhuma compactao nas fotos. O ZIP um
mtodo de compactao sem perdas que mais eficiente para imagens contendo reas grandes de uma nica cor.
Modelo Usa o modelo que voc especificar para nomear o arquivo. Selecione um modelo e especifique o texto
personalizado ou o nmero inicial dos nomes de arquivos. Consulte O Editor de modelos de nome de arquivo e o
Editor de modelos de texto na pgina 36.
143 UTILIZAO DO PHOTOSHOP LIGHTROOM 3
Edio em outros aplicativos
ltima atualizao em 26/8/2010
Escolher um editor externo
possvel designar um aplicativo a ser usado como editor externo na caixa de dilogo de preferncias de Edio
externa. Depois de escolher um aplicativo, voc sempre pode usar Preferncias para mudar para um aplicativo
diferente.
1 Nas preferncias de Edio externa, clique em Escolher na rea Editor externo adicional.
2 Navegue e selecione o aplicativo a ser usado e clique em Abrir (Windows) ou Escolher (Mac OS).
Nota: Tambm possvel escolher um editor externo selecionando Foto > Editar em outro aplicativo no mdulo
Biblioteca ou de Revelao. Voc precisar navegar e selecionar o aplicativo que deseja usar. Depois de escolher um editor
externo, o nome do aplicativo aparecer como Editar em [nome do aplicativo] no menu Foto.
Mais tpicos da Ajuda
Formatos de arquivo na pgina 31
Gerenciamento de cores na pgina 28
Criar uma predefinio de editor externo
possvel criar predefinies para editores externos na caixa de dilogo de preferncias de Edio externa.
Predefinies de editores externos permitem especificar vrios aplicativos como editores externos e criar diferentes
opes de manipulao de fotos para vrios usos com um ou mais editores externos.
1 Nas preferncias de Edio externa, escolha um aplicativo e especifique opes de arquivos camera raw.
2 Escolha Predefinio > Salvar configuraes atuais como nova predefinio.
3 Digite um nome para a predefinio e clique em Criar.
O Lightroom adiciona a nova predefinio ao menu Predefinio.
Editar uma predefinio de editor externo
1 Nas preferncias de Edio externa, escolha um predefinio de editor externo no menu Predefinio.
2 Altere o aplicativo ou as opes de arquivos camera raw.
O Lightroom acrescenta "(editado)" ao final do nome da predefinio.
3 Siga um destes procedimentos:
Escolha Predefinio > Salvar configuraes atuais como nova predefinio para criar uma nova predefinio.
Digite um nome para a predefinio e clique em Criar.
Escolha Predefinio > Atualizar predefinio "[nome da predefinio]" para sobrescrever a predefinio existente
com as alteraes.
Abrir fotos no Photoshop ou no Photoshop Elements
possvel realizar a edio adicional das suas fotos usando o Photoshop ou o Photoshop Elements a partir do
Lightroom. Para que esse recurso esteja disponvel, necessrio ter o Photoshop ou o Photoshop Elements instalado
no computador.
1 No mdulo Biblioteca ou de Revelao, selecione a foto que voc deseja editar. Em seguida, escolha Foto > Editar
no Adobe Photoshop ou Editar no Adobe Photoshop Elements.
Se voc estiver abrindo um arquivo camera raw e DNG no Photoshop CS3 (10.0.1) ou verso posterior, ele abrir
diretamente.
144 UTILIZAO DO PHOTOSHOP LIGHTROOM 3
Edio em outros aplicativos
ltima atualizao em 26/8/2010
2 (Somente para JPEG, TIFF e PSD) Na caixa de dilogo Editar foto, selecione uma destas opes:
Editar uma cpia com ajustes do Lightroom Aplica qualquer ajuste feito no Lightroom a uma cpia do arquivo e envia
esse arquivo ao Photoshop ou ao Photoshop Elements para edio.
Editar uma cpia Edita uma cpia do arquivo original sem os ajustes do Lightroom.
Editar original Edita o arquivo original sem os ajustes do Lightroom.
Nota: Selecione Empilhar com original para empilhar a foto editada com a original.
3 (Somente para JPEG, TIFF e PSD) Clique em Editar.
Se voc editar uma cpia da foto, o Lightroom ir adicion-la automaticamente ao catlogo, com a palavra -Editar
acrescentado ao nome do arquivo, quando voc abri-la no Photoshop ou no Photoshop Elements.
4 Edite a foto conforme desejar no Photoshop ou no Photoshop Elements.
5 Escolha Arquivo > Salvar no Photoshop ou no Photoshop Elements.
Arquivos camera raw e DNG editados so automaticamente adicionados ao catlogo do Lightroom com a palavra -
Editar acrescentado ao nome do arquivo. O formato de arquivo ser TIFF ou PSD, dependendo do que est
especificado nas preferncias da Edio externa.
Arquivos JPEG, TIFF e PSD editados como cpias com ajustes tambm sero salvos de acordo com o formato
especificado nas preferncias da Edio externa.
Nota: Ao salvar alteraes em imagens JPEG, TIFF e PSD no Photoshop ou Photoshop Elements, certifique-se de que o
nome do arquivo e o formato sejam o mesmo de sua cpia ou do original no Lightroom caso voc queira atualizar a foto
no catlogo.
6 Alterne para o Lightroom para ver a foto editada no catlogo.
Importante: Ao salvar do Photoshop ou do Photoshop Elements, certifique-se de ativar a opo Maximizar
compatibilidade para que o Lightroom possa ler as imagens. O Photoshop CS3 e verses posteriores salvam
automaticamente os arquivos PSD do Lightroom com compatibilidade mxima.
Mais tpicos da Ajuda
Editar fotos no Photoshop na pgina 145
Editar em outros aplicativos
1 No mdulo Biblioteca ou Revelao, selecione as fotos que voc deseja editar e siga um destes procedimentos:
Escolha Foto > Editar em > Editar em [nome do aplicativo].
Se voc tiver criado uma predefinio de editor externo, escolha Foto > Editar em > Editar em [nome da
predefinio].
Nota: Se voc estiver editando com o uso de outro aplicativo pela primeira vez, escolha Foto > Editar em > Editar em
outro aplicativo. Navegue e escolha o aplicativo que voc deseja usar. Aps a escolha do aplicativo para edio das fotos,
seu nome ser adicionado ao comando Editar em. Voc sempre pode escolher um aplicativo de edio diferente nas
preferncias de Edio externa.
2 Na caixa de dilogo Editar foto com, especifique a opo de edio que deseja usar e clique em Editar.
Mais tpicos da Ajuda
Criar uma predefinio de editor externo na pgina 143
145 UTILIZAO DO PHOTOSHOP LIGHTROOM 3
Edio em outros aplicativos
ltima atualizao em 26/8/2010
Editar fotos no Photoshop
Mais tpicos da Ajuda
Abrir fotos no Photoshop ou no Photoshop Elements na pgina 143
Abrir fotos com Objetos inteligentes no Photoshop
Nota: Para que esse recurso esteja disponvel, necessrio ter o Photoshop CS3 10.0.1, ou verso posterior, instalado no
computador.
1 No mdulo Biblioteca ou de Revelao, selecione as fotos que voc deseja editar.
2 Escolha Foto > Editar em > Abrir como objeto inteligente no Photoshop.
3 Edite a foto no Photoshop e escolha Arquivo > Salvar.
As fotos abertas como Objetos Inteligentes no Photoshop CS4 e salvas so automaticamente adicionadas ao catlogo
do Lightroom como arquivos TIFF.
Importante: Ao salvar do Photoshop, certifique-se de ativar a opo Maximizar compatibilidade para que o Lightroom
possa ler as imagens. O Photoshop CS3 e verses posteriores salvam automaticamente os arquivos PSD do Lightroom com
compatibilidade mxima.
Abrir fotos como camadas no Photoshop
Nota: Para que esse recurso esteja disponvel, necessrio ter o Photoshop CS3 10.0.1, ou verso posterior, instalado no
computador.
1 No mdulo Biblioteca ou de Revelao, selecione duas ou mais fotos a serem editadas.
2 Escolha Foto > Editar em > Abrir como camadas no Photoshop.
O Photoshop abre as fotos como um arquivo em camadas.
3 Edite a imagem e escolha Arquivo > Salvar no Photoshop.
A foto recm-salva automaticamente adicionada ao catlogo do Lightroom como um arquivo TIFF.
Importante: Ao salvar do Photoshop, certifique-se de ativar a opo Maximizar compatibilidade para que o Lightroom
possa ler as imagens. O Photoshop CS3 e verses posteriores salvam automaticamente os arquivos PSD do Lightroom com
compatibilidade mxima.
Mesclar fotos como panoramas no Photoshop
Nota: Para que esse recurso esteja disponvel, necessrio ter o Photoshop CS3 10.0.1, ou verso posterior, instalado no
computador.
1 No mdulo Biblioteca ou de Revelao, selecione duas ou mais fotos a serem mescladas em uma imagem
panormica.
2 Escolha Foto > Editar em > Mesclar para panorama no Photoshop.
3 Na caixa de dilogo Photomerge, marque as fotos de origem e especifique outras opes ou simplesmente clique
em OK.
O Photoshop mescla as fotos em uma imagem de vrias camadas, adicionando mscaras de camada de forma a criar
uma mesclagem ideal nos pontos em que as fotos se sobrepem.
146 UTILIZAO DO PHOTOSHOP LIGHTROOM 3
Edio em outros aplicativos
ltima atualizao em 26/8/2010
4 Edite o panorama (se desejar) no Photoshop e escolha Arquivo > Salvar.
O panorama salvo automaticamente adicionado ao catlogo do Lightroom como um arquivo TIFF.
Importante: Ao salvar do Photoshop, certifique-se de ativar a opo Maximizar compatibilidade para que o Lightroom
possa ler as imagens. O Photoshop CS3 e verses posteriores salvam automaticamente os arquivos PSD do Lightroom com
compatibilidade mxima.
Mesclar fotos para HDR no Photoshop
Nota: Para que esse recurso esteja disponvel, necessrio ter o Photoshop CS3 10.0.1, ou verso posterior, instalado no
computador.
1 No mdulo Biblioteca ou de Revelao, selecione duas ou mais fotos a serem mescladas em HDR.
2 Escolha Foto > Editar em > Mesclar para HDR no Photoshop.
3 Especifique opes na caixa de dilogo Mesclar para HDR ou simplesmente clique em OK.
O Photoshop mescla as fotos para uma camada de plano de fundo em uma imagem HDR.
4 Edite a imagem conforme desejar.
Nota: Para que a foto recm-salva seja automaticamente adicionada ao catlogo do Lightroom, ela precisa ser
convertida em 8 ou 16 bits por canal antes de ser salva.
5 Escolha Arquivo > Salvar.
O foto salva automaticamente adicionada ao catlogo do Lightroom como arquivo TIFF.
Importante: Ao salvar do Photoshop, certifique-se de ativar a opo Maximizar compatibilidade para que o Lightroom
possa ler as imagens. O Photoshop CS3 e verses posteriores salvam automaticamente os arquivos PSD do Lightroom com
compatibilidade mxima.
147
ltima atualizao em 26/8/2010
Captulo 11: Criao e exibio de
apresentaes de slides
Mais tpicos da Ajuda
Criao de apresentaes de slides: fluxo de trabalho Bsico na pgina 13
Painis e ferramentas do mdulo Slideshow
No mdulo Slideshow, voc especifica a foto e o layout de texto dos slides na sua apresentao.
O mdulo Slideshow
A. Modo de exibio do Editor de slides B. Visualizao de modelo C. Modelos de slideshow D. Painis para configurar opes de layout e
reproduo E. Controles de reproduo F. Ferramentas Girar e Adicionar texto
O mdulo Slideshow inclui os seguintes painis:
Visualizao Exibe o layout de um modelo com uma visualizao em miniatura. Mover o ponteiro sobre o nome do
modelo exibe seu layout de pgina na Visualizao.
Navegador de modelos Seleciona ou visualiza o layout de slide das fotos.
B
A
C
E F
D
148 UTILIZAO DO PHOTOSHOP LIGHTROOM 3
Criao e exibio de apresentaes de slides
ltima atualizao em 26/8/2010
Colees Exibe as colees no catlogo.
Opes Determina como as fotos aparecem no layout de slide e se elas apresentam uma borda ou uma sombra
projetada.
Layout Personaliza o layout de pgina especificando o tamanho da clula de imagem no modelo de slide.
Sobreposies Especifica o texto e outros objetos que so exibidos no slide com a foto.
Tela de fundo Especifica as cores da imagem atrs da foto em cada slide.
Ttulos Especifica slides de introduo e finalizao para a apresentao.
Reproduo Especifica por quanto tempo cada slide exibido na apresentao, a durao da transio entre eles, se
uma msica reproduzida com a apresentao e se as fotos devem ser mostradas em ordem aleatria.
Especificao do layout de slide
Escolher um modelo de slideshow
Modelos de slideshow aceleram a definio da aparncia e do comportamento da sua apresentao. Eles especificam
se os slides possuem bordas, sombras projetadas, texto, um logotipo e a cor ou a imagem atrs de cada foto.
O Lightroom vem com vrios modelos que voc pode selecionar no Navegador de modelos. Mover o ponteiro sobre
um nome de modelo no Navegador de modelos do mdulo Slideshow exibe uma visualizao desse modelo no topo
do painel esquerdo.
Voc pode personalizar as configuraes em um modelo de slideshow usando os controles nos painis direita do
mdulo Slideshow ou movendo elementos no modo de exibio do Editor de slides. Tambm pode salvar as suas
modificaes como um modelo personalizado, que aparece na lista do Navegador de modelos.
Modelos de slideshow predefinidos
Legenda e avaliao Centraliza a foto em um plano de fundo cinza com estrelas de avaliao e metadados de legenda
visveis.
Cortar para preencher Exibe as fotos em tela cheia. Partes das imagens (especialmente as imagens verticais) podem ser
cortadas para preencher as propores da tela.
Padro Centraliza a foto em um plano de fundo cinza com estrelas de avaliao, o nome de arquivo e a identidade
visual visveis.
Metadados EXIF Centraliza as fotos em um plano de fundo preto com estrelas de avaliao, informaes EXIF e a sua
identidade visual visveis.
Tela larga Exibe a moldura inteira de cada foto, adicionando barras pretas de forma a preencher as propores da tela.
Visualizar e selecionar um modelo de slideshow
Siga qualquer um destes procedimentos no Navegador de modelos de slideshow:
Para visualizar um modelo, posicione o ponteiro sobre o nome dele. A visualizao do modelo exibe o slide
atualmente selecionado com as opes de modelo aplicadas.
Para selecionar um modelo, clique em seu nome.
149 UTILIZAO DO PHOTOSHOP LIGHTROOM 3
Criao e exibio de apresentaes de slides
ltima atualizao em 26/8/2010
Especificar como as fotos preenchem a clula de imagem de um slide
Por padro, modelos de slideshow (exceto Cortar para preencher) dimensionam as fotos de forma que a imagem
inteira se encaixe na clula de imagem do slide. O plano de fundo do slide exibido nos espaos em que a proporo
das fotos e das clulas de imagens no correspondem. Voc pode definir uma opo de forma que todas as fotos
preencham completamente o espao nas clulas de imagem. Quando essa opo estiver selecionada, partes das fotos
(especialmente as imagens verticais) podero ser cortadas para preencher as propores da clula de imagem.
No painel Opes do mdulo Slideshow, selecione Zoom para preencher moldura.
Adicionar uma borda ou sombra projetada imagem
Para fazer com que as suas fotos se destaquem no plano de fundo do slide, adicione uma borda ou sombra projetada a
cada uma delas. Seus ajustes so exibidos no modo de exibio do Editor de slides.
1 No Navegador de modelos do mdulo Slideshow, selecione qualquer modelo de slideshow, exceto Cortar para
preencher.
2 No painel Opes, siga qualquer um destes procedimentos:
Para adicionar uma borda, selecione Borda do traado. Clique na caixa de cor direita para abrir a janela pop-up
de cor e especificar uma cor de borda.
Para ajustar a largura da borda, arraste o seletor de Largura ou digite um valor em pixels na caixa direita do seletor.
Para adicionar uma sombra projetada, selecione Sombra projetada e use os controles para ajust-la:
Opacidade Define a claridade ou escurido da sombra.
Deslocamento Define a distncia da sombra da imagem.
Raio Define a solidez ou suavidade da margem da sombra.
ngulo Define a direo da sombra projetada. Gire o boto ou mova o seletor para ajustar o ngulo da sombra.
Definir as margens dos slides
Os controles no painel Layout do mdulo Slideshow especificam as margens que definem a clula de imagem em um
modelo de slide.
1 No Navegador de modelos, selecione qualquer modelo de slideshow, exceto Cortar para preencher, e siga qualquer
um dos procedimentos a seguir no painel Layout:
Para ajustar todas as margens simultaneamente e manter suas propores relativas, certifique-se de que a caixa
Vincular tudo esteja selecionada.
Para alterar o tamanho de uma margem independentemente das outras margens, desmarque a caixa de link ao lado
da margem especfica.
Opo para adicionar ou remover margens de ajustes agrupados
Nota: Selecione Mostrar guias para exibir os limites da margem.
150 UTILIZAO DO PHOTOSHOP LIGHTROOM 3
Criao e exibio de apresentaes de slides
ltima atualizao em 26/8/2010
2 Mova um ou mais seletores no painel Layout ou arraste as guias no modo de exibio do Editor de slides.
Arrastando uma guia no modo de exibio do Editor de slides para ajustar as margens do layout.
Definir o plano de fundo dos slides
possvel definir cores de plano de fundo de slides ou usar uma imagem de plano de fundo em um slideshow inteira.
Se todas as opes de plano de fundo estiverem desmarcadas, o plano de fundo do slide ser preto.
Adicionar um plano de fundo
1 No Navegador de modelos, selecione qualquer modelo de slideshow, exceto Cortar para preencher.
2 No painel Tela de fundo, selecione qualquer combinao das seguintes opes:
Lavagem de cores Aplica uma cor de lavagem de gradiente sobre a cor e a imagem de plano de fundo. O gradiente faz
a transio da cor de plano de fundo para a cor definida na caixa de cor direita (consulte a seguir).
Imagem do plano de fundo Usa uma imagem que voc arrasta da Tira de filme at o plano de fundo do slide. Use o
seletor de Opacidade para ajustar a transparncia da imagem e mostrar parcialmente a cor do plano de fundo.
Cor do plano de fundo Usa a cor de plano de fundo que voc especificar. Clique na caixa de cor direita para
selecionar uma cor na janela pop-up.
Adicionar uma lavagem de cores a um plano de fundo de slide
1 No painel Tela de fundo do mdulo Slideshow, selecione Lavagem de cores.
2 Clique na caixa de cor direita e selecione uma cor na janela pop-up.
3 Especifique a aparncia da cor:
Opacidade Define a opacidade ou a transparncia da sobreposio da lavagem de cores.
ngulo Define a direo da transio de gradiente da cor ou da imagem de plano de fundo para a lavagem de cores.
Gire o boto de ngulo, mova o seletor ou insira um valor em graus.
Girar slides
Slides individuais podem ser girados de acordo com a orientao desejada.
1 No mdulo Slideshow, navegue at o slide que voc deseja girar.
2 No menu principal do Lightroom, escolha Slideshow > Girar esquerda (anti-horrio) ou Girar direita (horrio).
151 UTILIZAO DO PHOTOSHOP LIGHTROOM 3
Criao e exibio de apresentaes de slides
ltima atualizao em 26/8/2010
Reorganizar ordem de slides
Se a origem da sua apresentao de slides for uma coleo regular ou uma pasta sem subpastas, ser possvel
reorganizar a ordem dos slides manualmente.
No mdulo Slideshow, arraste as fotos na Tira de filme para reorganiz-las.
Mais tpicos da Ajuda
Tornar aleatria a ordem dos slides na pgina 158
Criar modelos de slideshow personalizados
As modificaes feitas nas cores, no layout, no texto e nas configuraes de sada podem ser salvas como um modelo
de slideshow personalizado. Depois de salvo, o modelo personalizado listado no Navegador de modelos para
reutilizao. Voc pode criar novas pastas no Navegador de modelos para ajudar a organizar os seus modelos.
Salvar modelos de slideshow personalizados
1 No Navegador de modelos do mdulo Slideshow, selecione um modelo no qual basear o seu modelo personalizado
e modifique o layout.
2 Especifique as configuraes desejadas nos painis Opes, Layout, Sobreposies, Tela de fundo e Reproduo.
3 Clique no sinal de Adio (+) no painel Navegador de modelos.
4 Sobrescreva "Documento sem ttulo" para nomear o seu modelo personalizado e especifique uma pasta (como
"Modelos do usurio") para esse modelo.
Criar e organizar pastas de modelos
1 Clique com o boto direito do mouse (Windows), ou com a tecla Control pressionada (Mac OS), na rea em que
voc deseja que a pasta aparea e escolha Nova pasta.
2 Digite o nome da pasta e clique em OK.
3 Arraste um modelo at um nome de pasta para mover esse modelo at essa pasta.
Se voc arrastar um modelo de predefinio do Lightroom at uma pasta diferente, esse modelo ser copiado para essa
pasta.
Atualizar modelos personalizados
1 Modifique as cores, o layout, o texto e as configuraes de sada conforme necessrio.
2 Clique em um modelo no painel Navegador de modelos com o boto direito do mouse (Windows), ou com a tecla
Control pressionada (Mac OS), e escolha Atualizar com configuraes atuais.
Excluir modelos personalizados
No possvel excluir modelos de predefinies do Lightroom.
Siga um destes procedimentos:
Clique em um modelo no painel Navegador de modelos com o boto direito do mouse (Windows), ou com a tecla
Control pressionada (Mac OS), e escolha Excluir no menu de contexto.
Selecione um modelo no Navegador de modelos e clique no boto Remover.
152 UTILIZAO DO PHOTOSHOP LIGHTROOM 3
Criao e exibio de apresentaes de slides
ltima atualizao em 26/8/2010
Importar e exportar modelos
Voc pode exportar os modelos que criou para compartilh-las com colegas ou para uso em um computador diferente.
Modelos so salvos com uma extenso .lrtemplate.
Para exportar um modelo, clique nele com o boto direito do mouse (Windows), ou com a tecla Control
pressionada (Mac OS), e escolha Exportar. Digite o nome do arquivo de modelo e clique em Salvar.
Para importar um modelo, clique com o boto direito do mouse (Windows), ou com a tecla Control pressionada
(Mac OS), na rea em que deseja que esse modelo aparea e escolha Importar. Clique duas vezes no arquivo do
modelo.
Salvar configuraes de slideshow como uma criao de sada
O Lightroom permite produzir criaes de sada, que so colees com base em configuraes que voc especifica nos
mdulos de Slideshow, Impresso e Web. Com uma criao de sada, fcil retornar s suas configuraes de sada
referentes a uma coleo especfica de fotos Alm disso, voc pode adicionar novas fotos coleo e estas iro incluir
as configuraes de sada automaticamente. Uma criao de sada difere de um modelo personalizado pelo fato de que
um modelo inclui opes de sada, mas no contm fotos. Entretanto, uma criao de sada aplica as configuraes de
sada s fotos na coleo.
1 No mdulo Biblioteca, selecione as fotos para o slideshow.
2 No mdulo Slideshow, selecione um modelo e especifique as configuraes desejadas nos painis Opes, Layout,
Sobreposies, Tela de fundo e Reproduo.
3 Na Tira de filme, selecione as fotos para inclu-las na criao de sada.
4 Clique no cone de Adio (+) no painel Colees e escolha Criar slideshow.
5 Digite um nome para a criao de sada na caixa de dilogo Criar slideshow. Escolha um conjunto de colees no
menu pop-up Conjunto para adicionar a criao de sada a um conjunto existente ou escolha Nenhum.
6 Em Opes de slideshow, selecione Incluir fotos selecionadas. Selecione Criar novas cpias virtuais se quiser que a
criao de sada inclua cpias virtuais em vez das fotos originais.
7 Clique em Criar.
O Lightroom adiciona a criao de sada ao painel Colees no local especificado. A criao de sada do slideshow
possui um cone de slide .
Mais tpicos da Ajuda
Colees de fotos na pgina 69
Criar cpias virtuais na pgina 66
Adio de sobreposies a slides
Adicionar sua identidade visual a um slideshow
1 No painel Sobreposies do mdulo Slideshow, selecione Identidade visual.
2 Se necessrio, siga qualquer um destes procedimentos:
Para usar uma identidade visual diferente, clique na visualizao da Identidade visual e escolha uma opo no menu
pop-up.
153 UTILIZAO DO PHOTOSHOP LIGHTROOM 3
Criao e exibio de apresentaes de slides
ltima atualizao em 26/8/2010
Para ajustar a opacidade ou a escala da identidade visual, mova os seletores ou insira um valor de porcentagem.
Nota: Voc tambm pode dimensionar a identidade visual clicando no texto dessa identidade no modo de exibio do
Editor de slides e arrastando uma ala da caixa delimitadora.
Para alterar a cor original da sua identidade visual de texto, selecione Cor de sobreposio e escolha uma nova cor
clicando na amostra direita.
Para mover a identidade visual, clique no seu texto no modo de exibio do Editor de slides e arraste dentro da caixa
delimitadora.
Para mover a identidade visual atrs das fotos, selecione Renderizar atrs da imagem.
Nota: Verifique se o layout do modelo permite que uma parte suficiente da identidade visual aparea atrs das fotos.
Exibindo a identidade visual atrs das fotos
Mais tpicos da Ajuda
Mover e girar o texto e outros objetos em um slide na pgina 155
Personalizar gravuras de identificao e botes de mdulos na pgina 27
Exibir uma marca d'gua de direitos autorais em um slideshow
1 No painel Sobreposies do mdulo Slideshow, selecione Marca d'gua.
2 Escolha uma marca d'gua no menu pop-up.
Mais tpicos da Ajuda
Criar uma marca d'gua de direitos autorais na pgina 28
154 UTILIZAO DO PHOTOSHOP LIGHTROOM 3
Criao e exibio de apresentaes de slides
ltima atualizao em 26/8/2010
Exibir avaliaes em um slideshow
As estrelas de avaliao que voc atribui s fotos no mdulo Biblioteca podem ser exibidas em um slideshow.
1 No painel Sobreposies do mdulo Slideshow, selecione Estrelas de avaliao.
2 Clique na caixa de cor direita e escolha a cor desejada para as estrelas na janela pop-up.
3 Altere o tamanho das estrelas seguindo um destes procedimentos:
Ajuste o seletor de Escala ou insira um valor de porcentagem em Escala.
Clique nas estrelas de avaliao no modo de exibio do Editor de slides e arraste uma das alas da caixa
delimitadora.
4 Clique nas estrelas de avaliao no modo de exibio do Editor de slides e siga qualquer um destes procedimentos
para posicion-las no layout do slide:
Arraste de dentro da caixa delimitadora.
Clique em Girar esquerda ou Girar direita na barra de ferramentas.
Conforme as estrelas de avaliao so movidas, a caixa delimitadora fica demarcada com pontos na borda da imagem.
Esse comportamento permite que as estrelas flutuem ao lado de uma imagem ou dentro dela a uma distncia
consistente da borda da imagem, independentemente do tamanho ou da orientao da imagem.
Mais tpicos da Ajuda
Filtragem e avaliao de fotos na pgina 78
Adicionar texto e metadados a slides
Voc pode adicionar um texto a ser exibido em todos os slides ou informaes especficas para um slide. Por exemplo,
possvel exibir a avaliao de estrelas aplicada a uma imagem ou a legenda registrada nos metadados dessa imagem.
1 Na barra de ferramentas do mdulo Slideshow, clique em ABC.
O menu pop-up Texto personalizado e a caixa de texto aparecem na barra de ferramentas.
2 Siga qualquer um destes procedimentos na barra de ferramentas:
Para criar um texto a ser exibido em todos os slides, digite-o na caixa Texto personalizado e pressione Enter
(Windows), ou Return (Mac OS).
Para exibir metadados especficos para cada slide, clique no menu pop-up Texto personalizado e escolha uma opo
de metadados.
Para usar o Editor de modelos de texto a fim de especificar o texto que aparece em cada slide, clique no menu pop-
up Texto personalizado e escolha Editar. Em seguida, selecione tokens para criar uma string de texto personalizada.
Consulte O Editor de modelos de nome de arquivo e o Editor de modelos de texto na pgina 36.
A opo Sobreposies de texto automaticamente selecionada no painel Sobreposies, e o texto e a caixa
delimitadora aparecem no modo de exibio do Editor de slides.
3 Formate o texto seguindo qualquer um dos procedimentos a seguir na seo Sobreposies de texto do painel
Sobreposies:
Para escolher uma cor de texto, clique na caixa de cor direita de Sobreposies de texto e escolha uma cor na janela
pop-up.
Para ajustar a opacidade do texto, arraste o seletor de Opacidade ou insira um valor de porcentagem.
Para escolher uma fonte, clique no tringulo ao lado do nome da fonte e escolha uma opo no menu pop-up.
155 UTILIZAO DO PHOTOSHOP LIGHTROOM 3
Criao e exibio de apresentaes de slides
ltima atualizao em 26/8/2010
Para escolher um tipo de fonte, clique no tringulo ao lado do nome do tipo e escolha uma opo no menu pop-up.
4 Siga qualquer um destes procedimentos para posicionar ou dimensionar o texto ou o objeto no modo de exibio
do Editor de slides:
Para ajustar o tamanho do texto, arraste uma das alas da caixa delimitadora.
Para mover o texto at um local especfico, arraste de dentro da caixa.
Conforme o texto movido, a caixa delimitadora fica demarcada com pontos na borda da imagem. Esse
comportamento permite que o texto flutue ao lado de uma imagem ou dentro dela a uma distncia consistente da
borda, independentemente do tamanho ou da orientao das imagens.
5 (Opcional) Se voc quiser adicionar outra caixa de texto, clique em ABC na barra de ferramentas e especifique
opes de texto.
Adicione quantas caixas de texto forem necessrias.
Mais tpicos da Ajuda
Remover o texto e outros objetos de um slide na pgina 156
Adicionar uma sombra projetada ao texto em um slideshow (Mac OS)
1 No mdulo Slideshow, clique no texto no modo de exibio do Editor de slides.
O texto selecionado, e uma caixa delimitadora exibida.
2 No painel Sobreposies, selecione Sombra.
Uma visualizao da sombra projetada com valores padro aparece no modo de exibio do Editor de slides.
3 Ajuste as opes de Sombra:
Opacidade Define a claridade ou escurido da sombra.
Deslocamento Define a distncia da sombra da imagem.
Raio Define a solidez ou suavidade da margem da sombra.
ngulo Define a direo da sombra projetada. Gire o boto ou mova o seletor para ajustar o ngulo da sombra.
Mover e girar o texto e outros objetos em um slide
Todos os elementos de texto, estrelas de avaliao e uma identidade visual podem ser movidos em qualquer lugar de
um layout de modelo de slideshow. A seleo desses itens no modo de exibio do Editor de slides exibe uma caixa
delimitadora. As caixas delimitadoras so ancoradas a pontos na borda da imagem, o que permite que o texto ou o
objeto flutue ao lado de uma imagem, ou dentro dela, a uma distncia consistente da borda, independentemente do
tamanho ou da orientao das imagens.
1 No mdulo Slideshow, clique no texto, nas estrelas de avaliao ou na identidade visual no modo de exibio do
Editor de slides para exibir sua caixa delimitadora.
2 Siga qualquer um destes procedimentos:
Arraste a caixa delimitadora at o local desejado. Para definir o ponto de ancoragem em um local fixo, clique nele.
O ponto de ancoragem se torna amarelo quando fixo.
Na barra de ferramentas, clique em Girar esquerda ou Girar direita.
156 UTILIZAO DO PHOTOSHOP LIGHTROOM 3
Criao e exibio de apresentaes de slides
ltima atualizao em 26/8/2010
Caixas de texto ancoradas a uma linha de clula
Dimensionar o texto e outros objetos em um slide
1 Clique no texto, nas estrelas de avaliao ou na identidade visual no modo de exibio do Editor de slides.
2 Arraste uma ala da caixa delimitadora para ajustar o tamanho do texto ou do objeto.
Arrastando uma ala da caixa delimitadora para ajustar o tamanho do texto ou do objeto.
Remover o texto e outros objetos de um slide
possvel remover texto de um layout de slide. Voc tambm pode desativar temporariamente a sobreposio de texto
para que ela deixe de ficar visvel no slideshow. A desativao temporria do texto lhe d a opo de restaur-lo a
qualquer momento, ativando novamente a sobreposio de texto.
Siga qualquer um destes procedimentos:
Para remover permanentemente o texto de um layout de slide, clique no texto ou objeto no modo de exibio do
Editor de slides para selecion-lo e pressione a tecla Delete.
Para desativar a visibilidade do texto, desmarque Sobreposies de texto no painel Sobreposies.
Nota: Desmarcar Sobreposies de texto no desativa a visibilidade da identidade visual ou das estrelas de avaliao.
157 UTILIZAO DO PHOTOSHOP LIGHTROOM 3
Criao e exibio de apresentaes de slides
ltima atualizao em 26/8/2010
Para desativar a visibilidade da identidade visual ou das estrelas de avaliao, desmarque Identidade visual ou
Estrelas de avaliao no painel Sobreposies ou selecione o objeto no modo de exibio do Editor de slides e
pressione a tecla Delete. Sempre possvel restaurar a identidade visual ou as estrelas de avaliao em um layout de
slide selecionando as respectivas opes no painel Sobreposies.
Reproduo e exportao de apresentaes de slides
Definir a durao dos slides e das transies
As configuraes de reproduo no so vlidas para apresentaes de slides em PDF. A durao do slide e a transio
so fixas em apresentaes de slides em PDF.
No painel Reproduo do mdulo Slideshow, verifique se a Durao do slide est selecionada. Em seguida, ajuste
os seletores ou insira um valor para as seguintes opes:
Slides Define o tempo (em segundos) durante o qual cada foto exibida.
Atenuaes Define o tempo (em segundos) da transio de atenuao entre slides.
Para criar uma atenuao transicional para uma cor slida entre slides, selecione a opo Cor de atenuao, clique
na caixa de cor e escolha uma cor na janela pop-up.
Adicionar slides de introduo e finalizao.
Voc pode adicionar um slide de cor slida ao incio ou ao final de seu slideshow para uma transio gradual de
aparecimento ou desaparecimento na apresentao. Voc pode exibir sua identidade visual nesses slides.
1 No painel Ttulos do mdulo Slideshow, selecione as opes Tela de introduo e Tela de finalizao.
2 Para cada tipo de slide, especifique as seguintes opes:
Clique na caixa de cor para especificar uma cor de slide na janela pop-up.
Selecione Adicionar identidade visual para exibir sua identidade visual no slide. Por padro, a identidade visual
branca.
Para alterar a sua cor, selecione Cor de sobreposio, clique na caixa de cor e escolha uma nova cor na janela pop-up.
Para ajustar o tamanho da identidade visual, arraste o seletor de Escala ou digite um valor.
Reproduzir msica em um slideshow
O Lightroom pode reproduzir qualquer arquivo de msica .mp3, .m4a ou .m4b como trilha sonora de um slideshow.
A msica toca enquanto o slideshow visualizado no Lightroom ou exportado para vdeo. A msica no toca em
apresentaes de slides exportadas para PDF.
1 No painel Reproduo do mdulo Slideshow, selecione Trilha sonora.
2 Clique em Selecionar msica e navegue at o arquivo de msica que voc deseja usar.
3 (Opcional) Clique em Ajustar msica para ajustar a durao do slideshow ao tempo da trilha sonora.
158 UTILIZAO DO PHOTOSHOP LIGHTROOM 3
Criao e exibio de apresentaes de slides
ltima atualizao em 26/8/2010
Tornar aleatria a ordem dos slides
Selecionar Ordem aleatria apresenta os slides de forma aleatria quando voc reproduz o slideshow no Lightroom ou
o exporta para vdeo. Desmarcar essa opo restaura os slides para a ordem originalmente definida.
No painel Reproduo do mdulo Slideshow, selecione Ordem aleatria.
Visualizar um slideshow
Voc pode visualizar um slideshow enquanto a cria no modo de exibio do Editor de slides.
Use os controles na barra de ferramentas para interromper , exibir o slide anterior , exibir o prximo slide
ou reproduzir/pausar o slideshow.
Reproduzir um slideshow
Voc pode reproduzir um slideshow no Lightroom. Ao ser reproduzida, ela preenche a tela do computador.
1 Clique em Reproduzir na parte inferior do painel direito do mdulo Slideshow.
2 Sobrescreva as configuraes de reproduo do slideshow usando as teclas a seguir.
Seta para a direita Avana at o slide seguinte.
Seta para a esquerda Retorna um slide.
Barra de espao Pausa ou continua a reproduo.
Esc Encerra o slideshow.
3 Para que o seu slideshow seja reproduzido continuamente, selecione Repetir no painel Reproduo.
Reproduzir slideshow improvisado
Um slideshow improvisado um slideshow em tela cheia que voc pode reproduzir rapidamente em qualquer mdulo
do Lightroom. Essa apresentao usa o modelo e as configuraes atuais no mdulo Slideshow.
1 Em qualquer mdulo, exiba as fotos que voc deseja mostrar na Tira de filme.
Se quiser mostrar algumas fotos, mas no todas, na Tira de filme, selecione as fotos desejadas.
2 Pressione Ctrl-Enter (Windows), ou Command-Return (Mac OS), para iniciar o slideshow.
Nota: Voc tambm pode reproduzir um slideshow improvisado escolhendo Janela > Slideshow improvisado no menu
principal do Lightroom.
3 Sobrescreve as configuraes atuais de Durao usando as teclas a seguir:
Seta para a direita Avana at o slide seguinte.
Seta para a esquerda Retorna um slide.
Barra de espao Pausa e continua a reproduo do slideshow.
Esc Encerra o slideshow.
159 UTILIZAO DO PHOTOSHOP LIGHTROOM 3
Criao e exibio de apresentaes de slides
ltima atualizao em 26/8/2010
Exportar um slideshow
Exportar um slideshow como PDF
possvel exportar um slideshow como um arquivo PDF para que ela possa ser exibida em outros computadores.
Transies de apresentaes de slides em PDF s funcionam quando exibidas com o Adobe Acrobat ou o Adobe
Reader gratuito. Apresentaes de slides em PDF exportadas no incluiro msicas, imagens aleatrias ou as
configuraes de durao que voc tiver especificado no Lightroom.
1 No mdulo Slideshow, clique em Exportar PDF no canto inferior esquerdo.
2 Na caixa de dilogo Exportar slideshow para PDF, digite um nome para o slideshow na caixa Nome do arquivo
(Windows) ou Salvar como (Mac OS).
3 Navegue e selecione um local para salvar o arquivo de slideshow.
4 Defina as seguintes opes:
Qualidade Renderiza cada slide na configurao de qualidade JPEG especificada. Slides com menos qualidade
resultam em um arquivo de slideshow menor. Arraste o seletor de Qualidade ou insira um valor numrico de 0 a 100
(com 100 representando a qualidade mais alta e 0, a mais baixa).
Nota: As fotos so incorporadas com perfis sRGB.
Largura e Altura Especifica as dimenses em pixels para o slideshow. O Lightroom redimensiona os slides para ajust-
los s dimenses sem cortar ou alterar as propores do slide. As dimenses em pixel do seu monitor so o tamanho
padro.
Tamanhos comuns Especifica dimenses comuns para um slideshow, como 640 x 480, e insere esses valores nos
campos Altura e Largura. A opo Tela aplica-se s dimenses do seu monitor.
Mostrar tela cheia automaticamente Mostra os slides com o tamanho total da tela em que o slideshow est sendo
exibido. A opo de tela cheia funciona quando o slideshow reproduzido no Adobe Reader ou no Adobe Acrobat.
5 Clique em Salvar (Windows) ou em Exportar (Mac OS).
Exportar um slideshow como vdeo
possvel exportar um slideshow como um arquivo de vdeo para que ele possa ser assistido em outros computadores.
O Lightroom salva as apresentaes de slides em vdeo como arquivos H.264 MPEG-4 completos, com o layout de
slides, trilha sonora e outras opes de reproduo.
1 No mdulo Slideshow, clique em Exportar vdeo no canto inferior esquerdo.
2 Na caixa de dilogo Exportar slideshow para vdeo, digite um nome de arquivo e escolha onde voc deseja salvar o
vdeo.
3 Escolha uma Predefinio de vdeo para definir o tamanho de pixel e a taxa de quadros. Use as instrues
apresentadas na caixa de dilogo para ajudar na sua escolha.
4 Clique em Salvar (Windows) ou em Exportar (Mac OS).
160
ltima atualizao em 26/8/2010
Captulo 12: Impresso de fotos
Mais tpicos da Ajuda
Impresso de fotos: fluxo de trabalho Bsico na pgina 15
Viso geral do mdulo Impresso
Painis e ferramentas do mdulo Impresso
O mdulo Impresso permite especificar o layout de pgina e opes de impresso para a impresso de fotos e pginas
de amostra na sua impressora.
O mdulo Impresso
A. Navegador de modelos B. Painis para especificar opes de layout e sada C. Botes Mostrar pgina anterior e Mostrar prxima pgina
D. Nmero da pgina
O mdulo Impresso inclui os seguintes painis:
Visualizao Exibe o layout de um modelo. Mover o ponteiro sobre um nome de modelo no Navegador de modelos
exibe o layout de pgina para esse modelo no painel Visualizar.
B
A
C D
161 UTILIZAO DO PHOTOSHOP LIGHTROOM 3
Impresso de fotos
ltima atualizao em 26/8/2010
Navegador de modelos Selecione ou visualiza o layout para a impresso de fotos. Modelos so organizados em pastas
que incluem predefinies do Lightroom e modelos definidos pelo usurio.
Colees Exibe as colees no catlogo.
Estilo de layout Indica se o modelo selecionado um layout de Imagem nica/Pgina de amostra, Pacote de figura ou
Pacote personalizado. Os layouts de Imagem nica/Pgina de amostra permitem que voc imprima uma ou mais fotos
ao mesmo tempo. Os layouts de Pacote de figuras permitem que voc imprima uma foto em vrios tamanhos. Os
layouts de Pacote personalizado permitem que voc imprima mais de uma foto em diversos tamanhos.
Configuraes da Imagem Determina como as fotos preenchero as clulas em um layout de pgina.
Layout (Layouts de Imagem nica/Pgina de amostra) Especifica as margens, o nmero de linhas e colunas e o
tamanho das clulas em um layout de pgina de Grade.
Guias (Layouts de Imagem nica/Pgina de amostra) Mostra rguas, sangrias, margens, clulas de imagens e
dimenses em um layout de pgina de Grade.
Rguas, grade e guias (Layouts de Pacote de figura e Pacote personalizado) Determina se as rguas, a grade de pgina
e as sangrias sero exibidas e como isso deve ocorrer.
Clulas (Layouts de Pacote de figura e Pacote personalizado) Adiciona clulas e pginas aos layouts de Pacote de figura
e Pacote personalizado.
Pgina Especifica o texto e outros itens que so impressos com as fotos.
Trabalho de impresso Especifica a resoluo de impresso, o gerenciamento de cores e a nitidez.
O mdulo Impresso tambm tem controles para abrir a caixa de dilogo Configurar impresso (Windows), ou
Configurar pgina (Mac OS), de forma a definir a orientao da impresso e o tamanho do papel, e para abrir a caixa
de dilogo Configurar impresso (Windows), ou Imprimir (Mac OS), de forma a escolher uma impressora e
especificar configuraes de driver.
Nota: Embora seja possvel definir o valor de Escala na caixa de dilogo Opes avanadas da impressora (Windows),
ou Configurar pgina (Mac OS), convm deix-lo em 100%. Alterar a escala nessas caixas de dilogo de impressora
aplica uma segunda operao de dimensionamento a qualquer dimensionamento que voc tenha definido no Lightroom,
fazendo com que as suas fotos no sejam impressas com o tamanho esperado.
Especificar um tamanho de papel
1 No mdulo Impresso, clique no boto Configurar pgina.
2 Na caixa de dilogo Configurar impresso (Windows), ou Configurar pgina (Mac OS), escolha uma impressora
no menu Nome (Windows), ou Formato para (Mac OS).
Nota: (Mac OS) Escolha Qualquer impressora no menu Formato para se quiser aplicar as definies de configurao de
pgina a todas as impressoras usadas pelo seu computador.
3 Escolha um tamanho de papel no menu Tamanho (Windows), ou Tamanho do papel (Mac OS).
4 Escolha uma orientao.
Nota: (Mac OS) Convm manter a Escala em 100% e deixar que o Lightroom dimensione a imagem para a pgina
usando um modelo especfico. Alterar a configurao de Escala pode fazer com que a sua foto seja impressa com um
tamanho inesperado.
Configurar uma impressora
1 No mdulo Impresso, clique no boto Configuraes de Impresso.
162 UTILIZAO DO PHOTOSHOP LIGHTROOM 3
Impresso de fotos
ltima atualizao em 26/8/2010
2 Escolha uma impressora e especifique as configuraes:
(Windows) Na caixa de dilogo Configurar impresso, escolha uma impressora no menu Nome, clique em
Propriedades e clique no boto Avanado para especificar configuraes de impressora na caixa de dilogo Opes
avanadas.
(Mac OS) Na caixa de dilogo Imprimir, escolha uma impressora e especifique configuraes de impressora. Use o
menu pop-up abaixo do menu Predefinies para escolher as opes a serem definidas.
Nota: (Mac OS) Na caixa de dilogo Imprimir, escolha uma impressora e especifique configuraes de impressora.
possvel ter vrias predefinies para uma impressora.
Imprimir no modo de rascunho
Voc pode usar a Impresso em modo de rascunho para imprimir pginas de amostra e rascunhos rpidos de uma
foto. Nesse modo, o Lightroom usa visualizaes de fotos em cache ao imprimir. Se voc selecionar fotos que foram
totalmente armazenadas em cache e imprimi-las usando a Impresso em modo de rascunho, o Lightroom enviar seus
dados de miniatura impressora, e a qualidade dessas fotos talvez no seja a esperada. Controles de nitidez e
gerenciamento de cores no esto disponveis na Impresso em modo de rascunho.
No painel Trabalho de impresso do mdulo Impresso, selecione Impresso em modo de rascunho.
Mais tpicos da Ajuda
Especificar visualizaes iniciais ao importar na pgina 35
Definir o cache de visualizao na pgina 39
Imprimir em JPEG
Voc pode salvar fotos como arquivos JPEG no mdulo Impresso para compartilhamento com um provedor de
servios de impresso. Ao imprimir em JPEG, o Lightroom permite escolher uma resoluo, aplicar nitidez de
impresso e definir a qualidade da compactao. Voc tambm pode especificar as dimenses do arquivo e aplicar um
perfil ICC RGB e um propsito de renderizao.
1 No painel Trabalho de impresso do mdulo Impresso, selecione Imprimir em > Arquivo JPEG.
2 Especifique uma resoluo entre 72 ppi e 600 ppi na caixa Resoluo do arquivo.
3 Especifique a intensidade de Nitidez da impresso desejada: Alta, Mdia ou Alta.
4 Especifique a intensidade de compactao usando o seletor de Qualidade JPEG. O JPEG usa a compactao com
perdas, descartando dados para tornar um arquivo menor. Arraste o seletor ou insira um valor de 0 a 100.
5 Especifique dimenses de arquivo personalizadas, selecionando Dimenses personalizadas do arquivo e inserindo
valores nos campos de altura e largura.
6 Especifique opes de gerenciamento de cores.
Mais tpicos da Ajuda
Aumentar a nitidez de uma foto para impresso na pgina 171
Definir o gerenciamento de cores da impresso na pgina 172
163 UTILIZAO DO PHOTOSHOP LIGHTROOM 3
Impresso de fotos
ltima atualizao em 26/8/2010
Dispor fotos em um modelo de impresso
Sobre modelos de impresso
Modelos contm layouts para a impresso de fotos, incluindo qualquer sobreposio de texto e configurao de
trabalho de impresso. O Navegador de modelos do Lightroom no mdulo Impresso contm modelos predefinidos
para tarefas comuns, como criar pginas de amostra. O Navegador de modelos tambm lista modelos personalizados
que voc salvou. Mover o ponteiro sobre um nome no Navegador de modelos exibe seu layout de pgina no painel
Visualizar, localizado na parte superior da coluna esquerda. Clicar em um nome de modelo exibe uma visualizao das
fotos selecionadas na rea de trabalho. A visualizao atualizada quando voc escolhe um modelo diferente ou
especifica opes de impresso distintas, como ao adicionar sobreposies de texto.
O Lightroom oferece trs tipos de modelos de layout:
Os modelos nica imagem/pgina de amostra permitem a impresso de uma ou mais fotos, todas com o mesmo
tamanho, em vrias configuraes, como em cartes comemorativos.
Os modelos de Pacote de figuras permitem a impresso de uma foto em vrios tamanhos, como fotos para a escola
e um retrato de casamento.
Os modelos de Pacote personalizado permitem a impresso de vrias fotos, em vrios tamanhos, em qualquer
configurao.
Todos os modelos tm clulas de imagem para fotos contidas e informaes de margem. Se voc especificar opes de
sobreposio, um modelo tambm poder conter reas de texto. As clulas de imagem e as margens em um modelo
so dimensionadas para acomodar o tamanho de papel especificado.
Configuraes de trabalhos de impresso, inclusive o tamanho do papel e a impressora, tambm so salvas em um
modelo de impresso.
Voc pode criar novos modelos modificando as configuraes de modelos existentes. Selecione um modelo, use os
controles nos painis direita, especifique o tamanho do papel e as configuraes da impressora na barra de
ferramentas. Em seguida, adicione um modelo personalizado. Voc tambm pode modificar as clulas de imagens em
um modelo, arrastando as guias de margem ou os limites de clula. Modificaes de configuraes de layout,
sobreposies e especificaes de trabalhos de impresso podem ser salvas como um modelo personalizado.
Escolher um modelo de impresso
1 No mdulo Biblioteca, selecione uma ou mais fotos que voc deseja imprimir.
2 No painel Navegador de modelos do mdulo Impresso, selecione um modelo. O painel Estilo de layout indica que
o layout do modelo :
Imagem nica / Folha de contato Permite imprimir uma ou mais fotos do mesmo tamanho em vrios layouts em uma
ou mais pginas.
Pacote de figuras Permite imprimir uma ou mais fotos em vrios tamanhos em uma ou mais pginas.
Pacote personalizado Permite imprimir uma ou mais fotos, em qualquer configurao de tamanho, em uma ou mais
pginas.
3 (Modelos de Pacote personalizado) Arraste uma ou mais fotos da tira de filme para a pgina de visualizao.
164 UTILIZAO DO PHOTOSHOP LIGHTROOM 3
Impresso de fotos
ltima atualizao em 26/8/2010
Mais tpicos da Ajuda
Selecionar fotos no modo de exibio de Grade e na Tira de filme na pgina 49
Reunir fotos na Coleo rpida na pgina 70
Especificar como as fotos preenchem uma clula de imagem
Voc pode especificar fotos a serem dimensionadas e giradas, de forma que a imagem inteira se ajuste em uma clula
de imagem. Espaos em branco preenchem as reas em que as propores das fotos e as clulas de imagens no
correspondem. Voc tambm pode definir uma opo de forma que as fotos preencham completamente o espao em
uma clula de imagem. Quando essa opo estiver selecionada, partes das fotos (especialmente as imagens verticais)
podero ser cortadas para preencher as propores das clulas de imagens.
No painel Configuraes de imagem do mdulo Impresso, selecione qualquer uma das seguintes opes,
dependendo do layout que estiver utilizando:
Zoom para preencher moldura (Layouts de Imagem nica/Pgina de amostra e Pacote de figuras) Preenche toda a
clula da imagem com uma foto, cortando as arestas, conforme necessrio.
Girar para ajustar (Layouts de Imagem nica/Pgina de amostra e Pacote de figuras) Gira as imagens, se necessrio,
para produzir a maior imagem que se ajusta em cada clula de imagem.
Configuraes de imagem
esquerda Fotos sem configuraes de imagem aplicadas Centro Zoom para preencher moldura direita Girar para ajustar
Se uma clula de imagem no exibir a parte de uma foto desejada, arraste essa foto na clula para reposicion-la. Em
um layout de Pacote de figuras, arraste com a tecla Ctrl (Windows), ou Command (Mac OS), pressionada.
Arrastando uma foto em uma clula de imagem para reposicion-la.
Repetir uma foto por pgina (Layouts de Imagem nica/Pgina de amostra e Pacote de figuras) Repete a foto
selecionada em cada clula de imagem da pgina em um layout de modelo de Grade.
Bordas de foto (Layouts de Pacote de figuras e Pacote personalizado) Adiciona uma borda com a largura especificada
foto em cada clula de imagem.
165 UTILIZAO DO PHOTOSHOP LIGHTROOM 3
Impresso de fotos
ltima atualizao em 26/8/2010
Traado interno (Todos os layouts) Adiciona um traado interno com a largura e a cor especificadas foto em cada
clula de imagem.
Especificar rguas e guias
(Layouts de Imagem nica/Pgina de amostra) No painel Guias do mdulo Impresso, selecione ou cancele a
seleo de Mostrar guias. Especifique se deseja mostrar ou ocultar rguas, guias de sangria de pgina, margens e
medianizes e clulas de imagens.
(Layouts de Pacote de figuras e Pacote personalizado) No painel Rguas, Grade & Guias, selecione se deseja exibir
uma rgua de pgina, uma grade de layout ou guias de sangria de pgina. Especifique uma unidade de medida para
a rgua, um comportamento de ajuste para a grade e se devero ser exibidas as dimenses de imagem com o layout
de sangria.
Modificar margens de pgina e tamanho de clula (Layouts de Imagem
nica/Pgina de amostra)
1 No painel Guias, selecione Mostrar guias e execute um destes procedimentos:
Arraste uma guia na rea de trabalho para modificar uma clula ou margem.
Use os seletores ou insira valores no painel Layout.
Selecione Manter quadrado para tornar a forma da clula da imagem quadrada.
2 No painel Layout, especifique as seguintes opes:
Unidades da rgua Define as unidades de medida da rgua usadas na rea de trabalho.
Margens Define as margens da pgina. Todas as clulas se ajustam s margens. Mova o seletor, insira um valor de
margem ou arraste os indicadores de margem na rea de trabalho.
Grade da pgina Define o nmero de linhas e colunas das clulas de imagens em uma pgina.
Espaamento entre clulas Define o espao entre clulas para linhas e colunas.
Tamanho da clula Define o tamanho das clulas de imagens.
Margens e guias
A. Espaamento vertical entre clulas B. Largura da clula C. Margem D. Altura da clula E. Espaamento horizontal entre clulas
Imprimir uma pgina de amostra
1 No mdulo Biblioteca, selecione fotos para a pgina de amostra.
As fotos podem ser colocadas na Coleo rpida ou voc pode criar uma coleo de forma a salvar a seleo de fotos
para reutilizao.
2 No mdulo Impresso, escolha um modelo de pgina de amostra no Navegador de modelos.
B A C
D
E
166 UTILIZAO DO PHOTOSHOP LIGHTROOM 3
Impresso de fotos
ltima atualizao em 26/8/2010
3 Se necessrio, escolha um tamanho de papel e uma impressora.
4 No painel Pgina, selecione as opes de texto que deseja imprimir.
5 (Opcional) No painel Trabalho de impresso, selecione Impresso em modo de rascunho.
6 Clique em Imprimir.
Mais tpicos da Ajuda
Selecionar fotos no modo de exibio de Grade e na Tira de filme na pgina 49
Reunir fotos na Coleo rpida na pgina 70
Layouts de pacotes personalizados
Voc pode adicionar quantas clulas de imagem desejar a um layout de Pacote de figuras ou Pacote personalizado e
organiz-las na pgina de forma automtica ou manual. Todas as clulas se ajustam s margens. Se voc adicionar mais
fotos do que o nmero que uma pgina comporta, o Lightroom adicionar pginas automaticamente ao layout.
1 No painel Clulas, clique para adicionar clulas dos tamanhos desejados ao layout. O Lightroom otimiza sua
disposio na pgina de forma a gerar o menor nmero possvel de cortes.
Nota: Arraste com a tecla Alt (Windows), ou Option (Mac OS), pressionada para duplicar uma clula.
2 (Opcional) Arraste as clulas de imagens na pgina para reorganiz-las.
3 (Opcional) Para redimensionar uma clula, selecione-a na rea de trabalho e arraste as alas da lateral ou de um
vrtice. Tambm possvel ajustar o controle deslizante de Altura e Largura na rea Ajustar clula selecionada do
painel Clulas.
4 Selecione quaisquer uma das seguintes opes no painel Clulas:
Nova pgina Adiciona uma pgina ao layout.
Layout automtico (Layouts de Pacote de figuras) Otimiza a disposio das fotos na pgina para gerar o menor
nmero possvel de cortes.
Apagar layout Apaga o layout da pgina.
Nota: Para excluir uma pgina, clique no X vermelho no canto superior esquerdo da pgina, na rea de trabalho.
Voc pode salvar layouts de pacotes de figura personalizados como um modelo de impresso personalizado.
Impresso de grficos e textos de sobreposio
Imprimir sua identidade visual
1 No painel Pgina do mdulo Impresso, selecione Identidade visual.
2 (Opcional) Para escolher ou criar uma identidade visual diferente, clique no tringulo no canto inferior direito da
janela de visualizao da identidade visual e escolha uma opo no menu pop-up. Consulte Personalizar gravuras
de identificao e botes de mdulos na pgina 27.
3 Para ajustar a opacidade ou a escala da identidade visual, mova os seletores ou insira um valor de porcentagem.
Nota: Voc tambm pode dimensionar a identidade visual clicando no seu texto na rea de trabalho e arrastando um
lado ou um vrtice da caixa delimitadora.
167 UTILIZAO DO PHOTOSHOP LIGHTROOM 3
Impresso de fotos
ltima atualizao em 26/8/2010
4 Para girar a identidade visual, clique no boto Girar (0) e escolha Girar na tela 90, Girar na tela 180 ou Girar na
tela -90.
5 Para mover a identidade visual, arraste-a ou pressione as teclas seta para cima, seta para baixo, seta esquerda e seta
para a direita.
6 Para que a identidade visual aparea em cada foto de um modelo de vrias fotos, selecione Renderizar em cada
imagem. A identidade visual centralizada em cada foto e pode ser dimensionada ou girada com o uso dos
controles no painel Sobreposies.
7 Para que o texto da identidade visual aparea atrs das fotos, selecione Renderizar atrs da imagem.
Nota: Verifique se o layout do modelo permite que uma parte suficiente da identidade visual aparea atrs das fotos.
Identidade visual com a opo Renderizar atrs da imagem
Imprimir bordas ao redor das fotos
Voc pode adicionar bordas ao redor de todas as fotos que estiver imprimindo. As opes incluem especificar a cor e
a largura da borda.
Imprimir bordas em layouts de Imagem nica/Pgina de amostras
1 No painel Configuraes de imagem, selecione Borda do traado.
168 UTILIZAO DO PHOTOSHOP LIGHTROOM 3
Impresso de fotos
ltima atualizao em 26/8/2010
2 (Opcional) Siga qualquer um destes procedimentos:
Para alterar a cor da borda, clique na amostra de cor e selecione uma cor na janela pop-up de cor que aberta.
Para ajustar a largura da borda, arraste o seletor de Largura.
Imprimir bordas e traados nos layouts Pacote de figuras e Pacote personalizado
1 No painel Configuraes de imagem, selecione Borda de foto.
2 (Opcional) Para ajustar a largura da borda, arraste o seletor de Largura.
3 Selecione Traado interno para adicionar um traado interno borda.
4 (Opcional) Siga qualquer um destes procedimentos:
Para alterar a cor do traado interno, clique na amostra de cor e selecione uma cor na janela pop-up exibida.
Para ajustar a largura do traado, arraste o seletor de Largura.
Imprimir um fundo colorido
No painel Pgina, selecione Cor do fundo da pgina, clique na amostra de cores e escolha uma cor.
Imprimir fotos com uma marca d'gua de direitos autorais
No painel Pgina, selecione Marca d'gua e escolha uma marca d'gua no menu pop-up.
Mais tpicos da Ajuda
Criar uma marca d'gua de direitos autorais na pgina 28
Imprimir nome de arquivo, legenda e outras informaes (Layouts Imagem
nica/Pgina de amostra)
possvel imprimir informaes sobre fotos, como o nome do arquivo, o ttulo, a legenda e as palavras-chave, em
layouts de Imagem nica/Pgina de amostra. As informaes so extradas dos metadados que voc insere no mdulo
Biblioteca. As informaes so impressas abaixo de cada foto. Consulte tambm Exibio e edio de metadados na
pgina 83.
1 No painel Pgina, selecione Informaes da foto, clique em Configuraes personalizadas e escolha uma das
opes:
Legenda Imprime a legenda da foto.
Texto personalizado Imprime o texto que voc digitar na caixa Texto personalizado.
Data Imprime a data de criao da foto.
Equipamento Imprime informaes sobre a cmera e a lente usadas para tirar a foto.
Exposio Imprime informaes sobre velocidade do obturador e paradas F.
Nome de arquivo Imprime o nome do arquivo de foto.
Seqncia Imprime diferentes nmeros seqenciais nas fotos com base em quantas fotos voc est imprimindo. Por
exemplo, se voc tiver selecionado nove fotos para impresso, os nmeros seqenciais sero 1/9, 2/9, 3/9 e assim por
diante.
Ttulo Imprime o ttulo da foto.
169 UTILIZAO DO PHOTOSHOP LIGHTROOM 3
Impresso de fotos
ltima atualizao em 26/8/2010
Editar Mostra as informaes da foto que voc especificar usando a caixa de dilogo Editor de modelos de texto.
2 Clique no tringulo direita de Tamanho da fonte e escolha um tamanho (em pontos) no menu pop-up.
Mais tpicos da Ajuda
O Editor de modelos de nome de arquivo e o Editor de modelos de texto na pgina 36
Imprimir nmeros de pgina, informaes de impresso e marcas de corte
(Layouts Imagem nica/Pgina de amostra)
possvel adicionar nmeros de pgina, informaes de impresso e marcas de corte parte inferior do layout de
Imagem nica/Pgina de amostra.
No painel Pgina do mdulo Impresso, selecione Opes de pgina e escolha quaisquer um dos seguintes itens:
Nmeros de pgina Imprime nmeros de pgina no canto inferior direito de cada pgina.
Informaes da pgina Imprime a configurao Nitidez da impresso, a configurao de Perfil e o nome da
impressora na parte inferior de cada pgina.
Marcas de corte Imprime marcas de corte ao redor de cada foto, a serem usadas como guias de corte aps a impresso.
Mostrar guias de recorte (Layouts de Pacote de figuras e Pacote
personalizado)
No painel Pgina, selecione Guias de corte e escolha se quer exibir Linhas ou Marcas de corte na rea de
visualizao.
Exibir pginas diferentes no mdulo Impresso
Quando o seu trabalho de impresso tem vrias pginas, voc pode navegar rapidamente entre elas.
Com um trabalho de impresso de vrias pginas aberto no mdulo Impresso, siga qualquer um destes
procedimentos na barra de ferramentas:
Para avanar ou retroceder em uma pgina diferente, clique nas setas de navegao para a Esquerda ou Direita.
Para retornar primeira pgina, clique no cone Mostrar primeira pgina .
Para avanar e retroceder rapidamente entre diferentes pginas, arraste o ponteiro pela caixa de nmero de pgina
(no lado direito da barra de ferramentas).
Para ir at uma pgina especfica, clique duas vezes no nmero de pgina na barra de ferramentas e digite um
nmero de pgina na caixa de dilogo Ir para a pgina.
Salvar modelos de impresso personalizados
Salvar um modelo personalizado preservar qualquer modificao que voc tenha feito nas margens ou clulas de
imagens, alm de qualquer sobreposio e configurao de impresso que voc tenha especificado. Depois de salvo, o
modelo personalizado listado no Navegador de modelos para reutilizao. Voc pode criar novas pastas no
Navegador de modelos para ajudar a organizar os seus modelos.
170 UTILIZAO DO PHOTOSHOP LIGHTROOM 3
Impresso de fotos
ltima atualizao em 26/8/2010
Salvar modelos de impresso personalizados
1 No Navegador de modelos do mdulo Impresso, selecione qualquer modelo que dever ser usado como base para
o seu modelo personalizado.
2 Modifique o layout e especifique as opes nos painis localizados direita do mdulo Impresso.
3 Clique no cone de Adio (+) no Navegador de modelos, no mdulo Impresso.
4 Sobrescreva "Documento sem ttulo" para nomear o seu modelo personalizado e especifique uma pasta (como
"Modelos do usurio") para esse modelo.
Criar e organizar pastas de modelos
1 Clique com o boto direito do mouse (Windows) ou com a tecla Control pressionada (Mac OS) no Navegador de
modelos e selecione Nova pasta.
2 Digite o nome da pasta e clique em OK.
3 Arraste um modelo at um nome de pasta para mover esse modelo at essa pasta.
Se voc arrastar um modelo de predefinio do Lightroom at uma pasta diferente, esse modelo ser copiado para essa
pasta.
Atualizar modelos personalizados
1 Modifique as cores, o layout, o texto e as configuraes de sada conforme necessrio.
2 Clique em um modelo no painel Navegador de modelos com o boto direito do mouse (Windows), ou com a tecla
Control pressionada (Mac OS), e escolha Atualizar com configuraes atuais.
Excluir modelos personalizados
No possvel excluir modelos de predefinies do Lightroom.
Siga um destes procedimentos:
Clique em um modelo no painel Navegador de modelos com o boto direito do mouse (Windows), ou com a tecla
Control pressionada (Mac OS), e escolha Excluir no menu de contexto.
Selecione um modelo no Navegador de modelos e clique no cone de Subtrao (-).
Importar e exportar modelos
Voc pode exportar os modelos que criou para compartilh-las com colegas ou para uso em um computador diferente.
Modelos so salvos com uma extenso .lrtemplate.
Para exportar um modelo, clique nele com o boto direito do mouse (Windows), ou com a tecla Control
pressionada (Mac OS), e escolha Exportar. Digite o nome do arquivo de modelo e clique em Salvar.
Para importar um modelo, clique com o boto direito do mouse (Windows), ou com a tecla Control pressionada
(Mac OS), na rea em que deseja que esse modelo aparea e escolha Importar. Clique duas vezes no arquivo do
modelo.
171 UTILIZAO DO PHOTOSHOP LIGHTROOM 3
Impresso de fotos
ltima atualizao em 26/8/2010
Configurao da resoluo de impresso e do
gerenciamento de cores
Definir a resoluo da impresso
No mdulo Impresso, a configurao Resoluo de impresso especifica os pixels por polegada (ppi) da foto para a
impressora. O Lightroom tira uma nova amostra dos dados da imagem se necessrio, dependendo da resoluo da
impresso e das dimenses da impresso. O valor padro de 240 ppi satisfatrio para muitos trabalhos de impresso,
incluindo trabalhos avanados em impressoras de jato de tinta. Consulte a documentao da impressora para
determinar sua resoluo ideal.
No painel Trabalho de impresso do mdulo Impresso, siga um destes procedimentos:
Para controlar a resoluo da impresso, selecione Resoluo de impresso e especifique um valor diferente, se
necessrio.
Para usar a resoluo nativa da foto (desde que no seja inferior a 72 ppi ou superior a 480 ppi), desmarque
Resoluo de impresso.
Aumentar a nitidez de uma foto para impresso
O comando Nitidez da impresso permite aumentar a nitidez da imagem antes de ela ser enviada impressora. A
nitidez de impresso aplicada juntamente com qualquer outra nitidez aplicada no mdulo Revelao. A intensidade
de nitidez de impresso automaticamente aplicada tem como base a resoluo de sada do arquivo e a mdia de sada.
Quando a Impresso em modo de rascunho est ativada, a Nitidez da impresso fica desativada. Na maioria dos casos,
possvel deixar a opo Nitidez da impresso definida como Padro.
No painel Trabalho de impresso do mdulo Impresso, siga um destes procedimentos:
(Opcional) Selecione Nitidez da impresso e especifique uma nitidez Baixa, Padro ou Alta usando o menu pop-up
direita. Em seguida, especifique se voc est imprimindo em mdia Fosca ou Brilhante. Mdias foscas incluem
aquarelas, telas de pintura e outros tipos no brilhantes de papel. Mdias brilhantes incluem papis lustrosos, semi-
foscos, brilhantes fotogrficos e outros tipos brilhantes.
Nota: O tipo de papel especificado no painel Trabalho de impresso usado para calcular a nitidez da impresso. Alguns
drivers de impressora tambm podem incluir uma opo de tipo de papel na caixa de dilogo Imprimir que deve ser
especificada separadamente.
Desmarque Nitidez da impresso se no quiser nenhum tipo de nitidez aplicada no mdulo Impresso. Essa opo
til quando a nitidez aplicada no mdulo Revelao produz os resultados desejados.
Imprimir cores de 16 bits
No painel Trabalho de impresso, selecione Sada de 16 bits se estiver imprimindo em uma impressora de 16 bits
no Mac OS 10.5 (Leopard) ou superior.
Nota: Se voc selecionar Sada de 16 Bits e imprimir em uma impressora que no oferece suporte para essa opo, o
desempenho da impresso ser reduzido, mas a qualidade no ser afetada.
172 UTILIZAO DO PHOTOSHOP LIGHTROOM 3
Impresso de fotos
ltima atualizao em 26/8/2010
Definir o gerenciamento de cores da impresso
Voc pode especificar se o Lightroom ou o driver de impressora deve lidar com o gerenciamento de cores durante a
impresso. Se desejar usar um perfil de cor de impressora personalizado, criado para combinaes especficas de papel
e impressora, o Lightroom tratar do gerenciamento de cores. Caso contrrio, a impressora se encarregar do
gerenciamento. Se a Impresso em modo de rascunho estiver ativada, a impressora lidar automaticamente com o
gerenciamento de cores.
Nota: Perfis de cor de impressora personalizados so geralmente criados com o uso de dispositivos e softwares especiais
que geram os arquivos de perfil. Se no houver perfis de cor de impressora instalados no seu computador ou se o
Lightroom no conseguir localiz-los, Gerenciado pela impressora e Outro sero as nicas opes disponveis na rea
Perfil do painel Trabalho de impresso.
1 Na rea Gerenciamento de cores do painel Trabalho de impresso, escolha uma destas opes no menu pop-up
Perfil:
Para usar um perfil de cor de impressora de modo a converter a imagem antes de envi-la impressora, escolha um
perfil RGB especfico listado no menu.
Importante: Se voc escolher um perfil de cor de impressora personalizado no Lightroom, verifique se o gerenciamento
de cores est desativado no software do driver de impressora. Caso contrrio, suas fotos tero as cores convertidas duas
vezes e estas talvez no sejam impressas conforme esperado. O Lightroom no reconhece perfis de impressora CMYK.
Para enviar os dados de imagem ao driver de impressora sem primeiro converter a imagem de acordo com um
perfil, escolha Gerenciado pela impressora.
Para selecionar perfis de impressora para exibio no menu pop-up Perfil, escolha Outro e selecione os perfis de
cor na caixa de dilogo Escolher perfis.
Nota: Em geral, voc escolher essa opo se nenhum perfil estiver listado no menu pop-up Perfil ou se o perfil desejado
no estiver listado. O Lightroom tenta localizar perfis de impresso personalizados no seu computador. Se no for possvel
localizar perfis, selecione Gerenciado pela impressora e deixe o driver de impressora lidar com o gerenciamento de cores
de impresso.
2 Se um perfil for especificado, selecione um mtodo de renderizao para especificar como as cores so convertidas
do espao de cor da imagem para o espao de cor da impressora:
Nota: O espao de cor da impressora ser geralmente menor do que o espao de cor da imagem, resultante na maior parte
dos casos em cores que no podem ser reproduzidas. O propsito de renderizao que voc escolher tentar compensar
essas cores fora do gama.
Perceptivo A renderizao perceptual tenta preservar o relacionamento visual entre as cores. As cores que esto
dentro do gama podem ser alteradas medida que as cores fora do gama so transformadas em cores reproduzveis.
A renderizao perceptual uma boa opo quando a sua imagem tem muitas cores fora do gama.
Relativo A renderizao relativa preserva todas as cores dentro do gama e transforma as cores fora do gama na cor
reproduzvel mais prxima. A opo Relativo preserva mais da cor original, sendo uma boa opo quando voc possui
poucas cores fora do gama.
173 UTILIZAO DO PHOTOSHOP LIGHTROOM 3
Impresso de fotos
ltima atualizao em 26/8/2010
Salvar configuraes de impresso como uma criao de sada
O Lightroom permite produzir criaes de sada, que so colees com base em configuraes que voc especifica nos
mdulos Slideshow, Impresso e Web. Com uma criao de sada, fcil retornar s suas configuraes de sada
referentes a uma coleo especfica de fotos Alm disso, voc pode adicionar novas fotos coleo e estas iro incluir
as configuraes de sada automaticamente. Uma criao de sada difere de um modelo personalizado pelo fato de que
um modelo inclui opes de sada, mas no contm fotos. Entretanto, uma criao de sada aplica as configuraes de
sada s fotos na coleo.
1 No mdulo Biblioteca, selecione as fotos que voc deseja imprimir.
2 No mdulo Impresso, selecione um modelo e especifique as configuraes que deseja nos painis localizados
direita do mdulo.
3 Na Tira de filme, selecione as fotos para inclu-las na criao de sada.
4 Clique no cone de Adio (+) no painel Colees e escolha Criar impresso.
5 Digite um nome para a criao de sada na caixa de dilogo Criar impresso. Escolha um conjunto de colees no
menu pop-up Conjunto para adicionar a criao de sada a um conjunto existente ou escolha Nenhum.
6 Em Opes de Impresso, selecione Incluir fotos selecionadas (pgina de amostra) ou Incluir fotos referenciadas
(pacotes). Selecione Criar novas cpias virtuais se quiser que a criao de sada inclua cpias virtuais em vez das
fotos originais.
7 Clique em Criar.
O Lightroom adiciona a criao de sada ao painel Colees no local especificado. A criao de sada da impresso tem
um cone de layout pgina .
Mais tpicos da Ajuda
Colees de fotos na pgina 69
Criar cpias virtuais na pgina 66
174
ltima atualizao em 26/8/2010
Captulo 13: Criao de galerias de fotos da
Web
Mais tpicos da Ajuda
Criao de galerias da Web: fluxo de trabalho Bsico na pgina 17
Painis e ferramentas do mdulo da Web
O mdulo da Web permite especificar o layout do site.
O mdulo da Web
A. Tipo de galeria da Web B. Navegador de modelos C. Boto Visualizar D. Painis para personalizar o layout e especificar opes de sada
E. Botes de navegao
O mdulo da Web inclui os seguintes painis:
Visualizao Exibe o layout de um modelo. Um cone no lado inferior esquerdo do painel indica se o modelo refere-
se a uma galeria HTML do Lightroom ou uma galeria Flash do Lightroom .
Navegador de modelos Exibe uma lista de modelos de galerias de fotos da Web. Mover o ponteiro sobre os nomes de
modelos exibe seu layout de pgina na Visualizao.
A
C
B
E
D
175 UTILIZAO DO PHOTOSHOP LIGHTROOM 3
Criao de galerias de fotos da Web
ltima atualizao em 26/8/2010
Colees Exibe as colees no catlogo.
Estilo de layout Seleciona os modelos padro Galeria Flash do Lightroom ou Galeria HTML do Lightroom, ou um
dos trs layouts de galeria da Airtight Interactive.
Informaes do site Especifica o ttulo da galeria de fotos da Web, o ttulo e a descrio da coleo, as informaes de
contato e ou o link para a Web ou e-mail.
Paleta de cores Especifica as cores para o texto, o plano de fundo das pginas da Web, as clulas, a rolagem, as linhas
de grade e os nmeros de ndice.
Aparncia Especifica o layout das clulas de imagem (para uma galeria HTML do Lightroom) ou o layout de pgina
(para uma galeria Flash do Lightroom). Tambm especifica se uma identidade visual aparece nas pginas da Web, alm
de permitir que voc adicione sombras projetadas e defina bordas de seo.
Informaes da imagem Especifica o texto exibido com as visualizaes das imagens.
Configuraes de sada Especifica a dimenso mxima em pixels das fotos e a qualidade JPEG, alm de fornecer a
opo de adicionar ou no uma marca d'gua de direitos autorais.
Configuraes de upload Especifica configuraes de upload para enviar a sua galeria da Web a um servidor.
Voc pode filtrar fotos selecionadas no mdulo da Web clicando em Usar na barra de ferramentas e escolhendo Todas
as fotos, Fotos selecionadas ou Fotos sinalizadas.
Especificao de layouts de galerias da Web
Escolher um modelo de galeria da Web
O Lightroom possui modelos de galerias da Web HTML e Flash que voc pode selecionar no Navegador de modelos.
possvel personalizar modelos predefinidos especificando certos elementos, como as cores, o layout da galeria, o
texto e uma identidade visual, para a sua galeria. A personalizao dos modelos predefinidos no os modifica, mas voc
pode salvar as suas modificaes em novo modelo personalizado. Modelos personalizados esto listados no Navegador
de modelos do mdulo da Web.
Nota: O Lightroom inclui trs layouts de galerias Flash da Airtight Interactive: Airtight AutoViewer,
Airtight PostcardViewer e Airtight SimpleViewer. Faa a escolha no painel Estilo de layout. O plug-in Airtight
Interactive fornece opes personalizadas nos painis do mdulo da Web, que voc pode usar para modificar os layouts
Airtight.
No mdulo da Web, clique em um modelo no Navegador de modelos.
Os modelos predefinidos aparecem na pasta Modelos do Lightroom, mas voc pode adicionar novas pastas e modelos
personalizados. Clique na seta ao lado de uma pasta para expandi-la ou recolh-la.
Ao selecionar um modelo, o painel Estilo de layout indicar se ele uma galeria Flash ou HTML.
Para baixar vrios modelos de galerias da Web de terceiros, visite www.adobe.com/go/exchange_br.
Reorganizar a ordem de fotos da galeria da Web
Se a origem da sua galeria de fotos da Web for uma coleo ou uma pasta sem subpastas, ser possvel reorganiz-la
manualmente.
No mdulo Web, arraste as fotos na Tira de filme para reorganiz-las.
176 UTILIZAO DO PHOTOSHOP LIGHTROOM 3
Criao de galerias de fotos da Web
ltima atualizao em 26/8/2010
Escolha as cores para os elementos da galeria de fotos da Web
1 No painel Paleta de cores, clique na caixa de cor ao lado de um elemento.
2 Escolha uma opo na janela pop-up de cores.
Especificar a aparncia de galerias HTML do Lightroom
1 Selecione uma galeria HTML no Navegador de modelos.
2 No painel Aparncia, siga quaisquer um destes procedimentos:
Para adicionar sombras projetadas a todas as fotos, selecione Adicionar sombra projetada a fotos.
Para adicionar uma rgua horizontal no ttulo do site, selecione Bordas de seo. Clique no seletor de cores para
escolher uma cor para a rgua.
Para especificar o layout de grade na pgina de ndice de miniatura, clique na grade para definir o nmero de linhas
e colunas.
Para exibir um nmero de ndice no canto superior esquerdo de cada miniatura de foto, selecione Mostrar nmeros
de clula.
Para adicionar bordas s miniaturas de fotos, selecione Bordas de foto, na seo Pginas de grade do painel, e
escolha uma cor para a borda utilizando o seletor de cores.
Para especificar o tamanho das pginas de imagens maiores, arraste o controle deslizante de Tamanho ou insira um
valor em pixels.
Para exibir uma borda ao redor das fotos em pginas de imagens maiores, selecione Bordas de foto, na seo Pginas
de imagens do painel. Arraste o controle deslizante de Largura ou insira um valor em pixels para definir o tamanho
da borda.
Especificar a aparncia de galerias Flash do Lightroom
O Lightroom contm vrios modelos de galerias Flash. Cada galeria tem controles de navegao para a execuo de
um slideshow.
Nota: As galerias Flash do Lightroom esto limitadas a 500 fotos.
1 Selecione uma Galeria Flash do Lightroom no Navegador de modelos.
2 No painel Aparncia, escolha uma opo no menu Layout:
Rolagem Exibe uma linha rolvel das miniaturas de imagem embaixo de uma verso maior das imagens na sua galeria
de fotos da Web.
Paginada Exibe uma pgina de miniaturas de imagem esquerda da verso maior das fotos. Controles de navegao
esto disponveis para que voc possa se mover at pginas de miniaturas de imagens diferentes.
esquerda Exibe uma coluna rolvel de miniaturas de imagem esquerda de uma verso maior das fotos na sua
galeria de fotos da Web.
Somente slideshow Exibe uma verso grande das imagens na sua galeria de fotos da Web.
3 Escolha um tamanho (extragrande, grande, mdio ou pequeno) para as imagens grandes e miniaturas utilizando os
respectivos menus.
177 UTILIZAO DO PHOTOSHOP LIGHTROOM 3
Criao de galerias de fotos da Web
ltima atualizao em 26/8/2010
Exibir uma marca d'gua de direitos autorais nas galerias de fotos da Web
No painel Configuraes de Sada, selecione Marca d'gua e escolha uma marca d'gua de texto ou elemento grfico
no menu pop-up.
O Lightroom exibe a marca d'gua de direitos autorais em toda imagem da galeria.
Para exibir os metadados de direitos autorais logo abaixo das fotos grandes da galeria, no painel Informaes da
imagem, escolha Legenda > Editar. Em seguida, insira o token dos metadados IPTC de direitos autorais. Se
desejado, altere a cor desse texto utilizando a opo Texto do painel Paleta de cores.
Mais tpicos da Ajuda
Criar uma marca d'gua de direitos autorais na pgina 28
Exportar fotos com uma marca d'gua de direitos autorais na pgina 135
Adio de texto s galerias da Web
Adio de ttulos, descrio e informaes de contato para as galerias de foto da Web
Ttulos de sites, ttulos e descries de colees de fotos, informaes de contato e um link para Web ou e-mail so
exibidos em todas as pginas da sua galeria de fotos da Web.
No painel Informaes do site ou na rea de trabalho, siga um destes procedimentos:
Sobrescreva o texto nas caixas correspondentes com ttulos de sites e colees, uma descrio da coleo,
informaes de contato e um link para a Web ou e-mail. Na rea de trabalho, clique duas vezes no texto para ativar
a caixa na qual voc deseja digitar. As informaes digitadas aparecem em cada pgina da Web.
Exclua o texto nas caixas correspondentes para que as pginas da Web no contenham ttulos, descrio,
informaes de contato ou um link para a Web ou e-mail.
Sempre que voc insere um ttulo de site, um ttulo de coleo, uma descrio de coleo ou informaes de contato,
o Lightroom armazena esses dados como uma predefinio. Ao criar outras galerias de fotos da Web, clique nos
tringulos direita de Ttulo do site, Ttulo da coleo, Descrio da coleo, Informaes de contato e Link de e-mail ou
Web para escolher uma predefinio no menu pop-up.
Adicionar sua identidade visual a galerias de fotos da Web
possvel usar a sua gravura de identificao como o ttulo da sua galeria ou do site.
1 No painel Informaes do site (modelos de HTML) ou no painel Aparncia (modelos de Flash), selecione Gravura
de identificao.
2 (Opcional) Para usar uma gravura de identificao diferente, clique no tringulo, localizado no canto inferior
direito da rea de visualizao, e faa a escolha no menu.
Nota: Se voc escolher Editar, abrir o Editor de identidade visual.
Mais tpicos da Ajuda
Personalizar gravuras de identificao e botes de mdulos na pgina 27
178 UTILIZAO DO PHOTOSHOP LIGHTROOM 3
Criao de galerias de fotos da Web
ltima atualizao em 26/8/2010
Exibir ttulos de fotos e legendas em galerias de fotos da Web
Voc pode adicionar ttulos e legendas embaixo das verses grandes das imagens na sua galeria de fotos da Web.
possvel digitar o ttulo e a legenda para exibio embaixo de cada foto ou especificar os metadados que aparecero
com cada foto. Por exemplo, se voc tiver inserido metadados de legenda para as suas fotos no mdulo Biblioteca,
poder exibir os metadados de legendas especficos para as fotos na sua galeria da Web.
No painel Informaes da imagem, siga qualquer um destes procedimentos:
Para exibir o mesmo ttulo e a mesma legenda embaixo de todas as fotos, escolha Texto personalizado nos menus
pop-up ao lado de Ttulo e Legenda e insira o ttulo e a legenda nas caixas abaixo dessas opes.
Para exibir uma legenda ou um ttulo diferente para cada foto, clique no menu Configuraes personalizadas,
direita de Ttulo ou Legenda, e escolha Editar. No Editor de modelos de texto exibido, insira o elemento de
metadados de ttulo ou legenda IPTC e clique em OK.
Para exibir informaes dos metadados de uma foto, clique no menu Configuraes personalizadas, direita de
Ttulo ou Legenda, e escolha os metadados desejados no menu pop-up.
Mais tpicos da Ajuda
O Editor de modelos de nome de arquivo e o Editor de modelos de texto na pgina 36
Criar modelos de galeria da Web personalizados
As modificaes feitas nas cores, no layout, no texto e nas configuraes de sada podem ser salvas como um modelo
de galeria da Web personalizado. Depois de salvo, o modelo personalizado listado no Navegador de modelos para
reutilizao. Voc pode criar novas pastas no Navegador de modelos para ajudar a organizar os seus modelos.
Salvar modelos de galeria da Web personalizados
1 No Navegador de modelos do mdulo da Web, selecione um modelo no qual basear o seu modelo personalizado e
modifique o layout.
2 Especifique as configuraes desejadas nos painis Informaes do site, Paleta de cores, Aparncia, Configuraes
de sada e Informaes da imagem.
3 Clique no cone de Adio (+) no Navegador de modelos, no mdulo da Web.
4 Sobrescreva "Documento sem ttulo" para nomear o seu modelo personalizado e especifique uma pasta (como
"Modelos do usurio") para esse modelo.
Criar e organizar pastas de modelos
1 Clique com o boto direito do mouse (Windows), ou com a tecla Control pressionada (Mac OS), na rea em que
voc deseja que a pasta aparea e escolha Nova pasta.
2 Digite o nome da pasta e clique em OK.
3 Arraste um modelo at um nome de pasta para mover esse modelo at essa pasta.
Se voc arrastar um modelo de predefinio do Lightroom at uma pasta diferente, esse modelo ser copiado para essa
pasta.
Atualizar modelos personalizados
1 Modifique as cores, o layout, o texto e as configuraes de sada conforme necessrio.
2 Clique em um modelo no painel Navegador de modelos com o boto direito do mouse (Windows), ou com a tecla
Control pressionada (Mac OS), e escolha Atualizar com configuraes atuais.
179 UTILIZAO DO PHOTOSHOP LIGHTROOM 3
Criao de galerias de fotos da Web
ltima atualizao em 26/8/2010
Excluir modelos personalizados
No possvel excluir modelos de predefinies do Lightroom.
Siga um destes procedimentos:
Clique em um modelo no painel Navegador de modelos com o boto direito do mouse (Windows), ou com a tecla
Control pressionada (Mac OS), e escolha Excluir no menu de contexto.
Selecione um modelo no Navegador de modelos e clique no boto Remover.
Importar e exportar modelos
Voc pode exportar os modelos que criou para compartilh-las com colegas ou para uso em um computador diferente.
Modelos so salvos com uma extenso .lrtemplate.
Para exportar um modelo, clique nele com o boto direito do mouse (Windows), ou com a tecla Control
pressionada (Mac OS), e escolha Exportar. Digite o nome do arquivo de modelo e clique em Salvar.
Para importar um modelo, clique com o boto direito do mouse (Windows), ou com a tecla Control pressionada
(Mac OS), na rea em que deseja que esse modelo aparea e escolha Importar. Clique duas vezes no arquivo do
modelo.
Salvar configuraes da Web como uma criao de sada
O Lightroom permite produzir criaes de sada, que so colees com base em configuraes que voc especifica nos
mdulos de Slideshow, Impresso e Web. Com uma criao de sada, fcil retornar s suas configuraes de sada
referentes a uma coleo especfica de fotos Alm disso, voc pode adicionar novas fotos coleo e estas iro incluir
as configuraes de sada automaticamente. Uma criao de sada difere de um modelo personalizado pelo fato de que
um modelo inclui opes de sada, mas no contm fotos. Entretanto, uma criao de sada aplica as configuraes de
sada s fotos na coleo.
1 No mdulo Biblioteca, selecione as fotos para a galeria de fotos da Web.
2 No mdulo da Web, selecione um modelo. Especifique as configuraes desejadas nos painis Informaes do site,
Paleta de cores, Aparncia, Informaes da imagem, Configuraes de sada e Configuraes de upload.
3 Na Tira de filme, selecione as fotos para inclu-las na criao de sada.
4 Clique no cone de Adio (+) no painel Colees e escolha Criar galeria da Web.
5 Digite um nome para a criao de sada na caixa de dilogo Criar galeria da Web. Escolha um conjunto de colees
no menu pop-up Conjunto para adicionar a criao de sada a um conjunto existente ou escolha Nenhum.
6 Em Opes de slideshow, selecione Incluir fotos selecionadas. Selecione Criar novas cpias virtuais se quiser que a
criao de sada inclua cpias virtuais em vez das fotos originais.
7 Clique em Criar.
O Lightroom adiciona a criao de sada ao painel Colees no local especificado. A criao de sada da galeria da Web
tem um cone de grade .
Mais tpicos da Ajuda
Colees de fotos na pgina 69
Criar cpias virtuais na pgina 66
180 UTILIZAO DO PHOTOSHOP LIGHTROOM 3
Criao de galerias de fotos da Web
ltima atualizao em 26/8/2010
Visualizao, exportao e upload de uma galeria de
fotos da Web
Visualizar uma galeria de fotos da Web
Voc pode visualizar sua galeria da Web no mdulo da Web ou no navegador padro antes de salv-la ou carreg-la.
No mdulo da Web, siga um destes procedimentos:
Para visualizar a galeria de fotos da Web em um navegador, clique em Visualizar no navegador, no canto inferior
esquerdo da janela.
Para atualizar a visualizao da galeria da Web na rea de trabalho do mdulo da Web, escolha Web > Recarregar
no menu principal do Lightroom.
Nota: Como a visualizao da galeria da Web no Lightroom atualizada medida que voc modifica essa galeria,
geralmente no necessrio usar o comando Recarregar.
Salvar e carregar uma galeria de fotos da Web
Quando terminar de criar sua galeria de fotos da Web, voc poder especificar as informaes do servidor FTP no
painel Configuraes de upload e usar os recursos de FTP no Lightroom para fazer upload da sua galeria em um
servidor da Web. Depois que voc clicar no boto Upload, o Lightroom gerar automaticamente os arquivos
necessrios e os transferir para o servidor da Web especificado.
Para usar um aplicativo FTP parte para upload dos arquivos, ou para gerar uma galeria para exibio off-line, exporte
esses arquivos primeiro. Quando voc clicar no boto Exportar, o Lightroom criar uma pasta contendo arquivos
HTML, arquivos de imagem e outros arquivos relacionados Web. Se voc estiver salvando uma galeria Flash, os
arquivos SWF necessrios sero includos. A pasta salva no local que voc especificar.
Nota: Miniaturas de imagem e fotos da galeria da Web so salvas como JPEGs com perfis sRGB incorporados.
Salvar uma galeria de fotos da Web
1 No mdulo da Web, clique no boto Exportar.
2 Na caixa de dilogo Salvar galeria da Web, digite um nome para a galeria na caixa de texto Nome de arquivo e
especifique um local para salvar os arquivos da sua galeria de fotos da Web.
3 Clique em Salvar.
Fazer upload de uma galeria de fotos da Web
1 No painel Configuraes de upload, escolha uma predefinio de servidor da Web no menu pop-up Servidor FTP.
2 Selecione Colocar na subpasta e digite o nome da pasta (pasta de sada da Web) que conter a sua galeria de fotos
da Web.
O painel Configuraes de upload exibe o caminho de sada do servidor (caminho do servidor com subpasta contendo
os arquivos da galeria da Web).
3 Clique no boto Fazer upload.
4 Na caixa de dilogo Inserir senha, digite a senha para acessar o servidor da Web e clique em Fazer upload.
181 UTILIZAO DO PHOTOSHOP LIGHTROOM 3
Criao de galerias de fotos da Web
ltima atualizao em 26/8/2010
Criar e gerenciar predefinies de FTP
Voc pode configurar uma ou mais predefinies de FTP para fazer upload de galerias de fotos da Web em servidores
da Web especficos.
Criar uma predefinio de FTP
1 No painel Configuraes de upload direita do mdulo da Web, escolha Editar no menu pop-up do Servidor FTP.
2 Insira a URL do servidor da Web na caixa Servidor, bem como o nome de usurio e a senha para acessar o servidor
da Web.
Voc pode deixar que o Lightroom se lembre da senha na predefinio.
3 Siga um destes procedimentos para especificar o caminho at o diretrio apropriado no servidor da Web:
Digite o caminho na caixa Caminho do servidor.
Clique em Procurar e navegue at o diretrio.
4 (Opcional) Especifique uma porta do servidor da Web.
Nota: A porta 21 a porta da Web padro para o protocolo FTP e costuma ser a porta utilizada.
5 (Opcional) Escolha Passivo no menu pop-up denominado Modo passivo para transferncias de dados. O modo
passivo ajuda na transmisso de dados por meio de um firewall.
6 No menu Predefinio, localizado no topo da caixa de dilogo, escolha Salvar configuraes atuais como nova
predefinio.
7 Na caixa de dilogo Nova predefinio, digite um nome para a nova predefinio e clique em Criar.
8 Na caixa de dilogo Configurar transferncia de arquivos via FTP, clique em OK.
A predefinio de FTP ser adicionada ao menu do servidor FTP.
9 (Opcional) Para criar outra predefinio de FTP, escolha Servidor FTP > Editar no painel Configuraes de upload.
Em seguida, especifique as configuraes para a predefinio e repita as etapas de 6 a 8.
Sobre como especificar um caminho de servidor
O caminho do servidor especifica o local no servidor da Web para colocar a pasta da galeria da Web que voc est
carregando.
Ao digitar o caminho do servidor, use traos para designar o diretrio e os subdiretrios. Por exemplo:
/root_directory_name/www/
Neste exemplo, "diretrio raiz" o nome do nvel raiz, o diretrio que voc deve inserir para acessar o espao no
servidor da Web, enquanto www o nome da subpasta especfica na qual os arquivos da Web sero carregados. Entre
em contato com o seu provedor de hospedagem na Web para confirmar o caminho de acesso sua pasta pblica no
servidor da Web.
Editar uma predefinio de FTP
1 No painel Configuraes de upload direita do mdulo da Web, escolha Servidor FTP > Editar.
2 No menu Predefinio, localizado na parte superior da caixa de dilogo Configurar transferncia de arquivos via
FTP, escolha a predefinio que deseja editar.
3 Altere a configurao para a predefinio e escolha Atualizar predefinio Nome da Predefinio no menu
Predefinio.
4 Clique em OK.
182 UTILIZAO DO PHOTOSHOP LIGHTROOM 3
Criao de galerias de fotos da Web
ltima atualizao em 26/8/2010
Excluir uma predefinio de FTP
1 No painel Configuraes de upload direita do mdulo da Web, escolha Editar no menu do servidor FTP.
2 Escolha uma predefinio no menu Predefinio.
3 Escolha Excluir predefinio Nome da predefinio no menu Predefinio.
4 Clique em Excluir para concluir a operao e depois em OK para fechar a caixa de dilogo Configurar transferncia
de arquivos via FTP.
183
ltima atualizao em 26/8/2010
Captulo 14: Atalhos do teclado
Os atalhos funcionam em todos os mdulos de teclados americanos de tamanho normal, a menos que indicado de
outra forma. A funcionalidade pode variar em outros teclados e em outros idiomas.
Para obter mais informaes sobre as restries ou limitaes dos atalhos do teclado para o Lightroom, consulte
Atalhos de teclado e conflitos do SO - Lightroom 3 (Mac OS, Vista) na base de conhecimento da Adobe.
Teclas para trabalhar com painis
Teclas para navegar pelos mdulos
Resultado Windows Mac OS
Mostrar/ocultar painis laterais Guia Guia
Mostrar/ocultar todos os painis Shift + Tab Shift + Tab
Mostrar/ocultar barra de ferramentas T T
Mostrar/ocultar Seletor de mdulo F5 F5
Mostrar/ocultar Tira de filme F6 F6
Mostrar/ocultar painis esquerdos F7 F7
Mostrar/ocultar painis direitos F8 F8
Alterar o modo solitrio Clique em um painel com a tecla Alt
pressionada
Clique em um painel com a tecla Option
pressionada
Abrir um novo painel sem fechar o painel
solitrio
Clique em um painel com a tecla Shift
pressionada
Clique em um painel com a tecla Shift
pressionada
Abrir/fechar todos os painis Clique em um painel com a tecla Ctrl
pressionada
Clique em um painel com a tecla Command
pressionada
Abrir/fechar painis esquerdos, de cima
para baixo
Ctrl + Shift + 0 -4 (teclado principal) Command + Control + 0 - 4
Abrir/fechar painis direitos, mdulos de
Biblioteca e Revelao, de cima para baixo
Ctrl + 0 - 8 Command + 0 - 8
Abrir/fechar painis direitos, mdulos
Slideshow, Impresso, Web, de cima para
baixo
Ctrl + 1 - 7 Command + 1 - 7
Resultado Windows Mac OS
Ir para o mdulo Biblioteca Ctrl + Alt + 1 Command + Option + 1
Ir para o mdulo Revelao Ctrl + Alt + 2 Command + Option + 2
Ir para o mdulo Slideshow Ctrl + Alt + 3 Command + Option + 3
184 UTILIZAO DO PHOTOSHOP LIGHTROOM 3
Atalhos do teclado
ltima atualizao em 26/8/2010
Teclas para alterar exibies e modos de tela
Teclas para usar uma janela secundria
Nota: Os atalhos para usar a janela secundria so idnticos aos atalhos equivalentes no mdulo Biblioteca, com a tecla
Shift adicionada.
Ir para o mdulo Impresso Ctrl + Alt + 4 Command + Option + 4
Ir para o mdulo da Web Ctrl + Alt + 5 Command + Option + 5
Go back / go forward Ctrl + Alt + Left Arrow / Ctrl + Alt + RIght
Arrow
Command + Option + Left Arrow /
Command + Option + Right Arrow
Voltar para o mdulo anterior Ctrl + Alt + Seta para cima Command + Option + Seta para cima
Resultado Windows Mac OS
Entrar no modo de exibio de Lupa da
Biblioteca
E E
Entrar no modo de exibio de Grade da
Biblioteca
G G
Entrar no modo de exibio de Comparao
da Biblioteca
C C
Inserir visualizao de pesquisa de
biblioteca
N N
Abrir a foto selecionada no mdulo
Revelao
D D
Circular avanar/retroceder pelos modos de
Luzes apagadas
L / Shift + L L / Shift + L
Alternar entre o modo de Luzes fracas Ctrl + Shift + L Command + Shift + L
Circular entre modos de tela F F
Modo de tela anterior Shift + F
Alternar entre o modo Normal e de tela
cheia, ocultar painis
Ctrl + Shift + F Command + Shift + F
Ir para o modo de tela Normal Ctrl + Alt + F Command+Option+F
Circular sobreposio de informaes I I
Mostrar/ocultar sobreposio de
informaes
Ctrl + I Command + I
Resultado Windows Mac OS
185 UTILIZAO DO PHOTOSHOP LIGHTROOM 3
Atalhos do teclado
ltima atualizao em 26/8/2010
Teclas para gerenciar fotos e catlogos
Resultado Windows Mac OS
Abrir a janela secundria F11 Command + F11
Entrar no modo de exibio de Grade Shift + G Shift + G
Entrar no modo de exibio de Lupa normal Shift + E Shift + E
Entrar no modo de exibio bloqueado Ctrl + Shift + Enter Command + Shift + Return
Entrar no modo de exibio de Comparao Shift + C Shift + C
Entrar no modo de exibio de Pesquisa Shift + N Shift + N
Inserir visualizao de slideshow Ctrl + Alt + Shift + Enter Command + Option + Shift + Return
Entrar no modo de tela cheia (requer um
segundo monitor)
Shift + F11 Command + Shift + F11
Mostrar/ocultar barra de Filtros Shift + \ Shift + \
Aumentar/diminuir o zoom Ctrl + Shift + = / Ctrl + Shift - Command + Shift + = / Command + Shift + -
Aumentar/diminuir o tamanho da
miniatura de Grade
Shift + = / Shift + - Shift + = / Shift + -
Resultado Windows Mac OS
Importar fotos do disco Ctrl + Shift + I Command + Shift + I
Abrir o catlogo Ctrl + O Command +Shift + O
Abrir preferncias Ctrl + , (vrgula) Command + , (vrgula)
Abrir configuraes de catlogos Ctrl + Alt + , (vrgula) Command + Option + , (vrgula)
Criar nova subpasta (captura vinculada
segmentada)
Ctrl + Shift + T Command + Shift + T
Ocultar/mostrar barra de captura vinculada Ctrl + T Command + T
Criar uma nova pasta no mdulo Biblioteca Ctrl + Shift + N Command + Shift + N
Criar uma cpia virtual (somente no mdulo
Biblioteca e Revelao)
Ctrl + (apstrofo) Command + (apstrofo)
Mostrar no Explorer / Finder (somente no
mdulo Biblioteca e Revelao)
Ctrl + R Command + R
Ir para a foto seguinte/anterior na Tira de
filme
Seta para a direita/esquerda Seta para a direita/esquerda
Selecionar vrias pastas ou colees (nos
mdulos Biblioteca, Slideshow, Impresso e
Web)
Clique com a tecla Shift ou Ctrl pressionada Clique com a tecla Shift ou Command
pressionada
Renomear foto (no mdulo Biblioteca) F2 F2
Excluir a(s) foto(s) selecionada(s) Backspace ou Delete Delete
Remover a(s) foto(s) selecionada(s) do
catlogo
Alt + Backspace Option + Delete
186 UTILIZAO DO PHOTOSHOP LIGHTROOM 3
Atalhos do teclado
ltima atualizao em 26/8/2010
Teclas para comparar fotos no mdulo Biblioteca
Excluir a(s) foto(s) selecionada(s) e mov-
la(s) para a Lixeira (Windows e Mac OS)
Ctrl + Alt + Shift + Backspace Command + Option + Shift + Delete
Excluir a(s) foto(s) rejeitada(s) Ctrl + Backspace Command + Delete
Editar no Photoshop Ctrl + E Command + E
Abrir em outro editor Ctrl + Alt + E Command + Option + E
Exportar foto(s) selecionada(s) Ctrl + Shift + E Command + Shift + E
Exportar com configuraes anteriores Ctrl + Alt + Shift + E Command + Option + Shift + E
Abrir gerenciador de plug-ins Ctrl + Alt + Shift + , (vrgula) Command + Option + Shift + , (vrgula)
Imprimir a foto selecionada Ctrl + P Command + P
Abrir a caixa de dilogo Configurar pgina Ctrl + Shift + P Command + Shift + P
Resultado Windows Mac OS
Alternar para o modo de exibio de Lupa E ou Enter E ou Return
Alternar para o modo de exibio de Grade G ou Esc G ou Esc
Alternar para o modo de exibio de
Comparao
C C
Alternar para o modo de exibio de
Pesquisa
N N
Alternar do modo de exibio de Grade
para o modo de exibio de Lupa
Barra de espao ou E Barra de espao ou E
Alternar entre fotos selecionadas e
candidatas no modo de exibio de
Comparao
Seta para baixo Seta para baixo
Tornar as prximas fotos selecionadas e
candidatas no modo de exibio de
Comparao
Seta para cima Seta para cima
Alternar modo de exibio Z Z
Aumentar/diminuir o zoom no modo de
exibio de Lupa
Ctrl + = / Ctrl + - Command + = / Command + -
Rolar para cima/baixo no modo de exibio
de Lupa (tambm funciona nos mdulos de
Revelao e da Web)
Page Up / Page Down no teclado em
tamanho normal
Page Up / Page Down no teclado em
tamanho normal
Reproduzir slideshow improvisado Ctrl + Enter Command + Return
Girar foto para a direita (sentido horrio) Shift + M Shift + M
Girar a foto para a esquerda (sentido anti-
horrio)
Shift + B Shift + B
Aumentar/diminuir o tamanho da
miniatura de Grade
= / - = / -
Resultado Windows Mac OS
187 UTILIZAO DO PHOTOSHOP LIGHTROOM 3
Atalhos do teclado
ltima atualizao em 26/8/2010
Teclas para avaliar e filtrar fotos
Rolar para cima/para baixo em miniaturas
de Grade
Page Up / Page Down no teclado em
tamanho normal
Page Up / Page Down no teclado em
tamanho normal
Alternar extras de clula Ctrl + Shift + H Command + Shift + H
Mostrar/ocultar emblemas Ctrl + Alt + Shift + H Command + Option + Shift + H
Circular entre modos de exibio de Grade J J
Abrir opes de exibio da Biblioteca Ctrl + J Command + J
Selecionar vrias fotos descontnuas Clique com a tecla Ctrl pressionada Clique com a tecla Command pressionada
Selecionar vrias fotos contnuas Clique com a tecla Shift pressionada Clique com a tecla Shift pressionada
Selecionar todas as fotos Ctrl + A Command + A
Desmarcar todas as fotos Ctrl + D Command + D ou Command + Shift + A
Selecionar apenas a foto ativa Ctrl + Shift + D Command + Shift + D
Desmarcar a foto ativa O O
Adicionar foto anterior/seguinte seleo Shift + Seta para a esquerda/direita Shift + Seta para a esquerda/direita
Selecionar fotos sinalizadas Ctrl + Alt + A Command + Option + A
Desmarcar fotos no sinalizadas Ctrl + Alt + Shift + D Command + Option + Shift + D
Agrupar na pilha Ctrl + G Command + G
Desempilhar Ctrl + Shift + G Command+Shift+G
Alternar pilha S S
Mover para o topo da pilha Shift + S Shift + S
Mover para cima na pilha Shift + Q Shift + Q
Mover para baixo na pilha Shift + A Shift + A
Resultado Windows Mac OS
Definir a avaliao de estrelas 1-5 1-5
Definir a avaliao de estrelas e ir para a foto
seguinte
Caps Lock + 1 - 5 Shift + 1 - 5
Remover a avaliao de estrelas 0 0
Remover a avaliao de estrelas Shift+0 Shift+0
Aumentar/diminuir a avaliao em 1 estrela ] / [ ] / [
Atribuir um rtulo vermelho 6 6
Atribuir um rtulo amarelo 7 7
Atribuir um rtulo verde 8 8
Atribuir um rtulo azul 9 9
Resultado Windows Mac OS
188 UTILIZAO DO PHOTOSHOP LIGHTROOM 3
Atalhos do teclado
ltima atualizao em 26/8/2010
Teclas para trabalhar com colees
Atribuir um rtulo de cor e ir para a prxima
foto
Caps Lock + 6 - 9 Shift + 6 - 9
Sinalizar uma foto como uma escolha P P
Sinalizar uma foto como uma escolha e ir
para a foto seguinte
Shift + P Shift + P
Sinalizar uma foto como rejeitada X X
Sinalizar uma foto como rejeitada e ir para a
foto seguinte
Shift + X Shift + X
Remover o sinalizador de uma foto U U
Remover o sinalizador de uma foto e ir para
a foto seguinte
Shift + U Shift + U
Aumentar/diminuir status do sinalizador Ctrl + Seta para cima / Ctrl + Seta para baixo Command + Seta para cima / Command +
Seta para baixo
Percorrer as configuraes de sinalizao ' (apstrofo)
Refinar fotos Ctrl + Alt + R Command + Option + R
Mostrar/ocultar barra de Filtros da
Biblioteca
\ \
Abrir vrios arquivos na barra de Filtros Clique em rtulos de filtros com a tecla Shift
pressionada
Clique em rtulos de filtros com a tecla Shift
pressionada
Ativar/desativar filtros Ctrl + L Command + L
Localizar uma foto no mdulo Biblioteca Ctrl + F Command + F
Resultado Windows Mac OS
Criar uma nova coleo no mdulo
Biblioteca
Ctrl + N Command + N
Adicionar coleo rpida B B
Adicionar Coleo rpida e ir para a
prxima foto
Shift + B Shift + B
Mostrar coleo rpida Ctrl + B Command + B
Salvar coleo rpida Ctrl + Alt + B Command + Option + B
Apagar coleo rpida Ctrl + Shift + B Command + Shift + B
Definir como coleo de destino Ctrl + Alt + Shift + B Command + Option + Shift + B
Resultado Windows Mac OS
189 UTILIZAO DO PHOTOSHOP LIGHTROOM 3
Atalhos do teclado
ltima atualizao em 26/8/2010
Teclas para trabalhar com metadados e palavras-chave
no mdulo Biblioteca
Teclas para trabalhar no mdulo Revelao
Resultado Windows Mac OS
Adicionar palavras-chave Ctrl + K Command + K
Editar palavras-chave Ctrl + Shift + K Command + Shift + K
Definir um atalho de palavra-chave Ctrl + Alt + Shift + K Command + Option + Shift + K
Adicionar/remover atalho de palavra-chave
da foto selecionada
Shift + K Shift + K
Ativar pintura Ctrl + Alt + K Command + Option + K
Adicionar uma palavra-chave de um
conjunto de palavras-chave foto
selecionada
Alt + 1-9 Option + 1-9
Circular avanar/retroceder pelos
conjuntos de palavras-chave
Alt + 0 / Alt + Shift + 0 Option + 0 / Option + Shift + 0
Copiar/colar metadados Ctrl + Alt + Shift + C / Ctrl + Alt + Shift + V Command + Option + Shift + C / Command
+ Option + Shift + V
Salvar metadados em um arquivo Ctrl + S Command + S
Abrir a caixa de dilogo Ortografia Command + :
Verificar ortografia Command + ;
Abrir a paleta de caracteres Command + Option + T
Resultado Windows Mac OS
Converter em tons de cinza V V
Tom automtico Ctrl + U Command + U
Equilbrio de branco automtico Ctrl + Shift + U Command + Shift + U
Editar no Photoshop Ctrl + E Command + E
Copiar/colar configuraes de Revelao Ctrl + Shift + C / Ctrl + Shift + V Command + Shift + C / Command + Shift +
V
Colar configuraes da foto anterior Ctrl + Alt + V Command + Option + V
Copiar configuraes de Depois para Antes Ctrl + Alt + Shift + Seta para a esquerda Command + Option + Shift + Seta para a
esquerda
Copiar configuraes de Antes para Depois Ctrl + Alt + Shift + Seta para a direita Command + Option + Shift + Seta para a
direita
Alternar configuraes de Antes e Depois Ctrl + Alt + Shift + Seta para cima Command + Option + Shift + Seta para cima
Aumentar/diminuir o seletor selecionado
em pequenos acrscimos
Seta para cima / Seta para baixo ou + / - Seta para cima / Seta para baixo ou + / -
190 UTILIZAO DO PHOTOSHOP LIGHTROOM 3
Atalhos do teclado
ltima atualizao em 26/8/2010
Aumentar/diminuir o seletor selecionado
em grandes acrscimos
Shift + seta para cima / Shift + seta para
baixo ou Shift + + / Shift + -
Shift + seta para cima / Shift + seta para
baixo ou Shift + + / Shift + -
Circular entre as configuraes do painel
Bsico (avanar/retroceder)
. (ponto) / , (vrgula) . (ponto) / , (vrgula)
Redefinir um seletor Clique duas vezes no nome do seletor Clique duas vezes no nome do seletor
Redefinir um grupo de seletores Clique no nome do grupo com a tecla Alt
pressionada
Clique no nome do grupo com a tecla
Option pressionada
Redefinir todas as configuraes Ctrl + Shift + R Command + Shift + R
Sincronizar configuraes Ctrl + Shift + S Command + Shift + S
Sincronizar configuraes, ignorando a
caixa de dilogo Sincronizar configuraes
Ctrl + Alt + S Command + Option + S
Alternar sincronizao automtica Clique no boto Sincronizar com a tecla Ctrl
pressionada
Clique no boto Sincronizar com a tecla
Command pressionada
Ativar Sincronizar automaticamente Ctrl + Alt + Shift + A Command + Option + Shift + A
Corresponder exposies totais Ctrl + Alt + Shift + M Command + Option + Shift + M
Selecionar a ferramenta Equilbrio de
branco (de qualquer mdulo)
W W
Selecionar a ferramenta Corte (de qualquer
mdulo)
R R
Restringir as propores quando a
ferramenta Corte estiver selecionada
A A
Cortar com as mesmas propores que o
corte anterior
Shift + A Shift + A
Cortar a partir do centro da foto Arraste com a tecla Alt pressionada Arraste com a tecla Option pressionada
Circular a sobreposio da grade de Corte O O
Circular orientao da sobreposio da
grade de Corte
Shift + O Shift + O
Alterna o corte entre as orientaes retrato
e paisagem.
X X
Redefinir corte Ctrl + Alt + R Command + Option + R
Selecionar a ferramenta Remoo de
manchas
Q Q
Selecionar a ferramenta Pincel de ajuste (de
qualquer mdulo)
K K
Selecionar a ferramenta Filtro graduado M M
Aumentar/diminuir o tamanho do pincel ] / [ [ / ]
Aumentar/diminuir a difuso do pincel Shift + ] / Shift + [ Shift + [ / Shift + ]
Alternar entre o pincel A e B de ajuste local / /
Alternar temporariamente do pincel A ou B
para a Borracha
Arraste com a tecla Alt pressionada Arraste com a tecla Option pressionada
Pintar uma linha horizontal ou vertical Arraste com a tecla Shift pressionada Arraste com a tecla Shift pressionada
Resultado Windows Mac OS
191 UTILIZAO DO PHOTOSHOP LIGHTROOM 3
Atalhos do teclado
ltima atualizao em 26/8/2010
Aumentar/diminuir a Intensidade Arrastar o pino de ajuste para a
direita/esquerda
Arrastar o pino de ajuste para a
direita/esquerda
Mostrar/ocultar pino de ajuste local H H
Mostrar/ocultar sobreposio da mscara
de ajuste local
O O
Circular cores de sobreposio da mscara
de ajuste local
Shift + O Shift + O
Selecionar a ferramenta Ajuste de destino
para aplicar um ajuste de Curva de tons
Ctrl + Alt + Shift + T Command + Option + Shift + T
Selecionar a ferramenta Ajuste de destino
para aplicar um ajuste de Matiz
Ctrl + Alt + Shift + H Command + Option + Shift + H
Selecionar a ferramenta Ajuste de destino
para aplicar um ajuste de Saturao
Ctrl + Alt + Shift + S Command + Option + Shift + S
Selecionar a ferramenta Ajuste de destino
para aplicar um ajuste de Luminncia
Ctrl + Alt + Shift + L Command + Option + Shift + L
Selecionar a ferramenta Ajuste de destino
para aplicar um ajuste de Mistura de tons de
cinza
Ctrl + Alt + Shift + G Command + Option + Shift + G
Desmarcar ferramenta Ajuste de destino Ctrl + Alt + Shift + N Command + Option + Shift + N
Mostrar o corte J J
Girar foto para a direita (sentido horrio) Shift + M Shift + M
Girar a foto para a esquerda (sentido anti-
horrio)
Shift + B Shift + B
Alternar entre a visualizao de Lupa e
Zoom 1:1
Barra de espao ou Z Barra de espao ou Z
Aumentar/diminuir o zoom Ctrl + = / Ctrl + - Command + = / Command + -
Reproduzir slideshow improvisado Ctrl + Enter Command + Return
Exibir Antes e Depois esquerda/direita Y Y
Exibir Antes e Depois acima/abaixo Alt + Y Option + Y
Exibir Antes e Depois em uma tela dividida Shift + Y Shift + Y
Exibir apenas Antes \ \
Criar um novo instantneo Ctrl + N Command + N
Criar uma nova predefinio Ctrl + Shift + N Command + Shift + N
Criar uma nova pasta de predefinies Ctrl + Alt + N Command + Option + N
Abrir opes de exibio de Revelao Ctrl + J Command + J
Resultado Windows Mac OS
192 UTILIZAO DO PHOTOSHOP LIGHTROOM 3
Atalhos do teclado
ltima atualizao em 26/8/2010
Teclas para trabalhar no mdulo Slideshow
Teclas para trabalhar no mdulo Impresso
Resultado Windows Mac OS
Reproduzir slideshow Enter Return
Reproduzir slideshow improvisado Ctrl + Enter Command + Return
Pausar slideshow Barra de espao Barra de espao
Visualizar slideshow Alt + Enter Option + Return
Encerrar slideshow Escape Escape
Ir para o prximo slide Seta para a direita Seta para a direita
Ir para o slide anterior Seta para a esquerda Seta para a esquerda
Girar foto para a direita (sentido horrio) Shift + M Shift + M
Girar a foto para a esquerda (sentido anti-
horrio)
Shift + B Shift + B
Mostrar/ocultar guias Ctrl + Shift + H Command + Shift + H
Exportar slideshow em PDF Ctrl + J Command + J
Exportar slideshow em JPEG Ctrl + Shift + J Command + Shift + J
Exportar slideshow de vdeo Ctrl + Alt + J Command + Option + J
Criar um novo modelo de slideshow Ctrl + N Command + N
Criar uma nova pasta de modelos de
slideshow
Ctrl + Shift + N Command + Shift + N
Salvar configuraes do slideshow Ctrl + S Command + S
Resultado Windows Mac OS
Imprimir Ctrl + P Command + P
Imprimir uma cpia Ctrl + Alt + P Command + Option + P
Abrir a caixa de dilogo Configurar pgina Ctrl + Shift + P Command + Shift + P
Abrir a caixa de dilogo Configuraes de
impresso
Ctrl + Alt + Shift + P Command + Option + Shift + P
Ir para a primeira pgina Ctrl + Shift + Seta para a esquerda Command + Shift + Seta para a esquerda
Ir para a ltima pgina Ctrl + Shift + Seta para a direita Command+Shift+seta para a direita
Ir para pgina anterior Ctrl + seta para a esquerda Command + seta para a esquerda
Ir para prxima pgina Ctrl + seta para direita Command + seta para a direita
Mostrar/ocultar guias Ctrl + Shift + H Command + Shift + H
Mostrar/ocultar rguas Ctrl + R Command + R
193 UTILIZAO DO PHOTOSHOP LIGHTROOM 3
Atalhos do teclado
ltima atualizao em 26/8/2010
Teclas para trabalhar no mdulo da Web
Teclas para usar a Ajuda
Mostrar/ocultar sangria de pgina Ctrl + Shift + J Command + Shift + J
Mostrar/ocultar margens e medianizes Ctrl + Shift + M Command + Shift + M
Mostrar/ocultar clulas de imagens Ctrl + Shift + K Command + Shift + K
Mostrar/ocultar dimenses Ctrl + Shift + U Command + Shift + U
Reproduzir slideshow improvisado Ctrl + Enter Command + Return
Girar foto para a direita (sentido horrio) Shift + M Shift + M
Girar a foto para a esquerda (sentido anti-
horrio)
Shift + B Shift + B
Criar um novo modelo de impresso Ctrl + N Command + N
Criar uma nova pasta de modelos de
impresso
Ctrl + Shift + N Command + Shift + N
Salvar configuraes de impresso Ctrl + S Command + S
Resultado Windows Mac OS
Recarregar a galeria da Web Ctrl + R Command + R
Visualizar no navegador Ctrl + Alt + P Command + Option + P
Reproduzir slideshow improvisado Ctrl + Enter Command + Return
Exportar a galeria da Web Ctrl + J Command + J
Criar um novo modelo de galeria da Web Ctrl + N Command + N
Criar uma nova pasta de modelos de galeria
da Web
Ctrl + Shift + N Command + Shift + N
Salvar configuraes da galeria da Web Ctrl + S Command + S
Resultado Windows Mac OS
Exibir atalhos do mdulo atual Shift + H Shift + H
Ocultar atalhos do mdulo atual Clique Clique
Ir para a Ajuda do mdulo atual Shift + Alt + H Command + Option + ?
Abrir a Ajuda da comunidade F1 F1
Resultado Windows Mac OS
You might also like
- The Subtle Art of Not Giving a F*ck: A Counterintuitive Approach to Living a Good LifeFrom EverandThe Subtle Art of Not Giving a F*ck: A Counterintuitive Approach to Living a Good LifeRating: 4 out of 5 stars4/5 (5819)
- The Gifts of Imperfection: Let Go of Who You Think You're Supposed to Be and Embrace Who You AreFrom EverandThe Gifts of Imperfection: Let Go of Who You Think You're Supposed to Be and Embrace Who You AreRating: 4 out of 5 stars4/5 (1092)
- Never Split the Difference: Negotiating As If Your Life Depended On ItFrom EverandNever Split the Difference: Negotiating As If Your Life Depended On ItRating: 4.5 out of 5 stars4.5/5 (845)
- Grit: The Power of Passion and PerseveranceFrom EverandGrit: The Power of Passion and PerseveranceRating: 4 out of 5 stars4/5 (590)
- Hidden Figures: The American Dream and the Untold Story of the Black Women Mathematicians Who Helped Win the Space RaceFrom EverandHidden Figures: The American Dream and the Untold Story of the Black Women Mathematicians Who Helped Win the Space RaceRating: 4 out of 5 stars4/5 (897)
- Shoe Dog: A Memoir by the Creator of NikeFrom EverandShoe Dog: A Memoir by the Creator of NikeRating: 4.5 out of 5 stars4.5/5 (540)
- The Hard Thing About Hard Things: Building a Business When There Are No Easy AnswersFrom EverandThe Hard Thing About Hard Things: Building a Business When There Are No Easy AnswersRating: 4.5 out of 5 stars4.5/5 (348)
- Elon Musk: Tesla, SpaceX, and the Quest for a Fantastic FutureFrom EverandElon Musk: Tesla, SpaceX, and the Quest for a Fantastic FutureRating: 4.5 out of 5 stars4.5/5 (474)
- Her Body and Other Parties: StoriesFrom EverandHer Body and Other Parties: StoriesRating: 4 out of 5 stars4/5 (822)
- The Emperor of All Maladies: A Biography of CancerFrom EverandThe Emperor of All Maladies: A Biography of CancerRating: 4.5 out of 5 stars4.5/5 (271)
- The Sympathizer: A Novel (Pulitzer Prize for Fiction)From EverandThe Sympathizer: A Novel (Pulitzer Prize for Fiction)Rating: 4.5 out of 5 stars4.5/5 (122)
- The Little Book of Hygge: Danish Secrets to Happy LivingFrom EverandThe Little Book of Hygge: Danish Secrets to Happy LivingRating: 3.5 out of 5 stars3.5/5 (401)
- The World Is Flat 3.0: A Brief History of the Twenty-first CenturyFrom EverandThe World Is Flat 3.0: A Brief History of the Twenty-first CenturyRating: 3.5 out of 5 stars3.5/5 (2259)
- The Yellow House: A Memoir (2019 National Book Award Winner)From EverandThe Yellow House: A Memoir (2019 National Book Award Winner)Rating: 4 out of 5 stars4/5 (98)
- Devil in the Grove: Thurgood Marshall, the Groveland Boys, and the Dawn of a New AmericaFrom EverandDevil in the Grove: Thurgood Marshall, the Groveland Boys, and the Dawn of a New AmericaRating: 4.5 out of 5 stars4.5/5 (266)
- A Heartbreaking Work Of Staggering Genius: A Memoir Based on a True StoryFrom EverandA Heartbreaking Work Of Staggering Genius: A Memoir Based on a True StoryRating: 3.5 out of 5 stars3.5/5 (231)
- Team of Rivals: The Political Genius of Abraham LincolnFrom EverandTeam of Rivals: The Political Genius of Abraham LincolnRating: 4.5 out of 5 stars4.5/5 (234)
- On Fire: The (Burning) Case for a Green New DealFrom EverandOn Fire: The (Burning) Case for a Green New DealRating: 4 out of 5 stars4/5 (74)
- MessageDocument9 pagesMessageeduardo suarezNo ratings yet
- The Unwinding: An Inner History of the New AmericaFrom EverandThe Unwinding: An Inner History of the New AmericaRating: 4 out of 5 stars4/5 (45)
- (Tom Wujec) Complete Mental Fitness Book ExerciseDocument236 pages(Tom Wujec) Complete Mental Fitness Book ExercisePannaga Rao100% (8)
- Illustrator HandoutsDocument15 pagesIllustrator HandoutsRui Manuel83% (6)
- Tripuri Purnima and Sri YantraDocument3 pagesTripuri Purnima and Sri Yantrasmita16janNo ratings yet
- ControlNet Operator Manual (B-81584EN - 01)Document168 pagesControlNet Operator Manual (B-81584EN - 01)ELT COMNo ratings yet
- Ladies of The Canyon: CGDFCE, Joni' Tuning: x77374, Capo 2Document2 pagesLadies of The Canyon: CGDFCE, Joni' Tuning: x77374, Capo 2Fabio PierettiNo ratings yet
- Recruiting Made SimpleDocument14 pagesRecruiting Made SimpleUnderRecruited PrepsNo ratings yet
- Von Carsteins PDFDocument1 pageVon Carsteins PDFfrancescotimoNo ratings yet
- Aibot x6 UavDocument2 pagesAibot x6 UavCarlos LeónNo ratings yet
- Syncro XT Network Diagram2018 LandscapeDocument1 pageSyncro XT Network Diagram2018 Landscapeshaquile5No ratings yet
- Flintlock Mechanism DescriptionDocument6 pagesFlintlock Mechanism DescriptionMazhar Talaat100% (1)
- Albinoni Tomaso Adagio 42859 PDFDocument39 pagesAlbinoni Tomaso Adagio 42859 PDFLilly VarakliotiNo ratings yet
- Hatchet Chapter 4 5 6Document10 pagesHatchet Chapter 4 5 6solojessieNo ratings yet
- Final Bout List 20101201Document43 pagesFinal Bout List 20101201Chun YouNo ratings yet
- An Open Letter To My Fellow GraduatesDocument3 pagesAn Open Letter To My Fellow GraduatesAlfonso DimlaNo ratings yet
- Future of Animation Industry in India: Presented by Nimish Pant PGDM 2010-12 BatchDocument19 pagesFuture of Animation Industry in India: Presented by Nimish Pant PGDM 2010-12 BatchThe Bhaukali GyanNo ratings yet
- FusionServer Pro 2288X V5 Server V100R005 Quick Start Guide 01Document2 pagesFusionServer Pro 2288X V5 Server V100R005 Quick Start Guide 01jgmontes.vodafoneNo ratings yet
- Week 1 WorkoutDocument12 pagesWeek 1 WorkoutVato MchedlidzeNo ratings yet
- Peter Wollen - The Two Avant-GardesDocument9 pagesPeter Wollen - The Two Avant-Gardesdoragreenissleepy100% (2)
- Drill 1 Drill 2 Drill 3: Rules / Objectives: Rules / Objectives: Rules / ObjectivesDocument13 pagesDrill 1 Drill 2 Drill 3: Rules / Objectives: Rules / Objectives: Rules / ObjectivesAhmad F. HasanNo ratings yet
- 3 Stealth Strategies: To Get You Unlimited Facebook WomenDocument14 pages3 Stealth Strategies: To Get You Unlimited Facebook WomenWm Key100% (1)
- Karen Kellaher-Writing Skills Made Fun - Parts of Speech - Grades 2-3 With PosterDocument48 pagesKaren Kellaher-Writing Skills Made Fun - Parts of Speech - Grades 2-3 With PosterDarin Pena100% (4)
- Modul 1 Subiecte Cisco CorectateDocument127 pagesModul 1 Subiecte Cisco CorectateMorar CameliaNo ratings yet
- 17 MAR 2019 EZS8476 16:00 11A SB 16:30 Ewsl7Tx S637: (LGW) London Gatwick (North Terminal) (GVA) GenevaDocument1 page17 MAR 2019 EZS8476 16:00 11A SB 16:30 Ewsl7Tx S637: (LGW) London Gatwick (North Terminal) (GVA) GenevaZubaidah ZamNo ratings yet
- A Brief History of Stage LightingDocument20 pagesA Brief History of Stage Lightingpixel986100% (1)
- FreelanderDocument51 pagesFreelandermrdavid070% (1)
- Contemp ArtDocument21 pagesContemp Artkimshin satomiNo ratings yet
- 35mm A Musical Exhibition PicturesDocument1 page35mm A Musical Exhibition Picturestates mcsnatesNo ratings yet
- Dances 1Document98 pagesDances 1John Lloyd N LopezNo ratings yet
- OCS AA Orientation PPT 2Document16 pagesOCS AA Orientation PPT 2Axel LaheraNo ratings yet