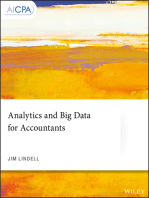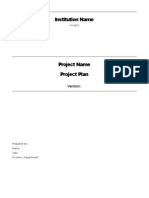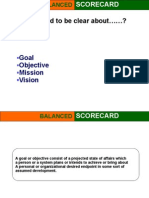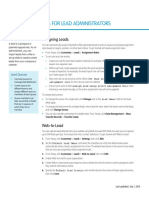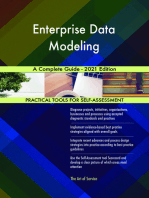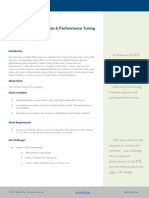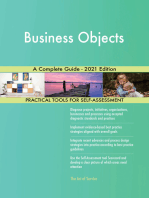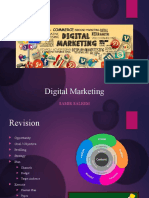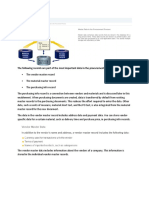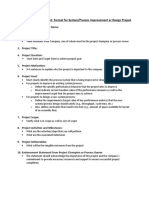Professional Documents
Culture Documents
Balanced Scorecard
Balanced Scorecard
Uploaded by
trackuse0 ratings0% found this document useful (0 votes)
26 views33 pagesbalanced score card creation
Copyright
© © All Rights Reserved
Available Formats
PDF, TXT or read online from Scribd
Share this document
Did you find this document useful?
Is this content inappropriate?
Report this Documentbalanced score card creation
Copyright:
© All Rights Reserved
Available Formats
Download as PDF, TXT or read online from Scribd
0 ratings0% found this document useful (0 votes)
26 views33 pagesBalanced Scorecard
Balanced Scorecard
Uploaded by
trackusebalanced score card creation
Copyright:
© All Rights Reserved
Available Formats
Download as PDF, TXT or read online from Scribd
You are on page 1of 33
Create a Balanced Scorecard
SharePoint Business Intelligence Content Team
Summary: Learn how to create scorecards and strategy maps across various
measurements and display them in one dashboard by using PerformancePoint
Services in Microsoft SharePoint Server 2010.
Category: Quick Step-by-Step
Applies to: SharePoint Server 2010
Source: http://technet.microsoft.com/en-us/library/hh750382
E-book publication date: June 2012
Copyright 2012 by Microsoft Corporation
All rights reserved. No part of the contents of this book may be reproduced or transmitted in any form or by any
means without the written permission of the publisher.
Microsoft and the trademarks listed at
http://www.microsoft.com/about/legal/en/us/IntellectualProperty/Trademarks/EN-US.aspx are trademarks of the
Microsoft group of companies. All other marks are property of their respective owners.
The example companies, organizations, products, domain names, email addresses, logos, people, places, and events
depicted herein are fictitious. No association with any real company, organization, product, domain name, email
address, logo, person, place, or event is intended or should be inferred.
This book expresses the authors views and opinions. The information contained in this book is provided without any
express, statutory, or implied warranties. Neither the authors, Microsoft Corporation, nor its resellers, or distributors
will be held liable for any damages caused or alleged to be caused either directly or indirectly by this book.
Contents
Create a Balanced Scorecard by using Dashboard Designer ................................................................ 4
How to create a Balanced Scorecard ................................................................................................ 4
How to open Dashboard Designer ..................................................................................................... 5
Create a scorecard for a Balanced Scorecard by using Dashboard Designer ........................................ 6
Define KPIs for a Balanced Scorecard............................................................................................... 7
Create and configure PerformancePoint data connections ................................................................. 9
Member Level .............................................................................................................................. 10
Create and configure KPIs .............................................................................................................. 12
Financial KPIs .............................................................................................................................. 12
Customer KPIs ............................................................................................................................ 16
Internal KPIs ................................................................................................................................ 18
Learning and Growth KPIs ........................................................................................................... 22
Create and assemble a scorecard ................................................................................................... 24
Create and configure a strategy map as part of a Balanced Scorecard that you create by using
Dashboard Designer ....................................................................................................................... 26
Create and configure a Visio diagram to use in a Balanced Scorecard ............................................ 26
Create and configure a strategy map report by using Dashboard Designer ...................................... 28
Assemble and publish a Balanced Scorecard by using Dashboard Designer....................................... 30
Assemble and publish a Balanced Scorecard .................................................................................. 30
Create a Balanced Scorecard by using
Dashboard Designer
Published: January 4, 2012
PerformancePoint Services in Microsoft SharePoint Server 2010 enables you to create and use
powerful dashboards. This includes a Balanced Scorecard.
A Balanced Scorecard provides a high-level view of organizational performance at a glance. In
PerformancePoint Services, a Balanced Scorecard consists of a dashboard page that contains a
scorecard and a corresponding strategy map. The scorecard and the strategy map show performance
information for key performance indicators (KPIs) across four main areas or perspectives:
Financial perspective KPIs for productivity, revenue, growth, usage, and overall shareholder
value.
Customer perspective KPIs for customer acquisition, customer satisfaction rates, market share,
and brand strength.
Internal perspective KPIs for resource usage, inventory turnover rates, order fulfillment, and
quality control.
Learning and growth perspective KPIs for employee retention, employee satisfaction, and
employee training and development.
An example Balanced Scorecard might resemble the following image:
This example was created by using PerformancePoint Services. The articles in this section describe
how to create a similar Balanced Scorecard that you can use in your organization.
How to create a Balanced Scorecard
To create a Balanced Scorecard by using PerformancePoint Services, you typically use the following
process:
1. Identify the KPIs that you want to use. Make a list of those KPIs and the data sources that you must
have to create them. For the example Balanced Scorecard, we use a SQL Server Analysis
Services cube, a table that is stored in SQL Server, and several fixed values that we enter manually
to create the KPIs.
2. Create a scorecard that includes KPIs across the financial, customer, internal, and learning and
growth perspectives. To create a scorecard that resembles the example, see Create a scorecard
for a Balanced Scorecard by using Dashboard Designer.
3. Create a strategy map that uses a Microsoft Visio diagram to represent the four perspectives
described earlier in this article. To create a strategy map that resembles the example, see Create
and configure a strategy map as part of a Balanced Scorecard that you create by using Dashboard
Designer.
4. Add the scorecard and strategy map to a dashboard page, and publish it to SharePoint Server
2010. For more information, see Assemble and publish a Balanced Scorecard by using Dashboard
Designer.
Before you begin, make sure that you open PerformancePoint Dashboard Designer.
How to open Dashboard Designer
You can open Dashboard Designer by using the Business Intelligence Center.
To install and open Dashboard Designer
1. Open the Business Intelligence Center site in a Web browser.
Tip:
The Web site address (URL) to the Business Intelligence Center typically takes the form
http://<ServerName>/sites/BICenter. If you do not know the location of the Business
Intelligence Center site, contact a SharePoint administrator.
2. In the Business Intelligence Center, click a section for example, Monitor Key Performance,
Build and Share Reports, or Create Dashboards.
More information about each area is displayed in the center pane.
3. In the center of the page, click a Start using PerformancePoint Services link.
The PerformancePoint site template opens.
4. Click Run Dashboard Designer.
After you have opened Dashboard Designer at least one time, you can open it from the Start menu on
your computer. To do that, click Start, and then click All Programs. Locate SharePoint, and then click
PerformancePoint Dashboard Designer. Alternatively, you can continue to open Dashboard Designer
from the Business Intelligence Center.
Important:
Before you begin to create items by using Dashboard Designer, make sure that you have at
least Design permissions assigned to you in SharePoint Server. Also make sure that you have
at least Read permissions to the data sources that you want to use for the Balanced Scorecard.
For more information, contact a SharePoint administrator.
Other Resources
Plan, design, and implement a PerformancePoint dashboard
Business Intelligence Scenarios and Solutions
Create a scorecard for a Balanced Scorecard by
using Dashboard Designer
Published: January 4, 2012
A Balanced Scorecard includes a scorecard and a corresponding strategy map to display performance
across four main organizational perspectives: financial perspective, customer perspective, internal
perspective, and learning and growth perspective.
This article describes how to create and configure an example PerformancePoint scorecard to use as
part of a Balanced Scorecard. The scorecard described in this article resembles the following image:
Note:
For the example scorecard, we use a combination of fixed values and sample data from the
Microsoft Contoso BI Demo Dataset for Retail Industry. To download and install this dataset, go
to the Microsoft Download Center (http://go.microsoft.com/fwlink/p/?LinkId=219170).
When you create a scorecard to use as part of a Balanced Scorecard, you typically use the following
process:
1. Define KPIs for a Balanced Scorecard
2. Create and configure PerformancePoint data connections
3. Create and configure KPIs
4. Create and assemble a scorecard
Tip:
The KPIs that are described in this article are for informational purposes only to show how you
can use PerformancePoint Services to create lots of KPIs that use different data sources and
calculations. The KPIs that you use for your organization will likely vary from the examples that
we describe in this article. For more information about Balanced Scorecards, see What is the
Balanced Scorecard? (http://go.microsoft.com/fwlink/p/?LinkId=237539).
Define KPIs for a Balanced Scorecard
You can organize the KPIs in a Balanced Scorecard into four perspectives: financial, customer, internal,
and learning and growth.
The following table describes the KPIs that we use in the example scorecard.
KPI Description Data source
Financial perspective Financial Perspective KPIs show
performance for metrics such as
revenue, growth, productivity,
and other metrics related to
increasing shareholder value.
In the example scorecard, the
Financial Perspective KPI shows
overall performance for the
Increase Shareholder Value,
Productivity, and Growth KPIs.
None
This KPI is an objective KPI that
shows information based on the
KPIs that are nested underneath
it.
Increase Shareholder Value The Increase Shareholder Value
KPI shows overall performance
for the Productivity and Growth
KPIs.
None
This KPI is an objective KPI that
shows information based on the
KPIs that are nested underneath
it.
Productivity The Productivity KPI shows
performance as measured by
calculating the cost of sales as a
percentage of total sales.
Sales data
This KPI uses data in the Sales
cube of the ContosoRetailDW
database.
Growth The Growth KPI shows
performance as measured by
growth in sales for the current
year compared to growth in sales
for the previous year.
Sales data
This KPI uses data in the Sales
cube of the ContosoRetailDW
database. This KPI can also use
Time Intelligence functionality to
show information for a particular
period of time.
Customer perspective Customer perspective KPIs show
performance for metrics such as
customer satisfaction, customer
retention, brand strength, and
market share.
In the example scorecard, the
customer perspective KPI shows
overall performance for the
Customer Satisfaction and
Market Share KPIs.
None
This KPI is an objective KPI that
shows information based on the
KPIs that are nested underneath
it.
Customer Satisfaction The Customer Satisfaction KPI
shows performance as
External data that is manually
KPI Description Data source
measured by overall customer
satisfaction.
entered
This KPI uses fixed values that
we specify.
Market Share The Market Share KPI shows
performance as measured by
current market share.
External data that is manually
entered
This KPI uses fixed values that
we specify.
Internal perspective Internal KPIs show performance
for metrics such as operations
management, order fulfillment,
and quality control.
In the example scorecard, the
Internal perspective KPI shows
overall performance for the
Inventory Turnover and
Resource Usage KPIs.
None
This KPI is an objective KPI that
shows information based on the
KPIs that are nested underneath
it.
Inventory Turnover The Inventory Turnover KPI
shows performance as
measured by calculating the
number of inventory cycles that
occurred during the past year.
Sales and Inventory data
This KPI uses data in the Sales
cube and in the Inventory fact
table in the ContosoRetailDW
database. This KPI also uses
Calculated Metrics and Time
Intelligence functionality
Resource Usage The Resource Usage KPI shows
performance as measured by the
percentage of time sales
representatives are engaged in
selling activities.
External data that is manually
entered
This KPI uses fixed values that
we specify.
Order Fulfillment The Order Fulfillment KPI shows
performance as measured by
dividing current inventory by
units sold and comparing that
value to a target value.
External data that is manually
entered
This KPI uses fixed values that
we specify.
Learning and growth perspective Learning and growth perspective
KPIs show performance for
metrics such as employee
satisfaction, employee retention,
and employee training and
development.
In the example scorecard, the
Learning and growth perspective
KPI shows overall performance
for the Employee Satisfaction
and Training and Development
None
This KPI is an objective KPI that
shows information based on the
KPIs that are nested underneath
it.
KPI Description Data source
KPIs.
Employee Satisfaction The Employee Satisfaction KPI
shows performance as
measured by overall employee
satisfaction.
External data that is manually
entered
This KPI uses fixed values that
we specify.
Training and Development The Training and Development
KPI shows performance as
measured by the percentage of
employees who have completed
mandatory and recommended
training programs.
External data that is manually
entered
This KPI uses fixed values that
we specify.
After defining the KPIs to use for the scorecard, the next step is to create the PerformancePoint data
connections that are needed for some of those KPIs.
Important:
Before you begin to perform the tasks that are described in this article, verify that the following
prerequisites are met:
You have at least Design permissions assigned to you in SharePoint Server.
You have at least Read permissions assigned in the SQL Server databases that are used for
the scorecard.
Dashboard users have at least Read permissions assigned in SharePoint Server and in the
SQL Server databases that are used.
For more information, see Authorization and permissions in PerformancePoint Services
(SharePoint Server 2010).
Create and configure PerformancePoint data
connections
This section describes how to create PerformancePoint data connections to data sources that are used
for some of the example KPIs. Often, organizations will use different data sources, such as tables that
are stored in Excel Services and SQL Server, cubes that are stored in SQL Server Analysis Services,
and fixed values that dashboard authors enter manually.
Important:
The procedures in this section assume that PerformancePoint Services is configured by using
the Unattended Service Account. If your organization is using another security model, the steps
that you follow to create a connection to a data source might vary. For more information,
see Create data connections (PerformancePoint Services) and Configure PerformancePoint
Services.
First, create a connection to an Analysis Services data cube. The following procedure describes how to
create a connection to the Sales cube in the ContosoRetailDW database.
To create a data connection to the Sales cube in the ContosoRetailDW database
in Analysis Services
1. In the Workspace Browser, click Data Connections.
2. On the Create tab, click Data Source.
The Select a Data Source Template dialog box appears.
3. In the Category pane, select All, in the Template pane, click Analysis Services, and then click OK.
A new data source opens for editing in the center pane.
4. In the center pane, on the Editor tab, do the following:
a) In the Connection Settings section, specify the name of the server where the Analysis
Services data is stored.
The Database list is populated.
b) In the Database list, select ContosoRetailDW.
The Cube list is populated.
c) In the Cube list, select ContosoRetailDW.
d) Click Test Data Source.
A Test Connection dialog box appears to confirm that you have successfully created the
data connection.
e) After you have tested the connection, close the Test Connection dialog box.
5. In the center pane, click the Time tab, and then perform the steps in the following list to configure
the data connection to work with Time Intelligence. Doing this configuration enables you to add a
Time Intelligence filter to at least one KPI as described later in this article. For more information
about Time Intelligence, see PerformancePoint Time Intelligence quick reference.
a) In the Reference Data Mapping section, in the Time Dimension list, select
Date.Calendar YQMD.
This is a calendar-year time dimension that contains year, quarter, month, and day
hierarchies.
b) In the Reference Member section, in the Choose a date to begin the year for the
selected time dimension box, type 2007-01-01.
This value corresponds to the first day of the first year of data in the cube.
c) In the Hierarchy level list, select Day.
This enables you to use Time Intelligence formulas to display information at the day level.
d) In the Reference Date section, type 1/1/2007.
e) In the Time Member Associations section, use the lists in the Time Aggregation column
to specify the settings that are listed in the following table:
Member Level
Time Aggregation
Calendar Year Year
Calendar Quarter Quarter
Calendar Month Month
Member Level
Time Aggregation
Date Day
This helps align the dimension members with the correct hierarchies in the time dimension.
6. In the center pane, click the Properties tab, and then specify the following settings:
In the Name box, type a name such as Contoso Retail Sales for the data connection.
Optionally, in the Description box, type a description for the data source.
Optionally, next to the Display Folder box, click the Browse button, and then specify or create
a display folder for the data source.
7. In the Workspace Browser, right-click the data source, and then click Save.
The next step is to create a data connection to a table that is stored in SQL Server. This is a second
data source that you will use for at least one KPI later in this article.
To create a data connection to the Inventory fact table in SQL Server
1. In the Workspace Browser, click Data Connections.
2. On the Create tab, click Data Source.
The Select a Data Source Template dialog box appears.
3. In the Category pane, select All, in the Template pane, click SQL Server Table, and then click
OK.
A new data source opens for editing in the center pane.
4. In the center pane, on the Editor tab, do the following:
a) In the Connection Settings section, specify the name of the server where the data is
stored.
The Database list is populated.
b) In the Database list, select the ContosoRetailDW.
The Table list is populated.
c) In the Table list, select dbo.FactInventory.
d) Click Test Data Source.
A Test Connection dialog box appears to confirm that you have successfully created the
data connection.
e) Test the connection, and then close the Test Connection dialog box.
5. In the center pane, click the Properties tab, and then specify the following settings:
In the Name box, type a name such as Contoso Inventory for the data connection.
Optionally, inn the Description box, type a description for the data source.
Optionally, next to the Display Folder box, click the Browse button, and then specify or create
a display folder for the data source.
6. In the Workspace Browser, right-click the data source, and then click Save.
After creating and configuring the data sources, the next step is to create KPIs.
Create and configure KPIs
This section describes how to create KPIs that resemble those that are used in the example scorecard
and that are organized into the following four perspectives:
Financial KPIs
Customer KPIs
Internal KPIs
Learning and Growth KPIs
Note:
In this article, we describe how to create lots of KPIs. Some KPIs use different data sources,
Calculated Metrics, and Time Intelligence, whereas other KPIs use fixed values.
PerformancePoint Services enables you to easily create simple or sophisticated KPIs that use
the same or different data sources. You can create the KPIs that we describe in this article, or
you can create other KPIs to use in a scorecard.
Financial KPIs
In this section, we describe how to create the following four example KPIs:
Financial Perspective
Increase Shareholder Value
Productivity
Growth
We begin by creating the Financial Perspective KPI. This KPI is an objective KPI that does not require a
data source or specified target and actual values.
To create the Financial Perspective KPI
1. In Dashboard Designer, in the Workspace Browser, click PerformancePoint Content.
2. On the Create tab, click KPI.
3. In the Select a KPI Template dialog box, click Objective, and then click OK.
The KPI opens for editing with the Editor tab open in the center pane.
4. In the center pane, click the Properties tab, and then specify the following settings:
In the Name box, type Financial Perspective.
Optionally, in the Description box, type a description for the KPI.
Optionally, in the Person Responsible box, type the name of the person who is responsible for
overall financial performance.
Optionally, next to the Display Folder box, click the Browse button, and then specify or create
a display folder for the KPI.
5. In the Workspace Browser, right-click the Financial Perspective KPI, and then click Save.
The next step is to create the Increase Shareholder Value KPI. Because this KPI is also an objective
KPI, we can create a copy of the Financial Perspective KPI, and then change its name and other
details.
To create the Increase Shareholder Value KPI
1. In the Workspace Browser, right-click the Financial Perspective KPI, and then click Copy.
2. In the Workspace Browser, point to a folder such as PerformancePoint Content or point to a
display folder in the PerformancePoint Content section, right-click to open a shortcut menu, and
then click Paste.
A copy of the Financial Perspective KPI opens for editing, with the Editor tab open in the center
pane.
3. In the center pane, click the Properties tab, and then specify the following settings:
In the Name box, type Increase Shareholder Value.
Optionally, in the Description box, type a description for the KPI.
Optionally, in the Person Responsible box, type the name of the person who is responsible for
managing shareholder value.
Optionally, next to the Display Folder box, click the Browse button, and then specify or create
a display folder for the KPI.
4. In the Workspace Browser, right-click the Increase Shareholder Value KPI, and then click Save.
After you have created two objective KPIs for the Financial Perspective, the next step is to create the
Productivity KPI.
In the following example, we measure productivity by calculating expense (cost of sales) as a
percentage of revenue (total sales). We create a KPI that uses Calculated Metrics by using the Sales
cube in the ContosoRetailDW sample database.
To create the Productivity KPI
1. On the Create tab, click KPI.
The Select a KPI Template dialog box appears.
2. Click Blank KPI, and then click OK.
The new KPI opens for editing with the Editor tab open in the center pane.
3. Configure the Actual value for this KPI by following these steps:
a) In the Actual row, in the Data Mappings column, click the blue hypertext that says 1
(Fixed values).
The Fixed Values Data Source Mapping dialog box appears.
b) Click the Change Source button to open the Select a Data Source dialog box.
c) Select the Calculated Metric tab, in the Templates section, click Blank Calculation, and
then click OK.
The Calculated Metrics Data Source Mapping dialog box appears.
d) In the Name box, select the text that says Value1, and type SalesCost.
e) In the Source column for the SalesCost row, click the blue hypertext that says 1 (Fixed
Values).
The Fixed Values Data Source Mapping dialog box appears.
f) Click Change Source to open the Select a Data Source dialog box.
g) Select the Contoso Retail Sales data source, and then click OK.
The Dimensional Data Source Mapping dialog box appears.
h) In the Select a measure list, select Sales Total Cost, and then click OK to close the
Dimensional Data Source Mapping dialog box and return to the Calculated Metrics Data
Source Mapping dialog box.
i) In the Calculated Metrics Data Source Mapping dialog box, in the Name box, select the
text that says Value2, and then type TotalSales.
j) In the Source column for the TotalSales row, click the blue hypertext that says 1 (Fixed
Values).
The Fixed Values Data Source Mapping dialog box appears.
k) Click Change Source to open the Select a Data Source dialog box.
l) Select the Contoso Retail Sales data source, and then click OK.
The Dimensional Data Source Mapping dialog box appears.
m) In the Select a measure list, select Sales Amount, and then click OK to close the
Dimensional Data Source Mapping dialog box and return to the Calculated Metrics Data
Source Mapping dialog box.
n) In the Calculated Metrics Data Source Mapping dialog box, in the Formula box, type the
formula SalesCost/TotalSales, and then click OK.
4. Configure the Target value for this KPI by following these steps:
a) In the Target row, in the Data Mappings column, click the blue hypertext that says 1
(Fixed values).
The Fixed Values Data Source Mapping dialog box appears.
b) In the Value box, type .35.
This is a fixed value that represents 35%, a threshold for cost of sales. In this example,
good performance means the cost of sales is less than 35% of the total sales.
c) Click OK to close the Fixed Values Data Source Mapping dialog box.
5. In the Actual row, in the Number column, click the blue hypertext that says (Default) to open the
Format Numbers dialog box.
6. In the Format list, select Percentage, and then click OK.
7. Repeat steps 5 and 6 for the Target row.
8. In the Thresholds section, click Set Scoring Pattern and Indicator to open the Edit Banding
Settings dialog box.
9. In the Scoring pattern list, select Decreasing is Better, and then click Next.
10. On the Select an Indicator page, click Next.
11. On the Specify the worst value page, type 1, and then click Finish.
This corresponds to 100%, which would mean that in a worst-case scenario, the cost of sales
would equal the total sales.
12. In the center pane, click the Properties tab, and then specify the following settings:
In the Name box, type Productivity.
Optionally, in the Description box, type a description for the KPI.
Optionally, in the Person Responsible box, type the name of the person who is responsible for
productivity.
Optionally, next to the Display Folder box, click the Browse button, and then specify or create
a display folder for the KPI.
13. In the Workspace Browser, right-click the Productivity KPI, and then click Save.
After creating the Productivity KPI, the next step is to create and configure the Growth KPI. In this
example, growth is measured by comparing growth in sales for the current year to growth in sales for
the previous year. The Growth KPI uses Time Intelligence functionality.
To create the Growth KPI
1. On the Create tab, click KPI.
The Select a KPI Template dialog box appears.
2. Click Blank KPI, and then click OK.
The new KPI opens for editing with the Editor tab open in the center pane.
3. Configure the Actual value for the KPI by following these steps:
a) In the Actual row, in the Data Mappings column, click the blue hypertext that says 1 (Fixed
Values).
b) In the Fixed Values Data Source Mapping dialog box, click Change Source.
c) Select the Contoso Retail Sales data source, and then click OK.
The Dimensional Data Source Mapping dialog box appears.
d) In the Select a measure list, select Sales Amount Growth (Calendar Year).
e) In the Select a dimension section, click New Time Intelligence Filter.
f) In the Time Formula Editor dialog box, in the Time Formula pane, type Year-3, and then
click OK.
Note:
Use Year-3 here because the Contoso Retail Sales database contains data for the calendar
years 2007, 2008, and 2009 only. This Year-3 value causes the scorecard to display
information as of 2009 when the actual calendar year is 2012.
4. Configure the Target value for the KPI by following these steps:
a) In the Target row, in the Data Mappings column, click the blue hypertext that says 1 (Fixed
Values).
b) In the Fixed Values Data Source Mapping dialog box, click Change Source.
c) Select the Contoso Retail Sales data source, and then click OK.
The Dimensional Data Source Mapping dialog box appears.
d) In the Select a measure list, select Sales Amount Growth (Calendar Year).
e) In the Select a dimension section, click New Time Intelligence Filter.
f) In the Time Formula Editor dialog box, in the Time Formula pane, type Year-4, and then
click OK.
Note:
Use Year-4 here because the Contoso Retail Sales database contains data for the calendar
years 2007, 2008, and 2009 only. The Year-4 value causes the scorecard to display
information as of 2008 when the actual calendar year is 2012.
g) Click OK to close the Dimensional Data Source Mapping dialog box.
5. In the center pane, click the Properties tab, and then specify the following settings:
In the Name box, type Growth.
Optionally, in the Description box, type a description for the KPI.
Optionally, in the Person Responsible box, type the name of the person who is responsible for
sales growth.
Optionally, next to the Display Folder box, click the Browse button, and then specify or create
a display folder for the KPI.
6. In the Workspace Browser, right-click the Growth KPI, and then click Save.
After creating the KPIs for the Financial Perspective, the next step is to create KPIs for the Customer
Perspective.
Customer KPIs
This section describes how to create the following three KPIs:
Customer Perspective
Customer Satisfaction
Market Share
Begin by creating the Customer Perspective KPI. Because this is an objective KPI that resembles the
Financial Perspective KPI, you can create a copy of the Financial Perspective KPI, and then change its
name and other details.
To create the Customer Perspective KPI
1. In the Workspace Browser, right-click the Financial Perspective KPI, and then click Copy.
2. In the Workspace Browser, point to a folder such as PerformancePoint Content (or to a display
folder in the PerformancePoint Content section), right-click to open a shortcut menu, and then
click Paste.
A copy of the Financial Perspective KPI opens for editing, with the Editor tab open in the center
pane.
3. In the center pane, click the Properties tab, and then specify the following settings:
In the Name box, type Customer Perspective.
Optionally, in the Description box, type a description for the KPI.
Optionally, in the Person Responsible box, type the name of the person who is responsible for
maintaining a healthy customer perspective.
Optionally, next to the Display Folder box, click the Browse button, and then specify or create
a display folder for the KPI.
4. In the Workspace Browser, right-click the Customer Perspective KPI, and then click Save.
The next step is to create the Customer Satisfaction KPI. Different organizations measure customer
satisfaction in different ways, often using complex formulas that are outside the scope of the Balanced
Scorecard. For this KPI, assume that customer satisfaction data comes from a third-party application,
and use fixed values to configure the Customer Satisfaction KPI.
To create the Customer Satisfaction KPI
1. On the Create tab, click KPI.
The Select a KPI Template dialog box appears.
2. Click Blank KPI, and then click OK.
The new KPI opens for editing with the Editor tab open in the center pane.
3. Configure the Actual value for the KPI by following these steps:
a) In the Actual row, in the Data Mappings column, click the blue hypertext that says 1 (Fixed
Values).
b) In the Fixed Values Data Source Mapping dialog box, in the Value box, type 8.1, and then
click OK.
4. Configure the Target value for the KPI by following these steps:
a) In the Target row, in the Data Mappings column, click the blue hypertext that says 1 (Fixed
Values).
b) In the Fixed Values Data Source Mapping dialog box, in the Value box, type 7.5, and then
click OK.
5. In the center pane, click the Properties tab, and then specify the following settings:
In the Name box, type Customer Satisfaction.
Optionally, in the Description box, type a description for the KPI.
Optionally, in the Person Responsible box, type the name of the person who is responsible for
guaranteeing customer satisfaction.
Optionally, next to the Display Folder box, click the Browse button, and then specify or create
a display folder for the KPI.
6. In the Workspace Browser, right-click the Customer Satisfaction KPI, and then click Save.
After creating a Customer Satisfaction KPI, the next step is to create the Market Share KPI. Similar to
the Customer Satisfaction KPI, assume that the data for this KPI comes from a third-party application,
and use fixed values to configure the Market Share KPI.
To create the Market Share KPI
1. On the Create tab, click KPI.
The Select a KPI Template dialog box appears.
2. Click Blank KPI, and then click OK.
The new KPI opens for editing with the Editor tab open in the center pane.
3. Configure the Actual value for the KPI by following these steps:
a) In the Actual row, in the Data Mappings column, click the blue hypertext that says 1 (Fixed
Values).
b) In the Fixed Values Data Source Mapping dialog box, in the Value box, type .05, and then
click OK.
c) In the Actual row, in the Number Format column, click the blue hypertext that says
(Default) to open the Format Numbers dialog box.
d) In the Format list, select Percentage, and then click OK.
4. Configure the Target value for the KPI by following these steps:
a) In the Target row, in the Data Mappings column, click the blue hypertext that says 1 (Fixed
Values).
b) In the Fixed Values Data Source Mapping dialog box, in the Value box, type .10, and then
click OK.
c) In the Target row, in the Number Format column, click the blue hypertext that says
(Default) to open the Format Numbers dialog box.
d) In the Format list, select Percentage, and then click OK.
5. In the center pane, click the Properties tab, and then specify the following settings:
In the Name box, type Market Share.
Optionally, in the Description box, type a description for the KPI.
Optionally, in the Person Responsible box, type the name of the person who is responsible for
increasing market share.
Optionally, next to the Display Folder box, click the Browse button, and then specify or create
a display folder for the KPI.
6. In the Workspace Browser, right-click the Market Share KPI, and then click Save.
After creating KPIs for the Customer perspective, the next step is to create KPIs for the Internal
perspective.
Internal KPIs
This section describes how to create the following four KPIs:
Internal Perspective
Inventory Turnover
Resource Usage
Order Fulfillment
Begin by creating the Internal Perspective objective KPI. This KPI does not require a data source or
specific actual and target values.
To create the Internal Perspective KPI
1. In Dashboard Designer, in the Workspace Browser, click PerformancePoint Content.
2. On the Create tab, click KPI.
3. In the Select a KPI Template dialog box, click Objective, and then click OK.
The KPI opens for editing with the Editor tab open in the center pane.
4. In the center pane, click the Properties tab, and then specify the following settings:
In the Name box, type Internal Perspective.
Optionally, in the Description box, type a description for the KPI.
Optionally, in the Person Responsible box, type the name of the person who is responsible for
overall financial performance.
Optionally, next to the Display Folder box, click the Browse button, and then specify or create
a display folder for the KPI.
5. In the Workspace Browser, right-click the Internal Perspective KPI, and then click Save.
After creating the Internal Perspective KPI, the next step is to create the Inventory Turnover KPI.
Inventory turnover is typically calculated by dividing the total cost of goods sold by the average dollar
value of inventory available. To create the Inventory Turnover KPI, this example uses Calculated
Metrics by using two data sources and Time Intelligence for the Actual value, and a fixed value for the
Target value.
To create the Inventory Turnover KPI
1. On the Create tab, click KPI.
2. In the Select a KPI Template dialog box, click Blank KPI, and then click OK.
The KPI opens for editing with the Editor tab open in the center pane.
3. Configure the Actual value for this KPI by following these steps:
a) In the Actual row, in the Data Mappings column, click the blue hypertext that says 1
(Fixed values).
The Fixed Values Data Source Mapping dialog box appears.
b) Click the Change Source button to open the Select a Data Source dialog box.
c) Select the Calculated Metric tab, in the Templates section, click Blank Calculation, and
then click OK.
The Calculated Metrics Data Source Mapping dialog box appears.
d) In the Name box, select the text that says Value1, and then type CostOfSales.
e) In the Source column for the CostOfSales row, click the blue hypertext that says 1 (Fixed
Values).
The Fixed Values Data Source Mapping dialog box appears.
f) Click Change Source to open the Select a Data Source dialog box.
g) Select the Contoso Retail Sales data source, and then click OK.
The Dimensional Data Source Mapping dialog box appears.
h) In the Select a measure list, select Sales Unit Cost.
i) In the Select a dimension section, click New Time Intelligence Filter.
The Time Formula Editor dialog box appears.
j) In the Time formula pane, type Year-3:Year-4.
Note:
Use Year-3:Year-4 here because the Contoso Retail Sales database contains data for the
calendar years 2007, 2008, and 2009 only. This formula causes the scorecard to display
information for the range of time from 2008 to 2009 when the actual calendar year is 2012.
k) Click OK to close the Time Formula Editor dialog box, and then click OK to close the
Dimensional Data Source Mapping dialog box and return to the Calculated Metrics Data
Source Mapping dialog box.
l) In the Calculated Metrics Data Source Mapping dialog box, in the Name box, select the
text that says Value2, and type Inventory.
m) In the Source column for the Inventory row, click the blue hypertext that says 1 (Fixed
Values).
The Fixed Values Data Source Mapping dialog box appears.
n) Click Change Source to open the Select a Data Source dialog box.
o) Select the Contoso Inventory data source that was created earlier, and then click OK.
The Dimensional Data Source Mapping dialog box appears.
p) In the Select a measure list, select OnHandQuantity, and then click OK to close the
Dimensional Data Source Mapping dialog box and return to the Calculated Metrics Data
Source Mapping dialog box.
q) In the Calculated Metrics Data Source Mapping dialog box, in the Formula box, type the
formula CostOfSales/Inventory, and then click OK.
r) In the Number column, click the blue hypertext that says (Default) to open the Format
Numbers dialog box.
s) In the Format list, select Number, and then click OK.
4. Configure the Target value for this KPI by following these steps:
a) In the Target row, in the Data Mappings column, click the blue hypertext that says 1
(Fixed values).
The Fixed Values Data Source Mapping dialog box appears.
b) In the Value box, type 30.
This is a fixed value that will represent 30 inventory cycles, a threshold for inventory
turnover. In this example, good performance means the company has had an inventory
turnover of at least 30 inventory cycles over a one-year period.
c) Click OK to close the Fixed Values Data Source Mapping dialog box.
d) In the Number column, click the blue hypertext that says (Default) to open the Format
Numbers dialog box.
e) In the Format list, select Number, and then click OK.
5. In the center pane, click the Properties tab, and then specify the following settings:
In the Name box, type Inventory Turnover.
Optionally, in the Description box, type a description for the KPI.
Optionally, in the Person Responsible box, type the name of the person who is responsible for
managing inventory turnover.
Optionally, next to the Display Folder box, click the Browse button, and then specify or create
a display folder for the KPI.
6. In the Workspace Browser, right-click the Inventory Turnover KPI, and then click Save.
After creating the Inventory Turnover KPI, the next step is to create the Resource Usage KPI. Resource
usage is typically calculated as a percentage of the time resources are used. In the example scorecard,
resource usage is calculated as a percentage of sales representatives time that is spent generating
sales. For this example, assume that the data for this KPI comes from a third-party application and use
fixed values to configure this KPI.
To create the Resource Usage KPI
1. On the Create tab, click KPI.
2. In the Select a KPI Template dialog box, click Blank KPI, and then click OK.
The KPI opens for editing with the Editor tab open in the center pane.
3. Configure the Actual value for the KPI by following these steps:
a) In the Actual row, in the Data Mappings column, click the blue hypertext that says 1 (Fixed
Values).
b) In the Fixed Values Data Source Mapping dialog box, in the Value box, type .73, and then
click OK.
c) In the Actual row, in the Number column, click the blue hypertext that says (Default) to
open the Format Numbers dialog box.
d) In the Format list, select Percentage, and then click OK.
4. Configure the Target value for the KPI by following these steps:
a) In the Target row, in the Data Mappings column, click the blue hypertext that says 1 (Fixed
Values).
b) In the Fixed Values Data Source Mapping dialog box, in the Value box, type .75, and then
click OK.
c) In the Target row, in the Number column, click the blue hypertext that says (Default) to
open the Format Numbers dialog box.
d) In the Format list, select Percentage, and then click OK.
5. In the center pane, click the Properties tab, and then specify the following settings:
In the Name box, type Resource Usage.
Optionally, in the Description box, type a description for the KPI.
Optionally, in the Person Responsible box, type the name of the person who is responsible for
maintaining sufficient resource usage.
Optionally, next to the Display Folder box, click the Browse button, and then specify or create
a display folder for the KPI.
6. In the Workspace Browser, right-click the Resource Usage KPI, and then click Save.
After creating the Resource Usage KPI, the next step is to create the Order Fulfillment KPI. Order
fulfillment is typically calculated as a percentage of what merchandise is available at the time orders are
made. In our example scorecard, order fulfillment is calculated by dividing units in inventory by units
sold. For this example, assume that the data for this KPI comes from a third-party application and use
fixed values to configure this KPI.
To create the Order Fulfillment KPI
1. On the Create tab, click KPI.
2. In the Select a KPI Template dialog box, click Blank KPI, and then click OK.
The KPI opens for editing with the Editor tab open in the center pane.
3. Configure the Actual value for the KPI by following these steps:
a) In the Actual row, in the Data Mappings column, click the blue hypertext that says 1 (Fixed
Values).
b) In the Fixed Values Data Source Mapping dialog box, in the Value box, type .81, and then
click OK.
c) In the Actual row, in the Number column, click the blue hypertext that says (Default) to
open the Format Numbers dialog box.
d) In the Format list, select Percentage, and then click OK.
4. Configure the Target value for the KPI by following these steps:
a) In the Target row, in the Data Mappings column, click the blue hypertext that says 1 (Fixed
Values).
b) In the Fixed Values Data Source Mapping dialog box, in the Value box, type .85, and then
click OK.
c) In the Target row, in the Number column, click the blue hypertext that says (Default) to
open the Format Numbers dialog box.
d) In the Format list, select Percentage, and then click OK.
5. In the center pane, click the Properties tab, and then specify the following settings:
In the Name box, type Order Fulfillment.
Optionally, in the Description box, type a description for the KPI.
Optionally, in the Person Responsible box, type the name of the person who is responsible for
maintaining order fulfillment.
Optionally, next to the Display Folder box, click the Browse button, and then specify or create
a display folder for the KPI.
6. In the Workspace Browser, right-click the Order Fulfillment KPI, and then click Save.
After creating the KPIs we need for the Internal perspective, the next step is to create KPIs for the
Learning and Growth perspective.
Learning and Growth KPIs
This section describes how to create the following three KPIs:
Learning and Growth Perspective
Employee Satisfaction
Training and Development
Begin by creating the Learning and Growth Perspective KPI, an objective KPI that does not require a
data source or specific target and actual values.
To create the Learning and Growth Perspective KPI
1. In Dashboard Designer, in the Workspace Browser, click PerformancePoint Content.
2. On the Create tab, click KPI.
3. In the Select a KPI Template dialog box, click Objective, and then click OK.
The KPI opens for editing with the Editor tab open in the center pane.
4. In the center pane, click the Properties tab, and then specify the following settings:
In the Name box, type Learning and Growth Perspective.
Optionally, in the Description box, type a description for the KPI.
Optionally, in the Person Responsible box, type the name of the person who is responsible for
overall financial performance.
Optionally, next to the Display Folder box, click the Browse button, and then specify or create
a display folder for the KPI.
5. In the Workspace Browser, right-click the Learning and Growth Perspective KPI, and then click
Save.
After creating the Learning and Growth Perspective KPI, the next step is to create the Employee
Satisfaction KPI. Similar to customer satisfaction rates, different companies measure employee
satisfaction in different ways. For this example scorecard, assume that the data for this KPI comes from
a third-party application and use fixed values to configure this KPI.
To create the Employee Satisfaction KPI
1. On the Create tab, click KPI.
The Select a KPI Template dialog box appears.
2. Click Blank KPI, and then click OK.
The new KPI opens for editing with the Editor tab open in the center pane.
3. Configure the Actual value for the KPI by following these steps:
a) In the Actual row, in the Data Mappings column, click the blue hypertext that says 1 (Fixed
Values).
b) In the Fixed Values Data Source Mapping dialog box, in the Value box, type .87, and then
click OK.
c) In the Actual row, in the Number column, click the blue hypertext that says (Default) to
open the Format Numbers dialog box.
d) In the Format list, select Percentage, and then click OK.
4. Configure the Target value for the KPI by following these steps:
a) In the Target row, in the Data Mappings column, click the blue hypertext that says 1 (Fixed
Values).
b) In the Fixed Values Data Source Mapping dialog box, in the Value box, type .95, and then
click OK.
c) In the Target row, in the Number column, click the blue hypertext that says (Default) to
open the Format Numbers dialog box.
d) In the Format list, select Percentage, and then click OK.
5. In the center pane, click the Properties tab, and then specify the following settings:
In the Name box, type Employee Satisfaction.
Optionally, in the Description box, type a description for the KPI.
Optionally, in the Person Responsible box, type the name of the person who is responsible for
maintaining employee satisfaction.
Optionally, next to the Display Folder box, click the Browse button, and then specify or create
a display folder for the KPI.
6. In the Workspace Browser, right-click the Employee Satisfaction KPI, and then click Save.
After creating the Employee Satisfaction KPI, the next step is to create the Training and Development
KPI. Different companies measure training and development in different ways. For this example
scorecard, measure performance for this KPI as measured by the percentage of employees who have
completed mandatory and recommended training programs. Assume that the data for this KPI comes
from a third-party application and use fixed values to configure this KPI.
To create the Training and Development KPI
1. On the Create tab, click KPI.
The Select a KPI Template dialog box appears.
2. Click Blank KPI, and then click OK.
The new KPI opens for editing with the Editor tab open in the center pane.
3. Configure the Actual value for the KPI by following these steps:
a) In the Actual row, in the Data Mappings column, click the blue hypertext that says 1 (Fixed
Values).
b) In the Fixed Values Data Source Mapping dialog box, in the Value box, type .75, and then
click OK.
c) In the Actual row, in the Number column, click the blue hypertext that says (Default) to
open the Format Numbers dialog box.
d) In the Format list, select Percentage, and then click OK.
4. Configure the Target value for the KPI by following these steps:
a) In the Target row, in the Data Mappings column, click the blue hypertext that says 1 (Fixed
Values).
b) In the Fixed Values Data Source Mapping dialog box, in the Value box, type .90, and then
click OK.
c) In the Target row, in the Number column, click the blue hypertext that says (Default) to
open the Format Numbers dialog box.
d) In the Format list, select Percentage, and then click OK.
5. In the center pane, click the Properties tab, and then specify the following settings:
In the Name box, type Training and Development.
Optionally, in the Description box, type a description for the KPI.
Optionally, in the Person Responsible box, type the name of the person who is responsible for
training and development.
Optionally, next to the Display Folder box, click the Browse button, and specify or create a
display folder for the KPI.
6. In the Workspace Browser, right-click the Training and Development KPI, and then click Save.
After creating all the KPIs for the example scorecard, the next step is to create a blank scorecard and
add the KPIs to it.
Create and assemble a scorecard
Earlier in this article, you created lots of KPIs. Some of those KPIs are objective KPIs, which means
those KPIs display performance for KPIs that are nested underneath the objective KPIs. To create the
scorecard, begin with a blank scorecard, add all the KPIs to the scorecard, and then configure a
hierarchy for the KPIs.
To create and assemble a scorecard for a Balanced Scorecard
1. In Dashboard Designer, in the Workspace Browser, click PerformancePoint Content.
2. In the ribbon, on the Create tab, in the Dashboard Items group, click Scorecard.
The Select a Scorecard template opens.
3. In the Category pane, select Standard, in the Template pane, select Blank Scorecard, and then
click OK. A blank scorecard opens for editing with the Editor tab open.
4. In the Details pane, expand KPIs, and then expand PerformancePoint Content.
Locate the KPIs that you want to use for the scorecard.
5. From the Details pane, drag one KPI at a time to the Drop items here section that is located on
the left side of the center pane. Make sure to add the KPIs in the order that is shown in the
following list so that each KPI is added below the previous KPI:
Financial Perspective
Increase Shareholder Value
Productivity
Growth
Customer Perspective
Customer Satisfaction
Market Share
Internal Perspective
Inventory Turnover
Resource Usage
Order Fulfillment
Learning and Growth Perspective
Employee Satisfaction
Training and Development
6. Click the Increase Shareholder Value KPI to select it, and then, in the ribbon, on the Edit tab, in
the Header group, click the Increase Indent toolbar command.
The Increase Shareholder Value KPI is now nested underneath the Financial Perspective KPI.
7. Click the Productivity KPI, and then, on the Edit tab, click the Increase Indent toolbar command
two times to nest Productivity underneath Increase Shareholder Value.
8. Click the Growth KPI, and then, on the Edit tab, click the Increase Indent toolbar command two
times to nest Growth underneath Shareholder Value. (This puts the Growth KPI at the same level
as the Productivity KPI.)
9. Click the Customer Satisfaction KPI, and then, on the Edit tab, click the Increase Indent toolbar
command to nest Customer Satisfaction underneath Customer Perspective.
10. Click the Market Share KPI, and then, on the Edit tab, click the Increase Indent toolbar command
to nest Market Share underneath Customer Perspective.
11. Click the Inventory Turnover KPI, and then, on the Edit tab, click the Increase Indent toolbar
command to nest Inventory Turnover underneath Internal Perspective.
12. Click the Resource Usage KPI, and then, on the Edit tab, click the Increase Indent toolbar
command to nest Resource Usage underneath Internal Perspective.
13. Click the Order Fulfillment KPI, and then, on the Edit tab, click the Increase Indent toolbar
command to nest Order Fulfillment underneath Internal Perspective.
14. Click the Employee Satisfaction KPI, and then, on the Edit tab, click the Increase Indent toolbar
command to nest Employee Satisfaction underneath Learning and Growth Perspective.
15. Click the Training and Development KPI, and then, on the Edit tab, click the Increase Indent
toolbar command to nest Training and Development underneath Learning and Growth
Perspective.
16. On the Edit tab, in the View group, click Update.
The scorecard updates to show performance for all the KPIs.
17. In the center pane, click the Properties tab, and then specify the following settings:
In the Name box, type a name, such as Corporate Scorecard.
Optionally, in the Description box, type a description for the scorecard.
Optionally, in the Person Responsible box, type the name of the person who is responsible for
organizational performance.
Optionally, next to the Display Folder box, click the Browse button, and then specify or create
a display folder for the scorecard.
18. In the Workspace Browser, right-click the Corporate Scorecard, and then click Save.
After you have created a scorecard to use as part of a Balanced Scorecard, the next step is to create a
strategy map by using Dashboard Designer. For more information, see Create and configure a strategy
map as part of a Balanced Scorecard that you create by using Dashboard Designer.
Concepts
Create a Balanced Scorecard by using Dashboard Designer
Create and configure a strategy map as part of a
Balanced Scorecard that you create by using
Dashboard Designer
Published: January 4, 2012
A Balanced Scorecard includes a scorecard and corresponding strategy map to display performance
across four main organizational areas or perspectives: financial perspective, customer perspective,
internal perspective, and learning and growth perspective.
This article describes how to create and configure an example PerformancePoint strategy map to use
as part of a Balanced Scorecard.
Tip:
To download a sample Visio diagram that you can use for a Balanced Scorecard, see Example
Visio Diagram for a Balanced Scorecard (http://go.microsoft.com/fwlink/p/?LinkId=237627).
In this article
Create and configure a Visio diagram to use in a Balanced Scorecard
Create and configure a strategy map report by using Dashboard Designer
Create and configure a Visio diagram to use in a
Balanced Scorecard
In PerformancePoint Services, a strategy map report uses a Microsoft Visio diagram for its visual
structure and a scorecard for its data source. To create a strategy map, begin by creating and
configuring a Visio diagram. You can create and configure a Visio diagram in the following ways:
Open an existing Visio diagram and configure it
Create and configure a new Visio diagram
Tip:
Make sure that the Visio diagram contains enough sections and shapes to connect to the key
performance indicators (KPIs) that are used in the scorecard. The shapes in the Visio diagram
can be squares, rectangles, ovals, and so on. Do not use stencils or complex shapes in Visio
diagrams that you create for a Balanced Scorecard because the strategy map might not be
displayed correctly.
To download a sample diagram, see Example Visio Diagram for a Balanced Scorecard
(http://go.microsoft.com/fwlink/p/?LinkId=237627).
To create and configure a Visio diagram
1. Click Start, click All Programs, click Microsoft Office, and then click Microsoft Visio 2010.
Microsoft Visio opens and displays a list of templates.
2. On the File tab, in the Template Categories group, click General, click Basic Diagram, and then
click Create.
A new drawing opens.
3. In the Shapes pane, select Basic Shapes to display a list of available shapes.
4. From the Shapes pane, drag a shape to the drawing. Repeat for each shape that you want to add.
5. To edit a shape, do any of the following:
a) To change the size of a shape, point to a side selection handle. Then press and hold the
mouse button and drag the handle to resize the shape.
b) To move a shape, click to select it, and then use the directional arrow keys on the keyboard
to move the shape to a different location.
c) To optionally add text to a shape, double-click the shape, and then type the text that you
want to use.
d) To optionally edit font settings for text in a shape, double-click a shape that contains text to
select the text. Then, on the Home tab, in the Font group, use the available toolbar
commands to edit the font that is used in the shape.
6. On the File tab, click Save As, and save the file to your computer.
After you create the Visio diagram, proceed to Create and configure a strategy map report by using
Dashboard Designer.
To configure an existing Visio diagram
1. Open an existing Visio diagram for editing.
Tip:
To download a sample Visio diagram that you can use for a Balanced Scorecard,
see Example Visio Diagram for a Balanced Scorecard
(http://go.microsoft.com/fwlink/p/?LinkId=237627).
2. In the Shapes pane, select Basic Shapes to display a list of available shapes.
3. To add a shape from the Shapes pane, drag a shape to the drawing.
4. To remove a shape, click the shape to select it, and then press the Delete key on the keyboard.
5. To edit a shape, do any of the following steps:
a) To change the size of a shape, point to a side selection handle. Then press and hold the
mouse button, and drag the handle to resize the shape.
b) To move a shape, click to select it, and then use the directional arrow keys on the keyboard
to move the shape to a different location.
c) To optionally add text to a shape, double-click the shape, and then type the text that you
want to use.
d) To optionally edit font settings for text in a shape, double-click a shape that contains text to
select the text. Then, on the Home tab, in the Font group, use the available toolbar
commands to edit the font that is used in the shape.
6. On the File tab, click Save to save your changes.
After you configure a Visio diagram, the next step is to create a strategy map report by using
Dashboard Designer.
Create and configure a strategy map report by using
Dashboard Designer
Important:
Before you begin to perform the following procedures, verify that the following prerequisites are
in place:
You have at least Design permissions assigned to you in SharePoint Server.
You have at least Read permissions assigned to you in the SQL Server databases that are
used.
Dashboard users have at least Read permissions assigned in SharePoint Server and in SQL
Server.
To create a strategy map for use in a Balanced Scorecard
1. Click Start, click All Programs, click SharePoint, and then click PerformancePoint Dashboard
Designer.
2. In the Workspace Browser, click PerformancePoint Content.
3. On the Create tab, in the Reports group, click Strategy Map.
The Create a Strategy Map Report wizard opens.
4. On the Select a Scorecard page, select the scorecard that you created for the Balanced
Scorecard, and then click Finish.
The strategy map opens for editing with the Editor tab open in the center pane.
5. In the ribbon, on the Edit tab, click Edit Strategy Map.
The Strategy Map Editor dialog box appears.
6. In the Strategy Map Editor dialog box, click Import Visio File, browse to where the Visio diagram
is saved, and then click Open.
7. In the Strategy Map Editor dialog box, click a shape to select it, and then click Connect Shape.
The Connect Shape dialog box appears and displays the scorecard that was selected for the
strategy map.
8. In the Connect Shape dialog box, take the following steps:
a) Click a cell in the Target column that corresponds to the KPI that you want to connect to the
shape. (The Target column contains graphical indicators.)
b) To optionally replace the text inside the shape with the text that is used for the scorecard
KPI, select the check box next to Show KPI name in shape text.
c) Click Close.
The shape changes color to according to the KPI that is connected to it.
9. Repeat steps 7 and 8 for each shape in the diagram.
10. After connecting shapes to KPIs, click Apply to close the Strategy Map Editor dialog box.
The strategy map appears on the Editor tab in the center pane of the workspace.
11. In the center pane, click the Properties tab, and then specify the following settings:
In the Name box, type a name such as Strategy Map for the strategy map report.
To optionally provide a description for the report, type a description in the Description box.
To optionally specify a display folder for the report, next to the Display Folder box, click the
Browse button, and then select or create a folder.
12. In the Workspace Browser, right-click the report, and then click Save.
The next step is to create a dashboard page and assemble the Balanced Scorecard. Proceed
to Assemble and publish a Balanced Scorecard by using Dashboard Designer.
Concepts
Create a Balanced Scorecard by using Dashboard Designer
Assemble and publish a Balanced Scorecard by
using Dashboard Designer
Published: January 4, 2012
A Balanced Scorecard provides a high-level view of organizational performance at a glance. In
PerformancePoint Services, a Balanced Scorecard consists of a dashboard page that contains a
scorecard and corresponding strategy map. The scorecard and strategy map show performance
information for key performance indicators (KPIs) across four main perspectives: the financial
perspective, the customer perspective, the internal perspective, and the learning and growth
perspective. This article describes how to assemble and publish a Balanced Scorecard by using
PerformancePoint Dashboard Designer.
Tip:
The procedures in this article assume that you have already created and configured a
scorecard and its corresponding strategy map report by using Dashboard Designer. For more
information, see the following resources:
Create a Balanced Scorecard by using Dashboard Designer
Create a scorecard for a Balanced Scorecard by using Dashboard Designer
Create and configure a strategy map as part of a Balanced Scorecard that you create by using
Dashboard Designer
Assemble and publish a Balanced Scorecard
After you have created a scorecard and strategy map, use the following process to assemble and
publish a Balanced Scorecard:
1. Create a dashboard page by using Dashboard Designer
2. Add the scorecard and strategy map to the dashboard page
3. Publish the dashboard
Important:
Before you begin to perform the tasks that are described in this article, verify that the following
prerequisites are met:
A scorecard and strategy map are already created.
Microsoft Visio Viewer is installed on every computer where the dashboard will be viewed. To
download Visio Viewer, see Visio 2010: Visio Viewer
(http://go.microsoft.com/fwlink/p/?LinkId=237626).
You have at least Design permissions assigned to you in SharePoint Server.
You have at least Read permissions assigned in the SQL Server databases that are used for
the scorecard.
Dashboard users have at least Read permissions assigned in SharePoint Server and in the
SQL Server databases that are used.
For more information, see Authorization and permissions in PerformancePoint Services
(SharePoint Server 2010).
Begin by creating a dashboard page.
To create a dashboard page for a Balanced Scorecard
1. In Dashboard Designer, in the Workspace Browser, click PerformancePoint Content.
2. On the Create tab, in the Dashboard Items group, click Dashboard.
The Select a Page Layout Template dialog box appears.
3. For best results, select the 2 Columns template, and then click OK.
A dashboard page opens for editing with the Editor tab open in the center pane.
4. On the Editor tab, in the Pages section, select the default text that says Page 1 and type a name
such as Summary for the page.
5. In the center pane, click the Properties tab, and then specify the following settings:
In the Name box, type Balanced Scorecard.
Optionally, in the Description box, type a description for the dashboard.
Optionally, in the Person Responsible box, type the name of the person responsible for
overall organizational performance.
Optionally, next to the Display Folder box, click the Browse button, and then select or create a
display folder for the dashboard.
6. In the Workspace Browser, right-click the Balanced Scorecard dashboard, and then click Save.
Do not close Dashboard Designer. Keep it open for the following procedure.
The next step is to add the scorecard and the strategy map to the dashboard.
To add the scorecard and the strategy map to the dashboard page
1. Begin with the Balanced Scorecard dashboard page open for editing. In the center pane, click the
Editor tab.
2. In the Details pane, expand Scorecards, and then expand PerformancePoint Content to locate
the scorecard that was created for the Balanced Scorecard.
3. From the Details pane, drag the scorecard to the Left Column zone in the center pane.
4. In the Details pane, expand Reports, and then expand PerformancePoint Content to locate the
strategy map report that was created for the Balanced Scorecard.
5. From the Details pane, drag the strategy map to the Right Column zone in the center pane.
6. In the Workspace Browser, right-click the Balanced Scorecard dashboard, and then click Save.
Do not close Dashboard Designer. Keep it open for the following procedure.
The final step is to publish the dashboard to SharePoint Server.
To publish the Balanced Scorecard dashboard
1. Begin with the Balanced Scorecard dashboard page open for editing. In the center pane, click the
Properties tab.
2. In the Deployment Properties section, take the following steps:
a) Next to the Document Library box, click Browse to open the Document Library dialog
box. Select Dashboards, and then click OK.
b) In the Master Page list, select a template, such as v4.
c) Select the Include page list for navigation check box.
3. In the Workspace Browser, right-click the Balanced Scorecard dashboard, and then click Save to
save the publishing settings.
4. In the Workspace Browser, right-click the Balanced Scorecard dashboard, and then click Deploy
to SharePoint.
The dashboard is published to SharePoint Server and opens in a browser window.
Concepts
Create a Balanced Scorecard by using Dashboard Designer
You might also like
- The Role of Quality in Business Final PPT To PresentDocument22 pagesThe Role of Quality in Business Final PPT To Presentbsabna8100% (1)
- Source Selection Decision MemorandumDocument5 pagesSource Selection Decision MemorandumumeshaeroNo ratings yet
- EOQ Model: Case 1 X QDocument3 pagesEOQ Model: Case 1 X QLuXinNo ratings yet
- PowerGUI 3.5 UserGuideDocument60 pagesPowerGUI 3.5 UserGuideGio Giai TriNo ratings yet
- 7 Leading Machine Learning Use CasesDocument11 pages7 Leading Machine Learning Use Casesghassen mbarekNo ratings yet
- Worklace Conflict Learner Handbook - V 0.1Document16 pagesWorklace Conflict Learner Handbook - V 0.1SunipaSenNo ratings yet
- Project Plan TemplateDocument17 pagesProject Plan Templatewaqas pirachaNo ratings yet
- Data Driven Decision MakingDocument15 pagesData Driven Decision MakingAbdullah khanNo ratings yet
- Template For Gap AnalysisDocument14 pagesTemplate For Gap AnalysisSajeel ZamanNo ratings yet
- Informatica MDM Match Tuning GuideDocument13 pagesInformatica MDM Match Tuning GuideSathish KumarNo ratings yet
- Unsuccessful Business ManagerDocument13 pagesUnsuccessful Business ManagerRyana PurbaNo ratings yet
- Do We Need To Be Clear About ?: Goal Objective Mission VisionDocument26 pagesDo We Need To Be Clear About ?: Goal Objective Mission VisionSoumik MukherjeeNo ratings yet
- Business Computing For Term 1 PGP 18 Mohammed Shahid Abdulla IT and Systems Area, IIMK Room 2/16, Ext 254, Office Hours: 2-3.30PM Mon-FriDocument37 pagesBusiness Computing For Term 1 PGP 18 Mohammed Shahid Abdulla IT and Systems Area, IIMK Room 2/16, Ext 254, Office Hours: 2-3.30PM Mon-FriAbhilash BhatNo ratings yet
- Oracle Incentive Compensation - KBACEIncentiveCompWebcastDocument12 pagesOracle Incentive Compensation - KBACEIncentiveCompWebcastVenkatesh KumarNo ratings yet
- Salesforce Leads AdminDocument2 pagesSalesforce Leads AdminpundirsandeepNo ratings yet
- BP315 Lead Management (CRM Marketing)Document15 pagesBP315 Lead Management (CRM Marketing)pkumar2288No ratings yet
- EchoSign API GuideDocument7 pagesEchoSign API GuideKathy LewisNo ratings yet
- Process Analysis in Manufacturing: Dr. Venkateswara Rao. KorasigaDocument28 pagesProcess Analysis in Manufacturing: Dr. Venkateswara Rao. KorasigaPulkit GuptaNo ratings yet
- Big Data and Data WarehouseDocument19 pagesBig Data and Data WarehouseArunNo ratings yet
- IBM InfoSphere QualityStageDocument6 pagesIBM InfoSphere QualityStagechand1255No ratings yet
- Data Quality Product Directory 2009Document23 pagesData Quality Product Directory 2009Xavier Martinez Ruiz100% (1)
- ETL Process Optimization and Performance Tuning Case StudyDocument8 pagesETL Process Optimization and Performance Tuning Case Studysurya.prakashNo ratings yet
- Using System Tools in Projects 438 v1 PDFDocument287 pagesUsing System Tools in Projects 438 v1 PDFMonika Saxena AhujaNo ratings yet
- Activiti Installation and ConfigurationDocument5 pagesActiviti Installation and ConfigurationRaghavendra MuniramaiahNo ratings yet
- BC 2015 Session 8: Agenda: 2. MATCH-OFFSET and MA Trading Rule Problem 3. Other Practice ProblemsDocument5 pagesBC 2015 Session 8: Agenda: 2. MATCH-OFFSET and MA Trading Rule Problem 3. Other Practice ProblemsShilpi JainNo ratings yet
- New Text DocumentDocument5 pagesNew Text Documentsub moreNo ratings yet
- Case 1 FINAL Fall20 - Chapter 7 PDFDocument2 pagesCase 1 FINAL Fall20 - Chapter 7 PDFHabibur Rahman Korayse LoyesNo ratings yet
- Business Computing 1Document8 pagesBusiness Computing 1Nowell TannieNo ratings yet
- Voice of Customer 2.0: Social, Agile and Integrated: Bob Thompson Ceo, Customerthink Corp. March 2010Document7 pagesVoice of Customer 2.0: Social, Agile and Integrated: Bob Thompson Ceo, Customerthink Corp. March 2010Michael O RourkeNo ratings yet
- Csc-252 System Analysis and DesignDocument5 pagesCsc-252 System Analysis and DesignSamundra PaudelNo ratings yet
- Data PreparationDocument87 pagesData Preparationjessie nando100% (1)
- Enterprise Natural Language Processing A Complete Guide - 2021 EditionFrom EverandEnterprise Natural Language Processing A Complete Guide - 2021 EditionNo ratings yet
- Performance Benchmark For Microsoft Dynamics CRM Online 2016 Update 1Document10 pagesPerformance Benchmark For Microsoft Dynamics CRM Online 2016 Update 1Oliver HuulNo ratings yet
- Business Process Re EngineeringDocument65 pagesBusiness Process Re EngineeringjeetpajwaniNo ratings yet
- Alteryx Enablement Series PDFDocument3 pagesAlteryx Enablement Series PDFKhaja rameezNo ratings yet
- Data LiteracyDocument18 pagesData Literacyapi-456857194No ratings yet
- IDM Pakistan Session 4Document12 pagesIDM Pakistan Session 4Corvit Lahore Web100% (1)
- Service Supply RelationshipsDocument18 pagesService Supply RelationshipsBhavna AdvaniNo ratings yet
- Accenture High Performance Cost AccountingDocument16 pagesAccenture High Performance Cost AccountingogbomoshoNo ratings yet
- The Following Records Are Part of The Most Important Data in The Procurement ProcessDocument18 pagesThe Following Records Are Part of The Most Important Data in The Procurement Processshankari24381No ratings yet
- DatasetDocument104 pagesDatasetjose vegaNo ratings yet
- Project Charter Document: Format For System/Process Improvement or Design ProjectDocument2 pagesProject Charter Document: Format For System/Process Improvement or Design ProjectmarouaNo ratings yet
- L03B-Dimensional Modeling IIDocument36 pagesL03B-Dimensional Modeling IIFrans SitohangNo ratings yet
- Dynamic ProgrammingDocument14 pagesDynamic Programmingeric_whoreNo ratings yet
- Data Driven Storytelling Meetup 2016Document53 pagesData Driven Storytelling Meetup 2016skailakNo ratings yet
- Dynamics GP PayrollDocument4 pagesDynamics GP PayrollVivek MalikNo ratings yet
- Stata BibleDocument17 pagesStata BibleDarrel BhugwandasNo ratings yet
- Informatica MDM CourseDocument3 pagesInformatica MDM CoursesunilchopseyNo ratings yet