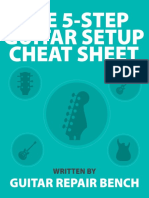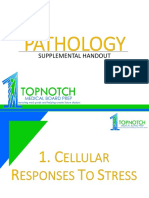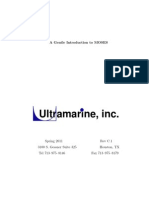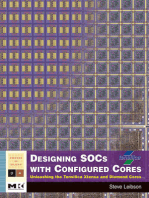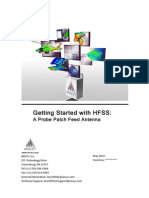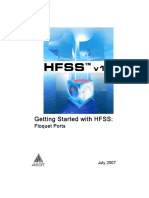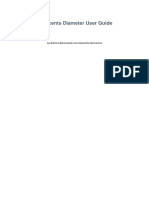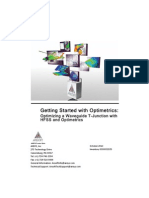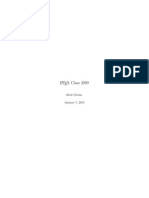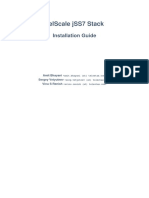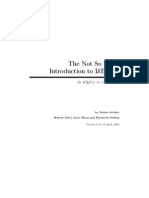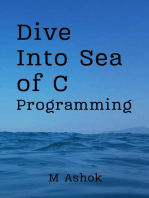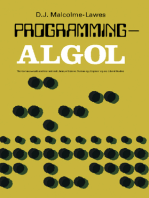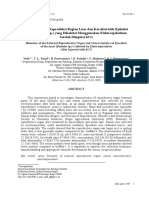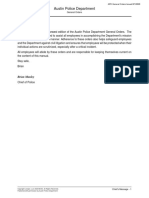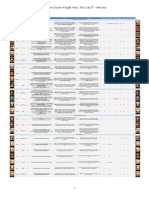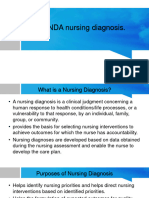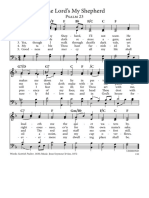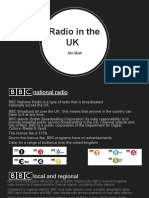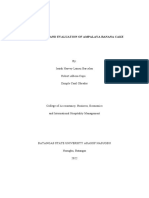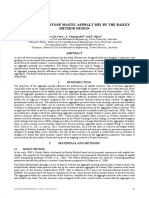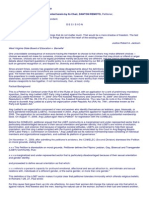Professional Documents
Culture Documents
Getting Started With HFSS:: A Waveguide T-Junction
Getting Started With HFSS:: A Waveguide T-Junction
Uploaded by
Alex DanielOriginal Title
Copyright
Available Formats
Share this document
Did you find this document useful?
Is this content inappropriate?
Report this DocumentCopyright:
Available Formats
Getting Started With HFSS:: A Waveguide T-Junction
Getting Started With HFSS:: A Waveguide T-Junction
Uploaded by
Alex DanielCopyright:
Available Formats
HFSSv9.
0
GettingStartedwithHFSS:
AWaveguideT-Junction
May2003
The information contained in this document is subject to change without notice.
Ansoft makes no warranty of any kind with regard to this material, including,
but not limited to, the implied warranties of merchantability and fitness for a
particular purpose. Ansoft shall not be liable for errors contained herein or for
incidental or consequential damages in connection with the furnishing, perfor-
mance, or use of this material.
2003 Ansoft Corporation. All rights reserved.
Ansoft Corporation
Four Station Square
Suite 200
Pittsburgh, PA 15219
USA
Phone: 412-261-3200
Fax: 412-471-9427
HFSS and Optimetrics are registered trademarks or trademarks of Ansoft Corpo-
ration. All other trademarks are the property of their respective owners.
New editions of this manual will incorporate all material updated since the pre-
vious edition. The manual printing date, which indicates the manuals current
edition, changes when a new edition is printed. Minor corrections and updates
that are incorporated at reprint do not cause the date to change.
Update packages may be issued between editions and contain additional and/or
replacement pages to be merged into the manual by the user. Pages that are
rearranged due to changes on a previous page are not considered to be revised.
Edi ti on Date Software
Versi on
1 May 2003 9.0
Getting Started with HFSS: A Waveguide T-Junction
iii
ConventionsUsedinthisGuide
Please take a moment to review how instructions and other useful infor-
mation are presented in this guide.
Procedures are presented as numbered lists. A single bullet indicates
that the procedure has only one step.
Bold type is used for the following:
- Keyboard entries that should be typed in their entirety exactly as
shown. For example, copy file1 means to type the word copy, to
type a space, and then to type file1.
- On-screen prompts and messages, names of options and text boxes,
and menu commands. Menu commands are often separated by car-
ats. For example, click HFSS>Excitations>Assign>Wave Port.
- Labeled keys on the computer keyboard. For example, Press
Enter means to press the key labeled Enter.
Italic type is used for the following:
- Emphasis.
- The titles of publications.
- Keyboard entries when a name or a variable must be typed in place
of the words in italics. For example, copy file name means to
type the word copy, to type a space, and then to type a file name.
The plus sign (+) is used between keyboard keys to indicate that you
should press the keys at the same time. For example, Press
Shift+F1 means to press the Shift key and the F1 key at the same
time.
Toolbar buttons serve as shortcuts for executing commands. Toolbar
buttons are displayed after the command they execute. For example,
On the Draw menu, click Line means that you can click the
Draw Line toolbar button to execute the Line command.
Alternatemethodsor
tipsarelistedintheleft
margininblueitalic
text.
Getting Started with HFSS: A Waveguide T-Junction
iv
GettingHelp
AnsoftTechnicalSupport
To contact Ansoft technical support staff in your geographical area,
please log on to the Ansoft corporate website, http://www.ansoft.com,
click the Contact button, and then click Support. You will find phone
numbers and e-mail addresses for the technical support staff. Your
Ansoft account manager may also be contacted in order to obtain this
information.
All Ansoft software files are ASCII text and can be sent conveniently by e-
mail. When reporting difficulties, it is extremely helpful to include very
specific information about what steps were taken or what stages the
simulation reached. This allows more rapid and effective debugging.
Context-SensitiveHelp
To access online help from the HFSS user interface, do one of the follow-
ing:
To open a help topic about a specific HFSS menu command, press
Shift+F1, and then click the command or toolbar icon.
To open a help topic about a specific HFSS dialog box, open the dia-
log box, and then press F1.
Contents-1
Table of Contents
1.Introduction
AbouttheT-Junction ............................. 1-2
ExpectedResults................................ 1-2
UsingHFSS9.0toCreateandImprovetheDesign ..... 1-3
2.SetuptheDesign
OpenHFSSandSaveaNewProject................ 2-2
InsertanHFSSDesign ........................... 2-3
SelectaSolutionType ............................ 2-3
SettheDrawingUnits ............................ 2-4
3.CreatetheModel
CreatetheT-Junction ............................ 3-2
DrawaBox .................................... 3-2
AssignaNametotheBox ......................... 3-3
ConfirmtheMaterialAssignedtotheBox............. 3-4
IncreasetheTransparencyoftheBox ............... 3-4
AssignaWavePorttotheBox..................... 3-5
DuplicatetheBox ............................... 3-6
SetDuplicatestoCopyBoundaries ................. 3-6
DuplicatetheBoxtoCreatetheSecondSection ...... 3-6
DuplicatetheBoxtoCreatetheThirdSection......... 3-8
Getting Started with Optimetrics: A Waveguide T-Junction
Contents-2
UnitetheBoxes ................................. 3-9
CreatetheSeptum ............................... 3-10
DrawaBox .................................... 3-10
ParameterizethePositionoftheBox................ 3-11
ModifytheDimensionsoftheBox................... 3-11
AssignaNametotheBox ......................... 3-12
SubtracttheSeptumfromtheT-Junction............. 3-13
4.SetupandGenerateSolutions
AddaSolutionSetuptotheDesign.................. 4-2
AddaFrequencySweeptotheSolutionSetup ........ 4-2
ValidatetheDesign .............................. 4-4
AnalyzetheDesign .............................. 4-4
MovethePositionoftheSeptum.................... 4-5
Re-analyzetheDesign............................ 4-5
5.ComparetheSolutions
CreateaRectangularPlotofS-ParameterResults ..... 5-2
CreateaFieldOverlayPlot........................ 5-4
ModifythePositionoftheSeptum .................. 5-4
CreatetheFieldPlot ............................. 5-4
AnimatetheFieldOverlayPlot ..................... 5-6
ModifytheSeptumsPositionandRe-animate ......... 5-7
ClosetheProjectandExitHFSS.................... 5-8
Introduction 1-1
1
Introduction
This Getting Started guide is written for HFSS beginners as well as
experienced users who are using HFSS version 9 for the first time.
This guide will lead you step-by-step through creating, solving, and
analyzing the results of a waveguide T-junction.
By following the steps in this guide, you will learn how to perform the
following tasks in HFSS:
Draw a geometric model.
Modify a models design parameters.
Assign variables to a models design parameters.
Specify solution settings for a design.
Validate a designs setup.
Run an HFSS simulation.
Create a 2D x-y plot of S-parameter results.
Create a field overlay plot of results.
Create a phase animation of results.
Estimatedtimeto
completethisguide:
45minutes.
Getting Started with HFSS: A Waveguide T-Junction
1-2 Introduction
AbouttheT-Junction
The waveguide you will create is T-shaped with an inductive septum.
1
This type of structure is used to split an incoming microwave signal into
two outgoing signals. The septum divides the signal and directs it to the
outgoing ports, while minimizing reflection at the signals point of entry.
A signal at a frequency of 10 GHz enters the waveguide at Port 1 (see
below) and exits at Port 2 and Port 3. The waveguides transmission and
reflection of the signal will depend on the position of the septum.
ExpectedResults
When the septum is located centrally opposite Port 1, it divides the sig-
nal and directs it evenly towards the output ports, Port 2 and Port 3. The
magnitude of S-parameters at the output ports is expected to be about
0.7. Small reflection is expected at Port 1.
You will move the septum 0.2 inches closer to Port 2 to reduce the trans-
mission through Port 2 to about 0.1 and increase the transmission
through Port 3 to about 0.9.
To determine if the results are as expected, you will compare HFSSs S-
parameter calculations at each septum position on a 2D x-y plot. You will
also compare the E-field pattern at each septum position by creating
phase-animated field plots on the model geometry. These will indicate if
the field pattern changes as expected with the septums position.
[1] ParametricsandOptimizationUsingAnsoftHFSS,MicrowaveJournal,ProductReviews,November1999.
Port 3
Port 1
Septum
Port 2
Getting Started with HFSS: A Waveguide T-Junction
Introduction 1-3
UsingHFSS9.0toCreateandImprovetheDesign
It has never been easier or faster to create, analyze, and optimize a
model using HFSS. As you step through this Getting Started guide, you
will be introduced to several key concepts in version 9:
There are numerous ways to perform most tasks. For example, sev-
eral methods will be presented for selecting and for assigning design
parameter values.
There is no required sequence of events when creating a design. A
convenient method for creating the T-junction will be demonstrated,
but the design setup steps can be completed in any logical order.
You can quickly modify design properties at any time. For example,
you will draw a box freehand, then specify its exact dimensions in the
Properties window.
You can easily track modifications to your design in the history tree
and the project tree. The branches provide access to setup dialogs,
in which you can modify design properties.
You can modify the model view at any time. You will learn shortcut
keys like Ctrl+D, which fits the model in the view window.
You can save time by parameterizing design properties. For example,
you will assign a design variable to the septums position. This will
enable you to quickly modify it and generate new results.
You can use HFSSs extensive post processing features to evaluate
solution results. For example, the animations you will create will
help you visualize the difference in field pattern results for the two
septum positions.
Parameterizingismost
effectivewhenpaired
withAnsoftsOptimet-
ricssoftware.It
includesthecapability
todefineandsolvea
seriesofvariableval-
ueswithinarange,
calledparametricanal-
ysis.Oryou
canperformanoptimi-
zationanalysis,in
whichOptimetrics
changesthedesign
parametervaluesto
meetauser-defined
goal.Bothofthese
capabilitiesaredem-
onstratedinGetting
StartedwithOptimet-
rics:Optimizinga
WaveguideT-Junc-
tionUsingHFSSand
Optimetrics.
Getting Started with HFSS: A Waveguide T-Junction
1-4 Introduction
Set up the Design 2-1
2
Set up the Design
In this chapter you will complete the following tasks:
Save a new project.
Insert a new HFSS design into the project.
Select a solution type for the project.
Set the drawing units for the design.
Estimatedtimeto
completethischapter:
5minutes.
Getting Started with HFSS: A Waveguide T-Junction
2-2 Set up the Design
OpenHFSSandSaveaNewProject
A project is a collection of one or more designs that is saved in a single
*.hfss file. A new project is automatically created when HFSS is
launched. Open HFSS and save the default project by a new name.
1 Double-click the HFSS 9 icon on your desktop to launch HFSS.
A new project is listed in the project tree in the Project Manager
window and is named Projectn by default. Project definitions, such as
material assignments, are stored under the project name.
2 On the File menu, click Save As.
3 Use the file browser to locate the folder in which you want to save
the project, such as C:\Ansoft\HFSS9\Projects, and then double-click
the folders name.
4 Type Tee in the File name text box, and then click Save.
The project is saved in the folder you selected by the file name
Tee.hfss.
IfHFSSwasalready
openandadefault
projectisnotlistedin
theprojecttree,adda
newHFSSproject:On
theFilemenu,click
New
.
Getting Started with HFSS: A Waveguide T-Junction
Set up the Design 2-3
InsertanHFSSDesign
You will now add an HFSS design to the project.
1 On the Project menu, click Insert HFSS Design .
The new design is listed in the project tree. It is named HFSSModeln
by default. The 3D Modeler window appears to the right of the
Project Manager.
2 Rename the design: Right-click HFSSModeln in the project tree, and
then click Rename on the shortcut menu.
3 Type TeeModel, and then press Enter.
SelectaSolutionType
Now you will specify the designs solution type. As you set up the design
for analysis, available settings will depend upon the solution type. For
this design, you will choose Driven Modal as the solution type, which is
appropriate when calculating mode-based S-parameters of a passive,
high-frequency waveguide that is being driven by a source.
1 On the HFSS menu, click Solution Type.
2 In the Solution Type dialog box, select Driven Modal, and then click
OK.
History Tree
3D Modeler Window
Project Manager
Window
Toautomatically
expandtheprojecttree
whenanitemisadded
totheproject:Click
Tools>Options>Gen-
eralOptions.
UnderProjectOptions,
selectExpandProject
TreeonInsert.
IftheProjectManager
doesnotappearafter
youinsertanew
design,click
View>ProjectMan-
ager.
Getting Started with HFSS: A Waveguide T-Junction
2-4 Set up the Design
SettheDrawingUnits
You will now set the units of measurement for drawing the geometric
model.
1 On the 3D Modeler menu, click Units.
2 In the Set Model Units
dialog box, click in in
the Select units pull-
down list, and then click
OK.
TheRescaletonew
unitsoptionchanges
thecurrentunitsofall
objectsinthedesignto
thenewunits.For
example,1mmwould
become1in.
Create the Model 3-1
3
Create the Model
In this chapter you will complete the following tasks:
Draw a section of the T-junction.
Assign a wave port with an integration line to the section.
Duplicate the section to create the other two sections of the
T-junction.
Unite the three sections to create the complete T-junction.
Draw the septum.
Assign a variable to the septums position.
Subtract the septum from the T-junction.
Estimatedtimeto
completethischapter:
15minutes.
Getting Started with HFSS: A Waveguide T-Junction
3-2 Create the Model
CreatetheT-Junction
The T-junction is made up of three joined box objects. First you will
draw a box that represents one section of the tee. You will assign it a
name, confirm its material assignment, and then assign a wave port to
one of its faces.
You will then duplicate the box two times to create the second and third
sections of the tee. Last, you will unite the three sections to create the
complete T-junction.
DrawaBox
Draw a 3D box object to represent the first section of the tee.
1 On the Draw menu, click Box .
2 Specify the base corner of the box as (0, -0.45, 0):
a. Press Tab to move to the X text box in the status bar.
b. Type 0 in the X box, and then press Tab to move to the Y box.
c. Type -0.45 in the Y box, and then press Tab.
d. Type 0 in the Z box, and then press Enter.
3 Specify the length and width of the box by entering a point relative in
distance to the base corner: Type (2, 0.9, 0) in the dX, dY, and dZ
boxes, and then press Enter.
4 Specify the height of the box by entering a point on the z-axis relative
in distance to the previously entered point: Type (0, 0, 0.4) in the
dX, dY, and dZ boxes, and then press Enter.
Tomovetotheprevi-
ouscoordinatebox,
pressShift+Tab.
Ifyoumakeamistake,
clickTeeModelinthe
projecttree,andthen
clickUndoontheEdit
menutoundodesign
operations.HFSSlets
youundoeverycom-
mandperformedsince
thelastsave.
Getting Started with HFSS: A Waveguide T-Junction
Create the Model 3-3
The Properties window appears, with the Command tab selected,
enabling you to modify the dimensions or position of the box.
While the Properties window is open, you will use it to assign a name
to the box, confirm its material assignment, and make it more trans-
parent.
AssignaNametotheBox
Assigning a name to the box will make it easier to track modifications
you make to the design.
1 In the Properties window, click the Attribute tab.
2 Change the name of the box to Tee: Type Tee in the Value text box in
the Name row, and then press Enter.
Ifyoudontwantthe
Propertiesdialogbox
toappearafteryou
drawanobject:Click
Tools>Options>3D
ModelerOptions.In
the3DModeler
Optionswindow,click
theDrawingtab,and
thencleartheEdit
propertyofnewprimi-
tivesoption.
Getting Started with HFSS: A Waveguide T-Junction
3-4 Create the Model
ConfirmtheMaterialAssignedtotheBox
By default, the material assigned to the box is vacuum. This is the mate-
rial you will use for the T-junction. Confirm that vacuum is the value in
the Material row. so do not modify this material assignment.
IncreasetheTransparencyoftheBox
Increasing the boxs transparency will make it easy for you to distinguish
separations between other objects you will draw.
1 Click the value in the Transparent row.
The Set Transparency window appears.
2 Move the slider until the transparency level is 0.4, and then click OK.
3 Click OK to close the Properties window.
The first box object in the 3D Modeler window.
It is selected by default when you exit the Properties window.
The name Tee
was assigned
to the box.
The commands
performed on
the box are
tracked in the
history tree.
Getting Started with HFSS: A Waveguide T-Junction
Create the Model 3-5
AssignaWavePorttotheBox
Now you will assign a wave port to the face of the box that is parallel to
the yz plane at x = 2. As part of the setup process, you will define an
integration line, which is a vector that specifies the direction of the
excitation field pattern at the port. It will ensure that the field pattern
is consistent at all ports.
1 Switch to face selection mode by pressing
the shortcut key F.
2 Click the face of the box that is parallel to
the yz plane at x = 2, as shown to the right.
3 Right-click the 3D Modeler window, and
then click Assign Excitation>Wave Port on
the shortcut menu.
The Wave Port wizard appears.
4 Type Port1 in the Name text box, and then
click Next.
5 Select New Line from the Integration Line
pull-down list.
6 In the 3D Modeler window, select the start
point of the vector, (2, 0, 0), by clicking the
edge center at the bottom of the face. By default, the cursor should
snap to this point, appearing as a triangle.
7 Select the end point (2, 0, 0.4) by clicking the edge center at the top
of the face.
The Wave Port dialog box reappears.
8 Accept the default settings by clicking Next.
The face of the box
that is parallel to the
yz plane at x = 2.
Tomagnifytheviewof
theportface,press
Alt+Shiftwhiledrag-
gingthemouse
towardsthetopofthe
viewwindow.Dragthe
mousetowardsthe
bottomofthewindow
tozoomout.
Getting Started with HFSS: A Waveguide T-Junction
3-6 Create the Model
9 Accept the default settings by clicking Finish.
The assigned port.
DuplicatetheBox
Now you will duplicate the box to create the second and third sections of
the T-junction. The attributes of the box will be duplicated along with its
geometry. Boundary assignments, including wave port settings, can be
duplicated along with the geometry if the option is set in the HFSS
Options dialog box. You will make sure this setting is selected.
SetDuplicatestoCopyBoundaries
1 On the Tools menu, point to Options, and then click HFSS Options.
2 Under the General tab of the HFSS Options dialog box, select Dupli-
cate boundaries with geometry, and then click OK.
DuplicatetheBoxtoCreatetheSecondSection
Duplicate the box 90 degrees around the z-axis to create the second sec-
tion.
1 Right-click Tee in the history tree, and then click Edit>Duplicate>
Around Axis on the shortcut menu.
2 In the Duplicate Around Axis dialog box, select Z.
3 Type 90 in the Angle box. A positive angle causes the object to be
placed in the counter-clockwise direction.
4 Type 2 in the Total Number box. This is the total number of objects,
including the original, that will be created.
5 Click OK.
The parent object, Tee, is duplicated and the duplicate, named Tee_1
by default, is placed around the z-axis at a 90-degree angle. The
attributes of the parent object, including its dimensions, material,
color, transparency, port, and integration line were duplicated with
the box.
Getting Started with HFSS: A Waveguide T-Junction
Create the Model 3-7
Port1 was duplicated with the geometry of the box. The new port is named Port2 by
default, which you can verify under Excitations in the project tree.
6 Press Ctrl+D to fit the objects in the view window.
Thehistorytreeshows
thattheTeeobject
wasduplicatedanda
newobject,named
Tee_1,wascreated.
Port2
Getting Started with HFSS: A Waveguide T-Junction
3-8 Create the Model
DuplicatetheBoxtoCreatetheThirdSection
Duplicate the first box again using the same procedure, but this time,
type -90 in the Angle box. A negative angle causes the object to be
placed in the clockwise direction.
The parent object, still selected, and its duplicates.
Saveyourprojectfre-
quently:ClickSaveon
theFilemenu
.
Getting Started with HFSS: A Waveguide T-Junction
Create the Model 3-9
UnitetheBoxes
Now you will unite the three sections to create the complete T-junction.
Before doing this, you want to be sure that HFSS will not create copies of
the original objects before joining them, so you will clear the clone
before unite option in the 3D Modeler Options dialog box.
1 On the Tools menu, point to Options, and then click 3D Modeler
Options.
2 Under the Operation tab of the 3D Modeler Options dialog box,
make sure the Clone tool objects before uniting option is clear, and
then click OK.
3 Switch to object selection mode by pressing the shortcut key O.
4 Select the first box by clicking it in the view window.
5 Hold the Ctrl key and click the second and third boxes.
6 On the 3D Modeler menu, point to Boolean, and then click
Unite .
The objects are united at the points of intersection. The new object
has the same attributes as the first object selected.
The united object.
Getting Started with HFSS: A Waveguide T-Junction
3-10 Create the Model
CreatetheSeptum
The septum is a 3D box object that will be subtracted from the
T-junction. When you draw the septum, you will make its y position
dependent on the value of a variable.
DrawaBox
This time when you draw a box, you will draw it freehand, and then mod-
ify its dimensions and position in the Properties window.
1 On the Draw menu, click Box .
2 Draw an arbitrarily shaped box in the 3D Modeler window: Select a
corner of the base rectangle, then select a second corner of the base
rectangle, and then select a point on the axis perpendicular to the
base rectangle.
When you have selected the last point of the box, the Properties
window appears, with the Command tab selected.
Now you will assign the boxs exact position and dimensions.
Asaguideline,aimfor
thefirstpointtobe
nearthecoordinates
(-0.45,0,0),thesec-
ondpointnear
(0.45,0.1,0),andthe
thirdpointnear
(0,0,0.4).
Getting Started with HFSS: A Waveguide T-Junction
Create the Model 3-11
ParameterizethePositionoftheBox
When you specify the boxs position, you will enter the following expres-
sion for the y position: offset - 0.05, where offset is the name of a vari-
able you will define. Because the variable offset will not yet be defined
when you type it in the expression, the Add Variable dialog box will
appear, enabling you to define value for offset.
When you specify the variables value, you must include its unit of mea-
surement as part of the value.
1 In the Position text box, type -0.45in, offset - 0.05in, 0in and then
press Enter.
The Add Variable dialog box appears.
2 Type 0in in the Value text box, and then click OK.
You return to the Properties window.
Now you will set the exact dimensions of the box.
ModifytheDimensionsoftheBox
1 In the Properties window, under the Command tab, type 0.45 in the
Xsize box.
2 Type 0.1 in the Ysize box.
3 Type 0.4 in the Zsize box.
While the Properties window is open, you will assign a name to the
box.
Alternatively,you
coulddefinethevari-
ableoffsetbeforeyou
drawtheseptum.
Localvariablescanbe
definedintheProper-
tieswindow,whichis
accessedbyright-
clickingthedesignin
theprojecttree,and
thenclickingDesign
Properties.
Getting Started with HFSS: A Waveguide T-Junction
3-12 Create the Model
AssignaNametotheBox
1 In the Properties window, click the Attribute tab.
2 Type Septum in the Value text box in the Name row.
3 Click OK.
The septum object in the 3D Modeler window.
4 Optionally, rotate the view to get a better view of the septum object:
Press Alt and drag the mouse in the direction you want to rotate the
view.
Getting Started with HFSS: A Waveguide T-Junction
Create the Model 3-13
SubtracttheSeptumfromtheT-Junction
To complete the model geometry, you will now subtract the septum
object from the T-junction.
1 Click Tee in the history tree to select the tee object.
2 Hold down the Ctrl key and click Septum in the history tree to select
the septum.
3 On the 3D Modeler menu, point to Boolean, and then click
Subtract .
The Subtract dialog box appears. Septum is listed in the Tool Parts
list and Tee is listed in the Blank Parts list, indicating that the sep-
tum object will be subtracted from the tee object.
4 Make sure the Clone tool objects before subtracting option is clear.
5 Click OK.
The septum is subtracted from the tee. The new object has the same
attributes as the first object you selected, the tee object.
The complete model geometry.
Getting Started with HFSS: A Waveguide T-Junction
3-14 Create the Model
Set up and Generate Solutions 4-1
4
Set up and Generate
Solutions
In this chapter you will complete the following tasks:
Add a solution setup.
Add a frequency sweep to the solution setup.
Validate the design.
Run the analysis.
Modify the septums position.
Re-run the analysis using the new septum position.
Estimatedtimeto
completethischapter:
15minutes.
Getting Started with HFSS: A Waveguide T-Junction
4-2 Set up and Generate Solutions
AddaSolutionSetuptotheDesign
Specify how HFSS will compute the solution by adding a solution setup to
the design.
In the solution setup, you will instruct HFSS to perform an adaptive anal-
ysis at 10 GHz. During an adaptive analysis, HFSS refines the mesh itera-
tively in the areas of highest error.
1 In the project tree, under the TeeModel design, right-click Analysis,
and then click Add Solution Setup on the shortcut menu.
The Solution Setup dialog box appears.
2 Under the General tab, type 10 in the Solution Frequency text box,
and leave the default unit set at GHz.
3 Under Adaptive Solutions, leave the Maximum Number of Passes set
to 3. This is the maximum number of mesh refinement cycles that
HFSS will perform.
4 Accept the defaults for the other solution
settings by clicking OK.
The solution setup is listed in the project tree
under Analysis. It is named Setup1 by default.
You want HFSS to solve over a range of frequen-
cies, so you will now add a frequency sweep to the solution setup.
AddaFrequencySweeptotheSolutionSetup
A smooth frequency response is expected for this design, so you will
select an Interpolating frequency sweep. An Interpolating sweep esti-
mates a solution for an entire frequency range. HFSS chooses the fre-
quency points at which to solve the field solution so that the entire
interpolated solution lies within a specified error tolerance. The sweep
is complete when the solution meets the error tolerance criterion or gen-
erates the maximum number of solutions. The sweep is solved after the
adaptive analysis is complete.
1 Right click Setup1 in the project tree, and then click Add
Sweep .
The Edit Sweep dialog box appears.
2 Select Interpolating.
3 Accept the default settings for Error Tolerance and Max Solutions.
Tolearnmoreabout
solutionparameters,
seetheHFSSonline
help.
Theadaptiveanalysis
willbeperformedat
thesolutionfre-
quency,10GHz.
Forthefrequency
sweep,HFSSwilluse
thefiniteelement
meshrefinedduring
theadaptivesolution.
Getting Started with HFSS: A Waveguide T-Junction
Set up and Generate Solutions 4-3
4 Click Linear Step in the Type list.
5 Specify the following range of frequencies:
HFSS will solve the frequency point at each step in the specified fre-
quency range, including the start and stop frequencies.
The dialog box will look like the following:
6 Click OK.
The frequency sweep is listed in the project tree under Setup1. It is
named Sweep1 by default.
Start 8 GHz
Stop 10 GHz
Step Size 0.05 GHz
ClickDisplaytoverify
thefrequencypoints
thatwillbesolved.
Getting Started with HFSS: A Waveguide T-Junction
4-4 Set up and Generate Solutions
ValidatetheDesign
Before you run an analysis, it is helpful to verify that all of the necessary
setup steps have been completed and their parameters are reasonable.
1 On the HFSS menu, click Validation Check .
HFSS checks the project setup, and then the Validation Check win-
dow appears.
2 Click Close.
Now you are ready to run the simulation.
AnalyzetheDesign
Now you will run the simulation, which will generate results for the T-
junction when the septum is located centrally opposite Port 1.
On the HFSS menu, click Analyze .
HFSS computes the 3D field solution for every solution setup in the
project. In this problem, Setup1 is the only setup.
The solution process is expected to take approximately 1 - 5 minutes.
When the solution is complete, a confirmation message will appear in
the Message Manager.
Ifthereisaproblem
withthedesignsetup,
theMessageManager
willlistdetailederroror
warningmessages.
ClickView>Message
Managertodisplaythe
MessageManager.
Youcanmonitorthe
solutionsprogressin
theProgresswindowIf
theProgresswindow
isnotvisible,click
View>ProgressWin-
dow.
Youshouldsavethe
projectbeforerunning
thesimulation.To
automaticallysave
projectsbeforesolv-
ing,clickTools>
Options>HFSS
Options.Underthe
Generaltab,select
Savebeforesolving.
Getting Started with HFSS: A Waveguide T-Junction
Set up and Generate Solutions 4-5
MovethePositionoftheSeptum
When the analysis is complete, modify the septums position by changing
the value of the variable offset.
1 Right-click the design name TeeModel in the project tree, and then
click Design Properties.
The Properties dialog box appears.
2 Under the Local Variables tab, select Value.
3 Type 0.2 in the Value text box for the variable offset.
4 Click OK.
The geometry is updated in the 3D Modeler window.
Top-down view of the septum in its new position, closer towards Port 2.
Re-analyzetheDesign
Now you will run a second simulation to generate results for the
T-junction when the septum is located closer to Port 2. The previous
solution is saved and available for post processing.
Right-click Analysis in the project tree, and then click
Analyze .
HFSS computes the new 3D field solution.
The solution process is expected to take approximately 1 - 5 minutes.
Proceed to the next step in the next chapter, creating a 2D x-y plot of S-
parameter results, while the analysis is running. HFSS will populate the
plot with data when the solution is complete.
Getting Started with HFSS: A Waveguide T-Junction
4-6 Set up and Generate Solutions
Compare the Solutions 5-1
5
Compare the Solutions
In this chapter you will complete the following tasks:
Create a 2D x-y plot of S-parameters.
Create a field overlay plot on a surface of the T-junction.
Animate the field overlay plot.
Modify the septums position and re-animate the field overlay
plot.
Close the project and exit HFSS software.
Estimatedtimeto
completethischapter:
10minutes.
Getting Started with HFSS: A Waveguide T-Junction
5-2 Compare the Solutions
CreateaRectangularPlotofS-ParameterResults
Now you will create a 2D x-y (rectangular) plot that compares the S-
parameter results at each port for the two septum positions.
1 Right-click Results in the project tree, and then click Create Report.
The Create Report dialog box appears.
2 Click Modal S Parameters in the Report Type list.
3 Click Rectangular Plot in the Display Type list, and then click OK.
The Traces dialog box appears.
4 Under the Y tab, specify the information to plot along the y-axis:
a. In the Category list, click S parameter.
b. In the Quantity list, press Ctrl and click S(Port1, Port1), S(Port1,
Port2), and S(Port1, Port3).
c. In the Function list, click mag.
5 Under the X tab, select Use Primary Sweep.
The first (primary) sweep variable listed under the Sweeps tab will
be plotted along the x-axis.
6 Click the Sweeps tab.
The primary sweep variable is Freq, which HFSS recognizes as the fre-
quency points solved during the frequency sweep.
7 Select Sweep Design and Project variable values.
This enables you to sweep the values of offset that were solved dur-
ing the analysis. The values will be represented as curves on the
graph.
8 Click Add Trace.
A trace represents a line connecting data points on the plot.
Three traces are added to the traces list at the top of the dialog box.
9 Click Done.
The magnitude of the S-parameters at each offset value will be plot-
ted against frequency on an x-y graph, as shown on the next page.
The plot is listed under Results in the project tree.
Getting Started with HFSS: A Waveguide T-Junction
Compare the Solutions 5-3
The three blue-shaded lines show the S-parameter values at each port when offset = 0 in.
The three red-shaded lines show the S-parameter values at each port when
offset = 0.2 in. The line styles in the plot above were modified in the
Traces Properties dialog box for better visualization.
As expected, small reflection near 0.2 is occurring at the input port,
Port 1, (see ) when the value of the offset variable is 0, that
is, when the septum is located centrally opposite to Port 1. At the
same time, large and equal transmission near 0.7 occurs at the two
output ports, Port 2 (see ) and Port 3 (see ).
The plot shows that the reflection at Port 1 decreases slightly (see
) when the value offset is 0.2 inches, that is, when the septum
is moved 0.2 inches towards Port 2. The transmission at Port 2
decreases (see ) and the transmission at Port 3 increases (see
) with the septum at this position.
Next you will create and animate a field overlay plot that will display
the difference in field pattern between the two septum positions.
Thelinestylesinthe
plotweremodifiedin
theTraceProperties
dialogboxforbetter
visualization.
Toadddatamarkers
toalllinesontheplot
asshown:Double-
clickaline.Inthe
TracePropertiesdia-
logbox,clicktheLine
Styletab,selectShow
SymbolsOnAll
Traces,andthentype
2inthetextbox.The
symbolsassociated
witheachline,shown
inthelegendtothe
rightoftheplot,willbe
addedtothelinesat
everyotherdatapoint.
Tochangealines
color:UndertheColor
tab,modifythe
selectedlinescolorby
specifyingnewRGB
values.
Getting Started with HFSS: A Waveguide T-Junction
5-4 Compare the Solutions
CreateaFieldOverlayPlot
A field overlay plot is a representation of a field quantity on a surface or
within an object. You will plot the magnitude of the E-field on the top
surface of the T-junction. First, move the septum back to its original
position centrally opposite Port 1.
ModifythePositionoftheSeptum
Change the value of the variable offset back to 0 inches:
1 Make sure the Property window is being displayed. If it is not, click
View> Property Window.
The Properties window appears.
2 Click the design name TeeModel in the project tree.
3 Under the Variables tab in the Properties window, type 0 in the
Value text box for the variable offset, and then press Enter.
CreatetheFieldPlot
1 Return to the 3D Modeler window: On the HFSS menu, click 3D Model
Editor.
2 Switch to face selection mode: Right-click in the view window, and
then click Select Faces on the shortcut menu.
3 Select the top face of the T-junction:
Getting Started with HFSS: A Waveguide T-Junction
Compare the Solutions 5-5
4 Click HFSS>Fields>Plot Fields>Mag_E.
The Create Field Plot dialog box appears.
5 Select Setup1:LastAdaptive as the solution to plot in the Solution
pull-down list.
6 Accept the default settings by clicking Done.
The plot appears on the top surface of the T-junction. It shows the E-
field distributed evenly towards Port 2 and Port 3.
The new plot is listed under Field Overlays in the project tree. It is
named Mag_E1, which was the default name set in the Create Field
Plot dialog box.
The Mag_E1 plot of the E-field when the septum is located opposite Port 1.
The new plot is listed in a default folder under Field Overlays in the project tree.
Now you will animate the field overlay plot.
Tohidethecolorkey
thatappearsinthe
upper-leftcornerofthe
3DModelerwindow:
Right-clickthecolor
key,andthenclick
Hide.
Youcanalsoopenthe
CreateFieldPlot
dialogbyright-clicking
theviewwindowand
thenclickingPlot
Fields>Mag_Eonthe
shortcutmenu.
Getting Started with HFSS: A Waveguide T-Junction
5-6 Compare the Solutions
AnimatetheFieldOverlayPlot
An animated plot is a series of frames that displays a field, mesh, or
geometry at varying values. You specify the values of the plot that you
want to include, just as an animator takes snapshots of individual draw-
ings that make up a cartoon. Each value is a frame in the animation.
1 Right-click Mag_E1 in the project tree, and then click Animate.
The Setup Animation dialog box appears.
2 Under the Swept Variable tab, click Phase on the Swept Variable
list.
3 Specify the phase values to include in the animation:
a. Type 0deg in the Start text box.
b. Type 160deg in the Stop text box.
c. Type 8 in the Steps text box.
4 Click OK.
The animation begins in the view window. It shows the septum steer-
ing the electromagnetic wave evenly towards Port 2 and Port 3.
The Animation dialog box appears in the upper-left corner of the
desktop, enabling you to stop, restart, and control the speed and
sequence of the frames.
The animation will display the plot at 8 phase values between 0 and
160. The start value will be the first frame displayed, resulting in a
total of 9 frames in the animation.
5 In the Animation dialog box, click the stop button .
Animationscanbe
exportedtoanimated
GraphicsInterchange
Format(GIF)orto
AudioVideoInter-
leave(AVI)formatby
clickingExportinthe
Animationdialogbox.
thatwillappear.
Youcanmodifythe
viewoftheanimation
whileitisrunning.For
example,clickthe
ZoomInorOutbutton
anddragthe
mousetowardsthetop
(tozoomin)orbottom
(tozoomout)ofthe
viewwindow.
Getting Started with HFSS: A Waveguide T-Junction
Compare the Solutions 5-7
ModifytheSeptumsPositionandRe-animate
Now you will move the septums position closer to Port 2 to see its effect
on the E-field pattern on the T-junctions top surface.
1 Click the design name TeeModel in the project tree. You may need to
drag the Animation dialog box to see the design name in the project
tree.
2 Under the Variables tab in the Properties window, type 0.2 in the
Value text box for offset, and then press Enter.
The updated animation automatically starts. It shows more of the
electromagnetic wave moving towards Port 3 than towards Port 2.
The animated Mag_E1 plot of the E-field when the septum
is located 0.2 inches closer to Port 2.
Getting Started with HFSS: A Waveguide T-Junction
5-8 Compare the Solutions
ClosetheProjectandExitHFSS
Congratulations! You have successfully completed this HFSS 9.0 Getting
Started guide! You may stop the animation, close the Tee project, and
exit the software.
1 In the Animation dialog box, click the stop button , and then
click Close.
2 Save the project .
3 On the File menu, click Close.
4 On the File menu, click Exit.
Atthispoint,youmay
choosetogoonto
GettingStartedwith
Optimetrics:Optimiz-
ingaWaveguideT-
JunctionUsingHFSS
andOptimetrics.It
usestheT-junction
designyoucreatedin
thisguidetodemon-
strateOptimetricssoft-
ware.
Index-1
Index
Numbers
3DModelerwindow2-3
A
adaptiveanalysis4-2
Altshortcutkey3-12
analyzingthedesign4-4
animation
controlling5-6
creating5-6
exporting5-6
modifying5-7
B
box
assigningwaveport3-5
drawing3-2
duplicating3-6
modifyingdimensions3-11
parameterizing3-11
renaming3-3
subtracting3-13
uniting3-9
C
cloning
beforesubtracting3-13
beforeuniting3-9
colorkey,hiding5-5
context-sensitivehelpiv
conventionsusedinguideiii
coordinates,specifying3-2
copyrightnoticeii
Ctrlshortcutkey3-9
Ctrl+Dshortcutkeys3-7
D
design
addingasolutionsetup4-2
addingavariable3-11
addingtoproject2-3
analyzing4-4
assigninganexcitation3-5
closing5-8
re-analyzing4-5
renaming2-3
settingthesolutiontype2-3
validating4-4
drawingunits,setting2-4
Index-2
Getting Started with HFSS: A Waveguide T-Junction
DrivenModalsolutiontype2-3
duplicating
abox3-6
aroundaxis3-6
boundarieswithgeometry3-6
trackinginhistorytree3-7
E
E-fields,plotting5-4
excitation,assigning3-5
F
fshortcutkey3-5
faceselectionmode3-5
fieldoverlayplot
animating5-6
creating5-4
hidingcolorkey5-5
frequencysweep4-2
H
help
Ansofttechnicalsupportiv
context-sensitiveiv
ondialogboxesiv
onmenucommandsiv
HFSS
exiting5-8
keyconceptsinguide1-3
.hfssfile2-2
historytree
location2-3
selectingobjectsfrom3-6
trackingchangestoadesign1-3
trackingduplications3-7
I
integrationline3-5
interpolatingfrequencysweep4-2
M
materialassignment3-4
meshrefinement4-2
MessageManager
errorsduringvalidation4-4
notificationofcompletedanalysis4-4
monitorsolutionprocess4-4
O
oshortcutkey3-9
objectselectionmode3-9
offsetvariable
adding3-11
changevalue4-5
expressionfor3-11
Optimetrics
capabilities1-3
usingtooptimizeT-junction5-8
P
phaseanimation5-6
plot
animatedfields5-6
fieldoverlay5-4
S-parametersvs.septumposition5-2
Progresswindow4-4
project
closing5-8
creating2-2
saving2-2
ProjectManager2-2
projecttree
expandingautomatically2-3
introduction2-2
Propertieswindow
displaying5-4
modifyingdimensions3-11
Index-3
Getting Started with HFSS: A Waveguide T-Junction
openingautomatically3-3
R
rectangularplot
ofS-parameters5-2
report
creatingrectangular5-2
results
expected1-2
plottingS-parameters5-2
rotating3-12
S
septum
drawing3-10
movingposition4-5
overviewoffunction1-2
shortcutkeys
Alt3-12
Ctrl3-9
Ctrl+D3-7
f3-5
o3-9
solutionsetup
adding4-2
addingafrequencysweep4-2
solutiontype
DrivenModal2-3
setting2-3
S-parameterplot5-2
statusbar3-2
subtracting3-13
T
T-junction
completedgeometry3-13
geometry3-2
overviewoffunction1-2
procedurefordrawing3-2
Tracesdialogbox5-2
trademarknoticeii
transparency,setting3-4
U
Undocommand3-2
unitingboxes3-9
units
settingforvariable3-11
units,setting2-4
V
validationcheck4-4
variable
adding3-11
changevalue4-5
settingunits3-11
W
waveport,assigning3-5
Index-4
Getting Started with HFSS: A Waveguide T-Junction
You might also like
- Guitar Repair Bench Setup Guide PDFDocument6 pagesGuitar Repair Bench Setup Guide PDFMihail Dzotov100% (1)
- Topnotch Pathology Supplemental PICTURES Powerpoint Based On Handouts September 2019Document53 pagesTopnotch Pathology Supplemental PICTURES Powerpoint Based On Handouts September 2019croixNo ratings yet
- Moses WorkbookDocument108 pagesMoses Workbookvivekt510100% (1)
- SOP For Quality Risk Management - Pharmaceutical GuidelinesDocument3 pagesSOP For Quality Risk Management - Pharmaceutical Guidelinessakib44586% (7)
- Worksheet - Money and Monetary PolicyDocument3 pagesWorksheet - Money and Monetary PolicybrianNo ratings yet
- Taro Ice Cream: Elaine Jade PascuaDocument31 pagesTaro Ice Cream: Elaine Jade PascuaBlesvill BaroroNo ratings yet
- BVGA 16444 Floating Guide r1Document176 pagesBVGA 16444 Floating Guide r1ParaZzzitNo ratings yet
- Eleventh Hour Linux+: Exam XK0-003 Study GuideFrom EverandEleventh Hour Linux+: Exam XK0-003 Study GuideRating: 4 out of 5 stars4/5 (2)
- Getting Started With HFSSDocument44 pagesGetting Started With HFSSBasma Oueslati100% (1)
- Designing SOCs with Configured Cores: Unleashing the Tensilica Xtensa and Diamond CoresFrom EverandDesigning SOCs with Configured Cores: Unleashing the Tensilica Xtensa and Diamond CoresRating: 5 out of 5 stars5/5 (2)
- Diamond Farms Inc. Vs Southern Federation of Labor WorkersDocument3 pagesDiamond Farms Inc. Vs Southern Federation of Labor WorkersRuss Tuazon100% (2)
- Getting Started With HFSS:: A Waveguide T-JunctionDocument45 pagesGetting Started With HFSS:: A Waveguide T-Junctionswati_monu20No ratings yet
- T Junction in HFSSDocument27 pagesT Junction in HFSSUtah UtahNo ratings yet
- HFSSFloquetDocument44 pagesHFSSFloquetSAMBIT GHOSHNo ratings yet
- HFSS 13patchantennacoax PDFDocument36 pagesHFSS 13patchantennacoax PDFale0218No ratings yet
- Transient TDR CoaxDocument38 pagesTransient TDR Coaxmohad11No ratings yet
- Getting Started With HFSS:: A Bandpass FilterDocument31 pagesGetting Started With HFSS:: A Bandpass FilterFelipe PuentesNo ratings yet
- Patch Antenna Design MAnualDocument36 pagesPatch Antenna Design MAnualkarthikvel_852246No ratings yet
- Hfss Uhf ProbeDocument36 pagesHfss Uhf ProbeChristine AvdikouNo ratings yet
- GSG HFSS Probe Feed Patch AntennaDocument44 pagesGSG HFSS Probe Feed Patch AntennaParth Saxena 17IFT010No ratings yet
- Getting Started With HFSS™ Probe Feed Patch AntennaDocument44 pagesGetting Started With HFSS™ Probe Feed Patch AntennaParth Saxena 17IFT010No ratings yet
- Getting Started With HFSS:: Floquet PortsDocument44 pagesGetting Started With HFSS:: Floquet PortsMd Rasheduzzaman Al-AminNo ratings yet
- HFSS Waveguide CombinerDocument84 pagesHFSS Waveguide CombinerAndy NGNo ratings yet
- HFSS Floquet PortsDocument44 pagesHFSS Floquet PortsKenny PhamNo ratings yet
- HFSS Spiral InductorDocument56 pagesHFSS Spiral Inductora3_productNo ratings yet
- Latex WorkshopDocument23 pagesLatex WorkshopdpontonNo ratings yet
- Diameter User Guide: by Bartosz Baranowski and Alexandre MendoncaDocument60 pagesDiameter User Guide: by Bartosz Baranowski and Alexandre MendoncaKalpa VakhariaNo ratings yet
- HFSS Coax TeeDocument50 pagesHFSS Coax TeeApNo ratings yet
- HFSS FilterDocument37 pagesHFSS FilterElecfort AlgerNo ratings yet
- HFSS Bandpass FilterDocument98 pagesHFSS Bandpass FilterademirpeNo ratings yet
- Mobicents Diameter Core User GuideDocument60 pagesMobicents Diameter Core User GuideDxscribNo ratings yet
- LAB 2 HFSS Optimizing T JunctionDocument50 pagesLAB 2 HFSS Optimizing T JunctionAngie Rosales VeraNo ratings yet
- Berit Givens - Latex NotesDocument46 pagesBerit Givens - Latex NotesBelminPusculNo ratings yet
- Ansoft HFSS WaveguideDocument86 pagesAnsoft HFSS WaveguideSabri YılmazNo ratings yet
- HFSS Ultra High Frequency ProbeDocument54 pagesHFSS Ultra High Frequency ProbeademirpeNo ratings yet
- HFSSFloquet 14.5Document72 pagesHFSSFloquet 14.5spkrishna4u7369No ratings yet
- TelScale SS7Stack Installation GuideDocument31 pagesTelScale SS7Stack Installation GuidejoojoNo ratings yet
- Minion ProDocument35 pagesMinion ProGerardo MartinNo ratings yet
- Template For SomethingDocument27 pagesTemplate For SomethinglachychartsNo ratings yet
- Red Hat JBoss BPM Suite-6.0-6.0.2 Release Notes-En-USDocument24 pagesRed Hat JBoss BPM Suite-6.0-6.0.2 Release Notes-En-USWilliam Mauricio PatiñoNo ratings yet
- Mobicents SLEE Example SIP B2BUA User GuideDocument36 pagesMobicents SLEE Example SIP B2BUA User GuidegaborkNo ratings yet
- Red Hat Enterprise Linux-6-Fence Configuration Guide-En-USDocument93 pagesRed Hat Enterprise Linux-6-Fence Configuration Guide-En-USWaldek ZiębińskiNo ratings yet
- JBoss Enterprise SOA Platform-4.2-SOA ESB Administrators Guide-En-USDocument32 pagesJBoss Enterprise SOA Platform-4.2-SOA ESB Administrators Guide-En-USMaram Sudhakar ReddyNo ratings yet
- TodonotesDocument35 pagesTodonotesEgon2017No ratings yet
- (TeX Ebook) - Latex ManualDocument143 pages(TeX Ebook) - Latex ManualMauro ReisNo ratings yet
- Latex ManualDocument143 pagesLatex ManualGabriela MogosNo ratings yet
- Writing A Paper in LatexDocument34 pagesWriting A Paper in LatexGurpreet SinghNo ratings yet
- Fedora 18 UEFI - Secure - Boot - Guide Es ESDocument22 pagesFedora 18 UEFI - Secure - Boot - Guide Es ESOmar RodriguezNo ratings yet
- Spss For U: Guide 27Document81 pagesSpss For U: Guide 27Gede Adél-JúliaNo ratings yet
- HFSS A Ball Grid Array IC PackageDocument39 pagesHFSS A Ball Grid Array IC PackageApNo ratings yet
- Brian Fox and The GNU Texinfo CommunityDocument23 pagesBrian Fox and The GNU Texinfo CommunityinfobitsNo ratings yet
- Mobicents SLEE RA MAP User GuideDocument36 pagesMobicents SLEE RA MAP User GuideMisterAto MaisonNo ratings yet
- The Todonotes PackageDocument36 pagesThe Todonotes PackageashnekNo ratings yet
- TEXworks ManualDocument64 pagesTEXworks ManualTanuj ParasteNo ratings yet
- NX 9 for Beginners - Part 1 (Getting Started with NX and Sketch Techniques)From EverandNX 9 for Beginners - Part 1 (Getting Started with NX and Sketch Techniques)Rating: 3.5 out of 5 stars3.5/5 (8)
- Duke's Tips For Finding Functions in Word: Version 2007 And LaterFrom EverandDuke's Tips For Finding Functions in Word: Version 2007 And LaterNo ratings yet
- 1152 1156 1 PBDocument11 pages1152 1156 1 PBLeeindaNo ratings yet
- APD General OrdersDocument789 pagesAPD General OrdersAnonymous Pb39klJNo ratings yet
- Korean Seven Knight Hero Tier List 6Document9 pagesKorean Seven Knight Hero Tier List 6GhifarAnsharyNo ratings yet
- Sportwood BrochureDocument12 pagesSportwood Brochureapi-207562225No ratings yet
- Online Shopping Project ReportDocument88 pagesOnline Shopping Project ReportPrachi Katiyar50% (4)
- Hempel - RECOMMENDED PAINTING SPECIFICATIONS and MaintenanceDocument304 pagesHempel - RECOMMENDED PAINTING SPECIFICATIONS and MaintenanceFachreza AkbarNo ratings yet
- NANDA Nursing DiagnosisDocument19 pagesNANDA Nursing DiagnosisLia choiNo ratings yet
- Text Is For Number 1 To 3Document8 pagesText Is For Number 1 To 3Desak RossyanaNo ratings yet
- Mat. 24:27 - Sapagkat Darating Na Ang Anak NG Tao Na Parang Kidlat Na Gumuguhit Mula Sa Silangan Hangagang Sa KanluranDocument50 pagesMat. 24:27 - Sapagkat Darating Na Ang Anak NG Tao Na Parang Kidlat Na Gumuguhit Mula Sa Silangan Hangagang Sa KanluranGuilbert CimeneNo ratings yet
- Lesson of The KaibabDocument2 pagesLesson of The Kaibabapi-294565326No ratings yet
- Narita Express Press - 20220304 - Nex - eDocument2 pagesNarita Express Press - 20220304 - Nex - eJames ChoongNo ratings yet
- The+Lord's+My+Shepherd+ (Ps+23) Crimond 625Document1 pageThe+Lord's+My+Shepherd+ (Ps+23) Crimond 625Jade PangNo ratings yet
- Radio in The UK.Document26 pagesRadio in The UK.Mohammed MiahNo ratings yet
- Essay TopicsDocument3 pagesEssay TopicsImtiaz AhmedNo ratings yet
- Site Visit ReportDocument13 pagesSite Visit ReportadilNo ratings yet
- BSHM 3203 GROUP 38 DEVELOPMENT AND EVALUATION OF AMPALAYA BANANA CAKE (Revised)Document38 pagesBSHM 3203 GROUP 38 DEVELOPMENT AND EVALUATION OF AMPALAYA BANANA CAKE (Revised)Jake JakeNo ratings yet
- Magis Registration Form: Application Form For Grade 6 & 9Document3 pagesMagis Registration Form: Application Form For Grade 6 & 9Khan AaghaNo ratings yet
- Evaluation of Stone Mastic Asphalt Mix by The Bailey Method DesignDocument8 pagesEvaluation of Stone Mastic Asphalt Mix by The Bailey Method DesignLin ChouNo ratings yet
- Business Plan: For Hazelnut FarmDocument4 pagesBusiness Plan: For Hazelnut FarmTijana StojoskaNo ratings yet
- Science and Health: (Philippine Elementary Learning Competencies) Basic Education CurriculumDocument31 pagesScience and Health: (Philippine Elementary Learning Competencies) Basic Education Curriculumirish-tuazon-411294% (17)
- American Foreign Banking Corporation vs. HerridgeDocument3 pagesAmerican Foreign Banking Corporation vs. HerridgeBibi JumpolNo ratings yet
- Ang Ladlad V ComelecDocument22 pagesAng Ladlad V ComelecRuab PlosNo ratings yet