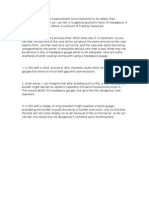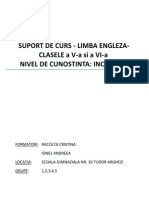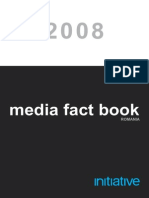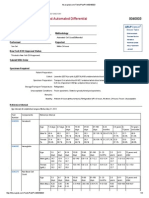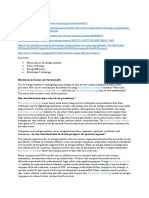Professional Documents
Culture Documents
NW Fax
NW Fax
Uploaded by
LaurianOriginal Title
Copyright
Available Formats
Share this document
Did you find this document useful?
Is this content inappropriate?
Report this DocumentCopyright:
Available Formats
NW Fax
NW Fax
Uploaded by
LaurianCopyright:
Available Formats
faxl_00_pre.indd 03.6.
17, 3:07:36 PM 1
2
Introduction
Network FAX Ver. 4.4.x is referred to as Network FAX in this manual.
Network FAX is a communications software package that integrates fax communication, document management and
client management to increase the efciency of all your business communications.
This software was developed to ll a need for efcient and exible business communications. We hope our customers
nd it useful. Please read this manual thoroughly to get the most out of Network FAX.
Important Notice
(1) This software is licensed, copyrighted, and owned by Comuse Co., Ltd. All rights are reserved and
protected by Copyright Laws in the USA.
(2) Note that copying all or part of the content of this program or manual for any reason other than making
a program backup without the permission of Comuse Co., Ltd. will breach the rules of copyright.
(3) Comuse Co., Ltd. may make changes to this manual or program content without notice in order to
improve the quality of the product.
Copyright 2003 by Comuse Co., Ltd. All rights reserved.
Microsoft Windows 98, Microsoft Windows 98SE, Microsoft Windows ME, Microsoft Windows NT, Microsoft Windows
2000, Windows XP are registered trademarks of Microsoft Corporation, USA.
Other company and product names mentioned in this document are the trademarks and registered trademarks of their respec-
tive companies.
faxl_00_pre.indd 03.6.17, 3:07:37 PM 2
S
e
t
t
i
n
g
t
h
e
d
e
f
a
u
l
t
s
e
t
t
i
n
g
s
1
Introduction / Terminology Note / System requirements 3
Terminology Note
The term network fax equipment refers to devices such as copiers, facsimiles, printers and other machines that sup-
port network operation. In order to support the functions offered by Network FAX, network fax equipment must have
RFC based Internet fax functionality.
In this manual both Network FAX and Network FAX Communicator are referred to as Network FAX and the fax
machine displayed on screen is referred to as a network fax equipment.
System requirements
Network FAX requires the following hardware and software to operate.
Component Requirements
PC main unit Machine specification requiring operation system
Hard disk space
50MB or more (A large amount of free space is recommended if
you choose to manage documents.)
Operation System Microsoft Windows 98 (including Second Edition)
Microsoft Windows Millennium Edition
Microsoft Windows NT (Server 4.0/Workstation 4.0)
Microsoft Windows 2000 (Server/Professional/Advanced Server)
Microsoft Windows XP (HOME Edition/Professional)
*Operation with Microsoft Windows 95 is not guaranteed.
Network Environmen
Requires network environment that can support network fax
equipment or email server.
*1 If running Microsoft Windows XP, we recommend using Pentium 300MHz or higher.
*2 If running Microsoft Windows 2000, we recommend using 64MB or more and there is a maximum
memory limit of 4GB.
*2 If running Microsoft Windows XP, we recommend using 128MB or more.
4
Table of contents
Introduction .........................................................................................................................2
Important Notice ......................................................................................................................2
Terminology Note ................................................................................................................3
System requirements ..........................................................................................................3
Table of contents.................................................................................................................4
Preparation
Chapter 1 Overview of Network FAX .................................................................................................11
Network FAX Flowchart.....................................................................................................12
System Flowchart ...................................................................................................................12
Sending and receiving owchart ............................................................................................13
Chapter 2 Starting and Exiting Network FAX.....................................................................................15
Starting Network FAX........................................................................................................16
Exiting Network FAX .........................................................................................................16
Startind Direct Fax Result Notices Setting........................................................................17
Exiting Direct Fax Result Notices Setting..........................................................................17
Installing Network FAX......................................................................................................18
Uninstalling Network FAX..................................................................................................19
Operation Manual
Chapter 1 Conguring Network FAX..................................................................................................23
Fax Setup..........................................................................................................................24
Overview of Network FAX and the network fax equipment..................................................24
Network FAX and the network fax equipment owchart.......................................................25
S
e
t
t
i
n
g
t
h
e
d
e
f
a
u
l
t
s
e
t
t
i
n
g
s
1
Table of contents 5
Document limits.................................................................................................................27
To set the document limit .......................................................................................................27
Setting up to Receive Direct Fax Result Notices ..............................................................28
Chapter 2 Sending your rst fax ........................................................................................................29
Quick Send........................................................................................................................30
Writing the message...............................................................................................................30
Entering the fax message in the Memo input eld.................................................................31
Overview of fax mailboxes and the fax sending utility.......................................................32
Fax mailboxes.........................................................................................................................32
Document lists........................................................................................................................33
Fax mailbox operations ..........................................................................................................33
Chapter 3 Sending a fax ....................................................................................................................35
Flowchart of fax functions .................................................................................................36
Fax sending functions .......................................................................................................37
Faxing methods.................................................................................................................38
Sending a one page fax (Quick Send) ....................................................................................38
Sending a document created in another application...............................................................38
Sending a document from a fax mailbox ...............................................................................39
Conrming fax transmissions and re-sending...................................................................41
Conrming fax transmissions.................................................................................................41
Re-sending undelivered documents........................................................................................41
Broadcasting .....................................................................................................................42
Reserving a transmission time..........................................................................................44
faxl_00_pre.indd 03.6.17, 3:07:56 PM 5
6
Chapter 4 Using the Address Book....................................................................................................45
Address Book Outline .......................................................................................................46
Opening and closing the Address Book ............................................................................47
Opening the Address Book.....................................................................................................47
Closing the Address Book......................................................................................................47
Address Book Elements....................................................................................................48
Create a new Address Book Records ...............................................................................49
Editing, deleting, copying, and searching Address Book entries.......................................50
Editing Address Book Records ..............................................................................................50
Deleting Address Book Records ............................................................................................50
Copying Address Book Records ............................................................................................51
Searching Address Book Records ..........................................................................................51
Multiple Address Books.....................................................................................................54
Import and export Address Book data...............................................................................55
Import Address Books............................................................................................................55
Address Books Export (Export) .............................................................................................56
Chapter 5 Renaming and deleting documents...................................................................................57
Changing document names ..............................................................................................58
Deleting documents ..........................................................................................................59
Deleting a document...............................................................................................................59
Shredding documents .............................................................................................................59
Batch Deletion of Documents (Sent and Undelivered) ..........................................................60
faxl_00_pre.indd 03.7.4, 10:37:27 AM 6
S
e
t
t
i
n
g
t
h
e
d
e
f
a
u
l
t
s
e
t
t
i
n
g
s
1
Table of contents 7
Chapter 6 Viewing Documents ..........................................................................................................61
Viewing Documents ..........................................................................................................62
Document Display button..................................................................................................62
Viewing a document ..........................................................................................................63
Deleting a portion of a document ......................................................................................64
Appendix
Transmission Result Notices and Indication Function.......................................................66
Creation of Data for Transmission Result Notices .............................................................66
Interval between Transmission Result Notices ......................................................................66
Flowchart of Transmission Result Notices.............................................................................67
Icons for Data Handled in Transmission Result Notices........................................................67
The Types of Icons Displayed in Network FAX Document Folders......................................68
Troubleshooting ................................................................................................................69
Network FAX ........................................................................................................................69
Sharing an e-mail address with other e-mail software ...........................................................69
Additional Information .......................................................................................................70
Printer Driver..........................................................................................................................70
Use with Windows 2000.........................................................................................................70
Use with Windows XP ...........................................................................................................70
Errors at Start-up with Windows 2000/XP Professional ........................................................71
Network FAX Specications..............................................................................................74
Network FAX.........................................................................................................................74
Preparation
. . . . . .
11
. . . . . . . . . . . . . . . . . . . . . . . .
15
This section describes how to start and exit
Network FAX.
Chapter 1 Overview of Network FAX
Chapter 2 Starting and Exiting
Network FAX
Chapter
Overview of Network FAX
. . . . . . . . . . . . . . . . . . . . . . . . . .
12 Network FAX Flowchart
12
Network FAX Flowchart
System Flowchart
Windows Network FAX
CSV
Print
Fax Mailbox
Display
Print
Send
Network
fax
equipment
Setup
Address
Book
Cover page
Import entries for Address Book
Importing documents from other applications
Address book Cover page
Send Network fax equipment Application
Print command
O
v
e
r
v
i
e
w
o
f
N
e
t
w
o
r
k
F
A
X
1
Network FAX Flowchart 13
Sending and receiving owchart
CSV
Application
Cover page Out Box Send
Display document
Print document
Print list
Undelivered
Folder
Sent folder
Trash folder
Shredder
Address Book
Network
fax
equipment
Chapter
Starting and Exiting
Network FAX
. . . . . . . . . . . . . . . . . . . . . . . . . . . . .
16
. . . . . . . . . . . . . . . . . . . . . . . . . . . . . .
16
. . . . . . . . . . . . . . . . . . . . . . . . . . .
17
. . . . . . . . . . . . . . . . . . . . . . . . . . .
17
. . . . . . . . . . . . . . . . . . . . . . . . . .
18
. . . . . . . . . . . . . . . . . . . . . .
19
Starting Network FAX
Exiting Network FAX
Starting Direct Fax
Result Notices Setting
Exiting Direct Fax
Result Notices Setting
Installing Network FAX
Uninstalling Network FAX
16
Starting Network FAX
Click Start and then click Network FAX in the [Programs] menu.
Click Network FAX.
3 The applications main window appears.
Exiting Network FAX
From the main window of Network FAX, click [Exit] in the [Fax Mailbox] menu. Alternatively, click the
button located on the top right corner of the window.
faxl_01_02.indd 03.6.17, 3:11:18 PM 16
S
t
a
r
t
i
n
g
a
n
d
E
x
i
t
i
n
g
N
e
t
w
o
r
k
F
A
X
2
17
Starting Direct Fax Result Notices Setting
Click Start and then click Network FAX in [Program (P)].
Click [Direct Fax Result Notices Setting] to display main window.
Exiting Direct Fax Result Notices Setting
From the main window of Direct Fax Result Notices Setting, click
OK
or
Cancel
.
What is the Direct Fax Result Notices Setting?
This program is used to conrm transmission result after giving a transmission instruction to the Internet fax from Network
FAX. See page 28 Setting up to Receive Direct Fax Result Notices for details on how to set up.
Starting Network FAX / Exiting Network FAX / Starting Dirext Fax Result Notices Setting / Exiting Direct Fax Result Notices Setting
18
Installing Network FAX
Follow these steps to install Network FAX.
Turn on the computer and start Windows.
Caution
Close all other applications.
Note for users of NT/2000/XP:
Before installing Network FAX on Windows NT,
log on with administrator privileges.
After installing Network FAX, login with the user
name used during installation.
Install the CD-ROM.
3 To install this program, double click on the setup icon on the
CD drive, and follow the Install shield Wizard instructions.
Click Next to start the installation process.
Click Cancel to cancel the installation pro-
cess.
Select the folder where Network FAX will be
installed. To use the default location, click
Next .
3 In this example, the destination folder is set to
D:\Program Files\ComUse\skex.
3 To change the destination folder, click Browse .
Select the program folder. To use the default
program folder, click Next .
3 The installation process begins.
The nal wizard dialog box will appear to
indicate that installation is complete. Click
Finish .
S
t
a
r
t
i
n
g
a
n
d
E
x
i
t
i
n
g
N
e
t
w
o
r
k
F
A
X
2
Installing Network FAX / Uninstalling Network FAX 19
Uninstalling Network FAX
Caution
Before starting the uninstall process, exit all other appli-
cations.
Following these steps to uninstall Network FAX.
Click Start , then point to [Settings] and click
on [Control Panel].
Double-click the [Add/Remove Programs]
icon.
Select Network FAX and click Add/Remove .
3 The InstallShield Wizard will start.
When the message Do you want to com-
pletely remove the selected application and
all its components? appears, click OK .
If prompted with this message, Save Net-
work FAX data? click Yes .
When the uninstall process is complete, click
Finish
.
Note
If a message informs you that the uninstall process is
complete but that some items could not be deleted, you
can use the Windows Explorer or other method to go to
the \ComUse\skex folder (or the folder specied during
installation) and delete any items. (To keep the Address
Book or other data when installing a newer version of
Network FAX, do not delete these les.)
Restart Windows.
Operation Manual
. . . . . .
23
. . . . . . . . . . . .
29
. . . . . . . . . . . . . . . . . . . . . . .
35
. . . . . . . .
45
. . . . . . . . . . . . . . . . . . . . . . . . . . .
57
. . . . . . . . . . . . . .
61
This section gives detailed instructions on using Network FAX.
Chapter 1 explains how to configure Network FAX. Chapter 2
guides you through the basic steps of sending a fax. Chapter 3
and subsequent chapters provide advanced instructions and
useful tips to help you get the most out of Network FAX.
Chapter 1 Configuring Network FAX
Chapter 2 Sending your first fax
Chapter 3 Sending a fax
Chapter 4 Using the Address Book
Chapter 5 Renaming and deleting
documents
Chapter 6 Viewing Documents
Chapter
Configuring Network FAX
. . . . . . . . . . . . . . . . . . . . . . . . . . . . . . . . . . . . . . . . . . . . .
24
. . . . . . . . . . . . . . . . . . . . . . . . . . . . . . . . . . . .
27
. . . . . . . . . . . . . . . . . . . . . . .
28
Before you start sending documents, user preferences and
Network FAX must be configured to work with the current
environment.
Fax Setup
Document limits
Setting up to Receive
Direct Fax Result Notices
24
Fax Setup
In the [Setup] menu click [Fax Setup].
3 The [Fax Setup] dialog box appears.
Enter the information and select any check boxes required.
Click OK to conrm your settings.
3 Click Cancel to discard any changes and close the dialog box.
A description of these options is included in the following pages.
Note
With Windows NT, 2000 or XP, if you make a fax setup with administrator privileges and attempt to login with the user name and
change the settings, the following dialog box is displayed.
Click
Yes
and the administrators setting display appears.
Click
No
and the new [Fax Setup] dialog box is displayed.
Settings not performed for Network FAXs email address (From), Address book opened when send screen is displayed, Add
message when destination is Email, Default cover page, Retries Times and Retry Delay Minutes.
Set by each user.
Overview of Network FAX and the network fax equipment
Network FAX enables you to send data by e-mail or fax without switching applications. Network FAX differs from regular
e-mail software in that both data sent by fax and data sent by e-mail is sent in TIFF format. Data sent by e-mail is sent as
an attached TIFF le. The receiver of this TIFF le can view the contents by double-clicking the attachment. Imaging for
Windows, an application that comes bundled with the Windows OS, can be used to view this le.
faxl_02_01.indd 03.6.17, 3:11:50 PM 24
C
o
n
g
u
r
i
n
g
N
e
t
w
o
r
k
F
A
X
1
Fax Setup 25
Network FAX and the network fax equipment owchart
This gure shows the Network FAX transmission process. The proper settings for Network FAX, the network fax equipment
and the e-mail server are explained below.
E-mail server E-mail
PC Network fax equipment Fax
B)
B)
C)
C)
A)
The Network FAX transmission process
A) Data is sent directly from the PC to the network fax equipment without going through an e-mail server.
This method requires no e-mail server.
With this method, messages cannot be sent as an e-mail.
B) Data is sent as an e-mail from the PC via the e-mail server.
C) Data is sent from the PC via the e-mail server to the network fax equipment. The network fax equipment then sends
it to a remote fax machine in the same way a regular fax machine would.
D) Receiving Network FAX Process Results (Transmission Result Notices)
I Example:
A d o h t e M C & B s d o h t e M
s s e r d d a r e v r e s P T M S 1 . 0 0 1 . 8 6 1 . 2 9 1
s ' r e d n e s ( s s e r d d a l i a m - e X A F k r o w t e N
s s e r d d a
p j . o c . e s u m o c . o p @ t r o p p u s p j . o c . e s u m o c . o p @ t r o p p u s
n i a m o d e n i h c a m x a F p j . o c . e s u m o c . x a F
s s e r d d a P I e n i h c a m x a F 0 0 2 . 0 0 1 . 8 6 1 . 2 9 1
r e v r e s P T M S s s a p y B d e t c e l e S d e t c e l e s t o N
I SMTP server address
E-mail transmission requires an SMTP server (to send e-mail) and a POP3 server (to receive e-mail).
Enter the address of the SMTP server.
I Network FAX e-mail address (Senders e-mail address)
Normally the user e-mail address is entered here. This address is used to identify the sender of an e-mail. This address appears in the [From]
eld in the message received. If an e-mail cannot be delivered, an failure notice is returned to this e-mail address.
When e-mail is rejected by the e-mail server, it is put in the Undelivered folder.
Caution
Be sure to enter a complete e-mail address (including
he domain name, the part after the @ symbol. For example, the mycompany.com part of myName@mycompany.com) If the domain
is omitted, some e-mail servers add a host name following the @, in which case the e-mail receiver may not know who to reply to.
26
I Fax domain
Set the domain of the network fax equipment when installing
the network fax equipment itself. We recommend that you con-
sult your system administrator when performing this task.
Reference
To check the domain name of the network fax equipment,
view [Local Device Domain Names] in the Administra-
tor Maintenance Network Settings.
Note
Set the e-mail server DNS when installing the network
fax equipment. We recommend that you consult your
system administrator when performing this task.
Registering the domain name of the Internet fax
machine with the DNS server
In order to send faxes directly, the network fax equip-
ment must be specied as the e-mail server on the
DNS server.
Example)
In this example, the e-mail domain name of the users
department is comuse.co.jp and the IP address of
the network fax equipment is 192.168.100.200.
If the network fax is registered on the DNS
server comuse.co.jp as fax.comuse.co.jp MX
192.168.100.200, e-mail with the domain name
fax.comuse.co.jp will be sent to the network fax
equipment.
In this case you would need to specify fax.comuse.co.jp
as the network fax equipments local device domain
name.
I Fax IP address
Enter the IP address of the network fax equipment (this number
is used to identify the target device). This setting is necessary
when Bypass SMTP server is checked.
I Transmission Result Notices
This tells you whether or not the transmission from Network
FAX to target fax machine has been successful.
I Do not use SMTP Server
Select this check box when you want data sent to a fax number
by connecting directly to the network fax equipment.
I Show Address Book with Send Screen
This option determines whether or not to automatically open the
Address Book when sending a message. Select this check box
to open the Address Book automatically open.
I Insert message when address is e-mail
When sending to an e-mail address, the following message is
added to the main text. Image data (TIFF-F format) has been
attached to the e-mail.
I Default cover page
This option determines the cover page to use when a send com-
mand is executed. Also, when re-sending from the undelivered
folder or re-sending a document for which a Quick Send was
performed, the cover page used by this document is used.
The other option(s) should be self-explanatory.
I Retry Feature
If the network fax equipment is unable to receive the docu-
ment from Network FAX, transmission jobs stay in the Outbox
folder.
The retry feature then enables automatic re-transmit of those
jobs.
This will enable Network FAX to retransmit the document until
successful, or until the number of retries has been attempted.
I The number of retry
Set the number of retries 0-9. When 0 is set, the retry will not be
performed.
I The retry interval
Set the retry interval 1-9 minutes.
* Sending of the next document begins when retry for the wait-
ing document is complete.
C
o
n
g
u
r
i
n
g
N
e
t
w
o
r
k
F
A
X
1
Document limits 27
Document limits
Document limits allow the user to limit the number of documents saved in each fax mailbox. When the document limit
of the Trash folder is exceeded, the oldest document is automatically shredded. (See below for details on shredding.)
This is true for other mailboxes as well.
To set the document limit
Click [Document Management] in the [Setup] menu.
3 The Document Management dialog box appears.
Set the document limit for each item in the Document Management dialog box.
Fax Mailbox Document Limit Alarm Alarm Limit
Out Box 1-1500 (variable) Select or clear 1-1500
Undelivered folder 1-999 (variable) Select or clear 1-999
Sent folder 1-999 (variable) Select or clear 1-999
Trash folder 1-999 (variable) Select or clear 1-999
Set the alarms and alarm limits.
Select the check box to the left of the alarm.
3 An alarm will appear when the document limit is reached.
Saving sent documents
To save a sent document, select the [Save Sent Faxes] check box.
Note
The Difference between delete and shred
When a document is deleted, it is placed in the Trash folder. When a document is shredded, it is permanently removed.
When sending using the broadcast function, we recommend that you do not select the [Save Sent Faxes] check box. If you decide
to save documents, ensure that you have adequate hard disk space.
28
Setting up to Receive Direct Fax Result Notices
Once you set up to receive notices of direct fax results, results of transmission instructions from Network FAX to
Internet fax device can be automatically or manually displayed.
Start the setting window for receiving notices of direct fax results.
Set each environment to be used in the PC IP Address (A) and Port No. (E) sections of the Communication
dialog box.
* Here, if the [Automatic] setting is selected, the information of the machine that the software is installed on will be
automatically inserted.
If Window pop up notices (P) is selected in the Notices dialog box, result notices will take the form of a
pop up window.
Click on Cleral all History (D) to delete the log of received transmissions.
Click OK to save settings. Click Cancel to exit window without making settings.
Chapter
Sending your first fax
. . . . . . . . . . . . . . . . . . . . . . . . . . . . . . . . . . . . . . . . . . . .
30
. . . . . . . . . . . . . . . . . . . . . . . . . . . . . . . . . . . . . . . . . .
32
Quick Send
Overview of fax mailboxes and the fax
sending utility
30
Quick Send
You can send a quick, one-page fax by writing a memo on the cover page. Only Letter size is available with Quick
Send.
Writing the message
Click the Quick Send button in the main
window.
3 The Quick Send dialog box appears.
3 You can also display this dialog box by clicking [Quick
Send] in the [Options] menu.
Select a cover page sample in the [Cover
Page] eld.
Enter the receiver fax number in the [Fax
Number] eld.
Note
Click the [E-mail] in the [Address] button and enter an
e-mail address in the text box to send the document as an
e-mail attachment (TIFF le).
Enter the appropriate information in the [To]
eld.
Enter the required information in the [From]
eld.
Note
When the receiver and sender are registered in the Address
Book, you can insert information by selecting the sender
or receiver from the Address Book. For details, see Fax
sending methods. The Address Book opens automati-
cally when [Show Address Book with Send Screen] is
selected in the conguration process. (See Chapter 1)
S
e
h
d
i
h
g
y
o
u
i
h
i
s
l
f
a
x
2
Quick Send
31
Entering the fax message in the Memo
input eld
To enter a quick message on the selected cover page, write
a message in the Memo text box.
Click the Memorandum button in the Quick Send
dialog box.
3 The Memo dialog box appears.
Enter your message.
When nished, click OK .
3 Different cover pages allow different message lengths.
(The maximum message length is 700 characters.)
Click the Cover Page Preview button.
3 The cover page layout appears on screen.
3 You can adjust the document with the tool buttons
provided.
When nished, click the button.
3 The Quick Send dialog box appears again.
To send, click the Send button.
32
Overview of fax mailboxes and the fax sending utility
Fax mailboxes hold documents to be sent and serve as temporary holding places for documents. Each document folder
serves a specic purpose and works with other folders. Click the respective fax mailbox (folder) button to view a list
of the documents in a fax mailbox. There are four fax mailboxes and a shredder.
Fax mailboxes
1 Out Box
Documents that have already been addressed are
held in this folder until sent. A maximum of 1500
documents can be kept in this folder. (This number
can be changed. See Document limits in Chap-
ter 1).
2 Undelivered
Documents that were not successfully sent are
automatically kept here. A maximum of 999 doc-
uments can be kept in this folder. (This number
can be changed. See Document limits in Chap-
ter 1). When the number of documents exceeds
the limit, the oldest document is moved to the
Trash folder.
3 Sent
Sent documents are automatically kept here. A
maximum of 999 documents can be kept in this
folder. (This setting is performed using [Mailbox
Management] located under [Setup].) When the
number of documents exceeds the set limit, the
document marked with the oldest date is either
moved to the Trash folder or Shredder.
4 Trash
Documents that have been deleted from other fax
mailboxes or documents that have moved when
document limits are exceeded are kept in the Trash
folder. A maximum of 999 documents can be
kept in this folder. (This number can be changed.
See Document limits in Chapter 1). When the
number of documents exceeds the limit, the oldest
document is permanently removed.
5 Shredder
The shredder permanently removes documents.
S
e
h
d
i
h
g
y
o
u
i
h
i
s
l
f
a
x
2
Overview of fax mailboxes and the fax sending utility
33
Document lists
The status of documents in the document list is indicated with the following ags.
Flag legend
V : Document has been viewed.
P : Document has been printed.
T : Document was sent at a designated time.
E : Document was sent via Quick Send.
N : The [Do Not Save] option is selected. (See Mailbox Management in Chapter 1).
M : Document was sent as e-mail.
Fax mailbox operations
n o i t c n u F / r e d l o F e l t i T y a l p s i D e t e l e D n o i t c n u F / r e d l o F e l t i T y a l p s i D e t e l e D
x o B t u O o N o N s e Y d e r e v i l e d n U s e Y s e Y s e Y
" t n e m u c o d e v a S " t n e S s e Y s e Y s e Y ] e v a S t o N o D [ t n e S o N o N s e Y
h s a r T s e Y s e Y s e Y r e d d e r h S o N o N o N
Chapter
Sending a fax
. . . . . . . . . . . . . . . . . . . . . .
36
. . . . . . . . . . . . . . . . . . . . . . . . . . . .
37
. . . . . . . . . . . . . . . . . . . . . . . . . . . . . . . . . . . . .
38
. . . . . . . . . . . . . . . . . . . . . . . . . . . . . . . . . . . . . . . . . . . . .
41
. . . . . . . . . . . . . . . . . . . . . . . . . . . . . . . . . . . . . . . . .
42
. . . . . . . . . . . . . . . .
44
Flowchart of fax functions
Fax sending functions
Faxing methods
Confirming fax transmissions and
re-sending
Broadcasting
Reserving a transmission time
faxl_02_03.indd 03.6.17, 3:12:16 PM 35
36
Flowchart of fax functions
Click the [Quick Send] button.
Use an application to create a document
and run the print command using the
Network FAX printer driver.
Select a document from any fax mailbox
and click the [Send] button.
Enter the appropriate
information
Check that the document was
sent successfully.
If the document was not sent
successfully, re-send it.
S
e
n
d
i
n
g
a
F
a
x
3
Flowchart of fax functions / Fax sending functions 37
Fax sending functions
Click the Quick Send button in the main window.
3 The Quick Send dialog box appears.
Caution
If a document is not selected the Send button is dimmed. The Send button is used to send an existing document from the fax
mailbox.
Button Description
E-mail Select to enter address manually.
Fax Number Select to enter the fax number manually. Click the buttons 0-9 or enter numbers from the keyboard.
Alternatively, select the receiver from the Address Book.
Address List View and edit an address list for broadcasting.
Title Insert a title up to 30 characters long.
Cover Page View a list of cover pages. Click the desired cover page to use it.
Address Book Display the Address Book of receivers and senders. Click the Address Book button in the [To] or
[From] fields.
Memorandum
View the memo dialog box. Input a simple message (memo).
Cover Page Preview Display the cover page and the content of the document to be sent.
Send Send the document.
Cancel Cancel the current translation, and display the main window again.
Get Transmission Result
Notices
Set up transmission result notices.
38
Faxing methods
There are three methods for sending faxes: Quick Send, Send from application and Send document from fax
mailbox.
Sending a one page fax (Quick Send)
You can insert a message in the memorandum of a cover
page and send it is a simple one-page fax. Quick Send
faxes can only be sent using Letter size. Click Quick Send
in the main window. The Quick Send dialog box appears.
Enter the required information (such as the receiver fax
number) and click the Send button to send the docu-
ment. (For more details on Quick Send see Quick Send
in Chapter 2.)
Sending a document created in
another application
Use this method to send a document created in another
Windows application (such as Notepad or MS-Word).
Create the document in the other application.
Click [Print] in the application [File] menu.
3 The application Print dialog box appears.
Caution
If the application does not have a option for selecting
the printer in the Print dialog box or if the print com-
mand causes the document to be printed directly, locate
the dialog box where the printer is selected. The [Print
Setup] or [Page Setup] commands in the [File] menu
may contain this option. Select Network FAX as the
printer and then print the document.
Click Network FAX in the printer options sec-
tion in the Print dialog box.
Verify that the settings are complete and click
OK .
3 Network FAX automatically starts and the Send Fax
dialog box appears.
Enter the appropriate information into the [Fax
number] eld, the [To] eld and the [From]
eld. This information can be inserted from the
Address Book as well. We suggest that often-
used information is saved in the Address Book
to save time
S
e
n
d
i
n
g
a
F
a
x
3
Faxing methods 39
Entering information in the Address Book
1 Click the Address Book button in the [To] eld of
the Quick Send Fax dialog box. The Address
Book dialog box appears.
2 Click the New Record button and enter the
appropriate information in each eld.
3 Click OK . Then select the entry just made
and click the [Designate] button. The Send Fax
dialog box appears again.
The information is now entered in the Address
Book and you have entered the necessary infor-
mation for the [To] eld of the Send Fax dialog
box.
4 Repeat steps 1-3 to enter and then insert the
senders details.
Note
To send the document by e-mail as an attachment (TIFF le)
enter an e-mail address for the receiver.
To send a cover page with a document cre-
ated in another application, choose a cover
page from the list in the [Cover Page] eld. To
write a message on the cover page, click the
Memorandum button.
After entering the appropriate information,
click the Send button.
3 The fax sending process begins.
Note
If the receiver and the sender are in the Address Book,
their information can be inserted automatically into the
related elds in the Quick Send dialog box directly from
the Address Book. To have the Address Book open auto-
matically when sending, select the [Show Address Book
with Send Screen] check box (See Chapter 1).
Sending a document from a fax mail-
box
Documents held in the Network FAX document folders
(Sent folder, Undelivered folder, or Trash folder) can be
sent directly from the folder. This is the easiest way to send
a document.
From the main window, click the fax mailbox
containing the document to send.
3 A list of documents appears.
Click the document to send.
3 When clicked, the document is highlighted.
Click the Send button.
3 The Send Fax dialog box appears.
40
Note
To have the Address Book open automatically when send-
ing, select the [Show Address Book with Send Screen]
check box (See Chapter 1).
Click the Address Book button in the [To] led
of the Send Fax dialog box. (Alternately, this
information can be entered manually.)
3 The Address Book recipient list appears.
Click the receiver of this fax in the Address
Book list.
3 The receiver is highlighted.
Click the Designate button.
3 The Send Fax dialog box appears with the [To] eld
entry completed.
Note :
To send the document as an e-mail attachment (TIFF le),
enter an e-mail address in the Address eld.
Click the Address Book button in the [From]
eld to display the Address Book sender list.
Repeat steps 5-6 to complete the [From] eld
(Alternately, this information can be entered
manually).
3 To cancel the fax sending operation, click the Cancel in
the Send Fax dialog box.
To send a document from a document folder
with a cover page, select the cover page from
the drop down list in the [Cover Page] eld.
To write a brief memo on the cover page,
click the Memorandum button.
After completing all the necessary informa-
tion, click the Preview button and check that
the information entered is correct.
Click the
Send
button to send the fax.
To stop the fax from being sent, click the Send Abort
button.
Note
If the [Save sent faxes] check box is not selected in the
[Fax Mailbox] dialog box in the [Setup] menu, docu-
ments cannot be sent from the Sent folder and docu-
ments sent by Quick Send cannot be sent from the fax
mailboxes.
S
e
n
d
i
n
g
a
F
a
x
3
Conrming fax transmissions and re-sending 41
Conrming fax transmissions and re-sending
A fax transmission may fail for a variety of reasons. To conrm that the transmission was successful, do the follow-
ing.
Conrming fax transmissions
Click the Sent button in the main window.
3 The list of sent documents appears.
If the document appears in the sent document
list, then the document was sent without a
problem.
3 If the document is not in the Sent folder, then it was
not sent successfully. Documents are stored in the Unde-
livered folder when they fail. To view the list of unde-
livered documents, click the Undelivered button. Follow
the steps below to re-send undelivered documents.
3 Some documents in the Outbox folder could be waiting
for the retry timer to elapse, and are still attempting
transmission. If these les are subsequently sent to the
MFP, they will then be put in the Sent Folder.
Re-sending undelivered documents
While automatic retry is available by setting from the Fax
Setup screen,manual re-sending is also available from the
Undelivered folder.
Click the Undelivered button in the main
window.
3 A list of undelivered documents appears.
Click the document you want to re-send and
click the Send button.
3 The Send Fax dialog box appears. Make any necessary
changes, such as the receiver address.
Click the Send button. The document is re-
sent.
3 When the transmission is complete, the document is
moved to the Sent folder.
3 To check that the document is now in the Sent folder,
click the Sent button.
42
Broadcasting
Using the Broadcast function, a single fax message can be sent to multiple receivers automatically.
When broadcasting, the name of the receiver is changed for each transmission, while the body of the message remains
the same.
The example below uses the Quick Send dialog box, but the steps are the same for broadcasting from an application
or a mailbox.
Click on the Quick Send button in the main
window.
Or select [Quick Send] from the [Option] menu.
3 The Quick Send dialog box appears.
Select a cover page from the Cover Page
list.
Click the Address Book button in the To area.
Select the receivers to be included in the
broadcast.
To select all the receivers, click Select All in the
Edit menu of the Address Book.
To exclude a receiver that has been selected, click
that recipient while holding down the [CTRL]
key. Also, to select all the receivers, press [A] key
while holding the [CTRL] key.
Note
The destination data registered in the address book
[Receiver [Receiver, MDB]] may be searched, and the
fax message broadcast to the selected recipients.
Refer to Searching Address Book Records for details of
searches.
S
e
n
d
i
n
g
a
F
a
x
3
Broadcasting 43
When the Designate button is clicked or
[Designate(I)] is selected from the [Edit(E)]
menu, a conrmation message appears to
conrm which addresses to use, either e-mail
or fax.
When a selection is made, the Quick Send dialog
box appears again and Broadcast is shown in
either the E-mail eld or Fax eld, depending on
which option was selected.
E-mail
Fax
Enter the From data and a memo.
Click the Cover Page Preview button to check the
layout.
Click the Send button in the Quick Send dialog
box to begin broadcasting.
44
Reserving a transmission time
Using TimerSet function, a fax message can be sent at
reserved time.
Click the [TimerSet(S)] check box in the Fax
send screen.
The TimerSet eld is displayed.
Enter the year, month, day, hour, and minute
for the reservation in the relevant elds.
Enter information in the [Cover Page], [To],
[From], and [Memo] elds, and verify the
layout as required.
Click
Cancel
to cancel sending of the fax if nec-
essary.
Click
Send
.
The entered document is placed in the send box,
and is sent automatically at the reserved time.
Note
[T] is added in the ag eld in the document list if a time
is reserved.
faxl_02_03.indd 03.6.17, 3:12:38 PM 44
Chapter
Using the Address Book
Address Book Outline
Opening and Closing the Address Book
Address Book Elements
Create New Address Book Records
Editing, deleting, copying, and searching
Address Book records
Multiple Address Books
Import and export Address Book data
. . . . . . . . . . . . . . . . . . . . . . . . . . . .
46
. . . . .
46
. . . . . . . . . . . . . . . . . . . . . . . . .
47
. . . . . . . . .
48
. . . . . . . . . . . . . . . . . . . . . . . . . . .
50
. . . . . . . . . . . . . . . . . . . . . . . . .
54
. . . . . . .
55
46
Address Book Outline
With the Address Book you can:
Record sender information (name, company, address, fax number, e-mail, etc)
Record recipient information (name, company, address, fax number, e-mail, etc)
Edit, delete, copy, and search through Address Book records
Create new Address Books and switch between them
Import and export Address Book data
Send documents from the Address Book
Store up to 1,000 records
Opening the Address Book
Click the Address Book button in the [Network
FAX] dialog box.
Or select [Address Book] from the [Options]
menu.
3 The [Address Book] dialog box appears.
Closing the Address Book
Select [Exit] from the [Address Book] menu in
the [Address Book] dialog box.
3 The Address Book closes.
Opening and Closing the Address Book
L
s
i
h
g
l
h
e
A
d
d
i
e
s
s
B
o
o
k
4
Address Book Outline / Opening and Closing the Address Book / Address Book Elements
47
Address Book Elements
This section describes Address Book functions.
3) 4) 5) 6) 7)
2) 1)
n o i t c n u F
r a B u n e M ) 1 . s u n e m e h t s y a l p s i D
r a b l o o t h c r a e S ) 2 . g n i h c r a e s n i d e s u s n o i t c n u f r o f s n o t t u b s n i a t n o C
r a b l o o T ) 3 . n o i t a m r o f n i g n i t i d e d n a g n i r e t n e n i d e s u s n o i t c n u f s n o t t u b s n i a t n o C
b a t r e d n e S ) 4 n o i t a m r o f n i r e d n e s e h t s w o h S
b a t t n e i p i c e R ) 5 . n o i t a m r o f n i t n e i p i c e r e h t s w o h S
a e r a t s i L ) 6 . ) r e d n e s r o t n e i p i c e r ( b a t d e t c e l e s e h t r o f n o i t a m r o f n i e h t f o t s i l a s w o h S
a e r a l i a t e D ) 7 . a e r a t s i l e h t n i d e t c e l e s d r o c e r e h t r o f s l i a t e d e h t s w o h S
u n e M d n a m m o C n o i t c n u F
k o o B s s e r d d A
e s a b a t a D h c t i w S . s k o o B s s e r d d A n e e w t e b s e h c t i w S
t n i r P . a t a d e h t s t n i r P
t i x E . k o o B s s e r d d A e h t s e s o l C
t i d E
d r o c e R w e N . k o o B s s e r d d A e h t n i s d r o c e r w e n s e t a e r C
t i d E . s d r o c e r k o o B s s e r d d A s t i d E
e t e l e D . s d r o c e r k o o B s s e r d d A s e t e l e D
y p o C . s d r o c e r k o o B s s e r d d A s e i p o C
p u o r G w e N . p u o r g w e n a s e t a e r C
l l A t c e l e S . s d r o c e r l l a s t c e l e S
t s r i F e h t o T . t s i l e h t n i d r o c e r t s r i f e h t o t r o s r u c e h t s e v o M
t s a L e h t o T . t s i l e h t n i d r o c e r t s a l e h t o t r o s r u c e h t s e v o M
l l A w e i V . s d r o c e r l l a s y a l p s i D
e t a n g i s e D . t n e i p i c e r e h t s a d r o c e r d e t c e l e s y l t n e r r u c e h t s t e S
48
u n e M d n a m m o C n o i t c n u F
h c r a e S
h c r a e S . s d r o c e r l l a s e h c r a e S
m e t I n o h c r a e S . s m e t i c i f i c e p s r o f s e h c r a e S
p u o r G n o h c r a e S . m e t i r a l u c i t r a p a n o s e h c r a e S
h c r a e S o t p m u J . m e t i y b s t l u s e r h c r a e s e h t o t r o s r u c e h t s e v o M
s d r o c e R t r o S . m e t i y b s t l u s e r e h t s t r o S
w e i V
m e t I y a l p s i D . d e y a l p s i d e b o t s m e t i e h t s t c e l e S
r a B h c r a e S . r a b l o o t h c r a e s e h t f o y a l p s i d e h t s e l g g o T
r a B l o o T . r a b l o o t e h t f o y a l p s i d e h t s e l g g o T
r a B s u t a t S . r a b s u t a t s e h t f o y a l p s i d e h t s e l g g o T
n o i t p O
t r o p m I . ) t a m r o f s s e c c A r o V S C r e h t i e ( e l i f a m o r f a t a d k o o B s s e r d d A s t r o p m I
t r o p x E . t a m r o f V S C n i a t a d k o o B s s e r d d A e h t s t r o p x E
p U k c a B . a t a d e h t p u s k c a B
n o i t a z i m i t p O . k o o B s s e r d d A e h t s e z i m i t p O
y r e v o c e R . k o o B s s e r d d A e h t s e r o t s e R
s g n i t t e s e v a S . s g n i t t e s k o o B s s e r d d A e h t s e v a S
p l e H t u o b A . n o i t a m r o f n i n o i s r e v k o o B s s e r d d A e h t s y a l p s i D
L
s
i
h
g
l
h
e
A
d
d
i
e
s
s
B
o
o
k
4
Create New Address Book Records
49
Create New Address Book Records
This section describes how to create new records in the Address Book.
Click the New Record button in the [Address
Book] dialog box.
Or select [New Record] from the [Edit] menu.
3 The [New Record] dialog box appears.
Complete the desired elds in the [Name] tab.
Name: Enter the name.
Company: Enter the company name.
Department: Enter the department where the
person works.
Position: Enter their job title or position.
Click the [Address] tab and ll in each box.
Address1: Enter an address.
Address2: Enter more address information.
Zip code: Enter the postal code.
Phone: Enter the phone number.
FAX: Enter the facsimile number.
E-mail: Enter the e-mail address.
Click the [Other] tab and ll in each box.
Short Title: Enter a short, memorable title for
the memo.
Notes: Enter a note.
When nished, click the OK button.
The OK button can be clicked from any tab
selection.
The information just entered appears in the
[Address Book] dialog box.
50
Editing, deleting, copying, and searching Address Book records
Editing Address Book Records
This section describes how to edit Address Book records.
In the [Address Book] dialog box list area,
move the cursor to the address book record to
be edited and click the
Edit
button.
Or select [Edit] from the [Edit] menu.
3 The [Edit] dialog box appears.
Make any desired changes, and when n-
ished with these steps, click the OK button.
The tab items are the same as the [New Record]
dialog box.
Make any desired changes.
Deleting Address Book Data
This section describes how to delete Address Book
records.
In the [Address Book] dialog box list area,
move the cursor to the address book record
to be deleted.
Click the Delete button.
Or select [Delete] from the [Edit] menu.
A message appears to conrm the selection.
L
s
i
h
g
l
h
e
A
d
d
i
e
s
s
B
o
o
k
4
Editing, deleting, copying, and searching Address Book records
51
Click the OK button.
3 The data is deleted.
Copying Address Book Records
This section describes how to copy an existing record and
then save it after editing.
In the [Address Book] dialog box list area,
move the cursor to the address book record
to be copied.
Click the
Copy
button.
Or select [Copy] from the [Edit] menu.
3 The [Copy] dialog box appears.
Edit any of the tab items, then click the OK
button.
A copy is made and added to the list area.
Searching Address Book Records
There are four types of searches possible.
Search
This is the standard search function.
The results can be sorted by selecting sort options
at the bottom of the dialog box.
52
Search on Item
This option searches on any eld.
The results can be sorted by selecting sort options
at the bottom of the dialog box.
Search on Group
Search a group.
Jump to Search
This function allows searching on elds within
the search results.
Note
The search process works by comparing characters start-
ing with the rst character in each string.
Example: A search string of CO will nd COMUSE but
a search string of MU will not.
Search
Enter a string to be searched in the Search String box in the
Search dialog box, and then click the
Search
button.
3 All the records and elds are searched with the results
for any matches shown in the main window.
Example: Searching for the letter T
Any records whose First Name or Last
Name eld is T will be shown in the
main window.
Search on Item
The search can be limited to specic elds.
For example, a search could be done using both the First
Name and the Company elds.
The search is done on all the records in the Address Book.
The search results are shown sorted by the First Name eld
of the Name tab.
Name tab
L
s
i
h
g
l
h
e
A
d
d
i
e
s
s
B
o
o
k
4
Editing, deleting, copying, and searching Address Book records
53
Address tab
Others tab
Search on Group
This function shows all the records assigned to a particular
group.
Select the group name, and then click the Search button to
display all the members of that group.
Jump to Search
This function allows searching on elds within the search
results.
To use the Jump to Search function, select the
Jump to Search under Serch menu.
After the Jump to Search dialog box appears,
select a eld to search on from the Item list, and
then enter the search string in the text box and
click the Start button.
Example: Searching for m in the First Name eld.
After clicking the start button, the cursor (right
arrow) moves to the rst record in the list whose
eld contains the search string.
To select this address, click the Select button.
3 The selected record is highlighted.
54
Multiple Address Books
An unlimited number of Address Books can be created.
Contact information can be categorized by creating a different Address Book for each group, such as work contacts and
personal contacts.
Select [Switch Database] in the [Address
Book] menu.
Click the
Next Search
button to search for the next
record whose eld contains the current search
string.
The cursor moves to the next record whose eld
contains that search string.
To select this record also, click the Select button.
The selected item is added to the list of selected
items and is also highlighted.
Repeat this procedure to select other records as
well.
Note
The eld to search on may be changed any time during
the search.
Displaying All Address Book Records
Select View All in the Edit menu to view all Address Book
records.
L
s
i
h
g
l
h
e
A
d
d
i
e
s
s
B
o
o
k
4
Multiple Address Books / Import and export Address Book data
55
Import and export Address Book data
This section describes how to import and export Address Books.
Import Address Books
This section describes how to import Address Books in the
following le formats.
CSV format
Access format
Importing CSV formatted information.
Select [Import] from the [Option] menu.
3 The [Import] dialog box appears.
Select the type of le to import and click the
Next
button.
(Select [CSV] this time.)
3 The Open File dialog box appears.
Click the Browse button and select the CSV le
to import, then click
Next
button.
3 The eld selection dialog box appears.
Select the elds to import and the import
order and click the
Next
button.
3 The elds selected for import are displayed in the
[Layout] section to make eld selection easier.
Add
: Moves the selected item in the [Non-Import
Item] to the [Import Item] list.
Select [(dummy)] for elds that do not contain
data.
If [(dummy)] is not selected for elds that do
not contain data, the eld names and values will
not be properly aligned.
Remove
: Removes a eld from the [Import Item] list.
Up
: Moves the selected item higher in the list.
Down
: Moves the selected item lower in the list.
Delimiter: Determines the eld marker (either a comma or
a tab) in the imported le.
56
Click the Import button.
3 The selected elds are imported from the selected le.
Address Books Export (Export)
You can export address book data in CSV format or Win-
dows address book format.
Click [Export (E)] in the [Option (O)] menu to
display the Export window.
Select either CSV or Windows address book
as the export format.
Input the name of the le to be exported, and click
OK to export it to the folder that Network FAX
is installed in.
Click Browse to enable free selection of export
target.
Note
You can assign les you want to export by transferring
them from [Export Items] to [Non-export Items]. Also
you can return them back to [Export Items] from [Non-
export Items].
Items Exported between Network FAX Address book
and Windows Address book
Network FAX Address book Windows Address book
1 Company Company
2 Department Department
3 Position Job Title
4 First Name First Name
5 Last Name Last Name
6 Address 1 Street Address
7 Address 2 City(, State)
8 Fax Fax
9 Phone Phone
10 E-Mail E-Mail Address
11 Short Title Display
12 Notes Notes
faxl_02_04.indd 03.7.4, 10:36:13 AM 56
Chapter
Renaming and deleting
documents
. . . . . . . . . . . . . . . . . . . .
58
. . . . . . . . . . . . . . . . . . . . . . . . . . . . . . .
59
Changing document names
Deleting documents
58
Changing document names
Document names can be up to 30 characters long, and descriptive document names make it easier to identify the docu-
ment. Titles such as New Product Information or Orders from East-West Trading help identify the document to the
receivers as well.
Open the fax mailbox that contains the desired
document.
3 A list of documents appears.
Click the desired document.
3 The title section appears highlighted.
Click the [Rename] button in the main
window.
3 A blank title entry eld appears.
Enter a title.
3 The title appears in the document.
Note
When sending a document from an application, the le
name is automatically used as the title.
R
e
h
a
m
i
h
g
a
h
d
d
e
l
e
l
i
h
g
d
o
c
u
m
e
h
l
s
5
Changing document names / Deleting documents
59
Deleting documents
To delete documents stored in the respective fax mailboxes, take the following steps. We recommend that you delete
all documents no longer required.
Deleting a document
Deleted documents are moved to the Trash folder.
From the main window, click the fax mailbox
where the desired document is located.
3 A document list appears.
Click the desired document and drag it to the
Trash folder.
3 After the document is dragged to the Trash folder, the
following message appears, Are you sure that you want
to move the selected item to the Trash Bin?
Click OK .
3 The document is now deleted.
Shredding documents
Shredding the document permanently deletes it. This is
different from putting a document in the Trash folder.
From the main window, click the fax mailbox
containing the desired document.
3 A document list appears.
Click the document to shred and drag it to the
shredder.
3 After the document is dragged to the Shredder, the
following message appears. Are you sure that you
want to permanently shred the selected item?
Click OK .
3 The document is now shredded.
Note
The difference between delete and shred
When a document is placed in the Trash folder, it is said
to be deleted, but it is still retrievable. When a document
is shredded, it is permanently deleted.
60
Batch Deletion of Documents (Sent
and Undelivered)
Perform this operation to batch shred the documents in the
Sent folder and Undelivered folder.
Click the document folder in the main window
(Sent folder or Undelivered folder) holding the
document batch to be deleted to display the
documents in list form.
Right click inside the document folder to be
batch deleted, and click [All Delete (C)] from
the displayed menu.
3 The All Documents deleted. message will be dis-
played.
Click OK to batch shred indicated document
folder.
Note
The difference between delete and shred
When a document is placed in the Trash folder, it is said
to be deleted, but is still retrievable. When a document is
shredded, it is permanently deleted.
Try not to keep broadcast transmissions. If broadcasts
are to be saved, be sure that the hard disc has plenty of
free space.
Chapter
Viewing Documents
. . . . . . . . . . . . . . . . . . . . . . . . . . . . . . .
62
. . . . . . . . . . . . . . . . . . . . . . .
62
. . . . . . . . . . . . . . . . . . . . . . . . . . . . . .
63
. . . . . . . . . . . . . . . .
64
Viewing Documents
Document Display button
Viewing a document
Deleting a portion of a document
62
Viewing Documents
Documents in the Undelivered, Sent and Trash folder can be viewed on screen.
Document Display button
Use the Document Display buttons to zoom in, zoom out and rotate documents on the screen.
1) Move to first page.
2) Move to previous page.
3) Move to next page.
4) Move to last page.
5) Move to specified page.
6) Show at actual size.
7) Show at 1/2 size.
8) Show at 1/3 size.
9) Show at 1/6 size (A4, Letter)
Show at 1/8 size (B4, A3.Legal.)
10) Rotate 90 counter-clockwise
11) Rotate 90 clockwise
12) Rotate 180
13) Delete current page
14) Close document display
1) 2) 3) 4) 5) 6) 7) 8) 9) 10) 11) 12) 13) 14)
V
i
e
w
i
h
g
D
o
c
u
m
e
h
l
s
6
Viewing Documents / Document Display button / Viewing a document
63
Viewing a document
From the main window, click the fax mailbox
containing the desired document.
3 A document list appears.
Click the desired document.
3 The document appears highlighted.
Click the View button or double click the
selected document.
3 The document appears with the Document Display
buttons at the top of the window.
Click the 1 : 1 button.
3 The document is displayed at 100%.
3 Adjust the document display using the other tools.
Click the button.
3 The Specify Page dialog box appears.
Click the button of the page to view.
3 The selected page appears.
Click the button.
3 The current document closes and the main window
appears.
64
Deleting a portion of a document
Select the document to edit and click the
View button.
3 The Document Display panel appears.
Click the button. The Specify Page dialog
box appears.
Click the button of the page to delete.
3 The specied page appears.
Conrm whether or not to delete this page
and click Delete Page button.
3 The following message appears. Delete currently
displayed page?
Click OK .
3 The specied page is deleted.
3 Click Cancel to abort the delete action.
Caution
A page cannot be deleted on one-page documents. One-
page documents must be deleted from the main window
by dragging them to the Trash folder or shredder.
Appendix
This section contains troubleshooting information
for Network FAX and network fax equipment.
Transmission Result Notices and
Indication Function
Troubleshooting
Additional Information
Network FAX Specifications
. . . . . . . . . . . . . . . . . . . . . . . . . . . . . . .
66
. . . . . . . . . . . . . . . . . . . . . . . . . . . . . . . . . . . .
69
. . . . . . . . . . . . . . . . . . . . . . . . . . .
70
. . . . . . . . . . . . . . . . . . .
74
faxl_03_01.indd 03.6.17, 3:13:04 PM 65
66
Transmission Result Notices and Indication Function
With this function, you can check mark the check box for Get Notices of Transmission Results at the Transmission Set-
ting window to enable notication (display) at Network FAX of the status of the network fax device where the data was
sent.
Creation of Data for Transmission Result Notices
To display the transmission result notices, check mark the check box for [Get Notices of Transmission Results (S)] at the
transmission window when sending a document.
Documents sent with this particular check mark will have their transmission results displayed at the window for notifying
transmission results at the Network FAX side.
The check mark is set as a default setting.
Interval between Transmission Result Notices
The interval between notices (display) of transmission result notices to Network FAX is automatically set at time of software
installation; therefore, setting is specically not required. However, the setting can be manually conrmed by clicking Trans-
mission result manual renewal (R) or Transmission result manual renewal in the Option (O) menu of the main window.
Also, any of the results can be altered, and data transfer and status alteration also can be performed.
- Transmission Waiting Document Folder -
(1) Transferred to Sent folder as successful.
(1) Transferred to Undelivered document folder as failed.
(1) Transferred to Undelivered document folder as result not received.
- Undelivered Mailbox -
(1) Transferred to Sent folder as successful.
(1) Transferred to Sent folder as failed.
A
p
p
e
n
d
i
x
A
Transmission Result Notices and Indication Function 67
Flowchart of Transmission Result Notices
Fax machine PC Network FAX
(1) Sends fax data.
(2) If transmission process from Network FAX to fax machine is successful, data will be stored in Sent folder.
(3) If transmission process from Network FAX to fax machine fails, data will be stored in Undelivered folder.
Icons for Data Handled in Transmission Result Notices
Time indication transmission result notices - not received
Icon Requirements
Time indication for timeout wait for transmission result notices
Transmission result notices - waiting status
Transmission result notices - transmission failed
Time indication document transmission result notices - transmission failed
Transmission result notices - not received
Time indication for timeout transmission result notices status/Time
indication for timeout transmission result notices
Transmission result notices status/Transmission result notices - transmission
success
Time indication for timeout wait for transmission result notices - waiting
status
* When there is a mark on the bottom right of an icon, it shows that there is data for the transmission result notices.
A list of all the icons is printed on the next page.
68
The Types of Icons Displayed in Network FAX Document Folders
Transmission failed
Time indication for document transmission failure
Transmission result notices - transmission failed
Time indication document transmission result notices - transmission failed
Transmission result notices - not received
Time indication transmission result notices - not received
Icon Requirements
Time indication for document waiting for transmission timeout
Normal documents/Successfully sent documents
Transmission result notices - waiting status
Time indication for timeout wait for transmission result notices waiting status
Time indication for transmission timeout document/Time indication for
transmission
Time indication for timeout transmission result notices status/Time
indication for timeout transmission result notices
Transmission result notices status/Transmission result notices - transmission
successful
Time indication for timeout wait for transmission result notices
1
2
3
4
5
6
7
8
9
10
11
12
13
14
* When there is a mark on the top left of an icon, it shows that data has been transmitted with a time indication.
When there is a mark on the bottom right of an icon, it shows that data is for the transmission result notices.
A
p
p
e
n
d
i
x
A
Transmission Result Notices and Indication Function / Troubleshooting 69
Troubleshooting
Network FAX
e g a s s e M e s u a C y d e m e R
r e s u y b d e l e c n a C s s e c o r p d n e s e h t d e t r o b a r e s U
r o r r e n o i t c e n n o c r e v r e S t u b d e t p m e t t a s a w r e v r e s P T M S o t n o i t c e n n o C
. d e l i a f
. t c e r r o c s i s s e r d d a r e v r e s P T M S e h t t a h t k c e h C ) 1
e h t n o s g n i t t e s k r o w t e n e h t t a h t k c e h C ) 2
. t c e r r o c e r a r e t u p m o c
e h t t c a t n o C . n w o d e b y a m r e v r e s P T M S e h T ) 3
e h t y f i r e v o t e l b i s n o p s e r r o t a r t s i n i m d a m e t s y s
. r e v r e s e h t f o e t a t s
r o r r e n o i t i n g o c e r r e v r e S s i h t t u b d e h s i l b a t s e s a w r e v r e s a o t n o i t c e n n o C
r e v r e s P T M S n a s a g n i n o i t c n u f t o n s a w r e v r e s
. t c e r r o c s i s s e r d d a r e v r e s P T M S e h t t a h t k c e h C
e l i f t n e m h c a t t a d a B t a m r o f t x e t o t t r e v n o c o t e d a m s a w t p m e t t a n A
r o r r e n a t u b e l i f t n e m h c a t t a e h t d n e s o t r e d r o n i
. d e r r u c c o
l i a m - e e l i f F F I T e h t f o n o i t a e r c e h t , r O
. d e l i a f t n e m h c a t t a
. y r o m e m t n e i c i f f u s n i y b d e s u a c y l b a b o r p s i s i h T
. s n o i t a c i l p p a r e h t o l l a g n i s o l c r e t f a n i a g a y r T
t e s t o n d l e i f o T . t u o d e l l i f y l r e p o r p e b t o n s a h d l e i f o T e h T . d l e i f o T e h t n i r e v i e c e r a y f i c e p S
t o n s a w s s e r d d a r e d n e S
. d e i f i c e p s
r e d n e s e h t e s u a c e b t n e s e b t o n d l u o c l i a m - e e h T
. d e r e t n e t o n s a w s s e r d d a l i a m - e
f o 1 r e t p a h C e e S ( . s s e r d d a l i a m - e r e d n e s e h t r e t n E
) l a u n a M n o i t a r e p O e h t
l i a m - e r e d n e s d i l a v n I
s s e r d d a
e h t e s u a c e b l i a m - e e h t d e t c e j e r r e v r e s e h T
l i a m - e d i l a v a t o n s a w s s e r d d a l i a m - e r e d n e s
. s s e r d d a
a s i r e v i e c e r e h t f o s s e r d d a l i a m - e e h t t a h t k c e h C
. ) m o c . x x x x @ s i r h c s a h c u s ( s s e r d d a l i a m - e d i l a v
l i a m - e r e v i e c e r d i l a v n I
s s e r d d a
e h t e s u a c e b l i a m - e e h t d e t c e j e r r e v r e s e h T
l i a m - e d i l a v a t o n s a w s s e r d d a l i a m - e r e v i e c e r
. s s e r d d a
a s i r e d n e s e h t f o s s e r d d a l i a m - e e h t t a h t k c e h C
. ) m o c . x x x x @ d r a w d e s a h c u s ( s s e r d d a l i a m - e d i l a v
l i a m - e r e v i e c e r d i l a v n I
s s e r d d a
e c i v e d P F M k r o w t e n e h t f o e m a n n i a m o d e h T
. t c e r r o c n i s i
e e S ( . t c e r r o c s i e m a n n i a m o d e h t t a h t k c e h C
) . s l i a t e d r o f 1 r e t p a h C
e g a s s e m d n e s t o n n a C . t i d e t c e j e r r e v r e s e h t t u b , t n e s s a w x a f e h T e l b i s n o p s e r r o t a r t s i n i m d a m e t s y s e h t h t i w t l u s n o C
s i r e v r e s P T M S e h t t a h t k c e h c o t r e v r e s e h t r o f
. y l l a m r o n g n i n n u r
r o r r e d n e S . e l i m i s c a f a i v g n i d n e s e l i h w d e r r u c c o r o r r e n A e h t , e g r a l s i e z i s t n e m u c o d d e h c a t t a e h t n e h W
. y l t c e r r o c t i s s e c o r p t o n y a m r e v r e s
r o r r e n o i t a c i n u m m o C h t i w g n i t a c i n u m m o c e l i h w d e r r u c c o r o r r e n A
. n o i t c e n n o c e h t d e t a n i m r e t h c i h w , r e v r e s e h t
r o r r e s i h t , s s e c o r p d n e s e h t t r o b a t o n d i d r e s u e h t f I
w e f a t i a W . t l u a f k r o w t e n a e t a c i d n i d l u o c
m e t s y s e h t t l u s n o c r o , g n i d n e s e r e r o f e b s t n e m o m
. r o t a r t s i n i m d a
r o r r e O / I e l i F . d e r r u c c o r o r r e n o i t a r e p o e l i f A . n i a g a y r t d n a r e t u p m o c e h t t r a t s e R
Sharing an e-mail address with other e-mail software
r o r r E e s u a C y d e m e R
F F I T a h t i w l i a m - e n A
s a d e n r u t e r s i t n e m h c a t t a
. d e r e v i l e d n u
s i l i a m - e e h t n e h w r u c c o s e c i t o n r o r r e e s e h T
. e l b a r e v i l e d n u
. t c e r r o c s i s s e r d d a l i a m - e s ' r e v i e c e r e h t t a h t k c e h C
Caution
File sizes are limited depending on the e-mail server. Thus, when le sizes greater than 500KB may be rejected. If this occurs, divide
the data into multiple les consisting of fewer pages to reduce le size.
70
Additional Information
Printer Driver
1.Network FAX will not correctly adopt paper settings (Page Setup dialog box etc.) in some applications, even when specied. If this
problem occurs, try the following.
First set Network FAX for Windows as the default printer and then create a new document.
Select the paper size in the Properties dialog box for Network FAX for Windows.
2. If the application uses lightly shaded lines (ne dotted lines) this may not be printed correctly. When using dotted lines, specify
heavy shading.
3. To print a document as an image le, select the appropriate option, such as [Print as Image], in the application and then print.
Use with Windows 2000
Always log on as administrator when rst running the software. Failure to do so will prevent normal start-up.
Use with Windows XP
1.Always log on as administrator when rst running the software. Failure to do so will prevent normal start-up.
2.This software does not support Windows XP user switching. To change the user, rst log off as the current user, log on again as a
new user, and run the software.
Log on again
as a new user.
Run the software.
faxl_03_01.indd 03.6.23, 2:25:50 PM 70
A
p
p
e
n
d
i
x
A
Additional information 71
Errors at Start-up with Windows 2000/XP Professional
This should be performed by Windows 2000 and Windows XP Professional users when Network FAX cannot be started or
run with user privileges on an NTFS formatted operating system.
The operating system format is either NTFS or FAT. Please check as follows to determine which format is used by your
machine. The above error does not occur with the FAT format.
Windows 2000
Open [My Computer] from [Start].
Right-click the desired operating system and
click the [Properties] menu.
3 The FAT format is used if FAT is displayed, and the
NTFS format if NTFS is displayed, to the right of [File
system:] in the [Properties] screen.
Windows XP Professional
Open [My Computer] from [Start].
Right-click the desired operating system and
click the [Properties] menu.
3 The NTFS format is used if NTFS is displayed, and the
FAT format if FAT is displayed, to the right of [File
system:] in the [Properties] screen.
72
Error Handling
The following explains the procedure employed when an
error occurs and Network FAX cannot be started or run.
The following settings apply to both Windows 2000 and
Windows XP.
* Always log on again with administrator privileges
before entering the following settings.
Click [Start], [Programs], [Accessories], and
[Explorer].
In [Explorer], right-click the Network FAX instal-
lation folder (normally C:\Program Files\ComUse\
skw) to display the menu. Click [Properties] on
this menu.
Windows XP Professional
Windows 2000
Click the [Security] tab in the [Properties]
screen.
In the top window of the screen, select the user
name for whom Network FAX is to be started (the
selected user name is highlighted). After select-
ing the user name, place a check in [Allow] beside
[Full Control] in the bottom window of the screen,
and click
OK
.
Windows XP Professional
Windows 2000
Setup is now complete.
Log on with the user name selected in 2., and start
and run Network FAX.
A
p
p
e
n
d
i
x
A
Additional information 73
Note
The [Security] tab in the [Properties] screen may not be dis-
played with some settings in Windows XP. In such cases,
change the settings as follows.
1 Click [Folder Options] on the [Tools] menu in the [Explorer]
screen. Click the [Display] tab in the [Folder Options]
screen.
2 Place a check in [Use simple le sharing (Recommended)]
under [Advanced Settings] and click OK
.
This will display the [Security] tab in the [Properties]
screen.
74
Network FAX Specications
Network FAX
Basic Functions
Receiver Fax, e-mail, I-fax
Send size A4, B4, A3, Letter, Legal
Resolution 200 x 200 dpi (fine), 400 x 400 (super fine)
Code format Fax: MH, e-mail/I-fax: TIFF
Data conversion Converts fax data to BMP and TIFF data
On-screen document display Zoom in/out 4 settings, Rotate 90 , 180 , Select page, Delete page
Send Functions
Write message on cover page Maximum of 700 characters
Broadcasting Maximum of 1500 addresses
Document Preview Available
Address Book Functions
Number of Address Book entries Maximum of 1000 entries per Address Book. There is no limit on the number of Address
Books.
Data entry fields Company name (40), Department (40), Position (20)
First Name (20), Last Name (20), Zip code (10)
Address 1 (40), Address 2 (40), Fax number (40), Telephone number (40)
E-mail address (128), Short Title (20), Notes (80)
Copy function Entries may be copied and edited.
Search Functions
All items Example "Dallas" searches for all instances of the word "Dallas".
Search for each item Search by specifying a particular item.
Group Select the group name.
Mailbox Management Function
Number of documents stored in
document folders
Limits the number of documents stored in each folder and the number of alerts that are
issued.
Undelivered folder processing Undelivered documents are stored here.
Trash folder Documents are moved to the Trash folder from any document folder. Old documents
are automatically put in the Trash folder when the document limit is exceeded for that
folder. Documents are permanently deleted from the Trash folder when the document
limit is exceeded for that folder.
Title insertion A title up to 30 characters long can be inserted to each document.
Items created by Network FAX Documents, lists of documents in the Undelivered, Sent, and Trash folders.
faxl_03_01.indd 03.6.17, 3:13:22 PM 74
Network FAX User Manual
April 2003
Comuse Co., Ltd. All rights reserved.
You might also like
- The Subtle Art of Not Giving a F*ck: A Counterintuitive Approach to Living a Good LifeFrom EverandThe Subtle Art of Not Giving a F*ck: A Counterintuitive Approach to Living a Good LifeRating: 4 out of 5 stars4/5 (5813)
- The Gifts of Imperfection: Let Go of Who You Think You're Supposed to Be and Embrace Who You AreFrom EverandThe Gifts of Imperfection: Let Go of Who You Think You're Supposed to Be and Embrace Who You AreRating: 4 out of 5 stars4/5 (1092)
- Never Split the Difference: Negotiating As If Your Life Depended On ItFrom EverandNever Split the Difference: Negotiating As If Your Life Depended On ItRating: 4.5 out of 5 stars4.5/5 (844)
- Grit: The Power of Passion and PerseveranceFrom EverandGrit: The Power of Passion and PerseveranceRating: 4 out of 5 stars4/5 (590)
- Hidden Figures: The American Dream and the Untold Story of the Black Women Mathematicians Who Helped Win the Space RaceFrom EverandHidden Figures: The American Dream and the Untold Story of the Black Women Mathematicians Who Helped Win the Space RaceRating: 4 out of 5 stars4/5 (897)
- Shoe Dog: A Memoir by the Creator of NikeFrom EverandShoe Dog: A Memoir by the Creator of NikeRating: 4.5 out of 5 stars4.5/5 (540)
- The Hard Thing About Hard Things: Building a Business When There Are No Easy AnswersFrom EverandThe Hard Thing About Hard Things: Building a Business When There Are No Easy AnswersRating: 4.5 out of 5 stars4.5/5 (348)
- Elon Musk: Tesla, SpaceX, and the Quest for a Fantastic FutureFrom EverandElon Musk: Tesla, SpaceX, and the Quest for a Fantastic FutureRating: 4.5 out of 5 stars4.5/5 (474)
- Her Body and Other Parties: StoriesFrom EverandHer Body and Other Parties: StoriesRating: 4 out of 5 stars4/5 (822)
- The Emperor of All Maladies: A Biography of CancerFrom EverandThe Emperor of All Maladies: A Biography of CancerRating: 4.5 out of 5 stars4.5/5 (271)
- The Sympathizer: A Novel (Pulitzer Prize for Fiction)From EverandThe Sympathizer: A Novel (Pulitzer Prize for Fiction)Rating: 4.5 out of 5 stars4.5/5 (122)
- The Little Book of Hygge: Danish Secrets to Happy LivingFrom EverandThe Little Book of Hygge: Danish Secrets to Happy LivingRating: 3.5 out of 5 stars3.5/5 (401)
- The World Is Flat 3.0: A Brief History of the Twenty-first CenturyFrom EverandThe World Is Flat 3.0: A Brief History of the Twenty-first CenturyRating: 3.5 out of 5 stars3.5/5 (2259)
- The Yellow House: A Memoir (2019 National Book Award Winner)From EverandThe Yellow House: A Memoir (2019 National Book Award Winner)Rating: 4 out of 5 stars4/5 (98)
- Devil in the Grove: Thurgood Marshall, the Groveland Boys, and the Dawn of a New AmericaFrom EverandDevil in the Grove: Thurgood Marshall, the Groveland Boys, and the Dawn of a New AmericaRating: 4.5 out of 5 stars4.5/5 (266)
- Team of Rivals: The Political Genius of Abraham LincolnFrom EverandTeam of Rivals: The Political Genius of Abraham LincolnRating: 4.5 out of 5 stars4.5/5 (234)
- A Heartbreaking Work Of Staggering Genius: A Memoir Based on a True StoryFrom EverandA Heartbreaking Work Of Staggering Genius: A Memoir Based on a True StoryRating: 3.5 out of 5 stars3.5/5 (231)
- On Fire: The (Burning) Case for a Green New DealFrom EverandOn Fire: The (Burning) Case for a Green New DealRating: 4 out of 5 stars4/5 (74)
- The Unwinding: An Inner History of the New AmericaFrom EverandThe Unwinding: An Inner History of the New AmericaRating: 4 out of 5 stars4/5 (45)
- Power of Attention PDFDocument158 pagesPower of Attention PDFSteven Droullard100% (9)
- AK Bolt Gap SetupDocument22 pagesAK Bolt Gap SetupAdam Hemsley100% (2)
- Suport Curs de Engleza v-VI IncepatoriDocument86 pagesSuport Curs de Engleza v-VI IncepatoriLaurianNo ratings yet
- MFB2008Document120 pagesMFB2008LaurianNo ratings yet
- User Manual Pi3505e: Printer DriverDocument56 pagesUser Manual Pi3505e: Printer DriverLaurianNo ratings yet
- Pi3505e PCL PJLDocument8 pagesPi3505e PCL PJLLaurianNo ratings yet
- Ndl012 Pcldriver UmDocument92 pagesNdl012 Pcldriver UmLaurianNo ratings yet
- Utility: Operation Manual MenuDocument1 pageUtility: Operation Manual MenuLaurianNo ratings yet
- An Eclectic Approach in A Primary English ClassroomDocument3 pagesAn Eclectic Approach in A Primary English Classroomapi-321172081No ratings yet
- Peristaltic Pumps: Spectra Field-Pro Athena AlexisDocument4 pagesPeristaltic Pumps: Spectra Field-Pro Athena Alexisحساب 1No ratings yet
- Thesis Statement Arranged MarriagesDocument5 pagesThesis Statement Arranged Marriageskimberlypattersoncoloradosprings100% (2)
- IMO Shortlist 2010Document72 pagesIMO Shortlist 2010Florina TomaNo ratings yet
- Tonepad Pedal RATDocument0 pagesTonepad Pedal RATJose David DíazNo ratings yet
- Japan's Automakers Face EndakaDocument5 pagesJapan's Automakers Face EndakaSabyasachi DeyNo ratings yet
- OrthodonticsDocument18 pagesOrthodonticsPebrian Diki Prestya100% (1)
- CRANE MERCHANDISING SYSTEMS (AKA DIXIE-NARCO) DN-501E LandscapeDocument33 pagesCRANE MERCHANDISING SYSTEMS (AKA DIXIE-NARCO) DN-501E LandscapeAnderson MachadoNo ratings yet
- Notice Machine À CoudreDocument62 pagesNotice Machine À Coudreker lenoNo ratings yet
- Example 8: Effects of Splice/Slack On Pile Stress: GRLWEAP Standard ExamplesDocument2 pagesExample 8: Effects of Splice/Slack On Pile Stress: GRLWEAP Standard ExamplesbozarromegustaNo ratings yet
- Mazda3 Takuya Brochure July 10Document3 pagesMazda3 Takuya Brochure July 10Rujisak MuangsongNo ratings yet
- Daa Unit-1Document44 pagesDaa Unit-1passion jobNo ratings yet
- Case Study-Canine ParvoDocument7 pagesCase Study-Canine Parvoapi-437365077No ratings yet
- FAQ Cork Fabric Folclore Crafts 2018Document7 pagesFAQ Cork Fabric Folclore Crafts 2018gabrielampNo ratings yet
- Fat Loss Plan - Week 4Document2 pagesFat Loss Plan - Week 4John RohrerNo ratings yet
- Color 1 Color 2 Color 3 Color 4 Color 5: RGB Cmyk Name RGB Cmyk Name RGB Cmyk Name RGB Cmyk Name RGB Cmyk NameDocument4 pagesColor 1 Color 2 Color 3 Color 4 Color 5: RGB Cmyk Name RGB Cmyk Name RGB Cmyk Name RGB Cmyk Name RGB Cmyk NameValentina TorresNo ratings yet
- Wood Plastic CompositesDocument12 pagesWood Plastic CompositesMadhusudhan SrinivasNo ratings yet
- Kunal RawatDocument4 pagesKunal RawatGuar GumNo ratings yet
- Lab ManualDocument4 pagesLab ManualSagar AryalNo ratings yet
- Assignment 11Document5 pagesAssignment 11khanhtran.31211023624No ratings yet
- Ann. Anim. Sci., Vol. 16, No. 2 (2016) 507-519 DOI: 10.1515/aoas-2015-0087Document13 pagesAnn. Anim. Sci., Vol. 16, No. 2 (2016) 507-519 DOI: 10.1515/aoas-2015-0087Cristian José CardozoNo ratings yet
- Blockchain in Energy and SustainabilityDocument2 pagesBlockchain in Energy and SustainabilityShweta AkellaNo ratings yet
- Mitsubishi Forklift Edr13n 24v Esr18n 24v Esr20n 24v Ess15n 24v Ess20n 24v Operation Maintenance Manual enDocument23 pagesMitsubishi Forklift Edr13n 24v Esr18n 24v Esr20n 24v Ess15n 24v Ess20n 24v Operation Maintenance Manual enmichellejackson130187gcq100% (125)
- Chapter-4 Newton - S Law of MotionDocument52 pagesChapter-4 Newton - S Law of Motionaditya sureshNo ratings yet
- Tcs Eis Case Study BPCLDocument4 pagesTcs Eis Case Study BPCLsumitkr_20181No ratings yet
- Lesson 1Document35 pagesLesson 1Irish GandolaNo ratings yet
- 126961BALOI CENTRAL ES ENHANCED SIP 2019 2022 New TemplateDocument18 pages126961BALOI CENTRAL ES ENHANCED SIP 2019 2022 New TemplateALAYSHA ALINo ratings yet
- TAD940GEDocument2 pagesTAD940GEhumbertoNo ratings yet