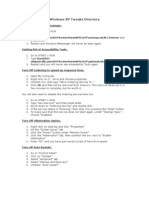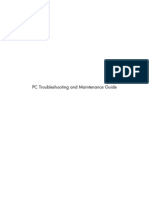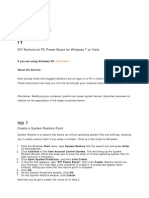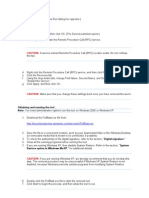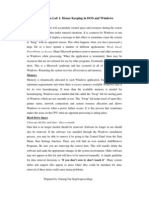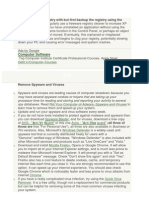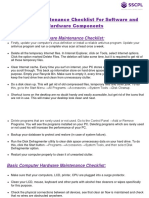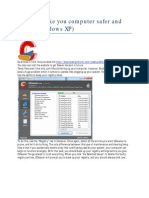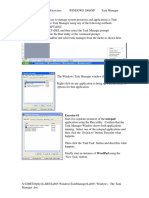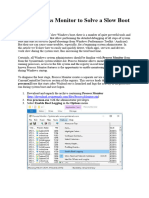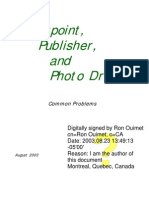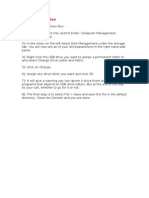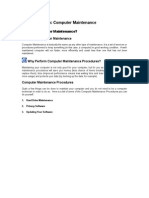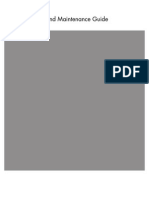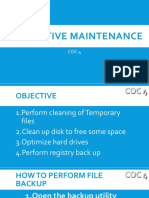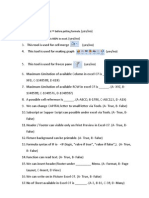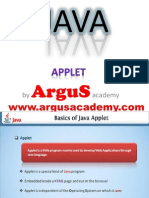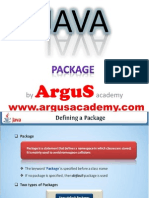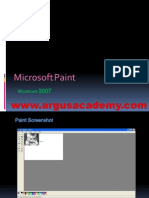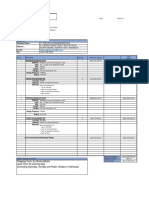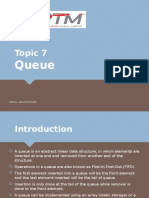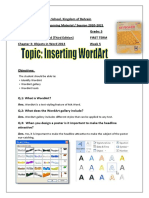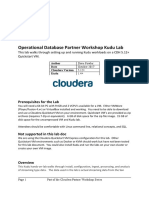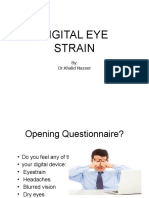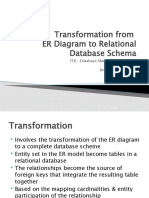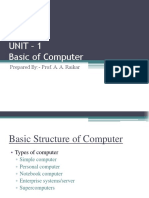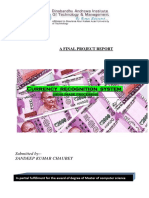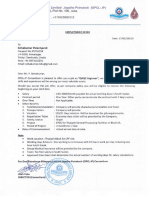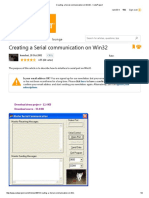Professional Documents
Culture Documents
Trouble Shooting FOR COMPUTER
Uploaded by
argusacademyOriginal Description:
Copyright
Available Formats
Share this document
Did you find this document useful?
Is this content inappropriate?
Report this DocumentCopyright:
Available Formats
Trouble Shooting FOR COMPUTER
Uploaded by
argusacademyCopyright:
Available Formats
As you use your hard drive, it can develop bad sectors.
Bad sectors slow down hard disk performance and
sometimes make data writing (such as file saving)
difficult, or even impossible. The Error Checking utility
scans the hard drive for bad sectors, and scans for
file system errors to see whether certain files or
folders are misplaced.
Click My Computer > right-click the hard disk you
want to search for bad sectors, and then
click Properties > click the Tools tab > Click
the Check Disk dialog box (called Error-checking in
Windows 7) >select the Scan for and attempt
recovery of bad sectors check box, > then
click Start.
If bad sectors are found, choose to fix them.
Click
Start > All Programs>
Accessories> System Tools > then
click Disk Cleanup.
Choose the files that you want to delete.
and then click OK.
When prompted to confirm that you want
to delete the specified files, click Yes
Click
Start> All
Programs> Accessories> System
Tools> click Disk Defragmenter.
In the Disk Defragmenter dialog box,
click the drives that you want to
defragment, and then click
the Analyze button. After the disk is
analyzed, a dialog box appears, letting
you know whether you should
defragment the analyzed drives.
(Continued
Event
viewer: Use
the event viewer
utility by going to
Start > Control panel
> Administrative
tools > Event viewer.
In the event viewer
you will find the error
or warning
messages
associated with any
faulty hardware or
software.
Shutdown Unnecessary programs: By using this
path Start > Run > Msconfig > Startup, you can
close all unwanted programs at the Windows
startup and this will automatically increase the
windows loading time and speed of the computer
will also be increased.
Increase RAM: By increasing the RAM in your
system you can get exceptional fast speed of your
computer.
Using the key
combination
Ctrl+Shift+Esc.
use the key
combination
Ctrl+Alt+Delete
The
Applications tab in
Task Manager shows a
list of programs
currently running.
Choosing to End
Task from
the Applications tab
causes a request to be
sent to the application
for it to terminate.
The
Processes tab
shows a list of all
running processes on
the system. This list
includes services and
processes from other
accounts.
The performance tab
shows overall statistics
about the systems
performance, most
notably the overall
amount of CPU usage
and how much
memory is being used.
The Networking tab
shows statistics relating
to each of the network
adapters present in
the computer. By
default the adapter
name, percentage of
network utilization, link
speed and state of the
network adapter are
shown, along with a
chart of recent
activity.
The Users tab shows
all users that
currently have a
session on the
computer. On
server computers
there may be
several users
connected to the
computer using
Terminal Services.
Before starting, shut down your PC and restart
it. When your PC has completely restarted,
close any programs that run automatically.
Hit Ctrl-Alt-Del and choose your Task List. End
Task on everything that appears EXCEPT
Explorer and Systray. Make sure nothing is
listed in the Applications tab. Go to the
Processes tab and End Task on any items you
recognize, such as RealPlayer, Reminders,
etc.
Delete
trashy hard drive files (commonly
referred to as temp files).
Hit Start> Search> Files or Folders
In the Named box, type: *.tmp,~*.*,*.chk
When
it has completed searching, hit
Ctrl+A to select all of the files that appear,
and hit your delete key
Delete Windows temp files.
Hit Start-Run and type %temp% and hit
enter.
Hit Ctrl+A on the keyboard to select
everything in that folder and hit your
delete key.
Delete temporary Internet files.
Open Internet Explorer and hit Tools>
Internet Options.
Click on the Delete files button.
System Restore helps you restore your computer's
system files to an earlier point in time. It's a way to
undo system changes to your computer without
affecting your personal files, such as e-mail,
documents, or photos.
Sometimes, the installation of a program or a
driver can cause an unexpected change to your
computer or cause Windows to behave
unpredictably. Usually, uninstalling the program
or driver corrects the problem. If uninstalling does
not fix the problem, you can try restoring your
computer's system to an earlier date when
everything worked correctly.
Open
System Restore by clicking
the Start button > clicking All
Programs > clicking Accessories >
clicking System Tools > clicking
System Restore.
You might also like
- PC MaintenanceDocument4 pagesPC MaintenanceDibyaNo ratings yet
- How To Run Scan Disk in Windows 2000 and Windows XPDocument18 pagesHow To Run Scan Disk in Windows 2000 and Windows XPDavid John Anfone BacayoNo ratings yet
- DIY: Limpieza de Hardware y Optimizacion: Step 1Document6 pagesDIY: Limpieza de Hardware y Optimizacion: Step 1Lydia Aranda MendozaNo ratings yet
- Windows XP TweaksDocument11 pagesWindows XP TweakswayneNo ratings yet
- HandOut - Basic Computer MaintenanceDocument10 pagesHandOut - Basic Computer MaintenancekathirdcnNo ratings yet
- How To Speed Up Computer: Your Step-By-Step Guide To Speeding Up ComputerFrom EverandHow To Speed Up Computer: Your Step-By-Step Guide To Speeding Up ComputerNo ratings yet
- Windows XP How ToDocument30 pagesWindows XP How ToEddie OtaigbeNo ratings yet
- 20 Simple Tips To Make Your Windows 10 PC FastDocument34 pages20 Simple Tips To Make Your Windows 10 PC FastBikash AhmedNo ratings yet
- Increase Your RAM There by Increase System SpeedDocument6 pagesIncrease Your RAM There by Increase System Speedkaushik240No ratings yet
- Basic Shortcut KeysDocument52 pagesBasic Shortcut KeysSreenivas SunkaraNo ratings yet
- 5 Ways To Speed Up Your PCDocument4 pages5 Ways To Speed Up Your PCZahoor BashaNo ratings yet
- Some QuestionsDocument3 pagesSome QuestionsMohammad Shams Tabrez SiddiquiNo ratings yet
- PC Troubleshooting and Maintenance GuideDocument20 pagesPC Troubleshooting and Maintenance GuideStephan PerhacsNo ratings yet
- Windows Desktop Interview Questions and AnswersDocument5 pagesWindows Desktop Interview Questions and AnswersVikas KumarNo ratings yet
- 5 Ways To Speed Up Your PCDocument6 pages5 Ways To Speed Up Your PCmukesh12101985No ratings yet
- Make Your PC Stable and Fast: What Microsoft Forgot to Tell YouFrom EverandMake Your PC Stable and Fast: What Microsoft Forgot to Tell YouRating: 4 out of 5 stars4/5 (1)
- Check Your Hard Disk: Computer Where You Have A Pictorial List of The HardDocument2 pagesCheck Your Hard Disk: Computer Where You Have A Pictorial List of The HardAlister MorrisNo ratings yet
- How To Speed Up Your Slow ComputerDocument5 pagesHow To Speed Up Your Slow ComputerNitin Belgaonkar100% (1)
- Method 1 of 2: Windows: Check Your Hard Disk Space. My Computer Local Drive PropertiesDocument26 pagesMethod 1 of 2: Windows: Check Your Hard Disk Space. My Computer Local Drive PropertiesKaushikperikaNo ratings yet
- DIY Norton Live PC Power Boost For Windows XPDocument8 pagesDIY Norton Live PC Power Boost For Windows XPhy502No ratings yet
- Chapter-4 Simple Computer Maintenance Tips: To Speed Up Your ComputerDocument5 pagesChapter-4 Simple Computer Maintenance Tips: To Speed Up Your ComputerSanjay RaichuraNo ratings yet
- Diy Nortonlive PC Power Boost For W Indows 7 or Vista: If You Are Using W Indow S XPDocument7 pagesDiy Nortonlive PC Power Boost For W Indows 7 or Vista: If You Are Using W Indow S XPNurulla Myo WinNo ratings yet
- How To Speedup ComputerDocument13 pagesHow To Speedup ComputerMotivator SinghNo ratings yet
- Disk Clean UpDocument15 pagesDisk Clean UpAnnabelle BrionesNo ratings yet
- Prepare Materials and Tools Used For ConfigurationDocument13 pagesPrepare Materials and Tools Used For ConfigurationLeslie PerezNo ratings yet
- 10d Con CompSysNetDocument120 pages10d Con CompSysNetdnssnts8No ratings yet
- Terminal Commands To Clean Up MacDocument4 pagesTerminal Commands To Clean Up MacLenard CanoyNo ratings yet
- Windows XP Tips 'N' TricksDocument13 pagesWindows XP Tips 'N' TricksZMJ100% (7)
- How To Make Your Computer Run Faster (With Pictures) - WikiHowDocument8 pagesHow To Make Your Computer Run Faster (With Pictures) - WikiHowAnonymous hPFdrJNo ratings yet
- Blaster RemovalDocument3 pagesBlaster RemovalflorincrNo ratings yet
- LESSON 2. Prepare Materials and Tools Used For ConfigurationDocument25 pagesLESSON 2. Prepare Materials and Tools Used For ConfigurationJonathan CayatNo ratings yet
- How To Make Your Computer Run Faster - 21 Steps (With Pictures) PDFDocument14 pagesHow To Make Your Computer Run Faster - 21 Steps (With Pictures) PDFsarabareillesNo ratings yet
- Palm Desktop Crashing Problem-SolutionDocument2 pagesPalm Desktop Crashing Problem-Solutionapi-27411760No ratings yet
- How To Fix High CPUDocument6 pagesHow To Fix High CPUEdwin Ramiro Torrico VargasNo ratings yet
- Operating System Lab 1: House Keeping in DOS and WindowsDocument3 pagesOperating System Lab 1: House Keeping in DOS and WindowsNar KajiNo ratings yet
- HP PC Maintenance and TroubleshootingDocument26 pagesHP PC Maintenance and TroubleshootingSara HepsibaNo ratings yet
- DefragmentationDocument5 pagesDefragmentationshaky1978No ratings yet
- Computer Software: Cleaner Program. Regularly Use A Freeware Registry Cleaner To Increase XPDocument5 pagesComputer Software: Cleaner Program. Regularly Use A Freeware Registry Cleaner To Increase XPCh MohanNo ratings yet
- Selected Windows XP Troubleshooting Guide: Compiled By: Jason M. CohenDocument14 pagesSelected Windows XP Troubleshooting Guide: Compiled By: Jason M. CohensundaresanmaniNo ratings yet
- UTILITIESDocument6 pagesUTILITIESДжамиль СулеймановNo ratings yet
- Performance Optimization: A Quick Look OnDocument28 pagesPerformance Optimization: A Quick Look Onom.globeNo ratings yet
- Computer Maintenance Checklist For Software and HardwareDocument3 pagesComputer Maintenance Checklist For Software and HardwareKarthikNo ratings yet
- HP Trouble Shoot2Document9 pagesHP Trouble Shoot2Cinderila GuiwoNo ratings yet
- Tool To Make Computer Faster and SaferDocument4 pagesTool To Make Computer Faster and Safernokia761No ratings yet
- Lab03 Windows Task ManagerDocument8 pagesLab03 Windows Task ManagerLoyd MoralesNo ratings yet
- Boostspeed5 Manual EnuDocument21 pagesBoostspeed5 Manual Enustu2001stu2001No ratings yet
- Using Process Monitor To Solve A Slow Boot ProblemsDocument5 pagesUsing Process Monitor To Solve A Slow Boot ProblemsneevuNo ratings yet
- Windows 10 100 ProblemDocument31 pagesWindows 10 100 ProblemMuhamad Fachrizal NasutionNo ratings yet
- Failed To Create An Installation DirectoryDocument24 pagesFailed To Create An Installation DirectorySillo PaulNo ratings yet
- Window 7 TipsDocument12 pagesWindow 7 Tipscuongbd123No ratings yet
- TroubleshooterDocument147 pagesTroubleshooterArif_921No ratings yet
- Tukar Nama DriveDocument16 pagesTukar Nama DriveRusli NorizanNo ratings yet
- HP Pavilion A6157c TV PC-Troubleshooting & MaintainanceDocument36 pagesHP Pavilion A6157c TV PC-Troubleshooting & Maintainancewinkflash58No ratings yet
- Method 4: Remove Microsoft Office 2003 Suites ManuallyDocument7 pagesMethod 4: Remove Microsoft Office 2003 Suites ManuallyAnil KumarNo ratings yet
- How To Do Basic Computer MaintenanceDocument22 pagesHow To Do Basic Computer Maintenanceanon-770966No ratings yet
- Troubleshooting and Maintenance GuideDocument34 pagesTroubleshooting and Maintenance GuidejerojerNo ratings yet
- Maintain Computer Equipment and SystemsDocument32 pagesMaintain Computer Equipment and SystemsFlorenda IguinNo ratings yet
- Preventive Maintenance COC 4Document31 pagesPreventive Maintenance COC 4Ron NacionNo ratings yet
- Each 1 Marks: TheoryDocument4 pagesEach 1 Marks: TheoryargusacademyNo ratings yet
- HTML BasicDocument19 pagesHTML BasicargusacademyNo ratings yet
- A/C Which Increases/Gains/: RECEIVES IS DR (Debited)Document5 pagesA/C Which Increases/Gains/: RECEIVES IS DR (Debited)argusacademyNo ratings yet
- 1st TALLY Level EntryDocument6 pages1st TALLY Level EntryargusacademyNo ratings yet
- PHP BASICDocument65 pagesPHP BASICargusacademyNo ratings yet
- Java AppletDocument15 pagesJava AppletargusacademyNo ratings yet
- Java InterfaceDocument10 pagesJava InterfaceargusacademyNo ratings yet
- Java PackageDocument11 pagesJava PackageargusacademyNo ratings yet
- JAVA BasicDocument34 pagesJAVA BasicargusacademyNo ratings yet
- Microsoft Paint: WindowsDocument19 pagesMicrosoft Paint: WindowsargusacademyNo ratings yet
- Corel DrawDocument24 pagesCorel DrawargusacademyNo ratings yet
- Virus ExamplesDocument8 pagesVirus ExamplesargusacademyNo ratings yet
- Smart Opera Panel 5310Document86 pagesSmart Opera Panel 5310Dung TranNo ratings yet
- Quotation Form PT ARTAJAYA - 17th - March - 2023Document1 pageQuotation Form PT ARTAJAYA - 17th - March - 2023HoirunnisaNo ratings yet
- 7 - QueueDocument21 pages7 - QueueAizat HadriNo ratings yet
- Assignment 3 Part 1Document20 pagesAssignment 3 Part 1UmairNo ratings yet
- Poojendra - 27-Nov-2023Document13 pagesPoojendra - 27-Nov-2023poojendra2No ratings yet
- Sundata Processing Pvt. Ltd. (Company Profile)Document1 pageSundata Processing Pvt. Ltd. (Company Profile)Vijay LandageNo ratings yet
- Statistics and ProbabilityDocument8 pagesStatistics and ProbabilityMichael Joshua LesiguezNo ratings yet
- IDP - Employee Central Payroll Migrating From ERP HCM Payroll To Employee Central Payroll V1.2 PDFDocument21 pagesIDP - Employee Central Payroll Migrating From ERP HCM Payroll To Employee Central Payroll V1.2 PDFGunjan Shah100% (1)
- LM 2675Document35 pagesLM 2675Mirko GalićNo ratings yet
- Genie™ 2000 Spectroscopy Software: OperationsDocument387 pagesGenie™ 2000 Spectroscopy Software: OperationsDAMARIZ DIAZ GONZALESNo ratings yet
- Instruction Manual Series 880 CIU Plus: July 2009 Part No.: 4416.526 Rev. 6Document44 pagesInstruction Manual Series 880 CIU Plus: July 2009 Part No.: 4416.526 Rev. 6nknico100% (1)
- Grade 5 Computer Week 5 Notes and AssignmentsDocument4 pagesGrade 5 Computer Week 5 Notes and Assignmentshabiba buttNo ratings yet
- Operation Database Workshop Kudu LabDocument24 pagesOperation Database Workshop Kudu LabRhi PenNo ratings yet
- Digital Eye Strain: By: DR - Khalid NazeerDocument27 pagesDigital Eye Strain: By: DR - Khalid NazeerJhakhar WelfareSocietyNo ratings yet
- IT8 Lesson 1 - Transformation of ERD To Relational Schema (Midterms)Document24 pagesIT8 Lesson 1 - Transformation of ERD To Relational Schema (Midterms)Marvin BucsitNo ratings yet
- NEO 2000 /4000 Library: User GuideDocument150 pagesNEO 2000 /4000 Library: User GuideMunteanu MarianNo ratings yet
- Introduction To Computer ArchitectureDocument42 pagesIntroduction To Computer ArchitectureamitraikarNo ratings yet
- Currency Recognition System: A Final Project ReportDocument35 pagesCurrency Recognition System: A Final Project ReportAndreea ElenaNo ratings yet
- Electrical Engineering Fundamentals - V. Del Toro PDFDocument62 pagesElectrical Engineering Fundamentals - V. Del Toro PDFRawat Heera21% (14)
- MonographDocument38 pagesMonographNicolocoNo ratings yet
- RMAN For DummiesDocument100 pagesRMAN For DummiesptoledooNo ratings yet
- Algebra Handout 2 Answers and SolutionsDocument4 pagesAlgebra Handout 2 Answers and SolutionsWalker KroubalkianNo ratings yet
- Proximity Matching: ESM431 Group Members David Jagun 18CL024839 Adelowo Mofe 18CL024831 Godswill Okeke 17CL023298Document5 pagesProximity Matching: ESM431 Group Members David Jagun 18CL024839 Adelowo Mofe 18CL024831 Godswill Okeke 17CL023298David JagunNo ratings yet
- Yokogawa ExaQuantum Usage Procedure Rev1Document34 pagesYokogawa ExaQuantum Usage Procedure Rev1adadehNo ratings yet
- Four Metaphors We Need To Understand Assessment: Robert J. MislevyDocument36 pagesFour Metaphors We Need To Understand Assessment: Robert J. MislevyErven Jay EscobilloNo ratings yet
- CATALOGO TE-ing-2021Document48 pagesCATALOGO TE-ing-2021tvshow zeeNo ratings yet
- First Floor Evacuation PlanDocument1 pageFirst Floor Evacuation PlanModular Design TeamNo ratings yet
- CV and Certificates Single PDF (12-3-23) - 8-36-6-29Document24 pagesCV and Certificates Single PDF (12-3-23) - 8-36-6-29BaraneedharanNo ratings yet
- Creating A Serial Communication On Win32Document9 pagesCreating A Serial Communication On Win32Kamal IlamNo ratings yet
- AP9635 User Guide ENDocument105 pagesAP9635 User Guide ENVIJAY KUMAR SAJJANo ratings yet