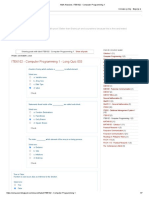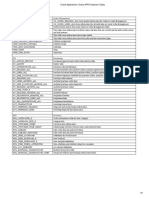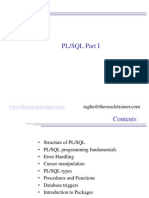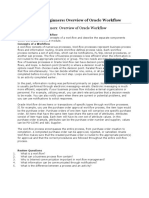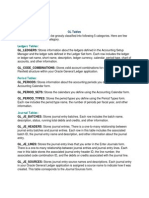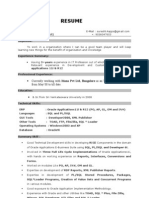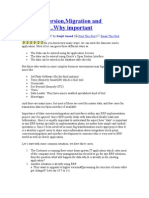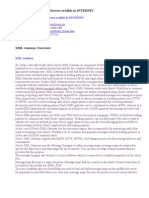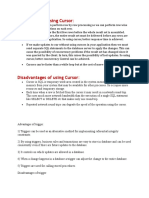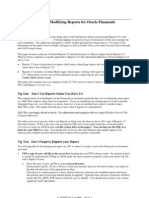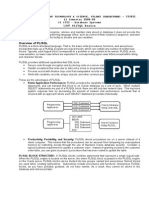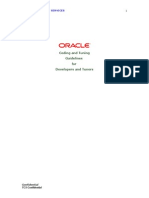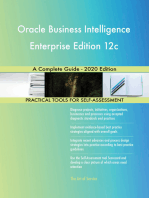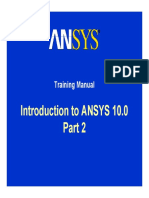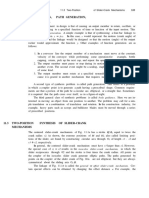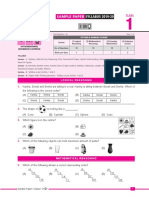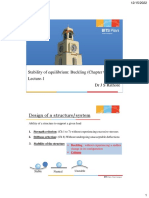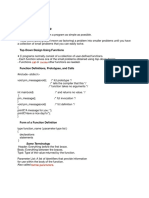Professional Documents
Culture Documents
Oracle Discoverer: Plus 10G For Environmax/Hmms Users
Uploaded by
vedavyas4funOriginal Title
Copyright
Available Formats
Share this document
Did you find this document useful?
Is this content inappropriate?
Report this DocumentCopyright:
Available Formats
Oracle Discoverer: Plus 10G For Environmax/Hmms Users
Uploaded by
vedavyas4funCopyright:
Available Formats
ORACLE Discoverer
Plus 10g
For
EnvironMax/HMMS Users
Prepared by
EnvironMax, Inc.
2875 So. Decker Lake Dr.
Salt Lake City, Utah 84119
26 October 2006
ORACLE Discoverer Plus 10g for EnvironMax/HMMS Users
Release 4.0954
Disclosure:
This training manual was created by EnvironMax, Inc. to train EnvironMax/HMMS users
in the use of Oracle Discoverer Plus software.
ORACLE Discoverer Plus 10g for EnvironMax/HMMS Users
Release 4.0954
Table of Contents
Introduction
What is Oracle Discoverer?
Why HMMS Users need Discoverer
Terminology
Starting Up
Setting Options
5
6
7
7
10
12
Chapter 1: Getting Started
Creating a Workbook
Selecting Items for the Workbook
Adding Items to the Workbook
Arranging Items in the Workbook
Renaming a Worksheet
Re-Ordering Worksheets
Running the Worksheet
Editing the Worksheet After Running
Adding Descriptions to Report Titles
Opening a Previously Created Workbook
Scheduled Workbooks
Saving a Workbook
Refreshing Data in a Workbook
Deleting a Workbook
17
18
19
19
19
20
20
21
21
22
22
23
24
24
24
Chapter 2: Customizing the Query
Formatting Data, Headings and Totals
Sorting Data
Simple Table Sorting
Group Sorting
Sorting Crosstab Worksheets
Pivoting Data
Pivoting data in a Crosstab
Duplicating Tables and Crosstabs
25
Chapter 3: Query Conditions
Filtering the Data
Adding Conditions to a New Workbook
Selecting Predefined Conditions
Adding a Condition from the Toolbar
Multiple Conditions
Conflicting Conditions
Prompting for Data
Calculations
Building Complex Calculations
Available Functions
Using a Calculation in a Condition
35
36
36
37
38
38
39
39
41
44
45
45
26
26
26
27
30
30
33
33
ORACLE Discoverer Plus 10g for EnvironMax/HMMS Users
Passing a Parameter to a Calculation
Percentages
Applying Totals
Release 4.0954
46
48
50
Chapter 4: Graphs
Using Graphs in Your Reports
Graphing Terminology
Selecting the Correct Graph Type
Create Graphs
Using the Graph Toolbar
Saving Your Graph
Deleting Your Graph
53
54
54
54
55
58
58
58
Chapter 5: Exporting, Printing and Sharing
Exporting Results
Exporting to Microsoft Excel and HTML
Printing Workbooks
Sharing Your Workbooks
59
60
62
63
64
ORACLE Discoverer Plus 10g for EnvironMax/HMMS Users
Release 4.0954
Introduction
What is Oracle Discoverer?
Why EnvironMax/HMMS Users need Discoverer
Terminology
Starting Up
10
Setting Options
12
ORACLE Discoverer Plus 10g for EnvironMax/HMMS Users
Release 4.0954
Introduction
What is Oracle Discoverer?
Discoverer is Oracles data query and ad hoc reporting tool for its Internet based
database. It is designed to meet the diverse needs and skill sets of business users and to
provide access to the data within applications.
Discoverer has some powerful features including:
Reporting Wizards
Generating Sub-queries
Data Drilling
Graphs and Charts
Ability to schedule a report to run at a different time
There are four different editions of Discoverer:
The Discoverer Administrator Edition is used to create, maintain, and
administer data and the users interaction with that data.
The Discoverer Desktop Edition is the client-server tool used to create the
queries against the database.
The Discoverer Plus gives you tools so you can create your own queries and
reports on the web.
The Discoverer Viewer allows you to run reports that are created using
Discoverer Desktop or Discoverer Plus.
To obtain copies of Discoverer, contact Oracle Corp. or your Oracle system administrator
for EnvironMax, Inc.
Why EnvironMax/HMMS Users Need Discoverer
EnvironMax/HMMS users are often required to run reports. In the past, IQ Objects was
used for the reporting tool. IQ Objects is a client server based system that will not work
with a web-based, Internet solution like EnvironMax.
EnvironMax/HMMS reports are seldom-simple reports that pull data from one database
table. Usually the report is pulling data from many tables. For example, one report may
require data from the Inventory, MSDS, Issues, and Chemical Information tables.
Discoverer allows us to choose items from any table or folder. As long as there is a link
in the database, and the business views are linked the fields can be used in the reports.
As with any new program, there is certainly a lack of knowledge of Discoverer. This
class was designed to start out with the basics and finish with the advanced features of the
6
ORACLE Discoverer Plus 10g for EnvironMax/HMMS Users
Release 4.0954
program. When this course is completed, students should be able to return to their site
and create their own Discoverer reports.
Terminology
Here are some of the common terms:
Menu bar is a standard menu bar, which provides for the common tasks; i.e., printing,
opening and saving files, and accessing help.
Tool Bar provides shortcut icons for most of the common menu tasks. The icons can be
used to save time.
Workbook Wizard is used to create new workbook or worksheets. There are ten steps
involved in the wizard. It is a great way to start writing reports.
ORACLE Discoverer Plus 10g for EnvironMax/HMMS Users
Release 4.0954
The steps include:
Select a query type
Add columns/items
Format the table layout
Set conditions (filters)
Set sorting order and/or groupings
Add calculations
Define totals
Define percentages
Select the parameters (prompts) for the report
Help is accessed through the menu. The Help menu it is divided into several areas:
Manuals, and Help Topics. There is also a context sensitive help.
Workbook is used to prepare the layout for the report and to select the data required in
the report. The workbook has worksheets in it. Each worksheet contains data related to
the workbook but might be arranged differently. The workbook has a standard menu and
toolbar. The toolbar allows quick access to commonly used menu options.
ORACLE Discoverer Plus 10g for EnvironMax/HMMS Users
Release 4.0954
Worksheets contain the information to analyze. Each worksheet contained in a
workbook is a separate query. When opening an existing worksheet, Discoverer will requery the database for current data.
End User Layer is what tells Discoverer which business areas to access. This is updated
periodically by EnvironMax, and is maintained by the server administrator for each
location.
Business
Area
Folders
Business Areas are the collection of folders that contain information with a common
business purpose and includes the tables and items in the EnvironMax/HMMS database.
Examples of business areas are Administration, Organizational, Material, Waste and Air.
Folders are the second level of information in Discoverer and are groups of related
information. Folders are tied to the database tables that make up the EnvironMax/HMMS
database. Examples of folders are Employees, Zones, and Inventory.
Items are the third level of information in Discoverer. Each item is tied to a specific type
of information or field within a table. Items are grouped within folders. Examples of
items would be Employee First Name, Employee Address, and Employee ID. For items
that are numeric, they are also called data points; i.e., kgrams_out. There are several
aggregate functions available on the data points. They are:
Detail - shows one entry for each line of data
Sum - adds each line together in a summary line
Max
Min Average - produces an average over a period of time.
The Discoverer administrator sets the default aggregate function; it will show on the list
in bold. If this is not the function needed at this time, just select the correct one from the
list.
Calculations are custom fields that are not included in the database but are commonly
used in reports; i.e. Kgrams_used or Pounds_used. The Discoverer administrator can
9
ORACLE Discoverer Plus 10g for EnvironMax/HMMS Users
Release 4.0954
predefined these and add them to the correct folder. The calculations also can be created
at the site by the user.
Conditions are filters that control what data is retrived into the report. The user can
define these conditions or if available, use a preset condition that the Discoverer
administrator created.
Page Items are a special item that groups like data into a page format. To change the
page, select the different item from the drop down list. The page will change within that
worksheet; i.e., inventory shown by Issue Point(IP), the IP is the page item; select the IP
from the drop down list to see the data for that IP.
Rows are the next level of information and represent all of the information about one
item in the database. For example, the rows for the item Employee First Name would
include one line of data for every first name of all the employees in the EnvironMax
database.
Query is the search that retrieves data from the EnvironMax database according to the
criteria specified. The query returns the information in a workbook on a tabbed page
called a sheet. A workbook can have as many sheets as necessary to obtain the
information required. A workbook must contain at least one sheet.
Starting Up
When first starting Discoverer, there are a few things that might have to set up.
Launch the web browser.
Access the web address the Discoverer administrator provides.
The Connect to Discoverer Plus connection screen appears.
10
Click on the Create Connection button.
The Create Connection: Connection Details screen appears. Give the
connection a name; fill in the description. Then fill in the Database Account
Details. Click the Apply button at the bottom of the screen.
ORACLE Discoverer Plus 10g for EnvironMax/HMMS Users
11
Release 4.0954
Then the Connect to Discoverer Plus screen appears with a connection line
showing the connection you just created. Click on the Connection name you
created.
The Connect to Oracle Discoverer dialog appears. Type in the password to the log
in account you created in the previous steps. Then click on the Connect button.
ORACLE Discoverer Plus 10g for EnvironMax/HMMS Users
Release 4.0954
Once connected the Workbook Wizard will start.
Setting Options
Select the default options for all the workbooks by selecting Tool/Options from the menu.
This will open an Options Dialog box. The following tabs are available:
General
Query Governor
Sheet Format
Default Format
Advanced
EUL
Select the General Tab:
This is where the default settings for opening and executing the query are set. The
choices are as follows:
12
Run query automatically retrieves data specified by the worksheet as soon as
the workbook or select the worksheet is opened.
Dont run query (leave sheet empty) - retrieves the workbook, but it does not
contain any data. Reason for this option is to select different worksheet than the
default one without waiting for the report to execute.
ORACLE Discoverer Plus 10g for EnvironMax/HMMS Users
Release 4.0954
Ask for confirmation This is the default setting. Once the workbook opens, a
dialog box appears asking to run the query for the first sheet.
Scheduled Workbooks:
o Dont show the new results window after initial connection prevents the
new data from appearing in a results window.
o Dont show expired results on exit, delete results automatically deletes
the results upon exiting Discoverer.
Show wizard graphics This selects or deselects the graphics on the wizards.
When all options on all tabs have been set select OK.
Select the Query Governor Tab:
The Query Governor options reduce the time it takes to execute a query. This tab is
divided into two parts, the Summary Data and the Query Governor.
The Summary data section allows the default setting for utilizing summary data. The
choices are:
13
Always, when available selecting this option tells Discoverer that the data is
not time sensitive. It will always use the Summary Tables.
Only when summary data is not out of date (stale) Select this option when
the data is time sensitive. The user specifies the number of days from the last
update of the summary tables.
ORACLE Discoverer Plus 10g for EnvironMax/HMMS Users
Release 4.0954
Never Selecting this option retrieves current data every time the report is ran.
Selecting the options for the Query Governor Data
Warn me if predicted query time exceeds When retrieving data for a
worksheet, Discoverer estimates the query completion time. Select this option to
see a warning message if the query will take a long time to execute. This message
will only appear if the query will exceed the time specified.
Prevent queries from running longer than This option selects the run time for
the query. If it exceeds the specified time, the query will cancel.
Limit retrieved query data to This option controls the maximum number of
rows to return. A message will display if not all rows are retrieved to inform the
possibility that incomplete data is displayed.
Retrieve data incrementally in groups of This option allows Discoverer to
bring back data quicker from very large tables. The default setting is 250 rows.
What it does is bring back the data in smaller bits instead of waiting for it to
compile all the data.
Cancel list-of-values retrieval after The setting controls the maximum time it
takes to retrieve the list of values. Some lists could be extremely long; i.e., CAS
numbers, there are thousands in the database.
Select OK if there are no more options that require setting.
Select the Sheet Format Tab
This tab allows for display format of the crosstab or table.
NOTE: Changes made to this tab affects current sheet and future sheets.
14
ORACLE Discoverer Plus 10g for EnvironMax/HMMS Users
Release 4.0954
Select the following options:
Title - Displays a title if created. On this version the Title that is printed is the
name of the sheet.
Horizontal and vertical gridlines the lines that separate the rows and columns.
The example on the right side of the dialog box shows a sample display.
Null value as If a cell contains a null value, select a value to show from the
drop down list or type it in.
o Caution: When using a number 0 (zero) for a null value it might be
misleading. For example, if a cell contains a figure for an amount owed
but the database has a null in the field and you changed it to zero, it could
be misleading because it appears that 0 is owed.
Values that cannot be aggregated as Select from a pull down list, which
format to use when a number cannot be aggregated.
Row numbers (table only) Show sequential numbers on left side of table.
Inline/Outline (crosstabs only) Select arrangement of side axis data items from
the example icon.
Rows per screen page - Select the number of rows to be displayed per page.
Select OK if there are no more options that require setting.
Select Aggregation tab
This tab sets the way the aggregated cell value is computed. Select OK if there are no
more options that require setting.
15
ORACLE Discoverer Plus 10g for EnvironMax/HMMS Users
Select Default Format tab
Release 4.0954
Select the default setting for the following items:
Data Format
Heading Format
Total Format
Highlight the setting that requires formatting. The example box shows a sample. Select
the change button to see a list of format options, make required changes, and select OK.
Repeat for each default setting that require changing.
Select OK if there are no more options that require setting.
Select the Advanced Tab
This tab is for the Discoverer administrator. Do not make changes here without the
Discoverer administrator assistance.
Select EUL tab
This tab tells Discoverer which End User Layer (EUL) to use. The Discoverer
administrator will provide the proper EUL name. To select a different EUL, select the
arrow next to the EUL name and choose the correct EUL from the list. Remember once
the EUL is changed Discoverer needs to reconnect to the database. To reconnect
Discoverer to the database, select from the file menu Connect to Database.
Select OK
16
ORACLE Discoverer Plus 10g for EnvironMax/HMMS Users
17
Release 4.0954
ORACLE Discoverer Plus 10g for EnvironMax/HMMS Users
Release 4.0954
Chapter 1: Getting Started
18
Creating a Workbook
18
Selecting Items for the Worksheet
19
Adding Items to the Workbook
19
Arranging Items in the Workbook
19
Renaming a Worksheet
20
Re-Ordering Worksheets
20
Running the Worksheet
21
Editing the Worksheet After Running
21
Opening a Previously Created Workbook
22
Scheduled Workbooks
23
Saving a Workbook
24
Refreshing Data in a Workbook
24
Deleting a Workbook
24
ORACLE Discoverer Plus 10g for EnvironMax/HMMS Users
Release 4.0954
Getting Started
Creating a Workbook
Creating a new Workbook or Worksheet using the Workbook Wizard is the quickest way
to create a query.
When Discoverer starts, the first screen shown is the Workbook Wizard, select either
create a new workbook or open an existing workbook. Select the Create a new
workbook icon. To start a new workbook from the menu, select the File Menu and then
select the New option or by selecting the New Workbook toolbar button.
Once a new workbook as been selected, there will be prompts to select the display types
for the results.
19
ORACLE Discoverer Plus 10g for EnvironMax/HMMS Users
Release 4.0954
The four options are:
Table displays data in columns with headings. Each column is a column item.
Crosstab displays data in a crosstab format with values running across the top
and down left side, at the intersection of the row and column is the sum or the
average.
Page-Detail Table displays data in columns grouped by the items in the page
axis.
Page-Detail Crosstab displays data in a crosstab grouped by the items in the
page axis. By selecting a different value in the page axis, it will display the data
for that value on the page.
Once the format is selected, select on the Next button.
Selecting Items for the Workbook
The second step of the Workbook Wizard is used to select the items for the report. Select
the items from the available folders list. The wizard utilizes the following symbols:
A plus sign shows there is another level in the structure that is not shown but can
be.
A minus sign indicates that the lower level is displayed.
The absence of a sign indicates there is not another level.
The items with the plus sign have children of the object. To open that child, select on the
plus sign or double select the object name. Drag and drop the selected items, or highlight
them then select the right arrow. If there are multiple items needed for the report, hold
down the [Ctrl] key, select all the required items release the [Ctrl] key then select the
right arrow. After all items are selected for the report, run the query by selecting the
Finish button, or continue using the Wizard to refine the query by selecting the Next
button.
20
ORACLE Discoverer Plus 10g for EnvironMax/HMMS Users
Release 4.0954
Adding Items to the Workbook
The Available list shows all of the items in the Business Areas. To include an item in the
query:
Select the Business Area to work with.
Select the folder that contains the item needed.
Select the item and press the arrow key to move the item into the selected
column. Select multiple items by holding down the Ctrl key.
Arranging Items in the Workbook
The third step in the Workbook Wizard enables rearrangement the items in a query,
suppress the duplicate data, and convert a table or crosstab to a page-detail layout.
To change the position of any axis item on the worksheet, drag the item to the correct
position on the worksheet. To change the display type to a Page-Detail Table, select on
the Show Page Items check box at the top of the query. This displays the Page Items
field. Drag an item from the detail axis to the page axis and change the output to a Page
Detail Layout. If the display type is a Page Detail Layout and you wish to change it to a
single table, drag the items from the page axis to the detail axis.
To move a column to another location just select and drag it to the desired location.
The other option in this third step is to hide any duplicate rows. By selecting the Hide
Duplicate Rows box in the upper right hand side of the window, only a single row for
the items that have duplicates in the database will show.
Renaming a Worksheet
Open the workbook that contains the worksheet to be renamed. Do one of the following:
Double-select the tab at the bottom of the worksheet.
21
ORACLE Discoverer Plus 10g for EnvironMax/HMMS Users
Release 4.0954
Select Sheet/Rename from the menu
Either choice will bring up a dialog box to rename the Worksheet. Type in the new name
and select OK.
Re-ordering Worksheets
Open the workbook that requires the sheet to be re-order. Choose Sheet/Move Sheet from
the menu. A dialog box appears; highlight the sheet to be moved and select the up or
down arrow until the sheet is positioned where it is required. Repeat this process until all
sheets are in the required order. Then, select OK.
Running the Worksheet
With the items selected for the query, either run the query by selecting the Finish button,
or continue the Workbook Wizard for additional help in customizing the data on the
workbook.
When complete select the Finish button, the report will run. The results window will
appear; this shows the data that was retrieved for the query.
Editing the Worksheet After Running
After running the query, to edit, add or remove items from the worksheet do one of the
following.
Removing items from worksheet select the item to remove, and then select Edit/Delete
from the menu. Or select the edit sheet icon, simply select the item to delete from the
Selected Items list and select the Left Arrow button.
Adding items to the worksheet select the Edit Sheet icon from the toolbar or select
Sheet/Edit Sheet from the menu. Either one returns starts the wizard, then select the item
or items from the Available List. Select the Right Arrow button or drag the item to the
Selected List.
22
ORACLE Discoverer Plus 10g for EnvironMax/HMMS Users
Release 4.0954
Edit sheet
icon
Once the items have been selected the Edit Sheet page, there are eight more tabs on the
wizard. They are as follows:
Table Layout: selects the layout for the table.
Format: choose the format for the data and headings or edit the display names for
an item.
Conditions: select the conditions that meet the reporting requirement.
Sort: select how the report is sorted.
Calculations: create or edit the calculations used in the report.
Percentages: create or edit the percentages.
Totals: summarize the results using the aggregate functions.
Parameters: create parameters or edit existing parameters.
Each of these will be covered in later chapters.
Adding a Description to a Report Title
Once the report has been saved. Select the File/Manage Workbooks/Properties from the
menu. Enter the desired description in the description block. Then click the save button.
23
ORACLE Discoverer Plus 10g for EnvironMax/HMMS Users
Release 4.0954
Opening a Previously Created Workbook
To open a workbook that has been saved to the database, choose one of the following:
Select Open an existing workbook option, in the Wizard.
Select File/Open from the menu.
Select the Open Workbook icon from the toolbar.
A dialog box will appear with the following two choices: either to open a workbook from
the database or open a scheduled workbook.
Database Dialog shows the list of workbooks that have been saved to the database
and are available to run.
Scheduled Dialog show the list of reports that have already run and are now
available to view. A scheduled workbook will be covered in more detail later.
Select the workbook from the appropriate list and select Open. The workbook will open.
A query execution progress dialog box will appear showing the estimated loading time
for the first sheet.
24
ORACLE Discoverer Plus 10g for EnvironMax/HMMS Users
Release 4.0954
In Discoverer, there are options that can be set, which limit the time allotted to open the
worksheet. If the query will take longer than the set limit a dialog box will open to
continue select one of the following:
Select Yes. The query runs and fills the worksheet with the most recent data.
Select No. The worksheet opens but contains no data. Select No to see a different
worksheet from the first one. Just select the worksheet tab required from the
bottom of the window. Then select Sheet/Refresh Sheet from the menu to retrieve
the data for that sheet.
Scheduled Workbooks
Workbooks can be scheduled to run at a specific time. An example of this might be a
weekly inventory report, which is required to run every Thursday evening, so that the
current inventory is shown, so the inventory that requires replenishment can be ordered
on Friday. The Discoverer Administrator can set the schedule for this report to run. If the
Discoverer Administrator has granted the appropriate privileges to schedule the
workbook, the report writer could schedule these to run. Other reasons to schedule a
workbook to run:
The workbook will take a long time to run.
The workbook is required to run on a reoccurring basis.
Since the scheduled report runs on the server, not on the local personnel computer, the
local computer does not need to be on. The results of the report will be saved on the
server and be available to upon log in to Discoverer.
To open a scheduled workbook:
Connect to Discoverer and select open an existing workbook.
Select from the menu File/Open. The open Workbook dialog box will appear.
Select the Scheduled and then select Open. A dialog box will appear with a list of
all scheduled workbooks.
Select the workbook to be viewed and select Open.
o Note: The worksheets in a scheduled workbook contain data that was
derived specifically for that report. Work with the data in a normal
manner. A reminder message will appear if there are changes to the data
that states the new data is not the same as the old data.
Saving a Workbook
There are several options to save a workbook but it depends on whether the privileges
granted.
The owner of the workbook, with the correct privileges, can save the workbook
and the changes by selecting the Save icon or by selecting from the menu,
File/Save.
If it is a shared workbook, use the Save As command to save the workbook using
a different name, provided the correct privileges have been granted.
25
ORACLE Discoverer Plus 10g for EnvironMax/HMMS Users
Release 4.0954
If the privileges to save the workbook have not been granted, the workbook can
be viewed and edited but the changes cannot be saved.
To save a workbook, select one of the following:
Select File/Save, the workbook is saved and remains open.
Select File/Close, the workbook will close if no changes were made. If changes
were made a dialog box will appear prompting that the changes be saved.
Select File/Save As, a dialog box will appear prompting for a new name for the
workbook. Once the new name is entered, select Save. Select Cancel, and the
workbook will remain open without saving any changes made.
Refreshing Data in a Workbook
The data in the worksheet is a result of querying the database at a certain time. To refresh
the data, re-query the database. By refreshing the data, it ensures that the data being
viewed is up-to-date.
To refresh data in a worksheet, select Sheet/Refresh Sheet or the Refresh icon on the
toolbar, the data displayed then would be based on current data.
Deleting a Workbook
If a workbook needs to permanently remove from the database, it can be deleted.
Note: The user must have the correct database privileges to delete a workbook. Also, if
the workbook is a shared workbook, it cannot be deleted unless the user is the owner of
it.
To delete a workbook, select File/Manage Workbooks/Delete. A dialog box will appear
to show all the workbooks on the database that the user owns. Select the one to delete,
and then select the Delete button.
26
ORACLE Discoverer Plus 10g for EnvironMax/HMMS Users
Release 4.0954
Chapter 2: Customizing the Query
27
Formatting Data, Headings and Totals
26
Sorting Data
26
Simple Table Sorting
26
Group Sorting
27
Sorting Crosstab Worksheets
30
Pivoting data
30
Pivoting data in a table
30
Pivoting data in a Crosstab
33
Duplicating Tables and Crosstabs
33
ORACLE Discoverer Plus 10g for EnvironMax/HMMS Users
Release 4.0954
Customizing the Query
Formatting Data, Headings and Totals
Formatting the data in the worksheet can be accomplished by applying a format mask that
was previously defined by the administrator or the user can define a format. To
accomplish this, select Sheet/Edit sheet or select the Edit Sheet toolbar icon. Select the
Default Format tab. Select the item or items that require the format changed, and then
select the Change button. Then select the text or number tab. The format categories that
will be available will depend on the type data that has been selected to format. To reset
everything back to the original settings, select Reset.
Sorting Data
By sorting the data, it is arranged either numerically or alphabetically. The sort can be
either low to high (ascending) or high to low (descending) order. Sorting helps in the
process of analyzing the data. For example, being able to see which issue points are
making the most issues or which waste generator is generating the most waste.
Simple Table Sorting
Select the Edit Sheet icon from the tool bar or select the menu item Tools and select sort.
This will open the Edit Worksheet dialog box to the Sort Tab. If there are no sort options
shown, select the Add button; select the column to sort by clicking the black down arrow
to all columns available.
28
ORACLE Discoverer Plus 10g for EnvironMax/HMMS Users
Release 4.0954
Select the direction drop-down list to select sort order, low to high or high to low. Group
Sorting will be covered later in this chapter. The Hidden check box will hide the column
that is being sorted; i.e., when sorting issues by the month; by checking the box to hide
the month column it will make the column not show on the report. Then select OK.
To further sort the report, repeat the above steps until the report is completely sorted.
Group Sorting
In the example below, notice the Issue Point ID is repeating itself and it is not in any
order:
29
ORACLE Discoverer Plus 10g for EnvironMax/HMMS Users
Release 4.0954
After a single sort by Issue Point ID see the change in the appearance:
When selecting the group sort, notice how the data changes:
NOTE: Remember a Group Sort can be applied on a table worksheet but not on a
crosstab worksheet.
The steps involved in applying a group sort is similar to the simple sort, except this time
select Group Sort on the sort dialog box.
30
ORACLE Discoverer Plus 10g for EnvironMax/HMMS Users
Release 4.0954
If that is the only change required, select OK. If there is a sort that is no longer required,
highlight the sort beside the order number and select Delete. This will remove that sort
from the current worksheet.
Sorting Crosstab Worksheets
The sort crosstab dialog has many options for sorting crosstab worksheets.
To sort the data in a crosstab:
1. Open the crosstab that requires sorting.
2. Select from the menu Tools/Sort. The Sort Crosstab dialog box appears.
31
ORACLE Discoverer Plus 10g for EnvironMax/HMMS Users
Release 4.0954
3. Select the location on the crosstab of the columns to sort.
o Above the data shows the data columns on the top axis.
o Along left side of data shows the data columns on the left axis.
4. Select the drop-down list of the Item to Sort and select the data item. This list
will change according to the choice made above in step 3.
5. Select the Column/row drop-down list and select the column or row to sort.
The Column drop-down list identifies columns containing data for sorting
based on the left side of the crosstab. The Row drop-down list contains data
for sorting based on the top of the crosstab.
6. Select the Direction drop-down list and select a direction to sort.
7. To change the sort order, select the item to move and select Move Up or Move
Down.
8. Select OK to sort the data.
Pivoting Data
Pivoting allows the data to organized by moving selected items from the main body of
the table to a page axis. On a crosstab, there is greater control over the elements that can
pivot.
To pivot items on a table:
1. Open the table.
2. Select either Sheet/Table Layout from the menu or the Table Layout icon on the
toolbar. The Edit Sheet dialog box appears with the table layout table tab selected.
This tab is showing everything in the current position.
3. Select the column to pivot. The choices are to move the column from the table to
the page axis or vice versa.
4. Drag the column to the desired location, represented by the black bar, and then
release the mouse button.
5. Select OK
The example below shows how pivoting the supervisor to the page axis affects the
report.
32
ORACLE Discoverer Plus 10g for EnvironMax/HMMS Users
Release 4.0954
In the worksheet, notice how the data changed because of the pivoted data.
Before:
After:
Notice how only one supervisors information is on the page. To select a new
supervisor, select the down arrow beside supervisor, choose the new supervisor, and
select OK. This will change the data shown on the page to the data for that supervisor.
33
ORACLE Discoverer Plus 10g for EnvironMax/HMMS Users
Release 4.0954
Pivoting data in a Crosstab
Since the data relationships in a crosstab depend on the intersection of the axis items,
pivoting data creates a new set of data relationships.
To Pivot data in a crosstab:
1. Open the Crosstab.
2. From the menu select Sheet/Crosstab Layout. The Edit Sheet dialog box will
open to the Crosstab Layout tab.
3. Select the item to move and select and drag, the same as it was above, for a
table.
4. Then select OK.
Duplicating Tables and Crosstabs
The process of duplicating a table or a crosstab provides a quick and easy way to
present still more perspectives of the data. It might be necessary to show or build
upon the existing data, by duplicating the table as a crosstab or vice versa. It will
enable the user continue to analyze the data.
To duplicate a table as a crosstab or vice versa:
1. Open the worksheet to duplicate.
2. Select one of the following:
a. From menu Sheet/Duplicate as Table.
b. From menu Sheet/Duplicate as Crosstab.
c. Icon from toolbar Duplicate as Table.
d. Icon from toolbar Duplicate as Crosstab.
Depending on the selection, either the Table Layout or Crosstab Layout
dialog box will appear.
3. Select the items required in the new worksheet.
4. Arrange the columns and page items as required.
5. Select OK.
34
ORACLE Discoverer Plus 10g for EnvironMax/HMMS Users
This page left blank intentionally.
35
Release 4.0954
ORACLE Discoverer Plus 10g for EnvironMax/HMMS Users
Release 4.0954
Chapter 3: Query Conditions
36
Filtering the Data
36
Adding Conditions to a New Workbook
36
Selecting Predefined Conditions
37
Adding a Condition from the Toolbar
38
Multiple Conditions
38
Conflicting Conditions
39
Prompting for data
39
Calculations
41
Building Complex Calculations
44
Available Functions
45
Using a Calculation in a Condition
45
Passing a Parameter to a Calculation
46
Percentages
48
Applying Totals
50
ORACLE Discoverer Plus 10g for EnvironMax/HMMS Users
Release 4.0954
Query Conditions
Filtering the Data or Setting Conditions
Oracle Discoverer uses conditions, which are filters that are placed on an item to limit the
number of rows that are retrieve from the database. For example, a user may want to see
all the employees assigned to a certain zone. To do this, the user would limit the search to
a certain zone. The condition then finds the data that matches it and displays it in the
worksheet. The other data is not visible since it did not match the condition.
There are two types of conditions that can be applied. The first is the administratordefined condition. This is one that the Discoverer Administrator has set up as a condition
that would be used frequently. The second type is user defined, created by the user to
apply to the workbook or worksheet.
Adding Conditions to a New Workbook
When creating a new report, step five of the wizard is where any conditions are applied to
obtain the data required.
If your Discoverer Administrator has any Predefined Conditions, they will show up in a
list in the center of the dialog box. To create a new condition, select the New button. A
New Condition Dialog box will appear.
37
ORACLE Discoverer Plus 10g for EnvironMax/HMMS Users
Release 4.0954
The check box beside Generate name automatically is checked by default; this option will
name the condition automatically. The next block in the dialog box is a description block
where the new condition is described. Then under the Item column, select the item to
apply the condition to. Select the operator for the condition. Then assign it a value. Then
select Ok.
Selecting a predefined condition
The Discoverer Administrator can define two types of conditions: mandatory and
optional.
38
A mandatory condition will be automatically applied when that item is selected to
be included in the report.
ORACLE Discoverer Plus 10g for EnvironMax/HMMS Users
Release 4.0954
An optional condition appears in the item selector as an icon. The user selects to
use it or not.
To select a condition for a worksheet, select the Condition Tab. A list of predefined
conditions will be displayed. Select the condition to apply. Then select the Edit button to
see the condition. An Edit Condition dialog box will appear.
If everything is correct, then select OK. If not make the applicable changes, then select
OK.
Adding a condition from the Toolbar
To add a condition from the toolbar, select the condition icon. The Edit worksheet dialog
box will open to the condition tab. Proceed as described above.
Multiple Conditions
Condition
Icon
There can be multiple conditions applied to a single worksheet. The checkmark in front
of the condition indicates that the condition is applied to the worksheet. If there is a
condition applied that is not required, simply un-check it.
39
ORACLE Discoverer Plus 10g for EnvironMax/HMMS Users
Release 4.0954
Uncheck conditions
that are not used.
Conflicting Conditions
There may be times where the condition list will contain conditions that will conflict with
each other. For example, the two conditions KGRAMS USED greater than 500 kgrams
and KGRAMS USED less than 100 kgrams conflict because the first condition would
remove the data that the second condition tries to display. A warning message would
appear stating that there is a Condition Conflict.
Prompting for Data
In Discoverer, the user prompts are called Parameters, which can be set in step ten of the
wizard. Select the New button to create a new parameter.
40
ORACLE Discoverer Plus 10g for EnvironMax/HMMS Users
Release 4.0954
The New Parameter dialog box will open. Answer the questions; select the item on which
to set the parameter. Select the operator for the condition. Remember to use wildcards the
operator has to be like. Once all the questions are answered, select OK.
The wizard will open again; to create more parameters, repeat the above steps until all of
the required parameters are done.
41
ORACLE Discoverer Plus 10g for EnvironMax/HMMS Users
Release 4.0954
To change a parameter, select the Edit button, the Parameter dialog box will open and the
required changes can be made..
The Delete button will delete the parameter that is highlighted.
If there is more than one parameter, then the Move Up or Move Down buttons will be
available to set the order of the parameters. Once all required parameters are completed,
select the Finish button. Then the Edit Parameter Values Dialog box appears. This is
where the parameter questions are answered. Notice that the description of parameter is
listed below the parameter. Select OK to run the report once the questions are answered.
To use the menu, select Tools/Parameters; which will open the Edit Sheet dialog box to
the Parameter tab. From there the process is the same.
42
ORACLE Discoverer Plus 10g for EnvironMax/HMMS Users
Release 4.0954
Note: If the report is being scheduled to run at a later time, the user will have to answer
the parameters at the time it is being scheduled.
Calculations
Discoverer has a range of calculations it can perform, common mathematical functions,
and it uses a full range of operators to give required results. A calculation can be used
within another calculation. Some of the common calculations used, are converting
kgrams into pounds, calculating the kgrams used, or pounds used. When creating a new
workbook, calculations are applied in step 7 of the wizard.
When adding a condition to an existing worksheet, then from the menu select
Tools/Calculations. Or select the Calculator icon on the toolbar.
This will open up the Edit Worksheet dialog to the Calculations tab.
43
ORACLE Discoverer Plus 10g for EnvironMax/HMMS Users
Release 4.0954
The Calculation dialog contains a View Calculations for list of value for all the items
available in the worksheet.
Select the new button to create a new calculation.
44
ORACLE Discoverer Plus 10g for EnvironMax/HMMS Users
Release 4.0954
The New Calculation dialog box will appear. First give the calculation a name. Then
select from the list of values to show either Selected items, Functions, etc.
There are two ways to enter the calculation: Type the syntax for the calculation in the
calculation field directly or build the calculation by selecting the items from the items list
and selecting the functions from the functions list, pasting both into the calculations field.
Then select OK to create the calculated item.
45
ORACLE Discoverer Plus 10g for EnvironMax/HMMS Users
Release 4.0954
The calculation will appear in the Calculations Dialog box with a checkmark beside it,
which indicates that the calculation is applied to the worksheet. Select OK in the
Calculation dialog box. Then the calculated item will be added to the report.
Building Complex Calculations
Discoverer allows complex calculation using a combination of SQL functions and folder
items. The steps are similar to those for creating a simple calculation. In the Calculation
field type in the SQL code for the function to be performed, add the folder items to the
calculation and select OK.
Available Functions
Some of the available functions are:
Analytic: A set of Oracle 8i functions to perform business analyses.
46
ORACLE Discoverer Plus 10g for EnvironMax/HMMS Users
Release 4.0954
Conversion: Single row functions that will convert one data type to the same or
another data type.
Date: Calculates arithmetic operations on dates.
Group: Calculates the reporting functions; i.e., sum of two items.
Numeric: Single row numeric functions that return numeric values.
Other: Single row that do not apply to any other grouping.
String: Single row character functions that return character values.
Using a Calculation in a Condition
Discoverer allows a condition to be combined with a calculation. To do this, follow these
steps:
1. Open a New Condition dialog box.
2. Select Create Calculation from the Item drop down list, the Edit Calculation
dialog box will appear.
3. Create the condition. Select Ok.
47
ORACLE Discoverer Plus 10g for EnvironMax/HMMS Users
Release 4.0954
Then to apply the condition created in the New Condition Dialog box, Select OK.
Passing a Parameter to a Calculation
Discoverer allows a custom calculation that uses a user prompt as part of the calculation.
Follow these steps:
1. Select Tools/Parameters from the menu
2. Select New in the Parameter Dialog box.
3. Create the parameter in the Edit Parameter dialog box. Select NONE in the
For Item Field. Name the Parameter.
48
ORACLE Discoverer Plus 10g for EnvironMax/HMMS Users
Release 4.0954
4. Create the calculation using the Edit Calculation dialog box. In the calculation
string, enter the parameter name, where needed, preceded by a colon(:). Or
paste it from the Parameter folder.
.
5. Apply the calculation.
6. Answer the prompt. Then the calculation will complete using the answer
provided. It will add the new column to the worksheet.
Percentages
49
ORACLE Discoverer Plus 10g for EnvironMax/HMMS Users
Release 4.0954
Calculating percentages of numbers is a data analysis task. When using the Percentages
feature, specify the data to use to calculate a percentage. This is done is step 8 of the
workbook wizard.
To create a percentage, select the New button.
The New Percentage dialog box opens. The first box in the top left hand corner of the
dialog is where the name for this percentage is applied. Then select from the drop down
list which data point to use for the calculation of the percentage. Then select whether it
will be a grand total percentage or a sum of each change. Select if this percentage is for
all sheets or just this one. On the right side of the dialog box select whether the grandtotal number to show along with the percentage. There is drop down list of the label
choices, select the desired label. Then select OK.
50
ORACLE Discoverer Plus 10g for EnvironMax/HMMS Users
Release 4.0954
Percentages can be added to an existing sheet by using the menu Tools/Percentages. This
will open up the Edit sheet dialog box to the percentage tab. From there the steps are
exactly the same.
To edit an existing Percentage, select the Edit Worksheet icon.
Then select the Percentage tab, and select the Edit button
Select here to edit
This opens the Edit Percentage dialog box. Make the changes necessary and select OK.
51
ORACLE Discoverer Plus 10g for EnvironMax/HMMS Users
Release 4.0954
Applying Totals
Totals and Sub totals are the result of applying a function, such as an average or a sum to
the values in a column. In the tabular report, the sub total or total appears below the value
in the column used for the calculation. In a crosstab report, the value can either be
displayed below the column or to the right of the column. In a new worksheet, totals are
applied in step 9 of the wizard.
Select the New button. The New total Dialog box will open. Select on the data point drop
down list and select the data point to use for the total.
Select from the drop down list for the type total to display. The options will change
depending on the type data being totaled.
Select location for the total to be displayed.
52
ORACLE Discoverer Plus 10g for EnvironMax/HMMS Users
Release 4.0954
Then select OK.
To edit the total, select Tools/Totals from the menu. Select the Edit button.
The Edit Total dialog will appear. Make the required changes and select OK.
There are several other ways to add to totals to a report. They are:
Toolbar:
o Select the Edit Worksheet icon, and then select the Total Tab.
o Select the Percentages icon.
Menu: Select Tools/Total to bring up the Edit Sheet/Totals Tab dialog box.
Then from there it is the same as above.
53
ORACLE Discoverer Plus 10g for EnvironMax/HMMS Users
This page left blank intentionally.
54
Release 4.0954
ORACLE Discoverer Plus 10g for EnvironMax/HMMS Users
Release 4.0954
Chapter 4: Graphs
55
Using Graphs in the Reports
54
Graphing Terminology
54
Selecting the Correct Graph Type
54
Create Graphs
55
Using the Graph Toolbar
58
Saving the Graph
58
Deleting Your Graph
58
ORACLE Discoverer Plus 10g for EnvironMax/HMMS Users
Release 4.0954
Using Graphs in the Reports
By using a graph, there is a pictorial presentation of the data in the report. The graph can
also be used as an analysis tool to visually highlight trends. Discoverer includes the
following types of graphs: area, bar, line, pie, scatter graphs, and several others. The
Graph Wizard helps create and edit the graph used in the report.
Discoverer only allows one graph per worksheet. If there is a graph already in a
worksheet, to create a totally new graph, doe the following:
a. First delete the old graph and create the new.
b. Duplicate the worksheet to create a new worksheet, and then create the graph
for the new worksheet.
Any changes to the data in the worksheet, the graph will automatically update, showing
the new data. Graphs are also automatically saved with the worksheet.
Graphing Terminology
The following are the terms used by the Graph Wizard.
Group
In a graph, the group is a subset of the displayed data. For
example, in a stacked bar graph, each stack of bars is a group.
Marker
The Marker is a graphical object that represents data values. They
are the bars, slices, areas, or data points that show in each of the
different types of graph.
Label
The label is the text attached to the marker. The text will show
things like the total at the top of a bar in a chart.
Legend
The legend explains the markers in the graph. It will explain what
each color means on the chart.
Selecting the Correct Graph Type
When using Discoverer to present the data in a graph, there are 12 graph types from
which to choose. Each of these will have several sub-type variations within them. An
example of this is in the Area Graph; the sub-types are Area, Percent Area, and Stacked
Area.
Most of the sub-types have a 3-D effect that can be turn on or off by using the 3D-Effect
check box.
Creating a Graph
56
ORACLE Discoverer Plus 10g for EnvironMax/HMMS Users
Release 4.0954
Discoverer utilizes a Graph Wizard to create a graph of the worksheet data. Every time
the Graph Wizard is used, Discoverer saves the settings for the next graph. To use the
previous settings, just select Finish.
To create a graph
1. Select Graph from the menu, choose New Graph and the Graph Wizard appears.
2. Select type of graph by selecting on the icon for the Graph type. Then select the
sub-type graph to use. In the description box on the bottom of the wizard will be a
description of the purpose of each type graph. If the check box for the 3D Effect
is active, select it to make the graph appear to have more depth. Then select Next.
3. The Titles, Totals, and Layout Dialog box will appear. To add a title on the graph,
put a check in the Show Title box. Then type in the title. Select the Insert button
to insert a date, time, or other worksheet information, and then select the item to
add. Select the Font button to choose the font and color you want the title.
57
ORACLE Discoverer Plus 10g for EnvironMax/HMMS Users
Release 4.0954
4. Then answer the question, What would you like to display in your graph? by
selecting one of the radio buttons.
Data Only to graph all the data point values of the worksheet excluding
any totals.
Totals Only to graph only the data in the totals row of the worksheet.
Both Data and Totals to graph everything in the worksheet.
Put a check mark in the box to Show null values as zero to show all null values
as a zero marker on the graph. Otherwise the null values will not be shown in the
graph.
5. Select the radio button to choose to graph the row or the column of data. A pie
chart shows the value as parts of a whole, this only graphs one column or row at a
time. Skip the next step if NOT creating a pie chart.
6. Select the Pie Chart Options button to open the Pie Chart Dialog box. Select the
item for the chart to show, then select OK to return to the Title, Totals, and
Layout dialog box.
7. Select Next. For a pie chart, proceed to step 10. If not creating a pie chart, then
the X-Axis dialog box will appear. Answer the questions and make the selections
on this dialog box and select Next.
8. Then the Y-Axis dialog box will appear. Answer the questions and make the
appropriate selections in this dialog box and select Next.
58
ORACLE Discoverer Plus 10g for EnvironMax/HMMS Users
Release 4.0954
9. If creating a Dual-Y graph, the Y2-Axis dialog will appear, repeat step 8. Then
select Next.
10. The Plot Area Dialog box will appear. Do any of the following: choose
background colors, choose line width and colors, select to show pop-ups, etc.
Select Next.
11. The Legend dialog box will appear. Make the necessary selections and select
Finish.
59
ORACLE Discoverer Plus 10g for EnvironMax/HMMS Users
Release 4.0954
12. After a short delay, the graph will appear. To reposition the graph if required by
selecting from the menu Graph/Display Graph. There select the position for the
graph.
Using the Graph Toolbar
When working with graphs, there is a Graph Toolbar that will be available to make
changes to the appearance of the graph without having to go back into the graph wizard.
With the toolbar, changes to the fonts, colors, text alignment, and graph type can be
made.
Saving the Graph
When the worksheet is saved, the graph is automatically saved. If any changes are made
to the data in the worksheet, the graph will be updated automatically.
Deleting the Graph
To delete the graph go to the Graph menu and select Delete Graph. A warning message
will appear. Select Yes to delete.
60
ORACLE Discoverer Plus 10g for EnvironMax/HMMS Users
Release 4.0954
Chapter 5: Exporting, Printing and Sharing
61
Exporting Results
60
Exporting to Microsoft Excel and HTML
62
Printing Workbooks
63
Sharing the Workbooks
64
ORACLE Discoverer Plus 10g for EnvironMax/HMMS Users
Release 4.0954
Exporting Results
Discoverer utilizes an Export Wizard to assist in sharing the workbooks with others. To
export a workbook into popular application formats such as Microsoft Excel or HTML,
Discoverer provides the Export Wizard. Discoverer also provides a shortcut to either
Excel or HTML on the toolbar and the file menu since both of those formats are so
popular in the business world.
Using the Export Wizard, the report as seen on the screen appears as close as possible in
the other applications.
To export to other applications
1. Open the workbook to export.
2. From the menu choose File/Export
3. The Export wizard will open. Answer the questions on this page then select Next.
4. On page two of the wizard, select the export format from the pull down list, then
select the location and file name for the export of the file. Then select Next.
62
ORACLE Discoverer Plus 10g for EnvironMax/HMMS Users
Release 4.0954
5. On page three of the wizard, if there is a graph, select the size of the graph. Then
select Next.
6. If there are any parameters in the report, answer the questions in the Choose
Parameter page. Then select Next.
7. On page four of the wizard, choose either to have the export run supervised or
unsupervised. Discoverer occasionally will give alert messages on run time or
database returns more information than the maximum. Choosing the supervised
export, these alert messages will be seen. With the unsupervised export all alert
messages are ignored. Select Finish to export the worksheet.
63
ORACLE Discoverer Plus 10g for EnvironMax/HMMS Users
Release 4.0954
The worksheets are saved in the format selected and in the directory selected. An Export
log will appear, showing the status of the export.
Exporting to Microsoft Excel and HTML formats
The Excel and HTML icons on the toolbar help to quickly export the workbook from
Discoverer to Excel and HTML
Icons
To Quickly Export to Excel
1. Open the worksheet to export into Excel, making sure that if it is a paged report
the page to export is open.
2. Select the File/Export to Excel menu option or select the Export to Excel icon on
the toolbar. Depending on the browser, the download dialog box appears.
3. Select the correct option and select OK.
To Quickly save as HTML
1. Open the worksheet
64
ORACLE Discoverer Plus 10g for EnvironMax/HMMS Users
Release 4.0954
2. Select the File/Export to HTML menu option or select the Export to HTML icon
on the toolbar.
3. The exported worksheet is saved to the default file location for the browser and is
now displayed on the browser.
Printing Workbooks and Graphs
Discoverer provides a Print Wizard to assist printing worksheets and graphs. Utilizing
this wizard what is seen on the screen will be printed out the same way on paper.
If the worksheet is a paged table or crosstab, then each page of data will have to be
printed individually, since Discoverer prints exactly what is seen on the screen.
To print worksheets and their graphs
1. Open the worksheet to print.
2. Select the menu option File/Print. The Print wizard will appear. This is a 3-page
wizard.
3. Answer the questions. If printing a sheet that contains a graph or if printing a
graph only, the wizard will go to page two. Select Next.
4. Select the options for the graphs being printing. Select Next.
65
ORACLE Discoverer Plus 10g for EnvironMax/HMMS Users
Release 4.0954
5. If the worksheet contained Parameters, a Print Parameter Page dialog box
appears, answer the questions. Select Next.
6. On page four of the wizard, choose either to have the print run supervised or
unsupervised. Discoverer occasionally will give alert messages on run time or
database returns more information then the maximum. Choosing the supervised
print, these messages will be seen. Utilizing the unsupervised print, all alert
messages are ignored. Select finish to print the worksheet.
Note: If exporting or printing a paged-worksheet then repeat the above steps until every
combination is either exported or printed.
Sharing the Workbooks
By sharing the workbook, it allows other people who have access to the database to view,
analyze, and print the workbook. There are two ways to do this:
Share one workbook with multiple people.
Share multiple workbooks with one person.
To share one workbook with several people:
66
ORACLE Discoverer Plus 10g for EnvironMax/HMMS Users
Release 4.0954
1. Select menu File/Manage Workbook/Sharing. The Share Workbooks dialog box
appears.
2. Select the Workbook->User tab.
3. Select the name of the workbook and then select the names of the users to share
this workbook with.
4. Select OK.
To share several workbooks with another person:
67
ORACLE Discoverer Plus 10g for EnvironMax/HMMS Users
Release 4.0954
1. Select menu File/Manage Workbook/Sharing. The Share workbooks dialog box
appears.
2. Select the User->Workbook tab.
3. Select the Users name and workbooks to share.
4. Select OK.
68
ORACLE Discoverer Plus 10g for EnvironMax/HMMS Users
Exercise 1: User Report
File new
Create a new workbook from wizard (Step 1 of wizard)
Select Table
Click Next
Select Business Area ADMINISTRATION (Step 2 of wizard)
Open COR_USER
Select the following:
FNAME
LAST_LOGON_DT
LNAME
PHONE
PROFILE_CD
USER_LOGON
Click Next
Arrange the columns in the following order: (Step 3 of wizard)
LNAME. FNAME, USER_LOGON, PHONE, PROFILE_CD, and
LAST_LOGON_DT
Click Finish
69
Release 4.0954
ORACLE Discoverer Plus 10g for EnvironMax/HMMS Users
Exercise 2: Employee Report
Release 4.0954
File New
Create a new workbook from the wizard
Select Table (Step 1 of wizard)
Click Next
Select Business Area ADMINISTRATION (Step 2 of wizard)
Open folder COR_EMPLOYEE
Select the following:
ACTIVE_IND
ALT_EMP_CD
FNAME
LNAME
POSITION_DESC
START_DT
Open folder COR_EMPLOYEE_ZONE
Select ZONE_CD
Click Next
Arrange the columns in the following order: (Step 3 of wizard)
ALT_EMP_CD, LNAME, FNAME, POSITION_DESC, ZONE_CD,
START_DT, ACTIVE_IND
Click Next three times to skip the next two steps of the wizard
Click the Add button on Sort dialog window (Step 6 of the wizard)
Select LNAME, ZONE_CD
Click Finish
70
ORACLE Discoverer Plus 10g for EnvironMax/HMMS Users
Exercise 2 (cont.):
Click the Edit Worksheet Icon or Menu/Sheet/Edit Sheet
Remove POSITION_DESC
Click Finish
Observe the difference in the two reports
71
Release 4.0954
ORACLE Discoverer Plus 10g for EnvironMax/HMMS Users
Exercise 3: Quick Inventory Count
Release 4.0954
File New
Create a new workbook from the wizard
Select Page-Detail Table (Step 1 of wizard)
Click Next
Select Business Area MATERIAL
Open folder MAT_INVENTORY
Select the following:
COUNT of SERIAL_NR
NSN
ISSUEPOINT_CD
ITEM_NAME
Arrange the columns in the following order: (Step 3 of wizard)
PAGE ITEMS: ISSUEPOINT_CD
ORDER FOR THE REST: NSN, ITEM_NAME, SERIAL_NR COUNT
Click Next
Change the heading SERIAL_NR COUNT to read # ON HAND (Step 4 of wizard)
Click Next twice
Add a sort order for NSN
Click Finish
Observe several Issue Point inventories
72
ORACLE Discoverer Plus 10g for EnvironMax/HMMS Users
Exercise 4: Issues by MSDS by Zone
Release 4.0954
File New
Create a new workbook from the wizard
Select Table (Step 1 of wizard)
Click Next
Select Business Area MATERIAL
Open folder MAT_ISSUE
Select the following:
COUNT of SERIAL_NR
NSN
PRODUCT_NR
ITEM_NAME
ZONE_CD
Arrange the columns in the following order: (Step 3 of wizard)
ZONE_CD, NSN, PRODUCT_NR, ITEM_NAME, SERIAL_NR COUNT
Click Next
Change the heading SERIAL_NR COUNT to read # OF ISSUES (Step 4 of wizard)
Click Next twice to get to the Sort Dialog box.
Sort items in the following order:
ZONE_CD, NSN (group sort), PRODUCT_NR
Click Finish
73
ORACLE Discoverer Plus 10g for EnvironMax/HMMS Users
Exercise 5: Inventory Count per Status
Create a new report in a crosstab format.
Select the following fields:
MAT_INVENTORY.INV_STATUS
MAT_INVENTORY.SERIAL_NR COUNT
MAT_ISSUEPOINT.ISSUEPOINT_CD
Change the crosstab layout to the following order:
Left Axis: ISSUEPOINT_CD
Top Axis: Data Point: SERIAL_NR COUNT, INV_STATUS
Click the Finish button
Save this report as Exer_5
74
Release 4.0954
ORACLE Discoverer Plus 10g for EnvironMax/HMMS Users
Exercise 6: Employee Listing by Zone
Create a new report in a table format.
Select the following fields:
COR_EMPLOYEE.ALT_EMP_CD
COR_EMPLOYEE.FNAME
COR_EMPLOYEE.LNAME
COR_EMPLOYEE_ZONE.ZONE_CD
Arrange the table in the following order.
ZONE_CD, ALT_EMP_CD, LNAME, FNAME
Sort the report as follows:
ZONE_CD = Group Sort, ALT_EMP_CD
Click the finish button
75
Release 4.0954
ORACLE Discoverer Plus 10g for EnvironMax/HMMS Users
Exercise 7: Issue Report
Release 4.0954
Create a new workbook
Select Table
Click Next
Select Business Area MATERIAL
Select the following:
MAT_ISSUE.ISSUEPOINT_CD
MAT_ISSUE.DATE_OUT
MAT_ISSUE.SERIAL_NR-DETAIL
MAT_PRODUCT_CONTAINER.MFG_PART_NR
MAT_PRODUCT_CONTAINER.NSN
Click Next
Arrange the columns in the following order:
ISSUEPOINT_CD, NSN, MFG_PART_NR, DATE_OUT, SERIAL_NR
Click Next skip step 4
Click Next
Click the New button, Adding Conditions
Leave the checkmark for Generate name automatically checked
Type in a description something like ISSUEPOINT_CD = BASE
Select ISSUEPOINT_CD from the item column
Select operator = in the condition column
Type in value of BASE in the value column
Click OK button
Click the New button to add a second condition
Type in a description something like DATE_OUT greater than 01-Jan-2002
Select the DATE_OUT from the item column
Select the operator of >= from the condition column
Type in value of 01-JAN-2002 in the value column
Click the OK button
Click the Next button
Click the Add button in Sort step of the wizard
Select ISSUEPOINT_CD (group sort) & NSN (group sort)
Click the Finish button
76
ORACLE Discoverer Plus 10g for EnvironMax/HMMS Users
77
Release 4.0954
ORACLE Discoverer Plus 10g for EnvironMax/HMMS Users
Exercise 8: Issue Detail by Issuepoint
Release 4.0954
Create a new table report.
The report should have the following fields in it:
MAT_ISSUEPOINT.ISSUEPOINT_CD
MAT_ISSUE.KGRAMS_IN_QTY DETAIL
MAT_ISSUE.KGRAMS_OUT_QTY DETAIL
MAT_ISSUE.SERIAL_NR DETAIL
MAT_PRODUCT.ITEM_NAME
MAT_PRODUCT_CONTAINER.NSN (Utilize join between PRODUCT
CONTAINER & ISSUE_COMPLETE)
Arrange the fields in the following order:
ISSUEPOINT_CD, SERIAL_NR, NSN, ITEM_NAME, KGRAMS_OUT_QTY,
KGRAMS_IN_QTY
Ensure the box to Hide Duplicate Rows is checked.
Create a calculation called KGRAMS USED
Create a total for each change in ISSUEPOINT_CD, totaling on KGRAMS USED
Create a new parameter for the ISSUEPOINT_CD, using an operator that will allow for
the use of a wildcard.
Click the Finish button
78
ORACLE Discoverer Plus 10g for EnvironMax/HMMS Users
Exercise 9: Issue report by CAS # by BLDG
Release 4.0954
Create a new report in table format
Select:
COR_BUILDING.BLDG_CD
MAT_ISSUE.KGRAMS_OUT_QTY SUM
MAT_ISSUE.KGRAMS_IN_QTY SUM
MAT_PRODUCT_INGRED.CHEM_CAS_NO
MAT_PRODUCT_INGRED.CHEM_NAME
Click Next
Arrange Columns:
BLDG_CD, CHEM_CAS_NO, & CHEM_NAME
Click Next three times in-order to reach Wizard Step 6.
Sort By:
BLDG_CD (Group Sort), CHEM_CAS_NO, CHEM_NAME,
KGRAMS_OUT_QTY (Hidden), KGRAMS_IN_QTY (Hidden)
Click Next
Create Calculation:
INGRED_USED = (KGRAMS_QTY_OUT SUM
NVL(KGRAMS_QTY_IN,0))*CALC_PERCENT
Select KGRAMS_QTY_OUT SUM & KGRAMS_QTY_IN SUM inserting into
proper place of calculation listed above.
Show All Available Items, and go to MAT_PRODUCT_INGRED,
Select CALC_PERCENT
Click Finish
Create Total: Click on Tools Menu, Totals. Sum INGRED_USED, sub-total by
CHEM_CAS_NO
Create Parameter:
79
Click on Tools Menu, Parameters. Select
COR_BUILDING.BLDG_CD. Enter a Name. Choose = as the
operator. Enter Prompt and description if desired. Ensure the box is
checked to Let other users select multiple values.
ORACLE Discoverer Plus 10g for EnvironMax/HMMS Users
80
Release 4.0954
ORACLE Discoverer Plus 10g for EnvironMax/HMMS Users
Exercise 10: Waste Container List by WCS
Create a page table report
Select the following:
WST_CONTAINER.ACC_START_DT
WST_CONTAINER.WST_CONT_CD
WST_WCS.BLDG_CD
WST_WCS.WCS_CD
TABLE LAYOUT:
Page item: BLDG_CD
Table items: WCS_CD, WST_CONT_CD, ACC_START_DT
Add the following conditions:
CERT FILL DATE IS NULL
ACC_START_DT IS NOT NULL
Sort:
WCS_CD (group), WST_CONT_CD
81
Release 4.0954
ORACLE Discoverer Plus 10g for EnvironMax/HMMS Users
Exercise 11: Consolidated Container Report
Release 4.0954
Create a new table
Select the following:
WST_CONTAINER.CONSOLIDATED_IND (Y)
WST_CONTAINER.DEST_CONT_CD
WST_CONTAINER.WST_CONT_CD
WST_CONTAINER.WST_CONT_REUSE_IND
Table Layout:
DEST_CONT_CD, WST_CONT_CD, WST_CONT_REUSE_IND
Sort:
DEST_CONT_CD (GROUP), WST_CONT_CD, CONSOLIDATED_IND
(HIDDEN)
Conditions: CONSOLIDATED_IND = Yes
82
ORACLE Discoverer Plus 10g for EnvironMax/HMMS Users
Exercise 12: Hazmat Tracked to a Waste Container
Create a table
Select the following:
WST_CONTAINER_HAZMAT.INV_KGRAMS_QTY DETAIL
WST_CONTAINER_HAZMAT.SERIAL_NR DETAIL
WST_CONTAINER.WST_CONT_CD
Table Layout:
WST_CONT_CD, SERIAL_NR, KGRAMS_IN_QTY
Sort:
WST_CONT_CD (GROUP), SERIAL_NR
83
Release 4.0954
ORACLE Discoverer Plus 10g for EnvironMax/HMMS Users
Exercise 13: Profile List with EPA Codes
Create a table
Select the following:
WST PROFILE.PROF_NAME
WST PROFILE.PROFILE_NR
WST PROFILE EPA.EPA_CD
WST PROFILE EPA.EPA_CD_DESC
Table layout:
PROFILE_NR, PROFILE_NAME, EPA_CD, EPA_CD_DESC
Sort:
PROFILE_NR (GROUP), PROF_NAME (GROUP), EPA_CD
84
Release 4.0954
ORACLE Discoverer Plus 10g for EnvironMax/HMMS Users
Release 4.0954
Exercise 14: Inventory Status Count Chart
Utilizing the report created in exercise five, add a graph to the report.
Using the graph wizard.
Select the Bar Graph.
Select to show title.
Type in title Inventory Count on Hand.
Select to show data only.
Uncheck the Null value as zero box.
Check the graph series by columns.
Click Next
On the X-axis, check the Show labels for all tick marks on axis.
Click Next
Ensure all checkmarks for the scale of the Y-axis are set to Set automatically
Click Next
Select background color for you chart, if you wish to change colors for the chart items
select each color for them.
Click Next
Select show legend by clicking the check mark in front of Show Legend
Select the placement of the legend.
Click Finish.
85
You might also like
- AMA Answers - ITE6102 - Computer Programming 1Document7 pagesAMA Answers - ITE6102 - Computer Programming 1Daniel Tom Chuy DarmNo ratings yet
- Oracle Quick Guides: Part 1 - Oracle Basics: Database and ToolsFrom EverandOracle Quick Guides: Part 1 - Oracle Basics: Database and ToolsNo ratings yet
- Oracle INTERFACESDocument9 pagesOracle INTERFACESLinaB70No ratings yet
- Oracle Apps Inventory QueriesDocument11 pagesOracle Apps Inventory Queriesjskchakri100% (1)
- Oracle Ask TomDocument40 pagesOracle Ask TomAkesh KakarlaNo ratings yet
- Oracle Applications - Oracle APPS Important TablesDocument6 pagesOracle Applications - Oracle APPS Important TablesPERUSE100% (1)
- Fast Formulas & F - FunctionsDocument9 pagesFast Formulas & F - FunctionsMohamed ShanabNo ratings yet
- Order To Cash Flow Cycle in Order Management (ID 985504.1)Document17 pagesOrder To Cash Flow Cycle in Order Management (ID 985504.1)Mohamed AwadNo ratings yet
- Conversion& InterfacesDocument92 pagesConversion& InterfacesAshwinNo ratings yet
- Inbound Logistics Receive Shipment of Interorg Transfer Using Mobile ApplicationDocument25 pagesInbound Logistics Receive Shipment of Interorg Transfer Using Mobile ApplicationmanitenkasiNo ratings yet
- R12 Subledger AccountingDocument4 pagesR12 Subledger AccountingnehOshi08No ratings yet
- SCM WRT Oracle AppsDocument6 pagesSCM WRT Oracle AppsRabindra P.SinghNo ratings yet
- Oracle EBS Implementation SEHA Case StudyDocument25 pagesOracle EBS Implementation SEHA Case StudyAhmed al-saidNo ratings yet
- Oracle Fusion Complete Self-Assessment GuideFrom EverandOracle Fusion Complete Self-Assessment GuideRating: 4 out of 5 stars4/5 (1)
- Data Conversion Requirements and StrategyDocument52 pagesData Conversion Requirements and Strategysridhar_eeNo ratings yet
- PLSQL Session11Document49 pagesPLSQL Session11Mukesh MuthusangiahNo ratings yet
- Oracle Apps Forms Personalization - (Demonstrated Example - (Shipping and Transaction Form) - Using Zooming, Global Variables, Local Variables, Passing Parameters Etc.,)Document23 pagesOracle Apps Forms Personalization - (Demonstrated Example - (Shipping and Transaction Form) - Using Zooming, Global Variables, Local Variables, Passing Parameters Etc.,)Balamurugan Packirisamy100% (75)
- All-In-One D2K PDFDocument123 pagesAll-In-One D2K PDFcsalas71No ratings yet
- Oracle Apps Workflow BeginnersDocument44 pagesOracle Apps Workflow BeginnersSayed BatemNo ratings yet
- What Are The Types of Layouts in Reports?Document56 pagesWhat Are The Types of Layouts in Reports?sundeep_dubeyNo ratings yet
- Discharge Relations For Hydraulic Structures and Head Losses From Different ComponentsDocument160 pagesDischarge Relations For Hydraulic Structures and Head Losses From Different ComponentsEdgar Chuquipiondo VargasNo ratings yet
- XML Publisher A Step by Step Approach Using Oracle ReportsDocument12 pagesXML Publisher A Step by Step Approach Using Oracle ReportsBhargi111No ratings yet
- Oracle Tables DetailsDocument73 pagesOracle Tables Detailssurinder_singh_69No ratings yet
- Hi Sir I Didn't Received Any T.interview Call From Your Side AboutDocument18 pagesHi Sir I Didn't Received Any T.interview Call From Your Side AboutmkumarsejNo ratings yet
- Oracle Fixed AssetsDocument33 pagesOracle Fixed AssetsSuresh Chandrashekhar MishraNo ratings yet
- Sure SH ProfileDocument4 pagesSure SH ProfileammuambikaNo ratings yet
- Data Conversion, Migration and Interface ..Why Important: June 9th, 2007Document6 pagesData Conversion, Migration and Interface ..Why Important: June 9th, 2007Jeyasingh SuviNo ratings yet
- Module-2-UE-F2F-Cost-Behavior-Answer 2Document31 pagesModule-2-UE-F2F-Cost-Behavior-Answer 2Sophia DayaoNo ratings yet
- Oracle AppsDocument122 pagesOracle AppsVenkatesan RamamoorthyNo ratings yet
- Oracle Supplier SchedulingDocument148 pagesOracle Supplier SchedulingSuppaluck SatirasombutNo ratings yet
- Intake and Outfall Structures - SchermDocument4 pagesIntake and Outfall Structures - SchermMurali KrishnaNo ratings yet
- Oracle WorkflowDocument19 pagesOracle WorkflowTariq MehmoodNo ratings yet
- PLSQL Interview QuestionsDocument37 pagesPLSQL Interview Questionsvenkatesh_venki_2100% (1)
- How To Interview An Oracle DeveloperDocument19 pagesHow To Interview An Oracle DeveloperexbisNo ratings yet
- Int SQL PLSQLDocument32 pagesInt SQL PLSQLRaghavendra KamurthiNo ratings yet
- 120scmapi PDFDocument1,680 pages120scmapi PDFSasidhar Bhagavan SunkaraNo ratings yet
- WSH API MigrateDocument19 pagesWSH API Migratenawaz777No ratings yet
- Receipt Match AP Invoices Created Pre-GST Are Failing With ErrorDocument3 pagesReceipt Match AP Invoices Created Pre-GST Are Failing With ErrorGanesh JNo ratings yet
- Margin Analysis Report Queries - SQLDocument3 pagesMargin Analysis Report Queries - SQLParth DesaiNo ratings yet
- Material Transactions Not Transferring To Project With The Error Code TASK-RULE NOT FOUND (TASK - ID) (Doc ID 1369936.1)Document4 pagesMaterial Transactions Not Transferring To Project With The Error Code TASK-RULE NOT FOUND (TASK - ID) (Doc ID 1369936.1)sryallaNo ratings yet
- Tips Tricks ReportsDocument14 pagesTips Tricks Reportsapru18No ratings yet
- Steps Involved in Oracle Apps Forms PersonalizationDocument74 pagesSteps Involved in Oracle Apps Forms Personalizationsupernova13No ratings yet
- BIP Report IntegrationDocument29 pagesBIP Report IntegrationsagarbolisettiNo ratings yet
- Lab On PLSQLDocument7 pagesLab On PLSQLGanapathiraju SravaniNo ratings yet
- Obia System RequirementsDocument34 pagesObia System RequirementsRavi Alladi100% (1)
- Normalization IllustratedDocument26 pagesNormalization Illustratedbookworm_shashiNo ratings yet
- EBS 12.2.1 L2 Implement and Use TOI Demantra Implementation PDFDocument146 pagesEBS 12.2.1 L2 Implement and Use TOI Demantra Implementation PDFnsrinivas08No ratings yet
- Core Tables HRDocument19 pagesCore Tables HRshivram2511No ratings yet
- Performance Tuning GuidelinesDocument17 pagesPerformance Tuning GuidelinesNaveen ShettyNo ratings yet
- Oracle Apps Technical Consultant ResumeDocument5 pagesOracle Apps Technical Consultant ResumeramuthefriendNo ratings yet
- Sort Date Field in XML Publisher TemplateDocument2 pagesSort Date Field in XML Publisher TemplateSuneelTejNo ratings yet
- Oracle OM Bussiness EventsDocument25 pagesOracle OM Bussiness EventsSrinivasSagar100% (1)
- Implementing Oracle User ManagementDocument58 pagesImplementing Oracle User ManagementLaurie BrewerNo ratings yet
- Free PL SQL Interview Questions PDFDocument2 pagesFree PL SQL Interview Questions PDFGeraldNo ratings yet
- Creating A Workflow From Scratch 1 ALL ORACLE APPSDocument6 pagesCreating A Workflow From Scratch 1 ALL ORACLE APPSsatish1981No ratings yet
- I Have Some Basic Questions About TCA Tables Which Make Me Confusion at All TimeDocument4 pagesI Have Some Basic Questions About TCA Tables Which Make Me Confusion at All TimetmoracleidNo ratings yet
- Oracle E-Business Suite Manufacturing & Supply Chain ManagementFrom EverandOracle E-Business Suite Manufacturing & Supply Chain ManagementNo ratings yet
- Oracle Business Intelligence Enterprise Edition 12c A Complete Guide - 2020 EditionFrom EverandOracle Business Intelligence Enterprise Edition 12c A Complete Guide - 2020 EditionNo ratings yet
- Quiz SLTN 4Document7 pagesQuiz SLTN 4frabziNo ratings yet
- The Importance and Potential of Golden Ratio in Architecture DesignDocument26 pagesThe Importance and Potential of Golden Ratio in Architecture DesignPham Chi ThanhNo ratings yet
- Introduction To ANSYS 10 0 Introduction To ANSYS 10.0: Training Manual Training ManualDocument4 pagesIntroduction To ANSYS 10 0 Introduction To ANSYS 10.0: Training Manual Training ManualmohsenNo ratings yet
- Daa Mod - 3-1Document14 pagesDaa Mod - 3-1Disha GudigarNo ratings yet
- 11.2 Function Generation, Path Generation, AND Body GuidanceDocument1 page11.2 Function Generation, Path Generation, AND Body Guidanceg316281No ratings yet
- Inverse Sin, Cos, TanDocument6 pagesInverse Sin, Cos, TanIvy Puan SweeFongNo ratings yet
- If You Use GI Strips For Earth Grid Then The Cross Sectional Area of The Conductor ADocument2 pagesIf You Use GI Strips For Earth Grid Then The Cross Sectional Area of The Conductor AMilind DombaleNo ratings yet
- Imo Sample Paper Class-1Document3 pagesImo Sample Paper Class-1Vikas Kumar OmarNo ratings yet
- Self Assesment - APEGS-Civil EngineeringDocument16 pagesSelf Assesment - APEGS-Civil Engineeringfarazhussainkhan0% (1)
- BPH-202 Waves & OpticsDocument2 pagesBPH-202 Waves & OpticsVijay KumarNo ratings yet
- Column Slides - Chapter 9Document17 pagesColumn Slides - Chapter 9DHRUV KAMATNo ratings yet
- Phase Equilibria and Thermodynamic Properties of TheDocument8 pagesPhase Equilibria and Thermodynamic Properties of TheAlvaro JaraNo ratings yet
- Gopertz Growth Curve, Linear Co-EfficientDocument17 pagesGopertz Growth Curve, Linear Co-EfficientAmal DattaNo ratings yet
- Python (2 Different Questions) - 1. Given This Stri.Document2 pagesPython (2 Different Questions) - 1. Given This Stri.Anonymous xfoMi9NNo ratings yet
- EEE248 CNG232 Lab2 3 Spring2012Document10 pagesEEE248 CNG232 Lab2 3 Spring2012Aziz Nihat GürsoyNo ratings yet
- Compsa - ReviewerDocument5 pagesCompsa - ReviewerCARMONA, Monique Angel DapitanNo ratings yet
- College of Foundation and General Studies Putrajaya Campus Final Exam TRIMESTER 1 2012 / 2013Document4 pagesCollege of Foundation and General Studies Putrajaya Campus Final Exam TRIMESTER 1 2012 / 2013Bernard GohNo ratings yet
- IDEA LE Q2 Week 8Document4 pagesIDEA LE Q2 Week 8Pauline Erika CagampangNo ratings yet
- 10sep11 Tsfi MeetingDocument31 pages10sep11 Tsfi Meetinggrems8544No ratings yet
- II B. Tech II Semester II B. Tech II Semester Regular Examinations August - 2014 Control Systems 2014Document8 pagesII B. Tech II Semester II B. Tech II Semester Regular Examinations August - 2014 Control Systems 2014Sandeep YandamuriNo ratings yet
- IT11a - Programming NotesDocument4 pagesIT11a - Programming NotesAizel AlmonteNo ratings yet
- Interpretation of The Point-Biserial Correlation Coe Cient in The Context of A School ExaminationDocument11 pagesInterpretation of The Point-Biserial Correlation Coe Cient in The Context of A School Examinationsmitha singhNo ratings yet
- Isi Mma Pca Csa 2021Document7 pagesIsi Mma Pca Csa 2021Abhay Raj SinghNo ratings yet
- COMP4610 Notes Set 1Document12 pagesCOMP4610 Notes Set 1G MNo ratings yet
- Full Test 04 - Test Paper (SOF IMO) - (PDF ONLY) - Mega Mock Test 9thDocument7 pagesFull Test 04 - Test Paper (SOF IMO) - (PDF ONLY) - Mega Mock Test 9thsatyamkeshari90807060No ratings yet