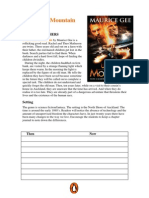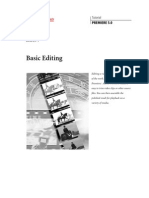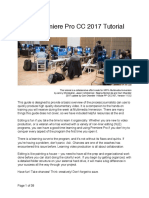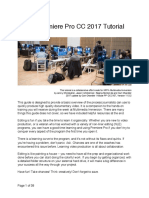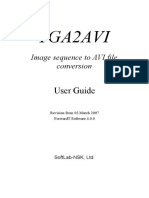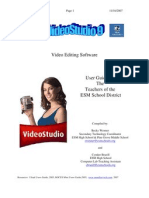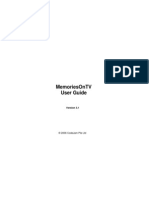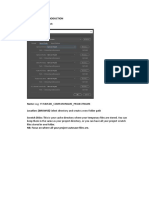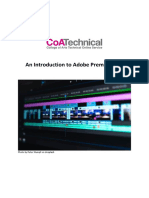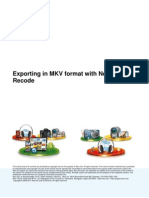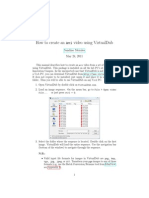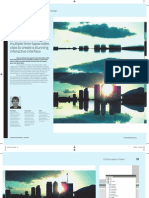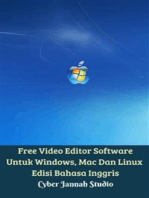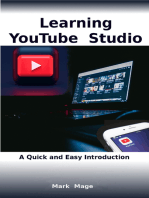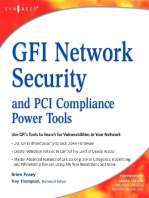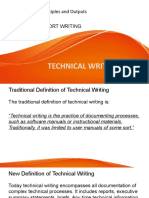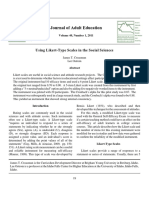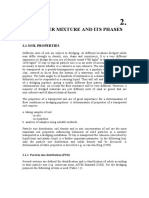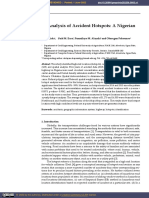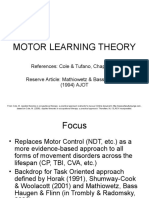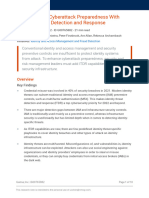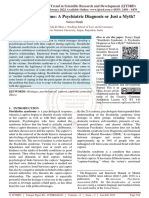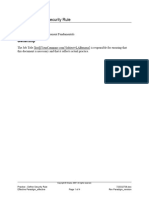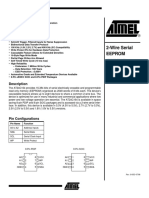Professional Documents
Culture Documents
Start Guide - Video For Neat
Start Guide - Video For Neat
Uploaded by
Picandalo0 ratings0% found this document useful (0 votes)
9 views2 pagesInstalação e uso do Plugin de Vídeo Neat
Copyright
© © All Rights Reserved
Available Formats
PDF, TXT or read online from Scribd
Share this document
Did you find this document useful?
Is this content inappropriate?
Report this DocumentInstalação e uso do Plugin de Vídeo Neat
Copyright:
© All Rights Reserved
Available Formats
Download as PDF, TXT or read online from Scribd
0 ratings0% found this document useful (0 votes)
9 views2 pagesStart Guide - Video For Neat
Start Guide - Video For Neat
Uploaded by
PicandaloInstalação e uso do Plugin de Vídeo Neat
Copyright:
© All Rights Reserved
Available Formats
Download as PDF, TXT or read online from Scribd
You are on page 1of 2
Neat Video quick start guide
1. Installing the plug-in
When you install Neat Video using its standard installer, the installer should automatically make the
plug-in available to Vegas. In case the plug-in has not become available in VideoFX list after restart of
Vegas, please contact Neat Video support for assistance.
2. Running Neat Video on a sample video clip
There is a test-kit prepared to help you start using Neat Video. You can download the test-kit from the
Neat Video web page: http://www.neatvideo.com/files3/testkit.zip (6 MB). Having downloaded, unzip
it to a new folder on the hard disk.
The test-kit includes a sample video clip: the SampleClip.mpg file. This is a typical video clip captured
by a digital video camera in high-gain mode. Technical information about the sample clip is available in
the SampleClipInfo.txt file.
Please start Vegas and go through the stages below to make Neat Video clean the clip:
2.1. Stage I. Add the sample clip to the project
1. Configure a new project in Vegas
Create a new project in Vegas and select the HDV 720-25p template.
Then click the Ok button and Vegas will open the new project with the Timeline, Video Preview and
other windows.
2. Add the sample clip file to the project
Use the File | Import | Media menu in Vegas to import the SampleClip.mpg file into the project.
3. Add the sample clip to track
Select the sample clip in the Project media window and drag-n-drop the clip in the Timeline window.
You will then see that there is strong noise in the sample clip (see the Video Preview window). The
task of Neat Video is to reduce this noise.
2.2. Stage II. Add Neat Video
1. Click the Event FX icon in the clip shown in the Timeline window
to open the list of available video effects;
2. Select Neat Video in the list and click the OK button.
Sony Vegas will add Neat Video and will open the Neat Video plug-in
configuration window (see the picture on the right).
2.3. Stage III. Configure Neat Video
1. Open Neat Video plug-in window
In the Neat Video plug-in configuration window, click the Configure
button (in the Intra-frame filter box) to open the main Neat Video plug-in
window. The Neat Video plug-in window will appear and will show the
currently selected frame from the clip.
2. Load noise profile
To reduce noise in this frame and in the whole clip, Neat Video generally needs a noise profile
describing the noise properties of the clip. We have prepared such a noise profile in advance. The profile
is supplied with the test-kit in the SampleProfile.dnp file. Load it into plug-in:
1. In the Device Noise Profile tab
Load Profile button);
click
(the
2. In the Load Device Noise Profile dialog, navigate to the folder where the sample device noise profile
has been unzipped and select the SampleProfile.dnp file.
Neat Video will load the noise profile and will then be ready to filter the sample clip.
3. Check intra-frame preview
Switch to the Noise Filter Settings tab
You will notice that the intra-frame filter has already applied some filtration based on default filter
settings and the preview shows a clearly visible difference. However, this is not the final result yet.
4. Apply the intra-frame filter settings
Click
in the bottom of the plug-in window.
The Neat Video plug-in window will be closed and you will again see the Neat Video plug-in
configuration window in Vegas.
5. Adjust the temporal filter
Adjust the Temporal filter radius setting from 1 to 2 or higher in the Effect Controls window.
This will apply stronger temporal filtration to the clip.
2.4. Stage IV. Apply noise reduction to the clip
Select a part of the track in the Timeline window and use the menu command Tools | Build Dynamic
RAM Preview. Vegas will process the selected part of the track and apply Neat Video noise reduction
to it. Then use the Video Preview window and preview tools (for example, the Split Screen View mode)
to evaluate the results of noise reduction applied to individual frames in the selected part of the clip.
or
Use the Tools | Preview in Player menu item in Vegas to prepare and evaluate a preview.
This will automatically apply Neat Video noise reduction to the whole sample clip to help you evaluate
the filtration results and adjust the filter settings if necessary. You will see that the noise in the resulting
clip is significantly reduced while details are preserved. You can also find that the resulting noise-free
clip can be compressed better (the file size is smaller) than the original noisy clip.
The sample noise profile supplied with the test-kit is suitable only for this clip and similar clips
produced by the same capturing device working in the same or similar mode. Neat Video can apply
similar noise reduction to video clips captured or acquired by any other devices working in any mode.
To be able to do that Neat Video needs device noise profiles that describe the noise characteristics of
those devices. Using Neat Videos Auto Profile function, you can easily build these profiles yourself.
Auto Profile can automatically build a profile once you give it a suitable frame from a clip.
You might also like
- Under The Mountain, Maurice Gee 9780143305019Document8 pagesUnder The Mountain, Maurice Gee 9780143305019Cristina EstradesNo ratings yet
- 2022 Adobe® Premiere Pro Guide For Filmmakers and YouTubersFrom Everand2022 Adobe® Premiere Pro Guide For Filmmakers and YouTubersRating: 5 out of 5 stars5/5 (1)
- 2019 Sept5 DRMAPS Case Study AcmDocument21 pages2019 Sept5 DRMAPS Case Study AcmIsaiah Emmanuel SuguitanNo ratings yet
- Expenditure APDocument1,026 pagesExpenditure APJulian A.100% (1)
- Robyn HarwoodDocument3 pagesRobyn Harwoodiduhilag75% (8)
- FedEx Project ReportDocument11 pagesFedEx Project ReportRameez Riaz100% (1)
- VMware KB - Sample Configuration of Virtual Switch VLAN Tagging (VST ModeDocument4 pagesVMware KB - Sample Configuration of Virtual Switch VLAN Tagging (VST ModecorpacmNo ratings yet
- Neat Video Quick Start Guide: 1. Installing The Plug-InDocument3 pagesNeat Video Quick Start Guide: 1. Installing The Plug-InKurniawan HidayatNo ratings yet
- Neat Video Noise Reduction Plug-In For VirtualDub Quick Start GuideDocument2 pagesNeat Video Noise Reduction Plug-In For VirtualDub Quick Start GuideDCNo ratings yet
- Vivi Clip Video Filters 3Document64 pagesVivi Clip Video Filters 3paulNo ratings yet
- Custom Video On Cue With Flash CS5Document27 pagesCustom Video On Cue With Flash CS5Arif Suaminya BujokoNo ratings yet
- Quicktime Alternates: Tutorial FourDocument8 pagesQuicktime Alternates: Tutorial FourpgolanNo ratings yet
- Butter Smooth Slomo Slow Motion Sony Vegas EugeniaDocument5 pagesButter Smooth Slomo Slow Motion Sony Vegas EugeniaJack BakerNo ratings yet
- Basic Editing: Back To ContentsDocument18 pagesBasic Editing: Back To Contentsmarcio371No ratings yet
- VideoCleaner Users GuideDocument28 pagesVideoCleaner Users GuideIvan HoNo ratings yet
- PremierePro Tutorial CurtDocument38 pagesPremierePro Tutorial CurtAfri YuliantoNo ratings yet
- PremierePro Tutorial Curt (01-17) PDFDocument17 pagesPremierePro Tutorial Curt (01-17) PDFelit studioNo ratings yet
- Adobe Premiere Pro CC 2017 TutorialDocument38 pagesAdobe Premiere Pro CC 2017 TutorialPoornima DineshNo ratings yet
- How To Edit Video in After EffectsDocument13 pagesHow To Edit Video in After EffectsBonggo PramonoNo ratings yet
- Imovie 10 TutorialDocument13 pagesImovie 10 TutorialAlfonso ArroyoNo ratings yet
- Tga2avi UgDocument9 pagesTga2avi UgTechne PhobosNo ratings yet
- En Title Tga2aviDocument9 pagesEn Title Tga2aviPaul LunguNo ratings yet
- VirtualDub TutorialDocument10 pagesVirtualDub TutorialAnonymous GiXgzZWCoNo ratings yet
- Exploring Final Cut Pro 7Document178 pagesExploring Final Cut Pro 7franco.didio1945No ratings yet
- Quick Reference GuideDocument10 pagesQuick Reference GuideJennie ManobanNo ratings yet
- Movie MakerDocument24 pagesMovie MakerRanin, Manilac Melissa SNo ratings yet
- Uas 9Document18 pagesUas 9El Amin EnNunuNo ratings yet
- Methodological Guide To Theme #11Document9 pagesMethodological Guide To Theme #11Adilet KenesovNo ratings yet
- Adobe Premiere 6.5 TutorialsDocument60 pagesAdobe Premiere 6.5 TutorialsHenri Ghattas100% (19)
- MOTV User GuideDocument41 pagesMOTV User GuideDavid Roman LorenteNo ratings yet
- Reverse Video in Virtual DubDocument3 pagesReverse Video in Virtual Dubpejoi78No ratings yet
- Class Xii Webapplication Unit1Document7 pagesClass Xii Webapplication Unit1Riya DuttNo ratings yet
- Post-Production Premiere Pro Basic OutlineDocument10 pagesPost-Production Premiere Pro Basic OutlineH LeeNo ratings yet
- Adobe Premiere Elements 11 Manual PDFDocument198 pagesAdobe Premiere Elements 11 Manual PDFEllenNo ratings yet
- Direct Show Driver Guide: Date: 8 December 2017Document6 pagesDirect Show Driver Guide: Date: 8 December 2017Winbox SoporteNo ratings yet
- Gopro Studio Manuale ItalianoDocument3 pagesGopro Studio Manuale ItalianoEricaNo ratings yet
- PrefataDocument258 pagesPrefataSillo PaulNo ratings yet
- VideoCleaner Users Guide PDFDocument29 pagesVideoCleaner Users Guide PDFAri SumantriNo ratings yet
- Installation-Guide Studio15 enDocument1 pageInstallation-Guide Studio15 enfaithtoyan4uNo ratings yet
- Glasgow: Atmospheric SlideshowDocument6 pagesGlasgow: Atmospheric SlideshowNaveed HashmiNo ratings yet
- Getting To Know The Work Area: L01 - CIB65.fm Page 49 Wednesday, September 25, 2002 3:35 PMDocument37 pagesGetting To Know The Work Area: L01 - CIB65.fm Page 49 Wednesday, September 25, 2002 3:35 PManhntran4850No ratings yet
- Isee ManualDocument42 pagesIsee ManualbasiliolikNo ratings yet
- Tutorial: Playing Video in Flash (Actionscript 3.0) Using Radio Buttons and Controls (Skin)Document9 pagesTutorial: Playing Video in Flash (Actionscript 3.0) Using Radio Buttons and Controls (Skin)Rahmad N WibawaNo ratings yet
- An Introduction To Adobe Premiere ProDocument19 pagesAn Introduction To Adobe Premiere ProAyoub Ait Mahmoud100% (1)
- Activity 6 (MOVIEMAKER)Document8 pagesActivity 6 (MOVIEMAKER)Minerva Gerardo PagulayanNo ratings yet
- DVD Studio ProDocument10 pagesDVD Studio ProjoeyvadalaNo ratings yet
- DCE-2 User ManualDocument16 pagesDCE-2 User ManualAdan Rodolfo Espinosa Jimenez50% (2)
- How To Rip DVD To Any Video and Audio Formats On MacDocument15 pagesHow To Rip DVD To Any Video and Audio Formats On MacLuisPorterNo ratings yet
- Create Camtasia Studio 8 Library MediaDocument41 pagesCreate Camtasia Studio 8 Library MediaKelly MullinsNo ratings yet
- Nero Enu 6061 MKV FormatDocument6 pagesNero Enu 6061 MKV Formatl_narcisoNo ratings yet
- How To Create An Avi Video Using Virtualdub: Sandino Morales May 24, 2011Document4 pagesHow To Create An Avi Video Using Virtualdub: Sandino Morales May 24, 2011Michael XMikeNo ratings yet
- Adobe Premiere Pro TutorialsDocument8 pagesAdobe Premiere Pro Tutorialssoumoneel0% (1)
- Jabber Video Win User Guide 4-3Document21 pagesJabber Video Win User Guide 4-3thoan26No ratings yet
- Control Video in Flash: Paul Wyatt ShowsDocument7 pagesControl Video in Flash: Paul Wyatt ShowsGreenhouse MiceNo ratings yet
- PPTS in ComputerDocument26 pagesPPTS in ComputerRalph Lorenz MarananNo ratings yet
- Using Windows Live Movie Maker HandoutDocument12 pagesUsing Windows Live Movie Maker Handoutparekoy1014No ratings yet
- Best Media Converter For Mac To Download & Convert Video or Rip & Burn DVDDocument19 pagesBest Media Converter For Mac To Download & Convert Video or Rip & Burn DVDLuisPorterNo ratings yet
- Mastering Camtasia: Mastering Software Series, #5From EverandMastering Camtasia: Mastering Software Series, #5Rating: 1 out of 5 stars1/5 (1)
- Free & Opensource Video Editor Software For Windows, Ubuntu Linux & MacintoshFrom EverandFree & Opensource Video Editor Software For Windows, Ubuntu Linux & MacintoshNo ratings yet
- Free Video Editor Software Untuk Windows, Mac Dan Linux Edisi Bahasa InggrisFrom EverandFree Video Editor Software Untuk Windows, Mac Dan Linux Edisi Bahasa InggrisNo ratings yet
- iPad Animation: - make stop motion movies on the iPad with iStopMotion, GarageBand, iMovieFrom EverandiPad Animation: - make stop motion movies on the iPad with iStopMotion, GarageBand, iMovieRating: 4 out of 5 stars4/5 (1)
- Learning Youtube Studio: A Quick and Easy IntroductionFrom EverandLearning Youtube Studio: A Quick and Easy IntroductionRating: 1 out of 5 stars1/5 (1)
- Technical Writing and Its CharacteristcsDocument12 pagesTechnical Writing and Its CharacteristcsAcatech CabNo ratings yet
- Personal Notes H.E Needle Work EquipmentDocument7 pagesPersonal Notes H.E Needle Work EquipmentThe ExodusNo ratings yet
- Geometry Practice Test 7 - ACT PROBLEMSDocument7 pagesGeometry Practice Test 7 - ACT PROBLEMSCarlos OrtizNo ratings yet
- Personal Resiliency PlanDocument3 pagesPersonal Resiliency PlanRachel Ann JimenezNo ratings yet
- Dream Jumper #1 - Hi Res - 9780545826037 - Interior - Epdf PDFDocument208 pagesDream Jumper #1 - Hi Res - 9780545826037 - Interior - Epdf PDFEsther TaiwoNo ratings yet
- Likert PDFDocument4 pagesLikert PDFDody DarwiinNo ratings yet
- D. Oe4625 Chapter02Document16 pagesD. Oe4625 Chapter02danielmergulhoNo ratings yet
- Fike - Water Mist Design Machinery SpacesDocument6 pagesFike - Water Mist Design Machinery SpacesminiongskyNo ratings yet
- (HLC) 5.01 Adolescence - Dr. BuenaventuraDocument7 pages(HLC) 5.01 Adolescence - Dr. BuenaventurapasambalyrradjohndarNo ratings yet
- GIS-Based Spatial Analysis of Accident Hotspots: A Nigerian Case StudyDocument21 pagesGIS-Based Spatial Analysis of Accident Hotspots: A Nigerian Case StudyandenetNo ratings yet
- What Is A Health AssessmentDocument2 pagesWhat Is A Health AssessmentKleeNo ratings yet
- Motor Learning Theory: References: Cole & Tufano, Chapter 19 Reserve Article: Mathiowetz & Bass Haugen (1994) AJOTDocument23 pagesMotor Learning Theory: References: Cole & Tufano, Chapter 19 Reserve Article: Mathiowetz & Bass Haugen (1994) AJOTEdwin BedfordNo ratings yet
- BGM User ManualDocument48 pagesBGM User ManualAlgebra92No ratings yet
- Identity and Travel Document FraudDocument2 pagesIdentity and Travel Document FraudPinas SayaNo ratings yet
- Session 1 Goal and Function of FinanceDocument59 pagesSession 1 Goal and Function of FinanceMayank PatelNo ratings yet
- Gartner ITDRDocument18 pagesGartner ITDRatanurelmasogluNo ratings yet
- SG 248335Document252 pagesSG 248335mariaNo ratings yet
- Strategic Chain SupplyDocument3 pagesStrategic Chain SupplyRafya ArainNo ratings yet
- 1) Define Briefly The Entrepreneurial ProcessDocument9 pages1) Define Briefly The Entrepreneurial Processtaiwan9189100% (1)
- Stockholm Syndrome A Psychiatric Diagnosis or Just A MythDocument8 pagesStockholm Syndrome A Psychiatric Diagnosis or Just A MythEditor IJTSRDNo ratings yet
- LABP0311Document4 pagesLABP0311Mr. JalilNo ratings yet
- Power Management GuideDocument101 pagesPower Management GuideDiego MenegazziNo ratings yet
- 24C1 Memoria Eeprom SankeyDocument11 pages24C1 Memoria Eeprom Sankeyjavier venturaNo ratings yet
- GM Repertoire 1A The Catalan PDFDocument794 pagesGM Repertoire 1A The Catalan PDFYoSoyDavidNo ratings yet