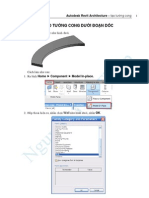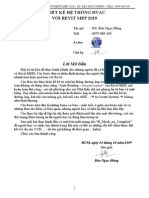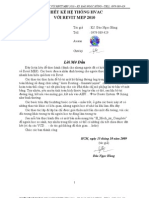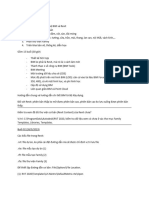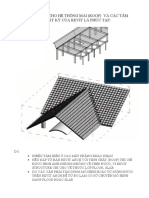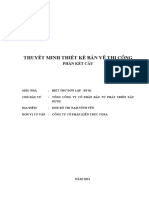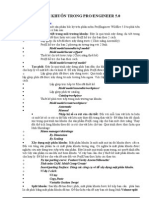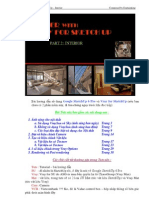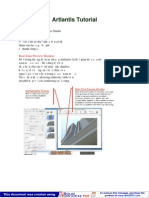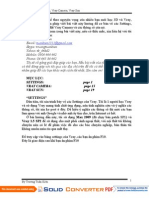Professional Documents
Culture Documents
Xaydung360.Vn - Revit 2010 - P1
Uploaded by
NamPhạmOriginal Title
Copyright
Available Formats
Share this document
Did you find this document useful?
Is this content inappropriate?
Report this DocumentCopyright:
Available Formats
Xaydung360.Vn - Revit 2010 - P1
Uploaded by
NamPhạmCopyright:
Available Formats
Autodesk Revit Architecture 2010 Phn 1
NTT-VL
Autodesk Revit Architecture 2010
Phn 1
Thit k cng trnh
Nguyn Th Tm an
Ng Gia Bo
Vnh long, 2010
Autodesk Revit Architecture 2010 Phn 1
NTT-VL
Cc bc thit k mt cng trnh
A. Thit k s b
1. Thit k khi dng ban u ca cng trnh (bc ny khng bt buc phi thc hin)
To khi hoc nhp vo d n mt khi to sn
nh ngha hnh dng ban u ca cng trnh
Chuyn mt ca khi thnh tng, sn, vch kch, mi.
2. Thit lp chiu cao tng v h thng li ct
Thit lp chiu cao tng
Thit lp h thng li ct
3. Thit k cc thnh phn chnh ca cng trnh
Thit k tng trong v ngoi ca cng trnh
B tr ca i, xc nh loi ca v kch thc ca
B tr ca s, xc nh loi ca v kch thc ca
Autodesk Revit Architecture 2010 Phn 1
NTT-VL
B tr nhng l trng trong tng,
Thit k mi cho cng trnh
Thit k sn da trn tng bao (wall
boundaries) hoc nhng ng phc ha
(sketching lines)
Thit k trn da trn tng bao (wall
boundaries) hoc nhng ng phc ha
(sketching lines), v trong Reflected Ceiling Plan
view
B tr h thng ct
B tr h thng dm
Autodesk Revit Architecture 2010 Phn 1
NTT-VL
4. Thit lp cc hnh chiu ca cng trnh
To cc mt ng cho cng trnh, nhn t cc
hng khc nhau
To cc mt ct cho cng trnh
To hnh chiu trc o
To gc nhn phi cnh
Thay i hng nhn s ViewCube hoc
SteeringWheels
Autodesk Revit Architecture 2010 Phn 1
NTT-VL
B. B sung thm chi tit hon thin cng trnh
1. Cu thang/ lan can
Thit k cu thang
To lan can
Hiu chnh chiu cao, cu to lan can
2. Phng v din tch phng
To phng trong mt mt bng v gn th phng
S dng separation lines hiu chnh ng bao
quanh phng
To mt bng tnh din tch
T mu cho phng theo cc mc ch khc nhau
Autodesk Revit Architecture 2010 Phn 1
NTT-VL
3. Cc thit b bn trong cng trnh
B sung thm cc thit b vo cng trnh
C. Tinh chnh thit k
4. Tinh chnh/ thay th cc b phn cn thit
Tinh chnh kiu tng, ca, v cc thnh phn khc
trong cng trnh
Hiu chnh cu to ca tng, sn, mi, trn
To kiu tng khung knh (curtain walls), hiu chnh
h li (grid layout), thanh (mullions), loi vch
(panel types)
Thm g ch trang tr cho tng (wall reveals, wall
sweep), sn, mi.
5. Qun l mi quan h gia cc b phn
Neo gi cc b phn li vi nhau bng cch ghi kch
thc v kha kch thc.
Neo gi cc b phn li vi nhau bng ging cc b
b vi nhau v kha chng li
Autodesk Revit Architecture 2010 Phn 1
NTT-VL
Thit lp chiu cao tng v thit lp h thng li ct
A. Thit lp chiu cao tng
Thit k bit th c chiu cao nh sau:
Mt t: -0.550
Sn:
Tng 1 : 0.000
Tng 2:
3.300
Mi:
6.600
-0.450
1. Vo Project Browser, di Views, m rng Elevations (Building Elevation), v doubleclick
vo
Sout
h.
2. Trn Ribbon, click Home tab > Datum panel > Level > click vo mn hnh lm vic v
thm tng cho cng trnh > click vo Modify kt thc lnh.
3. Double-click vo
i tn tng v cao ca tng.
Autodesk Revit Architecture 2010 Phn 1
NTT-VL
B. Thit lp h thng li ct
1. Vo Project Browser / Views / Floor plans), v double-click vo TNG 1.
2. Trn Ribbon, click Home tab > Datum panel >Grid > click vo mn hnh lm vic v h
thng li ct cho cng trnh > click vo Modify kt thc lnh.
3. Click vo vng trn trc nh v sa tn trc cho ph hp
Autodesk Revit Architecture 2010 Phn 1
NTT-VL
Thit k cc thnh phn chnh ca cng trnh
A. Thit k tng ngoi v tng trong
Tng ngoi:
1. Vo Project Browser / Views / Floor plans v double-click vo TNG 1
2. Click Home tab > Build panel > Wall
3. Trn Place Wall tab > Element panel > Type Selector drop-down > chn Generic 200mm
> click Element Properties drop-down > Type Properties.
4. Trong hp thoi Type Properties, click Duplicate > t tn l Tng dy 200mm > click
OK ng hp thoi.
5. Trn Options Bar chn:
-
Location Line: chn Wall Centerline.
Chain: nh du chn
6. Click vo mn hnh lm vic v tng ngoi cho cng trnh (hng v cng chiu kim
ng h) > click vo Modify kt thc lnh
7. Chn tng ngoi va v > trn Modify Walls tab > Element panel > chn Element
properties > iu chnh thng s Base Constrain v Top Constrain tng ngoi bt
u t MT T n MI.
Autodesk Revit Architecture 2010 Phn 1
NTT-VL
Tng trong:
1. Click Modify tab > Edit panel > click Offset/ Trim/ Extend/ Split/ Align > v tng trong
> click vo Modify kt thc lnh.
2. Chn tng trong > trn Modify Walls tab > Element panel > chn Element properties >
iu chnh thng s Base Constrain v Top Constrain tng trong bt u t TNG 1
n TNG 2.
B. B tr ca i / ca s
1. Click Home tab > Build panel > Windows
2. Trn Element panel > click Type properties > xut hin hp thoi Type properties > click
Load > Windows / M-casement 3x3 with trim > click Open
3. Trong hp thoi Type properties, click Duplicate > t tn l 1400x1400mm > hiu chnh
kch thc ca trong Dimensions (Height=1400, Default sill height =1000, Width = 1400)
> click Ok > a chut vo mn hnh lm vic, b tr ca s vo tng.
10
Autodesk Revit Architecture 2010 Phn 1
NTT-VL
Thc hin cc bc tng t b tr tt c ca s / ca i trong cng trnh
Ca s S1:
Ca s S2 (Wc, bp):
Family: M-casement 3x3 with trim
Family: M-casement 3x3 with trim
Type: 1400x1400mm
Type: 1200x600mm
Height = 1400
Height = 600
Default sill height = 1000
Default sill height = 1800
Width = 1400
Width = 1200
Ca i D1:
Ca i D2:
Family: M-double-glass 2
Family: M- single- glass 2
Type: 1400x2400mm
Type: 900x2400mm
Height = 2400
Height = 2400
Width = 1400
Width = 900
Ca i D3:
Family: M- single-flush
Type: 900x2400mm
Height = 2400
Width= 900
11
Autodesk Revit Architecture 2010 Phn 1
NTT-VL
C. Hiu chnh tng
Hiu chnh chiu dy tng:
1. Chn mt tng trong > Trn Modify walls tab > trong Element tab > click Element
Properties drop-down > Type Properties.
2. Trong hp thoi Type Properties, click Duplicate > t tn l Tng dy 100mm
3. Di Type Parameters, Structure: click Edit > nhp Thickness = 100 > click OK
4. Chn tt c tng trong cn c chiu dy 100m > Trn Modify walls tabs > trong
Element panel > click Change element type drop- down > chn Tng dy 100mm
5. Dng lnh Offset = 50 (khng copy) di tng nm mt bn trc.
6. Chn tt c ca s, ca i tng ngoi > Trn Modify Walls tab > trong Clipboard
Panel > click Copy > click Paste Aligned > Select Levels > chn TNG 2 > click OK
12
Autodesk Revit Architecture 2010 Phn 1
NTT-VL
7. Tng t, chn tng trong v ca i > copy ln tng 2
8. B tr li tng trong, ca i Tng 2 cho ph hp
D. c l trong tng
Thit k tng snh n:
1. Vo Project Browser / Views / Floor plans v double-click vo MT T
2. Click Home tab > Build panel > Wall
3. Click Place Wall tab > Element panel > Type Selector drop-down > chn Tng dy
200mm
4. Trn Options Bar:
-
Height: MI
Chain: nh du chn
Location Line: chn Wall centerline
5. Click vo mn hnh lm vic v thm tng trc 1,2,A (hng v cng chiu kim
ng h) > click vo Modify kt thc lnh
6. Chn tng trc A > Trn Modify walls tab > click Edit Profile > v phc hnh dng l
trng > click Finish wall.
13
Autodesk Revit Architecture 2010 Phn 1
NTT-VL
7. Chn tng trc 1 > Trn Modify walls tab > click Edit Profile > v phc hnh dng l
trng > click Finish wall.
8. Thc hin cc bc tng t vi tng trc 2
Thit k tng garage:
1. B tr thm 2 bc tng trc B & trc 4 > hiu chnh thng s ca 2 bc tng nh
sau:
14
Autodesk Revit Architecture 2010 Phn 1
NTT-VL
2. Vo Project Browser / Views / Elevations v double-click vo East
3. Trn Ribbon, click Modify tab > Edit Geometry panel > Openings drop-down > Wall
opening
4. Chn tng cn c l (tng trc 4) > v hnh ch nht c l trong tng
5. Chn hnh ch nht va v > hiu chnh kch thc cho ph hp
6. Thc hin cc bc tng t c l cho tng trong nh, trc 2
c l tng trc B:
7. Vo Project Browser / Views / Elevations v double-click vo South
8. Chn tng trc B > Trn Modify walls tab > click Edit Profile > v phc hnh dng l
trng > click Finish wall.
15
Autodesk Revit Architecture 2010 Phn 1
NTT-VL
E. Thit k mi
1. Vo Project Browser / Views / Floor plans v double-click vo MI
2. Click Home tab > Build panel > Roof drop-down > Roof By Footprint.
3. Click Create Roof Footprint tab > Draw panel > v ng bao mi (s dng cng c
sketch lines hoc pick walls ) > click Finish Roof
Nu s dng Pick Walls, nhp gi tr cho Overhang trn Options Bar xc nh khong
cch mi ua ra khi tng.
4. Chn mi va v > trn Modify roofs tab > Edit panel > click Edit Footprint > B chn
Defines slopes trn Options Bar thay i hnh dng mi.
16
Autodesk Revit Architecture 2010 Phn 1
NTT-VL
5. Chn tng u hi > trn Modify Walls tab > click Attach > chn mi > tng s c
ko ln n mi.
6. Chn mi > click Modify tab > Edit geometry panel > click Join/unjoin roof > click chn 1
cnh mp mi ti v tr cn ko di > click chn tng m mi cn ko n.
F. Thit k nn sn
Sn:
1. Vo Project Browser / Views / Floor plans v double-click vo TNG 2
2. Click Home tab > Build panel > Floor > V ng bao ca sn (s dng cng c sketch
lines hoc pick walls) > click Finish Floor
3. Click Yes khi xut hin hp thoi sau:
17
Autodesk Revit Architecture 2010 Phn 1
NTT-VL
4. Chn sn va v >Trn Element panel > click vo Type properties
5. Trong hp thoi Type properties > click Duplicate > t tn l Sn dy 100 mm.
6. Click Edit hiu chnh chiu dy sn l 100 > click Ok.
Nn:
7. Kch hot mt bng TNG 1, thc hin cc bc tng t v Nn dy 550mm
Sn:
8. Kch hot mt bng SN, thc hin cc bc tng t v Sn dy 100mm.
18
Autodesk Revit Architecture 2010 Phn 1
NTT-VL
G. Thit k trn
1. Vo Project Browser / Views / Ceiling plans v double-click vo TNG 2
2. Click Home tab > Build panel > Ceiling.
3. Click Place Ceiling tab > Element panel, v chn mt loi trn t Type Selector dropdown.
4. Click bn trong mt phng t trn > click Modify kt thc.
H. B tr h thng ct
B tr ct:
1. Kch hot mt bng TNG 2
2. Click Home tab > Build panel > column > structural column
3. Trn Element panel > click vo Type properties > click load > structural/ column/
concrete/ M- concrete-rectangle-column.
4. Trong hp thoi Type properties > click duplicate > to kiu ct 200x200.
5. Click On grids > chn h thng li > click Finish selection.
6. Chn tt c ct > trn Modify Structural columns tab > click Element properties > iu
chnh base level: MT T, top level:MI, ring ct trc (4,B) chnh top level: TNG 2,
Top Offset = 1000
T en ct:
7. Chn mt ct bt k > trn Modify Structural columns tab > click Element properties >
xut hin hp thoi Instance Properties
8. Trong mc Materials and Finishes > click nt
sau Concrete-Cast-in-place Concrete >
xut hin hp thoi Materials.
19
Autodesk Revit Architecture 2010 Phn 1
NTT-VL
9. Trong mc Cut pattern > chn Solid fill > click OK.
I. B tr h thng dm
B tr dm:
1. Kch hot mt bng TNG 2
2. Click Home tab > Structure panel > beam
3. Trn Element panel > click vo Type properties > click load > structural/ framing/
concrete/ M- concrete-rectangle-beam.
4. Trong hp thoi Type properties > click duplicate > to kiu dm 200x300.
5. Click On grids > chn h thng li > click Finish selection.
6. Chn ht dm 200x300 > copy ln MI, v copy xung TNG 1
T en dm:
7. Chn tt c dm > trn Modify Structural Framing tab > click Element properties > xut
hin hp thoi Instance Properties
8. Trong mc Materials and Finishes > click nt
sau By Category > xut hin hp thoi
Materials > chn vt liu Concrete-Cast-in-place Concrete > click OK.
20
Autodesk Revit Architecture 2010 Phn 1
NTT-VL
Thit lp cc hnh chiu ca cng trnh
A. To thm cc mt ng cho cng trnh, nhn t cc hng khc
1. Kch hot mt bng
2. Click View tab > Create panel > Elevation.
3. Con tr xut hin biu tng mt ng
4. Trn Options Bar, chn t l cho mt ng
5. t con tr gn mt tng, v click tri t biu tng mt ng
6. Click Modify hoc nhn Esc thot cng c Elevation.
7. thay i hng nhn, a chut vo gia biu tng mt ng v click vo hnh ch
nht gia > biu tng mt ng thay i nh sau:
8. Chn hng nhn khc, hoc xoay biu tng thay i gc nhn > a chut ra khi
biu tng v click tri tt hin th.
9. Click tri chut vo u mi tn ca biu tng mt ng > xut hin mt phng hnh
chiu.
10. Click chut vo mi tn v r chut m rng vng nhn.
11. Vo Project Browser / Views / Elevations v double-click vo Elevation: 1 - a m mt
ng va to.
B. To cc mt ct cho cng trnh
12. Kch hot mt bng
13. Click View tab > Create panel > Section.
14. Click Section tab > Element panel, v chn Building Section (hoc Detail hay Wall
Section ty mc ch ) t Type Selector.
15. Trn Options Bar, chn t l cho mt ct
21
Autodesk Revit Architecture 2010 Phn 1
NTT-VL
16. Click tri ti im u ca mt ct v r chut qua cng trnh, click tri xc nh im
cui ca mt ct.
17. Click Modify hoc nhn Esc thot cng c Section.
18. Vo Project Browser / Views / Sections v double-click vo Section 1 m mt ct va
to.
C. To hnh chiu trc o
1. Click View tab >Create panel > 3D View drop-down > Default 3D View.
2. S dng Viewcube thay i hng nhn
D. To gc nhn phi cnh
1. Kch hot mt bng
2. Click View tab >Create panel > 3D View drop-down > Camera.
3. Click vo mn hnh lm vic t camera
4. Trong Project Browser > 3d View > chn 3d view1 > click phi > Rename: Phi cnh 1
5. hiu chnh gc nhn > Click View Properties > hiu chnh cc thng s sau:
Far clip offset : xa ca phi cnh
Eye Elevation: cao camera
Target Elevation: cao ca im nhn
6. Hoc s dng cng c SteeringWheels thay i nhng thng s ny.
E. Thay i hng nhn s ViewCube hoc SteeringWheels
22
Autodesk Revit Architecture 2010 Phn 1
NTT-VL
Cu thang & lan can
A. Cu thang
a. V cu thang bng cng c Boundary v Riser: (v bc thang v ng bao ca
mi v thang)
1. Click Home tab > Circulation panel > Stairs.
2. Trn Create Stairs Sketch tab > Element panel > Stairs Properties > Xut hin hp thoi
Instance Properties > trong Type: chn Monolithic Stair
3. Click Edit Type > xut hin hp thoi Type Properties > Click Duplicate > t tn l Cu
thang BTCT
4. Di Type parameters:
Treads: Minimum Tread Depth = 270, Tread Thickness = 20, Nosing Length = 10,
Nosing profile = M_Stair Nosing_Radius: 20mm,
Risers: Maximum Riser Height = 165, Riser Thickness = 20
Stringers: Stringer carriage height = 100, Landing carriage height =100
23
Autodesk Revit Architecture 2010 Phn 1
NTT-VL
5. Click Ok ng hp thoi
6. Trn Create Stairs Sketch tab > Draw panel > click Riser > v bc thang
7. Click Boundary > V ng bao ca cu thang
8. Sau khi v ng bao > trn Create Stairs Sketch tab > Edit panel > click Split.
9. Split ng bao ti v tr chiu ngh.
Split ti nhng v tr ny
10. Click Finish stairs
b. V cu thang bng cng c Run: (xc nh im u v cui ca mi v thang)
1. Zoom ln v tr cu thang
2. V 2 Reference Plane lm ng trc ca 2 v thang:
Click Home tab > Work Plane panel > Ref Plane drop-down > Draw Reference Plane
24
Autodesk Revit Architecture 2010 Phn 1
NTT-VL
a chut vo mn hnh lm vic, click tri xc nh im bt u (im bt u
ca v thang) > r chut, click tri xc nh im kt thc.
3. Click Home tab > Circulation panel > Stairs.
Trn Create Stairs Sketch tab > Element panel > Stairs Properties > Xut hin hp
thoi Instance Properties > trong Type: chn Monolithic Stair
4. Click Edit Type > xut hin hp thoi Type Properties > Click Duplicate > t tn l Cu
thang BTCT
5. Di Type parameters:
Treads: Minimum Tread Depth = 270, Tread Thickness = 20, Nosing Length = 10,
Nosing profile = M_Stair Nosing_Radius: 20mm,
Risers: Maximum Riser Height = 165, Riser Thickness = 20
Stringers: Stringer carriage height = 100, Landing carriage height =100
25
Autodesk Revit Architecture 2010 Phn 1
NTT-VL
6. Click Ok ng hp thoi
7. Click tri chut vo v tr im u ca v thang (im u ca Reference Plane v,
nhn Tab bt im) > r chut dc theo phng ca Reference Plane > click tri
xc nh im cui ca v thang
8. Tng t v v thang cn li > click Modify kt thc
(Cu thang kt thc cn thiu 1 bc, bi v bc cui cng l sn)
9. Chnh li ng bao ca chiu ngh cho khp vi lt lng cu thang
10. Click Finish Stairs (b qua cnh bo)
c l sn ti v tr cu thang:
1. Kch hot mt bng TNG 2 > Click Modify tab > Edit Geometry panel > Openings dropdown > Vertical Opening > chn Sn dy 100mm > click cng c v Rectangle trn Draw
panel > v hnh ch nht c l sn ti v tr cu thang > click Finish Opening.
26
Autodesk Revit Architecture 2010 Phn 1
NTT-VL
B. Hiu chnh lan can cu thang
1. Chn lan can ngoi > Delete
2. Chn lan can trong > Trn Modify Railings tab > Edit panel > click Edit Path
3. Trn Edit Path tab > Edit panel > Click Offset > trn Options Bar, nhp Offset = 150,
khng chn Copy > click vo ng dn ca lan can ti chiu ngh di lan can vo
trong 150.
4. Trn Edit Path tab > Draw panel > Click Line > v thm ng dn cho lan can sn
TNG 2
Lan can v thm
5. Click Finish Railing.
6. Chn lan can > trn Modify Railing tab > Element panel > click Type properties > click
Duplicate > t tn l Lan can cu thang
7. Di Type Parameters > nhp Baluster Offset = 25
27
Autodesk Revit Architecture 2010 Phn 1
NTT-VL
8. Click Edit Rail Structure > nhp Offset=25
9. Click OK ng hp thoi Edit Rails
10. Trong hp thoi Type Properties > Edit Baluster placement > chn Corner Post: None v
End Post : None
11. Click OK ng hp thoi Edit Baluster placement > Click OK ng hp thoi Type
Properties.
28
Autodesk Revit Architecture 2010 Phn 1
NTT-VL
C. Lan can ban cng
1. Kch hot mt bng TNG 2
2. Click Home tab > Circulation panel > Railing
3. Trn Create Railing Path tab > Element panel > Railing Properties.
4. Trong hp thoi Instance Properties, Type: chn 900mm - Pipe, v click OK.
5. Trn Create Railing Path tab > Draw panel > click Line / hoc Pick Line v ng dn
lan can ban cng.
6. Click Finish Railing.
29
Autodesk Revit Architecture 2010 Phn 1
NTT-VL
Phng v Din tch (Room & Area)
A. To phng v gn th phng
1. Kch hot mt bng
2. Click Home tab > Room & Area panel >Room drop-down > Room.
3. Trn Options Bar :
Click Tag on placement: gn Room tag
Upper Limit: chn level lm gii hn bn trn ca phng
Offset: khong cch tnh t Upper Limit level
4. a chut n v tr phng > Click tri to phng
5. Click Room tag ca phng va to nhp li tn phng.
6. Trong trng hp cn chia tch khng gian trong mt phng, s dng Room Separation
Line
Click Home tab > Room & Area panel > Room drop-down > Room Separation Line.
Click vo mn hnh lm vic > v ng phn chia.
7. Trong trng hp khng xc nh c gii hn ca phng > thay i Computation
height trong hp thoi Type Properties ca Level / hoc s dng Room Separation Line
v ng gii hn.
B. T mu cho phng theo cc mc ch khc nhau
a. To kiu t mu:
1. Click Home tab > Room & Area panel drop-down > Color Schemes
2. Trong hp thoi Color Scheme, di Schemes, chn Name (chn 1 Scheme c sn) >
click phi v click Duplicate > nhp tn mi cho Scheme l Din tch.
3. Trong Tittle: nhp tn tiu l Ghi ch
30
Autodesk Revit Architecture 2010 Phn 1
NTT-VL
4. Trong color: chn Area (t mu theo din tch)
5. Chn By Value hoc by Range
6. Click Ok
b. Thm ghi ch mu vo mt bng
7. Click Home tab > Room & Area panel > Legend.
8. Click vo mn hnh lm vic t the legend > xut hin hp thoi Choose space type
and Color Scheme> Color Scheme: chn Din tch> click OK.
C. To mt bng tnh din tch
a. To mt bng (Area plan):
1. Kch hot mt bng TNG 1
2. Click Home tab > Room & Area panel > Area drop-down > Area Plan.
3. Trong hp thoi New Area Plan:
Di Area Plan views, Chn TNG 1.
Type: chn Gross Building.
31
Autodesk Revit Architecture 2010 Phn 1
NTT-VL
4. Click OK
5. Xut dng nhc > Click Yes t ng to ng bao gn kt vi tng ngoi
6. Trong Project Browser, m rng Area Plans (Gross Building), double click TNG 1
b. Hiu chnh ng bao (area boundaries):
1. Click Modify tab > Edit panel > Trim
2. Click Home tab > Room & Area panel > Area drop-down > Area Boundary Line.
Trn Draw panel, click Pick Wall hoc Line v phn chia khng gian bn trong > Click
Modify kt thc
3. Click Home tab > Room & Area panel > Area drop-down > Area > Click tri vo 2 vng
din tch to > click Modify kt thc
4. Click vo Area tag hiu chnh tn din tch
32
Autodesk Revit Architecture 2010 Phn 1
NTT-VL
c. T mu:
1. Click phi vo mn hnh lm vic > Click View Properties.
2. Trong hp thoi Instance Properties, Color Scheme, click <none>.
3. Trong hp thoi Edit Color Scheme, di Schemes, chn Gross Building Area, v trong
Scheme Definition, Color, select Name.
4. Click OK.
Thit b
1. Click Home tab > Build panel > Component > click Load family > chn thit b v sinh
trong Plumbing Fixtures.
2. Trn mn hnh lm vic, a chut n v tr cn t thit b > (nhn Spacebar trn bn
phm xoay thit b nu cn thit) > click chut t thit b v sinh
33
Autodesk Revit Architecture 2010 Phn 1
NTT-VL
Tinh chnh / thay th cc b phn cn thit
A. Tinh chnh kiu tng, ca, v cc thnh phn khc trong cng trnh
B. Hiu chnh cu to ca tng
a. Tng trong dy 100mm:
1. Chn mt tng dy 100mm
2. Trn Modify walls tab > click Element Properties > click Edit Type > click Rename > i
tn l Tng trong dy 100mm
3. Click Edit Structure
4. Trong hp thoi Edit Assembly:
Click Insert > thm lp cu to tng
Chn vt liu cho lp trong ct Material
Nhp chiu dy cho lp trong ct Thickness
Click Up / Down thay i v tr ca lp
Thc hin ging nh bng sau:
5. Click OK
34
Autodesk Revit Architecture 2010 Phn 1
NTT-VL
b. Tng trong dy 200mm:
1. Chn mt tng dy 200mm
2. Trn Modify walls tab > click Element Properties > click Edit Type > click Rename > i
tn l Tng trong dy 200mm
3. Thc hin cc bc tng t nh trn hiu chnh cu to ca Tng trong dy
200mm.
c. Tng ngoi dy 200mm:
1. Chn mt tng ngoi nh c chiu dy 200mm
2. Trn Modify walls tab > click Element Properties > click Edit Type > click Duplicate > t
tn l Tng ngoi dy 200mm
3. Click Edit Structure > xut hin hp thoi Edit Assembly
To mu vt liu mi cho tng:
4. Click vo nt
trong ct Material gn vt liu cho lp cu to 1 Finish 1 [4]> xut
hin hp thoi Materials
5. Trong hp thoi Materials, chn vt liu Paint (y l mu vt liu c sn tng t vt
liu cn to)
6. Click
(Duplicate) gc cui, bn tri hp thoi Materials, hoc click phm phi chn
Duplicate copy
7. Trong hp thoi Duplicate Revit Material, Name: nhp tn mi cho vt liu l
Sn nc 1 > click OK.
8. Trn Graphics tab, chn kim Use Render Appearance for Shading
35
Autodesk Revit Architecture 2010 Phn 1
NTT-VL
9. Trn Render Appearance tab ca hp thoi Materials > click Replace > xut hin hp
thoi Render Appearance Library > chn mu sn nc > click Apply
10. Click OK thot khi hp thoi Materials
Thm lp cu to cho tng:
11. Click chn lp cu to trn (1): Finish 1 [4].
12. Click Insert thm mt lp cu to mi (2):
Function: Finish 1 [4]
Material: Sn nc 2 ( to tng t Sn nc 1)
Thickness=0
13. Click Insert thm mt lp cu to mi (3):
Function: Finish 1 [4].
Material: Sn nc 3 ( to tng t Sn nc 1)
Thickness=0
p nhiu vt liu cho mt mt tng:
14. Click nt Split Region > a chut vo mt ct > click tri chut ti v tr cn ct > click
nt Modify kt thc.
V tr ct th nht cch chn tng 550mm
V tr ct th hai cch v tr th nht 4300mm
15. Chn lp cu to 1: Sn nc 3 > click nt Assign layers > a chut vo mt ct, click
chn phn chn tng.
16. Chn lp cu to 2: Sn nc 2 > click nt Assign layers > a chut vo mt ct, click
chn phn thn tng.
36
Autodesk Revit Architecture 2010 Phn 1
NTT-VL
17. Click OK ng hp thoi
18. Chn tt c tng ngoi dy 200mm > trn Modify walls tab > trong Element panel >
click Change Element Type > chn kiu Tng ngoi dy 200mm.
C. Hiu chnh cu to ca nn, sn:
Sn:
1. Chn sn TNG 2 >Trn Element panel > click vo Element properties > click Edit Type
2. Trong hp thoi Type properties > Click Edit Structure
37
Autodesk Revit Architecture 2010 Phn 1
3. Click vo nt
NTT-VL
trong ct Material > chn vt liu Concrete-Cast-in-place Concrete >
click OK.
Sn:
1. Thc hin cc bc nh trn gn vt liu cho sn l: Concrete-Cast-in-Situ
2. Click Modify tab > Edit Geometry panel > Openings drop-down > Vertical Opening >
chn Sn dy 100mm > click cng c v Rectangle trn Draw panel > v hnh ch nht
c b phn din tch trong nh > click Finish Opening.
Nn:
1. Chn Nn >Trn Element panel > click vo Element properties > click Edit Type
2. Trong hp thoi Type properties > Click Edit Structure
3. Click nt Insert thm 1 lp cu to cho nn
4. Gn vt liu v nhp chiu dy cho cc lp cu to nh sau:
38
Autodesk Revit Architecture 2010 Phn 1
NTT-VL
D. Hiu chnh cu to ca mi ngi:
a. Thit k h kt cu mi bng cng c Beam system: (ch nn p cng cho mi n
gin, c tnh i xng)
To x g, cu phong, li t:
1. Click Home tab > Structure panel > click Beam
2. Trn Place Beam tab > click Load Family > chn M_Timber theo ng dn Structural /
Framing / Wood / M_Timber > click Open.
3. Trong Element panel > click Element Properties > Edit Type > click Duplicate > t tn l
X g > nhp kch thc cho x g: b=60, d=120
4. Tip tc click Duplicate to Cu phong (b=40, d=80), Li t (b=d=30 x 30) > click OK >
Click Modify kt thc.
Hiu chnh chiu dy mi:
39
Autodesk Revit Architecture 2010 Phn 1
NTT-VL
5. Chn mi > trn Modify Roofs tab > click Element Properties > trong hp thoi Instance
Properties > Chn Rafter Cut l Two Cut Square v Fascia Depth = 230, Rafter or Truss:
Truss.
6. Click Edit Type > click Duplicate > t tn Mi ngi 230mm > Click Edit Structure >
nhp Thickness=230 > click OK.
B tr x g, cu phong, li t:
7. Click Home tab > Work plane panel > click Set Work Plane > xut hin hp thoi Work
plane > click Pick a plane > a chut vo mn hnh lm vic, click chn mt mt phng
mi cn b tr h kt cu.
8. Click Home tab > Structure panel > click Beam system
9. V ng bao quanh mt phng mi
Ch : phng ca cnh u tin v cng l phng b tr x g
10. Vo Element Properties: Layout Rule= fix distance, fixed spacing= 1000, justification=
end, Beam type= X g
11. Click Finish sketch.
12. Mt trn ca x g nm trng vi Work Plane > di chuyn x g xung di mi >
Chn tt c x g > click Element Properties > trong hp thoi Instance Properties, nhp
Z- Diection Offset =-110
13. Tng t, b tr cu phong (Layout Rule= fix distance, fixed spacing= 500, justification=
end, Beam type= Cu phong) > hiu chnh Z- Diection Offset =-30
14. Tng t, b tr Lit (Layout Rule= fix distance, fixed spacing= 250, justification= end,
Beam type= Li t) > khng cn hiu chnh Z- Diection Offset.
40
Autodesk Revit Architecture 2010 Phn 1
NTT-VL
b.Thit k h kt cu mi bng cng c Sloped glazing (p dng cho bi tp ny):
To x g, cu phong, li t:
1. Click Home tab > Build panel > click Mullion
2. Trn Place Mullion tab > trong Element panel > click Element Properties > click Edit Type
> click Duplicate > t tn l X g > nhp Offset = 60, Thickness = 120, Width on side 2
= 30, Width on side 1 = 30 > click Apply.
3. Tip tc click Duplicate > t tn l Cu phong > nhp Offset = 40 Thickness = 80, Width
on side 2 = 20, Width on side 1 = 20 > click Apply.
4. Tip tc click Duplicate > t tn l Li t > nhp Offset = 15, Thickness = 30, Width on
side 2 = 15, Width on side 1 = 15 > click OK ng hp thoi.
5. Click Modify kt thc.
Hiu chnh chiu dy mi:
6. Chn mi > trn Modify Roofs tab > click Element Properties > trong hp thoi Instance
Properties > Chn Rafter Cut l Two Cut Square v Fascia Depth = 120, Rafter or Truss:
Truss.
7. Click Edit Type > click Duplicate > t tn Mi 1 120mm > Click Edit Structure > nhp
Thickness=120 > click OK ng hp thoi.
8. Chn Mi 1 -120mm > trn Modify Roofs tab > Modify panel > click Copy > copy thm
mt mi chng ln trn.
41
Autodesk Revit Architecture 2010 Phn 1
NTT-VL
9. Chn mi va copy > trn Modify Roofs tab > click Element Properties > trong hp thoi
Instance Properties > hiu chnh Fascia Depth = 80.
10. Click Edit Type > click Duplicate > t tn Mi 2 80mm > Click Edit Structure > nhp
Thickness=80 > click OK ng hp thoi.
11. Chn Mi 2 > trn Modify Roofs tab > Modify panel > click Copy > copy thm mt mi
chng ln trn.
12. Chn mi va copy > trn Modify Roofs tab > click Element Properties > trong hp thoi
Instance Properties > hiu chnh Fascia Depth = 30.
13. Click Edit Type > click Duplicate > t tn Mi 3 30mm > Click Edit Structure > nhp
Thickness=30 > click OK ng hp thoi.
14. Chn Mi 3 > trn Modify Roofs tab > Modify panel > click Copy > copy thm mt mi
chng ln trn.
15. Chn mi va copy > trn Modify Roofs tab > click Element Properties > trong hp thoi
Instance Properties > hiu chnh Fascia Depth = 20.
16. Click Edit Type > click Duplicate > t tn Mi 4 ngi > Click Edit Structure > nhp
Thickness=20 > click OK ng hp thoi.
17. Attach tng trc B ln n Mi 4 v Join Roof Mi 2, Mi 3 v Mi 4 vo tng trc B
c kt qu nh hnh sau:
42
Autodesk Revit Architecture 2010 Phn 1
NTT-VL
B tr x g, cu phong, li t s dng Sloped glazing:
18. Chn Mi 1 > trn Modify roof tab > trong Element panel > click Change Element type >
chn Sloped glazing
19. Click Element properties > click Edit type > click Duplicate > t tn l X g > chn cc
thng s nh bng sau:
20. Click Ok ng hp thoi.
21. Chn Mi 2 > trn Modify roof tab > trong Element panel > click Change Element type >
chn Sloped glazing
22. Click Element properties > click Edit type > click Duplicate > t tn l Cu phong > chn
cc thng s nh bng sau:
43
Autodesk Revit Architecture 2010 Phn 1
NTT-VL
23. Click Ok ng hp thoi.
24. Chn Mi 3 > trn Modify roof tab > trong Element panel > click Change Element type >
chn Sloped glazing
25. Click Element properties > click Edit type > click Duplicate > t tn l Li t > chn cc
thng s nh bng sau:
26. Click Ok ng hp thoi.
44
Autodesk Revit Architecture 2010 Phn 1
NTT-VL
27. Kch hot mt bng MI > chn Roofs: Sloped glazing: Cu phong > click Edit Footprint
> thc hin Offset = 90 di ui mi ra ngoi 90mm > click Finish Roof.
28. Kch hot mt bng MI > chn Roofs: Sloped glazing: Li t > click Edit Footprint > thc
hin Offset = 205 di ui mi ra ngoi 205mm > click Finish Roof.
29. Kch hot mt bng MI > chn Roofs: Basic roof: Mi 4 - ngi > click Edit Footprint >
thc hin Offset = 75 di ui mi ra ngoi 75 mm > click Finish Roof.
30. Kch hot mt ng South > dng cng c Move di chuyn Roofs: Sloped glazing:
Cu phong, Roofs: Sloped glazing: Li t v Roofs: Basic roof: Mi 4 - ngi n
ng v tr
Ghi ch: nu mi nh l mi b tng ct thp th hiu chnh cu to nh sn
E. To kiu vch khung knh (curtain walls), hiu chnh h li (grid
layout), thanh (mullions), loi vch (panel types)
a. To vch knh vi h li t ng:
31. Click Home tab > Build panel > Wall.
32. Click Place Wall tab > Element panel, v chn loi Curtain wall t Type Selector
33. Click Element properties > click Edit Type > click Duplicate > t tn cho vch > hiu
chnh cc thng s trong Type parameters
Construction:
Automatically Embed: nh du chn vch t ng ct qua tng khc
45
Autodesk Revit Architecture 2010 Phn 1
NTT-VL
Curtain Panel : chn 1 loi panel nh: knh, tng,VD: system panel :glazed
Vertical Grid Pattern v Horizontal Grid Pattern:
Xc nh kiu chia v nhp thng s lin quan
34. Click vo mn hnh lm vic v > click Modify kt thc hoc nhn ESC hai ln.
b. Vch knh vi h li to th cng:
V vch knh:
1. Click Home tab > Build panel > Wall.
2. Click Place Wall tab > Element panel, v chn loi Curtain wall t Type Selector
3. Click Element properties > click Edit Type > click Duplicate > t tn cho vch > nh
du chn cho mc Automatically Embed vch t ng ct qua tng khc, cc mc
cn li gi nguyn mc nh.
4. Click vo mn hnh lm vic v > click Modify kt thc hoc nhn ESC hai ln.
46
Autodesk Revit Architecture 2010 Phn 1
NTT-VL
V h li:
5. Click Home tab > Build panel > Curtain Grid.
6. Click Place Curtain Grid tab > Placement panel, v chn 1 kiu b tr li.
7. Click chut xc nh v tr t h li
8. Click Finish Current kt thc.
B tr h khung:
9. Click Home tab > Build panel > Mullion.
10. Click Place Mullion tab > Element panel > Type Selector drop-down, v chn kiu
mullion.
11. Trn Place Mullion tab > Placement tab> chn kiu b tr: Grid Line, Grid Line Segment,
All Grid Lines.
12. Click vo mn hnh lm vic b tr muliion.
13. Click Modify kt thc.
F. Thm g ch trang tr cho tng (wall reveals, wall sweep)
1. Click vo
> New > Family > chn Metric Profile Reveal > click Open
2. Click create tab > Detail panel > click Line
3. Trn Place lines tab > Draw panel > click Rectangle > v hnh ch nht kch thc
50x100
4. Click Modify kt thc.
5. Click Load into Project
6. Vo Project browser / Families/ Profiles > click Family 1 > click chut phi > chn
Rename > t tn l Ch tng 1 / 50x100
47
Autodesk Revit Architecture 2010 Phn 1
NTT-VL
7. Thc hin cc bc tng t to Ch tng 2: 10x20
8. Chn Tng ngoi, dy 200mm > click Element Properties > click Edit Type > click Edit
Structure.
9. Click nt Sweeps > xut hin hp thoi Wall Sweeps
10. Click Add > Trong ct profiles chn Ch tng 1 > trong ct Material, chn mu cho ch
tng > trong ct Distance nhp 4850 > click OK.
11. Click nt Reveals > xut hin hp thoi Reveals
12. Click Add > Trong ct profiles chn Ch tng 2 > trong ct Distance nhp 1150 > click
OK.
13. Tip tc Add thm 2 ch na nh sau:
48
Autodesk Revit Architecture 2010 Phn 1
NTT-VL
14. Click OK ng tt c hp thoi li.
15. thm ch tng nhng v tr c bit khc > Home tab > Build panel > Wall sweep >
a chut n v tr thm ch tng > click tri.
G. Thm dim mi / mng xi
16. Click Home tab > Build panel > Roof drop-down > Fascia / Gutter.
17. Click chut vo cnh ca mi t dim mi / mng xi.
18. Click Modify kt thc.
49
You might also like
- Revit Nâng CaoDocument112 pagesRevit Nâng CaoHuỳnh Văn Sơn100% (5)
- Các thủ thuật revitDocument10 pagesCác thủ thuật revitĐức Phan MinhNo ratings yet
- Tekla Tieng viet v20 tập 1 PDFDocument21 pagesTekla Tieng viet v20 tập 1 PDFDương Quốc Việt100% (3)
- 2.so Sanh Kinh Te Ky Thuat Uboot Beton Vs Cac Loai San BTCTDocument7 pages2.so Sanh Kinh Te Ky Thuat Uboot Beton Vs Cac Loai San BTCTNhatdong DongNo ratings yet
- Tuong Cong Duoi RamDocument5 pagesTuong Cong Duoi RamgiadaivuuNo ratings yet
- Nguyenthanhphat 22135032Document22 pagesNguyenthanhphat 22135032Nguyen Thanh PhatNo ratings yet
- BG Revit Structure 2017 - V01 PDFDocument79 pagesBG Revit Structure 2017 - V01 PDFcuongNo ratings yet
- Triển Khai Nhà Phố Trên Phần Mềm RevitDocument21 pagesTriển Khai Nhà Phố Trên Phần Mềm RevitNguyen Thanh PhatNo ratings yet
- Tao Hang Rao Mat CaoDocument6 pagesTao Hang Rao Mat Caovanthiep50No ratings yet
- Thiet Ke He Thong Hvac Voi Revit MepDocument38 pagesThiet Ke He Thong Hvac Voi Revit MepTrungHiếuLêNo ratings yet
- Thiet Ke He Thong Hvac Voi Revit Mep UpdateDocument38 pagesThiet Ke He Thong Hvac Voi Revit Mep Updatent_long76No ratings yet
- TỰ HỌC REVITDocument48 pagesTỰ HỌC REVITTrần Đức HàNo ratings yet
- Ghi ChúDocument9 pagesGhi Chúvu thienNo ratings yet
- Thiết kế cột trong RevitDocument29 pagesThiết kế cột trong Revitvanthiep50100% (2)
- Học revitDocument3 pagesHọc revitHồ Quốc VũNo ratings yet
- TÀI LIỆU - Học Revit MEP 2013 (Nguyễn Văn Thiệp)Document229 pagesTÀI LIỆU - Học Revit MEP 2013 (Nguyễn Văn Thiệp)dungNo ratings yet
- Dung Dam Tao Xa GoDocument5 pagesDung Dam Tao Xa Govanthiep50100% (1)
- Mai ROOF RevitDocument35 pagesMai ROOF Revitstudy_pro123No ratings yet
- Autodesk Revit Architecture - Tạo các mẫuDocument19 pagesAutodesk Revit Architecture - Tạo các mẫuth3d2100% (1)
- Biện pháp thi công phần hoàn thiệnDocument47 pagesBiện pháp thi công phần hoàn thiệnTruong HaNo ratings yet
- Tao Lan Can TuongDocument6 pagesTao Lan Can TuonggiadaivuuNo ratings yet
- Thuyết Minh Thiết Kế Bản Vẽ Thi CôngDocument55 pagesThuyết Minh Thiết Kế Bản Vẽ Thi CôngHai NguyenNo ratings yet
- Vforum - VN - Huong Dan Su Dung AutoCAD 2012Document20 pagesVforum - VN - Huong Dan Su Dung AutoCAD 2012kienNo ratings yet
- 2 ScadaDocument64 pages2 Scadaquang vinhNo ratings yet
- Huong Dan Hoc Revit MEP 2013Document229 pagesHuong Dan Hoc Revit MEP 2013Tuan Nguyen100% (1)
- Tach Khuon ProE5Document36 pagesTach Khuon ProE5Mean TranNo ratings yet
- Tutorial Su Dung PDMS Trong Piping WorkDocument10 pagesTutorial Su Dung PDMS Trong Piping WorkTrí NguyễnNo ratings yet
- Cao Thi Tuyet - 62kt3 - 232362Document153 pagesCao Thi Tuyet - 62kt3 - 232362Nguyễn Quang HàNo ratings yet
- RAC KeynoteDocument12 pagesRAC Keynotevanthiep50100% (2)
- AR Bai-1Document78 pagesAR Bai-1vanthiep50No ratings yet
- Vray4SU InteriorDocument44 pagesVray4SU Interiorapi-3853306No ratings yet
- Vray4SU InteriorDocument44 pagesVray4SU Interiorapi-3853306No ratings yet
- Artlantis TutorialDocument18 pagesArtlantis TutorialNguyen Minh DaoNo ratings yet
- Giao Trinh ARTLANTISDocument37 pagesGiao Trinh ARTLANTISrevitmientrungNo ratings yet
- học Revit 2013 phần 2Document31 pageshọc Revit 2013 phần 2ngotungnguyenty31No ratings yet
- Vray by TuankienDocument24 pagesVray by TuankienHo Phuoc Hoang GiaNo ratings yet