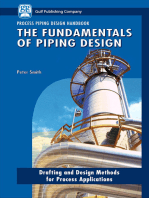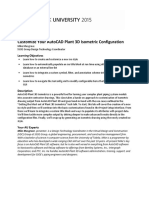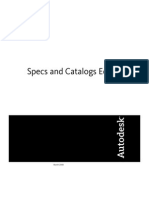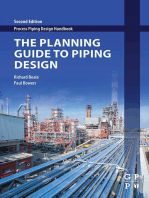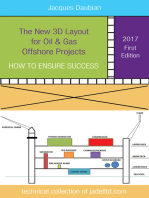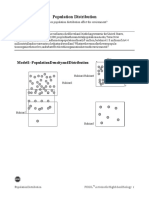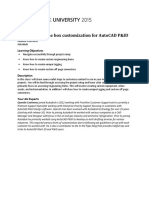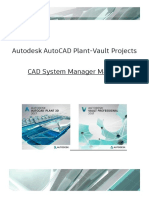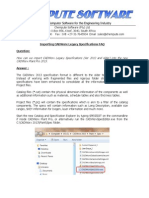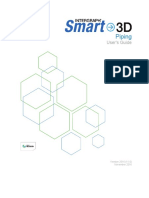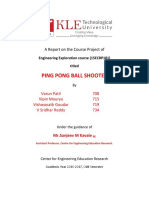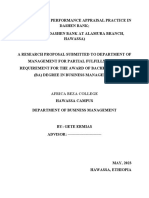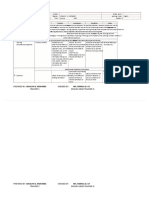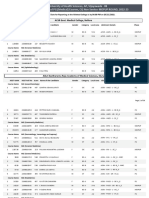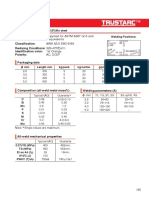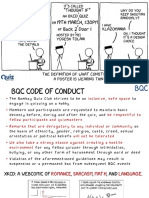Professional Documents
Culture Documents
Customizing AutoCAD Isometrics in AutoCAD Plant 3D
Customizing AutoCAD Isometrics in AutoCAD Plant 3D
Uploaded by
Adrian DavidCopyright
Available Formats
Share this document
Did you find this document useful?
Is this content inappropriate?
Report this DocumentCopyright:
Available Formats
Customizing AutoCAD Isometrics in AutoCAD Plant 3D
Customizing AutoCAD Isometrics in AutoCAD Plant 3D
Uploaded by
Adrian DavidCopyright:
Available Formats
Customizing AutoCAD Isometrics in AutoCAD Plant 3D
Ian Matthew
th
July 20 , 2012
Introduction
In this document, we will cover how to customize the isometrics produced by AutoCAD Plant 3D so that
they will meet your CAD and engineering standards as well as the standards of your client. This
document walks you through all the steps that are necessary to perform this task and give guidance
based on practical experience for best practices for piping isometrics.
This document covers:
Understand the different customization options in AutoCAD Plant 3D
Create and customize a New Isometric Style
Add a custom title block
Modify isometric symbols
Table of Contents
Isometric DWG Settings ......................................................................................................... 2
Iso Style Setup .................................................................................................................... 3
Annotations ......................................................................................................................... 4
Dimensions ......................................................................................................................... 5
Sloped and Offset Piping .................................................................................................... 6
Title Block and Display ........................................................................................................ 7
Isometric Customization Sequence ........................................................................................ 9
Editing xml files ...................................................................................................................... 9
Customizing AutoCAD Isometrics in AutoCAD Plant 3D
Isometric DWG Settings
(Ribbon Tab: Home Project Project Manager Flyout Project Setup)
Command: PROJECTSETUP
The command above opens the dialog where current project settings can be viewed and
modified. Almost all of this class will be spent in the Isometric DWG Settings section of this
dialog, which contains 5 sub-sections of customization.
As with all of the 5 isometric customization screens, it is important to always first make sure
that you are set to the iso style that you want to modify. This flyout will be located in the top
right corner of the dialogs.
An iso style is a named container for all of the various settings which determine the content of
the isometric drawing. Everything from the title block to the dimensioning and annotation styles
are contained within the iso style.
For each isometric style that you create in a project there are separate folders which contain
the PCF files, the Quick Isos and the Production Isos. The latter of these documents being the
ones published to the project.
Customizing AutoCAD Isometrics in AutoCAD Plant 3D
Lets look at the 5 different customization screens:
Iso Style Setup
The Iso Style Setup customization screen contains commands for:
Iso Style Setup Create or Set Iso Styles
o New styles are based upon existing ones
Iso Style Information General Settings for the Current Style
o Isometric or Spool drawing
o File Naming Alphabetic or Numeric
o Field Fit Weld Settings
o Table Overflow Settings
Spools Determines Spool Sizing
o By Size, By Weight or from Model Settings
Iso Style Paths Configures Drawing Output Paths
3
Customizing AutoCAD Isometrics in AutoCAD Plant 3D
Annotations
The Annotations customization screen contains controls for:
BOM Annotations
Weld Numbering
Cut Piece Labeling
Spool Labeling
(All of the above have controls for numbering, enclosures and leaders)
Valve Tag Numbers (Both Control and Manual)
Continuation and End Connection text
o Can use model properties (ex: <Equipment.Tag>)
Coordinate and Elevation Prefixes
Customizing AutoCAD Isometrics in AutoCAD Plant 3D
Dimensions
The Dimensions screen controls:
Which of the three dimension types are active in the drawing;
o Overall/End-to-end Dimensions
o String Dimensions
o Locating Dimensions
Individual Component Dimensioning Behavior
Valve Dimensioning Behavior
General Dimension Options
o Over constraining dimension chains
o Gasket Dimension ticks
o Dimension offset and stacking distances
Customizing AutoCAD Isometrics in AutoCAD Plant 3D
Sloped and Offset Piping
The Sloped and Offset Piping customization screen is dedicated to defining:
The Breakpoint for Sloped vs. Angled Piping
Sloped Pipe Annotation
Offset Piping Hatching and Angle Annotation
Dimensioning and Annotation for the Three Types of Offsets
o Simple 2D Offsets (Vertical or Horizontal)
o Sloped 2D Offsets
o Rolling 3D Offsets
Tip: Use the dynamic image panes along the right margin to get a
preview of the offset style selected.
Customizing AutoCAD Isometrics in AutoCAD Plant 3D
Title Block and Display
This last customization screen is for:
Editing the Title Block via a context-sensitive ribbon menu
Setting the Drawing Template Location
Editing Isometric Symbols
Managing display of
o Elbows
o Bends
o Supports
o Existing Piping
Establishing the Breakpoint for Small Bore Piping as it applies to the Iso Themes
On this screen there are two areas worthy of special focus: Setup Title Block and Edit Isometric
Symbols. Each of these will launch a special guided AutoCAD editing session to perform
specific customization tasks. As always, use care and the proper commands when editing
these two areas.
7
Customizing AutoCAD Isometrics in AutoCAD Plant 3D
Setup Title Block
When selecting this command, the ISO.DWT drawing template is opened and a ribbon named
Title Block Setup is activated.
This ribbon contains the following panels and commands:
Isometric Drawing Area
o Draw Area (where the iso will be drawn)
o No-Draw Area (reserved areas)
o Area Visibility (Toggle)
Table Placement & Setup
o Bill of Materials
o Cut Piece
o Weld List
o Spool List
o Table Setup
North Arrow Place North Arrow (block name must be North Arrow)
Attributes Title Block Attributes (opens the block editor modifying Title Block)
Themes Iso Themes
o Layers
o Dimension and Annotation Styles
Close
Edit Isometric Symbols
This command modifies the block symbol library in IsoSymbolStyles.dwg.
Customizing AutoCAD Isometrics in AutoCAD Plant 3D
Isometric Customization Sequence
As with any customization, it is a good idea to have a clear objective as far as what the end
result is supposed to look like. It is also wise to have a clear punch list of steps to complete a
customization. Consider the steps below when endeavoring to setup a custom isometric style in
AutoCAD Plant 3D.
AutoCAD Plant 3D Isometric Customization Sequence
Customization Screens
o Iso Style Setup
o Annotations
o Dimensions
o Sloped and Offset Piping
o Title Block and Display
Template Drawing: ISO.DWT
Title Block: Title Block (required name)
Customize Symbol Library: IsoSymbolStyles.dwg
Note: always use the Project Setup menu Title Block and Display
customization screen to modify the ISO.DWT template drawing and the
IsoSymbolStyles.dwg
Modify Support Tags
o <project>\Isometric\<style name>\IsoConfig.xml
Modify SKEY Settings
o <project>\Isometric\IsoSkeyAcadBlockMap.xml
Modify Bolt Size and Valve Operator Direction Mappings
o <project>\Isometric\BoltSizeMappings.xml
Note: The last two files are style-independent and apply to all iso styles in the project.
Editing xml files
Warning before you make any changes to xml files, make a backup! It is the xml files that
control the look of the isos, the UIs we have shown you above simply perform graphical edits to
the XMLs
In this example we will place a support tag on the isometric. There is currently no UI to support
this and so you will need to edit the IsoConfig.xml in the appropriate style. You can use
Notepad to perform these edits (or Notepad++ if you want a specific xml editor).
Add a new Component scheme entry for SupportTag:
Customizing AutoCAD Isometrics in AutoCAD Plant 3D
Take the <ComponentScheme Name=Tag as a template and copy it rename the Tag to
SupportTag, set Enabled=true, set Filter=Support and make other changes to support your
style, then save.
Heres the actual entry:
<ComponentScheme Name="SupportTag" AnnotationStyle="WipeCircle" Enabled="true"
Grouping="true" Tag="XX" Alignment="FlatHorizontal" LeaderStyle="Always" Filter="Support"
Fields="TAG" />
Result - Before:
10
Customizing AutoCAD Isometrics in AutoCAD Plant 3D
After:
11
You might also like
- Open Plant Modeler Fundamentals V8 I SS5 Metric TRN01579010004Document226 pagesOpen Plant Modeler Fundamentals V8 I SS5 Metric TRN01579010004lacrimosa881021100% (1)
- Customize Your AutoCAD Plant 3D Isometric ConfigurationDocument61 pagesCustomize Your AutoCAD Plant 3D Isometric ConfigurationnunosobralNo ratings yet
- Plant 3D Specs and CatalogsDocument58 pagesPlant 3D Specs and Catalogsmarchallb100% (1)
- CADWorx Spec Export Template GuideDocument13 pagesCADWorx Spec Export Template GuideMiguel100% (1)
- Training Manual AutoCAD Plant 3D Advanced English 2013Document24 pagesTraining Manual AutoCAD Plant 3D Advanced English 2013datlaravivarma1177100% (1)
- Technical Writing A-Z: A Commonsense Guide to Engineering Reports and Theses, Second Edition, British English: A Commonsense Guide to Engineering Reports and Theses, U.S. English Second EditionFrom EverandTechnical Writing A-Z: A Commonsense Guide to Engineering Reports and Theses, Second Edition, British English: A Commonsense Guide to Engineering Reports and Theses, U.S. English Second EditionNo ratings yet
- The New 3D Layout for Oil & Gas Offshore Projects: How to ensure successFrom EverandThe New 3D Layout for Oil & Gas Offshore Projects: How to ensure successRating: 4.5 out of 5 stars4.5/5 (3)
- POGIL - Population Distribution StudentsDocument5 pagesPOGIL - Population Distribution StudentsTeresia HaikalNo ratings yet
- Offshore Piping Design: Technical Design Procedures & Mechanical Piping MethodsFrom EverandOffshore Piping Design: Technical Design Procedures & Mechanical Piping MethodsNo ratings yet
- AutoCAD® Plant 3D Spec and Catalog EditorDocument9 pagesAutoCAD® Plant 3D Spec and Catalog EditorHakan ŞahinoğluNo ratings yet
- Beyond Out-Of-The-Box Customization For AutoCAD P&IDDocument33 pagesBeyond Out-Of-The-Box Customization For AutoCAD P&IDnunosobralNo ratings yet
- How To Setup A Perfect Project For AutoCAD® P&ID and Plant 3D.Document79 pagesHow To Setup A Perfect Project For AutoCAD® P&ID and Plant 3D.dmitzel2003No ratings yet
- Autocad Plant 3d IsometricosDocument24 pagesAutocad Plant 3d IsometricosDiaz JorgeNo ratings yet
- Indian Medical Devices Sector ReportDocument33 pagesIndian Medical Devices Sector ReportPradip SinghiNo ratings yet
- Vice President Procurement Supply Chain in Dallas TX Resume Gary McKownDocument3 pagesVice President Procurement Supply Chain in Dallas TX Resume Gary McKownGarymckownNo ratings yet
- AutoCAD Plant 3D Customizing IsosDocument13 pagesAutoCAD Plant 3D Customizing IsosRobert LouNo ratings yet
- Configuring AutoCADPlant3DIsometricsDocument48 pagesConfiguring AutoCADPlant3DIsometricsArnold Ochochoque ArcosNo ratings yet
- Isogen LessonDocument40 pagesIsogen LessonDxtr Medina50% (2)
- Scripting Components For AutoCAD Plant 3DDocument14 pagesScripting Components For AutoCAD Plant 3DJose TorresNo ratings yet
- Customizing A Perfect Project For AutoCAD P&ID and Plant 3D.Document128 pagesCustomizing A Perfect Project For AutoCAD P&ID and Plant 3D.dmitzel2003No ratings yet
- Implementing Off Page ConnectorsDocument9 pagesImplementing Off Page ConnectorsihllhmNo ratings yet
- Matching Flanges in AutoCAD Plant 3DDocument3 pagesMatching Flanges in AutoCAD Plant 3DReparamipc PCNo ratings yet
- Plant 3d Tutorial Word FileDocument14 pagesPlant 3d Tutorial Word FileAmit Gaikwad100% (1)
- Adding Custom Top Works To A CADWorx Specification FAQDocument12 pagesAdding Custom Top Works To A CADWorx Specification FAQdannilosky100% (1)
- Plant3d Training Slides3Document69 pagesPlant3d Training Slides3Frederique Verhulst100% (1)
- Autodesk AutoCAD Plant 3D - CAD System Manager ManualDocument29 pagesAutodesk AutoCAD Plant 3D - CAD System Manager ManualHENRYNo ratings yet
- Custom Python Scripts For AutoCAD Plant 3D Part 5 - AutoCAD DevBlogDocument9 pagesCustom Python Scripts For AutoCAD Plant 3D Part 5 - AutoCAD DevBlogjignesh chauhanNo ratings yet
- AutoCad Plant 3DDocument79 pagesAutoCad Plant 3Dsuryabharat100% (2)
- AutoCAD Plant 3D Large ProjectsDocument22 pagesAutoCAD Plant 3D Large ProjectsMelisa Estes100% (1)
- AutoCAD Plant 3D Complete GuideDocument2 pagesAutoCAD Plant 3D Complete GuideMecanichal Steel0% (1)
- CADWorx - Importing Legacy Specifications FAQDocument10 pagesCADWorx - Importing Legacy Specifications FAQHoracio RodriguezNo ratings yet
- Adding Custom Pipe Supports To The CADWorx Specification EditorDocument15 pagesAdding Custom Pipe Supports To The CADWorx Specification Editordannilosky100% (1)
- How To Add and Customize User Defined Title Blocks in An Isogen Style FAQ PDFDocument16 pagesHow To Add and Customize User Defined Title Blocks in An Isogen Style FAQ PDFwill_street100% (1)
- Autoplant TutorialDocument404 pagesAutoplant TutorialManish Tukaram Deshpande100% (1)
- Open Plant PIDDocument68 pagesOpen Plant PIDyazuhakinNo ratings yet
- Piping User's Guide PDFDocument351 pagesPiping User's Guide PDFDanielaV100% (1)
- AutoCAD Plant 3D 2016 - Equipment Models Part 1 PDFDocument5 pagesAutoCAD Plant 3D 2016 - Equipment Models Part 1 PDFKarel Sanchez HernandezNo ratings yet
- Totaling Bolt Counts Instead of Sets in AutoCAD Plant 3D Report CreatorProcess Design, From The Outside - Process Design, From The OutsideDocument4 pagesTotaling Bolt Counts Instead of Sets in AutoCAD Plant 3D Report CreatorProcess Design, From The Outside - Process Design, From The OutsideTiago Ferreira100% (1)
- SmartPlant Interop PublisherDocument28 pagesSmartPlant Interop PublisherfelipeNo ratings yet
- Autoplant Modeler V8: I (Selectseries 5)Document2 pagesAutoplant Modeler V8: I (Selectseries 5)ingjavierginezNo ratings yet
- Aveva E3d 21 Mass Properties Training PDFDocument12 pagesAveva E3d 21 Mass Properties Training PDF1thakoorNo ratings yet
- AutoCAD Plant 3D De-Mystifying IsosDocument69 pagesAutoCAD Plant 3D De-Mystifying Isosozzy22100% (1)
- AUTODESK AUTOCAD PLANT 3D 2010 User GuideDocument4 pagesAUTODESK AUTOCAD PLANT 3D 2010 User GuidePiyawat Pimol33% (3)
- PDMS Piping CommandsDocument5 pagesPDMS Piping CommandsSomnath Laha100% (1)
- Caesar Ii: Quick Reference GuideDocument73 pagesCaesar Ii: Quick Reference Guidetaha1900100% (1)
- Caesar II Pipe Stress Analysis TutorialDocument2 pagesCaesar II Pipe Stress Analysis TutorialTalpes Alexandru50% (2)
- Bentley PipeDocument198 pagesBentley PipegunruchNo ratings yet
- Tutorial CadworksDocument32 pagesTutorial Cadworksoscarhdef100% (1)
- Plant 3d IsometricsDocument11 pagesPlant 3d IsometricsObra SprmNo ratings yet
- AutoCAD Plant 3D - 07 IsomDocument20 pagesAutoCAD Plant 3D - 07 IsomAlberto CarrizoNo ratings yet
- GoodStanding 3976Document1 pageGoodStanding 3976Dicle KarabiberNo ratings yet
- 500 SeriesDocument128 pages500 SeriesDicle KarabiberNo ratings yet
- Knjiga 3 - CUPOV Divulje - Hyperbolic Mixers PartDocument2 pagesKnjiga 3 - CUPOV Divulje - Hyperbolic Mixers PartDicle KarabiberNo ratings yet
- Scanned 20211005-1316Document1 pageScanned 20211005-1316Dicle KarabiberNo ratings yet
- AutoCad Plant 3DDocument79 pagesAutoCad Plant 3DAdrian García MoyanoNo ratings yet
- OpTransactionHistoryTpr18 05 2023Document24 pagesOpTransactionHistoryTpr18 05 2023SHRI SIDDHIYINAYAKNo ratings yet
- Final Templet of Team 13Document35 pagesFinal Templet of Team 13Prashant MathapatiNo ratings yet
- Work Related Stress and Its Effect To CalabarzonDocument21 pagesWork Related Stress and Its Effect To CalabarzonMonique ReigNo ratings yet
- CHAPTER 1 Intro To Physical ScienceDocument15 pagesCHAPTER 1 Intro To Physical ScienceJulius MacaballugNo ratings yet
- Science: Quarter 3 - Module 7Document12 pagesScience: Quarter 3 - Module 7Dan August A. GalliguezNo ratings yet
- Gete Ermias - ProposalDocument22 pagesGete Ermias - ProposalTise TegyNo ratings yet
- Prepared By: Jonalyn G. Monares Checked By: Ma. Romila D. Uy Teacher 1 English Head Teacher IiiDocument39 pagesPrepared By: Jonalyn G. Monares Checked By: Ma. Romila D. Uy Teacher 1 English Head Teacher IiiJanethRonard BaculioNo ratings yet
- PG CQ Non Service MOPUP Collegewise Allotments PDFDocument58 pagesPG CQ Non Service MOPUP Collegewise Allotments PDFTj 999No ratings yet
- Bernard Cohn. The Command of Language. SummaryDocument6 pagesBernard Cohn. The Command of Language. SummaryUtkarsh KankalNo ratings yet
- ASTM C59-C59M - 00 (Reapproved 2011)Document2 pagesASTM C59-C59M - 00 (Reapproved 2011)Black GokuNo ratings yet
- New Directions in Strategic ThinkingDocument20 pagesNew Directions in Strategic ThinkingNAIM100% (1)
- Diagnostic Testing For Grounding SystemsDocument16 pagesDiagnostic Testing For Grounding Systemszavisa2No ratings yet
- Pooling Arrangements in Health Financing Systems ADocument11 pagesPooling Arrangements in Health Financing Systems AelhatisNo ratings yet
- Gearless SerialDocument38 pagesGearless SerialKrishan singhNo ratings yet
- Limits Fits Tolerances 2Document91 pagesLimits Fits Tolerances 2jayaganesh100% (1)
- 2010 RSPA MemberDirectory EDITED 59-77Document19 pages2010 RSPA MemberDirectory EDITED 59-77Dr. MustafaAliNo ratings yet
- Accounting Theory 1Document2 pagesAccounting Theory 1sanjuladasanNo ratings yet
- 4G 2G 2F 3G UphillDocument2 pages4G 2G 2F 3G Uphillamit singhNo ratings yet
- GTPS Bass Ultimate Guide EbookDocument24 pagesGTPS Bass Ultimate Guide EbookPete Bilo100% (10)
- Elementary Statistics Step by Step Approach 9th Edition Bluman Solutions ManualDocument23 pagesElementary Statistics Step by Step Approach 9th Edition Bluman Solutions Manualaastree01No ratings yet
- 2pu Phy 3mDocument20 pages2pu Phy 3mkiranknNo ratings yet
- Name: Department: Com, It and SW DateDocument4 pagesName: Department: Com, It and SW DateAmer AlbasserNo ratings yet
- NSK Cat - E3162g - SusmallDocument7 pagesNSK Cat - E3162g - SusmallJaseem Khan KhanNo ratings yet
- Artist Study QUESTIONSDocument17 pagesArtist Study QUESTIONSvaanya thakurNo ratings yet
- Group 23 - Module 8Document26 pagesGroup 23 - Module 8EDULLANTES ANA MAENo ratings yet
- On 19Th MarchDocument125 pagesOn 19Th MarchAshutosh TomarNo ratings yet
- General AptitudeDocument128 pagesGeneral Aptitudeshubhamranjan131317No ratings yet