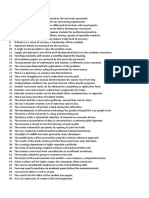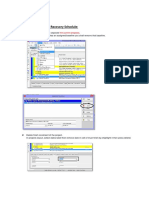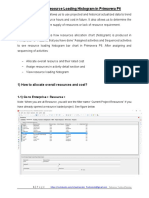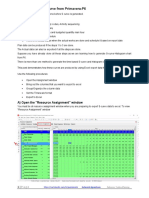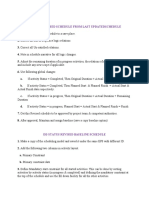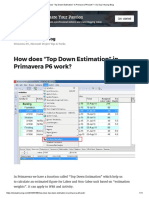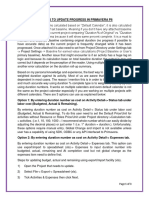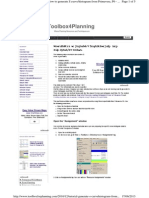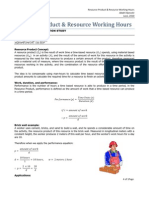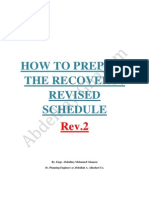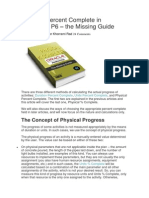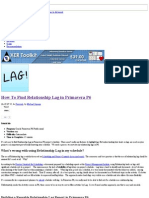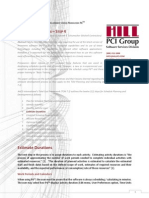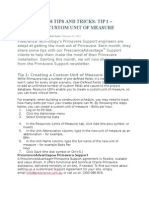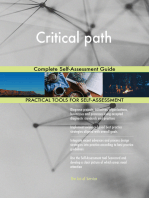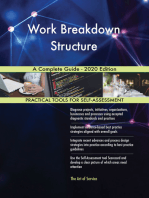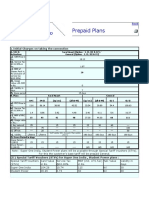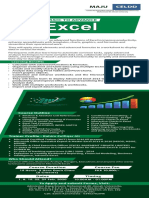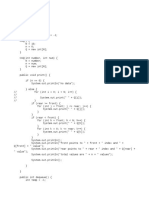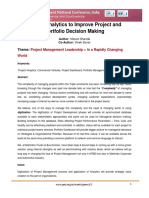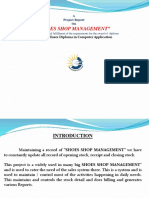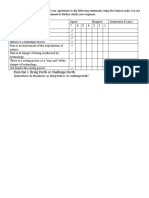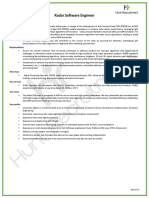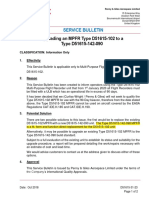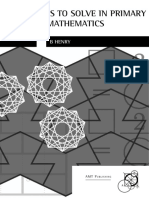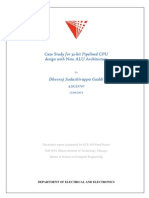Professional Documents
Culture Documents
How To Get Resource Loading Histogram/S Curve in Primavera P6
How To Get Resource Loading Histogram/S Curve in Primavera P6
Uploaded by
ranjan703Original Title
Copyright
Available Formats
Share this document
Did you find this document useful?
Is this content inappropriate?
Report this DocumentCopyright:
Available Formats
How To Get Resource Loading Histogram/S Curve in Primavera P6
How To Get Resource Loading Histogram/S Curve in Primavera P6
Uploaded by
ranjan703Copyright:
Available Formats
How to Get Resource Loading
Histogram/S Curve in Primavera P6
The resource histogram allows us to use projected and historical
actualized data to trend resource quantities, resource hours and
cost in future. It also allows us to determine the potential risks of
excessive supply of resources or lack of resource requirement.
This tutorial demonstrates how resources allocation chart
(histogram/S curve) is produced in Primavera P6. Assume that
you have done Assigned activities and Sequenced activities to
see resource loading histogram/S curve bar chart in Primavera P6.
After
assigning
and
sequencing
of
activities,
(1)
(2)
(3)
Allocate
overall
resource
and
their
rated
cost
Assign resources in activity detail section and
View
resource
loading
histogram/S
curve.
1) How to allocate overall resources and
cost?
a) Go to Enterprise > Resource >
Note: When you are at Resource, you will see the filter name
Current Project Resources If you have already opened a
resource loaded project. See figure below
A blank project resource dictionary only will be displayed if no resource has
been added to current project. See below image.
b) Add New Resource (Note : If the existing resources are not
applicable for a specific project or no resource has been assigned
to current project.You can skip this step if the required resources
are available in resource dictionary.)
When you try to add new resource, you will get the message like
In order to add resource, the filter will be changed to
display all resources and you will see all resources for all the
projects. New Resource Wizard will be prompted, and follow the
wizard. You will be asked to enter the following,
Resource ID,
Resource Name,
Allocate Resource Type (Labor, Non labor and material),
Rate (Price/Unit), Default Units/Time and Max Units/Time,
Contact address if applicable
Resource roles which describes their skills
Resource Calendar
Select Auto- compute if you want actual units are updated by
Primavera or select Do not auto-compute actual if you can update
manually for actual man hours spent.
Timesheets set up and log in
After entering of all data, you will notice that the newly added
resources are not in the desired location. Therefore, allocate those
resources according to their resource level. For example, Pipe
fitter, Rigger/Signaler, General worker, Fire watches man,
Workshop labor, Painter, etc are allocated under construction
department of Petrochemical Projects. See figure below.
2) How to assign resources in activity detail
section?
Go to Activities page > Select the activity > Go to Resource tab
which is next to Relationships tab > Add Resource which is
located near the bottom of activity detail box > Select required
resource and assign it. You may also assign resource details such ;
resource curve, budgeted units and actual units.
3) How to view and print resource histogram
and S curve?
(a) Go to Activities page > Select Resource usage profile, and
then you will see Current Projects Resources Column on the
left and histogram and bar chart on the right side of the layout.
The individual loading chart, for instance, welders resource
profile is shown in the following figure.
Remember that you are not able to view both materials and labor
or non labor histogram bar chart at the same time as they do not
have the same unit of measure. You will be able to view material
resource curve, both labor and non labor curve , labor or non
labor curve each time individually.
b) You can customize the appearance of bar chart by the
Resource Usage Profile Options. Right Click on the bar chart
area to find Resource Usage Profile Options. You can select
By date to see interval data (Histogram Chart) and select
Cumulative (S Curve) to see total manpower unit in the following
check box below.
c) The following check box is used when you want to show
manpower resource profile instead of man hour unit. P6 will
calculate total men per period (interval) based on working hrs per
period (interval) and total man hours per period. For example,
total men per week would be 10 when total man hours for a week
are 400 and 40 working hrs per week.
d)
And then, select all resources in resource column to view
overall man power allocation. To print the bar chart, Go to print
preview > page set up > Options > Select Profile and unselect
Activity Table, All columns, Grid lines and Gantt chart. Set the
time scale start from PS-Earliest Project Start to PF-Latest
Project Finish. Finally you will see the bar chart as below.
e) According to above bar chart, the weekly interval manpower is shown on
the left side and total manpower allocation is on the right side.
f) One of the reason for viewing resource histogram is to identify
overallocated resources against the available resources. To view any
overallocated resources in your project, go to Data tag on "Resource
Usage Profile Options" window, then select Show Limit and Show
Overallocation. Any resource unit above the limit line (black line) is over
allocated. Normally, overallocated resource is shown in red bar. see below
snapshots.
How to view "Stacked Histogram?
You can also see Stacked Histogram for this manpower
allocation. Right Click on the bar chart area to find Stacked
Histogram. Firstly, click on "Stacked Histogram" tag, and then
you can go to "Resource Usage Profile Options" to get screen
shot in step-g. See figure below.
Go to Resource Profile options > Assign Resource Filter/Group
Name > Select Total cumulative curve as shown in Figure
below.
Finally, you will get Stacked Histogram as shown in below. The
stacked histogram represents the manpower allocation by
individual trade/discipline for a particular period as well as total
manpower allocation (total manpower = 200 men, see the
following figure) for all time . It can be printed the same way done
on item 3, d.
When Stacked histogram is viewed, one thing to take note is
"Overallocated Resource" can't be identified on that view. Switch back to
normal histogram by deselecting "Stacked Histogram" so as to analyse
overallocated resources.
Are you working on multiple projects environment ?
Go to "Open" select all projects that you wish to view resource
profile by pressing and holding control key if you are handling
multiple projects.
There are the related posts (1) Tutorial-How to generate S
curve/histogram from Primavera, P6 which describes how the
progress (histogram curve/S curve) are produced using P6 export
excel data (2) Creating discipline wise manpower histogram using
Primavera P6 export data .
You might also like:
Tutorial-How to generate S curve/histogram from Primavera, ...
Developing Resource Curve/Progress Curve from P6 Data Using ...
Tutorial-How to generate S curve/histogram from Primavera, ...
Linkwithin
Email ThisBlogThis!Share to TwitterShare to FacebookShare to Pinterest
54 comments:
1.
AzharMarch 14, 2011 at 12:22 AM
THE SOLUTION MENTIONED ABOVE IS FOR WHAT VERSION OF
PRIMAVERA AS MINE SHOWS THE SAME SCREEN SHOTS AS
MENTION ABOVE BUT DIAGRAMS SHOWS IN F STEP IS DIFFEENT
FROM WHAT I GET EVEN THOUGH I FOLLOW THE SAME STEPS.
WHEN I CLICK/CHECK STACKED HISTGRAM ALL THE BARS WITH S
CURVE JUST GO AWAY AND NOTHING ON THE SCREE.I click resource
usage profile options and screen i get is same as in steps b,& c , but the one
shown in step g is not available in my P6 , I DON' SEE Assign Resource
Filter/Group
Name
>
Select
Total
cumulative
i
have
attached
screen
shot
what
i
get.
PLEASE HELP ME OUT TO LEARN THIS STACKED GRAPHS
Reply
Replies
1.
AnonymousApril 4, 2012 at 4:27 PM
Azhar, if you don't see the Total Cumulative curve, your
resources are material. you need change their type to NonLabour
or
Labour
resource.
Amireh
Reply
2.
Min OoMarch 14, 2011 at 10:08 PM
@Azhar
Dear
Azhar,
This is based on P6.0. I think you probably couldnt find Stacked Histogram
and Resource Usage Profile Options tag as shown in step-f. (I have added
the
new
screen
shot
for
better
understanding).
If you can follow step-f, step-g can be done easily to assign Resource
Filter/Group Name which will bring you to produce the S curve/Stacked
histogram.
Stacked Histogram and S cuve would be produced if you select Total
You might also like
- PTE - Write From DictationDocument4 pagesPTE - Write From DictationAbhishekKumar100% (1)
- Cost Manager CV - Pawan KumarDocument2 pagesCost Manager CV - Pawan KumarAbhishekKumarNo ratings yet
- Indirect Cost in Primavera P6Document4 pagesIndirect Cost in Primavera P6shahidbolar100% (1)
- Revised ScheduleDocument5 pagesRevised ScheduleWaheed Elbeih100% (1)
- RESOURCE LOADING IN PRIMAVERA FOR A COMPLEX PROJECT - HOW TO POPULATE PRIMAVERA EXPORTED EXCEL FILE - (Planning Planet)Document6 pagesRESOURCE LOADING IN PRIMAVERA FOR A COMPLEX PROJECT - HOW TO POPULATE PRIMAVERA EXPORTED EXCEL FILE - (Planning Planet)Rajkumar GokaNo ratings yet
- Brochure - Larsen & Toubro - MMHDocument19 pagesBrochure - Larsen & Toubro - MMHAbhishekKumar100% (1)
- Free PMI-SP QuestionsDocument7 pagesFree PMI-SP QuestionsAbhishekKumarNo ratings yet
- The History of Sulu by Najeeb M. Saleeby (1908)Document307 pagesThe History of Sulu by Najeeb M. Saleeby (1908)AungSoeLynnNo ratings yet
- Project Report On Hotel Management SystemDocument43 pagesProject Report On Hotel Management SystemAnkit Nirala40% (5)
- ERD ExercisesDocument13 pagesERD ExercisesQoryNo ratings yet
- Creating Filters in PrimaveraDocument14 pagesCreating Filters in PrimaveraARP MEILNo ratings yet
- Retained Logic OptionDocument15 pagesRetained Logic Optionsharad kumarNo ratings yet
- p6 Costload MethodDocument8 pagesp6 Costload Methodromy321No ratings yet
- Histogram in Primavera p6Document9 pagesHistogram in Primavera p6prasad perkaNo ratings yet
- Resource Loading WorkshopDocument25 pagesResource Loading WorkshopVinit ThakurNo ratings yet
- Resource Progress Curves in Primavera P6Document7 pagesResource Progress Curves in Primavera P6yoursasimNo ratings yet
- How To Generate S Curve From Primavera-P6Document6 pagesHow To Generate S Curve From Primavera-P6Lai QuocNo ratings yet
- How To Assign ResourceDocument29 pagesHow To Assign ResourceErwin ObenzaNo ratings yet
- Preparing Recovery PGM Primavera 6Document2 pagesPreparing Recovery PGM Primavera 6anoopvvv0% (2)
- How Does Primavera P6 Calculate Planned Value Cost For Activities Without Linear Distribution (Using Resource Curves or Manual Plan) in Earned Value Management - Do Duy Khuong BlogDocument5 pagesHow Does Primavera P6 Calculate Planned Value Cost For Activities Without Linear Distribution (Using Resource Curves or Manual Plan) in Earned Value Management - Do Duy Khuong BlogKJUNNINo ratings yet
- Different Duration Types in Primavera p6 r8Document3 pagesDifferent Duration Types in Primavera p6 r8Adnan AhmedNo ratings yet
- Time Saving Tricks p6Document6 pagesTime Saving Tricks p6anoopvvvNo ratings yet
- How Does "Top Down Estimation" in Primavera P6 WorkDocument11 pagesHow Does "Top Down Estimation" in Primavera P6 WorkI Kailash Rao0% (1)
- Resource LoadDocument41 pagesResource LoadAmeer JoshiNo ratings yet
- Methods To Update Progress in Primavera P6: Page 1 of 3Document3 pagesMethods To Update Progress in Primavera P6: Page 1 of 3Junaid AhmedNo ratings yet
- How To Generate S Curve Histogram From Primavera P6-Part IDocument5 pagesHow To Generate S Curve Histogram From Primavera P6-Part Ijoaquin_guaco80380% (1)
- PRIMAVERA P6 APPLICATION STUDY: Resource Product and Resource Working HoursDocument4 pagesPRIMAVERA P6 APPLICATION STUDY: Resource Product and Resource Working HoursAbdelsalam Jaroshi100% (1)
- Shortcuts in P6 - 31 Using Shortcut Commands in P6Document4 pagesShortcuts in P6 - 31 Using Shortcut Commands in P6fardadirannejadi100% (1)
- Lookahead Filters in Primavera P6Document8 pagesLookahead Filters in Primavera P6hichemokokNo ratings yet
- Recovery ScheduleDocument18 pagesRecovery Schedulemkrun2007100% (1)
- Primavera TipsDocument5 pagesPrimavera TipsShital PatilNo ratings yet
- 14 Steps To Create Cash Flow FRDocument14 pages14 Steps To Create Cash Flow FRshareyhou100% (2)
- p6 ReferenceDocument27 pagesp6 ReferenceFrank Loyola BanuaNo ratings yet
- P6 Cadd Craft SolutionsDocument71 pagesP6 Cadd Craft SolutionsLaurence CalpoturaNo ratings yet
- Planning and PrimaveraDocument6 pagesPlanning and PrimaveraSyamraj JayarajanNo ratings yet
- Resource Progress Curves in Primavera P6 (Print Friendly View)Document8 pagesResource Progress Curves in Primavera P6 (Print Friendly View)anmol6237No ratings yet
- Physical Percent Complete in Primavera P6Document16 pagesPhysical Percent Complete in Primavera P6ermizeNo ratings yet
- Planning Scheduling Using PrimaveraDocument10 pagesPlanning Scheduling Using PrimaveraMohammedNo ratings yet
- Lookahead Filters PDFDocument7 pagesLookahead Filters PDFRosalia Jacinto MagueleNo ratings yet
- How To Find Relationship Lag in Primavera P6Document11 pagesHow To Find Relationship Lag in Primavera P6Khaled AbdelbakiNo ratings yet
- How To Use Earned Value Management in Primavera P6 - Do Duy Khuong BlogDocument14 pagesHow To Use Earned Value Management in Primavera P6 - Do Duy Khuong BlogFurqan Ali KhanNo ratings yet
- Sample Interview QuestionsDocument35 pagesSample Interview QuestionsAnonymous E2oSW7No ratings yet
- Negative FloatDocument5 pagesNegative Floatroyal3311No ratings yet
- Notes For PrimaveraDocument11 pagesNotes For PrimaveraSmart FunboyNo ratings yet
- Stimate Urations TEP: L L: S D U P P6Document4 pagesStimate Urations TEP: L L: S D U P P6Katie BensonNo ratings yet
- How To Define Resource Productivity in Primavera P6 and Create Schedule - Do Duy Khuong BlogDocument12 pagesHow To Define Resource Productivity in Primavera P6 and Create Schedule - Do Duy Khuong BlogKarthi BharathiNo ratings yet
- MSP To PrimaveraDocument12 pagesMSP To Primaverasurbhi_stgNo ratings yet
- Calculating Evm in Primavera p6Document19 pagesCalculating Evm in Primavera p6aliengineer953100% (1)
- The S Curves Made Easy With Oracle Primavera P6Document7 pagesThe S Curves Made Easy With Oracle Primavera P6sadiqaftab786No ratings yet
- How To Use Earned Value Management in Primavera P6 - Do Duy Khuong BlogDocument29 pagesHow To Use Earned Value Management in Primavera P6 - Do Duy Khuong BloggeoNo ratings yet
- Progress CalculationDocument9 pagesProgress CalculationShady AzerNo ratings yet
- Planning & Scheduling Using Primavera Enterprise Project Management (P6)Document44 pagesPlanning & Scheduling Using Primavera Enterprise Project Management (P6)Sohaib Zaib Khan100% (2)
- Primavera p6 Tips and TricksDocument51 pagesPrimavera p6 Tips and TricksAdeniyi Alese100% (2)
- Do What Is Right For YouDocument46 pagesDo What Is Right For Youbarkath_khan0% (1)
- Primavera P6 Bars Tricks and TrapsDocument42 pagesPrimavera P6 Bars Tricks and TrapsAbdelrahman Ibrahim100% (3)
- SAMPLE CV Project Control Engr - 18years - XXXXDocument7 pagesSAMPLE CV Project Control Engr - 18years - XXXXWilly Wao ToronNo ratings yet
- Primavera P6 Exercise WorksheetDocument48 pagesPrimavera P6 Exercise WorksheetMuhammad Bilal100% (2)
- How To Import WBS From Excel To Primavera P6 Using The P6 SDKDocument15 pagesHow To Import WBS From Excel To Primavera P6 Using The P6 SDKmvkenterprisesNo ratings yet
- How To Get Resource Loading HistogramDocument12 pagesHow To Get Resource Loading HistogramsohamrockzzzzNo ratings yet
- Res LoadingDocument6 pagesRes Loadinganon_457684742No ratings yet
- Defining A Resource: PrerequisitesDocument4 pagesDefining A Resource: Prerequisitesapuri3No ratings yet
- Tutorial - P6Document53 pagesTutorial - P6Femi Wuyi100% (7)
- Primavera Imp Questions For InterviewDocument12 pagesPrimavera Imp Questions For InterviewImran KhanNo ratings yet
- Supporting Document For EOT ClaimsDocument1 pageSupporting Document For EOT ClaimsAbhishekKumarNo ratings yet
- Risk Financial Management Construction IntroDocument18 pagesRisk Financial Management Construction IntrotsuakNo ratings yet
- Files Schedule Basis MemorandumDocument46 pagesFiles Schedule Basis MemorandumAbhishekKumarNo ratings yet
- Prepaid Plans: Initial Charges On Taking The ConnectionDocument7 pagesPrepaid Plans: Initial Charges On Taking The ConnectionAbhishekKumarNo ratings yet
- Money To Be Paid by Reliance Infra-: Reliance Can Go ForDocument5 pagesMoney To Be Paid by Reliance Infra-: Reliance Can Go ForAbhishekKumarNo ratings yet
- SK Getting Started With PICkit 2 App 2Document8 pagesSK Getting Started With PICkit 2 App 2Luis NavarroNo ratings yet
- Basic To Advance Excel 2x7Document1 pageBasic To Advance Excel 2x7XINo ratings yet
- The Impact of Duplicate Medical Records and Overlays in HealthcareDocument15 pagesThe Impact of Duplicate Medical Records and Overlays in HealthcareJohn TraderNo ratings yet
- Allen Bradley 9518 HpbeneDocument7 pagesAllen Bradley 9518 HpbeneSACHINNo ratings yet
- AWS Cloud Best PracticeDocument49 pagesAWS Cloud Best Practiceread5179100% (1)
- 3.intertask Communication - Embedded OS PDFDocument8 pages3.intertask Communication - Embedded OS PDFPushpa Latha50% (2)
- Circular QueueDocument3 pagesCircular QueueAtq LibraNo ratings yet
- Csi Sap2000 Aisc-Dam-Guide DraftDocument9 pagesCsi Sap2000 Aisc-Dam-Guide DraftMehdi Alaoui ChrifiNo ratings yet
- Use of Data Analytics in Project ManagementDocument12 pagesUse of Data Analytics in Project ManagementPraful PawarNo ratings yet
- 11 CS Split-Up Syllabus 2023-2024Document4 pages11 CS Split-Up Syllabus 2023-2024ronisharora11No ratings yet
- BCS 051 Solved AssignmentsDocument11 pagesBCS 051 Solved AssignmentsAmit GuptaNo ratings yet
- Shoes Shop PresentationDocument19 pagesShoes Shop PresentationArvindra Sinha100% (1)
- Exercise 1. Bring Forth or Challenge ForthDocument5 pagesExercise 1. Bring Forth or Challenge ForthSol GomezNo ratings yet
- 4541-RCS Over LTE Using Diameter-Based Policy Control PDFDocument18 pages4541-RCS Over LTE Using Diameter-Based Policy Control PDFKamalNo ratings yet
- Radar Software EngineerDocument1 pageRadar Software EngineerMădălin PetcuNo ratings yet
- Nathan Mercer - Microsoft Infrastructure Update For IT ProsDocument36 pagesNathan Mercer - Microsoft Infrastructure Update For IT ProsMicrosoft TechDays APACNo ratings yet
- 68EC030 Processor ModuleDocument118 pages68EC030 Processor ModuleKevin BudzynskiNo ratings yet
- Eaton UPS Installation Request Form-IRF-version21052018Document1 pageEaton UPS Installation Request Form-IRF-version21052018Itscrap ItscrapNo ratings yet
- Upgrading An MPFR Type D51615-102 To A Type D51615-142-090: Service BulletinDocument2 pagesUpgrading An MPFR Type D51615-102 To A Type D51615-142-090: Service BulletinAndrew ReynoldsNo ratings yet
- PPM SampleDocument11 pagesPPM SampleNooraniManshadNo ratings yet
- Chiromancy or The Science of PalmistryDocument169 pagesChiromancy or The Science of Palmistrylydia17No ratings yet
- ST ManualDocument66 pagesST ManualBernard ScottNo ratings yet
- Ghost EmperorDocument16 pagesGhost EmperorChris LemieuxNo ratings yet
- As 62103-2006 Electronic Equipment For Use in Power InstallationsDocument8 pagesAs 62103-2006 Electronic Equipment For Use in Power InstallationsSAI Global - APACNo ratings yet
- ECE429 Final ProjectDocument42 pagesECE429 Final ProjectDheeraj GaddiNo ratings yet
- Chapter 1 Limit N ContinuityDocument9 pagesChapter 1 Limit N Continuityelidawati85100% (1)
- Micro Teaching Exercise - Basic Introduction of Pump Performance Monitoring Over The Internet. K J DarbyshireDocument14 pagesMicro Teaching Exercise - Basic Introduction of Pump Performance Monitoring Over The Internet. K J DarbyshireKarl James DarbyshireNo ratings yet