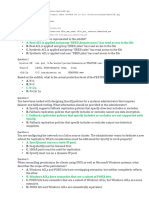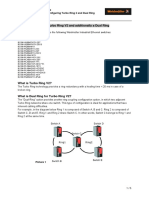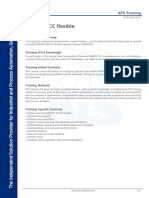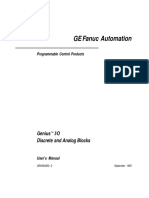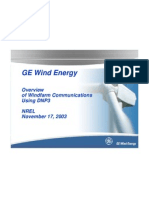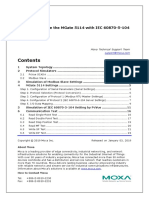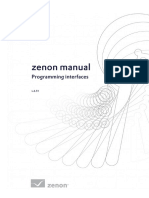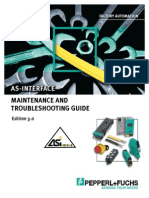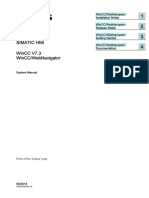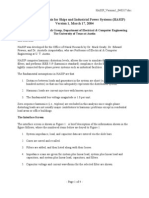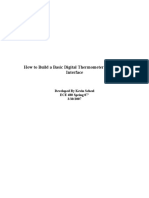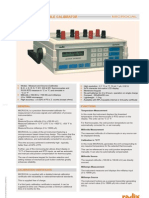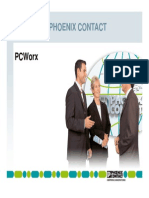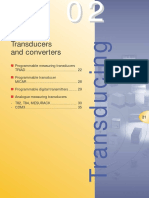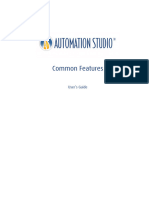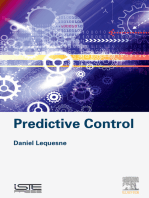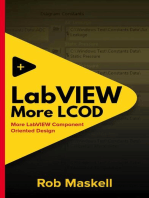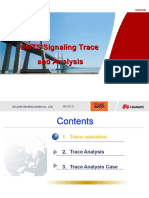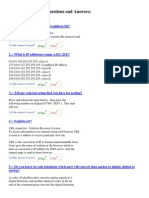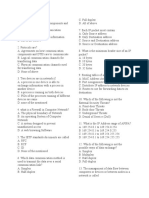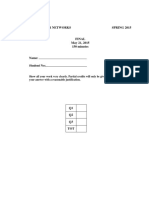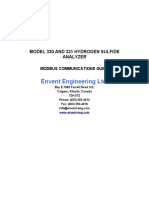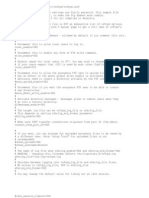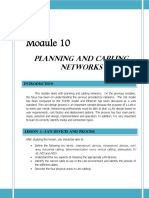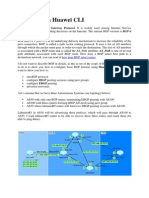Professional Documents
Culture Documents
WinCC Flexible Ethernet Transfer en
WinCC Flexible Ethernet Transfer en
Uploaded by
Nguyễn Anh TúCopyright:
Available Formats
You might also like
- Dell EMC DES-1423 Practice TestDocument18 pagesDell EMC DES-1423 Practice TestIvan MarinovNo ratings yet
- WinPLC Analyzer enDocument83 pagesWinPLC Analyzer enbolsdrinkerNo ratings yet
- Ex10 Tc3 SafetyPresentation3 PDFDocument54 pagesEx10 Tc3 SafetyPresentation3 PDFLevy Faria GiembinskyNo ratings yet
- Weidmueller Tech Note Turbo Ring V2 With Dual Ring 280411Document5 pagesWeidmueller Tech Note Turbo Ring V2 With Dual Ring 280411trung2iNo ratings yet
- WinCC Flexible Redundant Communication eDocument22 pagesWinCC Flexible Redundant Communication eAle LoveraNo ratings yet
- Mastering Siemens S7: A Comprehensive Guide to PLC ProgrammingFrom EverandMastering Siemens S7: A Comprehensive Guide to PLC ProgrammingNo ratings yet
- HMI - WinCC FlexibleDocument1 pageHMI - WinCC FlexiblepfalencarNo ratings yet
- WinCC Flexible HMI System AlarmsDocument38 pagesWinCC Flexible HMI System AlarmsMaría MarcoNo ratings yet
- Vijeo Designer V5.1 en InClass EPDocument235 pagesVijeo Designer V5.1 en InClass EPdaitoan402100% (1)
- AGI 4xx Installation Instructions 4189341102 UKDocument5 pagesAGI 4xx Installation Instructions 4189341102 UKJOSE LUIS CRISTANCHO100% (1)
- Brochure Simatic Wincc FlexibleDocument28 pagesBrochure Simatic Wincc FlexibleYazelGarNo ratings yet
- C3FT30 EngDocument373 pagesC3FT30 EngALBNo ratings yet
- Magnetically Levitated BallDocument4 pagesMagnetically Levitated BallthaisubNo ratings yet
- Fanuc Field Control™ Genius® Bus Interface UnitDocument248 pagesFanuc Field Control™ Genius® Bus Interface UnitsunhuynhNo ratings yet
- GFK1533-VersaMax DeviceNet Communication ModulesDocument54 pagesGFK1533-VersaMax DeviceNet Communication ModulesSantosh GopalNo ratings yet
- Gefanuc Manual PDFDocument292 pagesGefanuc Manual PDFMd. Abu NayeemNo ratings yet
- How To Extend Arduino PWM OutputsDocument18 pagesHow To Extend Arduino PWM OutputsBobbyNo ratings yet
- Gek 90486d 2GeniusIODiscreteandAnalogBlocksDocument282 pagesGek 90486d 2GeniusIODiscreteandAnalogBlocksizadi1979No ratings yet
- Installing Processsuite Configuration and Related Software Version 4.30 or HigherDocument20 pagesInstalling Processsuite Configuration and Related Software Version 4.30 or Higherobi SalamNo ratings yet
- CPU 410 en en-USDocument422 pagesCPU 410 en en-USHammad AshrafNo ratings yet
- PDF Teleperm Xs FeatDocument52 pagesPDF Teleperm Xs FeatooszachoooNo ratings yet
- Ge ScadaDocument12 pagesGe ScadaTummanerale Srikantaswamy MaheshNo ratings yet
- How To Configure The Mgate 5114 With Iec 60870 5 104 Scada Tech Note v1.0Document29 pagesHow To Configure The Mgate 5114 With Iec 60870 5 104 Scada Tech Note v1.0teo nguyenNo ratings yet
- g120 Cu240x-2 Control UnitsDocument32 pagesg120 Cu240x-2 Control UnitsJonathan Olmedo100% (1)
- Siemens - PPCL (1) (Process Control Lang)Document300 pagesSiemens - PPCL (1) (Process Control Lang)jfisher54No ratings yet
- ALLEN-BRADLEY'S POWER SYSTEM HARMONICS (A Reference Guide To Causes, Effects and Corrective Measures)Document14 pagesALLEN-BRADLEY'S POWER SYSTEM HARMONICS (A Reference Guide To Causes, Effects and Corrective Measures)Alda EnglandNo ratings yet
- Zenon PCEDocument96 pagesZenon PCEKarthik EvilordNo ratings yet
- Versa MaxDocument2 pagesVersa MaxEl latasNo ratings yet
- As-Interface: Maintenance and Troubleshooting GuideDocument17 pagesAs-Interface: Maintenance and Troubleshooting GuidesvatantrayabhinavaNo ratings yet
- WinCC V8.0 SIMATIC HMI WinCC V8.0 Getting StartedDocument241 pagesWinCC V8.0 SIMATIC HMI WinCC V8.0 Getting Startedsklee0730No ratings yet
- IPC Diagnostics: ManualDocument156 pagesIPC Diagnostics: ManualjjairotoroNo ratings yet
- WinCC WebNavigator en-US en-USDocument160 pagesWinCC WebNavigator en-US en-USzuda.ahamdNo ratings yet
- GFK 0256 DDocument458 pagesGFK 0256 DCODY BANKSNo ratings yet
- Harmonics Analysis For Ships and Industrial Power Systems (HASIP) Version 1, March 17, 2004Document4 pagesHarmonics Analysis For Ships and Industrial Power Systems (HASIP) Version 1, March 17, 2004kgskgmNo ratings yet
- OPC Tunnel-AC500 FreelanceDocument17 pagesOPC Tunnel-AC500 FreelanceBahadır Coşkuner100% (1)
- EMC SMARTS IntroductionDocument20 pagesEMC SMARTS IntroductionManika TanejaNo ratings yet
- The EURELECTRIC Energy Wisdom Programme (EWP) : Improving Energy Efficiency Reducing Carbon Emissions Meeting The 2050 ChallengesDocument68 pagesThe EURELECTRIC Energy Wisdom Programme (EWP) : Improving Energy Efficiency Reducing Carbon Emissions Meeting The 2050 ChallengesDimitrios MavromatidisNo ratings yet
- WinCC Flexible Graphics PDFDocument1 pageWinCC Flexible Graphics PDFAbdullah TalibNo ratings yet
- WinCC V11 ManualDocument2,800 pagesWinCC V11 ManualSauerjeff100% (1)
- 3500 - 42M Proximitor - Seismic Monitor DatasheetDocument20 pages3500 - 42M Proximitor - Seismic Monitor DatasheetrasiganeshNo ratings yet
- LMS 100 - 111 - 120 Laser Measurement SystemsDocument106 pagesLMS 100 - 111 - 120 Laser Measurement SystemsSyariefNo ratings yet
- USB ThermometerDocument40 pagesUSB ThermometerTheodøros D' SpectrøømNo ratings yet
- Modular I/O SystemDocument27 pagesModular I/O Systemcarlin3742No ratings yet
- NAF Linkit IOM Fi4185 13 QuickguideDocument20 pagesNAF Linkit IOM Fi4185 13 QuickguideGeorge JaneNo ratings yet
- PLC Connection GuideDocument520 pagesPLC Connection GuideSara Caldwell100% (1)
- Mikroc ManualDocument333 pagesMikroc ManualAmaury EspinosaNo ratings yet
- Microcal Cat132Document2 pagesMicrocal Cat132ajaysatpute100% (2)
- PCWorx DetailDocument182 pagesPCWorx DetailhuyenthaigiaNo ratings yet
- How Is The Assignment of The MPI DP Interface DefinedDocument10 pagesHow Is The Assignment of The MPI DP Interface Definedwww.otomasyonegitimi.com100% (1)
- Network Solutions For PROFIBUSDocument36 pagesNetwork Solutions For PROFIBUSaromero888No ratings yet
- SIPROTEC 7UT86 ProfileDocument2 pagesSIPROTEC 7UT86 ProfileChomsaniNo ratings yet
- 4-20ma Loop Current Transmitter XTR116UDocument9 pages4-20ma Loop Current Transmitter XTR116UKonem SolutionsNo ratings yet
- Kap2 EnerdisDocument16 pagesKap2 EnerdiskailasamvvNo ratings yet
- DASBAENFTP62UDocument540 pagesDASBAENFTP62UAlexandre MarchioteNo ratings yet
- FS5200 v5 0211 Manual Util EN PDFDocument68 pagesFS5200 v5 0211 Manual Util EN PDF49036218No ratings yet
- Simatic tp700 Comfort Inox PCTDocument52 pagesSimatic tp700 Comfort Inox PCTDiriba GobenaNo ratings yet
- UMTS Signaling Trace and AnalysisDocument38 pagesUMTS Signaling Trace and Analysiskara nacimNo ratings yet
- Performance Tuning The Network Stack On Mac OS XDocument14 pagesPerformance Tuning The Network Stack On Mac OS XCorey LaliberteNo ratings yet
- Telephony VoIP IP Questions and AnswersDocument5 pagesTelephony VoIP IP Questions and AnswersHitesh ShastryNo ratings yet
- Competitive Analysis - Fortinet Vs Trend Micro Network VirusWallDocument8 pagesCompetitive Analysis - Fortinet Vs Trend Micro Network VirusWallo0000oNo ratings yet
- Icons: Cisco Products: Icon LibraryDocument11 pagesIcons: Cisco Products: Icon Librarymsoto20052576No ratings yet
- Manual OLT-HuweiDocument30 pagesManual OLT-HuweiDeri HadianNo ratings yet
- CCNPv7 ROUTE Lab3-3 OSPFv3-Address-Families InstructorDocument26 pagesCCNPv7 ROUTE Lab3-3 OSPFv3-Address-Families InstructorHuanChiHuaNo ratings yet
- Super Flexible, Super Fast, Super Value: Gigabit PTMP Client and PTP With Modular AntennasDocument5 pagesSuper Flexible, Super Fast, Super Value: Gigabit PTMP Client and PTP With Modular AntennasAbdallaNo ratings yet
- Configuration StepDocument6 pagesConfiguration StepSullivanNo ratings yet
- Computer Network MCQDocument7 pagesComputer Network MCQiti.jaipur baniparkNo ratings yet
- Traffic Shaping Guide - PFSenseDocsDocument9 pagesTraffic Shaping Guide - PFSenseDocsRodnei PeresNo ratings yet
- Final Spring2015Document7 pagesFinal Spring2015edeNo ratings yet
- TIPC: Communication For Linux Clusters: Jon P. MaloyDocument44 pagesTIPC: Communication For Linux Clusters: Jon P. MaloyfoobidolphNo ratings yet
- Standart para EnodebalgoDocument10 pagesStandart para EnodebalgoMuhammad Arif WibowoNo ratings yet
- Intel MEBx - Users - Guide - For - Intel AMT - 6 - 0Document111 pagesIntel MEBx - Users - Guide - For - Intel AMT - 6 - 0Relu GarbanNo ratings yet
- ModbusDocument9 pagesModbusDona RosadoNo ratings yet
- VSFTPDDocument3 pagesVSFTPDmilind.v.patilNo ratings yet
- Wired Equivalent Privacy (WEP) Is ADocument6 pagesWired Equivalent Privacy (WEP) Is ASreekar SaiNo ratings yet
- Planning and Cabling NetworksDocument21 pagesPlanning and Cabling NetworksfsdgNo ratings yet
- Internetworking Devices Used On A NetworkDocument25 pagesInternetworking Devices Used On A NetworkmanjitNo ratings yet
- CCNA Security: Chapter Three Authentication, Authorization, and AccountingDocument76 pagesCCNA Security: Chapter Three Authentication, Authorization, and AccountinggopinathkarangulaNo ratings yet
- Glossary of 100 Networking Terms You Must KnowDocument4 pagesGlossary of 100 Networking Terms You Must KnowMartinho ReisNo ratings yet
- Huawei NE40E BrochureDocument8 pagesHuawei NE40E BrochureMicky YnadamasNo ratings yet
- Basic BGP in Huawei CliDocument6 pagesBasic BGP in Huawei ClieowekaNo ratings yet
- Using SNMP To Monitor The FortiGate UnitDocument6 pagesUsing SNMP To Monitor The FortiGate UnitVictorius ApiladoNo ratings yet
- 5.3.1.3 Lab - Observing DNS Name ResolutionDocument3 pages5.3.1.3 Lab - Observing DNS Name Resolutionmadhwan sharmaNo ratings yet
- Cours WLAN WPAN IoT 2020 PDFDocument113 pagesCours WLAN WPAN IoT 2020 PDFhamdi ouardiNo ratings yet
- 4 SNMP V2Document18 pages4 SNMP V2Fathan MuhammadNo ratings yet
- A Map of The Networking CodeDocument41 pagesA Map of The Networking CodeRAMUNo ratings yet
WinCC Flexible Ethernet Transfer en
WinCC Flexible Ethernet Transfer en
Uploaded by
Nguyễn Anh TúOriginal Title
Copyright
Available Formats
Share this document
Did you find this document useful?
Is this content inappropriate?
Report this DocumentCopyright:
Available Formats
WinCC Flexible Ethernet Transfer en
WinCC Flexible Ethernet Transfer en
Uploaded by
Nguyễn Anh TúCopyright:
Available Formats
Cover sheet
How can you transfer a WinCC
flexible project via Ethernet to a
Windows-based panel?
WinCC flexible
FAQ November 2011
Service & Support
Answers for industry.
Question
This entry originates from the Service & Support Portal of Siemens AG, Sector
Industry, Industry Automation and Drive Technologies. The conditions of use
specified there apply (www.siemens.com/nutzungsbedingungen).
Go to the following link to download this document.
http://support.automation.siemens.com/WW/view/de/23800567
Caution
The functions and solutions described in this article confine themselves
predominantly to the realization of the automation task. Furthermore, please take
into account that corresponding protective measures have to be taken in the
context of Industrial Security when connecting your equipment to other parts of the
plant, the enterprise network or the internet. Further information can be found in
Entry ID: !50203404!.
http://support.automation.siemens.com/WW/view/de/50203404
Question
How can you transfer a WinCC flexible project via Ethernet to a Windows-based
panel?
Answer
Follow the instructions and notes listed in this document for a detailed answer to
the above question.
Ethernet Transfer bei WinCC flexible
Version V 1.0, Entry ID: 23800567
Contents
Contents
1
Instructions ........................................................................................... 4
Settings on the Operator Panel............................................................ 5
3
3.1
3.1.1
3.1.2
3.2
3.2.1
3.2.2
3.3
3.3.1
3.3.2
Settings on the Configuration Computer .............................................. 7
Settings in Windows 7 .......................................................................... 7
Non-integrated Project ......................................................................... 7
Integrated Project ................................................................................. 9
Settings in Windows XP ..................................................................... 12
Non-integrated Project ....................................................................... 12
Integrated Project ............................................................................... 14
Checking the Ethernet Connection .................................................... 17
Check the Connection to the Panel.................................................... 17
Check the Settings on the Operator Panel ........................................ 18
4
4.1.1
4.1.2
Settings in WinCC flexible .................................................................. 20
Non-integrated Project ....................................................................... 20
Integrated Project ............................................................................... 22
Ethernet Transfer bei WinCC flexible
Version V 1.0, Entry ID: 23800567
1 Instructions
Instructions
For transfer of a WinCC flexible configuration via Ethernet you must make settings
on the operator panel and on the configuration PC.
Notes
It is not possible to transfer a project to a Micro Panel, because the Micro Panel does
not have an Ethernet interface.
Transfer via Ethernet is possible with an OP270 / TP270. Since these two devices
have no onboard Ethernet interface you need an NE2000-compatible CF card with
Ethernet interface.
Information about which panels support Ethernet transfer is available in the relevant
manual of each operator panel or in the entry entitled "What transfer options are
available in the various operator panels?", Entry ID: 19109408
If you wish to integrate your configuration computer into an existing Ethernet network,
you must transfer the parameters of the existing Ethernet network. Please note that
the IP address of the PC on the Ethernet network must be unique.
In the case of a direct connection without any other active components such as hub,
switch or router you need a crossover patch cable.
Ethernet Transfer bei WinCC flexible
Version V 1.0, Entry ID: 23800567
2 Settings on the Operator Panel
Settings on the Operator Panel
The illustrations below are from MP 377 and might differ from operator panel to
operator panel, because not all the functions are available for each operator panel.
Table 2-1
No.
Action
1.
Open the "Transfer" dialog in the "Control
Panel".
2.
Transfer via Ethernet is enabled under
Channel 2. Select "Ethernet" for Channel 2.
For Channel 2 you also set a check mark for
"Enable Channel" and if you wish, "Remote
Control".
Screen
Notes
The "Remote Control" option permits
automatic termination of Runtime on the panel
when transfer is triggered via the development
environment of WinCC flexible. The panel
then automatically switches to Transfer mode.
3.
Open the advanced settings by clicking the
"Advanced" button.
4.
Double-click the "Ethernet driver".
5.
If you do not take the IP address from a
DHCP server, select "Specify an IP address"
and specify the IP address and the subnet
mask of the panel.
Note
The IP address must be unique, in other
words, it must not be used by any other node
in the network.
6.
Close the dialog box with "OK".
7.
Click the "System" icon to open the "System
Properties" dialog window.
Change the name of the operator panel
(HMI_Panel_mp377", for example).
Note
If you are using multiple panels in one
Ethernet network, you should always change
the name of the panel. Note that the device
name must be unique, in other words, it must
not already be used by another device.
Ethernet Transfer bei WinCC flexible
Version V 1.0, Entry ID: 23800567
2 Settings on the Operator Panel
No.
Action
8.
Close the dialog box with "OK".
9.
Close the "Control Panel" as well.
10.
Select the "Transfer" button in the "Runtime
Loader".
Screen
Ethernet Transfer bei WinCC flexible
Version V 1.0, Entry ID: 23800567
3 Settings on the Configuration Computer
Settings on the Configuration Computer
Depending on your operating system you select either "Settings in Windows 7" or "Settings in
Windows XP".
3.1
Settings in Windows 7
The required settings on the configuration computer are described below.
3.1.1
Non-integrated Project
Table 3-1
No.
1.
Action
Screen
Open the "Network and Sharing Center" menu
in the Control Panel of your configuration
computer.
Ethernet Transfer bei WinCC flexible
Version V 1.0, Entry ID: 23800567
3 Settings on the Configuration Computer
No.
Action
2.
In the "Network and Sharing Center" you click
"Change adapter settings". Double-click the
relevant "Network" and then click the
"Properties" button to open the Properties
window of that network.
3.
Mark "Internet Protocol Version 4 (TCP/IPv4)"
and then click the "Properties" button.
Screen
Ethernet Transfer bei WinCC flexible
Version V 1.0, Entry ID: 23800567
3 Settings on the Configuration Computer
No.
4.
Action
Screen
Assign a valid IP address and subnet mask.
Note
The IP address must be unique. In other
words, it must not be used by another node
(socket) in the network.
5.
3.1.2
Close the Properties dialog and all other
dialogs with "OK".
Integrated Project
Table 3-2
No.
1.
Action
Screen
Open the "Set PG/PC Interface" menu in the
Control Panel of your configuration computer.
Ethernet Transfer bei WinCC flexible
Version V 1.0, Entry ID: 23800567
3 Settings on the Configuration Computer
No.
Action
2.
Alternatively you can also open the PG/PC
interface through the SIMATIC Manager.
3.
If you have an internal Ethernet interface, you
can select the TCP/IP adapter without CP.
Screen
You can use any NDIS Ethernet card
for transfer via Ethernet.
Note:
If none of the interfaces listed above is shown,
you can install them manually by clicking the
"Select..." button in the "Interfaces"
"Add/Remove:" field.
Click the "Properties" button.
4.
Enable "Fast Acknowledge" if you are
communicating with an S5 or S7 and are
operating less than 16 connections
simultaneously.
Click the "Network properties..." button.
10
Ethernet Transfer bei WinCC flexible
Version V 1.0, Entry ID: 23800567
3 Settings on the Configuration Computer
No.
Action
5.
Double-click the relevant "Network" and then
click the "Properties" button to open the
Properties window of that network.
6.
Mark "Internet Protocol Version 4 (TCP/IPv4)"
and then click the "Properties" button.
7.
Assign a valid IP address and subnet mask.
Screen
Note
The IP address must be unique. In other
words, it must not be used by another node
(socket) in the network.
8.
Close the Properties dialog and all other
dialogs with "OK".
Ethernet Transfer bei WinCC flexible
Version V 1.0, Entry ID: 23800567
11
3 Settings on the Configuration Computer
3.2
Settings in Windows XP
The required settings on the configuration computer are described below.
3.2.1
Non-integrated Project
Table 3-3
No.
1.
2.
3.
12
Action
Screen
Open the "Network Connections" menu in the
Control Panel of your configuration computer.
Right-click on the relevant Ethernet network
adapter (1) to open the adapter dialog
window.
Open the Ethernet adapter's Properties
window by clicking the "Properties" (2) button.
Mark "Internet Protocol (TCP/IP)" and click the
"Properties" button.
Ethernet Transfer bei WinCC flexible
Version V 1.0, Entry ID: 23800567
3 Settings on the Configuration Computer
No.
4.
Action
Screen
Assign a valid IP address and subnet mask.
Note
The IP address must be unique, in other
words, it must not be used by any other node
in the network.
5.
Close the Properties dialog and all other
dialogs with "OK".
Ethernet Transfer bei WinCC flexible
Version V 1.0, Entry ID: 23800567
13
3 Settings on the Configuration Computer
3.2.2
Integrated Project
Table 3-4
No.
Action
1.
Open the "Set PG/PC Interface" menu in the
Control Panel of your configuration computer.
2.
Alternatively you can also open the PG/PC
interface through the SIMATIC Manager.
3.
If you have an internal Ethernet interface, you
can select the TCP/IP adapter without CP.
Screen
You can use any NDIS Ethernet card
for transfer via Ethernet.
Note:
If none of the interfaces listed above is shown,
you can install them manually by clicking the
"Select..." button in the "Interfaces"
"Add/Remove:" field.
Click the "Properties" button.
14
Ethernet Transfer bei WinCC flexible
Version V 1.0, Entry ID: 23800567
3 Settings on the Configuration Computer
No.
4.
Action
Screen
Enable "Fast Acknowledge" if you are
communicating with an S5 or S7 and are
operating less than 16 connections
simultaneously.
Click the "Network properties..." button.
5.
Right-click on the relevant Ethernet network
adapter (1) to open the adapter dialog
window.
Open the Ethernet adapter's Properties
window by clicking the "Properties" (2) button.
6.
Mark "Internet Protocol (TCP/IP)" and click the
"Properties" button.
Ethernet Transfer bei WinCC flexible
Version V 1.0, Entry ID: 23800567
15
3 Settings on the Configuration Computer
No.
7.
Action
Screen
Assign a valid IP address and subnet mask.
Note
The IP address must be unique, in other
words, it must not be used by any other node
in the network.
8.
16
Close the Properties dialog and all other
dialogs with "OK".
Ethernet Transfer bei WinCC flexible
Version V 1.0, Entry ID: 23800567
3 Settings on the Configuration Computer
3.3
Checking the Ethernet Connection
3.3.1
Check the Connection to the Panel
Table 3-5
No.
Action
1.
Enter "CMD" in the Windows 7 dialog field
"Search programs and files". Click the result
found.
2.
Enter the "ping" command and the IP address
of the panel, "150.150.150.20", for example.
Confirm with "Enter".
You can see the assigned IP addresses in
Table 2.5.
Note
If you have already integrated the PLC into
the network, you should also verify this via the
"ping" command.
Ethernet Transfer bei WinCC flexible
Version V 1.0, Entry ID: 23800567
Screen
17
3 Settings on the Configuration Computer
No.
Action
Screen
3.
If the time is exceeded (no reply from node),
then check the following points:
Check and if necessary, replace the
Ethernet cable (uncrossed patch cable,
when using a hub or switch, for example).
Check the IP address and subnet mask
on the panel and on the configuration PC.
Select and enable the correct Ethernet
adapter.
Check the Transfer settings in "Control
Panel > Transfer Settings".
If necessary, check the firewall settings
on the configuration PC.
4.
If the time is not exceeded, the connection
configuration at operating system level is OK
and you can close the Windows command
console.
Table 3-6
IP address
3.3.2
Subnet mask
Node
150.150.150.10
255.255.255.0
Configuration computer
150.150.150.20
255.255.255.0
HMI operator panel
150.150.150.30
255.255.255.0
SIMATIC station (CPU, for
example)
Check the Settings on the Operator Panel
You can also test the Ethernet connection from the operator panel. Proceed as follows.
Table 3-7
No.
Action
1.
In Windows CE you open the panel's onscreen keyboard via "Start > Programs > Soft
keyboard".
Then start the Windows CE command console
via "Start > Programs > Command Prompt".
2.
Enter the "ping" command and the IP address
of the panel, "150.150.150.10", for example.
Confirm with the Enter key.
Screen
Note
If you have already integrated the PLC into
the network, you should also verify this via the
"ping" command.
3.
18
If the time is exceeded (no reply from node),
then check the following points:
Ethernet Transfer bei WinCC flexible
Version V 1.0, Entry ID: 23800567
3 Settings on the Configuration Computer
No.
Action
4.
Screen
Check and if necessary, replace the
Ethernet cable (uncrossed patch cable,
when using a hub or switch, for example).
Check the IP address and subnet mask
on the panel and on the configuration PC.
Select and enable the correct Ethernet
adapter.
Check the Transfer settings in "Control
Panel > Transfer Settings".
If necessary, check the firewall settings
on the configuration PC.
If the time is not exceeded, the connection
configuration at operating system level is OK
and you can close the Windows CE command
console.
Ethernet Transfer bei WinCC flexible
Version V 1.0, Entry ID: 23800567
19
4 Settings in WinCC flexible
Settings in WinCC flexible
As an option you can also integrate the WinCC flexible project into a STEP 7 project.
4.1.1
Non-integrated Project
Table 4-1
No.
1.
Action
Screen
In the project tree structure under
"Communication" you select the
"Connections" tab.
In WinCC flexible you insert a new connection
in the menu under "Insert > New Object Connection".
Alternatively you can double-click an empty
field in the table in the "Connections" tab and
create a new connection.
2.
Define the relevant parameters that you have
already specified in the panel and in the
PG/PC interface. For communication via
Ethernet you must change the interface in
WinCC flexible to "Ethernet" or "HMI IE".
Note
Also make sure that the expansion slot and
rack are also correctly specified for SIMATIC
stations and that the access point is correct.
3.
Note
If you do not implement an S7-300/400 CPU
as communications partner, then change the
communication driver.
The following communication drivers that
support the Ethernet protocol are available.
20
Modicon MODBUS TCP/IP
OPC
SIMATIC HMI http Protocol
SIMATIC S7200
SIMATIC S7 300/400
SIMOTION
Ethernet Transfer bei WinCC flexible
Version V 1.0, Entry ID: 23800567
4 Settings in WinCC flexible
No.
Action
4.
Open the dialog window under "Project >
Transfer > Transfer Settings...". Alternatively
you can also open the transfer settings via the
toolbar (1).
5.
In the "Transfer Settings" dialog you select the
relevant operator panel (2) - only necessary in
the case of multiple operator panels.
6.
Select Ethernet as the Transfer mode (3) and
enter the IP address or the computer
name/operator panel name.
Screen
Note
If you specify the device name of a Windows
CE panel, a DNS server is required, because
Windows CE does not directly support the
name resolution. The configuration computer
can also be used as DNS server. More
information is available in the entry entitled >
How do you integrate an HMI operator panel
into a local network?
Note
For the possible transfer options please refer
to the relevant operator panel manual or the
entry entitled >-What transfer options are
available in the various operator panels?
7.
With the "Transfer" button (4) you can now
transfer your configuration to the panel.
Note
If you do not want to transfer yet, you can
save the settings with "Apply". With the first
transfer of the project to an operator panel you
should disable the "Delta transfer" option and
enable the "Overwrite password list" option (if
necessary, also the "Overwrite recipe data
records" option).
Note
After transfer the panel applies the
parameters set in the "Connections" tab.
Ethernet Transfer bei WinCC flexible
Version V 1.0, Entry ID: 23800567
21
4 Settings in WinCC flexible
4.1.2
Integrated Project
Table 4-2
No.
Action
1.
If you have not already inserted the project in
the SIMATIC Manager, you can insert the
project from WinCC flexible into any STEP 7
project with the menu "Project > Integrate in
STEP 7...".
2.
For this in the SIMATIC Manager you open
the Hardware Configuration of the S7. Here
you mark the appropriate SIMATIC HMI
Station (1) and double-click "Configuration"
(2).
3.
Click and mark the fifth slot (1) of the panel.
4.
Insert the Ethernet module (2) under
"SIMATIC HMI Station > CP Industrial
Ethernet > HMI IE".
5.
Double-click the Ethernet module inserted in
the subrack to open the Properties window.
Enter the IP address and subnet mask (3) that
you have already specified in the panel.
6.
Link the HMI IE module with the existing
Ethernet network (4).
Screen
Note
You can use the "New..." button to add more
subnets. Note here that the HMI station and
associated SIMATIC station must be in the
same subnet. Project transfer via Ethernet
with S7 Routing is not supported.
7.
Close the dialog window with "OK".
8.
Save and compile your configuration via the
"Station > Save and compile..." menu.
22
Ethernet Transfer bei WinCC flexible
Version V 1.0, Entry ID: 23800567
4 Settings in WinCC flexible
No.
Action
9.
Via the corresponding subnet you select the
station with which the operator panel is to
communicate.
10.
Open the dialog window under "Project >
Transfer > Transfer Settings...". Alternatively
you can also open the transfer settings via the
toolbar (1).
11.
In the "Transfer Settings" dialog you select the
relevant operator panel (2) - only necessary in
the case of multiple operator panels.
12.
Select Ethernet as the Transfer mode (3) and
enter the IP address or the computer
name/operator panel name.
Note
If you specify the device name of a Windows
CE panel, a DNS server is required, because
Windows CE does not directly support the
name resolution. The configuration computer
can also be used as DNS server. More
information is available in the entry entitled
"How do you integrate an HMI operator panel
into a local network?" in Entry ID: 13336639
Screen
Note
For the possible transfer options please refer
to the relevant operator panel manual or the
entry entitled "What transfer options are
available in the various operator panels?" in
Entry ID: 19109408.
Ethernet Transfer bei WinCC flexible
Version V 1.0, Entry ID: 23800567
23
4 Settings in WinCC flexible
No.
13.
Action
Screen
With the "Transfer" button (4) you can now
transfer your configuration to the panel.
Note
If you do not want to transfer yet, you can
save the settings with "Apply". With the first
transfer of the project to an operator panel you
should disable the "Delta transfer" option and
enable the "Overwrite password list" option (if
necessary, also the "Overwrite recipe data
records" option).
Note
After transfer the panel applies the
parameters set in the "Connections" tab.
24
Ethernet Transfer bei WinCC flexible
Version V 1.0, Entry ID: 23800567
You might also like
- Dell EMC DES-1423 Practice TestDocument18 pagesDell EMC DES-1423 Practice TestIvan MarinovNo ratings yet
- WinPLC Analyzer enDocument83 pagesWinPLC Analyzer enbolsdrinkerNo ratings yet
- Ex10 Tc3 SafetyPresentation3 PDFDocument54 pagesEx10 Tc3 SafetyPresentation3 PDFLevy Faria GiembinskyNo ratings yet
- Weidmueller Tech Note Turbo Ring V2 With Dual Ring 280411Document5 pagesWeidmueller Tech Note Turbo Ring V2 With Dual Ring 280411trung2iNo ratings yet
- WinCC Flexible Redundant Communication eDocument22 pagesWinCC Flexible Redundant Communication eAle LoveraNo ratings yet
- Mastering Siemens S7: A Comprehensive Guide to PLC ProgrammingFrom EverandMastering Siemens S7: A Comprehensive Guide to PLC ProgrammingNo ratings yet
- HMI - WinCC FlexibleDocument1 pageHMI - WinCC FlexiblepfalencarNo ratings yet
- WinCC Flexible HMI System AlarmsDocument38 pagesWinCC Flexible HMI System AlarmsMaría MarcoNo ratings yet
- Vijeo Designer V5.1 en InClass EPDocument235 pagesVijeo Designer V5.1 en InClass EPdaitoan402100% (1)
- AGI 4xx Installation Instructions 4189341102 UKDocument5 pagesAGI 4xx Installation Instructions 4189341102 UKJOSE LUIS CRISTANCHO100% (1)
- Brochure Simatic Wincc FlexibleDocument28 pagesBrochure Simatic Wincc FlexibleYazelGarNo ratings yet
- C3FT30 EngDocument373 pagesC3FT30 EngALBNo ratings yet
- Magnetically Levitated BallDocument4 pagesMagnetically Levitated BallthaisubNo ratings yet
- Fanuc Field Control™ Genius® Bus Interface UnitDocument248 pagesFanuc Field Control™ Genius® Bus Interface UnitsunhuynhNo ratings yet
- GFK1533-VersaMax DeviceNet Communication ModulesDocument54 pagesGFK1533-VersaMax DeviceNet Communication ModulesSantosh GopalNo ratings yet
- Gefanuc Manual PDFDocument292 pagesGefanuc Manual PDFMd. Abu NayeemNo ratings yet
- How To Extend Arduino PWM OutputsDocument18 pagesHow To Extend Arduino PWM OutputsBobbyNo ratings yet
- Gek 90486d 2GeniusIODiscreteandAnalogBlocksDocument282 pagesGek 90486d 2GeniusIODiscreteandAnalogBlocksizadi1979No ratings yet
- Installing Processsuite Configuration and Related Software Version 4.30 or HigherDocument20 pagesInstalling Processsuite Configuration and Related Software Version 4.30 or Higherobi SalamNo ratings yet
- CPU 410 en en-USDocument422 pagesCPU 410 en en-USHammad AshrafNo ratings yet
- PDF Teleperm Xs FeatDocument52 pagesPDF Teleperm Xs FeatooszachoooNo ratings yet
- Ge ScadaDocument12 pagesGe ScadaTummanerale Srikantaswamy MaheshNo ratings yet
- How To Configure The Mgate 5114 With Iec 60870 5 104 Scada Tech Note v1.0Document29 pagesHow To Configure The Mgate 5114 With Iec 60870 5 104 Scada Tech Note v1.0teo nguyenNo ratings yet
- g120 Cu240x-2 Control UnitsDocument32 pagesg120 Cu240x-2 Control UnitsJonathan Olmedo100% (1)
- Siemens - PPCL (1) (Process Control Lang)Document300 pagesSiemens - PPCL (1) (Process Control Lang)jfisher54No ratings yet
- ALLEN-BRADLEY'S POWER SYSTEM HARMONICS (A Reference Guide To Causes, Effects and Corrective Measures)Document14 pagesALLEN-BRADLEY'S POWER SYSTEM HARMONICS (A Reference Guide To Causes, Effects and Corrective Measures)Alda EnglandNo ratings yet
- Zenon PCEDocument96 pagesZenon PCEKarthik EvilordNo ratings yet
- Versa MaxDocument2 pagesVersa MaxEl latasNo ratings yet
- As-Interface: Maintenance and Troubleshooting GuideDocument17 pagesAs-Interface: Maintenance and Troubleshooting GuidesvatantrayabhinavaNo ratings yet
- WinCC V8.0 SIMATIC HMI WinCC V8.0 Getting StartedDocument241 pagesWinCC V8.0 SIMATIC HMI WinCC V8.0 Getting Startedsklee0730No ratings yet
- IPC Diagnostics: ManualDocument156 pagesIPC Diagnostics: ManualjjairotoroNo ratings yet
- WinCC WebNavigator en-US en-USDocument160 pagesWinCC WebNavigator en-US en-USzuda.ahamdNo ratings yet
- GFK 0256 DDocument458 pagesGFK 0256 DCODY BANKSNo ratings yet
- Harmonics Analysis For Ships and Industrial Power Systems (HASIP) Version 1, March 17, 2004Document4 pagesHarmonics Analysis For Ships and Industrial Power Systems (HASIP) Version 1, March 17, 2004kgskgmNo ratings yet
- OPC Tunnel-AC500 FreelanceDocument17 pagesOPC Tunnel-AC500 FreelanceBahadır Coşkuner100% (1)
- EMC SMARTS IntroductionDocument20 pagesEMC SMARTS IntroductionManika TanejaNo ratings yet
- The EURELECTRIC Energy Wisdom Programme (EWP) : Improving Energy Efficiency Reducing Carbon Emissions Meeting The 2050 ChallengesDocument68 pagesThe EURELECTRIC Energy Wisdom Programme (EWP) : Improving Energy Efficiency Reducing Carbon Emissions Meeting The 2050 ChallengesDimitrios MavromatidisNo ratings yet
- WinCC Flexible Graphics PDFDocument1 pageWinCC Flexible Graphics PDFAbdullah TalibNo ratings yet
- WinCC V11 ManualDocument2,800 pagesWinCC V11 ManualSauerjeff100% (1)
- 3500 - 42M Proximitor - Seismic Monitor DatasheetDocument20 pages3500 - 42M Proximitor - Seismic Monitor DatasheetrasiganeshNo ratings yet
- LMS 100 - 111 - 120 Laser Measurement SystemsDocument106 pagesLMS 100 - 111 - 120 Laser Measurement SystemsSyariefNo ratings yet
- USB ThermometerDocument40 pagesUSB ThermometerTheodøros D' SpectrøømNo ratings yet
- Modular I/O SystemDocument27 pagesModular I/O Systemcarlin3742No ratings yet
- NAF Linkit IOM Fi4185 13 QuickguideDocument20 pagesNAF Linkit IOM Fi4185 13 QuickguideGeorge JaneNo ratings yet
- PLC Connection GuideDocument520 pagesPLC Connection GuideSara Caldwell100% (1)
- Mikroc ManualDocument333 pagesMikroc ManualAmaury EspinosaNo ratings yet
- Microcal Cat132Document2 pagesMicrocal Cat132ajaysatpute100% (2)
- PCWorx DetailDocument182 pagesPCWorx DetailhuyenthaigiaNo ratings yet
- How Is The Assignment of The MPI DP Interface DefinedDocument10 pagesHow Is The Assignment of The MPI DP Interface Definedwww.otomasyonegitimi.com100% (1)
- Network Solutions For PROFIBUSDocument36 pagesNetwork Solutions For PROFIBUSaromero888No ratings yet
- SIPROTEC 7UT86 ProfileDocument2 pagesSIPROTEC 7UT86 ProfileChomsaniNo ratings yet
- 4-20ma Loop Current Transmitter XTR116UDocument9 pages4-20ma Loop Current Transmitter XTR116UKonem SolutionsNo ratings yet
- Kap2 EnerdisDocument16 pagesKap2 EnerdiskailasamvvNo ratings yet
- DASBAENFTP62UDocument540 pagesDASBAENFTP62UAlexandre MarchioteNo ratings yet
- FS5200 v5 0211 Manual Util EN PDFDocument68 pagesFS5200 v5 0211 Manual Util EN PDF49036218No ratings yet
- Simatic tp700 Comfort Inox PCTDocument52 pagesSimatic tp700 Comfort Inox PCTDiriba GobenaNo ratings yet
- UMTS Signaling Trace and AnalysisDocument38 pagesUMTS Signaling Trace and Analysiskara nacimNo ratings yet
- Performance Tuning The Network Stack On Mac OS XDocument14 pagesPerformance Tuning The Network Stack On Mac OS XCorey LaliberteNo ratings yet
- Telephony VoIP IP Questions and AnswersDocument5 pagesTelephony VoIP IP Questions and AnswersHitesh ShastryNo ratings yet
- Competitive Analysis - Fortinet Vs Trend Micro Network VirusWallDocument8 pagesCompetitive Analysis - Fortinet Vs Trend Micro Network VirusWallo0000oNo ratings yet
- Icons: Cisco Products: Icon LibraryDocument11 pagesIcons: Cisco Products: Icon Librarymsoto20052576No ratings yet
- Manual OLT-HuweiDocument30 pagesManual OLT-HuweiDeri HadianNo ratings yet
- CCNPv7 ROUTE Lab3-3 OSPFv3-Address-Families InstructorDocument26 pagesCCNPv7 ROUTE Lab3-3 OSPFv3-Address-Families InstructorHuanChiHuaNo ratings yet
- Super Flexible, Super Fast, Super Value: Gigabit PTMP Client and PTP With Modular AntennasDocument5 pagesSuper Flexible, Super Fast, Super Value: Gigabit PTMP Client and PTP With Modular AntennasAbdallaNo ratings yet
- Configuration StepDocument6 pagesConfiguration StepSullivanNo ratings yet
- Computer Network MCQDocument7 pagesComputer Network MCQiti.jaipur baniparkNo ratings yet
- Traffic Shaping Guide - PFSenseDocsDocument9 pagesTraffic Shaping Guide - PFSenseDocsRodnei PeresNo ratings yet
- Final Spring2015Document7 pagesFinal Spring2015edeNo ratings yet
- TIPC: Communication For Linux Clusters: Jon P. MaloyDocument44 pagesTIPC: Communication For Linux Clusters: Jon P. MaloyfoobidolphNo ratings yet
- Standart para EnodebalgoDocument10 pagesStandart para EnodebalgoMuhammad Arif WibowoNo ratings yet
- Intel MEBx - Users - Guide - For - Intel AMT - 6 - 0Document111 pagesIntel MEBx - Users - Guide - For - Intel AMT - 6 - 0Relu GarbanNo ratings yet
- ModbusDocument9 pagesModbusDona RosadoNo ratings yet
- VSFTPDDocument3 pagesVSFTPDmilind.v.patilNo ratings yet
- Wired Equivalent Privacy (WEP) Is ADocument6 pagesWired Equivalent Privacy (WEP) Is ASreekar SaiNo ratings yet
- Planning and Cabling NetworksDocument21 pagesPlanning and Cabling NetworksfsdgNo ratings yet
- Internetworking Devices Used On A NetworkDocument25 pagesInternetworking Devices Used On A NetworkmanjitNo ratings yet
- CCNA Security: Chapter Three Authentication, Authorization, and AccountingDocument76 pagesCCNA Security: Chapter Three Authentication, Authorization, and AccountinggopinathkarangulaNo ratings yet
- Glossary of 100 Networking Terms You Must KnowDocument4 pagesGlossary of 100 Networking Terms You Must KnowMartinho ReisNo ratings yet
- Huawei NE40E BrochureDocument8 pagesHuawei NE40E BrochureMicky YnadamasNo ratings yet
- Basic BGP in Huawei CliDocument6 pagesBasic BGP in Huawei ClieowekaNo ratings yet
- Using SNMP To Monitor The FortiGate UnitDocument6 pagesUsing SNMP To Monitor The FortiGate UnitVictorius ApiladoNo ratings yet
- 5.3.1.3 Lab - Observing DNS Name ResolutionDocument3 pages5.3.1.3 Lab - Observing DNS Name Resolutionmadhwan sharmaNo ratings yet
- Cours WLAN WPAN IoT 2020 PDFDocument113 pagesCours WLAN WPAN IoT 2020 PDFhamdi ouardiNo ratings yet
- 4 SNMP V2Document18 pages4 SNMP V2Fathan MuhammadNo ratings yet
- A Map of The Networking CodeDocument41 pagesA Map of The Networking CodeRAMUNo ratings yet