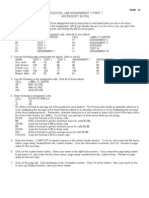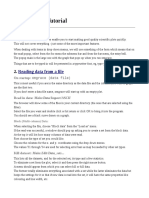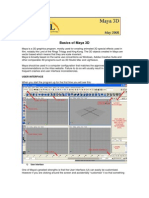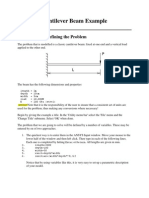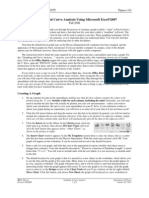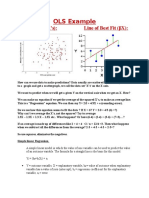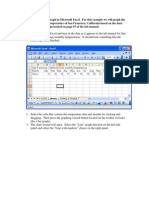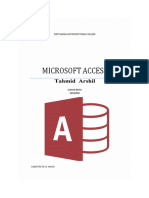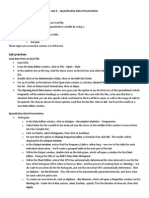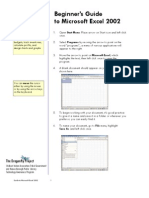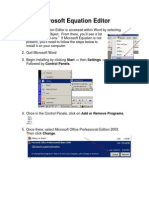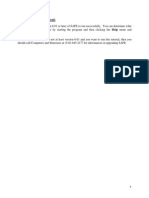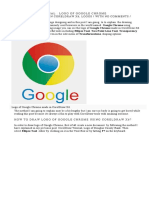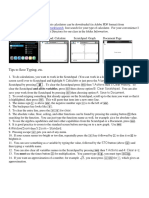Professional Documents
Culture Documents
Logger Pro 3 Instructions
Uploaded by
Matt BarnesCopyright
Available Formats
Share this document
Did you find this document useful?
Is this content inappropriate?
Report this DocumentCopyright:
Available Formats
Logger Pro 3 Instructions
Uploaded by
Matt BarnesCopyright:
Available Formats
Graphing Data Using Logger Pro 3
1. Double-click the Logger Pro 3 icon on your computers desktop. This will open
up Logger Pro 3 and allow you to input your data into a data table.
2. Once Logger Pro 3 is open you will see a data table on the left side of the screen,
this is where you will input your data, and a graph on the right side of the screen
will automatically display the data as you enter it in. First double-click on X
which is located on the top of the data table. This will open up a window that will
allow you to label your x-axis. Under Name, input what you would like to call
the x-axis (Distance, Force, etc). Ignore the short name function. Finally, under
Units put in the appropriate units (m for meters, N for Newtons, etc). After
everything is inputted click on Done at the bottom of the menu box. Next
double-click on the Y to label the y-axis, follow the same procedure.
3. Input your data into the appropriate columns.
4. Once all your data is inputted into the data table a graph should appear, but you
will need to scale the graph so it will take up the entire space of the page. At the
top of the page is a menu bar, you want to find the icon that looks like this
.
This is called autoscale graph, this will automatically adjust the graph to fit
your data.
5. Next click on the graph so that you can give the graph a title. Once the graph is
selected you will go to options on the menu bar and click graph options. If you
cannot select graph options on the menu bar you need to click the mouse again on
the graph itself This will allow you to select the graph options. There is a box
called title. This is where you will label your graph, e.g. Free-Fall or Friction.
After you have given your graph a title click Done at the bottom of the menu
box.
6. Find an equation for the graph by clicking the icon that is on the menu bar that
looks like this
. This will open up a window the will allow you to select a
range of different curve fits. Select the appropriate curve fit for your graph and
then select Try Fit on the bottom of the menu box. If this curve fit works for
you select OK on the bottom of the menu box. If this curve fit does not work for
you select another curve fit until one satisfies you. Once you have selected OK
a box with an equation should appear on your graph.
7. To print go to File on the menu bar and select Print. Select the Print Footer
function and then click OK. If you are in the physics lab make sure the selected
printer is Dell Laser 1110 and click OK.
You might also like
- AutoCAD 2010 Tutorial Series: Drawing Dimensions, Elevations and SectionsFrom EverandAutoCAD 2010 Tutorial Series: Drawing Dimensions, Elevations and SectionsNo ratings yet
- Lab Assignment 2 Ms Excel 2 InstructionsDocument2 pagesLab Assignment 2 Ms Excel 2 Instructionssangeet711No ratings yet
- Origin Software TutorialsDocument26 pagesOrigin Software TutorialsGideon KipkiruiNo ratings yet
- GeoGebra v4 PDocument7 pagesGeoGebra v4 PintegralesNo ratings yet
- Lesson 3 - Introduction To Graphing: Return To Cover PageDocument9 pagesLesson 3 - Introduction To Graphing: Return To Cover PagezaenalkmiNo ratings yet
- Presentation of Data: Tables and Graphs: Table Construction Using WordDocument7 pagesPresentation of Data: Tables and Graphs: Table Construction Using WordJoseph AsisNo ratings yet
- Graphs and Tables 07 and 10Document7 pagesGraphs and Tables 07 and 10Joseph AsisNo ratings yet
- An Xmgrace Tutorial: Getting Started with PlotsDocument8 pagesAn Xmgrace Tutorial: Getting Started with PlotsRen-Bo WangNo ratings yet
- Basics of Maya 3D AnimationDocument9 pagesBasics of Maya 3D Animationtublu16No ratings yet
- Using Excel For Lab Reports (Thanks To Dr. Sue Holl, ME Dept, CSUS)Document11 pagesUsing Excel For Lab Reports (Thanks To Dr. Sue Holl, ME Dept, CSUS)Austin WadeNo ratings yet
- Plotting Using Originpro 8.: Vytautas AstromskasDocument21 pagesPlotting Using Originpro 8.: Vytautas AstromskasFallNo ratings yet
- ArcGIS Lab 1 - IntroductionDocument24 pagesArcGIS Lab 1 - IntroductionnayabNo ratings yet
- Instructions For Using WinplotDocument38 pagesInstructions For Using WinplotClaudia MuñozNo ratings yet
- Creating A Graph in Geometer's Sketchpad: StyleDocument2 pagesCreating A Graph in Geometer's Sketchpad: StyleNurhidayah JunaidahNo ratings yet
- Getting Started With SPSSDocument8 pagesGetting Started With SPSSMoosa MuhammadhNo ratings yet
- Cantilever Beam Example: Preprocessing: Defining The ProblemDocument8 pagesCantilever Beam Example: Preprocessing: Defining The Problemabdul kareeNo ratings yet
- Basics Stats Ti NspireDocument7 pagesBasics Stats Ti NspirePanagiotis SotiropoulosNo ratings yet
- Graphing 2007Document2 pagesGraphing 2007mikrokosmosNo ratings yet
- Editing Charts in SPSS 14Document12 pagesEditing Charts in SPSS 14ReGielNo ratings yet
- GIS Fundamentals: Intro to ArcGIS LabDocument26 pagesGIS Fundamentals: Intro to ArcGIS LabAlina ManduNo ratings yet
- Correlation Analysis With Excel HandoutDocument3 pagesCorrelation Analysis With Excel HandoutJan Clyde CortezNo ratings yet
- Vernier Graphical Analysis ManualDocument8 pagesVernier Graphical Analysis ManualbettyshiqingluNo ratings yet
- OLS Example: Sample Data (X's) : Line of Best Fit (βX)Document3 pagesOLS Example: Sample Data (X's) : Line of Best Fit (βX)Stephen OndiekNo ratings yet
- Xmgrace Gnuplot TutorialDocument2 pagesXmgrace Gnuplot TutorialSafir VazhakkadNo ratings yet
- Statistical Analysis Using Gnumeric: Entering Data and Calculating ValuesDocument18 pagesStatistical Analysis Using Gnumeric: Entering Data and Calculating ValuesandriuzNo ratings yet
- Kale Ida Graph TutorialDocument11 pagesKale Ida Graph TutorialMassimiliano SipalaNo ratings yet
- How to create a line graph in Excel showing San Francisco temperaturesDocument5 pagesHow to create a line graph in Excel showing San Francisco temperaturesainonlelaNo ratings yet
- User Guide For The Erie County On-Map' Internet Mapping ApplicationDocument10 pagesUser Guide For The Erie County On-Map' Internet Mapping ApplicationSachin KhandareNo ratings yet
- WinPlot Graphing Software TutorialDocument16 pagesWinPlot Graphing Software TutorialRicardo MoGaNo ratings yet
- Microsoft AccessDocument8 pagesMicrosoft AccessAhmed Jawad Rashid 190021107No ratings yet
- Mat152 Lab 4Document6 pagesMat152 Lab 4Vishal NaikNo ratings yet
- Erdas TutorialDocument61 pagesErdas TutorialRamona Badea100% (1)
- Graphing ExcelDocument8 pagesGraphing ExcelfamouscNo ratings yet
- SPSS Guide to Descriptive Stats & Univariate GraphsDocument11 pagesSPSS Guide to Descriptive Stats & Univariate GraphsaashendraNo ratings yet
- Triangle 1Document3 pagesTriangle 1aastewartNo ratings yet
- Make a line graph in Excel 2007Document7 pagesMake a line graph in Excel 2007Mukesh Kumar BaliwalNo ratings yet
- MBA431 Quantitative Data AnalysisDocument8 pagesMBA431 Quantitative Data AnalysisKavita ShahNo ratings yet
- Excel Basics—Learn Formulas, Functions, GraphsDocument9 pagesExcel Basics—Learn Formulas, Functions, GraphsShams ZubairNo ratings yet
- Creating Forms in MS Word: General StepsDocument4 pagesCreating Forms in MS Word: General Stepscogdogroo100% (2)
- Axis VM Step by StepDocument120 pagesAxis VM Step by Stepdoru_enciuNo ratings yet
- Igpet ManualDocument41 pagesIgpet ManualVlademir Jhon Palacios HurtadoNo ratings yet
- Add Multiple Fitted Curves in A Histogram - Howto WikiDocument4 pagesAdd Multiple Fitted Curves in A Histogram - Howto Wikihp2020No ratings yet
- Working With Origin 7aDocument11 pagesWorking With Origin 7aSupolNo ratings yet
- Gretl Skills for Economics 201Document2 pagesGretl Skills for Economics 201greatluckforuNo ratings yet
- Tecplot TutorialDocument13 pagesTecplot Tutorialparham007100% (1)
- Beginner's Guide To Microsoft Excel 2002: The Dragonfly ProjectDocument6 pagesBeginner's Guide To Microsoft Excel 2002: The Dragonfly ProjectPs Rajaa100% (1)
- EquationeditorinstallDocument9 pagesEquationeditorinstalldonna_marie_7No ratings yet
- Origin - UputstvoDocument10 pagesOrigin - Uputstvokasiopeja1990No ratings yet
- How to create graphs in LibreOfficeDocument7 pagesHow to create graphs in LibreOfficeNihad İbadovNo ratings yet
- Important Note - Please ReadDocument15 pagesImportant Note - Please ReaddanokrayNo ratings yet
- Coreldraw Tutorial - Logo of Google ChromeDocument21 pagesCoreldraw Tutorial - Logo of Google ChromeKri SusNo ratings yet
- Tips To Save Typing, EtcDocument7 pagesTips To Save Typing, Etcdoot dootNo ratings yet
- 5-Geogebra Integration Drawing ProjectDocument4 pages5-Geogebra Integration Drawing ProjectBowman DicksonNo ratings yet
- Tutorial: Getting Census Data From Geolytics: Instructions For: Redistricting 2010 Census 2010 ACSDocument25 pagesTutorial: Getting Census Data From Geolytics: Instructions For: Redistricting 2010 Census 2010 ACSBlacksacerdoteNo ratings yet
- Instruction of Using VSoft Viscometer Data Collection, Analysis and Graphing Software-USBDocument11 pagesInstruction of Using VSoft Viscometer Data Collection, Analysis and Graphing Software-USBBe FluentNo ratings yet
- Surfer 8 Geology TutorialDocument22 pagesSurfer 8 Geology TutorialEdin DivovićNo ratings yet