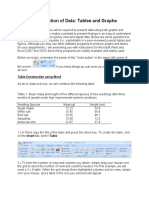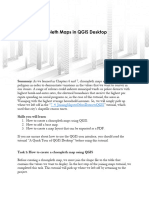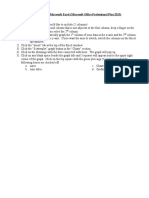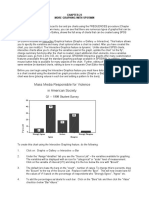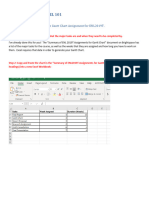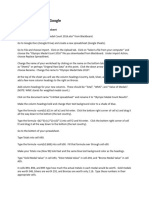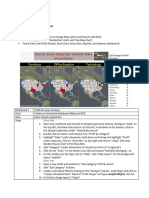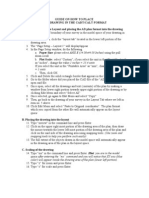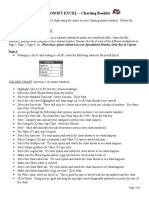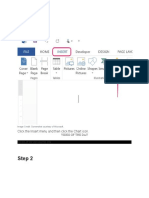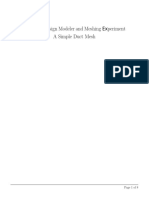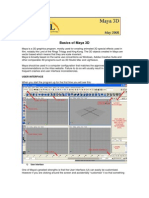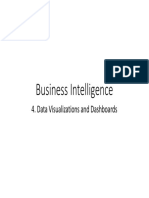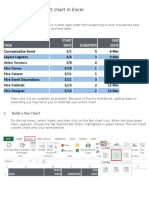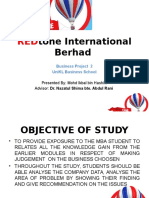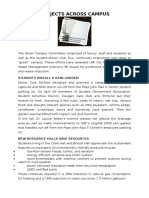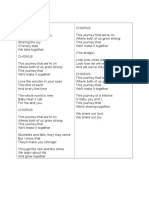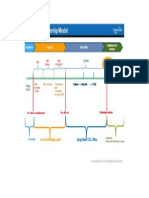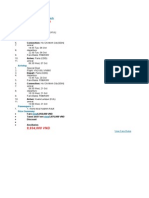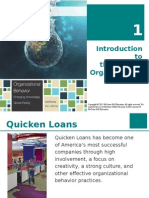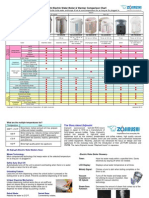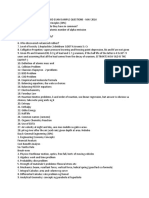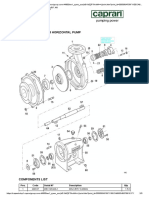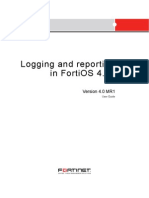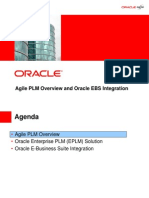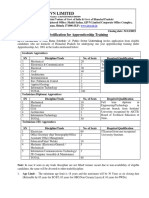Professional Documents
Culture Documents
Lab - 4 - How To Make A Line Graph in Microsoft Excel
Uploaded by
ainonlela0 ratings0% found this document useful (0 votes)
13 views5 pagesuseful for new learners
Original Title
Lab_4_How to Make a Line Graph in Microsoft Excel
Copyright
© © All Rights Reserved
Available Formats
PDF, TXT or read online from Scribd
Share this document
Did you find this document useful?
Is this content inappropriate?
Report this Documentuseful for new learners
Copyright:
© All Rights Reserved
Available Formats
Download as PDF, TXT or read online from Scribd
0 ratings0% found this document useful (0 votes)
13 views5 pagesLab - 4 - How To Make A Line Graph in Microsoft Excel
Uploaded by
ainonlelauseful for new learners
Copyright:
© All Rights Reserved
Available Formats
Download as PDF, TXT or read online from Scribd
You are on page 1of 5
How to make a line graph in Microsoft Excel.
For this example we will graph the
average monthly temperature of San Francisco, California based on the data
presented on page 67 of the lab manual.
1. Open Microsoft Excel and type in the data as it appears in the lab manual for San
Franciscos average monthly temperatures. It should look something like the
following when finished.
2. Select the cells that contain the temperature data and months by clicking and
dragging. Then press the graphing wizard button located on the toolbar (it looks
like a bar graph).
3. The chart wizard will open. Select the Line graph function on the left side
panel and select the Line with markers choice on the right panel.
4. Press Next. The chart wizard will show a sketch of what the graph will look
like. Click on the Series tab at the top. Rename the series as San Francisco
by typing into the Name box.
5. Click Next.
6. Delete the Chart Title. You can add a title properly in Microsoft Word.
7. Name the X-axis Month
8. Name the Y-axis Temperature (Celsius)
9. Click on the Legend tab at the top of the window and change the placement to
Bottom.
10. Click Next
11. Place the chart into a new sheet called San Francisco
12. Click Finish.
13. You will now have a new sheet called San Francisco with your figure in it. It
should look like this:
14. You will notice that the line on the graph does not extend all the way to the ends
of the graph area which. To correct this right click on the X-axis. Select Format
axis. Click on the Scale tab. Uncheck the box Value (Y) axis cross between
categories.
15. Right click on the grey area of the graph. Select Format Plot Area. Select
None for area color on the right hand side of the window. Your graph should
look like the following.
16. Next we can reduce the amount of unused graph space by changing the Y-axis
scale. Right click on the Y-axis and choose Format Axis. Click on the Scale
tab. You will notice that the temperature never goes below 12C and the
maximum value never goes above 22 so change the Minimum and Maximum
values to 12 and 22, respectively.
17. You will notice that the graph line is very thin and disappears behind the grid
lines at some points along its length. Now we will change the thickness of the
line on the graph.
18. Right click on the data line anywhere along its length.
19. Choose Format Data Series. On the Patterns tab you will see that the left side
of the panel controls the line properties. Lets change the color to black and the
maximum thickness.
20. On the right side of the panel you will see that it controls the marker properties.
Lets make them black (foreground and background) squares. Click OK when
finished.
21. Your figure should look like the following:
You might also like
- Lesson 3 - Introduction To Graphing: Return To Cover PageDocument9 pagesLesson 3 - Introduction To Graphing: Return To Cover PagezaenalkmiNo ratings yet
- Rickert Excel PDFDocument11 pagesRickert Excel PDFKirito NajdNo ratings yet
- Excel Spreadsheet ActivityDocument11 pagesExcel Spreadsheet ActivityRamie Abuzo AbsueloNo ratings yet
- GeometerDocument15 pagesGeometersimoncktNo ratings yet
- How To Make A Line Graph Using Excel 2007Document7 pagesHow To Make A Line Graph Using Excel 2007Mukesh Kumar BaliwalNo ratings yet
- Presentation of Data: Tables and Graphs: Table Construction Using WordDocument7 pagesPresentation of Data: Tables and Graphs: Table Construction Using WordJoseph AsisNo ratings yet
- Graphs and Tables 07 and 10Document7 pagesGraphs and Tables 07 and 10Joseph AsisNo ratings yet
- Editing Charts in SPSS 14Document12 pagesEditing Charts in SPSS 14ReGielNo ratings yet
- 106project1 2013-1Document21 pages106project1 2013-1Giusca IonutNo ratings yet
- Population Pyramid How ToDocument14 pagesPopulation Pyramid How Tokuda dudaNo ratings yet
- CH7 - Making Choropleth Maps in QGISDocument42 pagesCH7 - Making Choropleth Maps in QGISKusuma KuzNo ratings yet
- 2C - Creating A 3D ChartDocument7 pages2C - Creating A 3D ChartJannat KhanNo ratings yet
- ArcGIS Lab 1 - IntroductionDocument24 pagesArcGIS Lab 1 - IntroductionnayabNo ratings yet
- 0306 INST Graphing On Microsoft Excel (2014)Document3 pages0306 INST Graphing On Microsoft Excel (2014)jNo ratings yet
- SPSSDocument4 pagesSPSSLay ZhangNo ratings yet
- Graphing ExcelDocument8 pagesGraphing ExcelfamouscNo ratings yet
- SMITH CHART EXCEL Open A New Workbook in ExcelDocument3 pagesSMITH CHART EXCEL Open A New Workbook in ExcelRodel D Dosano50% (2)
- OLS Example: Sample Data (X's) : Line of Best Fit (βX)Document3 pagesOLS Example: Sample Data (X's) : Line of Best Fit (βX)Stephen OndiekNo ratings yet
- Kale Ida Graph TutorialDocument11 pagesKale Ida Graph TutorialMassimiliano SipalaNo ratings yet
- Logger Pro 3 InstructionsDocument1 pageLogger Pro 3 InstructionsMatt BarnesNo ratings yet
- Chapter Twenty TreeDocument5 pagesChapter Twenty TreeIonut VelescuNo ratings yet
- Tutorial Free CAD OkDocument73 pagesTutorial Free CAD Okminossota0% (1)
- Creating Your ENL 2019 Gantt Chart in ExcelDocument9 pagesCreating Your ENL 2019 Gantt Chart in ExcelvivelaproletariatNo ratings yet
- MBAStat ChartsDocument68 pagesMBAStat ChartsAdoree RamosNo ratings yet
- Chapter TwentyfiveDocument2 pagesChapter TwentyfiveIonut VelescuNo ratings yet
- Gis Fundamentals: Supplementary Lessons With Arcgis Introduction To ArcgisDocument26 pagesGis Fundamentals: Supplementary Lessons With Arcgis Introduction To ArcgisAlina ManduNo ratings yet
- Spreadsheet Lab Instructions 2016 OlympicsDocument5 pagesSpreadsheet Lab Instructions 2016 Olympicsmasonburton56No ratings yet
- Graphs Excel 2003Document7 pagesGraphs Excel 2003Rick ChatterjeeNo ratings yet
- David Von Rohr 8/12/02: - Jade User'S ManualDocument15 pagesDavid Von Rohr 8/12/02: - Jade User'S Manualhermas67No ratings yet
- Using Excel For Lab Reports (Thanks To Dr. Sue Holl, ME Dept, CSUS)Document11 pagesUsing Excel For Lab Reports (Thanks To Dr. Sue Holl, ME Dept, CSUS)Austin WadeNo ratings yet
- Steps To Create Bar GraphDocument6 pagesSteps To Create Bar GraphGuan linNo ratings yet
- Tecplot TutorialDocument13 pagesTecplot Tutorialparham007100% (1)
- Rdworks Beginning Laser Tutorial Shapes and TextDocument22 pagesRdworks Beginning Laser Tutorial Shapes and TextMimo AbduNo ratings yet
- Tableau 3 Step-By-StepDocument5 pagesTableau 3 Step-By-Steptaqi319No ratings yet
- Lab Assignment 2 Ms Excel 2 InstructionsDocument2 pagesLab Assignment 2 Ms Excel 2 Instructionssangeet711No ratings yet
- Using Excel To Graph A FunctionDocument2 pagesUsing Excel To Graph A Functionmohd_ikrayemNo ratings yet
- Create Beautiful Infographics in ExcelDocument11 pagesCreate Beautiful Infographics in ExcelCarlos MonclovaNo ratings yet
- Guide in AutocadDocument3 pagesGuide in AutocadFender BoyangNo ratings yet
- Spreadsheetbooklet 3Document4 pagesSpreadsheetbooklet 3api-307110187No ratings yet
- Origin Software TutorialsDocument26 pagesOrigin Software TutorialsGideon KipkiruiNo ratings yet
- Steps in Making A Cartesian PlaneDocument7 pagesSteps in Making A Cartesian PlanenhfdbhddhsdeyterhguyNo ratings yet
- DM Meshing ExperimentDocument8 pagesDM Meshing ExperimentMalik ShakeelNo ratings yet
- Lab 2 PDFDocument17 pagesLab 2 PDF2526No ratings yet
- Winols Diy GuideDocument27 pagesWinols Diy GuideIvan Kopić100% (5)
- Starbucks ProjectDocument5 pagesStarbucks Projectdinesh_as0% (1)
- Create Graphs With ExcelDocument11 pagesCreate Graphs With ExcelVigneshwari MahamuniNo ratings yet
- Supply, Demand, and Equilibrium Excel Lab1Document2 pagesSupply, Demand, and Equilibrium Excel Lab1satish sNo ratings yet
- Excelets Tutorial PDFDocument13 pagesExcelets Tutorial PDFtayzerozNo ratings yet
- Creating A Graph in Geometer's Sketchpad: StyleDocument2 pagesCreating A Graph in Geometer's Sketchpad: StyleNurhidayah JunaidahNo ratings yet
- Basics of Maya 3DDocument9 pagesBasics of Maya 3Dtublu16No ratings yet
- TableauDocument10 pagesTableauzara khanNo ratings yet
- How To Make A Gantt Chart in ExcelDocument27 pagesHow To Make A Gantt Chart in Excelmickozara100% (1)
- 4a Mi Bi Visualizations Dashboards (Db-Sales Report) enDocument26 pages4a Mi Bi Visualizations Dashboards (Db-Sales Report) enFaded MareNo ratings yet
- Beginners Guide To Using Winols PrintversionDocument20 pagesBeginners Guide To Using Winols PrintversionDaniel Santos75% (4)
- Spreadsheet Workshop 2017Document21 pagesSpreadsheet Workshop 2017api-340521631No ratings yet
- How To Create A Gantt Chart in ExcelDocument10 pagesHow To Create A Gantt Chart in ExcelKrutarthaNo ratings yet
- Pro E Modelling WrenchDocument24 pagesPro E Modelling Wrenchbandaru12No ratings yet
- Cylindrical Cavity HFSSDocument39 pagesCylindrical Cavity HFSSbchaitanya55No ratings yet
- Review Your Trip Flight Summary: Hide Malaysia Airlines 9:35 Flight On Wed, 6 Apr and Baggage Fee DetailsDocument3 pagesReview Your Trip Flight Summary: Hide Malaysia Airlines 9:35 Flight On Wed, 6 Apr and Baggage Fee DetailsainonlelaNo ratings yet
- REDtone International Berhad BP2Document19 pagesREDtone International Berhad BP2ainonlela0% (1)
- Getting Loopy: Athirah Siti Hidayati IqbalDocument6 pagesGetting Loopy: Athirah Siti Hidayati IqbalainonlelaNo ratings yet
- Getting Loopy: Athirah Siti Hidayati IqbalDocument6 pagesGetting Loopy: Athirah Siti Hidayati IqbalainonlelaNo ratings yet
- Summary Jurnal Latest5215Document13 pagesSummary Jurnal Latest5215ainonlelaNo ratings yet
- Universiti Kuala Lumpur: Assignment Group PBP 60143 Strategic Marketing Lecturer: Dr. Mohd Farid ShamsudinDocument1 pageUniversiti Kuala Lumpur: Assignment Group PBP 60143 Strategic Marketing Lecturer: Dr. Mohd Farid ShamsudinainonlelaNo ratings yet
- Acc For InventoryDocument20 pagesAcc For InventoryainonlelaNo ratings yet
- (Edit) Selling A Car: ExamplesDocument2 pages(Edit) Selling A Car: Examplesainonlela100% (1)
- Maktab Rendah Sains Mara (Sem)Document10 pagesMaktab Rendah Sains Mara (Sem)ainonlelaNo ratings yet
- Bep Formula: TR TC SP X Q TFC + TVC SPXQ TFC+VCXQ Q (SP - VC) TFC Q TFC / (SP - VC) OR Q TFC / CM Per UnitDocument1 pageBep Formula: TR TC SP X Q TFC + TVC SPXQ TFC+VCXQ Q (SP - VC) TFC Q TFC / (SP - VC) OR Q TFC / CM Per UnitainonlelaNo ratings yet
- Projects Across Campus: Students Install A Rain GardenDocument4 pagesProjects Across Campus: Students Install A Rain GardenainonlelaNo ratings yet
- About UI GreenMetric World University Ranking Background of The RankingDocument11 pagesAbout UI GreenMetric World University Ranking Background of The RankingainonlelaNo ratings yet
- QUESTION 13-17 Power and PoliticsDocument6 pagesQUESTION 13-17 Power and PoliticsainonlelaNo ratings yet
- Friso Incredible JourneyDocument1 pageFriso Incredible JourneyainonlelaNo ratings yet
- Front Page NBVDocument1 pageFront Page NBVainonlelaNo ratings yet
- Assign Mba FaDocument122 pagesAssign Mba FaainonlelaNo ratings yet
- Internship OOCLDocument1 pageInternship OOCLainonlelaNo ratings yet
- New Business Venture 2Document6 pagesNew Business Venture 2ainonlelaNo ratings yet
- The Entrepreneurial ProcessDocument11 pagesThe Entrepreneurial Processainonlela50% (2)
- F7int 2013 Dec ADocument10 pagesF7int 2013 Dec AemmadavisonsNo ratings yet
- Front Page RatioDocument1 pageFront Page RatioainonlelaNo ratings yet
- Al Attar Penginapan Muslim Yogyakarta: Eastcoast ResidenceDocument3 pagesAl Attar Penginapan Muslim Yogyakarta: Eastcoast ResidenceainonlelaNo ratings yet
- Tutorial Topic 1Document16 pagesTutorial Topic 1ainonlelaNo ratings yet
- Trip EuroDocument1 pageTrip EuroainonlelaNo ratings yet
- Share Price Evaluation Method HazimDocument10 pagesShare Price Evaluation Method HazimainonlelaNo ratings yet
- Besta Touchscreen Talking Dictionary CDDocument1 pageBesta Touchscreen Talking Dictionary CDainonlelaNo ratings yet
- Ob7e Ge Ipptchap001Document22 pagesOb7e Ge Ipptchap001ainonlelaNo ratings yet
- New Business VentureDocument1 pageNew Business VentureainonlelaNo ratings yet
- Icaew Vs AccaDocument4 pagesIcaew Vs AccaainonlelaNo ratings yet
- All About Tone PlusDocument16 pagesAll About Tone PlusainonlelaNo ratings yet
- PCB Design TutorialDocument25 pagesPCB Design TutorialMadhu Mangal KumarNo ratings yet
- Installation Guide: Connecting Workstations Problem SolvingDocument2 pagesInstallation Guide: Connecting Workstations Problem Solvingjuan_mxNo ratings yet
- Settings For Enblocal IniDocument2 pagesSettings For Enblocal InisedessNo ratings yet
- CIE4160 Textbook February 2019Document371 pagesCIE4160 Textbook February 2019Manank ShahNo ratings yet
- Reverse Enginnering Microsoft Binaries - Alexander SotirovDocument33 pagesReverse Enginnering Microsoft Binaries - Alexander SotirovVaibhav BankarNo ratings yet
- Zojirushi Electric Water Boiler ChartDocument2 pagesZojirushi Electric Water Boiler ChartthomasdqtNo ratings yet
- Chemical EngineeringDocument3 pagesChemical EngineeringWendell Kim LlanetaNo ratings yet
- Ultimate Bearing Capacity of Foundation On Clays Meyerhof PDFDocument3 pagesUltimate Bearing Capacity of Foundation On Clays Meyerhof PDFNadherNo ratings yet
- MEC-A4-125B EnglishDocument2 pagesMEC-A4-125B Englishdragos manoleNo ratings yet
- Meistream Plus: Class C Bulkmeter For Cold Potable Water DN 40... 150 PN 16Document4 pagesMeistream Plus: Class C Bulkmeter For Cold Potable Water DN 40... 150 PN 16Raluca OlaruNo ratings yet
- Mec 100 Chapter 5 (Dimemsion & Unit)Document43 pagesMec 100 Chapter 5 (Dimemsion & Unit)Hisyammudin RoslanNo ratings yet
- SK1SI50 - /4 Bre5 - IEC71: Date Name Drawn SystemDocument1 pageSK1SI50 - /4 Bre5 - IEC71: Date Name Drawn SystemHugo AcevedoNo ratings yet
- Oracle® SQL Developer: Data Modeler Accessibility GuideDocument10 pagesOracle® SQL Developer: Data Modeler Accessibility Guidecarlosand78No ratings yet
- CADA QP-Ktunotes - in PDFDocument3 pagesCADA QP-Ktunotes - in PDFsachinNo ratings yet
- Select Hollow Blade TurbineDocument10 pagesSelect Hollow Blade TurbinescranderiNo ratings yet
- Scope CC 2559Document183 pagesScope CC 2559HOD Scitpl [Sands]No ratings yet
- David Brown Engineering LTDDocument2 pagesDavid Brown Engineering LTD'-MubashirBaigNo ratings yet
- Lab 1Document25 pagesLab 1Self McNo ratings yet
- Fortigate Logging ReportingDocument68 pagesFortigate Logging Reportingzulhelmi2010No ratings yet
- Agile PLM Overview and Oracle EBS IntegrationDocument20 pagesAgile PLM Overview and Oracle EBS IntegrationFamy Rasheed100% (1)
- Lanscaping LightsDocument124 pagesLanscaping LightsAlejandra BlancoNo ratings yet
- Unit ConversionDocument21 pagesUnit ConversioninsidereaderNo ratings yet
- INA FAG Corrosion Resistant Products RVSDocument140 pagesINA FAG Corrosion Resistant Products RVSYoga0% (1)
- Comparing The Mechanical Properties of Cyanate Ester Modified Epoxy /glass LaminatesDocument7 pagesComparing The Mechanical Properties of Cyanate Ester Modified Epoxy /glass LaminatesAndrew NallayanNo ratings yet
- SJVMDocument3 pagesSJVMMukesh NegiNo ratings yet
- Atlas Copco Tech Tip - Resetting Service TimersDocument9 pagesAtlas Copco Tech Tip - Resetting Service TimersEnio0% (1)
- Front Office and Guest Safety and Security PDFDocument11 pagesFront Office and Guest Safety and Security PDFPrabhjot SinghNo ratings yet
- Receiver Feedline Dipole Antenna: 1. Monopole Antenna Concept Monopole AntennaDocument17 pagesReceiver Feedline Dipole Antenna: 1. Monopole Antenna Concept Monopole Antennaنورول نضيره رشديNo ratings yet
- Assignment TMDocument3 pagesAssignment TMBeesam Ramesh KumarNo ratings yet
- Typological and Constructive Transformations of Spatial Structures in Mexico. The Sports Palace For The XIX OlympicsDocument10 pagesTypological and Constructive Transformations of Spatial Structures in Mexico. The Sports Palace For The XIX OlympicsMuhamet AhmetiNo ratings yet