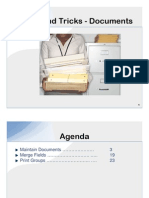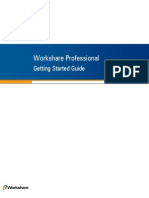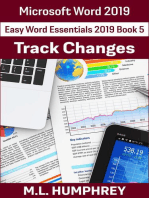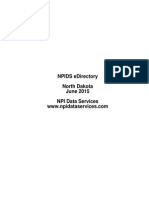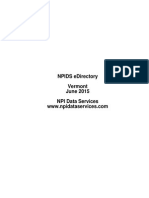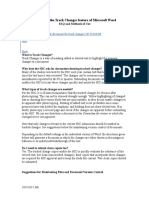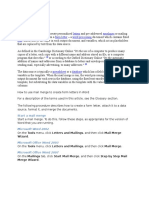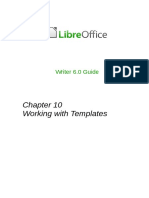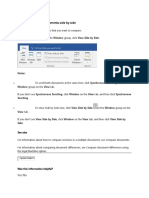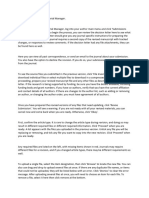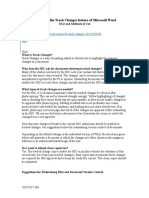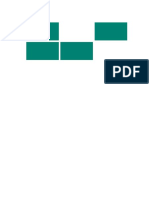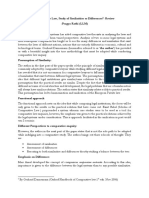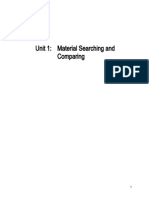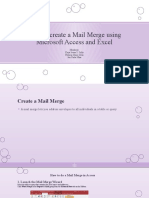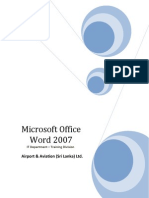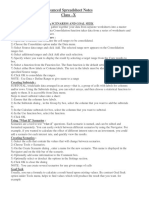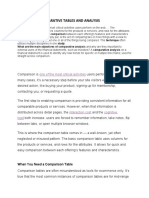Professional Documents
Culture Documents
Compare Documents With The Legal Blackline Option: Revisions From Multiple Authors Into A Single Document Instead
Compare Documents With The Legal Blackline Option: Revisions From Multiple Authors Into A Single Document Instead
Uploaded by
ala liancaOriginal Description:
Original Title
Copyright
Available Formats
Share this document
Did you find this document useful?
Is this content inappropriate?
Report this DocumentCopyright:
Available Formats
Compare Documents With The Legal Blackline Option: Revisions From Multiple Authors Into A Single Document Instead
Compare Documents With The Legal Blackline Option: Revisions From Multiple Authors Into A Single Document Instead
Uploaded by
ala liancaCopyright:
Available Formats
Word > Collaboration
Compare documents with the legal blackline option
The legal blackline option compares two documents and displays only what changed between them. The
documents that are being compared are not changed. The legal blackline comparison is displayed by default in
a new third document.
If you want to compare changes from a number of reviewers, do not select this option. Choose Combine
revisions from multiple authors into a single document instead.
1.
Open the documents that you want to compare.
2.
On the Review tab, in the Compare group, click Compare.
3.
Click Compare two versions of a document (legal blackline).
4.
Under Original document, browse for the document that you want to use as the original
document.
5.
Under Revised document, browse for the other document that you want to compare.
6.
Click More, and then select the settings for what you want to compare in the documents. Under
Show changes, choose whether you want to show character or word level changes.
If you do not want to display changes in a third document, choose which document you want the
changes to appear in.
IMPORTANT Any options that you select under More will be the default options for comparison the
next time you compare documents.
7.
Click OK.
8.
If either version of the document has tracked changes, Microsoft Word displays a message box.
Click Yes to accept the changes and compare the documents.
9.
Microsoft Office Word displays a new third document in which tracked changes in the original
document are accepted, and changes in the revised document are shown as tracked changes.
The source documents that are being compared are not changed.
loooooo
You might also like
- Compare Document Differences Using The Legal Blackline OptionDocument2 pagesCompare Document Differences Using The Legal Blackline OptionTaryo TaryoNo ratings yet
- Ultra Compare HelpDocument74 pagesUltra Compare HelpdknisNo ratings yet
- Tips and Tricks - DocumentsDocument30 pagesTips and Tricks - DocumentsbonniesisterstudyNo ratings yet
- WSProfessional Getting Started GuideDocument16 pagesWSProfessional Getting Started GuideEagles1988No ratings yet
- MANUPATRADocument10 pagesMANUPATRAAnam KhanNo ratings yet
- MS Word Chapter 18Document10 pagesMS Word Chapter 18Shahwaiz Bin Imran BajwaNo ratings yet
- CF U4 Bca1Document38 pagesCF U4 Bca1King VaibhavNo ratings yet
- All Support FAQs Revised Final 20221005 - 1667476235Document7 pagesAll Support FAQs Revised Final 20221005 - 1667476235ribace6270No ratings yet
- Share and Print: Sir. Jonathan ObienDocument7 pagesShare and Print: Sir. Jonathan ObienBloodseekerzNo ratings yet
- National Provider Identifier Data North Dakota June 2015Document431 pagesNational Provider Identifier Data North Dakota June 2015NPI Data ServicesNo ratings yet
- National Provider Identifier Data Vermont June 2015Document375 pagesNational Provider Identifier Data Vermont June 2015NPI Data ServicesNo ratings yet
- 1010 - Forms ManagerDocument21 pages1010 - Forms ManagerRohit SharmaNo ratings yet
- Digital DocumentationDocument3 pagesDigital Documentationlc2023asnNo ratings yet
- SearchDocument71 pagesSearchBrayan Dali Nattez VargasNo ratings yet
- Track Change 59Document3 pagesTrack Change 59AnilkumarNo ratings yet
- Mail MergeDocument5 pagesMail MergeSherryl ZamonteNo ratings yet
- Working With Templates: Writer 6.0 GuideDocument11 pagesWorking With Templates: Writer 6.0 GuideMohd HaroonNo ratings yet
- Computer Application-I: Mailing MenuDocument40 pagesComputer Application-I: Mailing Menurafay001No ratings yet
- View and Compare Documents Side by SideDocument2 pagesView and Compare Documents Side by SideTaryo TaryoNo ratings yet
- PM ApprovalFlow 191223 0343Document4 pagesPM ApprovalFlow 191223 0343Phương NguyễnNo ratings yet
- Trace Computer Corrupted FilesDocument37 pagesTrace Computer Corrupted FilesNicole Arman HitganoNo ratings yet
- Track Change 56Document3 pagesTrack Change 56AnilkumarNo ratings yet
- Spreadsheet Unit 3Document20 pagesSpreadsheet Unit 3sujatha chundruNo ratings yet
- Table of ContentsDocument9 pagesTable of ContentsslusafNo ratings yet
- Submitting A Revision in Editorial ManagerDocument3 pagesSubmitting A Revision in Editorial Managerjipir64332No ratings yet
- Track Change 58Document3 pagesTrack Change 58AnilkumarNo ratings yet
- Introduction To Legal Research On WestlawDocument31 pagesIntroduction To Legal Research On WestlawJenyfer BarriosNo ratings yet
- AA Microsoft WordDocument12 pagesAA Microsoft WordjoyceNo ratings yet
- Comparative Law SummaryDocument3 pagesComparative Law SummaryArpit DhakaNo ratings yet
- Guidelines-in-Uploading-files-for-Turnitin-CheckDocument4 pagesGuidelines-in-Uploading-files-for-Turnitin-CheckArnelCorpuzNo ratings yet
- Standard Toolbar: Function of Commonly Used ButtonsDocument4 pagesStandard Toolbar: Function of Commonly Used ButtonsMichelle_Khay__5014No ratings yet
- Springer Guide How To Interpret The Results Using Crosscheck / Ithenticate?Document11 pagesSpringer Guide How To Interpret The Results Using Crosscheck / Ithenticate?Sabareeswaran MurugesanNo ratings yet
- How To Merge MailDocument6 pagesHow To Merge MailGfreger ErgergeNo ratings yet
- Quickword How To: Quickoffice® Pro HD For IpadjmokuDocument11 pagesQuickword How To: Quickoffice® Pro HD For IpadjmokuqoipaduiaNo ratings yet
- Peer-Review Submission Guide For AuthorsDocument12 pagesPeer-Review Submission Guide For AuthorsMarcelo VeronezNo ratings yet
- Add A DocumentDocument8 pagesAdd A DocumentTarun KumarNo ratings yet
- Module 1 - 3Document4 pagesModule 1 - 3AMANNo ratings yet
- Ms OfficeDocument40 pagesMs OfficebhagathnagarNo ratings yet
- 3 14 Material SearchDocument24 pages3 14 Material Searchphạm minh hùngNo ratings yet
- How To Search PDF Files With Ultrafinder: 1. Define Find Locations (Where You Want To Search)Document3 pagesHow To Search PDF Files With Ultrafinder: 1. Define Find Locations (Where You Want To Search)Rajkumar TimalsinaNo ratings yet
- Mail Merge Step by Step Instructions For The PC: Step 1: Select Document TypeDocument4 pagesMail Merge Step by Step Instructions For The PC: Step 1: Select Document Typensharma_316145No ratings yet
- How To Create A Mail MergeDocument21 pagesHow To Create A Mail MergecvcvxczvNo ratings yet
- MS Word 2007 Training PDFDocument45 pagesMS Word 2007 Training PDFBuddhika PrasadNo ratings yet
- Quickword How ToDocument11 pagesQuickword How Toquickoffice_sqaNo ratings yet
- How To Use The Track Changes Feature of Microsoft WordDocument3 pagesHow To Use The Track Changes Feature of Microsoft WordAnilkumarNo ratings yet
- Chapter 2: Originalitycheck Turnitin Instructor User Manual: Updated August 23, 2011Document13 pagesChapter 2: Originalitycheck Turnitin Instructor User Manual: Updated August 23, 2011Ragavendra RagsNo ratings yet
- How To Use The Track Changes Feature of Microsoft WordDocument3 pagesHow To Use The Track Changes Feature of Microsoft WordAnilkumarNo ratings yet
- Using Mail Merge: Writer GuideDocument35 pagesUsing Mail Merge: Writer GuideJan WantoroNo ratings yet
- Introduction & OverviewDocument38 pagesIntroduction & Overviewprit2287No ratings yet
- Human Rights Documents Search: User GuideDocument14 pagesHuman Rights Documents Search: User GuideShivam SarafNo ratings yet
- CH 2 IT Advanced Spreadsheet NotesDocument6 pagesCH 2 IT Advanced Spreadsheet NotesArnav AgarwalNo ratings yet
- Advance Word Processing Skills: Melanie Bitar Shyne AliparoDocument15 pagesAdvance Word Processing Skills: Melanie Bitar Shyne AliparoRyan NegadNo ratings yet
- Comparative Tables and Analysis: One of The Most Critical ActivitiesDocument13 pagesComparative Tables and Analysis: One of The Most Critical ActivitiesAmanuel TadwiosNo ratings yet
- Review Tab: Groups/Buttons DescriptionDocument2 pagesReview Tab: Groups/Buttons DescriptionMay MelchorNo ratings yet
- Electronic SpreadsheetDocument17 pagesElectronic SpreadsheetR.NiranjanNo ratings yet
- Internal Commands: Syntax: C:/ TimeDocument23 pagesInternal Commands: Syntax: C:/ Timesonabeta07No ratings yet
- Top Five SearchesDocument42 pagesTop Five SearchesJean Claude EidNo ratings yet