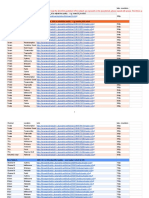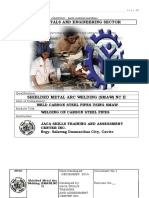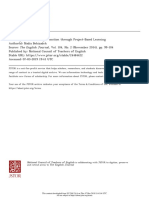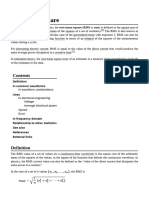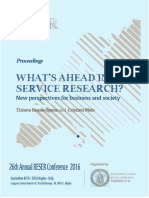Professional Documents
Culture Documents
Excel Basics
Excel Basics
Uploaded by
Khristian Santos AmbasCopyright
Available Formats
Share this document
Did you find this document useful?
Is this content inappropriate?
Report this DocumentCopyright:
Available Formats
Excel Basics
Excel Basics
Uploaded by
Khristian Santos AmbasCopyright:
Available Formats
Microsoft Excel 2007
Excel 2007 File Formats
Using Templates
Workbooks and Worksheets
Excel and the Cell
Bordering
Viewing and Printing
The College of Saint Catherine
Help Desk | 651-690-6402 | helpdesk@stkate.edu
Exploring Microsoft Excel 2007
NEW FILE FORMATS IN EXCEL
EXCEL WORKBOOK (*.xlsx). Use when there are no macros or VBA code.
EXCEL MACRO-ENABLED (*xlsm) Save your workbook as this file type when the
workbook contains macros or VBA code.
EXCEL TEMPLATE (*.xltx). Save your workbook as this file type when you need a
template.
EXCEL 97-EXCEL 2003 WORKBOOK (*.xls). Use when you need to share with someone working in a previous version of Excel.
MICROSOFT EXCEL 5.0/95 WORKBOOK (*.xls). Use when you need to share with
someone using Microsoft Excel 5.0. (while the earlier versions of Office share
the same extension - .xls - they are not the same format.
EXCEL MACRO-ENABLED TEMPLATE (*.xltm). Use when you need a template and the
workbook contains macros or VBA.
EXCEL BINARY WORKBOOK (*.xlsb). Save your workbook as this file type when you
have an especially large workbook; this file type will open faster than a very
large Excel Workbook will. Youll still have the new Excel features with this file
type, but not XML.
PDF Microsoft Office has an add-in that allows you to save a file as a PDF document, allowing for cross-compatibility with virtually any operating system or
office suite.
Page 2
Exploring Microsoft Excel 2007
OPENING TEMPLATES
Installed are from Microsoft
My Templates are templates
that you create and save
Look for Recently used templates for convenience
Microsoft has templates available to download from their
website. Since our Internet
connection is so fast, this
takes no longer than opening a file saved on your computer or on our server.*
New
From Existing allows you to open an already
formatted document as a new template, ready
to delete old data, add new data without having to recreate
the formatting
*Some templates require validationfollow the prompts to validate. This means that if
you do not have a legally installed version of Office you will not be able to open these
templates.
Page 3
Exploring Microsoft Excel 2007
When you start Excel, you
open a file called a workbook.
Each new workbook comes
with three worksheets.
The Worksheets are where
you enter data. They contain Cells, Columns and
Rows
Each worksheet has a name on the sheet tab at the bottom left
of the workbook window.
To add additional worksheets click on the Insert Worksheet Icon,
click on the Home Tab > Cells > Insert > Insert Worksheet or
right-click on one of the worksheet tabs and select Insert
To delete extra worksheets
do the opposite, click on
the Home Tab > Cells > Delete Worksheet, or rightclick and select Delete.
To add or delete more than
one tab at a time, hold down control and click on the number of
tabs you want to add or the specific tabs you want to delete.
Page 4
Exploring Microsoft Excel 2007
Then right-click on one of the selected tabs and choose Insert or
Delete.
Excel opens with Sheet1,
Sheet2, and Sheet3. Rename the sheet tabs to
make the information on
each sheet easier to identify.
ames might play a part in a formula. Keep them simple, and
dont use spaces If you need to separate words either make
the first letter capitalized or use an underscore (JanuaryBudget
or January_Budget)
Right-clicking on a tab gives you other options, too, including
adding pre-defined and moving or copying a worksheet to a different place in this
workbook, or to a
different workbook.
You can also make
your worksheets easier to visualize by
changing the color of
the tab.
Page 5
Exploring Microsoft Excel 2007
In the anatomy of the cell displayed above, you see that there are many different components to a cell.
The Cell Contents that area displayed in the
cell are called the value. The value of a cell
can be text, a date, or a number. What you
see in the cell is what is printed.
The value of a cell can also be the result of a
formula that adds, subtracts, or does other
mathematical calculation.
The contents of cell is shown in the formula
bar. Text will display as text,. A formula will
display in the formula bar as the formula. In
the cell you will see the result of the calculation, the value.
Page 6
Exploring Microsoft Excel 2007
WORKSHEETS
ARE MADE OF COLUMNS, ROWS, AND CELLS
Columns go from top to bottom on the
worksheet, vertically
Rows go from left to right on the worksheet, horizontally
A cell is the place where one column and
one row meet
Columns and rows have headings:
Each column has an alphabetical heading
at the top.
Each row has a numeric heading.
The Cell Row is the identifier of the vertical position, extending across
the entire range of the sheet from 1 to over 1,000,000!.
The Cell Column is the identifier of the horizontal position, up and down
the entire range of the sheet from A to XFD.
The Cell Location is the coordinates of the cell that is currently the active cell (A3, or XFD10,333).
Page 7
Exploring Microsoft Excel 2007
EVERYTHING
IN
EXCEL
STARTS WITH THE CELL.
Cells are where you enter data in a worksheet. A cell is a placeholder of data,
numbers, formulas, or nothing.
The alphabetical headings on the columns and
the numerical headings on the rows tell you
where you are in a worksheet when you click a
cell.
The active cell is the one with a bold black
frame around it.
When you open a new workbook, the first cell
in the upper-left corner of the worksheet you
see is outlined in black, indicating that any
data you enter will go there.
You can enter data wherever you like by clicking any cell in the worksheet
to select the cell.
When you select any cell, it becomes the active cell.
When a cell is active, it is outlined in black, and the headings for the column
and the row in which the cell is located are highlighted.
The Column and Row letters/numbers are
highlighted
For example, if you select a cell in column
C on row 5:
Column C is highlighted.
Row 5 is highlighted.
Page 8
Exploring Microsoft Excel 2007
This is named cell C5
The active cell is name is shown in the Name
Box in the upper-left corner of the worksheet..
This is the Cell Reference.
All of these indicators are not too important
when youre right at the very top of the worksheet in the very first few cells. But when you
work further and further down or across the
worksheet, they become necessary.
Its important to know the cell reference if
you need to tell someone where specific data is located in a worksheet.
Suppose, for example, that your mortgage payment, your bonus, or your
raise is located in cell E35 (or cell BF684).
But, mostly, cell references are what comprises formulas, calculations of
some kind involving numbers and math. Math that you do not have to use a
10-key to add yourself.
FORMATTING YOUR CELLS
From the home tab, in the Number Group, click on
the pull-down arrow next to General. This list
shows the basic number formatting options. Cells
in a worksheet can have many different formats:
Formatting a cell is what defines it as text or number, or a few other options. If you are using your
data in a specific cell in a calculation, then it must
be formatted as a number.
Page 9
Exploring Microsoft Excel 2007
For more Cell Formatting options, click on the Dialog Box
Launcher, or lick on More Number Formats for further options.
FORMATTING
CELLS TO HANDLE CURRENCY
To configure cells to format entered
data as currency select the cells you
wish to format and click the $ symbol
in the numbers group on the Office
Ribbons home tab.
The default format for this button is ACCOUNTING, which
aligns the $ to the left of the cell while the number is aligned to the right of
the same cell. If you select CURRENCY the $ is aligned tight against the number.
The decimal point is always two places for Currency or Accounting.
If a negative number is entered in a cell formatted
for accounting it will be displayed in parenthesis, if
entered in a cell formatted for currency, a minus
sign is appended to the front of the data.
Page
Exploring Microsoft Excel 2007
TIPS
FOR
ENTERING TEXT
When entering data, it doesnt set it into the cell until you either press
Enter or Tab.
Enter moves down one row
Tab moves one cell to the right
ENTERING DATES
AND
TIMES
To enter a date use a slash or a hyphen to separate the parts: 7/16/2008
or
16-July-2008.
Excel recognizes this as a date, and assumes the current year, so just entering 7/16 will actually be entered as
7/16/2008 even if you are only viewing the format 16-July.
To change the date format go to the Home Tab > Number and click on the
Pull-down arrow by General.
TIP: To enter todays date, press CTRL and the semicolon together. To enter the current time, press CTRL and SHIFT and the semicolon all at once.
To enter a time, type the numbers, a space, and then a or p for example, 9:00 p. If you put in just the number, Excel recognizes a time and enters it as PM.
Page
Exploring Microsoft Excel 2007
ENTERING NUMBERS
When entering numbers Excel defaults to viewing the number in the cell without the decimal.
To change the number format that is viewed in
the cell, go to the Home Tab > Number Group.
Change by the command buttons in the group,
or use the Dialog Box Launcher for more options.
OTHER
NUMBERS AND HOW TO ENTER THEM:
To enter fractions, leave a space between the whole
number and the fraction. For example,
1 1/8.
To enter a fraction only, enter a zero first. For example, 0 1/4. If you enter 1/4 without the zero, or Excel will interpret the number as a date,
January 4.
Enter a negative number by enclosing it in parentheses. If you type
(100), Excel will display the number as -100.
TIPS
FOR
ENTERING DATA
AutoFill. Enter the months of the year, the days of the
week, multiples of 2 or 3, or other data in a series. To
AutoFill, type n January, February. Click on the grab
handle and drag to the number of cells you want to fill.
Release the mouse to enter the series.
Page
Exploring Microsoft Excel 2007
MORE TIPS
FOR
ENTERING DATA
AutoComplete. If the first few letters you type in a cell match an entry
youve already made in that column, Excel will fill in the remaining characters for you. Just press ENTER when you see them added.
EDITING CELLS
What happens when you have entered the data, but you need to change
it?
You edit letters or numbers by selecting them and then typing something
different. There are two ways to select the cells for editing:
Double-click a cell to edit the data in it.
Click the cell, and then edit the data in the formula bar.
Whats the difference? Your convenience. You may find the formula bar,
or the cell itself, easier to work with.
Whatever you do, when youre all through, remember to press ENTER or
TAB so that your changes stay in the cell.
REMOVING FORMATTING, DELETING DATA
Excel doesnt work like it does in Word. When you copy or delete a cells
contents, it deletes just that. The formatting (bold, currency, number) remains.
Excel assumes that when you once format a column to number or text,
that is what all content will be.
To remove formatting from a cell you must change it. You cannot delete
it.
Page
Exploring Microsoft Excel 2007
BORDERING
The gray lines you see on a spread sheet do not print. They are called Gridlines. In order to print borders, you must format
them.
You can do this a number of ways.
Select the area you want bordered.
Right-Click on the selection and choose Format
Cells. Or,
Right-Click on the selection and using the MiniToolbar, click on the pull-down arrow to
quickly pick the border you need.
TIP: If you cant remember how to do almost
anything, select it, point at it and Right-Click.
That will bring up a short-cut menu with most
options.
And, TIP WITHIN A TIPMany of the options
you need for most tasks in Windows and Office, that you need to do are going to be available by Right-Clicking.
Page
Exploring Microsoft Excel 2007
VIEWING
AND
PRINTING
It isnt enough to just enter data and write formulas. You have to do something with it, and that something usually involves printing.
Printing in Excel is different than a Word
document where you just click on Print and
away it goes to the printer. In Excel you can
tell it what to print, and how to print.
Say you have a document that has data you
dont want printercolumns or rows that might have data necessary for
calculations, but arent necessary on your pretty spreadsheet.
You can set the Print Area, telling Excel exactly what columns and rows you
want to be on your printed spreadsheet. The settings you need are on the
Page Layout Tab, in the Page Setup and Scale to Fit groups.
If you have too much data to fit on one page, Excel has a Scale to Fit option
that scales the data to fit on the page how you need it (say, 1 page by 1
page), without you having to reformat the
pages manually.
Note that you can also use the Dialog Box
Launcher to open the Page Setup Dialog Box
for this and other options.
Page
Exploring Microsoft Excel 2007
A TOTALLY NEW VIEW
View > Workbook Views > Page Layout
Page Preview is a great way to see exactly what your page will look like when
it is printed. Looking at a spreadsheet is not going to show you that. All of
the nice gridlines (which do not, print, by the way) are great for showing
you each cell, but it gets in the way when you want to see just the data. Excel now provides a way to look at your spreadsheet in an entirely new way.
From here you can also add Headers and Footers. When you click in the
Click to Add Header area, another Tab will appear, Header and Footers
Tools.
From here there are a whole world of options.
NEXT: Learning Formulas
Page
You might also like
- The Subtle Art of Not Giving a F*ck: A Counterintuitive Approach to Living a Good LifeFrom EverandThe Subtle Art of Not Giving a F*ck: A Counterintuitive Approach to Living a Good LifeRating: 4 out of 5 stars4/5 (5819)
- The Gifts of Imperfection: Let Go of Who You Think You're Supposed to Be and Embrace Who You AreFrom EverandThe Gifts of Imperfection: Let Go of Who You Think You're Supposed to Be and Embrace Who You AreRating: 4 out of 5 stars4/5 (1092)
- Never Split the Difference: Negotiating As If Your Life Depended On ItFrom EverandNever Split the Difference: Negotiating As If Your Life Depended On ItRating: 4.5 out of 5 stars4.5/5 (845)
- Grit: The Power of Passion and PerseveranceFrom EverandGrit: The Power of Passion and PerseveranceRating: 4 out of 5 stars4/5 (590)
- Hidden Figures: The American Dream and the Untold Story of the Black Women Mathematicians Who Helped Win the Space RaceFrom EverandHidden Figures: The American Dream and the Untold Story of the Black Women Mathematicians Who Helped Win the Space RaceRating: 4 out of 5 stars4/5 (897)
- Shoe Dog: A Memoir by the Creator of NikeFrom EverandShoe Dog: A Memoir by the Creator of NikeRating: 4.5 out of 5 stars4.5/5 (540)
- The Hard Thing About Hard Things: Building a Business When There Are No Easy AnswersFrom EverandThe Hard Thing About Hard Things: Building a Business When There Are No Easy AnswersRating: 4.5 out of 5 stars4.5/5 (348)
- Elon Musk: Tesla, SpaceX, and the Quest for a Fantastic FutureFrom EverandElon Musk: Tesla, SpaceX, and the Quest for a Fantastic FutureRating: 4.5 out of 5 stars4.5/5 (474)
- Her Body and Other Parties: StoriesFrom EverandHer Body and Other Parties: StoriesRating: 4 out of 5 stars4/5 (822)
- The Emperor of All Maladies: A Biography of CancerFrom EverandThe Emperor of All Maladies: A Biography of CancerRating: 4.5 out of 5 stars4.5/5 (271)
- The Sympathizer: A Novel (Pulitzer Prize for Fiction)From EverandThe Sympathizer: A Novel (Pulitzer Prize for Fiction)Rating: 4.5 out of 5 stars4.5/5 (122)
- The Little Book of Hygge: Danish Secrets to Happy LivingFrom EverandThe Little Book of Hygge: Danish Secrets to Happy LivingRating: 3.5 out of 5 stars3.5/5 (401)
- The World Is Flat 3.0: A Brief History of the Twenty-first CenturyFrom EverandThe World Is Flat 3.0: A Brief History of the Twenty-first CenturyRating: 3.5 out of 5 stars3.5/5 (2259)
- The Yellow House: A Memoir (2019 National Book Award Winner)From EverandThe Yellow House: A Memoir (2019 National Book Award Winner)Rating: 4 out of 5 stars4/5 (98)
- Devil in the Grove: Thurgood Marshall, the Groveland Boys, and the Dawn of a New AmericaFrom EverandDevil in the Grove: Thurgood Marshall, the Groveland Boys, and the Dawn of a New AmericaRating: 4.5 out of 5 stars4.5/5 (266)
- A Heartbreaking Work Of Staggering Genius: A Memoir Based on a True StoryFrom EverandA Heartbreaking Work Of Staggering Genius: A Memoir Based on a True StoryRating: 3.5 out of 5 stars3.5/5 (231)
- Team of Rivals: The Political Genius of Abraham LincolnFrom EverandTeam of Rivals: The Political Genius of Abraham LincolnRating: 4.5 out of 5 stars4.5/5 (234)
- On Fire: The (Burning) Case for a Green New DealFrom EverandOn Fire: The (Burning) Case for a Green New DealRating: 4 out of 5 stars4/5 (74)
- The Unwinding: An Inner History of the New AmericaFrom EverandThe Unwinding: An Inner History of the New AmericaRating: 4 out of 5 stars4/5 (45)
- Australian TV Channel Direct LinksDocument4 pagesAustralian TV Channel Direct Linksapi-341544080No ratings yet
- Sohail Ahmad Physics PDFDocument9 pagesSohail Ahmad Physics PDFUmme farwaNo ratings yet
- Analysis of Open Source Computing Techniques & Comparison On Cloud-Based ERPDocument7 pagesAnalysis of Open Source Computing Techniques & Comparison On Cloud-Based ERPInternational Journal of Application or Innovation in Engineering & ManagementNo ratings yet
- CBLM Smaw NciiDocument44 pagesCBLM Smaw NciiJacaskills Jstac50% (2)
- Dialog Bahasa InggrisDocument10 pagesDialog Bahasa InggrisTaofik NurhafidzNo ratings yet
- Hareda 427466857Document86 pagesHareda 427466857Abhishek HandaNo ratings yet
- Feature Article: Electronic Wave Functions in Semiconductor Clusters: Experiment and TheoryDocument6 pagesFeature Article: Electronic Wave Functions in Semiconductor Clusters: Experiment and TheoryNitika GuptaNo ratings yet
- Unitized Mud Gauges Brochure MatherneDocument1 pageUnitized Mud Gauges Brochure MatherneAlan Thomas ThanippillyNo ratings yet
- 03 SM-Series Hardware (SM150)Document81 pages03 SM-Series Hardware (SM150)John WickNo ratings yet
- Source 2Document7 pagesSource 2api-447689377No ratings yet
- BG Filmaco ValvesDocument8 pagesBG Filmaco ValvesgregNo ratings yet
- Basic Theory of InterestDocument32 pagesBasic Theory of InterestSailesh KondragantiNo ratings yet
- Video Wall UsDocument16 pagesVideo Wall UsCopylucasNo ratings yet
- Scaffolding Material SpecificationDocument3 pagesScaffolding Material SpecificationHeramb TrifaleyNo ratings yet
- All Numbers and EmailsDocument14 pagesAll Numbers and EmailsAbhijeet BoseNo ratings yet
- Matrices Class 12 Maths Important Questions Chapter 3 - Learn CBSEDocument41 pagesMatrices Class 12 Maths Important Questions Chapter 3 - Learn CBSEsidsdsNo ratings yet
- ANSYS Mechanical APDL Structural Analysis GuideDocument520 pagesANSYS Mechanical APDL Structural Analysis Guidearthur.proebstingNo ratings yet
- Proposit Gen MathDocument9 pagesProposit Gen MathAngelika AndresNo ratings yet
- Root Mean SquareDocument9 pagesRoot Mean Squarebauro mikaereNo ratings yet
- Building Product That People Love by Chai Mishra: Move Ecommerce 2.0Document7 pagesBuilding Product That People Love by Chai Mishra: Move Ecommerce 2.0OmololaNo ratings yet
- Universiti Sains Malaysia ThesisDocument7 pagesUniversiti Sains Malaysia Thesisf1t1febysil2100% (2)
- Program Booklet-Hammamet 2019Document12 pagesProgram Booklet-Hammamet 2019ÖzgürKaymakçıNo ratings yet
- Programmer's Guide For LIFE2's Rainflow Counting AlgorithmDocument30 pagesProgrammer's Guide For LIFE2's Rainflow Counting AlgorithmfddddddNo ratings yet
- SV33A User ManualDocument10 pagesSV33A User ManualErick HidalgoNo ratings yet
- EncoderDocument6 pagesEncoderHue BachNo ratings yet
- Nandha College - DelhiDocument552 pagesNandha College - DelhiBollu SatyanarayanaNo ratings yet
- In Situ StressesDocument50 pagesIn Situ StresseshahaduNo ratings yet
- ARTS 1100 Module 1 What Is Art Introduction and AssumptionsDocument11 pagesARTS 1100 Module 1 What Is Art Introduction and AssumptionsSyrah GianneNo ratings yet
- Comparaison Insurance in The Word PROCEEDINGS 26 TH Reser Conference - 2016 NaplesDocument1,321 pagesComparaison Insurance in The Word PROCEEDINGS 26 TH Reser Conference - 2016 NaplesZa ZaNo ratings yet
- ادارة مزارع الأسماك -149Document48 pagesادارة مزارع الأسماك -149Hesham HassanNo ratings yet