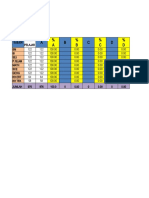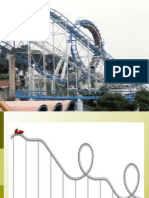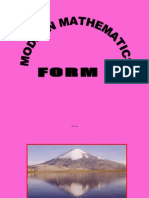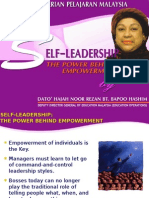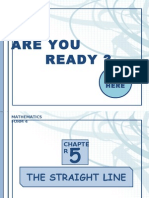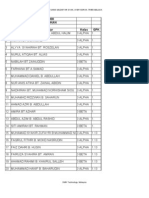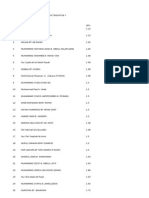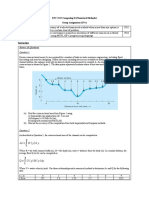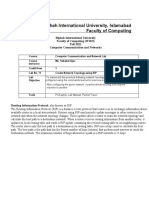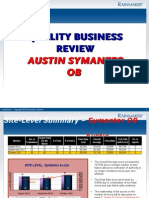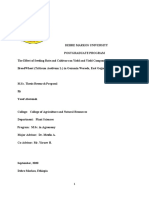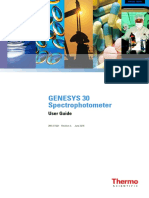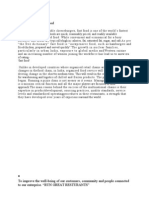Professional Documents
Culture Documents
MS Access PDF
MS Access PDF
Uploaded by
Uya HaduarOriginal Title
Copyright
Available Formats
Share this document
Did you find this document useful?
Is this content inappropriate?
Report this DocumentCopyright:
Available Formats
MS Access PDF
MS Access PDF
Uploaded by
Uya HaduarCopyright:
Available Formats
KEMENTERIAN PELAJARAN MALAYSIA
Self Access Learning Module
ICT Literacy for
Secondary School
Programme
Database
PUSAT PERKEMBANAGN KURIKULUM
KEMENTERIAN PELAJARAN MALAYSIA
ICTL for Secondary School - Microsoft Access Module
MODUL I
INTRODUCTION TO MICROSOFT ACCESS 2003
Curriculum Development Centre
Ministry of Education
ICTL for Secondary School - Microsoft Access Module
Name of Module:
Introduction to Microsoft Access 2003
Learning Outcomes:
Students should be able to:
a.
b.
c.
d.
state the usage of application
list example which application of database is used
state the function of the features in database
create a new database
a.
b.
c.
d.
e.
Students known the meaning and usage of database
Start Microsoft Access 2003
Create, Name and Save database file
Open existing database
Exit database application
Knowledge and Skills:
Module Summary:
At the end of the module, students should be able to open,
name, save file and close database.
Activity Summary:
Activities in this module involved:
a. Starting Microsoft Access 2003
b. Naming and saving file database
c. Opening existing database
d. Exercises
Meaning of database
A database is the computer equivalent of an
organized list of information. Typically, this information has a
common subject or purpose, such as the list of employees,
phonebook guide or a classmates address book.
Microsoft Access 2003 (Access 2003) is a database system
management (database programs). It can store, manage, manipulate,
analyze, retrieve, display or publish information from database.
ICTL for Secondary School - Microsoft Access Module
Activity 1: Starting Microsoft Access 2003
There are two methods to start / launch your Mircosoft Access 2003.
Method 1:
1. Double click on the Mircrosoft Office Access 2003 shortcut on the Windows
desktop (see below).
Shortcut icon MS Access 2003
Method 2:
1. Click-on the Start button, then click-on Programs, then click-on Microsoft Access
2003 (Figure 1)
Figure 1
Figure 2
2. The following Access 2003 Getting Started Task Pane will appear on the right
side of your Access 2003 screen. (refer figure 2)
3. In the Open area of the Access 2003 Getting Started Task Pane, click the left
mouse button on Create a new file.
ICTL for Secondary School - Microsoft Access Module
Activity 2: To Name and Save Database File
1. The New File menu screen on the top will appear when you click the left mouse
button on Create a new file.
2. Clickon Blank database. (Figure 3)
Click here
Figure 3
A File New Database menu screen, similar to the one below, will be on your
screen. Well have to do several things to set-up this screen to save your
database. ( Figure 4 )
Step 1
Step 2
Step 3
Figure 4
3. Click-on the small down arrow on the right. Choose My Documents to save by
double clicking on the folder. Your selection should now appear in the Save in :
area. (Step 1)
4. Next click-in the area to the right of File Name. Type-in the word students
profile as shown at the bottom of the above image. (Step 2)
ICTL for Secondary School - Microsoft Access Module
5. Now click-on the Create button. (Step 3)
The following Students Profile: Database menu screen will appear.
( Figure 5 )
Figure 5
6. Click File and click Exit to end this session and to close Ms Access 2003.
Activity 3: Open Existing Access Database
There are two methods to open existing database.
Method 1:
1. Repeat Activity 1 to open Ms Access 2003. Once you have created a database,
you will see your database in the Open portion of the Task Pane.
2. Click students profile. (refer Figure 6)
Click students
profile
Figure 6
ICTL for Secondary School - Microsoft Access Module
Method 2:
1. Click File in the Menu Bar, then click Open. (refer figure 7)
Figure 7
2. When the Open menu screen appears, click the small down arrow to the right
of the Look in area and select My Documents.
Select My Documents
Click students profile
3. Then click the name of your database (e.g. students profile.mdb) and then click
Open.
Note:
You will notice in the Students Profile: Database menu screen, in the left border
consist of objects bar: Tables, Queries, Forms, Report, Pages, Macros and
Modules.
Access window
title bar
Database toolbar
Database window
menu bar
Database window
toolbar bar
Database window
title bar
Database window
Objects bar
Groups bar
ICTL for Secondary School - Microsoft Access Module
There are 4 important objects as stated in the table below.
Objects Bar
Table
Form
Query
Report
Function
A collection of records that identify a category of data, such as
Customers, Orders, or Inventory. Data inside a table is arrange
by column name field and row named Record.
Field A single characteristic or attribute of a person,
place, object, event, or idea.
Record A set of related field values.
Use to enter new information, to edit or remove existing
information or to locate information.
Used to locate information, to view, change or analyze it in
various ways. A select query retrieves data from one or more
tables and displays the result in datasheet. A select query can
be used to group record and calculate sums, counts, averages
and other types of totals.
Typically used to summarize, organize and analyze information
in order to express a particular point of view to specific
audience.
4. Click File and Exit to stop this session.
At the end of this activities, you had learned how to:
i.
ii.
iii.
Create a database
Close a database
Open an existing database
In the next module you will learn how to design table and insert data.
Exercises
Question 1
Give two examples of database that you know.
Question 2
Create a database named Teachers Profile. Save this file in My Document
directory.
ICTL for Secondary School - Microsoft Access Module
MODULE 2
STUDENTS PROFILE
Curriculum Development Center
Ministry Of Education Malaysia
ICTL for Secondary School - Microsoft Access Module
Name of Module:
Students Profile
Learning Outcomes:
Student should be able to create a table, define primary
key and insert data.
Knowledge and Skills:
1. Students known how to differentiate field, record and
table
2. Students known all types of data
3. Creating table.
4. Define primary key
5. Inserting the data in the table.
Module summary:
At the end of this module, table below will be created by
students.
Activities summary:
This module involved a few activities such as;
1. Creating tables.
2. Inserting the data in the table.
3. Exercise.
Information and Communication Technology Literacy For Secondary Data Base Module
Activity 1: Creating Table
Next you will be creating the fields that make up a database. This is similar to
creating a blank personnel form (on paper) that will be "filled-in" for each
employee (Name, Address, Phone Number, etc are called fields in a
database). This "forms" are called records in a database. There will be a
record, or form, for each employee. All the forms, together, make up a Table
(database).
For example, students profiles table as shown below. (Figure 1)
record 2
Field 1
(numbers)
Field 2
(name)
Field 3
(address)
Field 4
(icno)
Figure 1
The table above content four records. Each records have four fields which are
numbers field, students name, address and ic number. At the end of this
module, students will creating a database which is consist a table name
students profile.
10
Information and Communication Technology Literacy For Secondary Data Base Module
Steps Creating Table
1. Open MS Access 2003 software (Refer module 1, if needed).
2. Click File, click Open, find students profiles database file then click Open
button. (refer Figure 2)
Figure 2
3. Database window students profile: Database will appeared as shown below
(Figure 3) then click New button at database windows toolbar. The dialog box in
Figure 4 will appear.
Figure 3
12
ICTL for Secondary School - Microsoft Access Module
4. Click Design View , then click OK to get Datasheet view as shown at Figure 5.
Design
View
Figure 4
Figure 5
5. At Field Name column, type in numbers and at Data type column, change value
Text to Number. (refer Figure 6)
Click this button to view the list
of data type, then click number
Figure 6
13
ICTL for Secondary School - Microsoft Access Module
There are 10 types of data as stated in the table below;
Types Data
Text
Memo
Number
Function
You may type in any alphabetical/numerical data that you
desire-up to a maximum of 255 characters. As indicated,
this is a text field, so you can't do mathematical
calculations. Examples of Text data are: names,
addresses, stock numbers, room numbers, zip codes, etc
This field is for lots of text. You can have up to 32,000
characters.
This field is for numbers where you want to add, subtract,
multiply, divide, average, and do numerical calculations.
This field can be a very large size, so when we get to
Field Properties, we'll talk about "sizing" this field so it
doesn't take up too much "space" in storage.
Date/Time
Dates and Times. You may format this later, as you may
desire.
Currency
Dollar ($). You may format this later, as you may desire.
For example Ringgit Malaysia (RM)
AutoNumber
Yes/No
OLE Object
Hyperlink
Lookup Wizard
This field is an "automatic" counter that assigns a number
each time you put data into a new field.
This is a "True/False" or "Yes/No, 0/1 type of field.
This means "Object Link Embedding" which indicates you
can insert a graphic, picture, sound, etc. Pretty neat to put
a photograph in a personnel record or a picture of an
inventory item in the stock record (advanced stuff).
A hyperlink is a pointer from one object to another. The
destination is frequently another Web page, but it can
also be a picture, an e-mail address, a file (such as a
multimedia file or Microsoft Office document), or a
program. The hyperlink itself can be displayed as text or
as a picture.
This wizard creates a lookup column, which displays a list
of values you can choose from.
14
ICTL for Secondary School - Microsoft Access Module
7. Insert data in the Field Name, Data Types for each fields as displays (Figure
7). Students can move to the next column by press Tab key.
1. Place the cursor
at address
2. Change Field Size
value to 100
Figure 7
Note: Place the cursor at the address inside the Field Name, then change Field
Size value from 50 to 100.
8. Click numbers at field name column, click at Edit menu bar, then click
Primary Key or icon Primary Key
. Shown at figure 8.
PRIMARY KEY means the value in the primary key fields is
need to uniquely identify each record; thats no record can
have the same value in this field.
Primary key icon
close icon
Figure 8
15
ICTL for Secondary School - Microsoft Access Module
Figure 9
9. Click Close icon
as shown at figure 7 to close the creating table session.
Then dialog box in figure 10 displayed.
Figure 10
10. Click Yes. Dialog box Save As in figure 10 displayed.
Key in table name here
Figure 11
16
ICTL for Secondary School - Microsoft Access Module
11. Type students profile at Table Name and then click OK at dialog box as shown
in figure 10. Now you had finished creating one table named students
profile:database as shown below. (Figure 11)
students profile
table created
Figure 12
Activity 2: Inserting data in the table
The students profile table that created before, not contains any data. Steps below
can be used to key in the data.
1. Click at Students Profile table then click open at database window toolbar.
(Figure 13)
Figure 13
17
ICTL for Secondary School - Microsoft Access Module
2. Datasheet view Students Profile : Table as shown in figure 14 displayed.
Figure 14
3. Key in data at the students profile datasheet.
At the first row, type number 1 at numbers column. Then, Type name Abdul
Rahman b. Idris at name column. Next, type address and ic number at address
and icno column.
Figure 15
18
ICTL for Secondary School - Microsoft Access Module
4. Insert all data in the table by repeating the same process above. As a result,
students will get the table below.
Figure 16
5. Click icon save
records.
to saving file. Students Profile table now contained five
6. Click icon close
to close the inserting data session.
7. Exit the Microsoft Access 2003 Software.
Exercises
1. Build one of your friends profile table. Named the table Co-curriculum Data.
That table must have fields as stated below:
Numbers
Student Name
Class
Club
Sports
Uniforms Unit
2. Insert 10 record in that table.
19
ICTL for Secondary School - Microsoft Access Module
MODULE 3
USING RECORD IN DATABASE
Curriculum Development Center
Ministry Of Education Malaysia
20
ICTL for Secondary School - Microsoft Access Module
Name of Module:
Using Record In Database
Learning Outcomes:
Students should be able to use and manipulate records in
database.
Knowledge and Skills:
a.
b.
c.
d.
e.
Students should be able to use record in database.
add records
add field
edit records
find records from Table
Module Summary:
At the end of this module, table below will be created by
students.
Activity Summary:
Activities in this module involve:
1. add records
2. add field
3. edit records
4. find records from Table
21
ICTL for Secondary School - Microsoft Access Module
Activity 1: Add Records
1. Open Microsoft Access 2003
2. Click Open an Existing Database, then click file students profile and click OK.
3. In the database window, double click students profile in the Tables pane to
open the table in Datasheet view, as shown in figure 1.
4. To add new record, click on icon New Record
that can be seen at
database toolbar or at the bottom of datasheet window. (refer figure 1).
Icon New
Figure 1
5. Add five more record as below. (refer table 1)
name
Alias b Mohamad
Mohd Shahid b Mohd
Noorul-Aini bt Ambak
Noor Asiah bt Zakaria
Fasitah bt. Mansor
address
No. 5, Jalan Desa Kayang 3, Desa kayang, 01000
No. 39, Taman Tapah, Jalan Pahang 35000 Tapah,
No 15, Jalan Limau Kasturi, 4/4A 40000 Shah Alam,
Lot 2646, Kg Simpang Tiga, Bt 6 3/4, 53100
No. 36, Jln. Melati, Tmn. Mewah, 31000 Batu Gajah,
Save record.
Table 1
6. Close students profile : Table.
22
icno
950918-02-5533
950912-05-5321
950212-11-5678
950402-04-5566
950606-03-5432
ICTL for Secondary School - Microsoft Access Module
Activity 2: Add Fields.
Method 1: Add field after the last field.
1. Click Design button at database toolbar windows Students Profile: Database,
to display all the fields.
2. Click field below icno (refer Figure 2)
3. Type in email inside the Field Name and select text as the Data Type.
Figure 2
4. Save the record.
Method 2: Add new field in between the two fields
1. Click Design button at database toolbar windows Students Profile: Database,
to display all the fields.
2. Click the address field ( the row will be highlight -refer Figure 3 )
23
ICTL for Secondary School - Microsoft Access Module
3. Click Insert at menu bar, then click rows. A new row will be added.
(refer Figure 4)
Figure 4
4. Put cursor in between field name and field address.
5. Type in sex inside the blank Field Name and select text as the Data Type.
(refer Figure 5)
Figure 5
6. Save students profile.
7. Click
to close students profile : Table.
24
ICTL for Secondary School - Microsoft Access Module
Activity 3: Edit Record.
1. Open Students Profile table.
2. To edit record, click inside the selected field. (sex and email)
3. Insert in all the record for sex field and email field. (refer Table 2)
numbers
1
2
3
4
5
6
7
8
9
10
name
Abdul Rahman b. Idris
Johana bt. Muhammad
Faridah bt Abdullah
Rosnani bt. Sembok
Hassan b. Wahid
Alias b Mohamad
Mohd Shahid b Mohd
Noorul-Aini bt Ambak
Noor Asiah bt Zakaria
Fasitah bt. Mansor
sex
a email
male
abd_@yahoo.com
female
johana@hotmail.com
Female
getz@yahoo.com
Female
rosnani@hotmail.com
Male
hassan@yahoo.com
Male
alias@yahoo.com
Male
shah@hotmail.com
Female
noorul@hotmail.com
Female
noor@yahoo.com
female
fasitah@hotmail.com
Table 2
4. Repeat step 2 above to add in 5 postcodes (see bold figure) inside the first five
record. (Refer Table 3).
Numbers
1
2
3
4
5
name
Abdul Rahman b.
Johana bt.
Faridah bt Abdullah
Rosnani bt. Sembok
Hassan b. Wahid
sex
male
femal
Femal
Femal
Male
address
2304, Rumah Rumah Tasek Gelugor, 13300
No 24, Jln 1, Taman Seri Sinar, 50600 Kulal
No 39, Jln Pinang Merah 11, 81000 Bandar
No 1005, Bukit Datu, 21200 Kuala
No 101, Taman Rapat Jaya, 41000 Kelang,
Table 3
5. Save students profile table.
25
ICTL for Secondary School - Microsoft Access Module
Activity 4: Finding Record From Table
1. Click field name.
Icon Find
Figure 6
2. Click icon Find
(refer Figure 6) and dialog box Find and Replace will be
display as below (Figure 7).
Figure 7
3. Type in Noor* inside box Find What to find all the name starting with Noor.
4. Click Find Next button. Name Noorul-Aini bt Ambak will be highlighted at name
field (refer figure 8).
26
ICTL for Secondary School - Microsoft Access Module
Figure 8
5. Click Find Next button to find similar name with Noor. Name Noor Asiah bt
Zakaria will be highlighted.
6. You can repeat step 3 to find other record.
7. Click File and Close to end this session.
Exercise Module 3
1. Based on your exercise in module 2 (Curriculum Data).
a. Add 3 new records
b. Add 2 new fields
c. Find records
27
ICTL for Secondary School - Microsoft Access Module
MODULE 4
CREATE FORM
Curriculum Development Center
Ministry Of Education Malaysia
28
ICTL for Secondary School - Microsoft Access Module
Name of Module:
Create Form
Learning Outcomes:
Students should be able to create form and add record
Knowledge and Skills:
Students should be able to :
a. Create form
b. Add records
Module Summary:
At the end of this module, a form will be create by students.
Activity Summary:
Activities in this module involve:
a. Create form
b. Add record
29
ICTL for Secondary School - Microsoft Access Module
Activity 1: Create Form
1. Open Microsoft Access 2003
2. Click Open an Existing Database, then click file students profile and click OK.
3.In the database window, click Form and click create Form by using wizard.
1.Click Form
2.Click Create Form by
using wizard
4.Click double arrow to select Available Fields
1.Click here
30
ICTL for Secondary School - Microsoft Access Module
5. The selected Fields will be remove from left to right.Then click Next
1.Click Next
6. Click Next
1.Click Next
31
ICTL for Secondary School - Microsoft Access Module
7. Click Standard for style.Then click Next
1.Click Standard
2.Clik Next
8. Click Finish
1.Click Finish
32
ICTL for Secondary School - Microsoft Access Module
9. The form will display as below
Activity 2: Add Fields.
1. To add new record, click on icon New Record
that can be seen at
database toolbar or at the bottom of datasheet window.
1.New Record
33
ICTL for Secondary School - Microsoft Access Module
2. Add one more record as below.
Numbers
Name
sex
address
11
Wan Mohd
Sidqi Bin
Wan
Abd.Ghaffar
Male
No.9
Jln.Banggol
15300 Kota
Bharu
Kelantan
icno
95061703-6339
3. The form will display as below
4. Click File and Close to end this session.
Exercise Module 4
1.
Based on your exercise in module 4 (Create Form).
a.
b.
Create new form.
Add 3 new record.
34
Email
wmsidqi@gmail.com
ICTL for Secondary School - Microsoft Access Module
MODULE 5
CREATE REPORT
Curriculum Development Center
Ministry Of Education Malaysia
35
ICTL for Secondary School - Microsoft Access Module
Name of Module:
Create Report
Learning Outcomes:
Students should be able to create report and print record
Knowledge and Skills:
Students should be able to :
a. Create report
b. Print report
Module Summary:
At the end of this module, form below will be create by students.
Activity Summary:
Activities in this module involve:
a. Create report
b. Print report
36
ICTL for Secondary School - Microsoft Access Module
Activity 1: Create Form
1. Open Microsoft Access 2003
2. Click Open an Existing Database, then click file students profile and click OK.
3. In the database window, click Report and click create report by using wizard.
1.Click Report
2.Click Create Report
by using wizard
4. Click double arrow to select Available Fields
1.Click here
37
ICTL for Secondary School - Microsoft Access Module
5. The selected Fields will be remove from left to right.Then click Next
1.Click Next
6. Click Next
1.Click Next
38
ICTL for Secondary School - Microsoft Access Module
7. Click Next
1.Click Next
8. At the Layout click Tabular.Select Landscape at the Orientation.
Then click Next.
1.Click Tabular
2.Click Landscape
3.Click Next
39
ICTL for Secondary School - Microsoft Access Module
9.Select the Casual style.Then click Next.
1.Click Next
10.Click Finish
1.Click Finish
40
ICTL for Secondary School - Microsoft Access Module
11. A dialog box report will display as below
Activity 2: Print Report.
1. To print the report,click File and print
1.Click File
2.Click Print
41
ICTL for Secondary School - Microsoft Access Module
2. A dialog box print will display as below.
Then click OK.
1.Click OK
Exercise Module 5
1. Based on your exercise in module 5 (Create Report).
c. Create a new report
d. Print the report
42
ICTL for Secondary School - Microsoft Access Module
MODULE 6
CREATE QUERY
Curriculum Development Center
Ministry Of Education Malaysia
43
ICTL for Secondary School - Microsoft Access Module
Name of Module:
Create Query
Learning Outcomes:
Students should be able to create query
Knowledge and Skills:
Students should be able to :
a. Create query
b. Save query
Module Summary:
At the end of this module, the query below will be create by
students.
Activity Summary:
Activities in this module involve:
a. Create query
b. Save query
44
ICTL for Secondary School - Microsoft Access Module
Activity 1: Create Query.
1. Open Microsoft Access 2003
2. Click Open an Existing Database, then click file students profile and click OK.
3. In the database window, click Queries and click create query by using wizard.
1.Click Queries
2.Click Create query
by using wizard
4. Click double arrow to select Available Fields
1.Click here
45
ICTL for Secondary School - Microsoft Access Module
5. The selected Fields will be remove from left to right.Then click Next
1.Click Next
6. Click Finish
1.Click Finish
46
ICTL for Secondary School - Microsoft Access Module
7. A dialog box will display as below.Click icon view.
1.Click icon view
8. A dialog box will display as below.
9. At the row Criteria, type-in male and press Enter
10. Click icon Run
47
ICTL for Secondary School - Microsoft Access Module
1.Type-in male
2.Icon Run
11. A dialog box for male students will be display
48
ICTL for Secondary School - Microsoft Access Module
Activity 2: Save Query.
1. Click File and Save As
2. Save file as : male students profile Query
49
ICTL for Secondary School - Microsoft Access Module
3. The file will be save as below
4. Click File and Close to end this session.
Exercise Module 6
1. Based on your exercise in module 6 (Create Query).
a.Create new report for female students
b.Save the file as female students
50
You might also like
- The Subtle Art of Not Giving a F*ck: A Counterintuitive Approach to Living a Good LifeFrom EverandThe Subtle Art of Not Giving a F*ck: A Counterintuitive Approach to Living a Good LifeRating: 4 out of 5 stars4/5 (5810)
- The Gifts of Imperfection: Let Go of Who You Think You're Supposed to Be and Embrace Who You AreFrom EverandThe Gifts of Imperfection: Let Go of Who You Think You're Supposed to Be and Embrace Who You AreRating: 4 out of 5 stars4/5 (1092)
- Never Split the Difference: Negotiating As If Your Life Depended On ItFrom EverandNever Split the Difference: Negotiating As If Your Life Depended On ItRating: 4.5 out of 5 stars4.5/5 (844)
- Grit: The Power of Passion and PerseveranceFrom EverandGrit: The Power of Passion and PerseveranceRating: 4 out of 5 stars4/5 (590)
- Hidden Figures: The American Dream and the Untold Story of the Black Women Mathematicians Who Helped Win the Space RaceFrom EverandHidden Figures: The American Dream and the Untold Story of the Black Women Mathematicians Who Helped Win the Space RaceRating: 4 out of 5 stars4/5 (897)
- Shoe Dog: A Memoir by the Creator of NikeFrom EverandShoe Dog: A Memoir by the Creator of NikeRating: 4.5 out of 5 stars4.5/5 (540)
- The Hard Thing About Hard Things: Building a Business When There Are No Easy AnswersFrom EverandThe Hard Thing About Hard Things: Building a Business When There Are No Easy AnswersRating: 4.5 out of 5 stars4.5/5 (346)
- Elon Musk: Tesla, SpaceX, and the Quest for a Fantastic FutureFrom EverandElon Musk: Tesla, SpaceX, and the Quest for a Fantastic FutureRating: 4.5 out of 5 stars4.5/5 (474)
- Her Body and Other Parties: StoriesFrom EverandHer Body and Other Parties: StoriesRating: 4 out of 5 stars4/5 (822)
- The Emperor of All Maladies: A Biography of CancerFrom EverandThe Emperor of All Maladies: A Biography of CancerRating: 4.5 out of 5 stars4.5/5 (271)
- The Sympathizer: A Novel (Pulitzer Prize for Fiction)From EverandThe Sympathizer: A Novel (Pulitzer Prize for Fiction)Rating: 4.5 out of 5 stars4.5/5 (122)
- The Little Book of Hygge: Danish Secrets to Happy LivingFrom EverandThe Little Book of Hygge: Danish Secrets to Happy LivingRating: 3.5 out of 5 stars3.5/5 (401)
- The World Is Flat 3.0: A Brief History of the Twenty-first CenturyFrom EverandThe World Is Flat 3.0: A Brief History of the Twenty-first CenturyRating: 3.5 out of 5 stars3.5/5 (2259)
- The Yellow House: A Memoir (2019 National Book Award Winner)From EverandThe Yellow House: A Memoir (2019 National Book Award Winner)Rating: 4 out of 5 stars4/5 (98)
- Devil in the Grove: Thurgood Marshall, the Groveland Boys, and the Dawn of a New AmericaFrom EverandDevil in the Grove: Thurgood Marshall, the Groveland Boys, and the Dawn of a New AmericaRating: 4.5 out of 5 stars4.5/5 (266)
- A Heartbreaking Work Of Staggering Genius: A Memoir Based on a True StoryFrom EverandA Heartbreaking Work Of Staggering Genius: A Memoir Based on a True StoryRating: 3.5 out of 5 stars3.5/5 (231)
- Team of Rivals: The Political Genius of Abraham LincolnFrom EverandTeam of Rivals: The Political Genius of Abraham LincolnRating: 4.5 out of 5 stars4.5/5 (234)
- On Fire: The (Burning) Case for a Green New DealFrom EverandOn Fire: The (Burning) Case for a Green New DealRating: 4 out of 5 stars4/5 (74)
- SBC Advanced Teams Practical Exam Dec 2022Document19 pagesSBC Advanced Teams Practical Exam Dec 2022Ahmed Qunibi100% (1)
- The Unwinding: An Inner History of the New AmericaFrom EverandThe Unwinding: An Inner History of the New AmericaRating: 4 out of 5 stars4/5 (45)
- 6th Central Pay Commission Salary CalculatorDocument15 pages6th Central Pay Commission Salary Calculatorrakhonde100% (436)
- 6th Central Pay Commission Salary CalculatorDocument15 pages6th Central Pay Commission Salary Calculatorrakhonde100% (436)
- 2014 PT3 Bahasa InggerisDocument13 pages2014 PT3 Bahasa InggerisRoszelan Majid92% (13)
- Ems 2 Teacher's Module Etems 2009Document174 pagesEms 2 Teacher's Module Etems 2009Roszelan Majid100% (14)
- Form 4 Add Maths Chapter 1Document25 pagesForm 4 Add Maths Chapter 1Azhar GameMaster100% (1)
- WB Model Stock FT Collins IBD PDFDocument194 pagesWB Model Stock FT Collins IBD PDFSarut Beer100% (3)
- Sce Kedah PMR Trial 2013Document43 pagesSce Kedah PMR Trial 2013Roszelan MajidNo ratings yet
- Pelaksanaan KBAT Dalam MatematikDocument21 pagesPelaksanaan KBAT Dalam MatematikRoszelan Majid100% (1)
- Math (F4) - Circle III 8.3Document26 pagesMath (F4) - Circle III 8.3Roszelan MajidNo ratings yet
- Kira GPS Projection PMR Dan SPMDocument5 pagesKira GPS Projection PMR Dan SPMRoszelan MajidNo ratings yet
- Math (F5) - Gradient and Area Under A GraphDocument26 pagesMath (F5) - Gradient and Area Under A GraphRoszelan MajidNo ratings yet
- Pemantauan Pengajaran Math Dan Sains Sek MenengahDocument81 pagesPemantauan Pengajaran Math Dan Sains Sek MenengahRoszelan Majid100% (2)
- Math (F5) - Transformation IIIDocument19 pagesMath (F5) - Transformation IIIRoszelan MajidNo ratings yet
- If You Don't Like Your Job, Just Be Glad That ...Document19 pagesIf You Don't Like Your Job, Just Be Glad That ...Alexandra100% (2)
- Self-Leadership: The Power Behind Empowerment Dato' Hajah Noor Rezan Bt. Bapoo HashimDocument27 pagesSelf-Leadership: The Power Behind Empowerment Dato' Hajah Noor Rezan Bt. Bapoo HashimRoszelan Majid100% (2)
- Math (F4) - Straight Line 5.1Document33 pagesMath (F4) - Straight Line 5.1Roszelan MajidNo ratings yet
- Tekanan Darah ManusiaDocument2 pagesTekanan Darah ManusiaRoszelan MajidNo ratings yet
- Pengarah Melaka Generic HighDocument6 pagesPengarah Melaka Generic HighRoszelan MajidNo ratings yet
- Simultaneous Equations 0508Document9 pagesSimultaneous Equations 0508Roszelan MajidNo ratings yet
- High Performing SchoolsDocument16 pagesHigh Performing SchoolsRoszelan MajidNo ratings yet
- Conflict & Conflict ManagementDocument19 pagesConflict & Conflict ManagementRoszelan MajidNo ratings yet
- Kajian Kulkalator Grafik Utk KebarangkalianDocument10 pagesKajian Kulkalator Grafik Utk KebarangkalianRoszelan Majid100% (4)
- Quadratics Equations 0508Document9 pagesQuadratics Equations 0508Roszelan MajidNo ratings yet
- Trial Melaka PMR 2008Document6 pagesTrial Melaka PMR 2008Roszelan Majid100% (5)
- Module 7 - Creating WebsiteDocument34 pagesModule 7 - Creating WebsiteMohd HafiezNo ratings yet
- KEPUTUSAN Akhir Tahun T1,2,3,4,5Document26 pagesKEPUTUSAN Akhir Tahun T1,2,3,4,5Roszelan Majid100% (9)
- Tatacara Pelaksanaan PBLDocument25 pagesTatacara Pelaksanaan PBLRoszelan MajidNo ratings yet
- Pembinaan Soalan KurikulumDocument16 pagesPembinaan Soalan KurikulumRoszelan Majid100% (1)
- VB Express-ProjectDocument17 pagesVB Express-Projectmakushra67100% (3)
- Kerjaya MatematikDocument20 pagesKerjaya MatematikRoszelan Majid100% (1)
- ABOV Semiconductor MDS 20100926Document15 pagesABOV Semiconductor MDS 20100926antonmboxNo ratings yet
- EFC 3213 Computing II (Numerical Methods) Group Assignment (15%)Document3 pagesEFC 3213 Computing II (Numerical Methods) Group Assignment (15%)Ani AniyoNo ratings yet
- Cash RemittanceDocument22 pagesCash Remittanceapi-26362375No ratings yet
- Art. 1156 1178Document18 pagesArt. 1156 1178Vortex100% (1)
- CCN Lab 11Document10 pagesCCN Lab 11sameen khanNo ratings yet
- SAP2000 Workshop SlidesDocument8 pagesSAP2000 Workshop SlidesdunglxNo ratings yet
- Dimitri's ResumeDocument3 pagesDimitri's ResumeDimitri VillanuevaNo ratings yet
- PCS-222B I Instruction Manual en Demostic General R1.00 (En ZNKZ0100.0086.0001)Document88 pagesPCS-222B I Instruction Manual en Demostic General R1.00 (En ZNKZ0100.0086.0001)Ricchie Gotama SihiteNo ratings yet
- QBR PresentationDocument10 pagesQBR Presentationakeyz08100% (1)
- The Industrial Finance Corporation of India (Ifci)Document15 pagesThe Industrial Finance Corporation of India (Ifci)manumadhu0% (1)
- Listening Part 2Document11 pagesListening Part 2Nguyen Thien Truc DONo ratings yet
- Medical Device Distributor PhilippinesDocument2,732 pagesMedical Device Distributor Philippinesjairaj GanjiNo ratings yet
- Oracle - Arch-Backup and RecoveryDocument59 pagesOracle - Arch-Backup and Recoveryalok_mishra4533No ratings yet
- The Influences of Cryptocurrency On Economic Growth: Case Study of Bitcoin in 5 Asian Countries 2011-2016 PERIODDocument16 pagesThe Influences of Cryptocurrency On Economic Growth: Case Study of Bitcoin in 5 Asian Countries 2011-2016 PERIODPeter LeeNo ratings yet
- Brevet, Hvori EU-Kommissionens Bestiller en Kulegravning Af Dispensationerne Hos EfsaDocument5 pagesBrevet, Hvori EU-Kommissionens Bestiller en Kulegravning Af Dispensationerne Hos EfsaIngenioerenNo ratings yet
- Yosef Proposal PDFDocument42 pagesYosef Proposal PDFDagim Meseret78% (9)
- CIVIL LAW Reviewer - Sales and LeaseDocument27 pagesCIVIL LAW Reviewer - Sales and LeaseSef KimNo ratings yet
- Model Predictive Control of A Crude Distillation Unit PDFDocument6 pagesModel Predictive Control of A Crude Distillation Unit PDFHussaini Hamisu100% (1)
- Unit-6 MultiprocessorsDocument21 pagesUnit-6 MultiprocessorsMandeepNo ratings yet
- DOLE Advisory No. 04 S. 2016Document3 pagesDOLE Advisory No. 04 S. 2016Joshua OuanoNo ratings yet
- Design & Analysis of Square Microstrip Patch AntennaDocument4 pagesDesign & Analysis of Square Microstrip Patch AntennaAnonymous XZUyueNNo ratings yet
- Genesis 30uvDocument42 pagesGenesis 30uvCARLOSNo ratings yet
- Dominos PizzaDocument8 pagesDominos PizzaNoor AzizahNo ratings yet
- Vaz 2017Document6 pagesVaz 2017Santhosh H ANo ratings yet
- 6-Evolution of Technical Publications FulsungeDocument23 pages6-Evolution of Technical Publications FulsungeYeshwanth Kumar100% (1)
- Attention All Police Agents by Kate of GaiaDocument1 pageAttention All Police Agents by Kate of GaiaMassimiliano Maci Marangon100% (1)
- Congenital Glaucoma Epidemiological Clinical and Therapeutic Aspects About 414 EyesDocument5 pagesCongenital Glaucoma Epidemiological Clinical and Therapeutic Aspects About 414 Eyessiti rumaisaNo ratings yet
- The Features of Participative Management Style: SciencedirectDocument5 pagesThe Features of Participative Management Style: Sciencedirecthafiz_yusoff1620No ratings yet