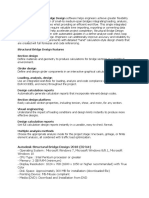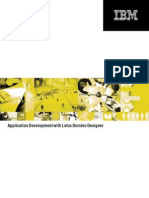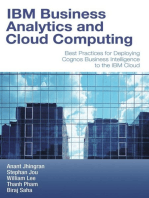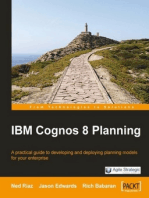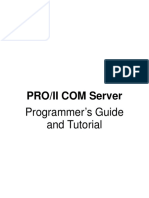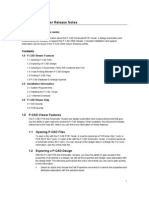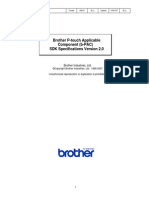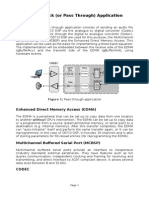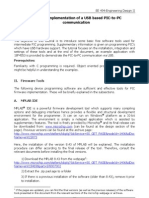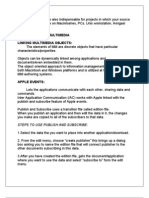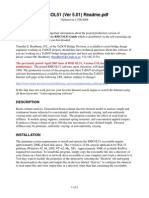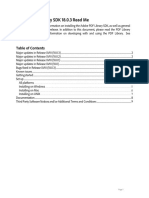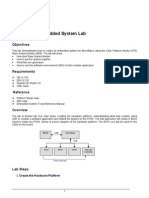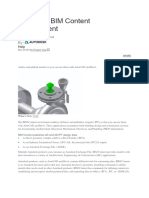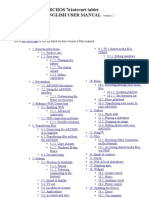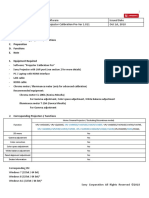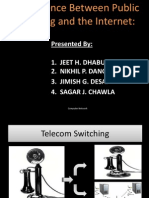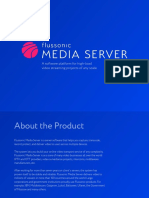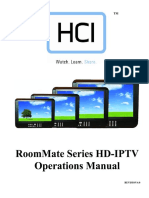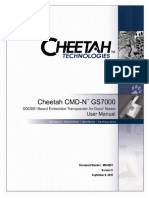Professional Documents
Culture Documents
IC-Link Version 2.8 User Manual
Uploaded by
Hernando AlejandroOriginal Title
Copyright
Available Formats
Share this document
Did you find this document useful?
Is this content inappropriate?
Report this DocumentCopyright:
Available Formats
IC-Link Version 2.8 User Manual
Uploaded by
Hernando AlejandroCopyright:
Available Formats
IC-Link Version 2.
8
User Manual
User Manual Release Date 11/2004
IC Link for Windows
TABLE OF CONTENTS
IC Link for Windows Introduction .................................................................................Page 2
Setting Preferences
Global Options...........................................................................................Page 4
File Mappings ............................................................................................Page 5
Project Menu
Project Build & Project Settings................................................................Page 6
Resource Menu
Add & Delete IC Link Project Resource Files ..........................................Page 7
IC Link Project File Properties ..................................................................Page 8
Tools Menu
Printer Tools ..............................................................................................Page 9
Custom Tools...........................................................................................Page 10
Muti-Part Form Creator ...........................................................................Page 11
EMCR Creator .........................................................................................Page 14
KPDL Font Downloader..........................................................................Page 19
LDFC Font Viewer ..................................................................................Page 23
Font Status Page (!R! FSTS;EXIT;)........................................................Page 26
PRESCRIBE Samples .............................................................................Page 28
IC Link Image Converter
Build Bitmap Image for PRESCRIBE Macro .........................................Page 31
Build JPEG Image for PRESCRIBE Macro............................................Page 32
KX Print Driver Prologue / Epilogue Feature
Creating the PRESCRIBE Macro Call ....................................................Page 34
{PAGE }
IC Link for Windows
Introduction
Kyocera IC Link 2.8 is an application used for managing Resources such as Bitmap Fonts, Macros, Host-File
Forms, Program Data, Multi-Part Forms, EMCR Macros, Bitmap Image Macros, and JPEG Image Macros on
Kyocera Printers. These Resources are defined and added into the IC Link Project Files and can be written to and
stored on PC Memory Cards (Compact Flash Card and PCMCIA Cards) or the printer Hard Drive / Micro Drive. In
addition, IC Link also adds the ability to export project files into data formatted for EPROM (Eraseable
Programmable Read Only Memory) and OTP (One Time Program) chips, which are installed into IC sockets
located on the printers controller PCB.
The ability to create an IC Link Project File and supply these Resources to the Kyocera Printer enables additional
features to help customers from many different market arenas realize more efficient work flow and cost savings.
These Resources contribute to key features and applications such as:
Electronic Forms IC Link will build PRESCRIBE based macros onto the printer for use as an electronic
form. In addition raterized data from Bitmap and JPEG image files can be converted into a PRESCRIBE
based macro to accommodate a wider variety of form options.
Multi-Part Forms IC Link will build the necessary PRESCRIBE based macros into a Multi-Part Form that
will produce a Multi-Part form overlay from a single spooled print file. The ability to pull paper from different
cassettes means that different media types from different paper sources can be used in the same MultiPart form application. The Multi-Part form output to Stacker Trays (Face Up / Face Down) or a Mailbox bin
can also be defined.
EMCR Creator IC Link will build the PRESCRIBE based macros to overlay onto print data sent to a
particular cassette. Allowing a form to exist electronically in the cassette.
KPDL Font Downloader IC Link will download licensed .pfb (PostScript) fonts to Compact Flash Card or
Hard Disk / Micro Drive in the printer. These fonts can then be recognized and called in the KPDL
(PostScript) emulation mode.
LDFC Font Viewer IC Link LDFC font viewer is a tool for viewing Kyocera LDFC fonts (Kyocera bitmap
fonts) to aid in isolating bitmap font challenges.
PRESCRIBE Samples IC Link PRESCRIBE samples is a tool for viewing PRESCRIBE command format
and parameters. The tool also provides a sample command syntax which can be sent directly to the print
device to confirm the command syntax and functionality.
This information has been documented to assist you with using IC Link and all of its features. Additional support for
specialized project files can be obtained through the Kyocera Mita Helpdesk at 1-800-255-6482 or from your
Regional Network Solutions Group.
{PAGE }
IC Link for Windows
Creating an IC Link Project
1. From the IC Link menu bar select [File>Save Project As].
2. This will prompt you for a Folder location, Project File Name in the Save As dialogue box.
3. Once you have defined the IC Link Project File name, click on the Save button to save the IC Link Project
File.
4. The IC Link Project file is now ready to receive its Resources (Fonts, Macros, Host-File Forms, Multi-Part
Forms, EMCR Macros, Bitmap Image Macros, and JPEG Image Macros. Details for each of these
resources are explained in the following pages.
{PAGE }
IC Link for Windows
Setting Preferences
Global Options and File Mappings
Preferences define IC Link Startup options and the File Mappings (extensions) for the Resource files. These
settings can be accessed as follows:
1. From the menu bar select [Edit>Preferences]. This will display the Preferences dialogue box.
2. The IC Link Startup Options and Font Messages can be set up under the Global Options tab.
3. The IC Link File Mappings (Resource file extensions) can be defined under the File Mappings tab. The
Default File Mapping table defines how the Resource files are imported into IC Link i.e. Font, Macro,
Application File, PRESCRIBE Macro, PCL Macro or Application Generated form. Additional File Mappings
can be added and modified as well.
Default File Mapping List
Description
Extension
Type
TrueType Font
HP PCL EO Font
HP Bitmap Portrait Font
HP Bitmap Landscape Font
Kyocera Bitmap Font
PCL Macro
PRESCRIBE Macro
PRESCRIBE Macro
Application Generated Form
Program Data
ttf
sfs
sfp
sfl
Idf
pcl
pre
mcr
prn
prg
Font
Font
Font
Font
Font
Macro
Macro
Macro
Form
Data
{PAGE }
IC Link for Windows
Project Menu
Project Settings
The Project Settings define the IC Card Image type and Capacities. The Project Settings can be accessed as
follows:
1. From the IC Link menu bar select [Project>Settings]. This will display the Project Settings dialogue box
where the Image and Card Capacity settings are defined as follows:
Image Settings
SRAM IC Card
JEIDA (PCMCIA) IC Card
OTP IC Card
EPROM
Hard Disk
Compact Flash IC Card
Micro Drive
Card Capacity
32 KB ~ 128 MB
Custom Settings
2. Once you have defined the Project Settings Image and Card Capacity, click on the OK button to submit
the settings with the Project File.
{PAGE }
IC Link for Windows
Project Menu
Project Build
Project Build is the action of building the Resource Files (fonts, macros, host-file forms, and program files) onto
the Build Target in the printer which could be an IC Card in printer, Hard Disk / Micro Drive in printer, Export File for
EPROM, or an Export File for JEIDA (PCMCIA) Card. The Project Build settings can be accessed as follows:
1. From the IC Link menu bar select [Project Build]. This will launch the Project Build settings dialogue
box.
2. In the Project Build box you can define the following:
Build Target destination for the IC Link Project Files.
Format IC Card or Format hard disk / micro drive will format (erase) the target image
device (IC card, Hard Drive or Micro Drive).
Configure will launch the Project Settings dialogue box.
Select Printer selects the target printer and displays the Port (LPT or IP Address).
Send to printer executes the Project Build and builds the IC Link Project files onto the
Build Target.
{PAGE }
IC Link for Windows
Resource Menu
Add & Delete IC Link Project Resource Files
Resource files can be Fonts, Macros, Hosts-Files Forms, and Program files. These files and various combinations
of them can enhance printing environments and provide an added value to the Kyocera print system. Features
such as Electronic Form overlays, Specialized Fonts, Multi-Part Forms, and Application Program Interfaces (APIs)
can be enabled on the Kyocera print system. Resource files can be added or deleted from the IC Link Project file
as follows:
1. From the IC Link menu bar select [Resource>Add], and from the Add Resource dialogue box browse
to the file you want to add to the IC Link Project. Selection of the Resource file is limited to the following
files types:
Description
Extension
Type
Description
Extension
Type
TrueType Font
HP PCL EO Font
HP Bitmap Portrait Font
HP Bitmap Landscape Font
Kyocera Bitmap Font
ttf
sfs
sfp
sfl
Idf
Font
Font
Font
Font
Font
PCL Macro
PRESCRIBE Macro
PRESCRIBE Macro
Application Generated Form
Program Data
pcl
pre
mcr
prn
prg
Macro
Macro
Macro
Form
Data
NOTE: IC Link will automatically detect the file extension, and add the Resource file to the appropriate location in
the IC Link Project (Font, Macro, Host-File Form, and/or Program Data). The file type association may be modified
by using the File Mapping feature under the Preferences Settings.
2. To delete a Resource File from your IC Link Project, highlight it in the work area, and select Delete from
the Resource menu or press the Delete key on the keyboard.
3. Properties of each Resource File can be displayed by highlighting the Resource File icon and RightMouse Clicking on it (see next page for more details).
{PAGE }
IC Link for Windows
Resource Menu
Resource File Properties
Each of the IC Link Project Resource Files has properties associated with them as follows:
Font Resource Properties defines resource type, location, description, and size. Resource settings include Font
ID #, Typeface ID #, and Symbol Set. The Font ID # can be adjusted and is used for PRESCRIBE FONT command.
Macro Resource Properties defines resource type, location, description, and size. Resource settings
include ,macro automatic overlay enable.
Host-File Forms Properties defines resource type, location, description, and size. Resource settings include
Set form as default for power on. This setting sets the printer FRPO Interface Dependent Parameter I0 (partition
name) to the name of the Resource file. This is useful for setting partition files to boot at power up for Universal
Filter APIs, AMCR(Automatic) macros and EMCR (Cassette assigned) macros.
Program File Properties defines resource type, location, description and size.
Font Resource Properties
Host-File Forms Properties
Macro Resource Properties
Program File Properties
{PAGE }
IC Link for Windows
Tools Menu
Printer Tools
Printer Tools enables you to test IC-Link Projects and Resource Files by executing some specialized command that
will produce a list or execute a specific command relative to Macro, Font, Host-File Form, and/or Program File
project build. The list of standard Printer Tools include:
1. Print macro list prints list of RAM and CF card resident macros.
2. Print font list prints list of RAM and CF card resident fonts.
3. Format hard disk / micro drive formats the printer hard disk or
micro drive.
4. Print hard disk / micro drive partitions prints a HDD Partition List.
5. Format PCMCIA card formats the PCMCIA card in the printer.
6. Print PCMCIA card partitions prints a Partition List of the PCMCIA card.
7. Format compact flash card- formats the compact flash card in the printer.
8. Print compact flash card partitions prints a Partition List of the compact
flash card.
9. Call macro Prints macro stored on printer.
10. Send a file sends a file to the printer.
Custom Printer Tools
In addition to the standard Printer Tools you can also create your own Custom Printer Tools that can be
customized to fit a specific IC Link Project File.
1. From the [Custom Macro Tools] under the Printer Tools dialogue box, select the [Add] button.
2. Double click on the [New macro name:] field and enter a name for your customized macro tool.
This will add the new tool to the Printer Tool list.
3. Place a check mark in the box next to your new tool and double click on it. This will launch the
[Edit Macro] dialogue box.
4. Type the PRESCRIBE command for your customize macro tool into the text area and click on the
[OK] button.
5. On the [Printer Tools] dialogue box, click on the [Save Changes] button to lock in the new
customized macro tool.
{PAGE }
IC Link for Windows
Tools Menu
Multi-Part Form Creator
Multi-Part Form Creator will build PRESCRIBE based macro files into a CCPY command. By means of the CCPY
command, the Kyocera-Mita printers can print multiple copies from different cassettes when a print file is sent to the
printer. Each printed page can utilize a different macro and cassette to apply different forms (Customer Copy, File
Copy, Freight Copy).
1. Using the [Resource>Add] feature of IC Link, you can add the PRESCRIBE based macro files into the IC
Link Project File. In this example, the PRESCRIBE macros CUST, FILE, and FREI have been added to the
IC Link Project File.
2. Once the PRESCRIBE macros have been added, you can launch the Mult-Part Form Creator from the
[Tools>Mult-Part Form Creator] drop down menu. This will launch the launch the Multi-Part Form
Creator dialogue box, which will contain the three PRESCRIBE macro files available for the Mult-Part Form.
{PAGE }
IC Link for Windows
Tools Menu
Multi-Part Form Creator (continued)
3. With the Multi-Part Form Creator active you can begin to configure your Multi-Part Form with the following
parameters:
a. Add Page activates a Multi-Part Form Page, where the settings can be applied for each of the
pages in the Multi-Part Form. Each time you click on Add Page it allows you to create a
separate page with different Cassette, Overlay, Resolution, Data/Overlay, and Stack settings.
b. Cassette selects the cassette from which the print page should be taken from.
c. Overlay assigns the PRESCRIBE macro (Customer, File, or Freight) to the cassette.
d. Resolution selects the PRESCRIBE and/or Laser-Jet raster graphics resolution. The resolution
of vector graphics and fonts will not be effected from this setting.
e. Data/Overlay The overlay can be printed out separately or with the print data.
f. Stack the stack position of the printer can be defined.
g. OK will add the Cassette, Overlay, Resolution, Data/Overlay, and Stack settings to the Page.
h. Add to Project will build the Multi-Part form into an IC Link Project file and create a Ccpy Enable
and Ccpy Disable files (ccpy on.prn and ccpy off.prn).
4. As each Multi-Part Form Page is configured, click on the OK button for each entry. This will create an entry
under the Multi-Part Form field for each page you have configured (i.e. Multi-Part Form Page 1, MultiPart Form Page 2, and Multi-Part Form Page 3)..
Multi-Part Form Page 1
Multi-Part Form Page 2
Multi-Part Form Page 3
{PAGE }
IC Link for Windows
Tools Menu
Multi-Part Form Creator (continued)
5. After all the pages have been configured and created in the Multi-Part Form Creator, click on the Add to
project button. This will create two files called ccpy on.prn and ccpy off.prn which can be saved onto
the local PC and added into the IC Link Project File under the Host-File forms tab of IC Link.
6. The two files which will be created are the CCPY Enable (ccpy on.prn) and the CCPY Disable (ccpy
off.prn) files. A copy of each of these files can be saved onto the PC as shown in the figures below, and
will also be added to the IC Link Project file under the Host-File forms tab as *.prn files.
{PAGE }
IC Link for Windows
Tools Menu
Multi-Part Form Creator (continued)
7. The ccpy on.prn and ccpy off.prn files are now located in the Host-Files Forms in the IC Link Project
File now and ready to be built onto the target storage device of the printer (HDD, Microdrive, or Compact
Flash Card). These files are the ON and OFF triggers for the Multi-Part Form feature.
8. The Multi-Part Form can be turned ON and OFF in the following manner.
a. Right Mouse Click on the ccpy on file, this will launch the ccpy on file properties.
b. Under the ccpy on Properties, select the check box for Set form as default for power on and
then click on the OK button. This will make the ccpy on.prn execute at printer power ON and start
the Multi-Part form feature.
{PAGE }
IC Link for Windows
Tools Menu
Multi-Part Form Creator (continued)
9. After setting the ccpy on.prn properties, select [Project>Build] from the drop down menu. This will launch
the Project Build dialogue box where you can check/configure the Project Settings as follows:
a. Build Target defines the target storage device for the project file (IC Card in printer, Hard
Disk/Micro Drive in printer, Export File for EPROM, or Export File for JEIDA (PCMCIA) Card.
b. Format IC card will format the PCMCIA or CF card before building the project file to the card.
c. Configure defines the IC Card type and size.
d. Select Printer sets the target printer.
e. Send to Printer sends the project file to the printer.
10. After all the Project Build settings have been completed, click on the [Send to printer] button, a WARNING
message will display warning the Format of the Compact Flash Card will erase all data on that Compact
Flash Card.
11. Click on the [OK] button, and a message will display Project was written to the print spooler.
12. The printer LCD will flash Processing and then return to the Ready state. Turn the printer power OFF
and then ON to start the Multi-Part Form Macro.
13. Send your print data to the printer. The Multi-Part Form will be active for any print jobs sent to the printer.
NOTE: Using Logical Printer Ports, it is possible to accommodate multiple Multi-Part Forms projects on one printer
or to dedicate to one specific Printer Port using a PRESCRIBE RWER command to trigger the ccpy on.prn at the
Start of Job String.
{PAGE }
IC Link for Windows
Tools Menu
EMCR Creator
By means of the PRESCRIBE EMCR command, the Kyocera Mita printers can have PRESCRIBE based macros
assigned to a cassette, so that when print jobs are pulled from that cassette the macro will overlay with the print
data. Each cassette can use a macro to apply a different form. Using EMCR is similar in concept to having preprinted materials in the cassettes, less the expense of the pre-printed materials. The number of EMCR macros is
limited to the number of cassettes.
1. Using the [Resource>Add] feature of IC Link, you can add the PRESCRIBE based macro files into the IC
Link Project File. In this example, the PRESCRIBE macros CUST, FILE, and FREI have been added to the
IC Link Project File.
2. Once the PRESCRIBE macros have been added, you can launch the EMCR Creator from the
[Tools>EMCR Creator] drop down menu. This will launch the launch the EMCR Creator dialogue box,
which will contain the three PRESCRIBE macro files available for the EMCR.
{PAGE }
IC Link for Windows
Tools Menu
EMCR Creator (continued)
3. With the EMCR Creator active you can begin to configure your EMCR Macro by selecting the Paper
Source, clicking on the Assing Macro / modify button and defining the following parameters in the
Macro to Paper Source dialogue box :
a. Macro Drop down menu lists the available macros to assign to the Paper Source.
b. Parameters Open text field which allows additional PRESCRIBE Commands associated with the
Macro file such as resolution settings or macro positioning.
c. Repeat Count Allows repeat count for the Macro to be assigned.
4. As each Macro to Paper Source is configured, click on the [OK] button to register each setting. This will
create an entry under the Macro Paper Source Assigner field for each Cassette you have configured
(i.e. Cassette 1, Cassette 2, Cassette 3 etc.).
{PAGE }
IC Link for Windows
Tools Menu
EMCR Creator (continued)
5. After all the pages have been defined in the EMCR Creator, click on the [Add to project] button. This
will create two files called ccpy on.prn and ccpy off.prn which can be saved onto the local PC and added
into the IC Link Project File under the Host-File forms tab of IC Link.
6. The two files which will be created are the EMCR Enable (emcr on.prn) and the EMCR Disable (emcr
off.prn). One copy of each of these files can be saved onto the PC as shown in the figures below, and will
also be added to the IC Link Project file under the Host-File forms tab as *.prn files.
{PAGE }
IC Link for Windows
Tools Menu
EMCR Creator (continued)
7. The emcr on.prn and emcr off.prn files are now located in the Host-Files Forms of the IC Link Project
File and are ready to be built onto the target storage device of the printer (HDD, Microdrive, or Compact
Flash Card). These files are the ON and OFF triggers for the EMCR Macro feature.
8. The EMCR Macro auto start can be set up in the following manner.
a. Right Mouse Click on the emcr on.prn file, this will launch the emcr on.prn file properties.
b. Under the emcr properties, select the check box for Set form as default for power on and then
click on the OK button. This will enable the EMCR Macro to start up at machine power up and
keep it running all the time.
{PAGE }
IC Link for Windows
Tools Menu
EMCR Creator (continued)
9. After setting the emcr on.prn properties, select [Project>Build] from the drop down menu. This will launch
the Project Build dialogue box where you will need to configure the Project Build settings as follows:
a. Build Target defines the target storage device for the project file (IC Card in printer, Hard
Disk/Micro Drive in printer, Export File for EPROM, or Export File for JEIDA (PCMCIA) Card.
b. Format IC card will format the PCMCIA or CF card before building the project file to the card.
c. Configure defines the IC Card type and size.
d. Select Printer sets the target printer.
e. Send to Printer sends the project file to the printer.
10. After all the Project Build settings have been completed, click on the [Send to printer] button, a WARNING
message will display warning the Format of the Compact Flash Card will erase all data on that Compact
Flash Card.
11. Click on the [OK] button, and a message will display Project was written to the print spooler..
12. The printer LCD will flash Processing and then return to the Ready state. Turn the printer power OFF
and then ON to start the EMCR Macro.
13. Send your print data to the printer. Because the EMCR Macro is dependent on its assigned cassette, the
EMCR Macro will not be initiated until a print job is sent to the respective cassette.
{PAGE }
IC Link for Windows
Tools Menu
KPDL Font Downloader
KPDL Font Downloader is a PostScript font tool that has been built into IC Link. It gives you the ability to download
PostScript (*.pfb) fonts to the Kyocera printer (the printer must support KPDL). Like the Bitmap fonts mentioned
under the Resource Menu on page 6, the PostScript fonts can also be saved to a Compact Flash Card and the
Printer HDD or Micro Drive.
1. Launch the KPDL Font Downloader tool by selection [Tools>KPDL Font Downloader ]. This will display
the KPDL Font Downloader dialogue box, where you can select the PostScript font and where on the
printer to store the fonts.
{PAGE }
IC Link for Windows
Tools Menu
KPDL Font Downloader (continued)
2. With the KPDL Font Downloader active, select the Add button, and select the PostScript fonts (*.pfb) files
you wish to load onto the printer.
3. Select the PostScript fonts you wish to download to the printer and click on the OK button. This will add
the fonts to the KPDL Font Downloader, and populate the font information field with the Font Name, Target
Font File, Local File Path and the Font File Size.
{PAGE }
IC Link for Windows
Tools Menu
KPDL Font Downloader (continued)
4. With the fonts loaded into the Font Downloader, make the following selections:
a. Medium in Printer Target storage for the fonts, Compact Flash or Printer Hard Disk / Micro Drive
b. Select Printer From the drop down menu, select the target printer. This selection will list all the
available print devices relative to the Windows Print Drivers loaded on the PC.
c. Send to Printer Will send the fonts to the target printer and storage medium.
d. Print font list Will generate a KPDL (PostScript) font list. This can be used to confirm that the fonts
have been written to the printer (see list on next page). Does not print Bitmap font list.
5. Once the Send to printer button has been selected, the selected fonts will be downloaded to the the
printer and stored on the selected Medium (Compact Flash Card or Hard Disk / Micro Drive).
6. To confirm that all the selected fonts have been properly loaded to the printer, click on the Print font list. A
User Defined Scalable Font List will print out at the printer. The list should contain all the fonts loaded with
the KPDL Font Downloader (See the next page for an example of the Font List).
{PAGE }
IC Link for Windows
Tools Menu
KPDL Font Downloader (continued)
Sample of User Defined Scaleable Font List
{PAGE }
IC Link for Windows
Tools Menu
LDFC Font Viewer
LDFC Font Viewer is a tool built into IC Link for viewing the Kyocera created LDFC Bitmap fonts. Historically these
types of fonts would have been created using a legacy Kyocera Utility called Font Logo Master. This tool would be
more commonly used for legacy Kyocera Bitmap Fonts. Another method for viewing the Bitmap font is to print a
Font Status Page, and is described in the following pages under Font Status Page.
1. Select the [Tools>LDFC Font Viewer ...] from the menu bar. This will launch the LDFC Font Viewer.
{PAGE }
IC Link for Windows
Tools Menu
LDFC Font Viewer (continued)
2. With the LDFC Font Viewer running, select [File>Open], and browse to your folder location which has the
Kyocera Bitmap Fonts. Select the Font file (*.LDF) and click on the Open button.
{PAGE }
IC Link for Windows
Tools Menu
LDFC Font Viewer (continued)
3. This will load the selected Kyocera Bitmap font (*.LDF) into the Font Viewer. The Font Viewer will display a
Character Map of the font. This information can be useful in isolating a font and/or printer symbol set issue
with an LDF font.
NOTE: The LDFC Font Viewer will only display the Font Status Page for a Kyocera Bitmap font with the LDF font
extension. To create a Font Status Page for standard Bitmap fonts please see the following pages under the Font
Status Page title.
{PAGE }
IC Link for Windows
Font Status Page
A Bitmap Font Status Page can be printed from the printer, by issuing the following PRESCRIBE command to the
printer: !R! FSTS; EXIT;
This command will instruct the print controller to print a Font Status Page of the active bitmap font, and will
represent the font characteristics with a table of mapped bits for each character used in the font. This type of font
information is critical for advanced troubleshooting efforts with fonts and/or printer symbol set issues.
{PAGE }
IC Link for Windows
Tools Menu
PRESCRIBE SAMPLES
PRESCRIBE Samples is a tool for viewing PRESCRIBE commands, the command format and parameters. Each
of the PRESCRIBE commands has a working template which can be sent to any of the Kyocera printers to
demonstrate the commands function. With the PRESCRIBE Samples module running you can view all the
PRESCRIBE Commands which are arranged into separate folders by category.
1. To access the PRESCRIBE Samples, select [Tools>Prescribe Samples] from the menu bar in IC Link.
This will launch the PRESCRIBE Samples module of IC Link.
{PAGE }
IC Link for Windows
Tools Menu
PRESCRIBE SAMPLES (continued)
2. Select the [Page Control, Text] folder under the Prescribe Commands field to open up the folder and
display the selection of Prescribe commands relative to Page Control.
3. Select the [TEXT] command, and note the Prescribe Sample for TEXT Command, Command Format /
Short Description, and Parameters of TEXT Command fields. You now have a visual of the
PRESCRIBE Command, Sample of the command, command syntax format, and command parameter
values.
TEXT
Additional features of the PRESCRIBE Sample module include:
Prescribe Command Search will search for a particular PRESCRIBE command.
Select Printer / Send to printer allows the user to define the target printer and to send the
PRESCRIBE Sample to the printer.
NOTE: The PRESCRIBE Sample for Text Command can be copied and pasted into Text Pad or Notepad to use as
a template to customize the command syntax to meet your requirement.
{PAGE }
IC Link for Windows
IC Link Image Converter
IC Link also comes equipped with an image converter which will encompass rasterized data from a *.BMP or
*.JPEG file with PRESCRIBE Macro commands. Keeping in mind the quality of the scanned image, this feature of
IC Link can be used as a method to create simple PRESCRIBE based forms from scanned images. Generally the
*.BMP converted image is used for Kyocera monochrome printers and the *.JPEG converted image can be used for
Kyocera color printers.
Converting *.BMP or *.JPEG Image for PRESCRIBE Macro
1. From the IC Link menu bar, select [Resource>Add]. An Add Resource dialogue box will
appear, and you can browse to the location of the *.bmp or *.jpeg file and select it and
click on the Open button. This will launch the Convert Bitmap to Prescribe macro or
Convert JPEG to Prescribe macro dialogue box (depending on the type of image you have
selected).
{PAGE }
IC Link for Windows
IC Link Image Converter
Converting *.BMP or *.JPEG Image for PRESCRIBE Macro
*.BMP Conversion
2. With the Bitmap Conversion dialogue box open, you make settings which will define the characteristics
of the PRESCRIBE macro as follows:
Macro Name Select name
of macro. Macro name is
limited to 4 characters.
Unit Unit of measurement
for the *.bmp file
(Centimeters, Inches, Dots).
Position X / Position Y
Defines the position of the
macro file with respect to the
X (left to right) and Y (top to
bottom) coordinates on the
page. If this position is not
defined here then it must be
defined in the actual macro
file.
Width/Height - Identifies the
width and height of the
scanned image on print out.
Create Color Raster Data
for Color Printer Defines
the data as rasterized for
color. This will only support
bitmap images scanned as
color data.
Raster Resolution Defines
the Width and Height of the
bitmap file being converted.
Defined in DPI as follows
(100, 150, 200,300, or 600).
The default of the scanner is
300 DPI.
Orientation Defines page
orientation. If left blank, the
page orientation will follow
what is set on the printer.
Save macro saves the
macro file onto the PC for
future use.
3. Once you have defined all the macro settings and saved the macro onto to the PC by clicking on the
[Save macro] button,, you can add it to the IC Link Project File by clicking on the [Add to Project]
button. This will create a Macro Icon under the [Macro] tab of the IC Link Project File.
4. After the macro file has been added to the IC Link Project File, then you can build it to the Printer
following the instructions for under the Project Menu Project Build and Project Settings on page 6
of this document.
{PAGE }
IC Link for Windows
IC Link Image Converter
Converting *.BMP or *.JPEG Image for PRESCRIBE Macro (continued)
*.JPEG Conversion
1. With the JPEG Conversion dialogue box open, you make settings which will define the characteristics
of the PRESCRIBE macro as follows:
Macro Name Defines the
Macro name. Requires four
letters to define the name.
Unit Defines the Unit of
measurement for the Macro.
Accept default settings.
Position - Defines the
position of the macro file
with respect the X (left to
right) and Y (top to
bottom) coordinates on the
page. If this position is not
defined here then it must
be defined in the actual
macro file.
Raster Resolution Defines the
Width and Height of the bitmap
file being converted. Defined in
DPI as follows (100, 150,
200,300, or 600). The default of
the scanner is 300 DPI.
Orientation Defines page
orientation. If left blank, the
page orientation will follow what
is set on the printer.
Output Width and Output Height
- Defines the Image Width and
Height. It is not necessary to define
any values here, as the Width and
Height can be defined in the Macro
Call with two parameters in the
Call statement.
!R! CALL <macroname>W,H;EXIT;
W = Image Width
H = Image Height
2. Once you have defined all the macro settings and saved the macro onto to the PC by clicking on the
[Save macro] button, you can add it to the IC Link Project File by clicking on the [Add to Project]
button. This will create a Macro Icon under the [Macro] tab of the IC Link Project File.
{PAGE }
IC Link for Windows
IC Link Image Converter
Converting *.BMP or *.JPEG Image for PRESCRIBE Macro (continued)
3. After the Bitmap Converted macro file has been added to the IC Link Project File, you can build it to the
Printer by selecting [Project>Build]. This will launch the Project Build dialogue box and you can
Configure the IC Memory Card Settings and Select the target printer to build the IC Link Project File.
Additional details on Project Builds can be referenced on page 6 of this User Guide.
{PAGE }
IC Link for Windows
KX Print Driver Prologue / Epilogue Feature
Initiating PRESCRIBE Macros from Microsoft Windows
The Kyocera Extended Print Driver, KX Print Driver, has an added module called Prologue / Epilogue. This module
allows the user to start (Prologue) and to end (Epilogue) a Windows print job with a text based file (Notepad or
Wordpad) containing PRESCRIBE commands. This feature is generally used to initiate a CALL for a Macro or an
AMCR for a Macro. These Macros are described as follows:
CALL Macro will call a macro to overlay with print data on the first page.
AMCR Macro will call a macro to overlay with print data on all pages printed to the printer.
In each case a PRESCRIBE Macro is required to be built onto the printer. The following instructions outline the
process of creating the trigger to initiate or call these macros using the Kyocera KX Print Driver Prologue / Epilogue
feature as follows:
CALL Macro / AMCR Macro
1. Determine which type of Macro you are setting up on the printer. CALL, AMCR, EMCR. Using Microsoft Notepad
and the sample templates given below, create the Microsoft Notepad as follows:
CALL Macro
AMCR Macro
NOTE: In both cases for the CALL Macro and the AMCR Macro, the <macroname> is substituted with the actual
macro name.
2.
Save the Notepad file to a folder on the PC, the file will need to exist in a permanent location on the PC so it is
important to select a folder that does not have a chance of being deleted or moved at a later time.
{PAGE }
IC Link for Windows
KX Print Driver Prologue / Epilogue Feature
Initiating PRESCRIBE Macros from Microsoft Windows (continued)
3.
4.
5.
6.
7.
Go to the Printers Folder on you PC and open the properties of the KX Print Driver you are using for the target
printer.
Select the Device Settings tab.
Click on the PDL button to display the PDL settings of the print driver.
Using the drop down menu under the Printer Description Language, select PCL 5e and click OK.
Click OK again to close the print driver properties and set the PDL change.
NOTE: The print driver PDL will change to PCL 5e and be displayed in the lower left hand corner of the
illustration of the printer.
{PAGE }
IC Link for Windows
KX Print Driver Prologue / Epilogue Feature
Initiating PRESCRIBE Macros from Microsoft Windows (continued)
7.
8.
Open the Print Driver properties again and click on the General tab.
Click on the Printing Preferences button. This will display the print driver printing preferences.
9.
With the Printing Preferences displayed, Select the Prologue / Epilogue tab and un-check the Prologue /
Epilogue Disable Feature by clicking on the check box.
{PAGE }
IC Link for Windows
KX Print Driver Prologue / Epilogue Feature
Initiating PRESCRIBE Macros from Microsoft Windows (continued)
10. With the Prologue / Epilogue feature enabled, select the Add button.
11. Browse to the Notepad file with the PRESCRIBE Call statement for the desired macro, select it and click on the
Open button.
12. The Notepad file with the PRESCRIBE Call statement will be added to the Prologue/Epilogue Data Files: field
of the driver.
{PAGE }
IC Link for Windows
KX Print Driver Prologue / Epilogue Feature
Initiating PRESCRIBE Macros from Microsoft Windows (continued)
13. Select Start of the Page (active for PCL 5e/5c), and enter the page number or ranges of pages you wish to insert
the PRESCRIBE Call statement at. In this case, you will enter in a 1, and click the OK button to submit the
settings.
The Prologue/Epilogue feature of the KX Print Driver has now been configured with the PRESCRIBE Call statement to
initiate a PRESCRIBE Macro at the start of page 1. Each time you print from this print driver, the PRESCRIBE Macro
will execute and overlay a form or execute the macro.
As there are other considerations for printing environments, there are also other methods for calling or initiating a
PRESCRIBE based macro. To learn more about these methods, please contact your Authorized Kyocera Mita Dealer.
{PAGE }
You might also like
- Autodesk Structural Bridge DesignDocument2 pagesAutodesk Structural Bridge Designlaikienfui0% (1)
- CVTPCDocument12 pagesCVTPCSolomon EmavwodiaNo ratings yet
- Ibm Lotus Domino Designer 6 Application Development With Lotus Domino DesignerDocument828 pagesIbm Lotus Domino Designer 6 Application Development With Lotus Domino Designerxuankhanh333No ratings yet
- Tech Notes KyoceraDocument25 pagesTech Notes KyoceraDaveNo ratings yet
- IBM Business Analytics and Cloud Computing: Best Practices for Deploying Cognos Business Intelligence to the IBM CloudFrom EverandIBM Business Analytics and Cloud Computing: Best Practices for Deploying Cognos Business Intelligence to the IBM CloudRating: 5 out of 5 stars5/5 (1)
- DocxDocument15 pagesDocxjikjikNo ratings yet
- Low Level Design (Interface Specific)Document19 pagesLow Level Design (Interface Specific)Sumit BudhiaNo ratings yet
- Design and Development of Embedded Multimedia TerminalDocument6 pagesDesign and Development of Embedded Multimedia TerminalseventhsensegroupNo ratings yet
- Developing Embedded Software Using Davinci and Omap TechnologyDocument159 pagesDeveloping Embedded Software Using Davinci and Omap Technologynandorocha13No ratings yet
- PRO/II COM Server: Programmer's Guide and TutorialDocument48 pagesPRO/II COM Server: Programmer's Guide and TutorialYves-donald Makoumbou100% (2)
- Mtcwe IdnDocument85 pagesMtcwe IdnR Sabry Bey DanoesaputraNo ratings yet
- Huawei1 PDFDocument28 pagesHuawei1 PDFamrefat77No ratings yet
- Color PaletteDocument1 pageColor Palettenarenkatakam100% (2)
- Hardware and System Software Specification For Cisco Unified Web and E-Mail Interaction ManagerDocument11 pagesHardware and System Software Specification For Cisco Unified Web and E-Mail Interaction Managervinod_kum_sNo ratings yet
- P-CAD 2006 Viewer Release NotesDocument3 pagesP-CAD 2006 Viewer Release NotesAndrew HryvachevskyiNo ratings yet
- Chapter-47: Powerpc Processor and Microblaze Processor Based Embedded System Design FlowDocument5 pagesChapter-47: Powerpc Processor and Microblaze Processor Based Embedded System Design FlowSoundarya SvsNo ratings yet
- Leica Captivate How To 20180404Document27 pagesLeica Captivate How To 20180404inaakNo ratings yet
- BIRT FrameworkDocument56 pagesBIRT FrameworkredroNo ratings yet
- Ecopy Desktop™: Installation GuideDocument48 pagesEcopy Desktop™: Installation GuideYahya ZiyanNo ratings yet
- FileNet ScriptsDocument70 pagesFileNet ScriptsreachuttamNo ratings yet
- bPAC SDKDocument28 pagesbPAC SDKEjLandetaRNo ratings yet
- Media Streaming To i.MX31 PDK Over Wireless LAN: Application NoteDocument16 pagesMedia Streaming To i.MX31 PDK Over Wireless LAN: Application NoteHamdi KizilyelNo ratings yet
- Appui From The Windows NT Source Code LeakDocument12 pagesAppui From The Windows NT Source Code Leakillegal-manualsNo ratings yet
- IT CICS Getting StartedDocument167 pagesIT CICS Getting StartedLúcia MelloNo ratings yet
- What The Different Operating System Its's Features? (10) : B: EXERCISES: Give What Is Ask in The FollowingDocument9 pagesWhat The Different Operating System Its's Features? (10) : B: EXERCISES: Give What Is Ask in The FollowingMary Joy SearesNo ratings yet
- Multimedia HardWareDocument18 pagesMultimedia HardWareRohan GuptaNo ratings yet
- Simatic: S7 and Profibus - DP Configuration GuideDocument28 pagesSimatic: S7 and Profibus - DP Configuration GuideIon AvramNo ratings yet
- PRO1 - 02E (읽기 전용) (호환 모드)Document19 pagesPRO1 - 02E (읽기 전용) (호환 모드)Nguyễn Anh TúNo ratings yet
- Program Development Tools: Code Composer Studio IDEDocument26 pagesProgram Development Tools: Code Composer Studio IDERamana ManoharNo ratings yet
- Mini Documentation Hardware InformationDocument37 pagesMini Documentation Hardware Informationmatangi_88No ratings yet
- Hydrolink: User ManualDocument17 pagesHydrolink: User ManualarizmeoongNo ratings yet
- Guide For Interface Developers: Everything You Need To Know About Energyplus Input and OutputDocument33 pagesGuide For Interface Developers: Everything You Need To Know About Energyplus Input and OutputWormInchNo ratings yet
- Pocket PC Compiler: Mini Project ReportDocument22 pagesPocket PC Compiler: Mini Project ReportAakash TyagiNo ratings yet
- Summary SieDocument9 pagesSummary Sieshailesh284No ratings yet
- REQUIREMENTS SPECIFICATION CMDB Visualizer Feb 2016Document7 pagesREQUIREMENTS SPECIFICATION CMDB Visualizer Feb 2016Elie NassifNo ratings yet
- LoopBack ApplicationDocument12 pagesLoopBack ApplicationGytis BernotasNo ratings yet
- Ipd 253Document6 pagesIpd 253fersilaNo ratings yet
- 2.tutorial 1 - Implementation of A USB Based PIC-To-PC CommunicationDocument30 pages2.tutorial 1 - Implementation of A USB Based PIC-To-PC CommunicationMurat Şen100% (1)
- IBM Universe BCIDocument292 pagesIBM Universe BCINorman Bauer100% (1)
- Software Requirements SpecificationDocument7 pagesSoftware Requirements Specificationssankara narayananNo ratings yet
- New Document Lifecycle Opportunities: N. Gregg Brown Lead Program Manager Digital Documents Microsoft CorporationDocument24 pagesNew Document Lifecycle Opportunities: N. Gregg Brown Lead Program Manager Digital Documents Microsoft CorporationjaganvarNo ratings yet
- SDS FinalDocument7 pagesSDS FinalinfotecwaysNo ratings yet
- Making Instant Multimedia Linking Multimedia Objects:: Steps To Use Publish and SubscribeDocument23 pagesMaking Instant Multimedia Linking Multimedia Objects:: Steps To Use Publish and SubscribeDhinesh PdnNo ratings yet
- IBM Universe IntrcallDocument208 pagesIBM Universe IntrcallNorman BauerNo ratings yet
- Ê ICT System Support: C C C C CCCCC C CDocument6 pagesÊ ICT System Support: C C C C CCCCC C CAdnan Zubair Abul CassimNo ratings yet
- BMCOL51 (Ver 5.01) Readme (Rev11-26-08)Document2 pagesBMCOL51 (Ver 5.01) Readme (Rev11-26-08)Gaurab PaudelNo ratings yet
- Intergraph Smart Interop Publisher: System RequirementsDocument8 pagesIntergraph Smart Interop Publisher: System RequirementsRamilNo ratings yet
- Adobe PDF Library SDK 18.0.3 Read Me: Installation InstructionsDocument9 pagesAdobe PDF Library SDK 18.0.3 Read Me: Installation InstructionsnarayananNo ratings yet
- BizCardX - Extracting Business Card Data With OCRDocument3 pagesBizCardX - Extracting Business Card Data With OCRlasoya9280No ratings yet
- D.S.P/MATLAB Theory & ExperimentsDocument57 pagesD.S.P/MATLAB Theory & ExperimentsNandagopal Sivakumar50% (4)
- Worksheet #1 - QuestionsDocument4 pagesWorksheet #1 - QuestionsOmar Yassin0% (1)
- Lab Manual DSP (2020)Document68 pagesLab Manual DSP (2020)Ch UsamaNo ratings yet
- Using PI To Exchange PGP Encrypted Files in A B2B ScenarioDocument13 pagesUsing PI To Exchange PGP Encrypted Files in A B2B Scenariossyed13No ratings yet
- 02 Creating HW LabDocument5 pages02 Creating HW LabgpuonlineNo ratings yet
- BIM Content Environment - InventorDocument2 pagesBIM Content Environment - Inventorphil-revellNo ratings yet
- UOVOServices 1.0 Documentación Técnica-EngDocument35 pagesUOVOServices 1.0 Documentación Técnica-EngDanilo GilNo ratings yet
- IFC Reference Guide For ArchiCAD 18Document124 pagesIFC Reference Guide For ArchiCAD 18JaimasaNo ratings yet
- How To Import A Graphic Onto The PCB OverlayDocument2 pagesHow To Import A Graphic Onto The PCB Overlaysalasugo5751No ratings yet
- Synopsis EdkDocument6 pagesSynopsis EdkNeha AggarwalNo ratings yet
- C Programming Wizardry: From Zero to Hero in 10 Days: Programming Prodigy: From Novice to Virtuoso in 10 DaysFrom EverandC Programming Wizardry: From Zero to Hero in 10 Days: Programming Prodigy: From Novice to Virtuoso in 10 DaysNo ratings yet
- Datasheet TASKalfa 358ciDocument2 pagesDatasheet TASKalfa 358ciTheriuss Allan Zaragoza SNo ratings yet
- MultiCropScanENOGR2 0Document25 pagesMultiCropScanENOGR2 0Theriuss Allan Zaragoza SNo ratings yet
- Kyocera Iso 14001 Certification ADocument3 pagesKyocera Iso 14001 Certification ATheriuss Allan Zaragoza SNo ratings yet
- NSi AutoStore InstallGuide enDocument49 pagesNSi AutoStore InstallGuide enTheriuss Allan Zaragoza SNo ratings yet
- SAP DeviceTypeQuickInstall en v10Document10 pagesSAP DeviceTypeQuickInstall en v10Theriuss Allan Zaragoza SNo ratings yet
- WP SNMPDocument1 pageWP SNMPTheriuss Allan Zaragoza SNo ratings yet
- Accounting SystemENOGR1Document36 pagesAccounting SystemENOGR1Theriuss Allan Zaragoza SNo ratings yet
- May The Giant Be With YouDocument83 pagesMay The Giant Be With YouAntirobot RobNo ratings yet
- Configure Scan Network 1820la PDFDocument32 pagesConfigure Scan Network 1820la PDFTheriuss Allan Zaragoza SNo ratings yet
- Nvivo: Using Pictures, Audio and VideoDocument27 pagesNvivo: Using Pictures, Audio and VideoJosé Manuel MejíaNo ratings yet
- WP WiMAX Traffic Analysis EngDocument8 pagesWP WiMAX Traffic Analysis EngAmineBenSalemNo ratings yet
- Genius 5.1 Speakers GHT-V150Document2 pagesGenius 5.1 Speakers GHT-V150Bogdan Ceaca100% (1)
- WF 7015 PDFDocument8 pagesWF 7015 PDFfefotroncitoNo ratings yet
- ARCHOS 70 Internet TabletDocument26 pagesARCHOS 70 Internet TabletBobapatatasNo ratings yet
- Company Software Issued Date Sony Corporation Projector Calibration Pro Ver 1.011 Oct 1st, 2018Document21 pagesCompany Software Issued Date Sony Corporation Projector Calibration Pro Ver 1.011 Oct 1st, 2018Tecnico AudioNo ratings yet
- Dolby Home Theater v4 InstructionsDocument21 pagesDolby Home Theater v4 InstructionsTrie Grunge0% (1)
- PSTNDocument29 pagesPSTNSagar Gudka0% (1)
- Philips GoGear RaGa User Manual - EngDocument27 pagesPhilips GoGear RaGa User Manual - Engcinefil70No ratings yet
- Headends For TV Signal Processing: SAT LNB SAT LNBDocument6 pagesHeadends For TV Signal Processing: SAT LNB SAT LNBVíctor MayaNo ratings yet
- Flussonic Presentation enDocument11 pagesFlussonic Presentation enAce York obsemanNo ratings yet
- Modern Trends in Computer ApplicationDocument36 pagesModern Trends in Computer ApplicationSumesh JohnNo ratings yet
- Emulator BrochureDocument4 pagesEmulator BrochurenahuelitsnNo ratings yet
- Benq MW621ST L2 PDFDocument136 pagesBenq MW621ST L2 PDFboroda2410No ratings yet
- Evolution of Gi-FiDocument18 pagesEvolution of Gi-FiAmeeenaNo ratings yet
- BALIK-ARAL Form For LISDocument2 pagesBALIK-ARAL Form For LISMary Ann AysonNo ratings yet
- Allama Iqbal Open University, Islamabad (Department of Computer Science) WarningDocument2 pagesAllama Iqbal Open University, Islamabad (Department of Computer Science) WarningziabuttNo ratings yet
- Diagnostic Ultrasound System: No. MSDUS0027EADDocument2 pagesDiagnostic Ultrasound System: No. MSDUS0027EADdragossitesNo ratings yet
- ReportDocument44 pagesReportDavid BlockNo ratings yet
- Rm20ii Rm22ii Rm26ii Rm32ii Rm42ii Operations ManualDocument62 pagesRm20ii Rm22ii Rm26ii Rm32ii Rm42ii Operations ManualSnagaNo ratings yet
- One For All 3425Document22 pagesOne For All 3425Roderick Lenhardt FontanNo ratings yet
- Arduino Project 5 - Digital Audio Player - APCDocument15 pagesArduino Project 5 - Digital Audio Player - APCPavNo ratings yet
- 1997-04 The Computer Paper - BC EditionDocument124 pages1997-04 The Computer Paper - BC EditionthecomputerpaperNo ratings yet
- Cheetah Transponder CMD-N GS7000 User GuideDocument62 pagesCheetah Transponder CMD-N GS7000 User Guideirfaneng76No ratings yet
- Broadcast Automation Without Boundaries - White PaperDocument7 pagesBroadcast Automation Without Boundaries - White PaperDexter HullezaNo ratings yet