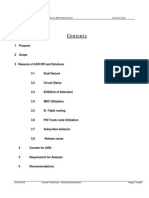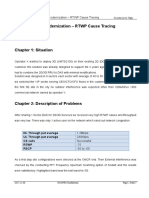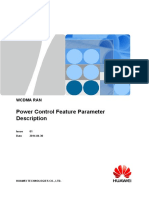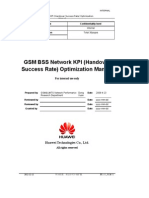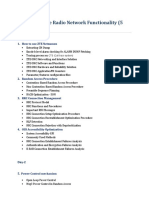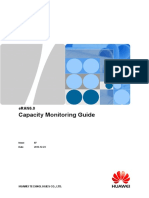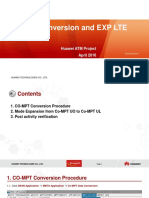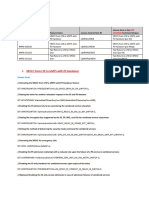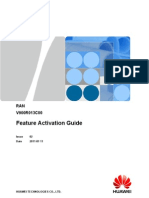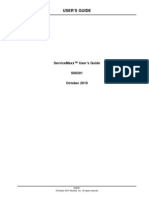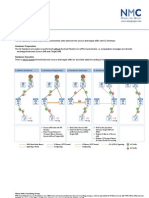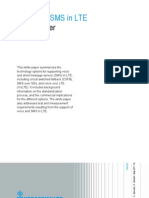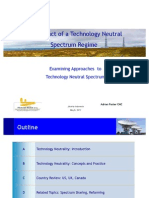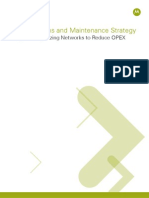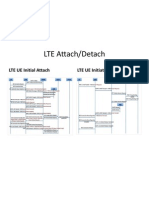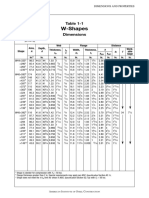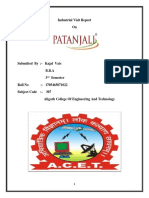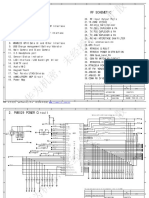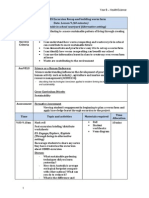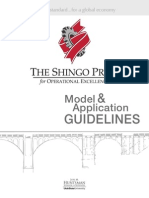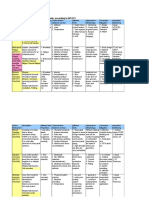Professional Documents
Culture Documents
Ultima Mentor 7 0 User Guide
Uploaded by
diazlazOriginal Title
Copyright
Available Formats
Share this document
Did you find this document useful?
Is this content inappropriate?
Report this DocumentCopyright:
Available Formats
Ultima Mentor 7 0 User Guide
Uploaded by
diazlazCopyright:
Available Formats
Ultima Mentor v7.
0
User Guide
Copyright Notice
Due to a policy of continuous product development and refinement, Schema Ltd. reserves the right to alter the
specifications and descriptions outlined in this publication without giving prior notice of any kind. In addition, no
part of this publication, taken as a whole or separately, shall be deemed to be part of any contract for equipment or
services.
Schema Ltd. retains the sole proprietary rights to all information contained in this document. No part of this
publication may be reproduced, stored in a retrieval system, transmitted in any form or by any means, including
but not limited to: electronic, mechanical, magnetic, photocopy, recording, or otherwise, in use now or in the
future, without prior written consent from Schema Ltd.
Copyright 2010 Schema Ltd.
Ultima Mentor User Guide
Table of Contents
1
Objective ............................................................................................................ 7
1.1
Standard Optimization Workflow.......................................................................7
1.2
Detailed Optimization Workflow for Voice ...........................................................9
1.3
Detailed Optimization Workflow for Data.......................................................... 10
Launching Ultima Mentor for the First Time ...................................................... 11
Importing Networks into Mentor ...................................................................... 12
3.1
Selecting the General Import Parameters......................................................... 13
3.1.1
Importing the Network Data from the Mentor Server .................................. 14
3.2
Step 2 of the Import Wizard .......................................................................... 16
3.2.1
Initializing the Imported Sectors .............................................................. 16
3.3
Data Completion .......................................................................................... 17
3.3.1
Completing the Import Process - No Missing Data....................................... 18
3.3.2
Completing the Network Data .................................................................. 19
3.4
Displaying Network Layers............................................................................. 21
3.5
Viewing the Import and Model Reports ............................................................ 22
Analyzing the Network ...................................................................................... 23
4.1
Analysis Wizard............................................................................................ 23
4.1.1
Defining General Analysis Properties......................................................... 24
4.1.2
Selecting the Analysis Mode (optional) ...................................................... 27
4.1.3
Defining Analysis Reports ....................................................................... 28
4.1.4
Viewing the Analysis Summary ................................................................ 43
4.2
Duplicating Existing Analysis Calculations ........................................................ 45
4.3
Positioning-based Maps ................................................................................. 45
4.3.1
Displaying Mobile Drop Maps ................................................................... 45
4.3.2
Displaying Traffic Maps ........................................................................... 51
4.3.3
Displaying Drop Maps ............................................................................. 53
4.3.4
Displaying Performance Maps .................................................................. 55
4.3.5
Displaying Arc Maps ............................................................................... 60
4.3.6
Displaying Combined Maps ...................................................................... 62
4.3.7
Displaying Mobile IRAT Maps ................................................................... 66
SC Optimization ................................................................................................ 69
5.1
Defining the SC Plan Parameters .................................................................... 69
5.2
Launching the SC Optimization Wizard ............................................................ 70
5.2.1
Defining General SC Parameters .............................................................. 71
5.2.2
Defining SC Optimization Constraints........................................................ 72
5.2.3
Viewing the SC Optimization Summary ..................................................... 73
5.3
SC Layers ................................................................................................... 75
5.4
SC Report ................................................................................................... 77
Neighbor List Optimization ............................................................................... 78
6.1
Neighbor List Overview ................................................................................. 79
6.2
Neighbor List Optimization Workflow ............................................................... 80
6.3
Defining the Neighbor List Optimization Parameters .......................................... 80
6.4
Launching the Neighbor List Optimization Wizard .............................................. 81
6.4.1
Defining General Neighbor List Properties .................................................. 83
6.4.2
Viewing the Neighbor List Optimization Summary ....................................... 84
6.5
Neighbor List Layers ..................................................................................... 86
6.6
Neighbor List Reports ................................................................................... 88
6.7
Showing Incoming Neighbors ......................................................................... 88
6.8
Showing Outgoing Neighbors ......................................................................... 90
6.9
Showing Neighbor List Tier Numbers ............................................................... 92
Schema Confidential & Proprietary
May 2010
page 2 of 283
Ultima Mentor User Guide
6.10 Viewing Neighbor List Changes ....................................................................... 94
6.11 Removing Lines Connecting Associated Sectors ................................................ 96
6.12 Implementing the Neighbor List Plan ............................................................... 97
6.12.1 Reviewing the Neighbor List Implementation Plan ....................................... 97
6.12.2 Exporting the Neighbor List Changes ........................................................ 97
6.12.3 Validating the Plan Implementation .......................................................... 99
7
Antenna Sectors Optimization......................................................................... 101
7.1
Goals ....................................................................................................... 102
7.2
Launching the Antenna Sectors Optimization Wizard ....................................... 103
7.2.1
Defining General Optimization Properties ................................................ 104
7.2.2
Defining the Optimization Goals ............................................................. 105
7.2.3
Setting Optimization Constraints ............................................................ 109
7.2.4
Setting the Optimization Budget ............................................................ 111
7.2.5
Viewing the Optimization Summary ........................................................ 112
7.3
Antenna Sectors Optimization Layers ............................................................ 114
7.4
Viewing the Optimization Progress ................................................................ 116
7.4.1
Viewing the Optimized Changes ............................................................. 117
7.4.2
Viewing Best Solutions ......................................................................... 118
7.4.3
Viewing the Improvement Progress ........................................................ 119
7.5
Viewing the Optimization Reports ................................................................. 120
7.6
Implementing the Antenna Sectors Optimization Plan ...................................... 121
7.6.1
Exporting the Power Plan ...................................................................... 121
7.6.2
Exporting the Optimization Plan to the Planning Tool................................. 122
7.6.3
Validating the Plan Implementation ........................................................ 122
7.6.4
Power Plan Implementation Validation Report .......................................... 123
Parameters Plan Optimization ........................................................................ 124
8.1
Launching the Parameters Optimization Wizard .............................................. 124
8.1.1
Defining General Parameter Plan Properties ............................................. 125
8.1.2
Selecting the Parameters to be Optimized (Ericsson Networks) ................... 126
8.1.3
Defining the Parameters to be Optimized (Huawei Networks) ..................... 127
8.1.4
Viewing the Parameter Plan Optimization Summary .................................. 128
8.2
Exporting the Parameter Changes ................................................................. 130
IRAT Handover Optimization........................................................................... 132
9.1
Defining the UMTS/GSM Measurement Plan .................................................... 132
9.2
Defining IRAT Neighbor List Optimization Parameters ...................................... 134
9.3
Running an IRAT Handover Optimization ....................................................... 134
9.4
Implementing the IRAT Neighbor List Plan ..................................................... 134
9.4.1
Reviewing the Neighbor List Implementation Plan ..................................... 134
9.4.2
Exporting the IRAT Neighbor List Changes ............................................... 135
9.4.3
Validating the Plan Implementation ........................................................ 137
10 Updating the Mentor Network Environment .................................................... 139
10.1 Updating the Switch Dump Files ................................................................... 139
10.1.1 Importing the Latest Switch Dump Data.................................................. 140
10.1.2 Completing the Switch Dump Data ......................................................... 142
10.2 Importing a New Model ............................................................................... 142
10.2.1 Importing a Model File .......................................................................... 143
10.2.2 Importing a Model from the Mentor Server .............................................. 144
10.3 Exporting a Model ...................................................................................... 145
10.4 Submitting Network Changes to the Mentor Server ......................................... 145
10.5 Scheduling Recurring Optimization and Analysis Tasks ..................................... 145
Schema Confidential & Proprietary
May 2010
page 3 of 283
Ultima Mentor User Guide
Appendix A
Ultima Mentor User Interface ......................................................... 146
A.1
Menus ...................................................................................................... 147
A.1.1
File Menu ........................................................................................... 147
A.1.2
Edit Menu ........................................................................................... 149
A.1.3
View Menu .......................................................................................... 149
A.1.4
Selection Menu .................................................................................... 150
A.1.5
Network Menu ..................................................................................... 151
A.1.6
Layer Menu ......................................................................................... 153
A.1.7
Calculation Menu ................................................................................. 153
A.1.8
Tools Menu ......................................................................................... 154
A.1.9
Server Menu ....................................................................................... 155
A.1.10 Window Menu ..................................................................................... 155
A.1.11 Help Menu .......................................................................................... 156
A.1.12 Keyboard Shortcuts ............................................................................. 156
A.2
Toolbars ................................................................................................... 157
A.2.1
Standard Toolbar ................................................................................. 157
A.2.2
Workflow Toolbar................................................................................. 158
A.2.3
Annotations Toolbar ............................................................................. 158
A.3
Panes ....................................................................................................... 158
A.3.1
Layers Pane ........................................................................................ 159
A.3.2
Calculations Pane ................................................................................ 160
A.3.3
Sector Property Viewer Pane ................................................................. 160
A.3.4
Neighbor List Viewer Pane..................................................................... 162
A.3.5
Detailed Table Pane ............................................................................. 164
A.3.6
Legend Pane ....................................................................................... 167
A.4
Map Area .................................................................................................. 168
A.5
Status Bar ................................................................................................. 169
A.6
Customizing the Display .............................................................................. 170
A.6.1
Displaying Panes ................................................................................. 170
A.6.2
Resizing Panes .................................................................................... 174
A.6.3
Showing or Moving Toolbars .................................................................. 175
A.6.4
Showing or Hiding the Status Bar ........................................................... 175
A.7
Setting Mentor Preferences .......................................................................... 176
A.7.1
Setting Default Legend Preferences ........................................................ 177
A.8
Working with Selections .............................................................................. 180
A.8.1
Creating Selections .............................................................................. 180
A.8.2
Saving Sector Selections....................................................................... 181
A.8.3
Saving Selections as a Layer ................................................................. 182
A.8.4
Loading Selections ............................................................................... 183
A.8.5
Displaying Selections on the Map ........................................................... 183
A.8.6
Displaying the Filtered Selection Set ....................................................... 183
A.8.7
Modifying the Sector Selection ............................................................... 184
A.8.8
Adding Keywords ................................................................................. 184
A.8.9
Associating Selections with Keywords ..................................................... 185
A.8.10 Displaying Selections by Keyword .......................................................... 186
Schema Confidential & Proprietary
May 2010
page 4 of 283
Ultima Mentor User Guide
A.9
Working with Layers ................................................................................... 187
A.9.1
Mentor Layer System ........................................................................... 188
A.9.2
Showing/Hiding Layers ......................................................................... 190
A.9.3
Moving Layers Up or Down .................................................................... 190
A.9.4
Displaying a Layer in Google Earth ......................................................... 191
A.9.5
Displaying Layers in the Detailed Table ................................................... 192
A.9.6
Importing Layers ................................................................................. 192
A.9.7
Exporting Layers ................................................................................. 193
A.9.8
Defining Layer Properties ...................................................................... 194
A.9.9
Displaying Layer Histograms ................................................................. 195
A.9.10 Displaying the Layer Legend.................................................................. 197
A.9.11 Map Analysis ....................................................................................... 199
A.10 Network Properties ..................................................................................... 200
A.10.1 Defining Advanced Network Properties .................................................... 201
A.11 Displaying Site Properties ............................................................................ 202
A.12 Displaying Sector Properties ........................................................................ 203
A.12.1 Displaying GSM Sector Properties........................................................... 205
A.12.2 Displaying Multi-selection UMTS Sector Properties .................................... 206
A.12.3 Displaying Multi-selection GSM Sector Properties ...................................... 207
A.12.4 Searching for Sectors ........................................................................... 208
A.12.5 Viewing Sectors in Google Earth ............................................................ 209
A.13 Antenna Properties ..................................................................................... 211
A.14 Working with Calculations............................................................................ 212
A.14.1 Loading Calculation Result Layers .......................................................... 212
A.14.2 Viewing the Calculation Layers in the Detailed Table ................................. 213
A.14.3 Opening Calculation Reports.................................................................. 213
A.14.4 Displaying the Selection or Calculation Set on the Map .............................. 214
Appendix B
Working with the Mentor Server .................................................... 215
B.1
Logging On to the Ultima Mentor Server ........................................................ 215
B.2
Submitting Network Changes to the Mentor Server ......................................... 216
B.3
Synchronizing Network Changes from the Mentor Server ................................. 218
B.4
Displaying Notifications ............................................................................... 220
B.5
Importing Task Occurrences into Mentor ........................................................ 222
B.6
Viewing the Status of Server Tasks ............................................................... 223
B.7
Running Pending Tasks ............................................................................... 223
B.8
Working with Task Occurrences .................................................................... 224
B.8.1
Scheduling Recurring Optimization and Analysis Tasks .............................. 224
B.8.2
Displaying Task Occurrences ................................................................. 227
B.8.3
Editing Optimization Task Properties ....................................................... 229
B.8.4
Viewing the Task History ...................................................................... 231
Schema Confidential & Proprietary
May 2010
page 5 of 283
Ultima Mentor User Guide
Appendix C
Advanced Network Parameters ...................................................... 233
C.1
Access Distance Parameters......................................................................... 234
C.2
Antenna Sectors Optimization Parameters...................................................... 234
C.3
Ericsson Provisioning Parameters.................................................................. 235
C.4
Google Earth Display Parameters .................................................................. 235
C.5
HSDPA Optimization Parameters................................................................... 236
C.6
Huawei Provisioning Parameters ................................................................... 236
C.7
Import Parameters ..................................................................................... 237
C.8
IRAT Neighbor List Optimization Parameters .................................................. 238
C.9
Maps Parameters ....................................................................................... 239
C.10 Model Properties ........................................................................................ 240
C.11 Neighbor List Optimization Parameters .......................................................... 241
C.12 Optimization Budget Parameters .................................................................. 247
C.13 Positioning Parameters................................................................................ 248
C.14 RAB Optimization Parameters ...................................................................... 248
C.15 Reports Parameters .................................................................................... 249
C.16 SC Plan and Sector Identification Parameters ................................................. 250
C.17 Time Zone Parameters ................................................................................ 250
C.18 UMTS GSM Measurement Plan Parameters ..................................................... 251
C.19 UMTS Goals Parameters .............................................................................. 251
Appendix D
KPIs ............................................................................................... 252
D.1
Ericsson KPIs ............................................................................................. 252
D.2
Huawei KPIs .............................................................................................. 261
Appendix E
Installation .................................................................................... 270
E.1
System Requirements ................................................................................. 270
E.2
Installing Ultima Mentor .............................................................................. 270
E.3
Upgrading Ultima Mentor ............................................................................. 275
E.4
Licensing Mentor ........................................................................................ 277
E.4.1
Activating Your License ......................................................................... 278
E.4.2
Updating Your License .......................................................................... 279
E.5
Obtaining a License Using a .c2v File ............................................................. 280
E.6
Uninstalling Ultima Mentor ........................................................................... 283
Schema Confidential & Proprietary
May 2010
page 6 of 283
Ultima Mentor User Guide
Objective
The objective of this document is to give the user a quick reference guide to start working
with Ultima Mentor. It assumes that the Ultima Mentor server is being used.
To use Ultima Mentor client as a standalone, please refer to the Ultima Mentor Help and the
relevant "Required Data Inputs for <Vendor> Infrastructure" document.
1.1
Standard Optimization Workflow
The following shows the Mentor optimization workflow.
The Mentor workflow comprises the following steps:
Step 1: Construct the network environment
The Mentor network environment must accurately represent the relevant entities from the
real network. In order to do this, the Mentor server gathers the required data, meaning the
site, sector, and antenna configuration, updated neighbor lists, and specific network
parameters from the OSS. This is done automatically, allowing the user to import the
updated environment daily, using the Mentor client.
Step 2: Collect the logs
The logs are collected automatically from the OSS by the Mentor server, and are used as
input for:
Creating an accurate mobile-measurements-based model of the network for neighbor list
and antenna sectors optimization
Analyzing the network performance before starting the optimization phases
Step 3: Create a network model
The Mentor client requires that you create or import a mobile-measurements log model of
the network environment from the Mentor server before analyzing or optimizing the
network. The model will include all the processed data required for the network analyses
and optimizations, taken from the logs and KPI data.
You will be able to perform different levels of analysis in Mentor depending on the amount
and type of information in the model. For example, if the model includes positioning data,
you will be able to create traffic and drop call maps.
Step 4: Analyze the network performance before implementing changes
The network performance and quality indicators should be analyzed before optimizations are
executed so that you can identify problematic areas and define specific optimization goals
for each cluster. You can do this by analyzing the main performance KPIs of the network to
identify problems such as overloaded sectors, high drop rates, and other resource problems.
Schema Confidential & Proprietary
May 2010
page 7 of 283
Ultima Mentor User Guide
Step 5: Check whether the neighbor list should be optimized. If so, move to step 6.
If not, proceed to step 7.
It is very important that the neighbor list is optimized across the entire network before
running any type of optimization. If the neighbor list is not properly planned, the network
performance may be degraded.
In general, the neighbor list optimization is a very cost-effective process. It takes only a few
minutes to run, and combined with the automatic creation of the implementation script, it is
easy to implement, making its benefits potentially high.
Note: It is possible to use the neighbor list optimization feature just for validating whether
updating the neighbor list is necessary. If all the sectors are optimized and there are no
missing neighbors with high priorities, and most of the problems are minor priority issues, it
may be possible to skip the neighbor list optimization.
Step 6: Optimize the neighbor list plan
The network neighbor list plan is optimized within the application, based on RNC logs and
predefined constraints.
The recommended workflow should include two neighbor-list optimizationsbefore and after
the antenna sectors optimizationto optimize the neighbor list according to the new power
settings, which may cause a different level of interaction between the sectors. In any event,
prior to any optimization phase, you should import an updated environment and model with
the latest parameter and configuration settings.
Proceed to step 8.
Step 7: Optimize the antenna sectors plan
The network antenna sectors plan is optimized within the application, based on a model
consisting of data retrieved from RNC logs, and KPIs. The optimized solution is created by
the GA algorithm that is controlled by predefined sub-goals. This provides noise and
interference reduction, traffic balancing, and optimal power consumption in the cluster.
Note: You should always ensure that no major configuration changes were made before
implementing an optimization plan, otherwise you may be implementing a plan that is based
on outdated information.
Step 8: Implement the neighbor list or antenna sectors optimization plan
After running an optimization plan within Mentor, use the Export Plan command to create a
script file containing the export results in a vendor-compatible format. The scripts should be
implemented in the network using vendor-specific tools.
Step 9: Validate the plan implementation
After you have implemented the optimized plan, validate that your changes have been
implemented. Review entries that were not implemented to identify the reason for this, and
then re-implement the plan, if required.
Step 10: Update the network environment
After validating that all the required changes were implemented correctly, you should
update the environment with the latest network configuration changes, by importing the
latest switch dump files from the Mentor server.
Schema Confidential & Proprietary
May 2010
page 8 of 283
Ultima Mentor User Guide
1.2
Detailed Optimization Workflow for Voice
Step
1
Step
2
Step
3
Step
4
Step
5
Optimize
Scrambling Code
Optimize
Neighbor List
Optimize
Antenna Sectors
Optimize
Neighbor List
Optimize IRAT
(Cluster or Network)
(Capacity goal)
(Cluster or Network)
YES.
Next Step
Start
Collect data;
3-5 days
END
Import environment
from Mentor Server
Analyze
Optimize
Implement
Validate
Collect data;
3-5 days
Success!
NO
Schema Confidential & Proprietary
May 2010
page 9 of 283
Ultima Mentor User Guide
1.3
Detailed Optimization Workflow for Data
Schema Confidential & Proprietary
May 2010
page 10 of 283
Ultima Mentor User Guide
Launching Ultima Mentor for the First Time
When you launch Mentor for the first time, you must define the path in which the data files
are to be stored, and import the network on which to work. On subsequent launches, the
application automatically opens the last network on which you were working.
To launch Mentor for the first time
1. Double-click the Ultima Mentor shortcut
the Quick Launch bar.
on your desktop or click the
icon on
The Schema Ultima Mentor window is displayed, showing no information, as no
networks are available. The Connection dialog box is also displayed, enabling you to
define the path to the directory in which the Mentor data files are to be stored.
The project data, analysis, optimization, and other calculation results, as well as any
data that is imported to Mentor will be saved in this directory on your hard disk. This
data is saved in an internal format required by the database, and cannot be
manipulated.
2. Click OK to save the directory in the default path, or click the browse button
to
select a new location and then click OK.
Note: It is recommended to keep the default location. However, you must ensure that
there is enough disk space.
3. Import a new network into Mentor (or open an existing network if this is not the first
time you are launching Mentor).
Note: If this is the first time you are launching the current version of Mentor, all existing
networks that were created in the previous version are automatically upgraded the first
time they are opened in the new version of Mentor.
Schema Confidential & Proprietary
May 2010
page 11 of 283
Ultima Mentor User Guide
Importing Networks into Mentor
The latest configuration files can be imported directly from the Mentor server, which is the
easiest and the recommended option.
The Import wizard automatically compares the physical site data in the Mentor server to the
information in the new switch dump file, and if necessary enables you to complete any
missing data or make configuration changes.
To launch the Import wizard
On the toolbar, click the New Network button
to import a new network.
-OROn the File menu, click New Network.
The first step of the Import wizard is displayed, enabling you to select the method by
which to import the data.
The Import wizard contains the following steps:
Step 1 General, enables you to select the method by which to import the network data,
as well as the location of the data. (Importing from the server is the recommended
option.)
Step 2 Sectors Initialization, enables you to complete any missing data by exporting
it to the Schema Format, editing it, and then reimporting it. (optional)
Note: By default, this step is displayed only if there are more than 10 sectors missing
data. You can change this number, if required.
Step 3 Data Completion, enables you to complete any missing data or make
configuration changes directly in the GUI without exporting the data to the Schema
Format, if required.
Note: If the Sectors Initialization page is not displayed, the Data Completion page
is listed as Step 2.
Schema Confidential & Proprietary
May 2010
page 12 of 283
Ultima Mentor User Guide
3.1
Selecting the General Import Parameters
The General page of the Import wizard enables you to select the method for importing the
network data.
You can select one of the following methods:
Import Schema OPR/MPR: Enables you to import the project file (.opr or .mpr) in
which the network data is saved.
Import Configuration Files: Enables you to import the network data from the files and
folders in which it is saved. If required, you can also import a configuration file that was
exported from a planning tool, for example, Mentum Planet or Forsk Atoll.
Import from Server (Recommended): Enables you to import the latest network data,
including a model, directly from the Mentor server.
Import from Planning Tool: Enables you to import the network data from the
planning tool or the planning tool data.
This document focuses on the third method, Import from Server.
Schema Confidential & Proprietary
May 2010
page 13 of 283
Ultima Mentor User Guide
3.1.1
Importing the Network Data from the Mentor Server
If you are connected to the Mentor server, you can import the most up-to-date network
configuration data, including a model with selected model data, directly from the server.
To import the network data from the Mentor server
1. In the Method field, select Import from Server. You will be prompted to log on to the
Mentor server if you have not already done so. A progress bar is displayed while Mentor
connects to the server, and the General page changes as follows:
2. In the Cluster field, select the cluster that represents the area you want to work with.
During the server setup, clusters are defined. Clusters contain the network elements
(RNCs etc) of an area.
3. By default, the date of the latest data is displayed in the Date field, but you can select
to import data from a different day by selecting a date from the drop-down calendar.
Note: The dates for which network data was collected are displayed in bold.
4. Select the Include Model check box to import a model at the same time that you
import the network.
5. In the Modeling period field, select the hours for which to import the model.
Schema Confidential & Proprietary
May 2010
page 14 of 283
Ultima Mentor User Guide
6. In the Modeling date range field, select the dates to include in the model from the
drop-down list, or click the browse button
to choose the dates to include. The Model
Date Range dialog box is displayed, with dates for which there is modeling data
displayed in bold.
Tip:
If the network contains more than one network element (RNC), you can run your mouse
over a bolded date to display a tooltip showing which network elements were modeled
on that day.
Select the dates to be included in the model using standard Windows functionality, and
click OK. The first and last days selected are displayed in the Modeling date range
field, and the number of actual days for which there is model data, and the date of the
latest data, is displayed in the field below this.
7. If you want weekend data to be included in the model, select the Include weekends
check box. By default, only weekday data is included in the model.
8. If you require the model for neighbor list optimization and partial analysis only, select
the Quick model import check box. The imported model will be based on performance
counters only.
9. Click Next. A progress bar is displayed while the selected files are being imported from
the server. You can click the Details button to view a log of any warnings generated
during the import process.
Note: If there are any errors, the import process stops, and you can view a list of errors
by clicking the Details button. You must correct these errors, and then re-import the
network.
Schema Confidential & Proprietary
May 2010
page 15 of 283
Ultima Mentor User Guide
3.2
Step 2 of the Import Wizard
Depending on the sectors with missing data, the second step of the Import wizard is
displayed, as follows:
If more than 10 sectors are missing data, or require configuration changes, the Sector
Initialization page is displayed, enabling you to export the network, complete the
network data in the Schema Format, and then import the .opr file. You can follow the
step below to fix the issue, or contact your Mentor Server administrator.
Note: By default, the Sector Initialization page is displayed only if there are more
than 10 sectors with missing data, but you can change this number in the Advanced
tab of the Preferences dialog box. (FilePreferencesAdvanced)
If 10 or less sectors are missing data or require configuration changes, the Data
Completion page is displayed, enabling you to complete the network data directly in
the GUI, if required.
If none of the sectors have incomplete data or require configuration changes, the Data
Completion page is displayed, enabling you to import the network.
3.2.1
Initializing the Imported Sectors
The Sectors Initialization page enables you to view the number of each type of network
element that is missing information, and of the files that should be updated with this
information. If required, you can export the data to the Schema Format, update the relevant
files using an external text editor, and then reload the updated .opr file to continue the
import process, or you can proceed directly to the Data Completion page and update
specific sectors directly in the GUI.
Schema Confidential & Proprietary
May 2010
page 16 of 283
Ultima Mentor User Guide
To initialize the sectors with missing data
1. In the first section of the Sectors Initialization page, check which files should be
updated.
2. In the second section, click Save. The Save dialog box is displayed, enabling you to
browse to the folder in which to save the current network, in Schema Format, which is in
tab-delimited text, and can be modified using MS-Excel.
3. Open the folder in which the network files were saved, and then correct the files
according to the list of required updates in the first section of the page.
4. After you have updated all the required files, click Load. The Select Mentor Project
File Location dialog box is displayed, enabling you to browse to the updated .opr or
.mpr file.
5. Double-click the .opr or .mpr file. A progress bar is displayed while the updated network
is being imported.
6. Click Next to proceed to the Data Completion page.
3.3
Data Completion
Once you have entered the path of the project file or the network data, and there are no
errors or sectors with missing data, you can import the network. Please note that you can
ignore some of the errors or missing data if not relevant, for example, toy cells, etc.
If you selected to skip the Sectors Initialization step, or if there are less than 10 sectors
with missing data, meaning these sectors appear in the switch, but not all their mandatory
data is found in the Schema Format, the sectors are displayed in red in the Excluded
sectors pane in the Data Completion page. You can import the network without these
sectors, or you can complete the data directly in the GUI so that these sectors will also be
included with the imported data.
Note: The Import wizard automatically handles the following situations, without notifying
you:
If a sector carrier exists in the Schema Format, but part or all of its data is missing from
the switch dump, it will be listed as having missing data.
If a sector carrier does not exist in the Schema Format, but does appear in the switch
dump, it will be automatically added to the network.
Schema Confidential & Proprietary
May 2010
page 17 of 283
Ultima Mentor User Guide
3.3.1
Completing the Import Process - No Missing Data
If there is no missing data, you can import the network.
To complete the import process if there is no missing network data
1. In the Data Completion page, if required click Details to view any warnings that may
have been generated during the import process.
2. Click Finish to complete the data import process. A progress bar is displayed while the
data is validated and the reports are created, and then the Import Completed dialog
box is displayed.
3. Click Details to view the details of the import process, including any data
inconsistencies displayed in the General page. These messages can also be viewed in the
Import Messages report.
4. Click Layers to view layers showing any sector carriers that are missing data or that
have co-SC conflicts between neighbors. If you have imported a network that includes a
model, you can also view layers showing any sectors that are marked as locked, or those
that are locked due to low traffic. For more information, refer to the Ultima Mentor Help.
Schema Confidential & Proprietary
May 2010
page 18 of 283
Ultima Mentor User Guide
5. Click Reports to view detailed reports of the import process. The Summary report is
always generated, while other reports may be displayed only when relevant. For more
information, refer to the Ultima Mentor Help.
6. Click Close to close the Import Completed dialog box, and to display the main window,
showing the imported network.
Note: Network data can be manipulated by exporting the network and manipulating the
Schema Format files using a simple text editor.
3.3.2
Completing the Network Data
If you selected to skip the Sectors Initialization step, or if there are less than 10 sectors
with missing data, meaning these sectors appear in the switch, but not all their mandatory
data is found in the Schema Format, the sectors are displayed in red in the Excluded
sectors pane in the Data Completion page.
You can import the network without these sectors, or you can complete the data directly in
the GUI so that these sectors will also be included with the imported data.
To complete the network data
1. In the Data Completion page, select the sectors you would like to include in the import
process and click the right arrow button
, or right-click the sectors and then click
Move. The selected sectors move to the Excluded sectors to be edited and
imported pane. The number of sectors with missing data to be completed and then
imported is displayed at the top of the pane.
Schema Confidential & Proprietary
May 2010
page 19 of 283
Ultima Mentor User Guide
2. In the Excluded sectors to be edited and imported pane, select a sector whose data
you want to complete, and click Edit. The Sector Properties <name of sector> dialog
box is displayed, enabling you to enter the missing information. Tabs with missing
information are displayed in red, with an asterisk. Fields with missing information are
highlighted in red.
Tip: If required, you can select multiple sectors and click Edit. The Sector Properties
(Multi-selection) dialog box is displayed, enabling you to edit the properties of multiple
sectors simultaneously.
3. Enter the missing information, and click OK to close the Sector Properties dialog box.
The name of the edited sector is now displayed in black, signifying that it contains all the
required data.
4. Repeat steps 2 and 3 for each sector you want to include in the import process.
5. Click Finish to complete the data import process. A progress bar is displayed while the
data is validated and the reports are created, and then the Import Completed dialog
box is displayed.
Schema Confidential & Proprietary
May 2010
page 20 of 283
Ultima Mentor User Guide
6. Click Details to view a log of the warnings generated during the import process,
including warnings notifying of differences in power settings between sectors in different
carriers.
7. Click Layers to view layers showing any sector carriers that are missing data or that
have co-SC conflicts between neighbors. If you have imported a network that includes a
model, you can also view layers showing any sectors that are marked as locked, or those
that are locked due to low traffic or OH power. For more information, refer to the Ultima
Mentor Online Help.
8. Click Reports to view detailed reports of the import process, as described on page 22.
For more information, refer to the Ultima Mentor Help.
9. Click Close to close the Import Completed dialog box, and to display the main
window, showing the imported network.
Note: Network data can be manipulated by exporting the network and manipulating the
Schema Format files using a simple text editor.
3.4
Displaying Network Layers
After importing a network or updating the switch dump, you can display network-related
layers on the map, and in Google Earth. The available layers depend on the network that
has been imported, and whether it includes a model. For example, you can display layers
showing sectors with co-SC conflicts, sector carriers that have missing data, or sectors that
are locked, either because they have been marked as locked, or because of their low traffic
or OH power.
Network layers can also be displayed at any time after importing the network by clicking
Network Network Layers.
Network layers can be displayed as follows:
On the map, as described in section A.9.2, on page 190
In Google Earth, as described in section A.9.4, on page 191
In the Detailed Table pane, as described in section A.9.5, on page 192
Schema Confidential & Proprietary
May 2010
page 21 of 283
Ultima Mentor User Guide
3.5
Viewing the Import and Model Reports
The Import reports show the results of the import process. If you have imported an
environment that includes a model, the model reports are also displayed.
It is very important to review these reports, as they provide vital information on the
network and model status, e.g., if the network is complete, if the models contain enough
data and good data to be used for optimization, and the dates that should be filtered
during the optimization process in case there is an issue with any days data.
The model reports show the errors and warnings, and the parsing details, generated during
the model creation. You should view all model reports to validate the current model. If you
decide that the model is inaccurate, for example if it is missing data, such as missing legs in
messages, or is affecting the accuracy of the model, you should contact your Mentor Server
administrator for assistance.
Note: After you have created the model, the model reports are saved with the Network
reports. (Network Open Network Reports)
For a detailed description of the fields in each report, please refer to the Ultima Mentor Help.
If required, you can import a previously created model of the network instead of creating a
new model. (File Import Model)
You can:
Import a model file, as described in section 10.2.1, on page 143
Import a model from the Mentor server, as described in section 10.2.2, on page 144
Schema Confidential & Proprietary
May 2010
page 22 of 283
Ultima Mentor User Guide
Analyzing the Network
Before making any changes to the network, you should analyze the main KPIs of the
network to identify service degradations and traffic hot spots within the network. For
example, you can identify overloaded sectors, low handover rates, high drop rates, areas
with pilot pollution, and so on. Once you have identified the problematic areas, you can
define specific optimization sub-goals for each cluster when optimizing the network power,
for example.
After you have run the analysis calculation, you can analyze the network by viewing the
analysis reports, as well as the analysis layers on the map. You can also analyze multiple
networks, after optimization, to compare pre- and post-optimized networks to see the
extent of the network changes. If required you can make changes to an existing analysis
run by duplicating the analysis and then editing it as required.
If you are connected to the Mentor server, you can schedule analyses to be run
automatically at a specific time, as described in section B.8.1, on page 224.
This chapter contains the following sections:
Analysis Wizard, described below
Duplicating Existing Analysis Calculations, page 45
Positioning-based Maps, page 45
4.1
Analysis Wizard
After you have imported the model, you can launch the Analysis wizard. The Analysis wizard
guides you through the process of analyzing the network performance based on selected
maps and/or KPIs. If required, you can also present specific maps only in areas where other
maps or KPIs cross specific values.
Note: Only sectors for which there is a model can be included in the optimization.
To launch the Analysis wizard
1. If required, select the sectors on which to run the analysis. Note that the sectors must
be included in the model's selection set. If your selection includes sectors for which there
is no model, you will be able to run the analysis on the rest of the sectors in the
selection, which are included in the model, if required.
2. On the toolbar, click the
button.
3. Click Yes if you are prompted to save the network.
The first step of the Analysis wizard is displayed, enabling you to define the general
properties of the analysis.
The Analysis wizard contains four steps:
Step 1 General, described on page 24, enables you to define general properties for the
analysis, for example, the name of the analysis, and the template used.
Step 2 Analysis Mode, optional, described on page 27, enables you to select the type
of analysis to run.
Schema Confidential & Proprietary
May 2010
page 23 of 283
Ultima Mentor User Guide
Step 3 Reports, described on page 28, enables you to select or define the analysis
reports to be generated.
Step 4 Summary, described on page 43, enables you to view a summary of the data
consistency check, and enables you to go back and change any parameters that are
causing the consistency check to fail.
4.1.1
Defining General Analysis Properties
The General page of the Analysis wizard enables you to define general properties for the
network analysis, for example, the name of the analysis and the carriers to be included in
the analysis.
To define the General properties of the network analysis
1. In the Name field, enter a name for the new analysis.
2. In the Template field, select a predefined template, if required and available.
3. In the Carriers area, select the carriers that should be analyzed.
4. If required, click Time Filter to filter the model logs selected in the Model Wizard. If
required, you can include logs for specific dates or days only, and also exclude dates, for
example, if there was a hardware failure on a certain day. You can also load a previously
saved filter, or you can define a new filter. For more information, see section 4.1.1.1,
below.
5.
Click Next to proceed to the Analysis Mode page, where you can select the type of
analysis to perform on the network.
Schema Confidential & Proprietary
May 2010
page 24 of 283
Ultima Mentor User Guide
4.1.1.1 Filtering the Model Logs
You can filter the model data to be used in the calculation by creating a new filter or by
loading a previously saved filter. When defining a new filter, the weekdays are included by
default, but you can also include or exclude logs for specific dates, for example, if there was
a hardware malfunction.
Note: Mentor will take into consideration only dates that are included in the model.
Once you have defined a filter, you can save it for use in future calculations.
To filter the model logs
1. In the General page of the wizard, click Time Filter. The Time Filter dialog box is
displayed.
2. Define a new filter, as described below.
-ORIf you have defined and saved a filter, you can load it, and then edit it if required, as
described below.
In the Load/Save Filter area at the bottom of the page, click Load. A standard
Windows Open dialog box is displayed, enabling you to browse to the required *.flt
file.
Click Open. The filter options are updated on the page.
Schema Confidential & Proprietary
May 2010
page 25 of 283
Ultima Mentor User Guide
3. If required, select the Date check box and then select the dates from which to read the
data from the Start and End drop-down lists.
4. If required, select the Days check box. By default, the weekdays are selected. You can
select the required days by clicking the browse button
to display the Days dialog
box, and then selecting the days whose logs you want to include in the calculation. Click
OK. The selected days are displayed in the Days field.
Note: If more than one filter is created, the filters are combined, meaning that logs will
be read only from those days that fulfill all the filter criteria.
5. If required, in the Exclude area, select the dates to exclude from the calculation from
the From date and To date drop-down lists.
If required, enter a reason for excluding these dates in the Reason field. These
dates and the reason for the exclusion can be viewed in the future in the calculation
properties.
Click Add. The excluded dates and the reason for the exclusion are added to the
Exclude area.
6. If required, save the filter for future use.
In the Load/Save Filter area, click Save. A standard Windows Save dialog box is
displayed, enabling you to browse to the location in which to save the filter.
Enter a name for the filter, and then click Save.
7. Click OK to close the Time Filter dialog box and save your changes.
Schema Confidential & Proprietary
May 2010
page 26 of 283
Ultima Mentor User Guide
4.1.2
Selecting the Analysis Mode (optional)
The Analysis Mode page enables you to select whether to perform a regular analysis of the
current network, or whether to compare the optimized network to a network that has not
undergone optimization, in order to receive a "before and after" status of the network.
Note: When comparing networks, all selected networks must be based on different time
frames. The comparison is based on the average daily measurements of each model.
To select the analysis mode
1. To analyze the current network, select the Current network option.
2. To compare networks, select the Multi-network comparison option.
Note: You must have analyzed at least two networks to use this feature.
To add a network, click Add. The Open Network dialog box is displayed, enabling
you to add a network to the list of networks to be compared.
Select the network, and then click Open. The selected network is displayed in the
table in the Multi-network comparison area.
3. Click Next to proceed to the Reports page, where you can select or define the reports
to be generated.
Schema Confidential & Proprietary
May 2010
page 27 of 283
Ultima Mentor User Guide
4.1.3
Defining Analysis Reports
After you have defined the time period for which to run the analysis, you can define the
reports and layers that will be generated as a result of the analysis. By default, the analysis
reports are based on selected KPIs that show the network performance, for example the CS
Drop Rate, and traffic. The Reports page shows the reports that are generated by default
and can be removed. You can add additional reports and/or layers, according to your
specific analysis requirements. You can also edit any of the report parameters, save reports,
or load previously defined reports.
Note: The Access Distance Histograms report is displayed for Ericsson networks only.
To define the analysis reports
1. Verify that the default reports and layers that are displayed at the top of the Reports
page are the reports and layers you want to run. You can select an item in the list, and
then view its details in the area below the list of reports and layers.
2. If required:
Define new reports, as described below
Duplicate selected reports, described on page 40
Remove reports from the list of reports to be run
Edit the default report values
Save edited reports to be used as a template for further analyses, described on
page 42
Load previously saved reports, described on page 42
Schema Confidential & Proprietary
May 2010
page 28 of 283
Ultima Mentor User Guide
3. Click Next to proceed to the Summary page, which shows a summary of the analysis,
including data inconsistency errors and warnings. A progress bar is displayed while the
data consistency is checked.
4.1.3.1 Defining New Analysis Reports
The default analysis reports are generated when you run the analysis. If required you can
remove these reports, or create additional analysis reports and layers, as listed below.
Defining New KPI Reports, described on page 29
Defining New Detailed Reports, described on page 34
Defining New Map Layers, described on page 36
Defining Combined Analysis Maps, described on page 38
The new reports or layers are displayed in the Reports dialog box with the rest of the
reports to be generated.
After you have selected all the reports and layers to be generated and displayed, you can
duplicate a selected report or layer, or save your selection as a template.
Note: If a report cannot be generated, a message is displayed in the Details dialog box, in
the Summary page.
4.1.3.1.1 Defining New KPI Reports
The KPIs report shows the aggregated data, based on selected KPIs, for a time resolution
ranging from 1 hour up to all the dates included in the model.
For a detailed description of the available KPIs, per vendor, see Appendix D, on page 252.
To define a new KPI report
1. In the Reports page of the Analysis wizard, click New. The New Analysis
Report/Layer dialog box is displayed.
Schema Confidential & Proprietary
May 2010
page 29 of 283
Ultima Mentor User Guide
2. In the Type area, select KPI. The fields in the New Analysis Report/Layer dialog box
are displayed as follows:
3. In the Name field, enter a new name for the report, if required. If you do not enter a
new name, the default name is used.
Schema Confidential & Proprietary
May 2010
page 30 of 283
Ultima Mentor User Guide
4. In the KPIs area, click Add to select the KPIs on which to base the report. The Add
KPIs dialog box is displayed, showing the available KPIs in the All KPIs pane on the left
side of the dialog box.
Note: The KPIs vary according to the network vendor.
By default, the KPIs are sorted by group, but you can display them alphabetically, if
required.
Click
to display the KPIs alphabetically. Click the column headers to sort the KPIs
according to Name or Group.
Click
to display the KPIs according to groups.
5. Click the
button next to the group of KPIs you want to use. The group is expanded to
show the available KPIs.
Schema Confidential & Proprietary
May 2010
page 31 of 283
Ultima Mentor User Guide
6. Select one or more KPIs using standard Windows functionality and then click
move the selected KPIs to the Selected KPIs pane on the right.
Tip: Double-click required KPIs to move them to the Selected KPIs pane.
to
7. Click OK to save your selection and close the Add KPIs dialog box.
8. By default, the KPIs will be listed alphabetically in the report, but you can change the
order by selecting one or more KPIs and then using the
display order.
or
arrows to sort the
9. In the Network element field, select the aggregation level for the Detailed report tabs
from the drop-down list. By default, the report is displayed per sector carrier.
10. If you selected Sector-Carrier as the network element by which to display the report,
select whether you want to display a combined report for all the carriers, or a separate
report for each carrier. By default, a combined report is displayed, with the values for all
the sectors in the network, sorted by sectors and then carriers. For example, first all the
details for sector A in Carrier 1 are displayed, then all details for sector A in carrier 2 are
displayed, then the details for sector B in Carrier 1 are displayed, and so on. If you
selected to display a separate report for each carrier, a report is created per carrier,
showing the details for each sector in the carrier.
Schema Confidential & Proprietary
May 2010
page 32 of 283
Ultima Mentor User Guide
11. In the Time field, select the resolution level (x-axis) of the report. The resolution level
also determines the level of detail that will be displayed in the Detailed tab of the
report.
For example:
Hour will provide an hourly analysis of the selected KPIs, per hour.
Day will provide the average daily analysis of the selected KPIs, per day.
Week will provide the average daily analysis of the selected KPIs, per week.
Model dates will provide the average daily analysis of the selected KPIs, for the
entire modeling period. This option is typically used in the following cases:
Comparing the status of the networks, before and after optimization, in the multinetwork analysis mode. A single entry is displayed for each network selected.
Presenting an overall summary of the network statistics without using specific days.
12. In the Time Filter area, filter the Hours by selecting one of the following options:
24 hours: The entire 24-hour period will be considered for the analysis.
Hours (from/to): Click the browse button
and then select the hours to be
considered for the analysis from the popup Time dialog box. Click OK. The selected
hours are displayed in the Hours field.
Note: If you do not select the hours, the entire 24-hour period will be considered.
Busy hour: Only the busy hour will be considered for the analysis.
13. In the Dates field, select All to select all the dates, or select Date range from the dropdown list, and then select the start and end date for the analysis.
14. By default, layers and graphs are automatically generated for each new report, but you
can change this by clearing the relevant check box in the Graphics area.
15. Click OK. The report is listed in the Reports dialog box with the rest of the reports to be
generated.
Schema Confidential & Proprietary
May 2010
page 33 of 283
Ultima Mentor User Guide
4.1.3.2 Defining New Detailed Reports
The Detailed reports show the detailed data derived from the logs (not KPI-based). For
example, you can generate a detailed list of drops recorded on the network, or the various
statistics for each of the carriers in the network before the optimization.
To define a new Detailed report
1. In the Reports page of the Analysis wizard, click New. The New Analysis
Report/Layer dialog box is displayed.
2. In the Type area, select Detailed. The fields in the New Analysis Report/Layer dialog
box are displayed as follows:
Note: For Mobile Drop reports, additional fields are displayed, enabling you to filter
the mobiles to be included in the report.
Schema Confidential & Proprietary
May 2010
page 34 of 283
Ultima Mentor User Guide
3. From the Report drop-down list, select the type of report to generate:
APN Histograms: Displays the details of the Access Point Names (APNs) found in
the network data.
Note: This report is displayed for Ericsson networks only.
Access Distance Histograms: Displays the number of calls initiated at specified
distances from the access sector.
Note: This report is displayed for Ericsson networks only.
Carrier Statistics: Displays various statistics for each of the carriers in the network
before the optimization.
HSDPA Histograms: Displays various histograms relating to HSDPA and other
RBS-based statistics.
IRAT Handover Events: Displays the details of the IRAT (UMTS to GSM) handovers
for voice calls and data sessions in the UMTS network.
Note: This report is displayed for Ericsson networks only.
Mobile Drop: Displays a detailed report of the dropped calls recorded in the
selection set, for all mobiles or filtered according to the mobiles' IMEIs or IMSIs, the
drop reason or RAB group. This report is defined by default.
Power Histograms: Displays the distribution of various power measurements.
Note: This report is displayed for Ericsson networks only.
4. If you selected to display an IRAT Handover Events or Mobile Drop report, you can
filter the report according to the following fields, if required:
In the RAB field, select the RAB group to display in the report.
In the Reason field, select the drop reason to display in the Mobile Drop report.
In the Select mobiles field, select whether to filter the report according to the
mobiles' IMEIs or IMSI.
If you selected to display the data according to IMEIs or IMSI, in the
Numbers/File field, enter the relevant numbers, or click the browse button
to browse to the file containing the required numbers.
5. Click OK. The report is listed in the Reports dialog box with the rest of the reports to be
generated.
Schema Confidential & Proprietary
May 2010
page 35 of 283
Ultima Mentor User Guide
4.1.3.3 Defining New Map Layers
If your model contains positioning, you can create selected map layers. If you do not
generate the map layers in the wizard, you can generate them manually from the Network
menu at any time, as described in section 4.3, on page 45.
To define a new map layer
1. In the Reports page of the analysis wizard, click New. The New Analysis
Report/Layer dialog box is displayed.
2. In the Type area, select Map. The fields in the New Analysis Report/Layer dialog box
are displayed as follows:
Note: The Access point field is displayed for Ericsson networks only.
Schema Confidential & Proprietary
May 2010
page 36 of 283
Ultima Mentor User Guide
3. In the Map field, select the map to create from the drop-down list:
Traffic: Enables you to display the distribution of the busy-hour traffic on your map,
and in the Google Earth application.
Drop: Enables you to display the distribution of the drop calls on your map, and in
the Google Earth application.
Performance: Enables you to display selected performance layers on your map, and
in the Google Earth application, based on the busy-hour. For example, you can
display the areas with the most pilot pollution, or the Ec/Io coverage.
Arc: Enables you to display arc maps showing selected KPIs at either predefined
distance increments from selected sectors, or according to predefined percentages.
Mobile Drop: Enables you to display a positioned visual indication of drops reported,
per mobile handset, on the map and in Google Earth. If required, you can also view
the different session legs at the time of the drop, for each selected drop.
IRAT Events: Enables you to display a positioned visual indication of the IRAT
handover events, per mobile handset, on the map and in Google Earth. If required,
you can also view the different servers for each handover.
Note: Currently this feature is supported for Ericsson networks only.
4. In the Map type field, select the details you want to display for the selected Map
option.
5. In the RAB group field, select the type of calls to be displayed.
6. Ericsson networks: In the Access point field, select whether to display the map for all
the results, unknown APNs only, or a specific APN.
Note: This field is enabled for Performance maps only, and only for Downlink
Throughput, Downlink Volume, Uplink Throughput, and Uplink Volume map types.
7. In the Display field, select whether to display all values on the map, or only those
above, below, or between specified thresholds, and then enter the relevant values in the
available fields.
Note: This field is not displayed for Mobile Drop maps.
8. Mobile Drop Maps: In the Select Mobiles field, select whether you want to display the
dropped calls for all the mobiles, or whether to filter the calls according to specific IMEIs
or IMSIs.
If you selected to filter the dropped calls according to IMEIs or IMSIs, in the
to
Numbers/File field, enter the relevant numbers, or click the browse button
browse to the file containing the required numbers.
Tip: To display IMSIs that do NOT start with specific numbers, add not to the
beginning of the expression. For example, not345* will find all IDs that do not start
with the numbers 345.
In the Reason field, filter the mobile drops displayed by selecting the reason for the
dropped call. For example, you can show calls that were dropped due to missing
neighbors or due to congestion. By default, the map is displayed for all reasons.
9. Click OK. The report is listed in the Reports dialog box with the rest of the reports to be
generated.
Schema Confidential & Proprietary
May 2010
page 37 of 283
Ultima Mentor User Guide
4.1.3.4 Defining Combined Analysis Maps
If your model contains positioning, you can create a layer showing a selected map that has
been filtered by one or more maps with specific thresholds. For example, you can display a
drop call map showing the drop rate when the average busy hour has less than 100 users. If
required, you can change the thresholds after the layer has been created and displayed on
the map.
Note: If any of the maps included in the combination could not be created, the whole map
fails.
To define a combined analysis map
1. In the Reports page of the Analysis wizard, click New. The New Analysis
Report/Layer dialog box is displayed.
2. In the Type area, select Combined Analysis. The fields in the New Analysis
Report/Layer dialog box are displayed as follows:
Schema Confidential & Proprietary
May 2010
page 38 of 283
Ultima Mentor User Guide
3. In the Filter map field, click the browse button
to select the map to be displayed
and filtered according to your requirements. The Select Map dialog box is displayed.
In the Map field, select whether to display a Traffic, Drop, or Performance map.
In the Map type field, select the details you want to display for the selected map.
In the RAB group field, select the type of calls to be displayed.
Click OK. The first filter field is enabled, allowing you to select the filter options for
the selected map.
4. In the Where field, select whether to filter the map according to another Map or a KPI,
and then click the browse button
to select the map or KPI by which to filter the map.
Depending on your choice and network, the Select Map dialog box, shown above, or the
Add KPIs dialog box, shown below, is displayed.
Note: If you select KPI as the filtering condition, the original map will be created only
for the sectors that cross the KPI-filtering condition. If you filter the map according to
the map threshold, the bins that do not meet the filtering conditions will simply be
hidden.
Schema Confidential & Proprietary
May 2010
page 39 of 283
Ultima Mentor User Guide
5. Select the options for the map, as described in step 3, or select the relevant KPI from
the list of available KPIs.
6. Select the relevant operators and enter the thresholds for the selected filter in the
relevant fields. For example, you can select to display values less than a specified
threshold, or values equal to or greater than a specified threshold.
7. If required, enter the requirements for additional maps or KPIs, as well as the Boolean
operator defining whether to filter the original map according to both filters (And), or
either one of them (Or).
Notes:
You must first select Map or KPI from the drop-down list and then the Boolean
operator.
And must be used for operations between Map and KPI layers.
When filtering maps using more than one Boolean operator, first the And operations
are taken into account, then the Or operations.
8. Click OK. The map is listed in the Reports dialog box with the rest of the reports and
layers to be generated.
4.1.3.5 Duplicating Analysis Reports
You can duplicate existing analysis reports and then edit their values accordingly. Once you
have duplicated a report, you can save it for future analyses.
Note: The Carrier Statistics report cannot be duplicated.
To duplicate a report
1. In the Reports page of the Analysis wizard, select the analysis report you want to
duplicate, and click Duplicate.
Schema Confidential & Proprietary
May 2010
page 40 of 283
Ultima Mentor User Guide
The Duplicate dialog box is displayed, showing the fields selected in the original report.
2. In the Name field, enter a new name for the report, if required.
3. Edit the fields as required.
4. Click OK to save the duplicated report.
Schema Confidential & Proprietary
May 2010
page 41 of 283
Ultima Mentor User Guide
4.1.3.6
Saving Analysis Reports and Layers
You can save selected analysis reports and layers as a reports file, to be used for future
analyses. Once the file has been saved, you can load it at any time.
To save a report or layer for use in future analyses
1. In the Reports page, select the reports or layers you want to save, and click Save. A
standard Windows Save dialog box is displayed, enabling you to save the selected
reports and layers as a .rep file.
2. Browse to the location in which to save the file, enter a name for the file, and click
Save.
Note: If you do not enter a new name, the default name will be used. A file containing a
single report or layer will be named according to the layer or report, and a file that
contains multiple reports or layers will be named Report Multi Selection.
4.1.3.7
Loading Saved Analysis Reports
You can load a saved analysis report at any time. Once you have loaded the report, you can
view its details, or edit it and save it with a different name.
To load a previously saved report
1. In the Reports page, click Load. A standard Windows Open dialog box is displayed,
enabling you to load the report.
2. Browse to the report you want to load, and click Open. The report is displayed in the list
of reports to be generated, in the Reports page.
Schema Confidential & Proprietary
May 2010
page 42 of 283
Ultima Mentor User Guide
4.1.4
Viewing the Analysis Summary
The Summary page enables you to view a summary of the analysis, including the data
consistency check, which shows the data inconsistency errors and warnings. You can go
back and change any parameters, if required. You can view the details of the
inconsistencies, and save these details for analyzing at a later stage.
If there are any data inconsistency warnings, you are required to approve them before
running the analysis.
To view the data inconsistency error and warning details
1. If there are data inconsistencies, click the Details button. The Overview dialog box is
displayed, showing a list of errors and warnings.
Error: You must go back and correct the parameters set in the General, or Filter
pages before you can run the analysis.
Warning: You must approve the warnings before you can run the analysis.
Schema Confidential & Proprietary
May 2010
page 43 of 283
Ultima Mentor User Guide
Click Save if you want to save the errors and warnings. A standard Windows Save
dialog box is displayed, enabling you to enter a name for the file, and to browse to
the location in which to save it. Click Save.
Click Close to close the Details dialog box.
2. To save the analysis template for future use, click Save. A standard Save dialog box is
displayed.
Browse to the location in which to save the template.
Enter a name for the template in the File name field.
Click Save. The template is saved and can be used as a template in further analyses.
3. Click Finish to run the analysis. The status of the analysis is displayed at the top of the
Calculations pane.
4. As soon as the analysis run has completed, its status changes to Valid, and the
Analysis Completed dialog box is displayed.
Click Details to view details of the error and warning messages. Note that the
Details button is enabled only if there are errors or warnings found in the analysis.
Click Layers to view the layers created during the analysis, and load selected layers.
The selected layers are displayed in the Layers pane, and can be selected and
viewed on the map.
Click Reports to view a list of analysis reports that can be displayed. For a detailed
description of the analysis reports, refer to the Ultima Mentor Help.
5. Click Close to close the Analysis Completed dialog box.
Schema Confidential & Proprietary
May 2010
page 44 of 283
Ultima Mentor User Guide
4.2
Duplicating Existing Analysis Calculations
For you convenience, you can duplicate an existing analysis calculation, and then edit it as
required.
To duplicate an analysis run
1. In the Calculations pane, right-click the analysis calculation you want to copy, and on
the shortcut menu, click Duplicate. The first step of the Analysis wizard is displayed,
showing the data from the original calculation.
2. Edit the fields in the wizard pages as required, and then click Finish. The status of the
optimization is displayed at the top of the Calculations pane.
4.3
Positioning-based Maps
Mentor uses mobile measurements and special algorithms to generate positioning-based KPI
maps that can be displayed on the map and in Google Earth. These maps can be created
during the network analysis, or generated at any time from the Network menu, if your
model includes positioning.
Currently Mentor supports the following maps:
Mobile Drop Maps, described below
Traffic Maps , described on page 51
Drop Maps, described on page 53
Performance Maps, described on page 55
Arc Maps, described on page 60
Combined Maps, described on page 62
Mobile IRAT Maps (Supported for Ericsson networks only), described on page 66
4.3.1
Displaying Mobile Drop Maps
If your model contains positioning, you can display a positioned visual indication of drops
reported, per mobile handset, on the map and in Google Earth. If required, you can also
view the different session legs at the time of the drop, for each selected drop.
In addition, during the network analysis, you can create a Mobile Drops report, which
provides detailed information regarding the mobile drops recorded for sectors in the
selection set.
To display a mobile drop layer
1. On the Network menu, click Show Maps and then Show Mobile Drop Maps to show
the location of the dropped calls in the network or in a selection.
-ORRight-click a sector selection, and on the shortcut menu, click Show Maps and then
Show Mobile Drop Maps.
Schema Confidential & Proprietary
May 2010
page 45 of 283
Ultima Mentor User Guide
The Show Mobile Drop Maps dialog box is displayed.
2. In the Select mobiles field, select whether you want to display the dropped calls for all
the mobiles, or whether to filter the drops according to specific IMEIs or IMSIs.
3. If you selected to filter the dropped calls according to IMEIs or IMSIs, in the
Numbers/File field, enter the relevant numbers, or click the browse button
to
browse to the file containing the required numbers.
Tip: To display IMSIs that do NOT start with specific numbers, add not to the beginning
of the expression. For example, not345* will find all IDs that do not start with the
numbers 345.
4. If your model contains more than one carrier, in the Carriers field, select the carrier for
which to display the map. By default, the map is displayed for all the carriers.
5. In the Reason field, you can filter the mobile drops displayed by selecting the reason for
the dropped call. For example, you can show calls that were dropped due to missing
neighbors or due to congestion. By default, the map is displayed for all reasons.
6. In the RAB group field, select the type of calls to display. For example, you can select
to display only AMR Speech calls on the map.
Schema Confidential & Proprietary
May 2010
page 46 of 283
Ultima Mentor User Guide
7. By default, all hours of the day are included, but you can filter the hours by selecting
Hours (from/to) from the Hours drop-down list, then clicking the browse button
and selecting the hours from the Time dialog box.
Select the hours for which you want to display the mobile drops in the From and To
fields.
If you do not want to display the mobile drops for contiguous hours, select the
additional hours in the More area of the dialog box.
Click OK. The selected hours are displayed in the Hours field.
Schema Confidential & Proprietary
May 2010
page 47 of 283
Ultima Mentor User Guide
8. By default, the dates of all the logs used in the model are displayed in the Days field,
but you can filter the dates by clicking the browse button
required dates from the Days Filter dialog box.
and then selecting the
Select the required dates, and click OK to save your changes and close the dialog
box.
9. Select the Save as Layer check box to save the temporary layer to your disk. A default
name is displayed in the Layer name field, which you can change, if required.
Note: If you do not choose to save the layer, it will disappear as soon as you click
anywhere in the map.
10. Click OK. A progress bar is displayed during the mobile drops map creation, and while
the layer is being saved and loaded. The layer is displayed in the Layers pane, under
the GIS category, and on the map.
Schema Confidential & Proprietary
May 2010
page 48 of 283
Ultima Mentor User Guide
Each drop on the map is colored according to the drop reason, shown in the legend.
11. To display the serving sectors, right-click a drop, and on the shortcut menu, click Show
Drop Servers.
Note: If a specific location contains more than one drop, a menu will be displayed
enabling you to select the reason for the drop, and then you can select to show the drop
servers.
According to the selected drop, the different last-active legs at the time of the drop are
displayed as follows.
Schema Confidential & Proprietary
May 2010
page 49 of 283
Ultima Mentor User Guide
The following tables describe the colors and line types displayed.
Color
Sector ID
Blue
Green
Red
Line
Description
Thick solid line
Reference active leg
Thin solid line
Other active legs
Thick dashed line
Candidate leg with HO failure or HO block
Thin dashed line
Candidate leg
12. To view the layer in Google Earth, right-click the layer and then select Show Layer in
Google Earth.
Schema Confidential & Proprietary
May 2010
page 50 of 283
Ultima Mentor User Guide
4.3.2
Displaying Traffic Maps
If your model contains positioning, you can display the distribution of the busy-hour traffic
layer on the map, and in Google Earth.
To display a traffic map layer
1. On the Network menu, click Show Maps and then Show Traffic Maps to show the
traffic distribution in the network or in a selection.
-ORRight-click a sector selection, and on the shortcut menu, click Show Maps and then
Show Traffic Maps.
The Show Traffic Maps dialog box is displayed.
2. If your model contains more than one carrier, in the Carriers field, select the carrier for
which to display the map. By default, the map is displayed for all the carriers.
3. In the Map type field, select one of the following options:
Busy Hour Average Number of Users: Displays the busy-hour traffic, in open
connections.
Busy Hour Call Origination: Displays the daily busy-hour traffic, measured in calls.
Busy Hour Minutes of Use: Displays the busy-hour traffic, in minutes.
Busy Hour Total Number of Users: Displays the total number of users, over time,
that generated successful calls for all call types (circuit, streaming, interactive). The
calls are counted on the best server only.
Busy Hour Traffic: Displays the daily busy-hour traffic, in Erlangs.
4. In the RAB group field, select the type of traffic to display. For example, you can select
to display only AMR Speech calls on the map.
5. By default, the dates of all the logs are displayed in the Days field, but you can filter the
dates by clicking the browse button
Days Filter dialog box.
Schema Confidential & Proprietary
and then selecting the required dates from the
May 2010
page 51 of 283
Ultima Mentor User Guide
6. Select the Save as Layer check box to save the temporary layer to your disk. A default
name is displayed in the Layer name field, which you can change, if required.
Note: If you do not choose to save the layer, it will disappear as soon as you click
anywhere in the map.
7. Click OK. A progress bar is displayed during the traffic map creation, and while the layer
is being saved and loaded. The layer is displayed in the Layers pane, under the GIS
category, and on the map.
8. To view the layer in Google Earth, right-click the layer and then select Show Layer in
Google Earth.
Schema Confidential & Proprietary
May 2010
page 52 of 283
Ultima Mentor User Guide
4.3.3
Displaying Drop Maps
If your model contains positioning, you can display a layer showing the geographical
distribution of the drop calls on the map, and in Google Earth.
To display a drop map layer
1. On the Network menu, click Show Maps and then Show Drop Maps to show the
distribution of dropped calls in the network or in a selection.
-ORRight-click a sector selection, and on the shortcut menu, click Show Maps and then
Show Drop Maps.
The Show Drop Maps dialog box is displayed.
2. If your model contains more than one carrier, in the Carriers field, select the carrier for
which to display the map. By default, the map is displayed for all the carriers.
3. In the RAB group field, select the type of calls to display. For example, you can select
to display only AMR Speech calls on the map.
4. By default, the dates of all the logs used in the model are displayed in the Days field,
but you can filter the dates by clicking the browse button
required dates from the Days Filter dialog box.
and then selecting the
5. Select the Save as Layer check box to save the temporary layer to your disk. A default
name is displayed in the Layer name field, which you can change, if required.
Note: If you do not choose to save the layer, it will disappear as soon as you click
anywhere in the map.
Schema Confidential & Proprietary
May 2010
page 53 of 283
Ultima Mentor User Guide
Click OK. A progress bar is displayed during the traffic map creation, and while the layer
is being saved and loaded. The layer is displayed in the Layers pane, under the GIS
category, and on the map.
6. To view the layer in Google Earth, right-click the layer and then select Show Layer in
Google Earth.
Schema Confidential & Proprietary
May 2010
page 54 of 283
Ultima Mentor User Guide
4.3.4
Displaying Performance Maps
If your model contains positioning, you can display selected performance layers on the map
and in Google Earth, based on the busy-hour logs. For example, you can display the areas
with the most pilot pollution or Ec/Io coverage for the busy hour.
To display a performance map layer
1. On the Network menu, click Show Maps and then Show Performance Maps to show
the performance of the network or the selection.
-ORRight-click a sector selection, and on the shortcut menu, click Show Maps and then
Show Performance Maps.
The Show Performance Maps dialog box is displayed.
2. If your model contains more than one carrier, in the Carriers field, select the carrier for
which to display the map. By default, the map is displayed for all the carriers.
3. In the Map type field, select the type of performance map to display. You can select one
of the following options:
Best Server: Displays the coverage area of each selected sector. A sector's
coverage area is calculated as all bins where the sector acts as the best server for
the majority of the messages.
Downlink Throughput: Displays the Radio Link Control (RLC) throughput on the
downlink.
Downlink Volume: Displays the volume of RLC data, in KB, received by the Ue.
Ec/Io Best Server: Displays only samples in which the best server is in the
selection. The best Ec/Io value is taken from each sample, and the average of all the
samples is displayed for each bin.
Schema Confidential & Proprietary
May 2010
page 55 of 283
Ultima Mentor User Guide
Ec/Io Best Server Median: Displays only samples in which the best server is in the
selection. The best Ec/Io value is taken from each sample, and the median of all the
samples is displayed for each bin.
Ec/Io Coverage: Displays samples with at least one leg in the selection. For each
sample, the best Ec/Io values of the legs in the selection are used, even if they are
lower than the sample's best Ec/Io value. The average of all the samples is displayed
for each bin.
Ec/Io Coverage Median: Displays samples with at least one leg in the selection.
For each sample, the best Ec/Io values of the legs in the selection are used, even if
they are lower than the sample's best Ec/Io value. The median of all the samples is
displayed for each bin.
Number of Polluting Pilots: Displays only samples in which the best server is in
the selection. The number of polluting pilots is taken from each sample, and the
average of all the samples is displayed for each bin. (The difference (in dB) from the
best serving pilots Ec/Io at or below which a pilot is considered a polluter is based on
the value of the POLLUTING_PILOT_THRESHOLD parameter, in the Advanced
Network Properties.)
Note: The number displayed does not include the best server.
Number of Polluting Pilots Median: Displays only samples in which the best
server is in the selection. The number of polluting pilots is taken from each sample,
and the median of all the samples is displayed for each bin. (The difference (in dB)
from the best serving pilots Ec/Io at or below which a pilot is considered a polluter is
based on the value of the POLLUTING_PILOT_THRESHOLD parameter, in the
Advanced Network Properties.)
Note: The number displayed does not include the best server.
Pilot Dominance: Displays the percentage of samples in the bin that have pilot
dominance. Mentor checks all samples associated with the bin, and classifies samples
as having pilot dominance if there is a difference of at least 6dB between the
strongest and second strongest legs in the active set. (This value is defined in the
PILOT_DOMINANCE_DELTA_UMTS parameter, in the Advanced Network Properties.)
Pilot Pollution: Displays the percentage of samples in the bin that have pilot
pollution. Mentor checks all measurements that are associated with the bin, and have
at least four legs in the active set, and classifies measurements as polluted if the
Ec/Io level of the best leg is less than -10 dB.
RSCP Best Server: Displays only samples in which the best server is in the
selection. The best RSCP value is taken from each sample, and the average of all the
samples is displayed for each bin.
RSCP Best Server Median: Displays only samples in which the best server is in the
selection. The best RSCP value is taken from each sample, and the median of all the
samples is displayed for each bin.
RSCP Coverage: Displays samples with at least one leg in the selection. For each
sample, the best RSCP values of the legs in the selection are used, even if they are
lower than the sample's best RSCP value. The average of all the samples is displayed
for each bin.
Schema Confidential & Proprietary
May 2010
page 56 of 283
Ultima Mentor User Guide
RSCP Coverage Median: Displays samples with at least one leg in the selection. For
each sample, the best RSCP values of the legs in the selection are used, even if they
are lower than the sample's best RSCP value. The median of all the samples is
displayed for each bin.
Soft HO Factor: Displays the average potential number of serving BTSs per bin.
Softer HO Factor: Displays the average potential number of sectors serving the bin.
UE TX Power Median: Displays only samples in which the best server is in the
selection. The Ue Tx power value is taken from each sample, and the median of all
the samples is displayed for each bin.
UE TX Power: Displays only samples in which the best server is in the selection. The
Ue Tx power value is taken from each sample, and the average of all the samples is
displayed for each bin.
Uplink Throughput: Displays the RLC throughput on the Uplink in Kbps.
Uplink Volume: Displays the volume of data, in KB, transferred from the Ue.
4. In the RAB group field, select the type of calls to display. For example, you can select
to display only AMR Speech calls on the map.
5. Ericsson networks: In the Access point field, select whether to create the map for all
APNs, only unknown APNs, or for a selected APN only.
Note: This field is enabled only for Downlink Throughput, Downlink Volume, Uplink
Throughput, and Uplink Volume map types.
6. By default, the dates of all the logs used in the model are displayed in the Days field,
but you can filter the dates by clicking the browse button
required dates from the Days Filter dialog box.
and then selecting the
7. Select the Save as Layer check box to save the temporary layer to your disk. A default
name is displayed in the Layer name field, which you can change, if required.
Note: If you do not choose to save the layer, it will disappear as soon as you click
anywhere in the map.
8. Click OK. A progress bar is displayed during the traffic map creation, and while the layer
is being saved and loaded. The layer is displayed in the Layers pane, under the GIS
category, and on the map.
Schema Confidential & Proprietary
May 2010
page 57 of 283
Ultima Mentor User Guide
The following example shows the Pilot Dominance map of a cluster.
Schema Confidential & Proprietary
May 2010
page 58 of 283
Ultima Mentor User Guide
The following map zooms into a site where a higher dominance, the green bins, can be
identified in the site's main lobes.
The following map shows the Pilot Pollution in the area between the two sites. Usually
there is no pilot pollution close to the sector, as shown by the blue bins, but in the
border between the sectors, a higher rate of pilot pollution exists, as can be seen by the
red bins.
9. To view the layer in Google Earth, right-click the layer and then select Show Layer in
Google Earth.
Schema Confidential & Proprietary
May 2010
page 59 of 283
Ultima Mentor User Guide
4.3.5
Displaying Arc Maps
If your model contains positioning, you can display arc maps showing selected KPIs at either
predefined distance increments from selected sectors, or according to predefined
percentages on the map and in Google Earth. The arcs are drawn based on each sector's
azimuth, meaning that for Omni sectors, the arcs will create circles. The color of the arcs is
defined by the average value of the selected KPI within the arc range.
The arc-map format is more useful than geo-position traffic maps for rural sites, because
one-way and two-way scenarios are common, and standard positioning maps offer limited
accuracy.
To display an arc map layer
1. On the Network menu, click Show Maps and then Show Arc Maps to show a selected
KPI as an arc map.
-ORRight-click a sector selection, and on the shortcut menu click Show Maps and then
Show Arc Maps.
The Show Arc Maps dialog box is displayed.
2. If your model contains more than one carrier, in the Carriers field, select the carrier for
which to display the map. By default, the map is displayed for all the carriers.
3. In the Map type field, select the type of arc map to display. The color of the arc is
defined by the average value of the selected KPI within the arc range. For example, in
fixed distance traffic maps, the arc at 100m represents all traffic between 0-100m, the
200m arc represents all traffic between 100-200m, and so on.
Schema Confidential & Proprietary
May 2010
page 60 of 283
Ultima Mentor User Guide
You can select one of the following options:
Ec/Io: Displays arcs showing the average best server Ec/Io at user-defined
distances from a selected sector, according to the ARC_MAP_DISTANCE_STEP
parameter.
Fixed Distance Busy Hour Traffic: Displays arcs showing daily busy-hour traffic at
user-defined distances from a selected sector, according to the
ARC_MAP_DISTANCE_STEP parameter.
Fixed Distance Drop Call: Displays arcs showing the average number of dropped
calls per day at user-defined distances from a selected sector, according to the
ARC_MAP_DISTANCE_STEP parameter.
Fixed Percentage Busy Hour Traffic: Displays arcs showing a predefined
percentage of the daily busy-hour traffic per arc, according to the
ARC_MAP_PERCENT_STEP parameter.
Pilot Dominance: Displays arcs showing the percentage of samples serving mobiles
within the arc range that have pilot dominance, according to the
PILOT_DOMINANCE_DELTA_UMTS parameter.
Pilot Pollution: Displays arcs showing the percentage of samples serving mobiles
within the arc range that have pilot pollution.
Soft HO Factor: Displays arcs showing the average soft HO factor, per bin, based on
the average number of BTSs serving mobiles within the arc range.
Softer HO Factor: Displays arcs showing the average softer HO factor, per bin,
based on the average number of sectors serving mobiles within the arc range.
4. In the RAB group field, select the type of calls to display. For example, you can select
to display only AMR Speech calls on the map.
5. By default, the dates of all the logs used in the model are displayed in the Days field,
but you can filter the dates by clicking the browse button
required dates from the Days Filter dialog box.
and then selecting the
6. Select the Save as Layer check box to save the temporary layer to your disk. A default
name is displayed in the Layer name field, which you can change, if required.
Note: If you do not choose to save the layer, it will disappear as soon as you click
anywhere in the map.
7. Click OK. A progress bar is displayed during the traffic map creation, and while the layer
is being saved and loaded. The layer is displayed in the Layers pane, under the GIS
category, and on the map.
Schema Confidential & Proprietary
May 2010
page 61 of 283
Ultima Mentor User Guide
The following arc map shows the traffic between each arch, which is 20% by default, as
well as a traffic map showing the actual traffic bins.
8. To view the layer in Google Earth, right-click the layer and then select Show Layer in
Google Earth.
4.3.6
Displaying Combined Maps
If your model contains positioning, you can display a layer showing a selected map that has
been filtered by one or more maps with specific thresholds. For example, you can display a
drop call map showing the drop rate when the average busy hour has less than 100 users. If
required, you can change the thresholds after the layer has been displayed on the map.
Note: If any of the maps included in the combination could not be created, the whole map
fails.
To display a combined map
1. On the Network menu, click Show Maps and then Show Combined Maps to show a
map layer filtered by one or more additional maps.
-ORRight-click a sector selection, and on the shortcut menu, click Show Maps and then
Show Combined Maps.
Schema Confidential & Proprietary
May 2010
page 62 of 283
Ultima Mentor User Guide
The Show Combined Maps dialog box is displayed.
2. In the Carriers field, select the carrier for which to create the map. By default, the map
is displayed for all the carriers.
3. In the Filter map field, click the browse button
to select the map to be displayed
and filtered according to your requirements. The Select Map dialog box is displayed.
In the Map field, select whether to display a Traffic, Drop, or Performance map.
In the Map type field, select the details you want to display for the selected map.
In the RAB group field, select the type of calls to be displayed.
Click OK. The first filter field is enabled, allowing you to select the filter options for
the selected map.
4. In the Where field, click the browse button
to select the first filter by which to filter
the map. The Select Map dialog box is displayed.
Schema Confidential & Proprietary
May 2010
page 63 of 283
Ultima Mentor User Guide
5. Select the options for the map, as described in step 3.
6. Select the relevant operators and enter the thresholds for the filter in the relevant fields.
For example, you can select to display values less than a specified threshold, or values
equal to or greater than a specified threshold.
7. If required, enter the requirements for additional maps, as well as the Boolean operator
defining whether to filter the original map according to both filters (And), or either one
of them (Or).
Notes:
You must first select Map from the drop-down list and then the Boolean operator.
When filtering maps using more than one Boolean operator, first the And operations
are taken into account, then the Or operations.
8. By default, the dates of all the logs used in the model are displayed in the Days field,
but you can filter the dates by clicking the browse button
required dates from the Days Filter dialog box.
and then selecting the
9. Select the Save as Layer check box to save the temporary layer to your disk. A default
name is displayed in the Layer Name field, which you can change if required.
10. Click OK. A progress bar is displayed while the map layer is saved and loaded, and then
it is displayed in the Layers pane, under the GIS category.
Schema Confidential & Proprietary
May 2010
page 64 of 283
Ultima Mentor User Guide
11. If required, use one of the following methods to change the map thresholds:
On the legend, click the browse button
. The Legend (<name of layer>) dialog
box is displayed, enabling you to edit the filter properties for the map thresholds.
In the Layers pane, right-click the layer and on the menu, click Threshold
Selector. The Threshold Selector dialog box is displayed, enabling you to edit the
threshold values.
For each map filter you want to edit, select the relevant operators from the dropdown list, and/or enter a new value in the value field.
Click
to close the Threshold Selector dialog box.
Note: The threshold can be changed for map filtering conditions only. Thresholds cannot be
changed for KPI filtering conditions.
Schema Confidential & Proprietary
May 2010
page 65 of 283
Ultima Mentor User Guide
4.3.7
Displaying Mobile IRAT Maps
If your model contains positioning, you can display a positioned visual indication of the IRAT
handover events reported, per mobile handset, on the map and in Google Earth.
Note: This map is currently displayed only for Ericsson dual-technology networks.
To display an IRAT handover layer
1. On the Network menu, click Show Maps and then Show Mobile IRAT Maps to show
the location of the IRAT handovers in the network or in a selection.
-ORRight-click a sector selection, and on the shortcut menu, click Show Maps and then
Show Mobile IRAT Maps.
The Show Mobile IRAT Maps dialog box is displayed.
2. In the Select mobiles field, select whether you want to display the handovers for all the
mobiles, or whether to filter the drops according to specific IMEIs or IMSIs.
3. If you selected to filter the handovers according to IMEIs or IMSIs, in the Numbers/File
field, enter the relevant numbers, or click the browse button
to browse to the file
containing the required numbers.
Tip: To display IMSIs that do NOT start with specific numbers, add not to the beginning
of the expression. For example, not345* will find all IDs that do not start with the
numbers 345.
4. If your model contains more than one carrier, in the Carriers field, select the carrier for
which to display the map. By default, the map is displayed for all the carriers.
Schema Confidential & Proprietary
May 2010
page 66 of 283
Ultima Mentor User Guide
5. In the RAB group field, select the type of calls to display. For example, you can select
to display only AMR Speech calls on the map.
6. By default, all hours of the day are included, but you can filter the hours by selecting
Hours (from/to) from the Hours drop-down list, then clicking the browse button
and selecting the hours from the Time dialog box.
7. By default, the dates of all the logs used in the model are displayed in the Days field,
but you can filter the dates by clicking the browse button
required dates from the Days Filter dialog box.
and then selecting the
8. Select the Save as Layer check box to save the temporary layer to your disk. A default
name is displayed in the Layer name field, which you can change, if required.
Note: If you do not choose to save the layer, it will disappear as soon as you click
anywhere in the map.
9. Click OK. A progress bar is displayed during the map creation, and while the layer is
being saved and loaded. The layer is displayed in the Layers pane, under the GIS
category, and on the map with a
icon for each IRAT handover.
Schema Confidential & Proprietary
May 2010
page 67 of 283
Ultima Mentor User Guide
10. To display the active and target GSM servers of a selected handover, click the
right-click the handover and then select the server to display from the menu.
11. To hide the displayed servers, click
Servers.
, or
, or right-click the handover and then click Hide
12. To view the layer in Google Earth, right-click the layer and then select Show Layer in
Google Earth.
Schema Confidential & Proprietary
May 2010
page 68 of 283
Ultima Mentor User Guide
SC Optimization
Mentor's SC plan optimization presents an automatic solution for SC optimization in all
wide-band technologies, taking into consideration the physical array of cell sites and
antennas, the HO matrix based on the model, and various constraints and planning rules.
SC optimization should be performed to resolve co-SC issues before running the log-based
neighbor list optimization.
Note that Mentor uses the original imported neighbor list to find any co-SC issues, and not
the optimized neighbor list.
SC planning is required in the following cases:
Optimizing existing sites - resolving co-SC problems or reserving SCs for future sites
New site planning - selecting the best SCs for new sites
Redefining SCs for large clusters, which can be the result of reserving SCs for new sites
The SC optimization flow supports both active and non-active sector carriers.
This chapter contains the following sections:
Defining the SC Plan Parameters, described below
Launching the SC Optimization Wizard, described on page 70
SC Layers, described on page 75
SC Report, described on page 77
5.1
Defining the SC Plan Parameters
If required, you can configure the advanced parameters that control the SC optimization.
Note: You should consult Schema Customer Support before making changes to these
parameters to prevent optimization degradation.
To define the SC optimization parameters
1. On the Network menu, click Network Properties. The Network Properties dialog
box is displayed.
2. Select the Advanced tab. A list of the parameter groups is displayed.
3. Click the
button next to the SC Plan and Sector Identification group to view the
parameters.
4. Edit the parameters as required. For a detailed description of the parameters, see
section C.16, on page 250.
5. Click OK to save your changes.
Schema Confidential & Proprietary
May 2010
page 69 of 283
Ultima Mentor User Guide
5.2
Launching the SC Optimization Wizard
After you have imported the network, you can launch the SC Optimization wizard, which
guides you through the process of planning the SCs. By default, the SC optimization is
carried out on all the sectors in the network, but you can create a selection set if required.
To launch the SC Optimization wizard
1. On the Workflow toolbar, click the
the drop-down menu.
button and then select SC Plan from
2. Click Yes if you are prompted to save the network.
The first step of the SC Optimization wizard is displayed, enabling you to define the
general properties of the SC plan.
The SC Optimization wizard contains three steps:
Step 1 General, page 71, enables you to define general properties for the plan, for
example, the name of the plan and the way in which to optimize the selected sectors.
Step 2 Constraints, page 72, enables you to set the global and sector-level constraints
for the optimization.
Step 3 Summary, page 73, enables you to view a summary of the data consistency
check, and enables you to go back and change any parameters that are causing the
consistency check to fail.
Schema Confidential & Proprietary
May 2010
page 70 of 283
Ultima Mentor User Guide
5.2.1
Defining General SC Parameters
The General page of the SC Optimization wizard enables you to define general properties
for the SC plan, such as the name of the plan and the scenario for which to optimize the SC
of the selected sector carriers.
To define the general properties of the SC plan
1. In the Name field, enter a name for the new SC plan.
2. In the Template field, select a predefined template, if required and available.
3. In the Optimize area, select one of the following scenarios for optimizing the SC plan:
Active site co-SC solution: Mentor will detect severe co-SC cases in the selection
and assign new SCs. If required, Mentor will replace SCs of other sites as well, in
order to reach the best solution. Sectors that are missing data or that are defined as
non-active will not be included in the optimization. (This is the default option.)
New site SC planning: Mentor will detect sectors that are missing data, or were
listed as inactive, and assign them new SCs to reduce the possibility of co-SC issues
with the neighboring sectors.
Co-SC solution and SC planning for active and new sites: Mentor will solve coSC issues and assign different SCs to new sites. This option is a combination of the
first two scenarios, above.
Recreate global SC plan: Mentor will provide a global Co-SC solution for the entire
selection, enabling you to plan as well as reserve SCs for new sites.
Schema Confidential & Proprietary
May 2010
page 71 of 283
Ultima Mentor User Guide
4. In the Carrier field, select the carrier to be optimized. Mentor will consider the impacts
and constraints for the sectors served by this carrier only.
Note: Ensure that you select the carrier with the largest footprint.
5. Click Next to proceed to the Constraints page, where you can define the constraints
used in the optimization.
5.2.2
Defining SC Optimization Constraints
The Constraints page enables you to define global and sector-level constraints for the SC
optimization.
To set the SC constraints
1. In the Global SC Allocation area, select one of the following methods to define the SC
allocation policy.
Sector Wise: The SC range is divided into groups according to the
SECTOR_WISE_SC_DELTA parameter, and then allocated accordingly to the sectors
in a site. For example, if the delta is 168, the SCs will be allocated as follows,
according to the azimuth:
The first sector in each site will be allocated SCs ranging from 1 to 168.
The second sector in each site will be allocated SCs ranging from 169 to 336.
The third sector in each site will be allocated SCs ranging from 337 to 511.
Schema Confidential & Proprietary
May 2010
page 72 of 283
Ultima Mentor User Guide
Site Wise: The SCs are allocated sequentially per site, with the delta based on the
SITE_WISE_SC_STEP parameter. For example, if the step is 8, possible allocations
would be 1-9-17, or 25-33-41 and so on.
Best Available: SCs are allocated randomly from within the range of valid SCs.
2. If required, in the Global Allowed SCs area, enter the global allowed SC range in the
SCs field. This enables you to reserve SCs for new cells, or for future sites. For example,
if you allow only SCs 1-200, and 205, as shown in the example below the field, all other
SCs will be reserved for new cells and Femtocells.
3. If required, in the Per Sector SC Constraints File area, browse to or select the file
containing constraints for specific sectors. These constraints will be used in addition to
the global constraints.
4. Click Constraints Analysis to generate a report showing the number of sectors that
can be optimized, and the sectors that are locked for optimization.
5. Click Next to proceed to the Summary page, which displays a summary of the
optimization, including the number of data inconsistency errors and warnings. A
progress bar is displayed while the data consistency is checked.
5.2.3
Viewing the SC Optimization Summary
The Summary page enables you to view a summary of the optimization, including the data
consistency check, which shows the data inconsistency errors and warnings. You can go
back and change any parameters, if required. You can view the details of the
inconsistencies, and save these details for analyzing at a later stage.
Schema Confidential & Proprietary
May 2010
page 73 of 283
Ultima Mentor User Guide
If there are any data inconsistency warnings, you are required to approve them before
running the SC optimization.
To view the data inconsistency error and warning details
1. If there are data inconsistencies, click the Details button. The Details window is
displayed, showing a list of the errors and warnings.
Error: You must go back and correct the parameters set in the General and
Constraints pages before you can run the SC optimization.
Warning: You must approve the warnings before you can run the SC optimization.
Click Save if you want to save the errors and warnings. A standard Windows Save
dialog box is displayed, enabling you to enter a name for the file, and to browse to
the location in which to save it. Click Save.
Click Close to close the Details dialog box.
2. To save the SC optimization template for further use, click Save. A standard Save
dialog box is displayed.
3. Click Finish to run the SC optimization. The status of the optimization is displayed at the
top of the Calculations pane.
4. As soon as the optimization has finished running, its status changes to Valid, and the
SC Optimization Completed dialog box is displayed.
Click Layers to view the SC layers, described below.
Click Reports to view the SC optimization report, described on page 77.
5. Click Close to close the SC Optimization Completed dialog box.
Schema Confidential & Proprietary
May 2010
page 74 of 283
Ultima Mentor User Guide
5.3
SC Layers
Mentor creates two layers for each SC Optimization plana layer of SC reuses before the
optimization, and a layer of SC reuses after the optimization, showing SC-reuse pairs,
connected by a line whose color reflects the severity of the reuse.
Depending on the severity of the SC reuse, the following can be displayed in the layers:
Co-located sectors: The SC reuse is created by two sectors that probably share the
same site, or the distance between the antennas is 200 meters or less. Co-located sector
reuses are the most severe, and are therefore Mentor's top priority to fix.
Nearby sectors: The distance between the SC-reuse pair is below the distance defined
by the MIN_CO_SC_DISTANCE parameter. (By default, this distance is 5 km.) Nearbysector reuses, which are more likely to occur than instances of co-located sector reuses,
are also considered severe, and are Mentor's second priority to fix.
Tier 1 HO: The SC-reuse pair are first tier neighbors, meaning the source and the target
sectors have the same SC. Tier 1 HO reuses are also a second priority problem, with the
same weight as nearby-sector reuses.
Tier 2 HO: The SC-reuse pair are defined as 2nd tier neighbors in at least one direction.
One of them is the source sector and the other is the neighbor of its neighbor (source ->
target1 -> target2 where SC (source) = SC (target1)). Tier 2 HO-reuse pairs are
Mentor's third priority to fix.
<number>: The calculated severity of the SC-reuse after optimization, based on the
angle, antenna profile, and distance between the sectors in the SC-reuse pair. This
indication is displayed only when the reuse sectors are not co-located, nearby, or tier 1
or tier 2 neighbors, and the distance between them is less than the distances defined in
the MAX_CO_SC_DISTANCE and MIN_CO_SC_DISTANCE parameters.
You can load and display the SC plan layers on the map immediately after running the SC
optimization, or any time afterwards.
If required, you can hide the layers after they have been loaded.
To load the SC layers
1. When the SC optimization is completed, click Layers in the SC Optimization
Completed dialog box.
-ORIn the Calculations pane, right-click the SC optimization whose layers you want to load,
and on the shortcut menu, click Load Layers.
Schema Confidential & Proprietary
May 2010
page 75 of 283
Ultima Mentor User Guide
The Layers dialog box is displayed, showing a list of the available layers for the selected
optimization.
2. Select the layers to be loaded using standard Windows functionality. The Load button is
enabled.
3. Click Load. The selected layers are listed in the Layers pane, with the name of the
optimization, under the Calculation Results node.
4. After you have loaded the selected layers, click Close to close the Layers dialog box.
5. In the Calculations pane, select the check box next to the name of the layers to be
displayed. A progress bar is displayed while each layer is loaded. As soon as the layer is
loaded, it is displayed on the map.
Schema Confidential & Proprietary
May 2010
page 76 of 283
Ultima Mentor User Guide
6. To view the legend of the layers, select the required layer and on the toolbar click the
Legend button
. The layer legend is displayed.
7. You can edit the legend by clicking the browse button
displayed.
. The Legend dialog box is
8. Change the legend as required.
To hide the SC layers:
Deselect the layer in the Layers pane. The layer is not displayed on the map, and the
check box next to the name of the layer is cleared.
5.4
SC Report
The SC report shows details of the SC changes, as well as of the SC reuses before and after
the optimization.
To view the SC report
In the SC Optimization Completed dialog box, click Reports. Or in the Calculations
pane, right-click the SC plan optimization whose reports you want to view, and then
select Open Reports from the shortcut menu.
For a detailed description of the SC report, refer to the Ultima Mentor Help.
Schema Confidential & Proprietary
May 2010
page 77 of 283
Ultima Mentor User Guide
Neighbor List Optimization
The neighbor list contains the sectors that are most likely to participate in the handovers.
The neighbor list optimization helps ensure that the neighbor list is as accurate as possible.
If the neighbor list is not properly planned, pilots that are missing from the neighbor list will
not be added to the active set by the mobiles, resulting in dropped calls.
The recommended workflow should include two neighbor list optimizationsbefore and after
the antenna sectors optimization for example, to optimize the neighbor list according to
the new power settings, which may cause a different level of interaction between the
sectors. In any event, prior to the optimization phase, you should collect new logs and
update the environment and the model with the latest parameter and configuration settings.
Note: You should always ensure that no major configuration changes were made before
implementing an optimization plan otherwise you may be implementing a plan that is based
on outdated information.
There are two types of neighbor lists:
Current Neighbor List - the actual neighbor list from the network in the Mentor client,
imported from the Mentor server.
Planned Neighbor List - the planned neighbor list, meaning the result of the neighbor list
optimization process. You must implement this neighbor list for it to become the current
neighbor list.
The current neighbor list can be viewed in the Neighbor List tab of the Sector Properties
dialog box.
This chapter contains the following sections:
Neighbor List Overview, page 79
Neighbor List Optimization Workflow, page80
Defining the Neighbor List Optimization Parameters, page 80
Launching the Neighbor List Optimization Wizard, page81
Neighbor List Layers, page 86
Neighbor List Reports, page 88
Showing Incoming Neighbors, page 88
Showing Outgoing Neighbors, page 90
Showing Neighbor List Tier Numbers, page 92
Viewing Neighbor List Changes, page 94
Removing Lines Connecting Associated Sectors, page 96
Implementing the Neighbor List Plan, page 97
If you have a multi-technology environment, IRAT handover optimization can be performed,
as described in section 9, on page 124.
Schema Confidential & Proprietary
May 2010
page 78 of 283
Ultima Mentor User Guide
6.1
Neighbor List Overview
Mobile phones continuously scan the network, during active and idle modes, searching for
scrambling codes (SCs) that may be strong candidates for handovers. To reduce the
processing time required to find these SCs, the RNC provides each mobile with a "neighbor
list message", or "neighbor list update message" containing a list of up to 32 SCs that
should be scanned. This list, known as the neighbor list, contains only the SCs of the sectors
serving the area around the current sector, and which are therefore potential candidates for
handovers. The RNC enables handovers only to target sectors that appear in the neighbor
list. Handovers to sectors that do not appear in the neighbor list are usually rejected.
An optimal neighbor list makes the scanning procedure more effective and improves the call
quality and system performance. For example, missing SCs can lead to interference or even
dropped calls, and unnecessary SCs lengthen the scanning process.
Another important aspect of the neighbor list scanning is the priority of the neighboring
sectors in the neighbor list. Mentor counts the handover attempts from each source sector
to its potential neighbors, known as the handover count, and then assigns a priority
according to this number. Mentor sorts the neighbor list according to handover count, which
is actually the main basis for the neighbor list optimization. The priority of the sectors in the
neighbor list is very important, as it ensures that the sectors are arranged according to the
probability that they will participate in the handover. When the mobile is in a 2-way
handover, the RNC creates a combined list of the top SCs from the neighbor lists from each
source sector participating in the handover. Sorting the neighbor list by priority is very
important, as it ensures that the SCs with a higher chance of being included in the handover
are included in the combined list.
Source sectors with an absolute low handover count are removed from the optimization plan
(locked), as their statistical significance is low. Target neighboring sectors with absolute or
relative low handover counts are removed from the neighbor list, giving higher priority to
neighbors with higher handover counts.
An optimized neighbor list represents the most realistic level of interaction between sectors.
Neighbors with a high interaction level with the source sector are candidates for higher
priorities, while sectors with lower interaction levels will be given lower priorities, or even
removed from the neighbor list.
Note that in the following cases, Mentor can use special optimization rules to keep neighbors
in the list, or to give them a higher priority than they would normally be assigned.
Missing neighbors - sectors that do not appear in the original neighbor list.
Locked neighbors - you can lock specific neighboring sectors and they will not be
removed from the neighbor list.
Co-SC neighbors - source sectors with two possible neighbors with the same SC. Mentor
decides whether to optimize these sectors, and which sectors to use as the neighbor.
Note that Co-SC problems may be serious RF planning problems that should be solved
separately by correct SC planning. Mentor provides a special report for this issue.
Softer neighbors - target sectors sharing the same site usually receive the highest
priority, no matter what their handover count.
Schema Confidential & Proprietary
May 2010
page 79 of 283
Ultima Mentor User Guide
If required, you can add new neighbors to the neighbor list, or you can prevent certain
sectors or selection from taking part in the neighbor list optimization by adding them to the
neighbor list, and then defining them as forbidden neighbors.
For more details on these options, refer to the Ultima Mentor Help.
6.2
Neighbor List Optimization Workflow
The neighbor list optimization workflow includes the following steps:
Step 1: Configure the neighbor list parameters, if required, described below
Step 2: Run the neighbor list optimization, described on page 81
Step 3: Review the neighbor list optimization reports and layers, described on page 86
Step 4: Select a neighbor list plan to implement, described on page 97
Step 5: Implement the selected neighbor list plan, described on page 97
Step 6: Validate the plan implementation, described on page 99
The neighbor list optimization should be performed before and after every antenna sectors
optimization if necessary, based on the HO-rate change, which shows the number of
neighbor list problems. Before each optimization, you should collect new logs and update
the environment with the latest parameter settings.
6.3
Defining the Neighbor List Optimization Parameters
If required, you can configure the advanced parameters that control the neighbor list
optimization.
Note: You should consult Schema Customer Support before making changes to these
parameters to prevent optimization degradation.
To define the neighbor list optimization parameters
1. On the Network menu, click Network Properties. The Network Properties dialog
box is displayed.
Schema Confidential & Proprietary
May 2010
page 80 of 283
Ultima Mentor User Guide
2. Select the Advanced tab. A list of the parameter groups is displayed, according to the
network vendor.
3. Click the
button next to the Neighbor List Optimization group to view the
parameters.
4. Edit the parameters as required. For a detailed description of the parameters, see
section C.11, on page 241.
5. Click OK to save your changes.
6.4
Launching the Neighbor List Optimization Wizard
After you have analyzed the network, and configured the neighbor list parameters (if
required), you can launch the Neighbor List Optimization wizard, which guides you through
the process of planning and optimizing the neighbor list. By default, the neighbor list
optimization is carried out on the selection set used in the model, but you can change this
by selecting a sub-set of the original selection set.
Note: Only sectors for which there is a model can be included in the optimization. If your
selection includes sectors for which there is no model, you will be able to run the
optimization on the rest of the sectors in the selection, which are included in the model.
Schema Confidential & Proprietary
May 2010
page 81 of 283
Ultima Mentor User Guide
To launch the Neighbor List Optimization wizard
1. On the Calculation menu, click New > Neighbor List Plan.
-OROn the Workflow toolbar, click the
Plan from the drop-down menu.
button and then select Neighbor List
2. Click Yes if you are prompted to save the network.
The first step of the Neighbor List Optimization wizard is displayed, enabling you to
define the general properties of the neighbor list plan.
The Neighbor List Optimization wizard contains two steps:
Step 1 General, enables you to define general properties for the neighbor list, for
example, the technology used and the carriers to be optimized.
Step 2 Summary, enables you to view a summary of the data consistency check, and
enables you to go back and change any parameters that are causing the consistency
check to fail.
Schema Confidential & Proprietary
May 2010
page 82 of 283
Ultima Mentor User Guide
6.4.1
Defining General Neighbor List Properties
The General page of the Neighbor List Optimization wizard enables you to define general
properties for the neighbor list plan, as well as to select the relevant carriers from the active
carriers in the model.
To define the general properties of the neighbor list plan
1. In the Name field, enter a name for the new neighbor list plan.
2. In the Template field, select a predefined template, if required and available.
3. In the Technology field, select whether UMTS or UMTS/GSM technology should be
used for the optimization plan, depending on whether you want to optimize the UMTS
neighbors, or the UMTS/GSM IRAT neighbors if you have a dual-technology network. For
more information on UMTS/GSM IRAT networks, refer to section 9, on page 132.
4. In the Carriers area, select the carriers that should be optimized. By default, all the
carriers that were used in the model are selected.
5. If required, click Time Filter to filter the model logs selected in the Model Wizard. If
required, you can include logs for specific dates or days only, and also exclude dates, for
example, if there was a hardware failure on a certain day. You can also load a previously
saved filter, or you can define a new filter. For more information, see section 4.1.1.1, on
page 25.
6. Click Next to proceed to the Summary page, which displays a summary of the
optimization, including the number of data inconsistency errors and warnings. A
progress bar is displayed while the data consistency is checked
Schema Confidential & Proprietary
May 2010
page 83 of 283
Ultima Mentor User Guide
6.4.2
Viewing the Neighbor List Optimization Summary
The Summary page enables you to view a summary of the optimization, including the data
consistency check, which shows the data inconsistency errors and warnings. You can go
back and change any parameters, if required. You can view the details of the
inconsistencies, and save these details for analyzing at a later stage.
If there are any data inconsistency warnings, you are required to approve them before
running the neighbor list optimization.
To view the data inconsistency error and warning details
1. If there are data inconsistencies, click the Details button. The Details window is
displayed, showing a list of the errors and warnings.
Error: You must go back and correct the parameters set in the General and Filter
pages before you can run the neighbor list optimization.
Warning: You must approve the warnings before you can run the neighbor list
optimization.
Click Save if you want to save the errors and warnings. A standard Windows Save
dialog box is displayed, enabling you to enter a name for the file, and to browse to
the location in which to save it. Click Save.
Click Close to close the Details dialog box.
Schema Confidential & Proprietary
May 2010
page 84 of 283
Ultima Mentor User Guide
2. To save the neighbor list template for further use, click Save. A standard Windows Save
dialog box is displayed.
3. Click Finish to run the neighbor list optimization plan. The status of the optimization is
displayed at the top of the Calculations pane.
4. As soon as the optimization has finished running, its status changes to Valid, and the
Neighbor List Planning Completed dialog box is displayed.
Click Details to view details of the errors or warning messages. Note that the
Details button is enabled only if there are errors or warnings found in the
optimization.
Click Layers to view the available neighbor list layers, and load the selected layers. The
selected layers are displayed in the Layers pane, and can be selected and viewed on the
map.
Click Reports to view a list of neighbor list optimization reports that can be
displayed, as described on page 88.
5. Click Close to close the Neighbor List Planning Completed dialog box.
Schema Confidential & Proprietary
May 2010
page 85 of 283
Ultima Mentor User Guide
6.5
Neighbor List Layers
You can load and display the neighbor list layers on the map immediately after running the
neighbor list optimization, or any time afterwards. Depending on the environment, you can
display the following neighbor list layers:
HO-rate change, which shows the difference in the HO rate between the new and
the old neighbor list, per sector carrier.
Source Co-SCs, which shows cases where two sectors with a common neighbor
have the same SC.
Target Co-SCs, which shows cases where a single sector has two neighbors with the
same SC.
To load the neighbor list layers
1. When the neighbor list optimization is completed, click Layers in the Neighbor List
Planning Completed dialog box.
-ORIn the Calculations pane, right-click the neighbor list optimization whose layers you
want to load. On the shortcut menu, click Load Layers.
The Layers dialog box is displayed, showing a list of the available layers for the selected
optimization.
2. Select the layers to be loaded using standard Windows functionality. The Load button is
enabled.
Schema Confidential & Proprietary
May 2010
page 86 of 283
Ultima Mentor User Guide
3. Click Load. The selected layers are listed in the Layers pane, with the name of the
optimization, under the Calculation Results node.
4. After you have loaded the selected layers, click Close to close the Layers dialog box.
5. In the Calculations pane, select the check box next to the name of the layers to be
displayed. A progress bar is displayed while each layer is loaded. As soon as the layer is
loaded, it is displayed on the map.
6. To view the legend of the layers, select the required layer and on the toolbar click the
Legend button
. The layer legend is displayed.
The example above shows a target Co-SC issue where source sector carriers have
targets with the same SC.
7. You can edit the legend by clicking the browse button
is displayed.
. The Legend (SC) dialog box
8. Change the legend as required. For information on filtering the legend, see page 178.
For information on editing the legend colors, refer to the Ultima Mentor Help.
Schema Confidential & Proprietary
May 2010
page 87 of 283
Ultima Mentor User Guide
To hide the neighbor list layers:
Deselect the layer in the Layers pane. The layer is not displayed on the map, and the
check box next to the name of the layer is cleared.
6.6
Neighbor List Reports
The Neighbor List reports show the results of the neighbor list optimization. You can view a
report, and you can save the report with a new name.
There are four available reports:
Errors and Warnings, described below, which summarizes all errors and warnings
including Co-SC sectors, excluded sectors, and parsing problems.
Neighbor List, which lists the new neighbor list for all sectors. (If there are no changes,
the original neighbor list is displayed.)
Reciprocity Test, which summarizes the level of non-reciprocal handover cases per
source sector.
Summary, which summarizes the results of the optimization process.
For a detailed description of the fields in each report, refer to the Ultima Mentor Help.
6.7
Showing Incoming Neighbors
You can display the incoming neighbors of a selected sector on the map, before
optimization, or after a selected optimization plan. Mentor displays lines connecting the
sector to its incoming neighbors, and colors these lines and the incoming neighbors
according to their priority or the priority group to which they belong. For example, in
Motorola and Nortel networks, neighbors with an incoming priority of 1-6 and the lines
connecting them to the sector are displayed in blue, and those with an incoming priority of
7-12 are displayed in green. In Lucent networks, neighbors belonging to incoming priority
group 0 and the lines connecting them to the sector are displayed in blue, and those
belonging to incoming priority group 1 are displayed in green. You can remove the lines, if
required, and you can save the incoming neighbors as a layer that can be loaded at any
time.
To show incoming neighbors
1. On the Network menu, click Show Neighbors, then Show Incoming Neighbors.
-OROn the toolbar, click the arrow next to the Show Neighbors button
select Show Incoming Neighbors.
Your cursor changes to
you want to view.
Schema Confidential & Proprietary
and then
enabling you to select the sector whose incoming neighbors
May 2010
page 88 of 283
Ultima Mentor User Guide
2. Select the required sector.
-ORRight-click the sector whose incoming neighbors you want to view, and on the shortcut
menu, click Show Neighbors then select Show Incoming Neighbors.
The Show Incoming Neighbors dialog box is displayed.
3. In the Neighbor plan field, select the neighbor list optimization according to which the
incoming neighbors will be displayed. By default, the neighbors are shown according to
the original neighbor list plan, before optimization.
4. In the Carrier field, select the carrier to which the incoming neighboring sectors should
belong.
5. Select the Save as Layer check box to save the temporary layer to your disk. A default
name is displayed, which you can change if required.
Note: If you do not save the layer, it will disappear as soon as you click anywhere in the
map.
Schema Confidential & Proprietary
May 2010
page 89 of 283
Ultima Mentor User Guide
6. Click OK. The referenced sector is flagged, and the incoming neighbors are highlighted
on the map, according to their priority or the priority group to which they belong. Lines,
the same color as the highlighted neighbors, are displayed connecting the flagged sector
to each of its incoming neighbors. If there are no incoming neighbors, a message is
displayed.
7. If required, remove the lines connecting the sectors.
6.8
Showing Outgoing Neighbors
You can view the outgoing neighbors of a selected sector on the map, before optimization,
or after a selected optimization plan. Mentor displays lines connecting the sector to its
outgoing neighbors, and colors these lines and the outgoing neighbors according to their
priority or the priority group to which they belong. For example, in Motorola and Nortel
networks, neighbors with an outgoing priority of 1-6 and the lines connecting them to the
sector are displayed in blue, and those with an outgoing priority of 7-12 are displayed in
green. In Lucent networks, neighbors belonging to outgoing priority group 0 and the lines
connecting them to the sector are displayed in blue, and those belonging to outgoing
priority group 1 are displayed in green. You can remove the lines, if required, and you can
save the outgoing neighbors as a layer that can be loaded at any time.
To show outgoing neighbors
1. On the Network menu, click Show Neighbors, then Show Outgoing Neighbors.
-OROn the toolbar, click the arrow next to the Show Neighbors button
Show Outgoing Neighbors.
The cursor changes to
you want to view.
Schema Confidential & Proprietary
and then click
enabling you to select the sector whose outgoing neighbors
May 2010
page 90 of 283
Ultima Mentor User Guide
2. Select the required sector.
-ORRight-click the sector whose outgoing neighbors you want to view, and on the shortcut
menu, click Show Neighbors then select Show Outgoing Neighbors.
The Show Outgoing Neighbors dialog box is displayed.
3. In the Neighbor plan field, select the neighbor list optimization according to which the
outgoing neighbors will be displayed. By default, the neighbors are shown according to
the original neighbor list plan, before optimization.
4. In the Carrier field, select the carrier to which the outgoing neighboring sectors should
belong.
5. Select the Save as Layer check box to save the temporary layer to your disk. A default
name is displayed, which you can change if required.
Note: If you do not save the layer, it will disappear as soon as you click anywhere in the
map.
Schema Confidential & Proprietary
May 2010
page 91 of 283
Ultima Mentor User Guide
6. Click OK. The referenced sector is flagged, and the outgoing neighbors are highlighted
on the map, according to their priority or the priority group to which they belong. Lines,
the same color as the highlighted neighbors, are displayed connecting the flagged sector
to each of its outgoing neighbors. If there are no outgoing neighbors, a message is
displayed.
7. If required, remove the lines connecting the sectors.
6.9
Showing Neighbor List Tier Numbers
The neighbor list tier numbers are used to show the relationship between the source and
target sectors, where the most natural neighbors are considered Tier1 neighbors. Mentor
determines the tier numbers based on arguments such as HO rate and distance from
neighboring cells. For example, softer neighbors or the closest neighbors facing the source
sector are considered Tier1 neighbors, and the source sector and the neighbor of the target
sector are considered Tier2 neighbors, and so on.
You can display the tier numbers of a selected sector's neighbors on the map, and save the
tier numbers as a layer that can be loaded at any time.
Schema Confidential & Proprietary
May 2010
page 92 of 283
Ultima Mentor User Guide
To view the neighbor list tier numbers
1. On the map, right-click the sector whose neighbor list tier numbers you want to view,
and from the shortcut menu, click Show Neighbor List Tier Numbers. The Neighbor
List Tier Number dialog box is displayed.
2. If your network contains more than one carrier, select the carrier to which the sector
belongs.
3. Select the Save as Layer check box to save the temporary layer to your disk. A default
name is displayed, which you can change if required.
Note: If you do not save the layer, it will disappear as soon as you click anywhere in the
map.
4. Click OK. A progress bar is displayed while the tier numbers are being calculated, and
then the selected sector is flagged, and its neighbors are colored according to the
legend, enabling you to see the relationship between the source and its target sectors.
Schema Confidential & Proprietary
May 2010
page 93 of 283
Ultima Mentor User Guide
6.10
Viewing Neighbor List Changes
After you have run a neighbor list optimization, you can view the recommended changes to
the neighbor list on the map. Mentor displays lines connecting a selected sector to all its
neighbors, and colors these lines and the neighbors according to the recommended
changes. For example, neighbors that are to be added to the neighbor list are displayed in
green, and those to be deleted from the neighbor list are displayed in red. You can remove
the lines, if required, and you can save the changes as a layer that can be loaded at any
time.
If you have a dual-technology network, you can view the neighbor list changes for
handovers to either the UMTS or the neighboring GSM sectors.
To show the neighbor list changes
1. On the Network menu, click Show Neighbor List Changes and then select either To
UMTS or To GSM.
-OROn the toolbar, click the Show Neighbor List Changes button
select either To UMTS or To GSM.
The cursor changes to
, and then
2. In the map area, click the sector whose recommended neighbor list changes you want to
view. The Neighbor List Changes dialog box is displayed.
3. In the Neighbor plan field, select the name of the neighbor list optimization for which
to display the relevant recommended changes.
4. In the Carrier field, select the carrier whose neighbor list changes you want to view.
5. Select the Save as Layer check box to save the temporary layer to your disk. A default
name is displayed, which you can change if required.
Note: If you do not save the layer, it will disappear as soon as you click anywhere in the
map.
6. Click OK. A progress bar is displayed during the layer creation, and while the layer is
being saved and loaded. The layer is displayed in the Layers pane, under the GIS
category, and on the map. The referenced sector is connected to its neighboring sectors,
which are colored according to their recommended changes, by a line in the same color.
Note: If you did not save the layer, the reference sector is flagged.
Schema Confidential & Proprietary
May 2010
page 94 of 283
Ultima Mentor User Guide
Neighbors can be added or removed, undergo no major changes meaning their position
in the neighbor list did not change by at least six positions, undergo major changes up
or down meaning their position in the neighbor list went up or down by at least six
positions, or undergo no changes.
7. If required, you can change the legend by clicking the browse button
. The Legend
(Neighbor List Changes- <sector>) dialog box is displayed, enabling you to change
the legend as required.
8. If required, you can remove the lines connecting the sectors.
Schema Confidential & Proprietary
May 2010
page 95 of 283
Ultima Mentor User Guide
6.11
Removing Lines Connecting Associated Sectors
By default, Mentor displays lines connecting a selected sector to its incoming and outgoing
neighbors, as well as lines showing the recommended changes to the neighbor list. These
lines are displayed in the same colors as the highlighted sectors they are connecting to the
selected sector. If required, you can remove these lines.
To remove lines connecting a selected sector to its associated sectors
1. On the Network menu, click Network Properties. The Network Properties dialog
box is displayed.
2. Select the Advanced tab.
3. Click the
button next to the Maps group. The group is expanded, showing the default
map values, per sector carrier.
4. Edit the LINES_TO_NEIGHBORS parameter value double-clicking in the Value field,
and then selecting No.
5. Click OK to save your changes and close the Network Properties dialog box.
Schema Confidential & Proprietary
May 2010
page 96 of 283
Ultima Mentor User Guide
6.12
Implementing the Neighbor List Plan
After you have run the neighbor list optimization, you should do the following when
implementing the neighbor list plan:
Review the neighbor list implementation plan, to ensure that the neighbor list is properly
optimized, as described below.
Export the neighbor list changes, described on page 97
Validate the plan implementation, described on page 99
View the Neighbor List Implementation Validation report
6.12.1
Reviewing the Neighbor List Implementation Plan
After reviewing the neighbor list HO-Rate Change tab, and assessing the number of sectors
that need to be optimized, it is recommended to implement all the changes at the same
time to achieve the maximum improvement.
If required, you can reduce the number of optimized sectors by selecting the option to
optimize only those sectors with the most significant changes, and then exporting their
neighbor list optimization plan.
In the case of a multi-carrier network:
By default, Mentor optimizes all the carriers the same way. This option should not be
changed, unless it is clearly required to create different plans per carrier.
If a single carrier was optimized and all carriers are the same, the single carrier neighbor
list plan can be manually copied to the other carriers.
If a single carrier was optimized, but the rest of the carriers are not the same, meaning
they do not share the same antennas and traffic load, the neighbor list should be
implemented for the optimized carrier only, and you should create a new optimization
plan for the other carriers.
6.12.2
Exporting the Neighbor List Changes
Once you have run the neighbor list optimization and are satisfied with the results, you can
export the changes to be implemented in the network. Before the plan is exported, the
switch dumps are read from the server to ensure that the most recent parameters are used
(From server option).
You can export all the sector-carrier neighbor list entries, or select the number of most
significantly changed entries to export.
Schema Confidential & Proprietary
May 2010
page 97 of 283
Ultima Mentor User Guide
To export the neighbor list changes
1. In the Calculations pane, right-click the neighbor list plan you want to export, and on
the shortcut menu, click Export Neighbor List Plan. The Export Neighbor List Plan
dialog box is displayed, enabling you to select the location to which to export the
neighbor list changes files.
2. In the Configuration Files area, browse to the location of the file containing the switch
dump information. This information will be used to ensure that the most recent
parameters are used in the exported neighbor list plan.
If you are using an optimization from the Mentor server, select From server, and
then select the cluster to which the optimization belongs. This is the preferred option.
If you are using information stored on your local client, select From local folder,
and then click the browse button
dump data.
to browse to the location of the latest switch
3. In the Results Directory field, click the browse button
which to export the files.
Schema Confidential & Proprietary
May 2010
to browse to the location to
page 98 of 283
Ultima Mentor User Guide
4. If required, you can limit the number of lists to export by selecting the No. of most
significantly changed neighbor lists to export check box in the Filter area, and
then entering a value in the field provided. Mentor will export the selected number of
neighbor lists with the most significant changes.
5. If required, in the Carrier area, select the check boxes next to the numbers of the
carriers that you want to include in or exclude from the export process.
6. Click OK. If you have previously exported the neighbor list files, a confirmation message
is displayed warning that existing files may be overwritten. Click Yes to continue. A
progress bar is displayed while the neighbor list is exported, and then a dialog box is
displayed, notifying whether the export process was successful.
7. If required, click Open Folder to open the folder containing the exported files.
Ericsson networks: An .xml file is created for the sectors that have been deleted
from the neighbor list, and for those that have been added.
Huawei networks: A .txt file is created for the sectors that have been deleted from
the neighbor list, and for those that have been added.
6.12.3
Validating the Plan Implementation
After the switch has executed the scripts, you should validate that the plan has been fully
implemented as recommended. Review entries that were not implemented to identify the
reason for this, and then re-implement the plan, if required. You can check the new
configuration file on your local client, or in the Mentor server.
Schema Confidential & Proprietary
May 2010
page 99 of 283
Ultima Mentor User Guide
To validate the plan implementation
1. In the Calculations pane, right-click the optimization whose changes you want to
validate, and on the shortcut menu, click Validate Plan Implementation. The
Validate Plan Implementation dialog box is displayed.
2. Select the location of the current switch dump information. This information will be used
to ensure that the most recent parameters are used for the validation. Mentor will
compare the switch dump information to the neighbor list or power plan, and validate its
implementation.
If you are using an optimization from the Mentor server, select From server, and
then select the cluster to which the optimization belongs. This is the recommended
option.
If you are using information stored on your local client, select From local folder,
and then click the browse button
dump data.
to browse to the location of the latest switch
3. Click OK. A progress bar is displayed during the implementation validation, and then the
Validate Plan Implementation dialog box is displayed. If there are any inconsistencies
between the number of required changes, and the number of implemented changes, this
is displayed in the dialog box.
Click Details to view any warnings.
Click Reports to view the neighbor list or power plan implementation validation
reports.
4. Click Close to close the Validate Plan Implementation dialog box.
Schema Confidential & Proprietary
May 2010
page 100 of 283
Ultima Mentor User Guide
Antenna Sectors Optimization
The network antenna parameters and power plan can be optimized within Mentor, based on
a model consisting of data retrieved from RNC logs and KPIs. Mentor uses the Genetic
Algorithm (GA) to find the best solution, according to predefined goals. This provides noise
and interference reduction, balanced traffic, and optimal power consumption in the cluster.
The pilot channel is the main overhead channel of each sector. It enables the mobile to
acquire the network, it triggers the handover procedure, and it indicates the serving range
of the sector. The mobile uses the pilots received power vs. the noise level (Ec/Io) to assess
its chances of successfully using the signals from the sector transmitting that pilot.
In order to improve the quality of the network, you can change (increase/decrease) the
power in some of the sectors. This is usually carried out in several sessions by the field
engineer, who looks for the best local power solution among several sectors and power
settings. However, as sectors usually have a high level of mutual interaction between them,
optimizing one area may cause degradation in other areas, making it very difficult to find
the best combination of changes.
The following examples show how improving the power and changing the tilt can optimize
your network:
Increasing the CPICH power can improve the Ec/Io, thereby giving higher priority to
areas or sectors with poor Ec/Io, caused by either poor coverage or pilot pollution.
Increasing the CPICH power can increase the pilot dominance in areas where this is
necessary. Reducing the CPICH power can reduce the influence of polluting sectors that
pollute wide areas of the cluster, for example, "umbrella sectors".
CPICH power optimization can be used for load sharing or load balancing between
neighboring sectors. It can be used for balancing or saving traffic resources, for
example, RF resources such as OVSF Codes, or physical resources such as channel
elements.
CPICH optimization can be used for reducing the power consumption in poweroverloaded sectors. Because the traffic-power control mechanism responds to the
overhead channel power and interference level from other sectors, reducing the CPICH
power usually reduces the traffic power levels as well.
CPICH optimization reduces the handover factor. Reducing the pilot pollution and
improving the pilot dominance reduces the handover zones and the interfering zones.
Note: It is very important that the neighbor list is well optimized across the entire network
before running the antenna sectors plan optimization. Mentor uses a model, based mainly
on soft handover messages, for the antenna sectors optimization. If the neighbor list is not
properly planned, pilots that are missing from the neighbor list will not be identified by the
mobiles, and therefore will not appear in the messages, resulting in a less accurate RF
model of the network.
Schema Confidential & Proprietary
May 2010
page 101 of 283
Ultima Mentor User Guide
7.1
Goals
By defining optimization goals, you "steer" the Optimizer engine to optimize the network in
a certain direction, to help you locate the best solutions for solving specific network issues
and achieving specific targets.
Mentor includes two predefined goals, Coverage and Quality, and Capacity, each with
their own sub-goals, which represent the KPIs in the network. You can choose to optimize
the network using these predefined goals, or you can define your own goal, with sub-goals
that you choose and define. Mentor will find the best possible solutions for optimizing the
network, based on the selected goals.
Optimizing Coverage and Quality: The aim of the Coverage and Quality goal is to
minimize the number of terminals that will not be able to initiate or sustain a
conversation. It instructs Mentor to find the best possible solutions for improving the
network, while giving emphasis on improving the network coverage and quality.
This goal uses message-based sub-goals, which consider messages from the RF Message
Model (messages with a leg to a sector carrier in the calculation set).
Optimizing Capacity: The aim of the Capacity goal is to reduce the network-resource
utilization (Code usage, Total Transmitted Power) while maintaining quality of service,
thereby freeing up capacity for more traffic. It instructs Mentor to find the best possible
solutions for improving the network, while giving emphasis on improving the network
capacity.
This goal uses sector-carrier-based sub-goals, which consider the sector carriers in the
calculation set.
If you prefer to customize your own goals, you can set the thresholds for the selected subgoals. The sub-goals that appear in the Sub-Goals area are inherited from sub-goals that
were defined in the past. If the new user-defined goal is based on an existing goal, you can
edit it.
Note: There is always a trade-off between network performance metrics when optimizing
the network. Because sectors usually have a high level of mutual interaction between them,
optimizing one area may cause degradation in other areas. Traditionally, there has been a
trade-off between optimization sub-goals but Mentor can, for example, improve capacity
while maintaining the current coverage and quality levels.
Mentor can optimize more than one sub-goal simultaneously. Based on the targets that you
set, Mentor creates a network that concurrently meets your mix of coverage and quality,
and capacity needs. Traditionally, there has been a trade-off between optimization subgoals but Mentor can, for example, improve capacity while maintaining the current coverage
and quality levels.
Schema Confidential & Proprietary
May 2010
page 102 of 283
Ultima Mentor User Guide
Mentor optimization parameters are preconfigured using the most common RF optimization
strategy. You should evaluate the following key parameters to consider whether they need
adjustment for your specific environment.
Total Power: Mentor automatically verifies that the total sector power does not exceed
the MAX_PA_POWER parameter imported from the OSS.
OVSF Usage: When changing the power you can increase the coverage area of the
sector. Mentor verifies that the OVSF usage limits are not exceeded.
Network-wide CPICH Power Change Range: When running an optimization, you
should define a range of possible power changes per sector (default = +/- 1dB) and the
step increase (default = 0.5 dB). In addition, you should define the absolute minimum
and maximum CPICH power, 15dBm to 46dBm (default = 27.2 - 35.7 dBm).
Local Power Limitations: You should define the maximal and minimal power for
specific sectors based on known local constraints, for example, in-building sectors,
strategic customers and so on.
For a detailed description of the goals and sub-goals, please refer to the Ultima Mentor Help.
7.2
Launching the Antenna Sectors Optimization Wizard
After you have created a model based on the logs recorded after the implementation of the
optimized neighbor list plan, you can run the Antenna Sectors Optimization wizard to
optimize the network power. If your model contains positioning, and there is terrain data for
all the antennas in the calculation set, you can also optimize the tilt. By default, the antenna
sectors optimization is run on the selection set used in the model, but if required, you can
select a sub-set of these sectors to be used for the optimization.
To launch the Antenna Sectors Optimization wizard
1. On the Calculation menu, click New > Antenna Sectors Plan.
-OROn the Workflow toolbar, click the
Sectors Plan from the drop-down menu.
button and then select Antenna
2. Click Yes if you are prompted to save the network.
The first step of the Antenna Sectors Optimization wizard is displayed, enabling you to
define the general properties of the antenna sectors plan.
The Antenna Sectors Optimization wizard contains the following steps:
Step 1 General, below, enables you to define general properties for the optimization,
for example, the name of the optimization and the carriers to be optimized.
Step 2 Goals, page 105, enables you to define the goal of the optimization.
Step 3 Constraints, page 109, enables you to set constraints for the CPICH power
parameters, and to generate the Constraints report, which enables you to view the
constraints Mentor will consider during the optimization process. If your model includes
positioning, and there is a terrain map for all the antennas in the selection set, you can
also set the tilt.
Schema Confidential & Proprietary
May 2010
page 103 of 283
Ultima Mentor User Guide
Step 4 Budget, page 111, enables you to set a budget for the tilt optimization.
Step 5 Summary, page 112, enables you to view a summary of the data consistency
check, and enables you to go back and change any parameters that are causing the
consistency check to fail.
7.2.1
Defining General Optimization Properties
The General page of the Antenna Sectors Optimization wizard enables you to define general
properties for the antenna sectors plan, as well as to select the relevant carriers on which to
run the optimization, from the active carriers used in the model.
To define the general properties of the antenna sectors optimization plan
1. In the Name field, enter a name for the new optimization plan. If you do not enter a
name, the default name is used.
2. If you are using a specific template you can browse to it by clicking the browse button
in the Template field. If you have used a template in a previous optimization, you
can select the template from the Template drop-down list.
Schema Confidential & Proprietary
May 2010
page 104 of 283
Ultima Mentor User Guide
3. In the Carriers area, select the carriers that should be optimized. By default, all the
active carriers in the model are selected.
Note: If you are optimizing a multi-carrier network and there are sectors whose
overhead channels power or power limits are not the same in all the carriers, or if all the
carriers do not have the same number of sectors, warnings will be displayed in the
Summary page of the wizard, and you must approve them before continuing.
4. If required, click Time Filter to filter the model logs selected in the Model Wizard. If
required, you can include logs for specific dates or days only, and also exclude dates, for
example, if there was a hardware failure on a certain day. You can also load a previously
saved filter, or you can define a new filter. For more information, see section 4.1.1.1, on
page 25.
5. Click Next to proceed to the Goals page, where you can where you can define the goals
of the antenna sectors optimization.
7.2.2
Defining the Optimization Goals
The Goals page enables you to define the major objectives of the antenna sectors
optimization. These objectives are comprised of several sub-goals. It is important to note
that since there is always a trade-off between network performance, quality, and capacity,
defining very aggressive targets for some metrics may result in the degradation of others.
When defining the goals, you can decide whether to optimize the coverage and quality, or
capacity functionality of the network using predefined default goals, or define your own
customized optimization goals according to your specific requirements.
Schema Confidential & Proprietary
May 2010
page 105 of 283
Ultima Mentor User Guide
To use predefined default goals
1. Select the main goal of the optimization: Coverage and quality or Capacity. The
respective predefined sub-goals and their threshold are listed in the Sub-Goals area.
2. If required, click Edit to change the threshold of a selected sub-goal, or click Save to
save the sub-goal.
3. Click Next to proceed to the Constraints page, where you can define limitations for the
CPICH power, RAB power, and tilt.
Schema Confidential & Proprietary
May 2010
page 106 of 283
Ultima Mentor User Guide
To customize the optimization goals
1. Select Customized goal. You are prompted to add the sub-goals for the optimization.
2. Click Add to add a sub-goal. The Add Sub-Goal dialog box is displayed.
3. From the Sub-Goal drop-down list, select a sub-goal for the optimization. You can select
one or more of the following sub-goals:
Improve RSCP (dBm)
Improve Ec/Io (dB)
Reduce Power Usage (%)
Reduce Code Usage (%)
4. Enter a target threshold for the optimization in the Parameters area.
5. Click OK. The sub-goal is added to the list of sub-goals to be optimized in the Sub
Goals area.
6. Repeat this procedure for each sub-goal you want to add.
7. If required, you can also:
Edit a sub-goal
Remove a sub-goal
Save a sub-goal
Load a sub-goal
Schema Confidential & Proprietary
May 2010
page 107 of 283
Ultima Mentor User Guide
7.2.2.1 Editing Sub-Goals
You can edit the target threshold of any of the predefined or customized sub-goals.
To edit a sub-goal
1. Select the sub-goal to be edited.
2. Click Edit. The Edit Sub-Goal dialog box is displayed.
3. Enter the threshold for the sub-goal in the Parameters area.
4. Click OK.
5. Repeat this procedure for each sub-goal you want to edit.
Schema Confidential & Proprietary
May 2010
page 108 of 283
Ultima Mentor User Guide
7.2.3
Setting Optimization Constraints
The Constraints page enables you to define the permitted constraints for the CPICH power
parameters, for all the sectors included in the selection set. If your model contains
positioning and you have terrain data for all the antennas in the calculation set, you can also
set the tilt constraints.
Note: When there is a conflict between the constraints set in the Antenna Sectors
Optimization wizard and those set in the sector's properties, the range of common values is
used.
If required, you can generate a Constraints analysis report that states the final constraints
that Mentor will consider during the optimization process. These limits are provided in terms
of minimum and maximum values for each sector.
By default, Mentor applies the same relative power changes to all the carriers being
optimized, taking into account all the mobile measurements, and providing the best possible
plan for all the carriers.
Schema Confidential & Proprietary
May 2010
page 109 of 283
Ultima Mentor User Guide
To set the power and tilt constraints:
1. In the CPICH Power (dBm) area, set the following power parameters, as required:
Clear the Optimize check box if you do not want to optimize the power.
In the Absolute min field, enter the minimum power at which the pilot can transmit.
In the Absolute max field, enter the maximum power at which the pilot can
transmit.
In the Max increase field, enter the maximum power by which the power can
increase on a single sector.
In the Max decrease field, enter the maximum power by which the power can
decrease on a single sector.
In the Step field, enter the size, in dB, in which the incremental increase or decrease
adjustments are made. For example, enter 0.5 to define that the power can be
increased or decreased by a multiplication of 0.5 dB at a time. (0.5 dB, 1.0 dB, 1,5
dB, 2.0 dB, and so on.)
If you do not want Mentor to apply the same relative power changes to all the
carriers being optimized, clear the Apply same power changes per carrier check
box.
Notes:
If you have selected to optimize only one carrier, this option is disabled.
This option should not be changed, unless it is clear that different plans per
carrier must be created.
2. In the RAB Power area, select the Optimize check box if you want to optimize the RAB
power settings for the sector carriers in the selection set.
3. In the Tilt (deg) area, set the following parameters, as required:
Select the Mechanical tilt Optimize check box to enable optimization of the
mechanical tilt, and then in the Step field, enter the size, in degrees, in which the
incremental increase or decrease adjustments are made. For example, enter 1 to
define that the tilt can be increased or decreased by steps of 1 degree at a time. (1
degree, 2 degrees, 3 degrees, and so on.)
Select the Electrical tilt Optimize check box to enable optimization of the electrical
tilt.
In the Total tilt area, in the Absolute min field, enter the minimum value by which
the total (mechanical and electrical) tilt can be changed.
In the Absolute max field, enter the maximum value by which the total (mechanical
and electrical) tilt can be changed.
In the Max uptilt field, enter the maximum value by which an antenna can be lifted.
In the Max downtilt field, enter the maximum value by which an antenna can be
lowered.
4. Click Constraints Analysis to generate a Constraints report that shows the
aggregated constraints that Mentor will consider during the optimization process. A
progress bar is displayed while the report is being generated.
Schema Confidential & Proprietary
May 2010
page 110 of 283
Ultima Mentor User Guide
5. Click Next to proceed to the Budget page, where you can set a budget for the
optimization parameters.
Note: The Budget page is disabled if you have selected to optimize only the power.
7.2.4
Setting the Optimization Budget
In the Budget page you can define whether to set a budget for the tilt optimization, and if
so, the factors by which it is determined. You can also specify the cost of accessing each
site, and of changing the mechanical and/or electrical tilt, per antenna.
To set the optimization budget
1. In the Budget area, select the Limit budget check box.
2. Select whether to limit the budget according to the number of sites that are accessed, or
according to the total cost incurred for the changes.
3. In the Cost area, in the Access to site field, enter the cost for accessing a single site.
This is required for all changes per site, except power.
4. In the Mechanical tilt change field, enter the cost for changing the mechanical tilt, per
antenna. (If the profile does not specify TILT ELECTRICAL in the header, the tilt is
mechanical.)
5. In the Electrical tilt change field, enter the cost for changing the electrical tilt, per
antenna.
6. Click Next to proceed to the Summary page, which displays a summary of the
optimization, including the number of data inconsistency errors and warnings. A
progress bar is displayed while the data consistency is checked.
Schema Confidential & Proprietary
May 2010
page 111 of 283
Ultima Mentor User Guide
7.2.5
Viewing the Optimization Summary
The Summary page enables you to view a summary of the optimization. It shows the
number of sectors included in the optimization selection set, as well as the actual number of
sectors and sector carriers that will undergo optimization. It also includes the data
consistency check, which shows the data inconsistency errors and warnings. You can go
back and change any parameters, if required. You can view the details of the
inconsistencies, and save these details for analyzing at a later stage.
If there are any data inconsistency warnings, you are required to approve them before
running the antenna sectors optimization.
To view the data inconsistency error and warning details
1. If there are data inconsistencies, click the Details button. The Details dialog box is
displayed, showing a list of errors and warnings.
Error: You must go back and correct the parameters set in the General and Filter
pages before you can run the antenna sectors optimization.
Warning: You must approve the warnings before you can run the antenna sectors
optimization. To approve inconsistency warnings, select the Allow auto recovery
of data inconsistencies check box. The Finish button is enabled.
Schema Confidential & Proprietary
May 2010
page 112 of 283
Ultima Mentor User Guide
Click Save if you want to save the errors and warnings. A standard Windows Save
dialog box is displayed, enabling you to enter a name for the file, and to browse to
the location in which to save it. Click Save.
Click Close to close the Details dialog box.
2. To save the antenna sectors optimization template for future use, click Save. A standard
Save dialog box is displayed.
3. Click Finish to run the optimization. The status of the optimization is displayed as
Running at the top of the Calculations pane, and the Optimization Progress dialog
box is displayed, enabling you to view the details and progress of the optimization.
4. Click Stop to stop the optimization. A confirmation dialog box is displayed. Click Yes to
stop the optimization.
Note: Stopping the optimization stops the search for a better solution, and the current
best solution is the one that should be reviewed, and then implemented.
-ORClick Close to close the Optimization Progress dialog box, and continue running the
optimization in the background.
Schema Confidential & Proprietary
May 2010
page 113 of 283
Ultima Mentor User Guide
7.3
Antenna Sectors Optimization Layers
The antenna sectors optimization layers show the optimization changes, per carrier, for the
current best solution. You can load and display the layers on the map immediately after
stopping the optimization, or any time afterwards.
To load the antenna sectors optimization layers
1. In the Calculations pane, right-click the antenna sectors optimization whose layers you
want to load, and on the shortcut menu, click Load Layers. The <Optimization>
Layers dialog box is displayed, showing a list of the available layers, according to the
carriers and parameters that were optimized.
Depending on the environment, you can display the following layers for the current best
solution:
Best Server Map, which enables you to view the coverage area of the sectors.
Max Power RAB Changes, which enables you to view changes to the maximum
allowed speech RAB power.
Max Power RAB New Values, which enables you to view the new values suggested
for the maximum speech RAB power.
Mechanical Tilt Changes, which enables you to view the sectors with mechanical
tilt changes, and the extent of the changes.
Min Power RAB Changes, which enables you to view changes to the minimum
allowed RAB power.
Min Power RAB New Values, which enables you to view the new values suggested
for the minimum RAB power.
Power Changes, which enables you to view the sectors with power changes, and
the extent of the changes.
Predicted Best Server Map, which enables you to view the predicted coverage
area, after the optimization.
Predicted RSCP Changes Map, which enables you to view the predicted power
changes, after the optimization.
Schema Confidential & Proprietary
May 2010
page 114 of 283
Ultima Mentor User Guide
2. Select the layers to be loaded using standard Windows functionality. The Load button is
enabled.
3. Click Load. The selected layers are listed in the Layers pane, with the name of the
optimization, under the Calculation Results node.
4. After you have loaded the selected layers, click Close to close the <Optimization>
Layers dialog box.
5. In the Calculations pane, select the check box next to the name of the layers to be
displayed. A progress bar is displayed while each layer is loaded. As soon as the layer is
loaded, it is displayed on the map.
6. To view the legend of the layers, select the required layer and on the toolbar click the
Legend button
. The layer legend is displayed.
7. You can edit the legend by clicking the browse button
box is displayed.
. The Legend <Layer> dialog
8. Change the legend as required. For more information on editing the legend, see section
A.9.10, on page 197.
To hide the optimization layers
Deselect the layer in the Layers pane. The layer is not displayed on the map, and the
check box next to the name of the layer is cleared.
Schema Confidential & Proprietary
May 2010
page 115 of 283
Ultima Mentor User Guide
7.4
Viewing the Optimization Progress
As soon as the antenna sectors optimization starts running, the Optimization Progress
dialog box is displayed, enabling you to view the current progress of the optimization
process. If you have restarted an optimization, it shows the progress from the point at
which the optimization was stopped. By default, the Optimization Progress dialog box is
displayed in its compact format, but you can expand it to view more details. You can also
close the Optimization Progress dialog box at any time during the optimization, without
stopping it.
To view the optimization progress
1. In the Calculations pane, right-click the antenna sectors optimization whose progress
you want to display, and on the shortcut menu, click Open Optimization Progress
Dialog. The Optimization Progress dialog box is displayed.
From the Optimization Progress dialog box, you can do the following:
Click Stop or Run to stop or start the optimization. When you restart the
optimization, it continues looking for a better solution from the same point at which it
was stopped.
Click Properties to view the optimization properties.
Click Changes to view the recommended changes and their optimized values, as
described in the following section.
Click Reports to display a list of available reports.
Schema Confidential & Proprietary
May 2010
page 116 of 283
Ultima Mentor User Guide
Click Details to display two tabs with additional information about the optimization
progress:
Best Solution: Shows the best solution reached so far, showing the
improvement of each of the selected sub-goals.
Improvement Progress: Shows a graph displaying the improvement progress
for each sub-goal, and the total improvement.
2. Click Close to close the Optimization Progress dialog box.
7.4.1
Viewing the Optimized Changes
You can view a list of network elements to which Mentor recommends applying changes, as
well as the optimized value of these elements both before and after the changes
recommended in the current best solution. If required, you can save the list to analyze in
the future.
To view the recommended changes
1. In the Optimization Progress dialog box, click Changes in the Best Solution area.
The Optimized Values dialog box is displayed, showing a list of network elements to
which Mentor recommends making changes, and their values before and after the
current best solution.
2. Click Export to save the list of changes to analyze it at a later stage. The Save Plan
dialog box is displayed.
Schema Confidential & Proprietary
May 2010
page 117 of 283
Ultima Mentor User Guide
3. Browse to the location in which to save the file, and click Save. A confirmation message
is displayed, notifying that the plan was successfully saved.
Note: Exporting the changes converts the changes to a *.txt or *.xls file for analysis
purposes only. This does not export the antenna sectors plan for implementation.
4. Click OK to close the dialog box.
7.4.2
Viewing Best Solutions
You can view the best solution reached so far, as well as the percentage of improvement,
for each of the sub-goals you selected in the Goals page of the Optimization wizard.
To view the best solutions
1. In the Optimization Progress dialog box, click Details. The dialog box expands, and
by default, the Best Solution tab is displayed.
Each sub-goal's name incorporates the sub-goals parameters. For example, if the subgoal is Improve Ec/Io and the target value is -10 dB, the sub-goal is displayed as
Mobiles with Ec/Io > -10 dB.
You can compare the pre-optimization value with the latest value based on the current
best solution, as well as see the percentage by which the sub-goal has improved.
Each sub-goal is color-coded, so that you can follow the improvement progress on the
graph in the Improvement Progress tab.
2. Click Hide to return to the compact display.
3. Click Close to close the Optimization Progress dialog box.
Schema Confidential & Proprietary
May 2010
page 118 of 283
Ultima Mentor User Guide
7.4.3
Viewing the Improvement Progress
You can view the improvement progress of the optimization in the Improvement Progress
tab. By default, the overall improvement is displayed, but you can also display the progress
for each of the selected sub-goals.
To view the improvement progress
1. In the Optimization Progress dialog box, click Details. The dialog box expands, and
by default, the Best Solution tab is displayed.
2. Click the Improvement Progress tab. By default, the overall improvement of the
antenna sectors optimization is displayed.
3. Select the check box next to the sub-goals whose optimization you want to view. A
color-coded graph is displayed, enabling you to see the progress of each sub-goal.
Schema Confidential & Proprietary
May 2010
page 119 of 283
Ultima Mentor User Guide
4. By default, all the best solutions are displayed, but you can limit the number of best
solutions to view by selecting the number of solutions from the View no. of best
solutions drop-down list.
5. By default, the graphs show the progress in terms of best solutions, but you can also
view the progress according to the number of evaluations by selecting this from the
Display progress by drop-down list.
6. Click Hide to return to the compact display.
7. Click Close to close the Optimization Progress dialog box.
7.5
Viewing the Optimization Reports
The optimization reports show the results of the antenna sectors optimization. You can view
the reports as soon as a best solution has been found, and you can save reports.
To view an antenna sectors report
In the Optimization Progress dialog box, click Reports.
-ORIn the Calculations pane, right-click the antenna sectors optimization whose reports
you want to view, and then select Open Reports on the shortcut menu.
The <name of optimization> Reports dialog box is displayed, showing a list of
available reports, depending on the optimization:
There are four available reports, two reports that are generated for each carrier in the
selection set, and two general reports:
Carrier <ID> Calculation Set Statistics, which displays statistics for the sectors
included in the calculation set.
Carrier <ID> Selection Set Statistics, which displays statistics for the sectors
included in the selection set.
Constraints Analysis, which displays the constraints that Mentor will consider during
the optimization process.
Schema Confidential & Proprietary
May 2010
page 120 of 283
Ultima Mentor User Guide
Summary, which displays a summary of the optimization process, including the changes
in the power and tilt.
For a detailed description of the fields in each report, please refer to the Ultima Mentor Help.
7.6
Implementing the Antenna Sectors Optimization Plan
After you are satisfied with the antenna sectors plan optimization results, you can export
the files so that the optimized plan can be implemented. These files include only the sectors
that have been changed.
Note: After the optimized plan has been implemented, you should collect the logs and then
re-analyze the network to ascertain whether the neighbor list should be optimized again,
according to the new data.
Exporting the Power Plan, below
Validating the Plan Implementation, page 122
Power Plan Implementation Validation Report, page 123
7.6.1
Exporting the Power Plan
After you are satisfied with the optimized antenna sectors plan, you can export the power
files so that the optimized power plan can be implemented. These files include only the
sectors that have been changed. Before the plan is exported, the switch dumps are read to
ensure that the most recent parameters are used.
Note: After the optimized power plan has been implemented, you should collect the logs
and then re-analyze the network to ascertain whether the neighbor list should be optimized
again, according to the new data.
To export the power plan files
1. In the Calculations pane, right-click the antenna sectors optimization you want to
export, and on the shortcut menu, click Export Power Plan. The Export Power Plan
dialog box is displayed, enabling you to select the location to which to export the power
plan files.
Schema Confidential & Proprietary
May 2010
page 121 of 283
Ultima Mentor User Guide
2. In the Switch Dump area, select the location of the current switch dump information.
This information will be used to ensure that the most recent parameters are used in the
exported power plan. Also, some information required for provisioning is available only
in the switch dumps, and is not saved to the environment during the import process.
If you are using an optimization from the Mentor server, select From server, and
then select the cluster to which the optimization belongs. This is the preferred option.
If you are using information stored on your local client, select From local folder and
then click the browse button
data.
to browse to the location of the latest switch dump
3. In the Results Directory field, click the browse button
which to export the power plan results.
to browse to the location to
4. Click OK. If you have previously exported the power files, a confirmation message is
displayed warning that existing files may be overwritten. Click Yes to continue. A
progress bar is displayed while the power plan is validated, and then the Export Power
Plan dialog box is displayed, notifying whether the export process was successful.
5. If required, click Open Folder to open the folder containing the exported files.
A text file is created for each of the RNCs in the network, listing the details of the sectors
in the Node B, as well as the optimized power changes. These files are in an executable
format that can be processed by the OSS vendor.
7.6.2
Exporting the Optimization Plan to the Planning Tool
You can export all neighbor list or antenna sectors optimization results to a planning tool,
and save them for later use from within the planning tool.
To export the optimization plan to the planning tool
1. In the Calculations pane, right click the neighbor list or power optimization that you
would like to export to the planning tool, and then click Export Plan to Planning Tool.
The Export dialog box is displayed showing a list of projects.
2. Select the project to which to export the optimization results and click Export. A
progress bar is displayed while the optimization plan is being exported, and then a dialog
box is displayed notifying whether the action was successful.
7.6.3
Validating the Plan Implementation
After the switch has executed the scripts, you should validate that the plan has been fully
implemented as recommended. You can check the new configuration file on your local client,
or in the Mentor server.
For more information on validating the plan implementation, see section 6.12.3, on page 99.
Schema Confidential & Proprietary
May 2010
page 122 of 283
Ultima Mentor User Guide
7.6.4
Power Plan Implementation Validation Report
The Power Plan Implementation Validation report can be viewed after you have
validated that the selected power changes have been implemented.
The Power Plan Implementation Validation report includes the following tabs:
Summary, which displays a summary of the changes that were implemented on the
sector carriers in the network, as well as the changes that were not implemented, and
those that were implemented incorrectly.
Power Change List, which lists the status of the requested changes in the network,
including the current power of each sector and the expected power.
For more information, refer to the Ultima Mentor Help.
Schema Confidential & Proprietary
May 2010
page 123 of 283
Ultima Mentor User Guide
Parameters Plan Optimization
Depending on your network vendor, Mentor enables you to optimize certain parameters.
Ericsson Networks: Optimizing the CQI Parameters
The Channel Quality Indicator (CQI) is a 5-bit number between 0 and 30 that indicates
to the system the level of coding and modulation the user equipment (UE) can handle in
its present RF conditions. Mentor enables you to optimize this parameter statically or
dynamically, to improve its precision and utilize its entire range, in order to improve the
feedback the HSDPA UE gives the sector to which it is connected. By improving the
quality of the CQI, both the UE's and the system's HSDPA throughput can be improved,
as well as the system's resource consumption and efficiency.
The parameters plan optimization enables you to optimize two HSDPA parametersCQI
offset and CQI dynamic adjustment.
Huawei Networks: Optimizing the SHO Quality Threshold Parameters
The SHOQualMin parameter defines the minimum Ec/Io quality required for a target
cell to be included in a soft handover. Below this threshold, the RNC will not receive the
ACK message from the UE, and therefore the handover will be rejected and the call will
be dropped.
The parameters plan optimization reduces the number of unacknowledged handover
requests, by preventing links with bad quality from being added or requesting to be
added to the active set. It sets the minimum quality required for any leg requesting to
be added to the active set, based on the Ec/No distribution and the RF loss .
The optimization enables you to optimize the minimum and maximum range for the
SHOQualMin parameter thresholdMin. SHO quality threshold and Max. SHO
quality threshold.
8.1
Launching the Parameters Optimization Wizard
You can launch the Parameters Optimization wizard, which guides you through the
process of planning and optimizing the parameters, at any time during the network
optimization phase. By default, the optimization is carried out on the selection set used in
the model, but you can change this by selecting a sub-set of the original selection set.
Note: Only sectors for which there is a model can be included in the optimization. If your
selection includes sectors for which there is no model, you will be able to run the
optimization on the rest of the sectors in the selection, which are included in the model.
To launch the Parameters Optimization wizard
1. On the Calculation menu, click New > Parameters Plan.
-OROn the Workflow toolbar, click the
Plan from the drop-down menu.
Schema Confidential & Proprietary
button and then select Parameters
May 2010
page 124 of 283
Ultima Mentor User Guide
2. Click Yes if you are prompted to save the network.
The first step of the Parameters Optimization wizard is displayed, enabling you to
define the general properties of the parameters plan.
The Parameters Optimization wizard contains three steps:
Step 1 General, below, enables you to define general properties for the parameters
plan, for example, the carriers to be optimized.
Step 2 Parameters, enables you to select the Ericsson or Huawei parameters to be
optimized.
Step 3 Summary, enables you to view a summary of the data consistency check, and
enables you to go back and change any parameters that are causing the consistency
check to fail.
8.1.1 Defining General Parameter Plan Properties
The General page of the Parameters Optimization wizard enables you to define general
properties for the parameters plan, as well as to select the relevant carriers from the active
carriers in the model.
Schema Confidential & Proprietary
May 2010
page 125 of 283
Ultima Mentor User Guide
To define the general properties of the parameters plan
1. In the Name field, enter a name for the new parameters plan.
2. In the Template field, select a predefined template, if required and available.
3. In the Carriers area, select the carriers that should be optimized. By default, all the
carriers that were used in the model are selected.
4. If required, click Time Filter to filter the model logs selected in the Model Wizard. If
required, you can include logs for specific dates or days only, and also exclude dates, for
example, if there was a hardware failure on a certain day. You can also load a previously
saved filter, or you can define a new filter. For more information, see section 4.1.1.1, on
page 25.
5. Click Next to proceed to the Parameters page, which enables you to select the Ericsson
parameters to be optimized, described below, or define the Huawei parameters to be
optimized, described on page 127.
8.1.2 Selecting the Parameters to be Optimized (Ericsson Networks)
In Ericsson networks, the Parameters page enables you to select which parameters to
optimize. Currently, Mentor supports the optimization of two CQI parameters.
Schema Confidential & Proprietary
May 2010
page 126 of 283
Ultima Mentor User Guide
To select the parameters to be optimized
1. Select the check box next to the parameters to be optimized:
CQI offset: In channel quality estimation, the total received HS-PDSCH power can
be different from the available HS-PDSCH power calculated by the DSDPA scheduler.
The CQI offset parameter enables Mentor to correct the CQI reading and use the
entire range of CQI values.
CQI dynamic adjustment: Enables Mentor to dynamically correct the CQI, based
on the NACK_TARGET_RATIO_THRESHOLD parameter. If this ratio is at the 10%
threshold, or lower, the parameter should not be optimized.
2. Click Next to proceed to the Summary page, described on page 128, which displays a
summary of the optimization, including the number of data inconsistency errors and
warnings. A progress bar is displayed while the data consistency is checked.
8.1.3 Defining the Parameters to be Optimized (Huawei Networks)
In Huawei networks, the Parameters page enables you to define the threshold for the
minimum SHO quality.
To define the SHO quality threshold
1. In the Min. SHO quality threshold field, enter the minimum Ec/Io value for the
threshold.
2. In the Max. SHO quality threshold field, enter the maximum value for the threshold.
Schema Confidential & Proprietary
May 2010
page 127 of 283
Ultima Mentor User Guide
3. Click Next to proceed to the Summary page, which displays a summary of the
optimization, including the number of data inconsistency errors and warnings. A
progress bar is displayed while the data consistency is checked.
8.1.4 Viewing the Parameter Plan Optimization Summary
The Summary page enables you to view a summary of the parameter optimization,
including the data consistency check, which shows the data inconsistency errors and
warnings. You can go back and change any parameters, if required. You can view the details
of the inconsistencies, and save these details for analyzing at a later stage.
If there are any data inconsistency warnings, you are required to approve them before
running the parameter optimization.
To view the data inconsistency error and warning details
1. If there are data inconsistencies, click the Details button. The Details window is
displayed, showing a list of the errors and warnings.
Schema Confidential & Proprietary
May 2010
page 128 of 283
Ultima Mentor User Guide
Error: You must go back and correct the parameters set in the General and Filter
pages before you can run the parameter plan optimization.
Warning: You must approve the warnings before you can run the parameter plan
optimization.
Click Save if you want to save the errors and warnings. A standard Windows Save
dialog box is displayed, enabling you to enter a name for the file, and to browse to
the location in which to save it. Click Save.
Click Close to close the Details dialog box.
2. To save the parameter optimization template for future use, click Save. A standard
Save dialog box is displayed.
3. Click Finish to run the parameter optimization plan. The status of the optimization is
displayed at the top of the Calculations pane.
As soon as the optimization has finished running, its status changes to Valid, and the
Parameters Optimization Completed dialog box is displayed.
4. Click Layers to view the available Parameter Plan layers.
5. Click Reports to open the Parameter Plan reports. For more information on the reports,
refer to the Ultima Mentor Help.
6. Click Close to close the Parameters Optimization Completed dialog box.
Schema Confidential & Proprietary
May 2010
page 129 of 283
Ultima Mentor User Guide
8.2
Exporting the Parameter Changes
After you have run the parameter plan optimization and are satisfied with the results, you
can export the changes to be implemented in the network. Before the plan is exported, the
switch dumps are read to ensure that the most recent parameters are used.
To export the parameter plan changes
1. Right-click the parameter plan you want to export, and then click Export Parameters
Plan.
The Export Parameters Plan dialog box is displayed, enabling you to select the latest
configuration files, and the location to which to export the files containing the parameter
changes.
2. In the Configuration Files area, select the location of the switch dump information.
This information will be used to ensure that the most recent parameters are used in the
exported parameters plan.
If you are using an optimization from the Mentor server, select From server, and
then select the cluster to which the optimization belongs. This is the preferred option.
If you are using information stored on your local client, select From local folder,
and then click the browse button
dump data.
Schema Confidential & Proprietary
to browse to the location of the latest switch
May 2010
page 130 of 283
Ultima Mentor User Guide
3. In the Results Directory field, click the browse button
which to export the files.
to browse to the location to
4. If required, in the Carrier area, select the check boxes next to the numbers of the
carriers that you want to include in or exclude from the export process.
5. Click OK. If you have previously exported the parameter files, a confirmation message is
displayed warning that existing files may be overwritten. Click Yes to continue. A
progress bar is displayed while the details of the updated sectors are exported, and then
a dialog box is displayed, notifying whether the export process was successful.
6. Click Close to close the notification.
Schema Confidential & Proprietary
May 2010
page 131 of 283
Ultima Mentor User Guide
IRAT Handover Optimization
An IRAT neighbor list is needed for a smooth transition to GSM. It allows users to move
between UMTS and GSM radio access networks without losing service. Mentor optimizes the
IRAT handovers if the GSM network is defined in the environment, and a measurement plan
is defined.
9.1
Defining the UMTS/GSM Measurement Plan
The Measurement Plan tool functionality ensures that reliable data is collected for the
network modeling. If you have a dual-technology network, the Measurement Plan tool
enables you to generate an optimized plan for Ericsson UMTS systems to record mobile
measurements for selected UMTS sectors in neighboring GSM networks.
Each mobile measurement plan generates the following output:
XML provisioning scripts to be sent to the switch
Reports to be considered by the user
For more information on these outputs, refer to the Ultima Mentor Help.
Note: Any discrepancies between the definitions of the GSM network in the UMTS network
must be resolved before running the measurement plan. If you have not resolved these
discrepancies before running the measurement plan, it will fail.
To define the measurement plan
1. In the map area, select the UMTS source sectors on which the measurements should be
carried out.
2. On the Tools menu, click UMTS/GSM Measurement Plan. The UMTS/GSM
Measurement Plan dialog box is displayed.
3. In the UMTS configuration file(s) field, browse to the location of the .xml file
containing the most updated switch dump data.
Schema Confidential & Proprietary
May 2010
page 132 of 283
Ultima Mentor User Guide
4. In the Output directory field, browse to the location in which to save the XML
provisioning scripts generated for each day of the measurement plan.
Note: All existing data in the output folder is deleted each time you run the
measurement plan.
5. In the Maximal number of neighbors field, enter the maximal number of neighbors
allowed for a UMTS sector, that can be measured on each day of the measurement plan.
This number includes the sectors in the live network as well as the sectors in the
measurement plan.
6. In the Number of days field, enter the number of recording days.
7. (Optional) In the Generic loss file field, enter the path to the .txt file that is used to
determine the weight between each UMTS sector and its potential GSM neighbor. If you
do not point to this file, the default values are used.
8. Click OK. If this is not the first time that you are running a measurement plan, a
confirmation message is displayed notifying that all existing files in the output directory
will be deleted. Click Yes to continue. A progress bar is displayed while the networks are
being imported, and then the UMTS/GSM Measurement Plan dialog box is displayed,
notifying you about the success of the plan.
9. Click Details to view details of the errors and/or warnings generated during the
recording process.
10. Click Reports to view the reports generated during the recording process. For more
details about these reports, refer to the Ultima Mentor Help.
11. Click Close to close the UMTS/GSM Measurement Plan dialog box.
Schema Confidential & Proprietary
May 2010
page 133 of 283
Ultima Mentor User Guide
9.2
Defining IRAT Neighbor List Optimization Parameters
In the IRAT Neighbor List Optimization group, you can define the settings that are taken
into consideration when running an IRAT neighbor list optimization. For example, you can
control the maximum number of IRAT neighbors, or the minimum number of handovers
required for optimization or for being added to the neighbor list.
To define the IRAT neighbor list optimization parameters
1. Open the Network Properties dialog box.
2. Select the Advanced tab. The groups of parameters are displayed.
3. Click the
button next to the IRAT Neighbor List Optimization group. The group is
expanded, showing the optimization parameters, per sector carrier:
4. Edit the IRAT Neighbor List Optimization values as required by double-clicking in the
Value field, and entering a new value. For more information on these parameters, see
section C.8, on page 238.
5. Click OK to save your changes and close the Network Preferences dialog box.
9.3
Running an IRAT Handover Optimization
To run an IRAT handover optimization in Mentor, follow the steps in section 6.4, on page 81.
In the Technology field, in Step 1, select UMTS/GSM.
For information on the IRAT Neighbor List report, generated after running the plan, refer
to the Ultima Mentor Help.
9.4
Implementing the IRAT Neighbor List Plan
After you have run the IRAT neighbor list optimization, you should do the following when
implementing the neighbor list plan:
Review the IRAT neighbor list reports, to ensure that the neighbor list is properly
optimized.
Export the IRAT neighbor list changes, described on page 135.
Validate the plan implementation, described on page 137.
View the Neighbor List Implementation Validation report.
9.4.1
Reviewing the Neighbor List Implementation Plan
After reviewing the IRAT neighbor list HO-Rate Change tab, and assessing the number of
sectors that need to be optimized, it is recommended to implement all the changes at the
same time to achieve maximum improvement.
If required, you can reduce the number of optimized sectors by selecting the option to
optimize only those sectors with the most significant changes, and then exporting their
neighbor list optimization plan.
Schema Confidential & Proprietary
May 2010
page 134 of 283
Ultima Mentor User Guide
In the case of a multi-carrier network:
By default, Mentor optimizes all the carriers the same way. This option should not be
changed, unless it is clearly required to create different plans per carrier.
If a single carrier was optimized and all carriers are the same, the single carrier neighbor
list plan can be manually copied to the other carriers.
If a single carrier was optimized, but the rest of the carriers are not the same, meaning
they do not share the same antennas and traffic load, the neighbor list should be
implemented for the optimized carrier only, and you should create a new optimization
plan for the other carriers.
9.4.2
Exporting the IRAT Neighbor List Changes
Once you have run the IRAT neighbor list optimization and are satisfied with the results, you
can export the changes to be implemented in the network. Before the plan is exported, the
switch dumps are read from the server to ensure that the most recent parameters are used
(From server option).
You can export all the sector-carrier neighbor list entries, or select the number of most
significantly changed entries to export.
Schema Confidential & Proprietary
May 2010
page 135 of 283
Ultima Mentor User Guide
To export the neighbor list changes
1. In the Calculations pane, right-click the IRAT neighbor list plan you want to export, and
on the shortcut menu, click Export Neighbor List Plan. The Export Neighbor List
Plan dialog box is displayed, enabling you to select the location to which to export the
neighbor list changes files.
2. In the Configuration Files area, browse to the location of the file containing the switch
dump information. This information will be used to ensure that the most recent
parameters are used in the exported neighbor list plan.
If you are using an optimization from the Mentor server, select From server, and
then select the cluster to which the optimization belongs. This is the preferred option.
If you are using information stored on your local client, select From local folder,
and then click the browse button
dump data.
to browse to the location of the latest switch
3. In the Results Directory field, click the browse button
which to export the files.
Schema Confidential & Proprietary
May 2010
to browse to the location to
page 136 of 283
Ultima Mentor User Guide
4. If required, you can limit the number of lists to export by selecting the No. of most
significantly changed neighbor lists to export check box in the Filter area, and
then entering a value in the field provided. Mentor will export the selected number of
neighbor lists with the most significant changes.
5. If required, in the Carrier area, select the check boxes next to the numbers of the
carriers that you want to include in or exclude from the export process.
6. Click OK. If you have previously exported the neighbor list files, a confirmation message
is displayed warning that existing files may be overwritten. Click Yes to continue. A
progress bar is displayed while the neighbor list is exported, and then a dialog box is
displayed, notifying whether the export process was successful.
7. If required, click Open Folder to open the folder containing the exported files.
9.4.3
Ericsson networks: An .xml file is created for the sectors that have been deleted
from the neighbor list, and for those that have been added.
Validating the Plan Implementation
After the switch has executed the scripts, you should validate that the plan has been fully
implemented as recommended. Review entries that were not implemented to identify the
reason for this, and then re-implement the plan, if required. You can check the new
configuration file on your local client, or in the Mentor server.
To validate the plan implementation
1. In the Calculations pane, right-click the IRAT optimization whose changes you want to
validate, and on the shortcut menu, click Validate Plan Implementation. The
Validate Plan Implementation dialog box is displayed.
Schema Confidential & Proprietary
May 2010
page 137 of 283
Ultima Mentor User Guide
2. Select the location of the current switch dump information. This information will be used
to ensure that the most recent parameters are used for the validation. Mentor will
compare the switch dump information to the neighbor list or power plan, and validate its
implementation.
If you are using an optimization from the Mentor server, select From server, and
then select the cluster to which the optimization belongs. This is the recommended
option.
If you are using information stored on your local client, select From local folder,
and then click the browse button
dump data.
to browse to the location of the latest switch
3. Click OK. A progress bar is displayed during the implementation validation, and then the
Validate Plan Implementation dialog box is displayed. If there are any inconsistencies
between the number of required changes, and the number of implemented changes, this
is displayed in the dialog box.
Click Details to view any warnings.
Click Reports to view the neighbor list or power plan implementation validation
reports.
4. Click Close to close the Validate Plan Implementation dialog box.
Schema Confidential & Proprietary
May 2010
page 138 of 283
Ultima Mentor User Guide
10
Updating the Mentor Network Environment
After each neighbor list or antenna sectors optimization phase where an optimization plan
was provisioned into the network, you should update the network environment so that
Mentor will reflect the new configuration of your network and the latest parameter settings.
Ensuring that Mentor uses the latest and most accurate network configuration is critical to
guarantee its analysis and optimization accuracy.
You can update the network environment as follows:
Saving the network with a new name, and then updating the switch dump files, as
described in the following section. This will enable you to keep the original network for
future reference, for example, to compare the network performance to previous
networks.
Updating the switch dump files or the model, as described in the following section. You
will overwrite the current network and will not be able to compare the network
performance to previous networks.
10.1
Updating the Switch Dump Files
You can update the network at any time by importing the latest switch dump files.
Importing the switch dump files deletes the current model and all network calculations. If
required, you can save the network with a new name so that it can be used for comparison
purposes in the future.
To import the latest switch dump files
1. If required, save the network with a new name.
On the File menu, click Save Network As. The Save Network As window is
displayed, showing the name of the current network in the Network name field.
Enter a new name for the network.
Click OK. The current network is saved with its new name.
2. On the File menu, click Import and then Switch Dump. A confirmation message is
displayed warning that the model and all network calculations will be deleted.
3. Click Yes to continue. The first step of the Import Switch Dump wizard is displayed.
The Import Switch Dump wizard contains two steps:
Step 1 General, enables you to select the method by which to import the switch dump
data:
Step 2 Data Completion, enables you to complete any missing data or make
configuration changes directly in the GUI, if required.
Schema Confidential & Proprietary
May 2010
page 139 of 283
Ultima Mentor User Guide
10.1.1
Importing the Latest Switch Dump Data
In the General page of the Import Switch Dump wizard, you can define whether to import
the latest switch dump data from the switch dump files, or from the Mentor server.
You can select one of the following methods:
Import Switch Dump Files: Enables you to import the file containing the latest switch
dump data.
Import from Server: Enables you to import the latest switch dump data directly from
the Mentor server, as described on page 141. This is the preferred option.
10.1.1.1 Importing the Switch Dump Data from the Switch Dump Files
To import the latest switch dump data from the switch dump files
1. On the File menu, click Import and then Switch Dump. A confirmation message is
displayed warning that the model and all network calculations will be deleted.
2. Click Yes to continue. The first step of the Import Switch Dump wizard is displayed.
3. In the Method field, select Import Switch Dump Files. The General page is displayed
as follows, enabling you to browse to the location of the latest switch dump files.
4. In the Switch dump path field, enter the location of the switch dump files, or click the
browse button
. The Select Switch Dump Path dialog box is displayed, enabling
you to browse to the latest switch dump files.
Schema Confidential & Proprietary
May 2010
page 140 of 283
Ultima Mentor User Guide
5. Browse to the required directory, and click Open. The selected file is displayed in the
Switch dump path field, and can be selected in the future by clicking the drop-down
arrow.
6. Click Next. A progress bar is displayed while the selected switch dump files are being
imported. You can click the Details button to view a log of any warnings generated
during the import process.
Note: If there are any errors, the import process stops, and you can view a list of errors
by clicking the Details button. You must correct these errors, and then re-import the
switch dump files.
The Data Completion page, described on page 142, is displayed, enabling you to
complete any missing network data directly in the GUI, if required, or to import the
network.
10.1.1.2 Importing the Latest Switch Dump Files from the Server
If you are connected to the Mentor server, you can import the most up-to-date switch dump
data directly from the server. This is the preferred option.
To import the switch dump data from the Mentor server
1. In the Method field, select Import from Server. You will be prompted to log on to the
Mentor server if you have not already done so. A progress bar is displayed while Mentor
connects to the server. The General page is displayed, as follows:
2. In the Clusters field, select the cluster to which the optimization belongs. The date of
the latest available configuration is displayed under the field.
Schema Confidential & Proprietary
May 2010
page 141 of 283
Ultima Mentor User Guide
3. Click Next. A progress bar is displayed while the selected switch dump files are being
imported from the server. You can click the Details button to view a log of any warnings
generated during the import process.
Note: If there are any errors, the import process stops, and you can view a list of errors
by clicking the Details button. You must correct these errors, and then re-import the
switch dump files.
The Data Completion page is displayed, enabling you to complete any missing network
data directly in the GUI, if required, or to import the network.
10.1.2
Completing the Switch Dump Data
Once you have entered the path of the switch dump files, or selected the required cluster in
the server, and there are no errors or sectors with missing data, you can import the
network.
If there are sectors with missing data, meaning these sectors appear in the switch, but not
all their mandatory data is found in the Schema Format, the sectors are displayed in red in
the Excluded sectors pane. You can import the network without these sectors, or you can
complete the data directly in the GUI so that these sectors will be included with the
imported data.
For more information, see section 3.3, on page 17.
10.2
Importing a New Model
You can update the network at any time by importing the latest model. Importing a new
model will delete the current model. If required, you can save the network with a new name
so that it can be used for comparison purposes in the future.
You can:
Import a model file, described below.
Import a model from the Mentor server, as described on page 144. This is the preferred
option.
Schema Confidential & Proprietary
May 2010
page 142 of 283
Ultima Mentor User Guide
10.2.1
Importing a Model File
You can import a previously created model of the network instead of creating a new model.
Note: If you are importing a model file, the model must have been created for the same
network configuration on which you are currently working.
To import a model file
1. On the File menu, click Import then Model. If a model already exists, a confirmation
message is displayed notifying you that the existing model will be replaced. Click Yes to
continue.
The Import Model dialog box is displayed.
2. By default, if you are not connected to the server, the Import file option is selected. If
not, select the Import file option.
3. Select the file you want to import from the drop-down list, or click the browse button
to browse to the location of the file you want to import. The Import Model dialog
box is displayed.
4. Select the required *.mdl file, and click Open.
5. Click OK. A progress bar is displayed while the model is being imported, and then the
Import Model dialog box is displayed, notifying you whether the model was imported
successfully, or whether the import failed, and the number of errors and warnings that
were found.
6. Click Details to view any warnings or errors that occurred during the import process.
7. Click Layers to view layers showing sector carriers that are marked as locked, or that
are locked due to low traffic or OH power.
8. If the model was imported successfully, click Reports to view the imported model's
reports.
9. Click Close to close the Import Model dialog box.
Schema Confidential & Proprietary
May 2010
page 143 of 283
Ultima Mentor User Guide
10.2.2
Importing a Model from the Mentor Server
If you are connected to the Mentor server, you can import a model directly from the server.
This is the preferred option.
To import a model from the Ultima Mentor server
1. On the File menu, click Import then Model. If a model already exists, a confirmation
message is displayed notifying you that the existing model will be replaced. Click Yes to
continue. The Import Model dialog box is displayed.
2. By default, if you are connected to the server, the Import From Server option is
selected. If not, select Import From Server. You will be prompted to log on to the
server.
4. In the Cluster field, select the cluster for which to import the model.
5. In the Modeling period field, select the hours for which to import the model. You can
select a model based on the daily busy hours, or of the morning or evening hours, if
available.
6. In the Model date range field, select the dates to include in the model from the dropdown list, or click the browse button
to choose the dates to include. The Model
Date Range dialog box is displayed, with dates for which there is modeling data
displayed in bold.
Select the dates to be included in the model using standard Windows functionality, and
click OK. The first and last days selected are displayed in the Model date range field,
and the number of actual days for which there is model data, and the date of the latest
data, is displayed in the field below this.
Schema Confidential & Proprietary
May 2010
page 144 of 283
Ultima Mentor User Guide
7. If you want weekend data to be included in the model, select the Include weekends
check box. By default, only weekday data is included in the model.
8. If you require the model for neighbor list optimization and partial analysis only, select
the Quick model import check box. The imported model will be based on performance
counters only.
9. Click OK. A progress bar is displayed while the model is being imported, and then the
Import Completed dialog box is displayed, notifying you whether the model was
imported successfully, or whether the import failed, and the number of errors and
warnings that were found.
10. Click Details to view any warnings or errors that occurred during the import process.
11. Click Layers to view layers showing sector carriers that are marked as locked, or that
are locked due to low traffic or OH power.
12. If the model was imported successfully, click Reports to view the imported model's
reports.
13. Click Close to close the Import Model dialog box.
10.3
Exporting a Model
You can export the existing model so that it can be imported and used by other users.
To export a model
1. On the File menu, click Export then Model. The Export Model dialog box is displayed,
enabling you to select a location to which to export the model.
2. Browse to the required location.
3. In the File name field, enter a name for the model file.
4. Click Save. A progress bar is displayed while the model is exported to the selected
location.
10.4
Submitting Network Changes to the Mentor Server
After you have made any changes to the environment, you can submit your changes to the
Mentor server. For more information, see section B.2, on page 216.
10.5
Scheduling Recurring Optimization and Analysis
Tasks
After you have run an optimization in Mentor, you can use the same template to schedule
additional optimization tasks in the server. For more information, see section B.8.1, on
page 224.
Schema Confidential & Proprietary
May 2010
page 145 of 283
Ultima Mentor User Guide
Appendix A
Ultima Mentor User Interface
The Mentor graphical user interface (GUI) is based on a flexible GIS product. All Mentor
functions are performed through the Schema Ultima Mentor main window, which is made up
of the following window elements:
Menu Bar: Enables you to access the various Mentor menus, and their options.
Toolbars: Enables you to access the various Mentor toolbars, and their options.
Panes: Enables you to view the Layers, Calculations, Sector Properties, and Neighbor
List details on the left of the main window, and the Detailed Table at the bottom of the
main window.
Map Area: Enables you to view a two-dimensional map of the network. You can rightclick any network element in the map area to display related data, such as neighbors,
site, sector, antenna element properties, and so on.
Status Bar: Displays information about the network, and the current sector selection.
If required, you can customize the display in the main window. For example, you can show
or hide any of the window elements, or dock or float the panes. To show any hidden
element, select the element you want to see in the View menu.
You can also set various GUI preferences, for example, the information displayed in the
status bar, how the legends are displayed, the path to the database files, and the
application used for comparing networks.
Note: All dates and times displayed in the user interface and in the reports are based on the
settings of your local machine. To change these settings, click File Preferences.
Schema Confidential & Proprietary
May 2010
page 146 of 283
Ultima Mentor User Guide
A.1
Menus
The Mentor menu bar is located at the top of the main window.
The menu bar contains the following menus:
File menu, described on page 147
Edit menu, described on page 149
View menu, described on page 149
Selection menu, described on page 150
Network menu, described on page 151
Layer menu, described on page 153
Calculation menu, described on page 153
Tools menu, described on page 154
Server menu, described on page 155
Window menu, described on page 155
Help menu, described on page 156
Most of the menu options can also be accessed from the toolbar buttons or by using
keyboard shortcuts.
A.1.1
File Menu
The File menu contains the following menu options:
Menu Option
Description
New Network
Enables you to import a new network into Mentor.
Open Network
Enables you to open an existing network in Mentor.
Close Network
Closes the currently open network.
Save Network
Saves the current network.
Save Network
As
Enables you to save the current network with a new name, or in a
different location.
Versions
Enables you to save different versions of the current network, which can
be used for comparison purposes.
Schema Confidential & Proprietary
May 2010
page 147 of 283
Ultima Mentor User Guide
Menu Option
Description
Import
Displays a sub-menu with the following options:
Export
Network Properties: Enables you to import a file that includes all
the advanced parameters controlling the application and algorithm
behavior.
Switch Dump: Enables you to import the latest switch dump files,
after the network creation. This option deletes the current model
and all calculations in the network.
Model: Enables you to import a model into Mentor.
Neighbor Constraints: Enables you to import the .txt file
containing the neighbor list locking constraints.
Note: This option is enabled only once there is a model.
Antenna Constraints: Enables you to import the .txt file containing
the antenna constraints.
Terrain: Enables you to import a terrain file separately from the
Mentor environment.
Additionally, if you are using an external terrain file found on a
network or a remote storage device, and the file's remote
destination has changed, importing the terrain file will update the
Mentor environment with the new location of the remote file.
If required, you can embed the external terrain file, so that it can be
used when you are not connected to the external device.
Note: The new terrain file will overwrite the current terrain file.
GSM KPIs: Enables you to import the KPI data for the selected
sectors.
Displays a sub-menu with the following options:
Network: Enables you to export the network data to Schema
Format files.
Network to Planning Tool: Enables you to export the network
data to the planning tool.
Network Properties: Enables you to export the current network
property settings to a .txt file.
Model: Enables you to export the current model so that it can be
used in other environments with the same network configuration.
Neighbor Constraints: Enables you to export the current neighbor
list locking constraints to a .txt file.
Antenna Constraints: Enables you to export the current antenna
constraints to a .txt file.
Enables you to print the current network display.
Schema Confidential & Proprietary
May 2010
page 148 of 283
Ultima Mentor User Guide
Menu Option
Description
Preferences
Enables you to define the various preferences regarding measurement
units, status bar display, legends, and so on. Note that these settings
influence all the networks.
<network
name>
Displays the last four Mentor networks that were opened.
Exit
Exits the application.
A.1.2
Edit Menu
The Edit menu contains the following menu options:
Menu Option
Description
Undo
Undoes the previous operation.
Redo
Redoes the previously undone operation.
Copy
Copies the selected annotation or layer and stores it on the clipboard.
Paste
Pastes a selected annotation over the original annotation, or pastes a
selected layer in the required GIS folder.
Duplicate
Enables you to duplicate a selected analysis calculation.
Delete
Enables you to delete a selected calculation entity.
Find
Enables you to search for a specific sector.
A.1.3
View Menu
The View menu contains the following menu options:
Menu Option
Description
Legend
Shows or hides the Legend pane.
Threshold
Selector
Shows or hides the Threshold Selector, which enables you to change
any of the map thresholds in a combined analysis.
Layers
Shows or hides the Layers pane on the left of the main window.
Calculations
Shows or hides the Calculations pane on the left of the main window.
Sector
Property
Viewer
Shows or hides the Sector Property Viewer pane on the left of the
main window, which enables you to view the properties of a selected
sector on the map.
Neighbor List
Viewer
Shows or hides the Neighbor List Viewer pane on the left of the main
window. The Neighbor List Viewer pane enables you to view the
neighbor list of a selected sector on the map.
Toolbars
Displays a sub-menu that enables you to select the toolbars to be
displayed in the application.
Schema Confidential & Proprietary
May 2010
page 149 of 283
Ultima Mentor User Guide
Menu Option
Description
Status Bar
Shows or hides the status bar at the bottom of the main window.
Previous/Next
Zoom
Toggles the zoom display between the last-used zoom scales.
Map Scale
Enables you to select the scale at which the map is displayed.
Fit to Network
Adjusts the zoom scale to the size of the network, so that all the
available sectors are displayed on the map.
Fit to Selection
Adjusts the zoom scale to the size of the selection, so that the selected
sectors fill the map area.
Fit to Layer
Adjusts the zoom scale to the size of the selected layer so that the
whole layer is displayed on the map.
Properties
Enables you to view the properties of the selected network entities.
A.1.4
Selection Menu
The Selection menu contains the following menu options:
Menu Option
Description
Select None
Cancels the previous selection so that no sectors are selected.
Select All
Sectors
Selects all the sectors in the network.
Display
Selection Set
on Map
Displays the selection set of the currently selected calculation on the
map.
Display
Calculation Set
on Map
Displays the calculation set of the currently selected calculation on the
map.
Display
Additional
Affected
Sectors on Map
Displays the optimized sectors outside of the selection set on the map.
Display Model
Selection Set
Displays the model's selection set on the map.
Display Model
Calculation Set
Displays the model's calculation set on the map.
Keyword
Management
Enables you to create new keywords or remove existing keywords.
Select Sectors
by Keyword
Enables you to select all the sectors that are associated with a specified
keyword.
Schema Confidential & Proprietary
May 2010
page 150 of 283
Ultima Mentor User Guide
Menu Option
Description
Save Selection
as Layer
Enables you to save the current selection as a layer, which will then be
displayed in the list of GIS layers in the Layers pane.
Load Sector
Selection
Enables you to load a saved sector selection.
Save Sector
Selection
Saves the sector selection so that you can load it in the future.
<selection
name>
The last four selections that were saved or loaded.
A.1.5
Network Menu
The Network menu contains the following menu options:
Menu Option
Description
Show
Neighbors
Displays a sub-menu with the following options:
Show Neighbor
List Changes
Show Neighbor
List Tier
Numbers
Show Outgoing Neighbors: Enables you to display the outgoing
neighbors of a selected UMTS sector, and save the neighbors as a
layer.
Show Incoming Neighbors: Enables you to display the incoming
neighbors of a selected UMTS sector, and save the neighbors as a
layer.
UMTS/GSM Neighbors, which displays a sub-menu with the
following options:
Show Outgoing Neighbors: Enables you to view the outgoing GSM
neighbors of a selected UMTS sector, and save the neighbors as a
layer.
Show Incoming Neighbors: Enables you to view the incoming
UMTS neighbors of a selected GSM sector, and save the neighbors
as a layer.
Displays a sub-menu with the following options:
To UMTS: Enables you to view the neighbor list changes for
handovers to UMTS sectors, and save the changes as a layer.
To GSM: Enables you to view the neighbor list changes for
handovers to neighboring GSM sectors, and save the changes as a
layer.
Enables you to view the relationship between the source and target
sectors. For example, natural source and target sectors are Tier1
neighbors, and the source sector and the neighbor of the target sector
are Tier2 neighbors, and so on. You can save the tier numbers as a
layer.
Schema Confidential & Proprietary
May 2010
page 151 of 283
Ultima Mentor User Guide
Menu Option
Description
Model
Enables you to launch the Model wizard to create a model of the
environment.
Show Model
Properties
Displays the model's properties.
Show Model
Progress
Displays the Model progress bar, showing the progress of the model
creation. This option is available only if you have previously minimized
the progress bar.
Show Maps
Displays a sub-menu with the following options:
Show Mobile Drop Maps: Enables you to display mobile drops,
according to the IMSIs or IMEIs of the mobile handsets, on the map.
Show Traffic Maps: Enables you to display traffic-type layers on the
map.
Show Drop Maps: Enables you to display drop-type layers on the
map.
Show Performance Maps: Enables you to display performance-type
layers on the map.
Show Arc Maps: Enables you to display arcs showing selected KPIs
at either predefined distance increments from selected sectors, or
according to predefined percentages.
Show Combined Maps: Enables you to display a layer showing a
selected map that has been filtered by one or more maps with
specific thresholds.
Show Mobile IRAT Maps: Enables you to display a layer showing the
reported handover events from the UMTS to the GSM network, per
mobile handset.
Note: This map is currently displayed only for Ericsson
dual-technology networks.
Note: These options are available only if your license supports
positioning-based maps, and your model includes positioning.
Save Map as
Layer
Enables you to save the current map as a layer.
Open Network
Reports
Enables you to select the network report to be displayed.
Load Network
Layers
Enables you to display network-related layers, for example sectors with
missing data, or sectors that are locked for optimization.
Network
Properties
Displays the properties of the current network.
Schema Confidential & Proprietary
May 2010
page 152 of 283
Ultima Mentor User Guide
A.1.6
Layer Menu
The Layer menu contains the following menu options.
Menu Option
Description
Show
Shows the currently selected layer.
Hide
Hides the currently selected layer.
Move Up
Moves the selected layer one step up in the Layers list.
Move Down
Moves the selected layer down one step down in the Layers list.
Import Layer
Enables you to import a selected layer from an external source.
Export Layer
Enables you to export the selected layer to an external source.
New Folder
Enables you to create a new folder under the GIS category, into which
you can copy or move GIS or calculation layers.
Detailed Table
Displays the Detailed Table pane, which displays the properties of the
selected network or calculation layer.
Histogram
Displays a histogram of the selected map layer.
A.1.7
Calculation Menu
The Calculation menu contains the following menu options:
Menu Option
Description
New
Displays a sub-menu with the following options:
Analysis: Enables you to start a new analysis calculation.
Neighbor List Plan: Enables you to start a new neighbor list plan
calculation.
Parameters Plan: Enables you to start a new parameters plan
calculation.
SC Plan: Enables you to start a new SC plan calculation.
Antenna Sectors Plan: Enables you to start a new antenna
sectors plan calculation.
Load Layers
Enables you to load selected layers onto the map.
Open Reports
Enables you to open the selected calculation's reports.
Run
Restarts an antenna sectors calculation that has been stopped.
Stop
Stops a running calculation.
Save Template
Enables you to save all the user-defined calculation settings, such as
filters, reports, goals, constraints, and so on, that were used in the
calculation, as a template for future runs.
Show Change
List
Displays the values of each sector, before and after the optimization.
Schema Confidential & Proprietary
May 2010
page 153 of 283
Ultima Mentor User Guide
Menu Option
Description
Export Plan
Enables you to export the parameters plan, neighbor list plan or power
plan in an antenna sectors plan.
Export Plan to
Planning Tool
Enables you to export the neighbor list plan or the power optimization
plan to the planning tool.
Validate Plan
Implementation
Enables you to verify whether the recommended optimization changes
were implemented.
Open
Optimization
Progress Dialog
Enables you to run or stop the optimization, as well as monitor the
progress of the antenna sectors optimization process.
Schedule as
Optimization
Task
Enables you to schedule the Mentor server to run a selected
optimization automatically at a specific time.
Schedule as
Analysis Task
Enables you to schedule the Mentor server to run a selected analysis
automatically at a specific time.
A.1.8
Tools Menu
The Tools menu contains the following menu options:
Menu Option
Description
Network
Manager
Enables you to manage the networks saved in the system.
Show in Google
Earth
Displays the location of the selected site in Google Earth.
UMTS/GSM
Measurement
Plan
Enables you to generate an optimized plan for Ericsson UMTS systems
to record mobile measurements for selected UMTS sectors in
neighboring GSM networks.
Note: This option is enabled only if you have a dual-technology
network
Map Analysis
Launches the Map Analysis wizard that enables you to carry out
mathematical operations on the values of up to eight loaded raster
map layers.
Compare
Networks
Enables you to compare two networks saved in the system.
Schema Confidential & Proprietary
May 2010
page 154 of 283
Ultima Mentor User Guide
A.1.9
Server Menu
The Server menu contains the following menu options:
Menu Option
Description
Submit Network
Changes to
Server
Enables you to submit the recommended changes directly to the
Mentor server.
Sync Network
Changes from
Server
Enables you to synchronize your network with the latest configuration
settings imported from the Mentor server.
Ultima Mentor
Server Admin
Launches the Ultima Mentor Server Admin application.
Note: If you have installed the Ultima Mentor Server Admin application
locally, you will have to navigate to the executable file the first time
you launch the application.
Notifications
Displays the server notifications relevant to the clusters assigned to
you.
Optimization
Task
Occurrences
Displays the optimization task occurrences relevant to the clusters
assigned to you.
Analysis Task
Occurrences
Displays the analysis task occurrences relevant to the clusters assigned
to you.
Log On
Enables you to log on to the Mentor server.
Log Off
Enables you to log off from the Mentor server.
A.1.10 Window Menu
The Window menu enables you to select the network to display from a list of currently
open networks.
To display a network on the map, click its name. A
currently displayed network.
Schema Confidential & Proprietary
May 2010
is displayed next to the name of the
page 155 of 283
Ultima Mentor User Guide
A.1.11 Help Menu
The Help menu contains the following menu options:
Menu Option
Description
Help Contents
Displays this Help file.
Schema on the
Web
Displays the Schema Web site.
Schema
Support
Enables you to log in to the Schema Support Center in the Schema
Web site.
License Update
Enables you to update your license with a license key from Customer
Support, or using a license manager on the network.
About Ultima
Mentor
Displays information about the currently installed version, and the
license agreement.
A.1.12 Keyboard Shortcuts
The following keyboard shortcuts are available in Mentor:
Ctrl+N New Network (File menu)
Ctrl+O Open Network (File menu)
Ctrl+S Save Network (File menu)
Ctrl+P Print (File menu)
Ctrl+Q Exit (File menu)
Ctrl+Z Undo (Edit menu)
Ctrl+Y Redo (Edit menu)
Ctrl+C Copy (Edit menu)
Ctrl+V Paste (Edit menu)
Delete Delete (Edit menu)
Ctrl+F Find (Edit menu)
F2 Display Legend (View menu)
Shift+F2 Display Threshold Selector (View menu)
F3 Sector Property Viewer (View menu)
F4 Display Properties (View menu)
F7 Neighbor List Viewer (View menu)
Ctrl+D Select None (Selection menu)
Ctrl+A Select All Sectors (Selection menu)
Ctrl+Alt+V Paste Selection
Ctrl+Alt+F Show Mobile Drop Maps (Network menu)
Ctrl+H Display Histogram (Layer menu)
F1 Display Help (Help menu)
Schema Confidential & Proprietary
May 2010
page 156 of 283
Ultima Mentor User Guide
A.2
Toolbars
The Mentor toolbar enables you to perform the most common Mentor operations.
Mentor displays the following toolbars in the toolbar section of the main window:
Standard toolbar
Workflow toolbar
There is also an Annotations toolbar, which can be accessed from the Layers pane, and
which is displayed at the bottom of the map area of the main window.
A.2.1
Standard Toolbar
The Standard toolbar contains the following options:
New Network: Enables you to import a network into Mentor.
Open Network: Enables you to open an existing Mentor network.
Save Network: Saves the current network.
Find: Enables you to search for a specific sector.
Properties: Enables you to view the properties of the selected network entity.
Legend: Displays the legend on the map.
Pointer: Enables you to select network entities on the map.
Sector Lasso: Enables you to trace a non-rectangular area around selected
sectors. Double-click to select these sectors.
Pan: Enables you to move the entire map in a specified direction.
Zoom In: Zooms in to a selected area, by increments.
Zoom Out: Zooms out of a selected area, by increments.
Previous/Next Zoom: Toggles the zoom display between the last-used zoom
scales.
Fit to Network: Adjusts the zoom scale to the size of the network, so that all the
available sectors are displayed on the map.
Measurements: Measures the distance between two map elements.
Increase Sector Size: Magnifies the sites and sectors without modifying the size
of the area.
Decrease Sector Size: Decreases the size of the sites and sectors without
modifying the size of the area.
Schema Confidential & Proprietary
May 2010
page 157 of 283
Ultima Mentor User Guide
Show Neighbors: Displays a sub-menu that enables you to select whether to show
the incoming or outgoing neighbors for a selected sector on the map, and save the
neighbors as a layer.
Show Neighbor List Changes: Enables you view the changes made to the
neighbor list of a selected sector, and save it as a layer.
A.2.2
Workflow Toolbar
The Workflow toolbar contains the following options:
Enables you to create a new model.
Starts a new Analysis calculation.
Enables you to start a new Neighbor List Plan, Parameters Plan, SC Plan, or
Antenna Sectors Plan optimization.
A.2.3
Annotations Toolbar
You can add annotations to the map using the Annotations toolbar, which is displayed at
the bottom of the Mentor map. You can save these annotations on the map, and you can
print the annotation layer. By default, the Annotations toolbar is not displayed. For more
information on the Annotations toolbar, refer to the Ultima Mentor Online Help.
A.3
Panes
By default, the Ultima Mentor window displays two panes on the left of the main window.
Layers Pane, described on page 159, which enables you to display or hide various
layers on the map.
Calculations Pane, described on page 160, which lists the calculations in the network,
and their status.
If required, you can also display the following additional panes:
Sector Property Viewer, described on page 160, which lists the properties of a
selected UMTS sector on the map.
Neighbor List Viewer, described on page 162, which lists the sectors in the neighbor
list of the selected sector.
Detailed Table, described on page 164, which displays the properties of a selected
layer.
Legend, described on page 167, which displays the legend of the currently displayed
map layer.
You can customize how the panes are displayed. For example, you can collapse or expand
panes, or float or dock them. Your preferences are saved and are applied each time you
open a network. For more information, see section A.6, on page 170.
Schema Confidential & Proprietary
May 2010
page 158 of 283
Ultima Mentor User Guide
A.3.1
Layers Pane
The Layers pane is displayed on the top left of the main window. It enables you to display
or hide various layers on the map, as required.
The Layers pane displays the following layer categories:
Annotations: Contains the Annotations layer.
Network: Contains the Sites, Sectors and Antennas layers. If you have a
dual-technology network, the technology of the sites and sectors is also displayed.
Calculation Results: Contains any calculation layers that are loaded through the
Calculations pane or the Calculation menu. A branch is displayed for each calculation.
GIS: Contains the Terrain layer, which is imported by default with the network
environment, as well as any other GIS layers that are imported manually. You can also
create folders under the GIS category, containing layers from different calculations.
Note: In order to display a layer on the map, you must also select the category to which it
belongs. For example, to display sites on the map, you must also select the Network
category.
Schema Confidential & Proprietary
May 2010
page 159 of 283
Ultima Mentor User Guide
A.3.2
Calculations Pane
The Calculations pane lists the calculations that have taken place in the network, and their
current status. While a calculation is running, its progress is displayed. As soon as it has
successfully completed running, its status changes to Valid. If a calculation is stopped, its
status is displayed as Stopped.
Note: Antenna-sectors optimizations are listed as Running while they search for the best
solutions, and Valid when they are stopped. If you stop them before they find the first best
solution, they are listed as Stopped.
The following calculation results can be viewed in the Calculations pane:
Analysis calculations
SC plan optimization calculations
Neighbor list optimization calculations
Antenna sectors optimization calculations
Parameters plan optimization calculations
To work with a calculation in the Calculations pane:
Right-click the selected calculation and then select the required option on the shortcut
menu.
A.3.3
Sector Property Viewer Pane
The Sector Property Viewer pane enables you to view the basic properties of a selected
sector. If required, you can also view the neighbor list of this sector in the Neighbor List
Viewer pane.
In order to view all the sector properties, and if required, edit the properties, open the
Sector Properties dialog box.
Note: If you have a dual-technology network, only the UMTS sectors can be displayed in the
Sector Property Viewer pane.
Schema Confidential & Proprietary
May 2010
page 160 of 283
Ultima Mentor User Guide
To display the Sector Property Viewer pane
1. On the View menu, click Sector Property Viewer. The Sector Property Viewer pane
is displayed on the left side of the main window, under the Calculations pane.
2. Select a sector on the map. The sector's properties are displayed in the Sector
Property Viewer pane.
Schema Confidential & Proprietary
May 2010
page 161 of 283
Ultima Mentor User Guide
3. By default, all the available properties are displayed, but you can filter the display by
right-clicking in the pane, and then selecting the required fields from the list of available
properties.
A.3.4
Neighbor List Viewer Pane
The Neighbor List Viewer pane enables you to view the incoming or outgoing neighbor list
of a selected sector carrier. It also enables you to display the neighbor list of one of the
currently selected sector's neighbors, or to flag a neighbor on the map.
By default, the Neighbor List Viewer pane is not displayed when you open Mentor for the
first time.
Note: If you have a dual-technology network, only the neighbors of UMTS sectors can be
viewed in the Neighbor List Viewer pane.
Schema Confidential & Proprietary
May 2010
page 162 of 283
Ultima Mentor User Guide
To use the Neighbor List Viewer pane
1. On the View menu, click Neighbor List Viewer. The Neighbor List Viewer pane is
displayed on the bottom left side of the main window.
2. To display a selected sector's neighbor list, select the sector on the map. The sector's
neighbor list is displayed in the Neighbor List Viewer pane.
Schema Confidential & Proprietary
May 2010
page 163 of 283
Ultima Mentor User Guide
If required, you can:
Change the fields that are displayed in the Neighbor List Viewer pane by rightclicking the column header, and then selecting the required fields from the list of
available fields.
Select a different carrier from the drop-down list, or select to display the incoming or
outgoing neighbors, or the To GSM or From GSM neighbors.
Display the neighbor list of one of the current neighbors, by selecting the neighbor in
the list, clicking Options and then Go to Neighbor. The selected sector is displayed
on the map, and its neighbor list is displayed in the Neighbor List Viewer pane.
Display a selected neighbor on the map, by selecting the sector, clicking Options
and then Find Neighbor. The selected neighbor is flagged on the map.
Move between the previously selected sectors and their neighbor lists by clicking the
and
buttons. You can also click the arrow
to display a list of previously
selected sectors, and then select the required sector to display.
A.3.5
Detailed Table Pane
The Detailed Table pane enables you to view the properties of selected network and GIS
layers. It also enables you to view the properties of selected calculation layers, showing the
same information as the reports. By default, all network elements and their available
properties are displayed in the table, but you can filter the table if required to display only
those network elements that meet your filter requirements, or only selected properties.
Note: You can display the Detailed Table for only for network layers and for calculation
layers that are displayed as vectors.
Schema Confidential & Proprietary
May 2010
page 164 of 283
Ultima Mentor User Guide
To view the Detailed Table pane
1. In the Layers pane, right-click the layer for which to display the Detailed Table, and on
the shortcut menu, click Detailed Table.
-ORIn the Layers pane, select the layer for which to display the Detailed Table and on the
Layer menu, click Detailed Table.
The Detailed Table - <layer> pane is displayed at the bottom of the map area,
showing all the network elements in the selected layer.
2. By default, all the available properties are displayed in the table, but you can filter the
display by right-clicking the column header, and then selecting the required fields from
the relevant list of available fields.
3. If required, you can perform the following actions by clicking on the Options menu.
Select Sectors on Map: Enables you to display the selected sectors on the map.
Save Layer for Selected Sectors: Enables you to save the selected rows as a
layer, under the GIS category in the Layers pane.
Note: Currently this option is available for vector layers only.
Filter: Enables you to filter the items displayed in the table. For more information,
see page 166.
Clear Filter: Clears the previously defined filter. All the network elements in the
layer will be displayed in the table.
Select All: Selects all the entities in the table.
Properties: Displays the Properties dialog box of the selected network element.
Note: This option is available for network layers only.
Schema Confidential & Proprietary
May 2010
page 165 of 283
Ultima Mentor User Guide
Find: Enables you to search for selected text in the table.
Export: Enables you to export the currently displayed contents of the table to a .txt
file.
Zoom In to Selected Sectors: Displays all the selected sectors on the map, at
maximum zoom.
4. Click
to close the Detailed Table pane.
A.3.5.1 Filtering the Detailed Table Display
By default, all network elements and available properties are displayed in the Detailed
Table. You can filter the table as follows:
To display only selected properties, right-click the column header and then select the
relevant columns in the list of available fields.
To display, only selected network elements that match your criteria, follow the procedure
below.
To filter the network elements display in the Detailed Table
1. To filter the list of network elements according to specific properties, click Options, and
then click Filter. The <Network element> Filter dialog box is displayed.
2. In the Column field, select the column to be filtered from the drop-down list.
3. In the Condition field, select the operator. For example, contains, does not contain,
and so on.
Schema Confidential & Proprietary
May 2010
page 166 of 283
Ultima Mentor User Guide
4. In the Value field, enter the value by which to filter the table.
Tip: When filtering the Detailed Table according to Sector Name, you can display
sectors that were previously saved as a selection, or display all sectors besides the
sectors in the selection. In the Condition field, select is in list or is not in list, and
then click
. The Load Selection dialog box is displayed, enabling you to browse to
the file containing the required list of sectors.
5. Click Add. The current filter is displayed in the Filter By area.
6. If required, repeat steps 47 for each additional filter condition to apply.
7. Click OK to filter the Detailed Table according to the selected filter. The Detailed Table
displays only those network elements and properties that meet your filter criteria. After
the Detailed Table has been filtered, the word Filtered is displayed in parentheses,
including the number of items that matched the criteria and the total number of items in
the list.
For example, the following Detailed Table shows that 2 out of a possible 718 sectors
have a SC of 427.
8. To clear the filter, click Options and then click Clear Filter.
A.3.6
Legend Pane
The Legend pane enables you to view the legend of the currently displayed layer. Once the
legend is displayed, you can edit it as required, as well as set the transparency level of the
layer.
By default, the legend is a floating pane, which means it can be moved around the desktop,
but you can dock it to the right side of the main window, if required.
To display the legend
1. In the Layers pane, select the check box next to the layer whose legend you want to
display.
2. On the toolbar, click the Legend button
-OROn the View menu, click Legend.
Schema Confidential & Proprietary
May 2010
page 167 of 283
Ultima Mentor User Guide
The layer legend is displayed on the map.
3. To dock the pane, right-click the title bar and then click Dock.
A.4
Map Area
The map area occupies the major part of the Mentor window. It displays a two-dimensional
map of the network, according to your selection in the Layers pane. For example, you can
display only the sites and sectors, without antennas, or you can display selected map layers.
You can right-click network elements to display network related data, for example,
neighbors, properties, and so on.
If you hover over a sector on the map, a tooltip is displayed with the names of the site and
the antenna, and details of all loaded layers.
If you have a dual-technology network, the sectors from each network are displayed with a
different symbol.
By default, the size and shape of the sectors is based on the beamwidth. If required, you
can change the appearance of the network elements when defining the layer properties.
Schema Confidential & Proprietary
May 2010
page 168 of 283
Ultima Mentor User Guide
A.5
Status Bar
The status bar, which is located at the bottom of the main window, displays information
about the current network.
To display/hide the status bar
On the View menu, click Status Bar to toggle the status bar display.
According to your preferences, the following information can be displayed:
The status of the server connection. If Mentor is connected to the Mentor server, the
name of the server is displayed. If there are unread notifications from the server, an
icon
is displayed. You can double-click
to display the notifications.
The number of running server tasks. You can right-click this area to display a menu that
enables you to open the Ultima Mentor Server Admin, or the Optimization Task
Occurrences or the Analysis Task Occurrences dialog boxes. Double-click this area
to open the relevant running task's occurrences dialog box. (If you have both types of
tasks running simultaneously, the Optimization Task Occurrences dialog box will be
displayed.)
Note: This field is displayed only if you are connected to the Mentor server.
The name of the cluster to which the network belongs, if it was imported from the
server. If an updated configuration exists on the server, an icon
is displayed. You can
double-click
to sync your configuration with the changes on the server.
If the network was imported from an .opr file or created using the configuration files,
Unknown is displayed.
The status of the model. If a model exists, Model Exists, and the modeling period and
the date range of the logs, is displayed. Double-click the Model Exists area to display
the model properties.
Schema Confidential & Proprietary
May 2010
page 169 of 283
Ultima Mentor User Guide
A.6
Customizing the Display
The Mentor main window is made up of a menu bar, toolbars, panes, map area, and a
status bar.
You can customize the Mentor display to:
Show or hide panes, described on page 171
Collapse or expand panes, described on page 172
Maximize a selected pane, described on page 173
Minimize panes, described on page 173
Dock or float panes, described on page 174
Resize panes and windows, described on page 174
Show and move toolbars, described on page 175
Show or hide the status bar, described on page 175
A.6.1
Displaying Panes
By default, the Calculations and Layers panes are displayed when you open Mentor for the
first time, but you can also add the Sector Property Viewer, Neighbor List Viewer,
Detailed Table, and Legend.
Panes can be collapsed or expanded, floated or docked, as well as minimized to the side of
the map area. If required, you can maximize the viewing area in a selected pane by
collapsing all the other panes. By default, all panes except the legend are docked, meaning
they are attached to the edge of the main window, but you can float them if required and
then move them around the desktop.
Schema Confidential & Proprietary
May 2010
page 170 of 283
Ultima Mentor User Guide
Your preferences will be saved and will be applied each time you open a network.
Note: The Detailed Table is docked at the bottom of the main window, and cannot be
collapsed or floated. If required, you can drag the top border of the pane to enlarge or
decrease its size, or you can click
to close the pane.
To show a pane
On the View menu, click the name of the pane to be displayed. The pane is docked on
the left side of the main window.
Note: To display the Detailed Table pane, select the layer to be displayed, and on the
Layers menu, click Detailed Table, or right-click the layer and then select Detailed
Table.
To hide a pane
Right-click the pane header, and then click Hide. The pane closes, and the pane that
was above it is enlarged accordingly.
Schema Confidential & Proprietary
May 2010
page 171 of 283
Ultima Mentor User Guide
To collapse/expand a pane
To collapse a pane, click
on the top right corner of the pane, or right-click the pane
header and then click Collapse. The pane collapses, and only the pane header is
displayed. The pane above it is enlarged accordingly. If the top pane collapses, the pane
below it is enlarged.
To expand a collapsed pane, click
on the top right corner of the pane, or right-click
the pane header and then click Expand. The pane expands to show its contents.
Schema Confidential & Proprietary
May 2010
page 172 of 283
Ultima Mentor User Guide
To maximize a selected pane
To maximize a pane, double-click the header of the pane you want to enlarge. All other
panes are collapsed, and the selected pane is expanded to fill the entire available pane
area.
To minimize/show all panes on the side of the window
To minimize all the panes, click the
button on the right corner of the top pane. All
panes are minimized to the side of the window, increasing the size of the map area.
To show all previously minimized panes, click
to redisplay the panes.
Note: The legend will be minimized to the right side of the main window, therefore the
direction of the arrows is reversed.
Schema Confidential & Proprietary
May 2010
page 173 of 283
Ultima Mentor User Guide
To float/dock a pane
To float a pane, right-click the pane header and then click Float. The pane is released
from the side of the main window and can be dragged to any position on the desktop.
To dock a floating pane, right-click the pane header and then click Dock. The pane
returns to its default position on the side of the main window.
To change the width of a pane
Drag the inner border of the pane until the pane is the required width.
A.6.2
Resizing Panes
You can resize the Mentor window, as well as the panes or the map view area.
To resize a pane or window
Move the cursor over the border of the area you want to make bigger or smaller. The
cursor changes to a
, enabling you to drag the border until the window, map area or
pane is the required size.
Schema Confidential & Proprietary
May 2010
page 174 of 283
Ultima Mentor User Guide
A.6.3
Showing or Moving Toolbars
You can show, hide, or move Mentor toolbars.
To display a toolbar
On the View menu, click Toolbars and from then select the toolbar you want to display.
The toolbar appears in the toolbar area at the top of the window.
To hide a toolbar
On the View menu, click Toolbars and then deselect the toolbar you want to hide. The
toolbar disappears from the toolbar area.
To move a toolbar
Click the left edge of the toolbar you want to move, and then drag the toolbar to the
required location in the toolbar area.
A.6.4
Showing or Hiding the Status Bar
By default, the Status bar is displayed when you start the Mentor application, but you can
hide it, if required.
To hide or show the Status bar
On the View menu, click Status Bar to toggle the Status bar display.
Schema Confidential & Proprietary
May 2010
page 175 of 283
Ultima Mentor User Guide
A.7
Setting Mentor Preferences
You can set various network preferences, for example, the information displayed in the
status bar, how the legends are displayed, the path to the database files, and the
application used for comparing networks.
To set the Mentor preferences
1. On the File menu, click Preferences. The Preferences dialog box is displayed, showing
the General tab:
The Preferences dialog box displays the following tabs:
General, which enables you to set general preferences, such as the units that are
used in measurements, and the fields that are displayed on the status bar.
Default Legends, which enables you to customize the default legends of the various
Mentor layer maps. For more information, see the following section.
RABS, which enables you to customize the RAB groups.
Directories, which enables you to select the location of the Mentor database and
files.
Planning Tool, which enables you to activate the planning tool option and define the
connection settings.
Advanced, which enables you to enter the paths for the application used for
comparing networks, and for the Google Earth application. It also enables you to
define the settings used during the network import.
Schema Confidential & Proprietary
May 2010
page 176 of 283
Ultima Mentor User Guide
2. Set the preferences in each of the tabs as required.
3. Click OK to save your changes and close the Preferences dialog box.
For a detailed description of the Preferences dialog box and its tabs, refer to the Ultima
Mentor Help.
A.7.1
Setting Default Legend Preferences
You can customize the default legend of the various Mentor layer maps according to your
personal preferences.
To set the default legends
1. On the File menu, click Preferences. The Preferences dialog box is displayed.
2. Click the Default Legends tab. A list of available layer maps is displayed in the left
pane of the dialog box, and their default legends in the right pane.
Schema Confidential & Proprietary
May 2010
page 177 of 283
Ultima Mentor User Guide
3. Select the layer map whose legend you want to customize and click Edit. The Edit
<name of layer> Legend dialog box is displayed.
You can do the following:
Filter the legend display, described below
Add a value to the legend
Remove a value from the legend
Save a legend definition file
Reset a legend to its default factory values
For more information on legends, refer to the Ultima Mentor Help.
A.7.1.1 Filtering the Legend Display
By default, all the entity values are displayed on the legend and on the map. If you have a
number-based legend, you can filter the legend to color only those entities that match your
criteria. For example, you can choose to color only bins where the dropped call rate is above
a specific threshold.
To filter the legend display
1. In the Display field, select whether to color All values, or only those Above, Below, or
Between specified values.
2. If you selected to filter the colored values, enter the relevant values in the fields
provided.
Schema Confidential & Proprietary
May 2010
page 178 of 283
Ultima Mentor User Guide
3. Click OK. The layer values are filtered according to your criteria, and only the bins that
fit the filter criteria appear colored on the map. All other areas are displayed in white.
Schema Confidential & Proprietary
May 2010
page 179 of 283
Ultima Mentor User Guide
A.8
Working with Selections
A selection, or selection set, is a set of sectors that you have selected on which to create a
model, or run an analysis or optimization. Mentor treats this selection as a single entity
when creating the model, or performing analysis or optimization tasks. Selections can be
saved in the system, and then loaded for use in various calculations, as required. After you
have created the selection set, Mentor automatically calculates a wider cluster, based on the
neighbor list of the selection set, called the calculation set. If the neighbor list is optimized,
the calculation set accurately reflects the sectors that may be influenced by power changes
in the selection set.
A.8.1
Creating Selections
You can create a selection in the following ways:
By drawing a rectangle around the required sectors on the map using the Pointer tool
By selecting the required sectors on the map using the Sector Lasso tool
By pasting the required sectors on the map
By loading a previously saved .txt file with the names of the sector carriers
Note: You should not select all the sectors in the map for the selection set, as Mentor
requires additional sectors to be used as neighbors. These sectors will be included in the
Calculation set.
After you have created the selection set, Mentor automatically calculates a wider cluster,
based on the neighbor list of the selection set, called the calculation set. If the neighbor list
is optimized, the calculation set accurately reflects the sectors that may be influenced by
power changes in the selection set.
The difference between the selection set and the calculation set is that the optimization
parameters, such as sector power, can be changed in the selection set only. Sectors in the
calculation set can be affected in terms of traffic load, traffic channels power, noise level,
and so on.
The calculation set is usually two to three tiers beyond the boundary of the selection set. In
rural areas, the calculation set includes only one or two tiers due to the low interaction rate
with sectors far from the selection set. However, in dense urban areas with high levels of
interaction between sectors, as reflected by high handover factors and long neighbor lists,
there is usually a much wider calculation set.
The optimization sub-goals are checked for the entire calculation set, as it contains all the
sectors that are affected by the planned antenna sectors optimization. Note that sectors in
the selection set and in the calculation set carry the same weight in the sub-goals, meaning
power, traffic, and handover factors. Mentor tries to improve all the sectors, no matter
whether they belong to the selection set or the calculation set. Obviously sectors within the
selection set are more influenced by the power changes, therefore the expected
improvement is higher in the selection set. The effect of the changes on sectors belonging to
the calculation set decreases the further away the sectors are from the selection set.
Schema Confidential & Proprietary
May 2010
page 180 of 283
Ultima Mentor User Guide
The following picture shows a user-defined selection set made up of 33 sectors. The
calculation set is made up of an additional 114 sectors that interact with the selection set,
totaling 147 sectors. It is easy to see that some sectors close to the selection set will
probably be highly affected by changes in the selection set. Some changes are indirect, for
example, in sectors A, B and C, where sector A is in the selection set, sector B is a nearby
sector in the calculation set, and sector C is a neighbor of sector B. Decreasing the power on
A may add traffic to B, which will increase its traffic power and therefore increase the noise
levels on C, and increase Cs power consumption.
A.8.2
Saving Sector Selections
You can save a selection as a .txt file, which can be loaded in future sessions. If required,
you can also save the selection as a layer.
To save a sector selection
1. Select the sectors you want to include in the selection.
2. On the Selection menu, click Save Sector Selection.
-ORRight-click the selection, and on the shortcut menu, click Save Sector Selection.
The Save Sector Selection dialog box is displayed.
3. Browse to the required location in which to save the selection.
4. In the File name field, enter a name for the new selection. If you do not enter a new
name, the default name will be used.
5. Click Save. The selection is saved in the selected location, and can be loaded in the
future.
Schema Confidential & Proprietary
May 2010
page 181 of 283
Ultima Mentor User Guide
A.8.3
Saving Selections as a Layer
You can save a selection as a GIS layer so that it can be used it in future calculations or
sessions. If you have created layer folders, you can save the layer to a selected folder. If
you have not created folders, the selection layer is automatically saved under the GIS
category. If required, you can also save a selection as a .txt file.
To save a selection as a layer
1. Select the sectors you want to include in the layer.
2. On the Selection menu, click Save Selection as Layer.
-ORRight-click the selection, and on the shortcut menu, click Save Selection as Layer.
The Save Selection as Layer dialog box is displayed.
3. Enter a new name for the layer, if required.
4. In the Folder field, select the GIS category or the folder in which to save the layer, and
click OK. A progress bar is displayed while the layer is being saved to the selected
location, and then it is displayed in the Layers pane under the GIS category, and on the
map.
Schema Confidential & Proprietary
May 2010
page 182 of 283
Ultima Mentor User Guide
A.8.4
Loading Selections
You can load previously saved selections at any time. If the selections are saved in the
current network, you can also see the number of sectors included in each selection.
To load a selection
1. On the Selection menu, click Load Sector Selection. The Load Selection dialog box
is displayed.
Tip: If you are in the Current Network folder, you can display the number of sectors
included in each of the selections by clicking the
box.
button at the top right of the dialog
2. Select the selection you want to load. The selected selection is displayed in the File
name field.
3. Click Open. The selection is displayed on the map.
A.8.5
Displaying Selections on the Map
You can display the selection set of a selected calculation or one or more selected GIS layers
on the map, which enables you to use the same selection set for additional calculations.
To display the selection set on the map
1. In the Calculations or Layers pane, select the calculation or GIS layers whose selection
sets you want to highlight on the map.
2. Right-click the calculation or GIS layers and select Display Selection Set on Map on
the shortcut menu.
-ORFor calculations, on the Selection menu, click Display Calculation Set on Map.
The sectors used in the calculation or GIS layers are highlighted on the map, and can be
used for additional calculations.
A.8.6
Displaying the Filtered Selection Set
After you have created a combined analysis that filters a selected map according to specific
KPI values, you can display only those sectors that meet the criteria to be included in the
combined analysis.
To display the filtered selection set
Right-click the combined analysis layer, and on the menu, click Display Filtered
Selection Set on Map. Only the sectors that meet the filter requirements are
highlighted on the map, and can be used for additional calculations.
Schema Confidential & Proprietary
May 2010
page 183 of 283
Ultima Mentor User Guide
A.8.7
Modifying the Sector Selection
After you have displayed a selection on the map, or you have loaded a saved selection, you
can add or remove one or more sectors to or from the selection, and save it, or you can
save the selection as a new selection, with a new name.
To modify the current selection
1. Press the <Shift> or <Ctrl> keys and select the sectors you want to add or remove.
You can also drag the cursor to select an additional selection. The selected sectors are
combined with the previously selected sectors to form a new selection.
2. On the Selection menu, click Save Sector Selection. The name of the selected or
currently displayed selection is displayed in the Name field.
3. Click Save, or enter a new name for the selection, and click Save. The new selection is
saved.
A.8.8
Adding Keywords
You can add keywords to Mentor, which afterwards can be associated with one or more
sectors.
To add a keyword
1. On the Selection menu, click Keyword Management. The Keyword Management
dialog box is displayed, enabling you to add keywords to the list of existing keywords.
2. Enter new keyword in the available field. The Add button is enabled.
3. Click Add. The new keyword is added to the list of existing keywords, and can be
associated with a sector or a selection.
Schema Confidential & Proprietary
May 2010
page 184 of 283
Ultima Mentor User Guide
A.8.9
Associating Selections with Keywords
You can associate a selection with a previously defined keyword, or you can define new
keywords during the association process. After you have associated a keyword with a
selection, you can select the sectors using the associated keyword. If required, you can
remove the association.
To associate the selection with a keyword
1. Select the required sectors on the map.
2. Right-click any of the sectors in the selection, and on the shortcut menu, click
Properties. The Sector Properties (Multi-selection) dialog box is displayed.
3. Select the Keywords tab.
4. From the Select keyword drop-down list, select the keyword to associate with the
selection and click Add. The keyword is displayed in the Keywords associated with
sectors area.
5. Repeat this step to associate the selection with additional keywords.
Schema Confidential & Proprietary
May 2010
page 185 of 283
Ultima Mentor User Guide
6. If a specific keyword is not defined for the selection, you can define a new one by
clicking New. The New Keyword dialog box is displayed.
7. In the Keyword field, enter the new keyword, and click OK. The new keyword is
displayed in the Select keyword drop-down list.
8. Click OK to save your changes and close the Sector Properties (Multi-selection)
dialog box.
To remove an association:
1. In the Keywords associated with sectors area, select the keyword association you
want to remove, and click Remove. The keyword is removed from the list of associated
keywords, and cannot be used to display the selected selection.
2. Click OK to save your changes and close the Sector Properties (Multi-selection)
dialog box.
A.8.10 Displaying Selections by Keyword
You can display selections according to the keyword with which they are associated.
To display a selection according to its associated keywords
1. On the Selection menu, click Select Sectors by Keyword. The Select by Keyword
dialog box is displayed, showing a list of the defined keywords, and the number of
sectors associated with them.
2. Select the keyword associated with the sectors you want to display, and click OK. The
zoom factor is automatically adjusted to fit the selection, which is highlighted on the
map.
Schema Confidential & Proprietary
May 2010
page 186 of 283
Ultima Mentor User Guide
A.9
Working with Layers
Mentor enables you to work with both vector and raster layers in the map view.
Vector layers: Vector layers consist of a text file with coordinates describing the various
points and curves on the map. When they are loaded into a mapping program, that data is
used to generate a map image. Vector maps scale up and down without any loss of clarity,
enabling you to zoom in to see specific areas, or to zoom out and still have readability.
Examples of vector maps include individual drop maps, and sector layers.
Raster layers: Raster layers are based on conventional image files, such as .gif or .png
formats, which show all the detail of the original topography. However, raster maps do not
scale well, and if you zoom in too far the images become pixilated and fuzzy and if you
zoom out too far, the text on the map becomes unreadable. Examples of raster maps
include Ec/Io maps, traffic maps, and terrain maps.
You can:
Display selected layers on the map
Create layer folders
Show or hide layers
Move layers up and down
Copy and paste layers to GIS layer folders
Import layers
Export layers
Define layer display properties
Display the layer histogram
Displaying layers in the Detailed Table
Zoom to fit the layer on the map
Delete layers
Show the layer legend
Carry out mathematical operations on the values of up to eight raster map layers
Schema Confidential & Proprietary
May 2010
page 187 of 283
Ultima Mentor User Guide
A.9.1
Mentor Layer System
Mentor uses the GIS layer approach, which allows data to be input as separate themes and
overlaid, based on analysis requirements. Using Mentor you can display and work with the
following layers on the map area:
Annotations: The Annotation layer is used mainly for printing purposes or for
presentations. It enables you to draw lines, shapes, and text boxes, insert callouts,
pictures, and text annotations, and display them as a layer in your network. You can
show or hide this layer according to your requirements and preferences.
Network: The Network layer displays the sites, sectors, and antennas in your network,
according to their actual co-ordinates in the real network. You can display all the
network layers at the same time, or selected layers only.
Note: You must select the Network category before you can display any of the selected
network layers.
Calculation Results: Enables you to view the calculation layers on the map. For
example, you can view the HO-rate changes, KPIs, neighbor list and power changes. You
can also view a list of elements in the layer, and their properties, in the Detailed Table
pane.
Note: You must select the Calculation Results category, and the name of the
calculation, before you can display any of the selected calculation layers.
GIS: Enables you to import and display any Mentor-supported GIS layer on the map, for
example, Terrain. If your model contains positioning, you can also display
positioning-based layers on the map and in Google Earth, as described in section 4.3, on
page 45.
After you have displayed the layers on the map, you can view a list of the elements in the
selected layer, as well as their properties, in the Detailed Table pane.
Schema Confidential & Proprietary
May 2010
page 188 of 283
Ultima Mentor User Guide
A.9.1.1 Working with GIS Layer Folders
You can save specific layers in folders under the GIS layer. For example, you can create a
folder of dropped calls from multiple analyses, or a folder containing layers from one or
more calculation types. After you have created the folder, it is saved in the same directory
as all the other Mentor folders, as specified in the network Preferences.
If required, after you have created the folders, you can rename or delete them, or add subfolders.
Note: Raster layers must be displayed on the map before they can be copied to a folder.
To save GIS layers in folders
1. In the Layers pane, right-click the GIS category, and from the shortcut menu, click
New Folder. The New Folder dialog box is displayed.
2. Enter a descriptive name for the folder, if required, and then click OK. The new folder is
displayed under the GIS category in the Layers pane, and is saved in the path specified
in the network preferences.
3. Copy the required layers from the Calculation Results layers to the relevant folders, or
move layers from one folder to another, by dragging them using standard Windows
functionality.
Notes:
Calculation layers must be from the same calculation. If you want to copy layers
from multiple calculations, you must repeat this step for each calculation.
Dragging the layers from one GIS folder to another will move the layers, not copy
them. To copy the layers from one folder to another, right-click the layers you want
to copy and select Copy, then right-click the folder to which to paste them and select
Paste. (Only layers that are displayed on the map can be copied from folder to
folder.)
Schema Confidential & Proprietary
May 2010
page 189 of 283
Ultima Mentor User Guide
To rename or delete folders, or add sub-folders
Right-click the folder you want to rename or delete, or to which to add a sub-folder, and
then select the required action from the shortcut menu.
A.9.2
Showing/Hiding Layers
You can show or hide the layers on your map. Before you can show layers on the map, they
must first be loaded in the Layers pane. Some layers are imported with the network, for
example the Terrain layer, while others can be created with the model, for example the
Drop Map and Traffic Map layers. You can also import layers, or load calculation layers after
you have run a calculation.
Once the layers are loaded in the Layers pane, you must select the check boxes next to the
layers to display the relevant layers on the map, or clear the check boxes to remove the
layers from the map. If you have more than one layer in the same group, you can
simultaneously show or hide multiple layers by selecting them using standard Windows
functionality, and then selecting Show/Hide.
Note: The layers are displayed in a hierarchy in the Layers pane, and each layer can be
displayed only if the layer above it has been selected. For example, in order to display the
HO Rate Change - Carrier 1 layer, you must ensure that the relevant neighbor list
optimization, as well as the Calculation Results category are selected.
A.9.3
Moving Layers Up or Down
Layers can be set to be in front of or behind other layers in the same group. If required, you
can move multiple selected layers, simultaneously. The visibility of the layers on the map
also depends on the level of transparency defined for each layer in the Layer Properties.
Note: If you want to change the order in which layers from different groups are displayed,
you can create a folder for the layers from each of the relevant groups, and then arrange
these layers in any order.
To move layers up in the group hierarchy
1. In the Layers pane, select the layers that you want to move up in the group hierarchy.
2. On the Layer menu, click Move Up.
-OrRight-click the layers, and on the shortcut menu, click Move Up.
The selected layers will moved up one position in the group.
Note: If the selected layers are not sequential, meaning they are not one after the other
in the group, they will first all be moved under the uppermost selected layer.
3. Click Move Up until the layers are in their desired position.
Schema Confidential & Proprietary
May 2010
page 190 of 283
Ultima Mentor User Guide
To move layers down in the group hierarchy
In the Layers pane, select the layers that you want to move down in the group hierarchy.
1. On the Layer menu, click Move Down.
-OrRight-click the selected layers, and on the shortcut menu, click Move Down.
The selected layers will be moved down one position in the group.
Note: If the selected layers are not sequential, meaning they are not one after the other
in the group, they will all first be moved above the lowest selected layer.
2. Click Move Down until the layers are in the desired position.
A.9.4
Displaying a Layer in Google Earth
After you have loaded and selected a GIS layer, you can display it on a topographical map in
the Google Earth application. To do so, Google Earth must be installed on the PC on which
Mentor is installed. If it is not already installed, you can download it from the Google Earth
website.
Note: If the layer has been filtered in Mentor, only the filtered data is displayed in Google
Earth.
To display a layer in Google Earth
In the Layers pane, right-click the layer you want to display, and from the shortcut
menu, select Show Layer in Google Earth.
A progress bar is displayed while the layer is exported to Google Earth, and then the
geographic information of the location is displayed on the satellite map on your desktop,
according to the Google Earth parameter settings.
Schema Confidential & Proprietary
May 2010
page 191 of 283
Ultima Mentor User Guide
A.9.5
Displaying Layers in the Detailed Table
You can view the properties of a selected layer in the Detailed Table pane. By default, all
the elements in the layer are displayed, including all the available properties, but you can
filter the table if required to display only those elements that meet your filter requirements,
and only selected properties.
To display the Detailed Table
In the Layers pane, right-click the layer for which to display the Detailed Table, and on
the shortcut menu, click Detailed Table. The Detailed Table <Layer> pane is
displayed at the bottom of the map area.
For more information on the Detailed Table, see section A.3.5, on page 164.
A.9.6
Importing Layers
By default, Mentor includes the Terrain layer, but you can import or drag additional GIS or
other layers from various sources, as long as Mentor supports their format.
Currently Mentor supports importing the following formats:
ArcView: *.shp
MapInfo: *.mif, *tab
Schema Format: *.stb
Text: *.txt
GeoTIFF: *.tif, *.tiff
Image: *.gif, *.jpg, *.jpeg, *.bmp, *. wbmp, *.png
To import a layer
1. In the Layers pane, select the GIS category.
2. On the Layer menu, click Import Layer. A standard Windows Open dialog box is
displayed.
3. If required, filter the available files by selecting the desired file type in the Files of type
drop-down list.
4. Browse to and select the desired source map file(s). The names of the files are displayed
in the File name field.
5. Select the desired layer(s) and click Import. A progress bar is displayed while the file(s)
are downloaded to the map, and then they are displayed under the GIS category in the
Layers pane.
Schema Confidential & Proprietary
May 2010
page 192 of 283
Ultima Mentor User Guide
A.9.7
Exporting Layers
Mentor supports exporting layers so that they can be imported to another tool or another
network. For example, Mentor enables you to convert geo-positioning maps from raster to
vector format, as MIF and TAB files.
Note: If the layer data has been filtered, only the filtered data is exported.
Vector layers can be exported to the following formats:
ArcView: *.shp
MapInfo: *.mif, *.tab
Note: Mentor is unable to export more than 1 million bins to .tab format.
Schema Format: *.stb
Raster layers can be exported to the following formats:
Image: *.jpg, *.jpeg, *.bmp, *. wbmp, *.png
GeoTIFF: *.tif, *.tiff
MapInfo: *.mif, *.tab
Note: Mentor is unable to export more than 1 million bins to .tab format.
Planet: *.grd
To export a layer
1. On the Layers pane, select the check boxes next to the layers to be exported. The
layers are displayed on the map.
2. Right-click the layers, and on the shortcut menu, click Export Layer. A standard
Windows Save dialog box is displayed.
3. Browse to the location to which to export the layers.
4. In the File name field, enter a name for the layer file.
5. In the Files of type field, select the file format to which to export the layer.
6. Click Save. A progress bar is displayed while the layers are being exported to the
selected location and format. A confirmation message is displayed notifying whether the
layers were successfully exported.
7. Click OK to close the confirmation dialog box.
Schema Confidential & Proprietary
May 2010
page 193 of 283
Ultima Mentor User Guide
A.9.8
Defining Layer Properties
You can define the appearance of the different layers on the map, for example, whether
they are visible on the map, the colors in the legend, the shape of the symbols, and so on.
To define layer properties
1. In the Layers pane, right-click a layer, and on the shortcut menu, click Properties. The
Layer Properties <Layer> dialog box is displayed.
The Layer Properties dialog box includes three to five tabs, according to whether you
selected a vector or raster layer.
General tab: Enables you to rename the layer, and view general layer properties.
Display tab: Enables you to define the layer display, for example whether the layer
is visible, and its level of transparency.
Legend tab: Enables you to define the layer's legend, and determine how the layers
will appear on the map.
Labels tab: Enables you to define how labels will appear on the map. This tab is
displayed for vector layers only.
Symbols tab: Enables you to define the shape of the symbols displayed on the map.
This tab is displayed for vector layers only.
Schema Confidential & Proprietary
May 2010
page 194 of 283
Ultima Mentor User Guide
2. Edit the fields in each of the tabs, as required.
3. Click OK to save your changes and close the Layer Properties dialog box.
A.9.9
Displaying Layer Histograms
You can display a histogram of the map layers in order to view a graphical display of the
values in the layer. Each bar in the histogram is in proportion to the value of the data items
it represents. The histogram displays the values for 100% of the data in the selected layer,
but you can run a query to calculate the percentage of items between a range of values, as
well as set the range of values to be displayed in the histogram.
To display a histogram
1. In the Layers pane, right-click the layer whose histogram you want to display and on
the shortcut menu, click Histogram.
-ORSelect the layer whose histogram you want to display, and on the Layer menu, click
Histogram.
-ORIn the legend, click the browse button
Histogram.
Schema Confidential & Proprietary
to open the Legends tab, and then click
May 2010
page 195 of 283
Ultima Mentor User Guide
The Histogram - <layer> dialog box is displayed, showing the histogram of the
selected layer.
The following information is displayed in the Statistics area of the histogram:
Min: The lowest value displayed in the histogram.
Max: The highest value displayed in the histogram.
Sum: The sum of all the values measured in the histogram.
Average: The average value displayed in the histogram.
STD: The standard deviation of values in the histogram.
No. of bins: The number of bins in which values were measured.
2. To define a query, in the Min and Max fields, enter the range of values to query. The
percentage of items that is between these values is displayed in the Percentage field.
3. To limit the range of the x-axis displayed in the histogram, enter the required minimum
and maximum values in the From and To fields. The scale of the x-axis is changed
accordingly, and only those values between the required range are displayed in the
histogram.
4. Click
to close the histogram.
Schema Confidential & Proprietary
May 2010
page 196 of 283
Ultima Mentor User Guide
A.9.10 Displaying the Layer Legend
You can display the legend of any layer that is displayed on the map. Once the legend is
displayed, you can edit it as required, as well as set the transparency level of the layer.
By default, the legend is a floating pane, which means it can be moved around the desktop,
but you can dock it to the right side of the main window, if required.
To display the layer legend
1. In the Layers pane, select the check box next to the layer whose legend you want to
display.
2. On the toolbar, click the Legend button
. The layer legend is displayed on the map.
3. If you have loaded more than one layer, select the legend to display from the drop-down
list.
Schema Confidential & Proprietary
May 2010
page 197 of 283
Ultima Mentor User Guide
4. To edit the legend, click the browse button
box is displayed.
. The Legend (<name of layer>) dialog
5. By default, layers are not transparent. To adjust the transparency level of the layer,
move the transparency slider on the legend as required.
Schema Confidential & Proprietary
May 2010
page 198 of 283
Ultima Mentor User Guide
A.9.11 Map Analysis
The Map Analysis wizard enables you to carry out mathematical operations on the values of
up to eight raster layers, provided that these layers have been loaded on the Layers pane,
even if they are not currently displayed on the map. The analyses are carried out on the
value of each bin in the map, and the results are added as a layer under the GIS category,
in the Layers pane.
You can use the Map Analysis wizard to add a constant to all the map values or subtract the
values of one map from another to see the difference between the values of the two maps,
before and after optimization. You can define conditions for areas to be displayed, and you
can define thresholds. For example, you can take a regular Ec/Io map, and then use the
Map Analysis option to display only bins where the Ec/Io value is below a defined threshold.
You can also use the Map Analysis wizard to convert the maps units, for example, from
milliwatts to dBm.
Note: If you select a polygon on the map before you start the map analysis, the calculation
will be performed on the selected area only.
For more information on the Map Analysis wizard, refer to the Ultima Mentor Help.
Schema Confidential & Proprietary
May 2010
page 199 of 283
Ultima Mentor User Guide
A.10
Network Properties
You can view general network properties, for example, geographical information or network
statistics, as well as carrier properties in the Network Properties dialog box. You can also
configure advanced network properties, for example, neighbor list or antenna sectors
optimization properties.
To view or configure network properties
1. On the Network menu, click Network Properties. The Network Properties dialog
box is displayed.
The Network Properties dialog box contains the following tabs:
General: Enables you to set the default time zone for the network, and to view
general network properties, for example, the name of the network and the number of
sectors included in the network.
Carriers: Enables you to view the properties of each of the carriers in the network,
for example, the frequency upon which the carrier transmits.
Hard Handover: Enables you to manage the hard handover configurations available
in the network.
Soft Handover: Enables you to manage the soft handover configurations available
in the network.
Schema Confidential & Proprietary
May 2010
page 200 of 283
Ultima Mentor User Guide
Power: Enables you to manage the power configurations available in the network.
Advanced: Enables you to configure the various parameters that should be taken
into consideration when creating the model, and running the neighbor list and
antenna sectors optimizations..
2. Click the tabs you want to edit, and edit the fields as required.
3. Click OK to save your changes and close the Network Properties dialog box.
A.10.1 Defining Advanced Network Properties
In the Advanced tab you can configure various parameters that will be taken into
consideration when creating the model, and running the neighbor list and antenna sectors
optimizations. After running the optimizations, you can view the parameters and their
values in the Network Properties report.
Note: You should consult Schema Customer Support before making changes to these
parameters to prevent optimization degradation.
For a detailed description of the advanced network parameters, see Appendix C, on
page 233.
Schema Confidential & Proprietary
May 2010
page 201 of 283
Ultima Mentor User Guide
A.11
Displaying Site Properties
You can display and edit the properties of a selected site, as well as the properties of the
sectors belonging to the site. If required, you can also display a detailed table, listing the
properties of all the sites in the network.
To display the site properties
1. In the map, right-click a site, and then select Properties on the shortcut menu. The
Site Properties dialog box is displayed.
For GSM sites, the following Site Properties dialog box is displayed:
2. If required, you can enter a new name for the site, change the site ID, change the
latitude and longitude co-ordinates, and change the special cost for accessing the site.
Schema Confidential & Proprietary
May 2010
page 202 of 283
Ultima Mentor User Guide
3. If required, you can edit the properties of a selected sector belonging to the site. In the
Sectors area, select a sector, and then click Properties. The Sector Properties dialog
box is displayed, showing the properties of the selected sector.
Edit the sector properties as required.
Click OK to save your changes and close the Sector Properties dialog box.
4. Click OK to save your changes and close the Site Properties dialog box.
A.12
Displaying Sector Properties
You can view the properties of a single selected sector, or the properties that are common
to a selection. If required, you can also edit certain properties, as well as search for sectors,
display sectors of a certain technology on the map, and view the selected sectors in Google
Earth.
If you have a dual-technology network, you can also view the properties of the GSM sectors.
The Sector Properties dialog box displays information relevant to a selected sector. If
required, you can edit any fields that are not read-only.
For you convenience, you can also view the basic sector properties in the Sector Property
Viewer pane, described on page 160.
To display sector properties
1. On the map, right-click the sector whose properties you want to view, and on the
shortcut menu, click Properties.
-ORDouble-click the sector whose properties you want to view.
Schema Confidential & Proprietary
May 2010
page 203 of 283
Ultima Mentor User Guide
The Sector Properties <name of sector> dialog box is displayed, showing the
General tab.
The Sector Properties dialog box contains the following tabs:
General, which enables you to view and edit general information about the selected
sector, for example its name and the site to which it belongs.
Antenna, which enables you to view and edit antenna-related information, relevant
to the selected sector.
Neighbor List, which enables you to view and edit neighbor list properties, for
example, you can lock the priority of selected neighbors, or add neighbors. You can
also view the properties of the carrier to which the sector belongs.
Carriers and Power Constraints, which enables you to view the power of the
selected sector, the properties of the carrier to which the sector belongs, as well as
edit the permitted CPICH power constraints for the antenna sectors optimization.
Antenna Constraints, which enables you to select the parameters that should be
optimized, as well as to set the minimum and maximum constraints for these
parameters.
Keywords, which enables you to view the keywords associated to the selected
sector, and associate the selected sector with additional keywords.
2. Select the relevant tabs to view or edit the sector properties.
3. Click OK to save your changes and close the Sector Properties dialog box.
Schema Confidential & Proprietary
May 2010
page 204 of 283
Ultima Mentor User Guide
A.12.1 Displaying GSM Sector Properties
If you have a dual-technology network, you can view the properties of a selected GSM
sector.
To display sector properties
1. On the map, right-click the sector whose properties you want to view, and on the
shortcut menu, click Properties.
-ORDouble-click the sector whose properties you want to view.
The Sector Properties <name of sector> dialog box is displayed, showing the
General tab.
2. Select the relevant tabs to view the sector properties.
3. Click OK to close the Sector Properties dialog box.
Schema Confidential & Proprietary
May 2010
page 205 of 283
Ultima Mentor User Guide
A.12.2 Displaying Multi-selection UMTS Sector Properties
You can display the sector properties of multiple sectors at the same time, and edit them, if
required. You can also display the properties of a specific sector in the selection.
To display multiple-sector properties
1. On the map, select the sectors whose properties you want to view.
2. Right-click the selection, and from the shortcut menu, click Properties. The Sector
Properties (Multi-selection) dialog box is displayed, showing the properties that are
common to all the selected sectors. If there is a value that is common to all the selected
sectors, this value is displayed. If not, the fields are left blank.
The Sector Properties (Multi-selection) dialog box contains the following tabs:
General, which enables you to specify whether the selected sectors are active, and
select the configurations to they belong.
Constraints, which enables you to set constraints for the selected sectors, as well as
lock the neighbor list.
Antenna Constraints, which enables you to set the constraints for the mechanical
and/or total tilt changes.
Keywords, which enables you to view keywords associated with the selected
sectors, and associate new keywords.
3. Edit the fields as required. The edited values will apply to all the sectors in the selection.
4. Click OK to save your changes and close the Sector Properties (Multi-selection) dialog
box.
Schema Confidential & Proprietary
May 2010
page 206 of 283
Ultima Mentor User Guide
To view the properties of a specific sector
Right-click the sector whose properties you want to view, and from the shortcut menu,
click Sector Properties. The Sector Properties dialog box is displayed, showing the
properties of the selected sector.
A.12.3 Displaying Multi-selection GSM Sector Properties
If you have a dual-technology network, you can view the sector properties of multiple GSM
sectors at the same time. You can also display the properties of a specific sector in the
selection.
To display multiple-sector properties
1. In the Layers pane, under Sectors, select GSM. Only the GSM sectors in the network
are displayed.
2. Select the sectors whose properties you want to view.
3. Right-click the selection and then click Properties. The Sector Properties (MultiSelect) dialog box is displayed, showing the properties that are common to all the
selected sectors. If there is a value that is common to all the selected sectors, this value
is displayed. If not, the fields are left blank.
Schema Confidential & Proprietary
May 2010
page 207 of 283
Ultima Mentor User Guide
4. Edit the fields as required. The edited values will apply to all the sectors in the selection.
5. Click OK to save your changes and close the Sector Properties (Multi-Select) dialog box.
To view the properties of a specific sector
Right-click the sector whose properties you want to view, and on the shortcut menu,
click Sector Properties. The Sector Properties dialog box is displayed, showing the
properties of the selected sector.
A.12.4 Searching for Sectors
You can search for any available sectors in the current network, according to the sector
name, or part thereof. Mentor lists the number of sectors that match your search criteria,
and enables you to navigate through the list of matching sectors. By default, Mentor zooms
in on each found sector.
To search for a specific sector
1. On the Edit menu, click Find.
-OROn the Standard toolbar, click the Find button
The Find dialog box is displayed.
2. In the Sector name field, enter the name or part thereof, of the sector for which you
are searching. For example, searching for ora will return multiple results, including
Orange/1, Orange/2, Orange/3, Coral/1, Coral/2 and Coral/3.
3. Select the Exact match check box if you know the exact name of the sector, for
example, Orange/3.
4. Clear the Zoom check box to prevent Mentor from zooming in on found sectors.
Schema Confidential & Proprietary
May 2010
page 208 of 283
Ultima Mentor User Guide
5. Click Next. The number of sectors that match your search criteria is displayed in the
title of the dialog box, and the first sector is flagged.
6. Click Next until you find the sector for which you are searching.
7. Click Close to close the Find dialog box.
A.12.5 Viewing Sectors in Google Earth
You can view a sector or selection of sectors, and their azimuth, on a topographical map in
the Google Earth application. To do so, Google Earth must be installed on the PC on which
Mentor is installed. Access the Google Earth website to download the application, if it is not
already installed.
The sites of the selected sectors are automatically loaded to the Temporary Places folder
in the Places pane in Google Earth. The name of the Mentor network is displayed under this
folder in the Places pane.
To display a sector in Google Earth
Right-click a sector and on the shortcut menu, click Show in Google Earth. The Google
Earth application opens, displaying the selected sector on the map, with the
corresponding site name on the map and in the Places pane, on the left.
Schema Confidential & Proprietary
May 2010
page 209 of 283
Ultima Mentor User Guide
To display a group of sectors in Google Earth:
1. Select the sectors you want to view.
2. Right-click the sectors and select Show in Google Earth.
-OROn the Tools menu, click Show in Google Earth.
The Google Earth application opens, displaying the selected sectors on the map, with the
corresponding site names on the map and in the Places pane on the left. You can click
on any of the site names to zoom in to the sector.
Schema Confidential & Proprietary
May 2010
page 210 of 283
Ultima Mentor User Guide
A.13
Antenna Properties
The Antenna Properties dialog box displays information relevant to a selected antenna. If
required, you can edit any fields that are not read-only.
To display the antenna properties
1. On the map, right-click an antenna, and on the shortcut menu, click Properties. The
Antenna Properties - <name of antenna> dialog box is displayed, showing the
General tab.
The Antenna Properties dialog box contains the following tabs:
General, which enables you to view and edit information about the antenna and
installation parameters.
Antenna Constraints, which enables you to select whether to optimize the
mechanical or electrical tilt of the selected antenna, as well as the constraints for
these changes.
2. Select the relevant tabs to view or edit the antenna properties.
3. Click OK to save your changes and close the Antenna Properties dialog box.
Schema Confidential & Proprietary
May 2010
page 211 of 283
Ultima Mentor User Guide
A.14
Working with Calculations
As soon as you have a model of the network, you can start a new Analysis, SC, Neighbor
List, or Antenna Sectors calculation.
While a calculation is running, its status is displayed in the Calculations pane. Once the
calculation is completed, its status changes to Valid, and you can perform actions on it.
To start a new calculation
1. On the Calculation menu, click New and then <name of calculation>.
-OROn the Workflow toolbar, click the required calculation button.
2. Click Yes if you are prompted to save the network.
A.14.1 Loading Calculation Result Layers
After analysis or optimization calculations have finished running, you can display the
calculation layers on the map. For example, you can display the bad call rate layer for
analysis calculations, the HO-rate change layer for neighbor list optimizations, and the
current best power changes per carrier, for the antenna sectors optimizations.
To load a calculation results layer
1. In the Calculations pane, right-click the calculation for which you want to display a
layer, and then click Load Layers. The Layers dialog box is displayed, listing all the
available layers for the selected calculation.
2. In the Layers dialog box, select the layer(s) you want to load, and then click Load. The
layer is displayed in the Layers pane, with the name of the calculation, under the
Calculation Results category. For example, the following shows the Daily Speech
KPIs - Traffic and BH Speech KPIs - Traffic layers for Analysis1.
3. Click Close to close the Layers dialog box.
4. Select the check boxes next to the layers you want to display on the map. A progress
bar is displayed while the layers are loaded and displayed on the map.
Schema Confidential & Proprietary
May 2010
page 212 of 283
Ultima Mentor User Guide
A.14.2 Viewing the Calculation Layers in the Detailed Table
You can view the properties of a selected calculation layer in the Detailed Table pane. For
example, you can display a list of HO-rate changes for all the sectors in carrier 1.
If required, you can view multiple analysis layers that are in the same analysis report.
To view a calculation layer in the Detailed Table pane:
1. In the Layers pane, right-click the layer you want to display, and on the shortcut menu,
click Detailed Table. The layer is displayed in the Detailed Table - Calculation
Results\<calculation:layer> pane at the bottom of the map area.
2. By default, all the available properties are displayed in the table, but you can filter the
display by right-clicking the column header, and then selecting the required fields from
the relevant list of available fields.
A.14.3 Opening Calculation Reports
You can view the calculation reports as soon as the calculation has finished running, or any
time afterwards.
Schema Confidential & Proprietary
May 2010
page 213 of 283
Ultima Mentor User Guide
To open calculation reports
1. In the Calculations pane, right-click the calculation for which to display reports, and
then click Open Reports. The <name of calculation> Reports dialog box is
displayed, listing all the available reports. By default, the reports are displayed in
alphabetical order, but you can change the order by sorting them in ascending order or
according to size by clicking Report Name or Size.
2. In the Report Name area, double-click the report you want to view, or select the report
and then click Open. The selected report is displayed in Excel format. (Depending on
your Excel security settings, you may be prompted to disable or enable macros. Click
Enable Macros.) The name of the report, the name of the network, and the name of
the calculation are displayed in the title bar of the report.
3. If the report contains tabs, select the relevant tab to view the different reports within the
report.
4. Click Close to close the <name of calculation> Reports dialog box.
For a detailed description of all the calculation reports, refer to the Ultima Mentor Help.
A.14.4 Displaying the Selection or Calculation Set on the
Map
You can display the selection set of a selected GIS layer or calculation on the map. You can
also display the calculation set of a selected antenna sectors optimization.
To display the selection set on the map, right-click the GIS layer or calculation whose
selection set you want to highlight on the map, and from the shortcut menu, select Display
Selection Set on the Map.
To display the calculation set on the map, right-click the antenna sectors optimization whose
calculation set you want to highlight on the map, and from the shortcut menu, select
Display Calculation Set on Map. The sectors affected by the calculation are highlighted
on the map.
Schema Confidential & Proprietary
May 2010
page 214 of 283
Ultima Mentor User Guide
Appendix B
Working with the Mentor Server
Mentor has been enhanced to work in conjunction with a server module that enables shorter
optimization cycles by supporting periodic automated data collection, generation of up-todate network traffic models, and recurring optimization and provisioning plans.
This appendix describes how to work with the Mentor server. For more information about
using the Mentor server, refer to the Ultima Mentor Help.
B.1
Logging On to the Ultima Mentor Server
Before you can access any information from the Mentor server, or use any of its features,
you must first log on to the server. If the server to which you wish to connect is not
compatible with your current Mentor version, a notification of such and a link to the
compatible version will be displayed, enabling you to download and install the compatible
version.
To log on to the Ultima Mentor server
1. On the Server menu, click Log On. The Log On to Ultima Mentor Server dialog box
is displayed.
2. In the User name field, enter your user name, as defined by the administrator.
3. In the Password field, enter your password.
4. In the Server connection field, enter or select the name of the server on which the
database is installed, and to which you want to connect.
Note: If the requested server is not displayed in the drop-down list, click New. The
New Server dialog box is displayed.
Enter the name of the computer on which the server resides in the Computer field.
Click OK.
Schema Confidential & Proprietary
May 2010
page 215 of 283
Ultima Mentor User Guide
5. Click OK. You can now access the server data, and use the server features.
Note: If your current version of Mentor is not compatible with the server version, the
Server Connection Failed dialog box is displayed notifying you of such, and provides a
link enabling you to download and install a compatible version of Mentor.
B.2
Submitting Network Changes to the Mentor
Server
When you submit data to the server for the first time, or after you have imported the
network configuration from the server, modified it and then submitted your changes back to
the server, Mentor analyzes the data, and makes a list of discrepancies between the
submitted data and the data currently on the server, which you then have to accept or
reject. The accepted changes to the server network are sent to the server and divided up
according to the clusters to which they belong. All the users assigned to the relevant
clusters will receive notification of the submission, as well as a link to the report listing the
changes to the server network, enabling them to sync their networks with the updated
network on the server.
To submit changes to the Mentor server
1. On the Server menu, click Submit Network Changes to Server. You will be prompted
to log on to the Mentor server if you have not already done so. A progress bar is
displayed while the data being submitted is compared to the existing data in the server.
Notes:
If there is more than one cluster defined in the network, the Select a Cluster dialog
box is displayed. Select the cluster to which the changes should be made, and click
OK. If required, you can also submit changes for additional clusters directly from the
Submit Network Changes to Server <date> dialog box, which is displayed after
all the submitted data has been compared.
If the network contains network elements that are not part of the selected cluster, a
message is displayed notifying you that any changes made to these network
elements will be ignored and will not be submitted. Click OK to continue.
The first time a network is submitted to the server, it must include the terrain file.
Schema Confidential & Proprietary
May 2010
page 216 of 283
Ultima Mentor User Guide
The Submit Network Changes to Server <date> dialog box is displayed, showing all
the discrepancies between the network data being submitted, and the data currently in
the server network, for the selected cluster.
2. Review each of the differences, and then click Accept Change or Ignore Change at
the top of the screen, to accept or ignore the proposed change to the network data on
the server. Accept or Ignore is displayed in the Accept/Reject column. If required,
you can use standard Windows functionality to select multiple or all listed differences.
Note: If there are changes to the advanced network properties, you will have to accept
the changes for each of the required network elements, as well as for the cluster.
3. Click OK. A confirmation message is displayed.
Schema Confidential & Proprietary
May 2010
page 217 of 283
Ultima Mentor User Guide
4. Click Yes to submit the accepted changes to the server. A progress bar is displayed
while these changes are being submitted to the server and then the Submit Network
Changes to Server dialog box is displayed, notifying whether the cluster was updated
successfully.
All relevant cluster users will receive notification of the changes, as well as a list of the
changes, enabling them to sync their networks with the updated network on the server.
5. Click Details to view any errors or warnings.
6. Click Reports to view a report showing details of the changes, including the old values
and the new values.
B.3
Synchronizing Network Changes from the
Mentor Server
If you are using a network that was previously imported from the server, and any changes
are made to that network on the server, either by another user or if a new configuration
update was received from the switch, you will be notified of such, and will be able to update
your network accordingly by syncing your network configuration with the updated network
on the server. By default, Mentor checks for changes on the server every 180 minutes,
based on the SYNC_CLUSTER_MINUTES parameter, but you can change this, if required.
You can also manually check for any such changes at any time.
If a new configuration has arrived from the switch, you will be able to import the new
network.
Note: Syncing your network with a new configuration from the server removes your
current model and all the calculations in your network.
If there are changes to the network made by other users, you will be able to see each of
these changes, and then accept only the ones that you require.
To view automatic notifications
If there are any changes, a popup message will be displayed and an icon
and notification
will be displayed on the status bar when you log in to the server, or after a specified amount
of time, according to the SYNC_CLUSTER_MINUTES parameter.
Schema Confidential & Proprietary
May 2010
page 218 of 283
Ultima Mentor User Guide
Double-click
to launch the Import Switch Dump wizard if the changes were from
the switch, or to view a list of the changes if the changes were made by another user.
To manually check for network changes
1. On the Server menu, click Sync Network Changes from Server. A dialog box is
displayed, notifying you whether there is an updated configuration from the switch, or
whether the cluster was updated by another user.
2. If there is an updated network configuration, click OK to import the new configuration. A
confirmation message is displayed, warning that the model and all calculations will be
removed. Click Yes to continue. The first step of the Import Switch Dump wizard is
displayed, as described on page 141.
In the Clusters field, select the cluster to which the optimization belongs. The date
of the latest available configuration is displayed under the field.
Schema Confidential & Proprietary
May 2010
page 219 of 283
Ultima Mentor User Guide
Click Next. A progress bar is displayed while the selected configuration files are
being imported from the server. The Data Completion page is displayed, enabling
you to complete any missing network data directly in the GUI, if required, or to
import the network.
3. If there are changes made by another user, click OK to view these changes. A dialog box
is displayed while the networks are being compared, and then the Sync Network
Changes from Server dialog box is displayed, showing all the differences between the
current network data, and the data currently in the server network.
Review each of the differences, and then click Accept Change or Ignore Change to
accept or ignore them. Accept or Ignore is displayed in the Accept/Reject column.
You can select multiple or all changes using standard Windows functionality.
Note: If there are changes to advanced network properties, you will have to accept
the changes for each of the required network elements, as well as for the cluster.
Click OK to sync your network according to the selected changes.
B.4
Displaying Notifications
If you are connected to the Mentor server, you can view notifications sent from the server,
about activities in the server. For example, you can view messages about the model
completion, tasks that failed or succeeded, cluster removals, licensing problems, updates to
the network configuration, and so on. Depending on your user permissions, you can view all
the messages that have been sent, or only those for the clusters to which you are assigned.
To display server notifications
1. Ensure that you are logged on to the Mentor server.
2. On the status bar, double-click the
icon. This icon is displayed only if you have
selected to display the server status on the status bar, and there are new unread
notifications.
-OROn the Server menu, click Notifications.
Schema Confidential & Proprietary
May 2010
page 220 of 283
Ultima Mentor User Guide
The Ultima Mentor Server Admin - Notifications window is displayed.
The Notifications window displays all the notifications that you have received, the
priority and status of the notification, a short description, the date and time it was
received, and the cluster to which it refers.
The Notifications pane contains the following fields:
Field
Priority
Description
The importance of the notification.
- Error or failed task
Status
The status of the notification.
- Read
- Unread
Subject
A brief description of the contents of the notification.
Received
The date and time the notification was received.
Cluster
The cluster to which the notification refers. If the notification is
general, and not for a specific cluster, N/A is displayed.
After you have received a notification, you can open it, copy parts of it to the clipboard,
print it, delete it, or change its status to read or unread. If the notification is for a
provisioning task, you can approve the provisioning. If the notification is about a
provisioning or optimization task, you can click the links to view the task or the reports
in Mentor.
Schema Confidential & Proprietary
May 2010
page 221 of 283
Ultima Mentor User Guide
B.5
Importing Task Occurrences into Mentor
You can import selected optimization or analysis task occurrences from the Mentor server as
new networks, or as calculations in the current network.
To import task occurrences
1. On the Server menu, click Optimization Task Occurrences to view a list of all the
optimization tasks, or click Analysis Task Occurrences to view a list of analysis tasks.
The Ultima Mentor Server Admin - <Recurrence tasks> window is displayed.
2. Right-click the task occurrence you want to import into Mentor, and then select one of
the following options on the shortcut menu:
Open in New Mentor Network: Opens the task occurrence in a new network.
Open in Current Mentor Network - <network>: Opens the task occurrence as a
calculation in the current network.
A progress bar is displayed while the task occurrence is imported into Mentor, and then
a dialog box is displayed notifying whether the import was successful.
3. Click Details to view the details of the import process.
4. Click Reports to view the Model and Import reports for the imported calculation.
5. Click Close to close the Import Task Occurrence dialog box.
Schema Confidential & Proprietary
May 2010
page 222 of 283
Ultima Mentor User Guide
B.6
Viewing the Status of Server Tasks
You can view, on the status bar, the number of engineering tasks that are currently running
in the server, and if required access the relevant optimization recurrences dialog boxes. If
required, you can also launch the Ultima Mentor Server Admin.
To view the server tasks
On the status bar, right-click the Running Tasks field, and on the menu, click to view
either the Optimization Task Occurrences or Analysis Task Occurrences. The relevant
dialog box is displayed.
Tip: If there is only 1 task running, you can double-click the field to display the relevant
dialog box.
To launch the Ultima Mentor Server Admin
On the status bar, right-click the Running Tasks field, and on the menu, click Ultima
Mentor Server Admin.
B.7
Running Pending Tasks
You can run a pending task occurrence at any time, without waiting for the scheduled run
time.
To run a pending task occurrence
1. On the Server menu, click Optimization/Analysis/Provisioning Task Occurrences
to view a list of all the scheduled task occurrences. The Ultima Mentor Server Admin <Recurrence tasks> window is displayed.
2. Right-click the pending task occurrence you want to run immediately, without waiting for
its scheduled time, and click Run Task. The status of the task changes from Pending to
Running. As soon as the task has finished running, a new Pending task occurrence is
created.
Schema Confidential & Proprietary
May 2010
page 223 of 283
Ultima Mentor User Guide
B.8
Working with Task Occurrences
Optimizations and Analyses can be scheduled directly from Mentor or from the Ultima
Mentor Server Admin using the relevant template. If the task is recurring, you can view the
details of each of the task occurrences in the Ultima Mentor Server Admin
Optimizations/Analysis window.
Provisioning tasks implement the recommended changes in the network, according to
selected change lists. Currently, only tilt optimizations on Powerwave antennas can be
provisioned. Provisioning tasks can be scheduled directly from Mentor after an optimization
has been run, or from the Ultima Mentor Server Admin using the change list created in
Mentor.
If required, you can:
Schedule recurring optimization and analysis tasks
Schedule recurring provisioning tasks
Display task occurrences
Edit task properties
View the task history
If you are an administrator user, you can view and edit the tasks of all the users in the
network. If you are an engineer user, you can view and edit the tasks only in the clusters
assigned to you.
B.8.1
Scheduling Recurring Optimization and Analysis
Tasks
After you have run an optimization or Analysis in Mentor, you can use the same template to
schedule additional tasks in the server.
To schedule a recurring task
In the Calculations pane, right-click the calculation you would like to schedule to be run
automatically by the Mentor server, and then click Schedule as
Optimization/Analysis Task.
A progress bar is displayed while the calculation details are submitted to the server, and
then the New Optimization/Analysis Task wizard is displayed, enabling you to
schedule the recurrence of the task.
The New Optimization/Analysis Task wizard contains two steps:
Step 1 - General, enables you to define the general properties for the new task, for
example, the cluster to be optimized or analyzed, the model period, and the template to
be used.
Step 2 - Schedule, enables you to define when the task will run, and whether any
modeling data should be ignored.
Schema Confidential & Proprietary
May 2010
page 224 of 283
Ultima Mentor User Guide
B.8.1.1 Defining General Task Properties
The General page enables you to define the general properties for the task, for example,
the name of the task, the cluster and sectors to be optimized or analyzed, the model period,
and the optimization template to be used.
To define the general optimization properties
1. In the Task name field, enter a new name for the task, if required. If you do not enter a
new name, the default name will be used.
2. In the Cluster field, select the cluster to be optimized/analyzed.
3. Select the sectors to be optimized/analyzed:
All sectors in the cluster: Select this option to optimize/analyze all the sectors in
the cluster.
Selection: Select this to load a previously saved sector selection, and then click the
browse button
to select the file with the sector selection.
4. In the Period field, select the modeling period to include in the optimization/analysis. By
default, the daily busy hours are used, but you can select to use a different modeling
period, if one has been defined.
5. In the Optimization/Analysis Template field, click the browse button
to the required template file. The Template dialog box is displayed.
to navigate
6. Select the template to use, and click Open. The path of the template is displayed in the
Optimization/Analysis Template field.
7. Click Next to proceed to the Schedule page.
Schema Confidential & Proprietary
May 2010
page 225 of 283
Ultima Mentor User Guide
B.8.1.2 Scheduling Tasks
In the Schedule page, you can define the recurrence of the task, and any modeling data to
be ignored.
To define the optimization/analysis schedule
1. By default, optimizations and analyses are scheduled to run daily at 08.30. If required,
click Recurrence and then define the task recurrence, as described in the following
section.
2. If required, in the Modeling Data area, select whether to ignore the modeling data from
excluded days and/or weekends. This data will not be included in the task.
3. Click Finish. A progress bar is displayed while the task is submitted to the server. The
new task is displayed in the Ultima Mentor Server Admin Optimizations/Analysis
window, with the status Pending.
B.8.1.2.1
Defining Task Recurrences
When scheduling optimization, provisioning, and analysis tasks, you can define the
frequency at which the tasks should be performed. You can also edit future and pending
task occurrences at any time after the tasks have been defined.
Tasks can be performed daily, weekly, or monthly.
Schema Confidential & Proprietary
May 2010
page 226 of 283
Ultima Mentor User Guide
To set task recurrences
1. In the Schedule page of the wizards, click Recurrence. The Task Recurrence dialog
box is displayed.
2. In the Recurrence area, select how often the task should occurdaily, weekly, or
monthly. The Task Recurrence (Daily) dialog box changes accordingly.
3. In the Process At area, select the time at which the selected recurrence take place.
4. In the Pattern area, select the frequency of the occurrence. The occurrence times are
displayed in the Pattern area, starting at the time selected in the Process At field.
5. Click OK to close the Task Recurrence dialog box and apply the changes.
For a detailed description of each option, refer to the Ultima Mentor Help.
B.8.2
Displaying Task Occurrences
If you are connected to the Mentor server, you can view a list of task occurrences affecting
the clusters to which you are assigned. If there are any tasks currently running, this is
displayed in the Running Tasks area of the status bar.
You can view the properties of a selected task occurrence, edit pending and future task
occurrences, run a selected pending task occurrence without waiting for the scheduled time,
stop a running task, as well as import the task as a calculation into the current Mentor
network, or as a calculation in a new network.
Schema Confidential & Proprietary
May 2010
page 227 of 283
Ultima Mentor User Guide
To display the task occurrences
1. Ensure that you are logged on to the Mentor server.
2. Right-click the Running Tasks area on the status bar and then click either
Optimization Task Occurrences or Analysis Task Occurrences. The Ultima Mentor
Server Admin Optimizations/Analysis window is displayed.
The Ultima Mentor Server Admin Optimizations/Analysis window displays a list
of all the task occurrences affecting the clusters to which you are assigned. For more
information about the fields contained in the window, refer to the Ultima Mentor Help.
Schema Confidential & Proprietary
May 2010
page 228 of 283
Ultima Mentor User Guide
B.8.3
Editing Optimization Task Properties
You can view the properties of a selected optimization task any time after it has been
defined. If required, you can edit the properties of any pending or recurring tasks. The
changes will affect all future occurrences of the task.
To edit the task properties
1. In the Utima Mentor Server Admin - Optimizations window, right-click the
optimization task whose properties you want to edit, and then click Properties. If the
occurrence has already been run, meaning its status is not Pending, the Open
Recurring Item dialog box is displayed, and you will have to select whether to open the
current occurrence, or all occurrences of the task.
Schema Confidential & Proprietary
May 2010
page 229 of 283
Ultima Mentor User Guide
A progress bar is displayed while the task details are downloaded, and then the
Optimization Task Properties dialog box is displayed, showing the General tab.
Note: The History tab is displayed only when viewing the properties of the task series,
and not for a specific occurrence.
2. Edit the fields in the General and Schedule tabs, as required.
3. Click OK to save your changes and close the Optimization Task Properties dialog box. A
progress bar is displayed while the changes are submitted to the server. The updated
properties are displayed in the Ultima Mentor Server Admin
Optimizations/Analysis window, and will be used for all future task occurrences.
Schema Confidential & Proprietary
May 2010
page 230 of 283
Ultima Mentor User Guide
B.8.4
Viewing the Task History
You can view the date, time, and status of each task occurrence, as well as the details of
each operation in a selected occurrence.
To view the task history
1. In the Ultima Mentor Server Admin - Optimizations window, right-click the
optimization task occurrence whose history you want to view, and then click Properties.
If the occurrence has already been run, meaning its status is not Pending, the Open
Recurring Item dialog box is displayed, and you will have to select whether to open the
current occurrence, or all occurrences of the task.
A progress bar is displayed while the task details are downloaded, and then the <Task>
Properties dialog box is displayed, showing the General tab.
2. Click the History tab. The date, time, and status of each occurrence of the task are
displayed.
Schema Confidential & Proprietary
May 2010
page 231 of 283
Ultima Mentor User Guide
3. Select the occurrence whose details you want to view, and click Details. The Details
dialog box is displayed, showing each operation that took place during the task
occurrence.
The Details dialog box enables you to view the following information for each operation
in the selected task:
Field
Description
Date and
Time
The date and time the operation was executed.
Type
The type of operation, for example, collection, antenna sectors plan
optimization, importing environment and model, sanity check,
provisioning, download started, and so on.
Event
Whether the operation started, stopped, or was in process.
Source
The name of the network element, optimization, and so on.
Results
The outcome of the operation:
Details
Succeeded: The operation completed successfully.
Failed: The operation failed, and therefore the task has failed.
A description of the operation.
Schema Confidential & Proprietary
May 2010
page 232 of 283
Ultima Mentor User Guide
Appendix C
Advanced Network Parameters
Depending on the vendor, Mentor enables you to configure the following advanced network
parameters that will be taken into consideration when creating the model, running analyses,
optimizations etc.
Access Distance, described on page 234, enables you to define the criteria for valid
distance to the access sector.
Antenna Sectors Optimization, described on page 234, enables you to define the
settings that are taken into consideration when running an antenna sectors optimization.
Ericsson Provisioning, described on page 235, enables you to define the settings that
are used in the Ericsson implementation script, when exporting the network.
Google Earth Display, described on page 235, enables you to define how sectors are
displayed in Google Earth.
HSDPA Optimization, described on page 236, enables you to define the parameters
that are taken into consideration when running an HSDPA optimization.
Huawei Provisioning, described on page 236, enables you to define the settings that
are used in the Huawei implementation script, when exporting the network.
Import, described on page 237, enables you to define the parameters that are taken
into consideration when importing the network.
IRAT Neighbor List Optimization, described on page 238, enables you to define the
settings that are taken into consideration when running an IRAT optimization.
Maps, described on page 239, enables you to define how the maps will be displayed.
Model, described on page 240, enables you to define the parameters that are taken into
consideration when creating a model.
Neighbor List Optimization, described on page 241, enables you to define the settings
that are taken into consideration when running the neighbor list optimization.
Optimization Budget, described on page 247, enables you to define the percentage of
sectors to be optimized, as well as the ratio of sectors whose power will be increased
compared to those whose power will be decreased.
Positioning, described on page 248, enables you to define the parameters that are
taken into account when positioning the mobiles.
RAB Optimization, described on page 248, enables you to define the settings that are
taken into consideration when running a RAB optimization.
Reports, described on page 249, enables you to define the parameters that are required
for building reports.
SC Plan and Sector Identification, described on page 250, enables you to define the
parameters that are taken into consideration when running a SC plan optimization.
Time Zone, described on page 250, enables you to set the time zone for the model and
the KPIs.
UMTS GSM Measurement Plan, described on page 251, enables you to define the
parameters used in the UMTS-GSM measurement plan.
UMTS Goals, described on page 251, enables you to define the target thresholds for the
goals.
Schema Confidential & Proprietary
May 2010
page 233 of 283
Ultima Mentor User Guide
C.1
Access Distance Parameters
Parameter
Description
AVERAGE_NEIGHBOR_
DISTANCE_FACTOR
Defines the factor by which to multiply the average
distance from the access sector's neighbors.
Default = 0.5
In order for the sector not to be defined as having
access-distance issues, the weighted average of the
access distance must be larger than the average
distance to the sector's neighbors, multiplied by this
factor.
MIN_AVERAGE_DISTANCE_
Defines the minimum required average distance
between a sector and its neighbors.
THRESHOLD
Default = 500 m/1,640.0 ft
MIN_TOTAL_ACCESS_
THRESHOLD
Defines the minimum required number of accesses to a
sector.
Default = 1,000.0
C.2
Antenna Sectors Optimization Parameters
Parameter
IN_BUILDING_LOCK_POWER
Description
Default = Yes
Defines whether in-building antennas should be locked
for power optimization.
LOW_DURATION_
THRESHOLD (sec)
Defines the message duration threshold below which
sectors will be locked for optimization.
Default = 100
MAX_RELIABILITY
Default = 5.O
MIN_RELIABILITY
Defines the reliability threshold above which sectors will
be locked for optimization, as they are over sampled.
Default = 0.2
Defines the reliability threshold below which sectors will
be locked for optimization, as they are under sampled.
MIN_UNDERLAY_TRAFFIC_
PCT_UMTS (%)
Defines the traffic threshold above which sector carriers
are considered underlay carriers.
Default = 80.0
For example, if a sector has 3 carriersF1 with 40 BH
OVSFs, F2 with 41, and F3 with 20and this parameter
is set at 0.8 (80%), then F1 and F2 are underlay
carriers, and F3 is the overlay carrier.
SURROUNDING_LOCK_RANGE
(Meters/Feet)
Defines the distance within which sectors surrounding a
sector with low statistics are locked.
Default = 1,000/3,281
Schema Confidential & Proprietary
May 2010
page 234 of 283
Ultima Mentor User Guide
C.3
Ericsson Provisioning Parameters
Parameter
ERICSSON_NL_ENABLE_
GROUPING
Default = No
ERICSSON_NL_ENABLE_
ROLLBACK
Default = No
ERICSSON_NL_GROUP_SIZE
Description
Defines whether more than one neighbor-list update
command should be sent at a time, in order to speed
up the process of changing the neighbor list.
Defines whether the output of the neighbor-list
provisioning will include a rollback script, enabling a
rollback to the original neighbor list plan.
Default = 5
Defines the number of neighbor-list update commands
to be sent per batch.
ERICSSON_NL_SPLIT_
DELETE_ADD
Defines whether there should be separate batches for
neighbors that are added, and those that are deleted.
Default = Yes
ERICSSON_PARAMETERS_
ENABLE_ROLLBACK
Default = No
ERICSSON_POWER_ENABLE_
GROUPING
Default = No
ERICSSON_POWER_ENABLE_
ROLLBACK
Defines whether the output of the parameters
provisioning will include a rollback script, enabling a
rollback to the original parameters plan.
Defines whether more than one power-update
command should be sent at a time, in order to speed
up the process of changing the power plan.
Default = No
Defines whether the output of the power provisioning
will include a rollback script, enabling a rollback to the
original power plan.
ERICSSON_POWER_GROUP_
SIZE
Defines the number of power-update commands to be
sent per batch.
Default = 5
C.4
Google Earth Display Parameters
Parameter
Description
EXTEND_SIDES_TO_GROUND
Defines whether the sectors should be displayed on the
ground. If not, they will be elevated so that they do not
obscure buildings and so on.
Default = No
SECTOR_SIZE
Default = 150 m/492 ft
TRANSPARENCY
Default = 255
Schema Confidential & Proprietary
Defines the size at which sectors are displayed in
Google Earth.
Defines the transparency at which the sectors are
displayed in Google Earth, where 0 is transparent, and
255 is opaque.
May 2010
page 235 of 283
Ultima Mentor User Guide
Parameter
WRITE_SECTORS_NAMES
Default = Yes
C.5
Description
Defines whether to display the sector names on the
Google Earth map.
HSDPA Optimization Parameters
Parameter
NACK_TARGET_RATIO_
THRESHOLD (%)
Default = 10
C.6
Description
Defines the NACK-ratio threshold above which the
CqiAdjustmentOn parameter should be turned on,
which enables Mentor to dynamically correct the CQI.
Huawei Provisioning Parameters
Parameter
HUAWEI_MAX_MISSING_
CELLIDS (%)
Default = 5.0
HUAWEI_PRIORITY_FLAG
Default = Yes
HUAWEI_SIB11IND
Default = Yes
HUAWEI_SIB12IND
Description
Defines the threshold of sectors missing from the new
switch dump above which the script will not be used for
the power changes.
If the percentage is below this threshold, the
sectors will not be added to the script, and a
warning will be displayed that the sectors were
removed from the power optimization results.
If the percentage is above this threshold, the power
changes will not be implemented according to this
script.
Defines whether to enable the priority flag in the
neighbor list provisioning script, and show the priority
of the optimized neighbors in the script.
Defines whether to include neighbor relationships in
System Information Block 11 (SIB11).
Default = No
Defines whether to include neighbor relationships in
System Information Block 12 (SIB12).
HUAWEI_
TPENALTYHCSRESELECT
Defines the Hierarchical Cell Structure (HCS) cell
reselection penalty timer.
Default = D0
HUAWEI_UMTS_NL_ENABLE_
GROUPING
Default = No
Schema Confidential & Proprietary
Defines whether more than one neighbor-list update
command should be sent at a time, in order to speed
up the process of changing the neighbor list.
May 2010
page 236 of 283
Ultima Mentor User Guide
Parameter
HUAWEI_UMTS_NL_ENABLE_
ROLLBACK
Description
Default = Yes
Defines whether the output of the neighbor-list
provisioning will include a rollback script, enabling a
rollback to the original neighbor list plan.
HUAWEI_UMTS_
NL_GROUP_SIZE
Defines the number of neighbor-list update commands
to be sent per batch.
Default = 5
HUAWEI_UMTS_POWER_
ENABLE_ROLLBACK
Default = Yes
C.7
Defines whether the output of the power provisioning
will include a rollback script, enabling a rollback to the
original power plan.
Import Parameters
Parameter
IMP_EXP_IN_UTM
Default = No
Schema Confidential & Proprietary
Description
Defines whether the network should be exported in
UTM format.
Yes: The network will be exported in
Easting/Northing format.
No: The network will be exported in Lat/Long
format.
May 2010
page 237 of 283
Ultima Mentor User Guide
C.8
IRAT Neighbor List Optimization Parameters
Parameter
IRAT_CANCEL_CO_BCCH_
BSIC
Default = No
IRAT_FORCE_CO_LOCATED
Default = Yes
IRAT_LOW_COUNT
Default = 5
IRAT_MAXIMAL_NEIGHBOR_
RANGE (Meters/Feet)
Default = 15,000/49,215
IRAT_MAX_DISTANCE_FOR_
CO_LOCATED_NBRS
(Meters/Feet)
Description
Defines whether to fix Co-BCCH/BSIC problems by
adding Co-BCCH/BSIC neighbors with the higher
handover count to the neighbor list. Co-BCCH/BSIC
problems are caused when two neighbors with the
same BCCH/BSIC combination are identified for the
same source sector.
No: The Optimizer will not create a neighbor list for
the source sector carrier even if one of the
neighbors does not have enough handover counts
and was not supposed to be added to the neighbor
list. The co-BCCH/BSIC problem is displayed in the
Co-BCCH-BSIC report, but a script will not be
created for the sector-carrier.
Yes: The Optimizer will decide which co-BCCH/BSIC
neighbor to add to the neighbor list, based on the
higher handover count. The co-BCCH/BSIC problem
will be listed in the Co-BCCH-BSIC report, and a
neighbor list script will be created.
Defines whether to lock the co-located handovers in
the neighbor list, even if they do not have enough
handovers.
Defines the minimum number of handovers from
source to target, for sectors to be in the neighbor list.
Defines the maximum distance within which sectors
can be selected for the neighbor list. Any neighbors
that are located further than this range are deleted
from the neighbor list, unless they have been locked
for optimization.
Defines the maximum distance between sectors for
them to be defined as on the same site.
Default = 150/492
IRAT_MAX_NEIGHBORS
Default = 18
Schema Confidential & Proprietary
Defines the maximum number of neighbors in an IRAT
neighbor list. This parameter should never exceed the
default value. This is the "hardware limit".
May 2010
page 238 of 283
Ultima Mentor User Guide
Parameter
IRAT_MINIMAL_NEIGHBOR_
RATE (%)
Default = 1.0
Description
Defines the minimal handover rate from source to
target, for a sector to be in the neighbor list. The HO
rate is calculated based on the HO count between a
specific source and target, divided by the total number
of HO counts from the source sector carrier.
All neighbors in the neighbor list topology whose
handover rate is less than this value will be deleted
from the neighbor list.
IRAT_MIN_TOTAL_HO_
COUNT
Default = 50
C.9
Defines the minimum total handover counts for all
possible neighbors, per source sector. Any source
sector carrier with fewer handover counts will not be
optimized. These sectors will be reported in a special
report for sectors with low handover statistics.
Maps Parameters
Parameter
ARC_MAPS_DISTANCE_MAX
(Km/Miles)
Description
Defines the maximum distance between the arcs in the
Arc map.
Default = 32.0 Km / 19.8848
miles
ARC_MAPS_DISTANCE_MIN
(Km/Miles)
Defines the minimum distance between the arcs in the
Arc map.
Default = 1.6 Km / 0.99424
miles
ARC_MAPS_DISTANCE_STEP
(Km/Miles)
Defines the distance between the arcs in the Arc map.
Default = 1.6 Km / 0.99424
miles
ARC_MAPS_LINES_THICKNES
S (Meters/Feet)
Defines the thickness of the arcs displayed in the Arc
map.
Default = 100 m/ 328 ft
ARC_MAPS_PERCENT_STEP
(%)
Defines the distribution of traffic between each arc in
the Arc map.
Default = 20
GOOGLE_EXPORT_TILE_SIZE
Default = 100,000
LINES_TO_NEIGHBORS
Default = Yes
Schema Confidential & Proprietary
Defines the size of each section of the map, to prevent
distortion.
Defines whether Mentor should display lines between
associated neighbors.
May 2010
page 239 of 283
Ultima Mentor User Guide
Parameter
MAPS_BIN_SIZE
(Meters/Feet)
Description
Defines the default bin size, used for positioning.
Default = 50 m / 164 ft
MAPS_SPREAD_STD_FOR_
UMTS
Defines the spreading parameter for drop maps
displayed for UMTS networks.
Default = 100.0
MAP_EXTENDED_AREA_
RANGE (Meters/Feet)
Default = 10,000 m /32,810 ft
PILOT_DOMINANCE_DELTA_
UMTS (dB)
Default = 6.0
POLLUTING_PILOT_
THRESHOLD (dB)
Default = 5.0
C.10
Defines the additional area, beyond the rectangle
bounding the selected sectors, for which the map is
shown.
Defines the minimum difference in power required
between the first and second pilots in the bin, in order
for the sample to display pilot dominance on the map.
Defines the difference in dB from the best serving
pilot's Ec/Io at or below which a pilot is considered a
polluter.
Model Properties
Parameter
EC_MODEL_THRESHOLD
Default = 0.75
Description
Defines the minimum percentage of records that
contain Ec (RSCP) information a model should contain
in order for it to be considered as having Ec.
Note: If the model does not contain enough records
with RSCP, you cannot create the RSCP maps.
MAX_DROP_SAMPLES
Default = 1,000,000
MAX_POWER_SAMPLES
Defines the maximum number of drop records in the
model.
Default = 2,000,000
Defines the maximum number of downlink RF
information records in the model.
MAX_THROUGHPUT_
SAMPLES
Defines the maximum number of throughput records in
the model.
Default = 2,000,000
MAX_UE_TX_POWER_
SAMPLES
Defines the maximum number of UE Tx power records
in the model.
Default = 2,000,000
Schema Confidential & Proprietary
May 2010
page 240 of 283
Ultima Mentor User Guide
Parameter
RRC_MEASUREMENT_
REPORT_TYPE
Description
Defines the type of RRC message recording.
EVENT_BASE: Only event-based RRC
measurements will be included in the model.
PERIODIC: Only periodic RRC measurements will
be included in the model.
BOTH: All RRC measurements will be included in
the model.
Default = EVENT_BASE
C.11
Neighbor List Optimization Parameters
Parameter
AS_COUNT_FACTOR_FOR_
NEIGHBOR
Description
The active set count factor, which defines the
handover-count multiplier for neighboring sectors.
Default = 1.0
AS_COUNT_FACTOR_FOR_
NON_NEIGHBOR
The active set count factor, which defines the
handover-count multiplier for non-neighboring sectors.
Default = 1.0
FIX_CO_SCRAMBLING_
CODE_PROBLEMS
Default = Yes
FORBIDDEN_CO_
SCRAMBLING_CODE_RATIO
Defines whether to fix Co-SC problems by adding CoSC neighbors with the higher handover count to the
neighbor list. Co-SC problems are caused when two
neighbors with the same scrambling code are identified
for the same source sector.
Yes: The Optimizer will decide which Co-SC
neighbor to add to the neighbor list, based on the
higher handover count. The Co-SC problem will be
listed in the Potential Co-SC Targets report, and a
neighbor list script will be created.
No: The Optimizer will not create a neighbor list for
the source sector carrier even if one of the
neighbors does not have enough handover counts
and was not supposed to be added to the neighbor
list. The Co-SC problem is displayed in the Potential
Co-SC Targets report, but a script will not be
created for the sector-carrier.
Defines HO count ratio below which both co-SC sectors
are rejected from the neighbor list.
Default = 0.1
IN_BUILDING_LOCK_NL
Default = Yes
Schema Confidential & Proprietary
Defines whether in-building sector carriers should be
locked for neighbor-list optimization.
May 2010
page 241 of 283
Ultima Mentor User Guide
Parameter
KEEP_FIRST_TIER
Default = No
Description
Defines whether to keep tier 1 neighbors in the
neighbor list.
Mentor automatically calculates the tiers for each
sector, where the most natural neighbors are
considered tier1 neighbors, for example softer
neighbors or the nearest neighbors facing the source
sector.
The algorithm that determines the tier number
considers arguments such as HO rate and distance from
the neighboring cells.
MAXIMAL_NEIGHBOR_RANGE
(Meters/Feet)
Default = 25,000 m / 82,025 ft
MAX_P_ADD
Default = 96.0
MINIMAL_NEIGHBOR_RATE
(%)
Default = 2.0
Defines the maximum distance within which sectors can
be selected for the neighbor list. Any neighbors that are
located further than this range are deleted from the
neighbor list, unless they have been locked for
optimization.
Defines the maximum cumulative percentile of HO
counts for added neighbors. All neighbors in the
neighbor list topology that are outside this percentile
will be filtered by the MINIMAL_NEIGHBOR_RATE
parameter.
Defines the minimal handover rate from source to
target, for a sector to be in the neighbor list. The HO
rate is calculated based on the HO count between a
specific source and target, divided by the total number
of HO counts from the source sector carrier.
All neighbors in the neighbor list topology whose
handover rate is less than this value will be deleted
from the neighbor list.
Note: This parameter is applicable only for neighbors
that are outside the percentile defined by MAX_P_ADD.
MINIMIZE_DELETIONS
Default = No
Defines whether neighbors that existed in the original
neighbor list should be kept in new neighbor list.
Note: This parameter should be changed to Yes only
when you want to run a very conservative neighbor list
optimization, while trying not to remove any of the
existing neighbors. For example, when new temporary
sectors are activated, and you want to add them to the
neighbor list while trying not to remove any existing
neighbors.
Schema Confidential & Proprietary
May 2010
page 242 of 283
Ultima Mentor User Guide
Parameter
Description
MIN_CO_SCRAMBLING_CODE
_COUNT
Defines the minimum number of HO counts for a co-SC
target conflict to be displayed in the Potential Co-SC
Targets report, enabling you to focus on the more
severe cases.
Default = 50.0
MIN_CO_SCRAMBLING_CODE
_RATIO
Default = 0.1
Defines the minimal rate between the HO counts of the
two co-SCs for a target co-SC conflict to be displayed in
the Potential Co-SC Targets report, enabling you to
focus on the more severe cases.
The formula is HO count (lower count CoSC) / {HO
count (Higher count CoSC ) + HO count (higher count
CoSC)}
MIN_HO_COUNT
Default = 10
MIN_TOTAL_HO_COUNT
Default = 500
Defines the minimum number of handovers from source
to target, for sectors to be in the neighbor list.
Defines the minimum total handover counts for all
possible neighbors, per source sector. Any source
sector carrier with fewer handover counts will not be
optimized. These sectors will be reported in a special
report for sectors with low handover statistics.
If you define the MIN_TOTAL HO_COUNT below 500,
the neighbor list will have a weak statistical base. If
there are not enough messages available, you can
make a special optimization plan for the specific lowcount sectors using the MINIMIZE_DELETIONS
parameter and the lock feature, which will prevent the
old neighbors from being deleted or having their
priority changed.
OVERSHOOTING_MIN_SCORE
Default = 1.0
OVERSHOOTING_MIN_TIER
Default = 3
Defines the minimum score required for a sector to be
considered an overshooting sector.
Defines the minimum tier number for the neighbors of
an overshooting tier to be automatically deleted.
Note: A value of 0 means that the feature is disabled.
Schema Confidential & Proprietary
May 2010
page 243 of 283
Ultima Mentor User Guide
Parameter
Description
OVERSHOOTING_TARGET_
VALIDATION
Defines the method for deleting overshooting sectors.
NONE: Overshooting sectors will not be deleted.
Default = NONE
TIER: Overshooting sectors will be deleted based
on their tier number, according to the
OVERSHOOTING_MIN_TIER parameter, and not
according to the overshooting score.
SCORE_AND_TIER: Overshooting sectors will be
removed only if their score and tier are the same as
or higher than the values defined in the
OVERSHOOTING_MIN_SCORE and
OVERSHOOTING_MIN_TIER parameters.
OVERSHOOTING_THRESHOLD
_RATE (%)
Defines the threshold above which the source sector is
considered an overshooting sector.
Default = 20.0
PROTECT_MICRO_SECTORS
Default = No
RECIPROCITY_CHANGES_IN_
CALC_SET
Default = Add only
Schema Confidential & Proprietary
Defines whether to factor up the traffic of small and inbuilding sectors, so that they will be considered in the
neighbor list optimization.
Defines whether to add neighbors to sectors outside the
selection set, or add and delete neighbors, in order to
enable reciprocity when the RECIPROCITY_LEVEL
parameter is set at "Recommended".
May 2010
page 244 of 283
Ultima Mentor User Guide
Parameter
RECIPROCITY LEVEL
Default = Recommended
RECONNECT_COUNT_FACTOR
_FOR_NEIGHBOR
Description
Defines the level of reciprocity (symmetry) between
incoming and outgoing neighbors.
None: Mentor will not try forcing neighbors to be
reciprocal. Reciprocal neighbors are two sector
carriers that exist in each other's neighbor lists.
Recommended: Neighbors will be added to the
bottom of the list if there is room, based on the
UMTS_MAX_NEIGHBORS parameter. For example, if
the neighbor-list algorithm decides that a reciprocal
neighbor should be deleted from the neighbor list
due to a low HO count, the Recommended option
will restore it to the bottom of the neighbor list, if
there is room.
By default, Mentor will add neighbors to sectors
outside the selection set to enable reciprocity,
based on the
RECIPROCITY_CHANGES_IN_CALC_SET parameter.
Required: Reciprocity is mandatory. Mentor will
add neighbors to sectors outside the selection set, if
necessary, to force reciprocity, and all neighbor
relations in the optimized plan that are not
reciprocal will be deleted.
For example, if there is not enough room for sector
A to be part of sector B's neighbor list, based on the
UMTS_MAX_NEIGHBORS parameter, sector B will be
removed from sector A's neighbor list to maintain
reciprocity.
In required reciprocity, all HO counts for a neighbor
are calculated as reciprocal HO counts, and are an
average of the incoming and outgoing HO counts.
Note: This option is not recommended as it
imposes a strong limitation on the neighbor list.
Defines the factor by which to multiply the number of
dropped calls that were reconnected on a different cell.
Default = 0.0
RECONNECT_COUNT_FACTOR
_FOR_NON_NEIGHBOR
Default = 10.0
SOFTER_HANDOVERS
Default = Yes
Schema Confidential & Proprietary
Defines the factor by which to multiply the number of
calls that dropped as they were not from a neighboring
sector, which were reconnected on a different cell.
Defines whether to lock the softer handovers at the top
of the neighbor list, even if they do not have enough
handovers.
May 2010
page 245 of 283
Ultima Mentor User Guide
Parameter
ST_HO_COUNT_BAL
Default = 0.5
Description
Defines the minimum reciprocal ratio between two
neighboring sectors.
For example, if during the selected period the handover
count from A to B is 400 handovers and the handover
count from B to A is 100 handovers, then the ratio of
handover counts is 100/400, which is less than the
default 0.5. In this case, the handover is non-balanced.
Note: This parameter is only relevant for reports.
ST_MAX_PRIORITY
Default = 15
Defines the maximum priority at which reciprocal
handovers are tested. (At least one of the sectors must
have this priority or higher.) This way, lower handovers
are ignored, assuming that lower priorities have lower
statistical stability and non-reciprocal handovers are
more tolerable.
Note: This parameter is only relevant for reports.
ST_MIN_HO_COUNT
Default = 100
Defines the minimum handover counts at which
reciprocal handovers are tested. (At least one of the
sectors must have this handover count, or higher.) This
way, low count handovers are ignored, assuming that
low count handovers have naturally higher chances of
being unbalanced.
For example, when the handover count from A to B is
9,000 handovers per week, it is not natural that the
handover count from B to A be 2000 handovers per
week (ratio of 2/9). However, if the handover count
from A to B is 27 handovers per week, it is possible
that the handover count from B to A would be 6
handovers per week, with the same 2/9 ratio.
Note: This parameter is only relevant for reports.
ST_MIN_HO_RATE
Default = 0.01
Defines the minimum handover rate at which reciprocal
handovers are tested. (At least one of the sectors must
have this handover count, or higher.) This parameter
removes low count handovers in the same way as the
ST_MIN_HO_COUNT parameter.
Note: This parameter is only relevant for reports.
SWITCH_COUNT_FACTOR_
FOR_NEIGHBOR
Default = 1.0
Defines the factor by which to multiply the number of
calls that switched to a different cell, and disconnected
from the original cell.
SWITCH_COUNT_FACTOR_
FOR_NON_NEIGHBOR
Defines the factor by which to multiply the number of
calls from non-neighboring sectors that switched to a
different cell, and disconnected from the original cell.
Default = 2.0
Schema Confidential & Proprietary
May 2010
page 246 of 283
Ultima Mentor User Guide
Parameter
UMTS_MAX_NEIGHBORS
Default = 26
Description
Defines the maximum number of neighbors allowed in
the optimized neighbor list. This parameter should
never exceed the hardware limit.
If you want to reduce the number of neighbors to make
a compact neighbor list, you should do so using the
MIN_HO_COUNT, MIN_TOTAL_HO_COUNT,
MAX_P_ADD, and MINIMAL_NEIGHBOR_RATE
parameters.
C.12
Optimization Budget Parameters
Parameter
MAX_CHANGED_SECTORS_
PERCENTAGE
Default = 50
MAX_POWER_UP_CHANGES_
RATIO
Description
Defines the maximum percentage of sectors in the
selection whose power can be changed. Mentor will
choose the sectors with the best power improvements,
according to the optimization goals.
Note: The optimization is also controlled by the budget
set in the Antenna Sectors Optimization wizard.
Default = 1.25
Defines the maximum ratio of sectors whose power will
be increased compared to those whose power will be
decreased.
MAX_TILT_UP_CHANGES_
RATIO
Defines the maximum ratio of sectors with up-tilted
antennas to those with down-tilted antennas.
Default = 2.0
Schema Confidential & Proprietary
May 2010
page 247 of 283
Ultima Mentor User Guide
C.13
Positioning Parameters
Parameter
MOBILE_TRACKING
Description
Defines whether the mobiles should be tracked.
Default = No
MOBILE_TRACKING_ID_
FILTER
Defines the set of IMSIs whose calls are geo-positioned
and whose message positions are written in the
MOBILE_TRACKING_OUTPUT_FILE parameter. This
should be a list (delimited by space, tab, ";" or ",") or a
filename containing such a list. For example,
293872798478; 33987983247 91327448379.
MOBILE_TRACKING_OUTPUT_
FILE
Defines the name of the output file that contains the
positioning of messages in calls for which the IMSIs are
defined in the MOBILE_TRACKING_ID_FILTER
parameter.
STATIC_CALLS
Defines whether to geo-position calls in a single
position.
Default = No
C.14
RAB Optimization Parameters
Parameter
AVERAGE_POWER_LIMIT
(dBm)
Default = 40.0
HIGH_POWER_THRESHOLD
(dB)
Default = 2.0
MAX_POWER_LIMIT_FACTOR
Description
Defines the maximum average power that can be used
by a cell during the busy hour. Cells using more than
this average power will be blocked from increasing their
RAB power, due to their high load.
Defines the threshold (below the current max RAB
power) above which a power reading counts towards a
change in the max RAB power.
Default = 0.5
Defines the multiplier of the percentage of readings
above HIGH_POWER_THRESHOLD to determine change
in max RAB power.
MAX_POWER_LOWER_LIMIT_
FOR_VOICE (dB)
Defines the maximum offset for Voice power, relative to
the CPICH power.
Default = 3.0
MAX_POWER_R99 (dBm)
Default = 8.0
Defines the maximum offset for the R99 power, relative
to the CPICH power.
MAX_POWER_UPPER_LIMIT_
FOR_VOICE (dB)
Defines the maximum offset for Voice power, relative to
the CPICH power.
Default = 3.0
Schema Confidential & Proprietary
May 2010
page 248 of 283
Ultima Mentor User Guide
Parameter
MINIMUM_POWER_
THRESH (dBm)
Description
Defines the minimum allowed power.
Default = 11.0
MINIMUM_RL_DISCARD (%)
Default = 10.0
Defines the extent of the lower end percentage of RAB
power samples to discard for calculating the correct
MinPwrRl value.
MIN_DL_CODE_POWER_
MEASUREMENT
Defines the threshold below which sectors should be
locked for RAB optimization.
Default = 2,000.0
RAB_POWER_SIGMA
Default = 2.0
C.15
Defines the number of standard deviations to open the
range of RAB power settings.
Reports Parameters
Parameter
LOW_COVERAGE_THRESHOLD
(dBm)
Description
Defines the RSCP threshold below which the frame will
be regarded as having low coverage.
Default = 100
LOW_QUALITY_THRESHOLD
(dB)
Defines the Ec/Io threshold below which the frame will
be regarded as having low quality.
Default = 10
PILOT_POLLUTION_AS_
THRESHOLD
Default = 3
Defines the minimum number of sectors that must be
in the active set in order for the frame to be regarded
as having pilot pollution.
Note: The ECNO of the strongest pilot must also be
weaker than the threshold determined by the
PILOT_POLLUTION_ECNO_THRESHOLD parameter.
PILOT_POLLUTION_ECNO_
THRESHOLD (dB)
Defines the ECNO threshold of the strongest pilot in
order for pilot pollution to be considered.
Default = 10.0
Note: The minimum number of sectors in the active set
must also be according to the threshold determined by
the PILOT_POLLUTION_AS_THRESHOLD parameter.
Schema Confidential & Proprietary
May 2010
page 249 of 283
Ultima Mentor User Guide
C.16
SC Plan and Sector Identification Parameters
Parameter
DISTANCE_WEIGHT
Default = 2
MAX_CO_SC_DISTANCE
(Km/Miles)
Description
Defines the weight of the distance in a distance and
angle-based formula.
Default = 50.0 Km/31.07 miles
Defines the maximum allowed physical distance
between sectors with the same SCs to be considered
and reported as co-SCs.
MIN_CO_SC_DISTANCE
(Km/Miles)
Defines the threshold for sectors with co-SCs to be
considered nearby sectors.
Default = 5.0 Km/3.107 miles
MIN_CO_SC_SCORE_FOR_
LAYER
Default = 1
Defines the score from which co-SCs are displayed in
the Scrambling Code Reuses Before and
Scrambling Code Reuses After layers.
OMNI_SC_POLICY
Defines the way omni sectors are handled.
Default = FREE
Free: Any SC is allowed. This applies only when the
sector ID = 0.
Sector1: If the site is a pure omni cell with only
one sector, it will be handled as sector 1.
SECTOR_WISE_SC_DELTA
Default = 168
Defines the difference in the scrambling codes between
sectors 1, 2, and 3 for the sector-wise methods.
For example, if the SC of sector 1 is 3, then the SC of
sector 2 will be 3+168 meaning 171, and the SC of
sector 3 will be 171+168, meaning 339.
SITE_WISE_SC_STEP
Default = 8
C.17
Defines the difference between the scrambling codes
that are allocated sequentially, per site. For example, if
the step is 8, the sectors in the first site will have SCs
1, 9, and 17, and in the second site the sectors will
have SCs of 25,33, and 41, and so on.
Time Zone Parameters
Parameter
KPI_TIMEZONE_REF
Default = VENDORDEFAULT
MODEL_TIMEZONE_ID
Default = GMT
Schema Confidential & Proprietary
Description
Defines whether the time zone used for the KPIs is
according to the vendor, the logs, or the network.
Defines the default time zone for the server containing
the log files used in the model.
May 2010
page 250 of 283
Ultima Mentor User Guide
C.18
UMTS GSM Measurement Plan Parameters
Parameter
MAX_PERCENT_FOR_
REMOVAL (%)
Default = 1.0
MAX_RADIUS (Meters/Feet)
Default = 25,000 m/82,025 ft
MIN_DAYS_FOR_IRAT_
REMOVAL
Default = 3
MIN_NBRS_TO_RECORD
Default = 48
MIN_PART_DAY_FOR_IRAT_
REMOVAL (%)
Default = 75
C.19
Description
Defines the maximum weight of an existing neighbor in
relation to all the other neighbors of a source sector,
below which it will be considered for deletion in order to
make room for potential neighbors to be measured.
(Also see MIN_NBRS_TO_RECORD)
Defines the radius within which potential neighbors will
be measured.
Defines the minimum number of model days required,
per source sector, in able to remove low-rate targets
during the measurement plan.
Defines the minimum number of potential neighbors to
be recorded in a measurement plan, for each source
sector. If this minimum is not reached, redundant
existing neighbors of the source sector (as determined
by the MAX_PERCENT_FOR_REMOVAL parameter)
should be deleted, to make room in the neighbor list for
potential neighbors.
Defines the minimum percentage of a day required in
order to consider the removal of low-rated targets for
that day.
UMTS Goals Parameters
Parameter
CODE_USAGE_THRESHOLD_
UMTS (%)
Description
Defines the default target value for the Reduce Code
Usage sub-goal.
Default = 70.0
ECIO_THRESHOLD_UMTS
(dB)
Defines the default target value for the Improve Ec/Io
sub-goal.
Default = 10.0
POWER_USAGE_THRESHOLD_
UMTS (%)
Defines the default target value for the Reduce Power
Usage sub-goal.
Default = 70.0
RSCP_THRESHOLD_UMTS
(dBm)
Defines the default target value for the Improve RSCP
sub-goal.
Default = 100.0
Schema Confidential & Proprietary
May 2010
page 251 of 283
Ultima Mentor User Guide
Appendix D
KPIs
Depending on your network vendor, you can run an analysis based on the following KPIs:
Ericsson KPIs, described below
Hauwei KPIs, described on page 261
D.1
Ericsson KPIs
The following table lists the Ericsson KPIs on which you can base the network analysis.
Name of KPI
Description
Active Set Addition Failure
Rate
Shows the failure rate of attempted additions of sectors
into the active set.
Active Set Message Count
Shows the number of messages per hour, per sector
carrier, where the sector carrier is part of the active set.
This KPI, which is a breakdown of the neighbor-list model
to sector carriers and hours, is very useful for analyzing
time-zone problems and other mismatches between logs
and KPIs.
Average IRAT Outgoing Cell
Changes Per Session
Shows the number of outgoing IRAT (to GSM) cell change
attempts.
Average IRAT Outgoing
Handovers Per Call
Shows the average number of outgoing IRAT (to GSM)
handover attempts per call.
Average Power (dBm)
Shows the average power of the sector carrier, measured
in dBm.
Average Power (Watt)
Shows the average power of the sector carrier, measured
in Watts.
Average User Bit Rate Mean
(Kbps)
Shows the mean of the average user bit rate histogram
collected from RBS counters.
Average User Bit Rate
STDev (Kbps)
Shows the standard deviation of the average user bit rate
histogram collected from RBS counters.
Compressed Mode
Activations Per Call Per
Session
Shows the number of initiation attempts in compressed
mode.
CQI Distribution Mean
(CQI)
Shows the mean of the CQI distribution histogram
collected from RBS counters.
CQI Distribution STDev
(CQI)
Shows the standard deviation of the CQI distribution
histogram collected from RBS counters.
CS 57 Accessibility
Transport Layer (%)
Shows the failure rate of RAB connection setup attempts
due to transport blocking, for CS 57 calls.
Schema Confidential & Proprietary
May 2010
page 252 of 283
Ultima Mentor User Guide
Name of KPI
Description
CS 64 Access Failure (%)
Shows the number of failed CS 64 calls as a percentage
of the total number of attempted CS 64 calls. The calls
failed due to RF or network problems.
CS 64 Accessibility
Transport Layer (%)
Failure rate of RAB connection setup attempts due to
transport blocking, for CS 64 calls.
CS 64 CCSR (%)
Shows the call completion success rate for CS 64 calls.
(Approximation from user perspective.)
CS 64 DL Code Utilization
(%)
Shows the average number of downlink OVSF codes
(SF=32) occupied by CS 64 users.
CS 64 Drop Rate (%)
Shows the number of dropped CS 64 calls, per sector, as
a percentage of the total number of CS 64 calls for the
sector.
CS 64 Erlang (Erlang)
Shows the CS 64 service traffic.
CS 64 GoS (%)
Shows the grade of service of the CS 64 service.
CS 64 Users (Erlang)
Shows the number of CS 64 users in a sector.
CS Access Attempts
Shows the number of attempted CS access calls.
CS Access Fails
Shows the number of failed CS access calls.
CS Drop Rate (%)
Shows the number of dropped CS calls, per sector, as a
percentage of the total number of CS calls for the sector.
CS RRC Connection Success
Rate Transport Layer (%)
Failure rate of RRC connection setup attempts due to
transport blocking, for CS domain.
CS Speech Access Failure
(%)
Shows the number of failed CS speech calls as a
percentage of the total number of attempted CS speech
calls. The calls failed due to RF or network problems.
CS Speech Accessibility (%)
Shows the number of CS speech calls that were
successfully established, as a percentage of the total
number of attempted CS speech calls.
CS Speech Accessibility
Transport Layer (%)
Failure rate of RAB connection setup attempts due to
transport blocking, for speech calls.
CS Speech Calls Completed
Shows the number of CS speech calls that were
successfully completed.
CS Speech CCSR (%)
Shows the call-completion success rate for speech users.
(Approximation from user perspective.)
CS Speech DL Code
Utilization (%)
Shows the average number of downlink OVSF codes
(SF=128) occupied by speech users.
Schema Confidential & Proprietary
May 2010
page 253 of 283
Ultima Mentor User Guide
Name of KPI
Description
CS Speech Drop
Shows the number of dropped CS speech calls, per
sector.
CS Speech Drop Rate (%)
Shows the number of dropped CS speech calls, per
sector, as a percentage of the total number of attempted
CS speech calls.
CS Speech GoS (%)
Shows the grade of service of the CS speech service.
CS Speech Traffic (Erlang)
Shows the speech traffic.
CS Speech Users
Shows the number of CS speech users in a sector.
CS Streaming CCSR (%)
Shows the call-completion success rate for CS streaming
users. (Approximation from user perspective.)
CS Streaming DL Code
Utilization (%)
Shows the average number of downlink OVSF codes
occupied by CS streaming users.
CS Streaming Drop Rate
(%)
Shows the number of dropped CS streaming calls, per
sector, as a percentage of the total number of CS
streaming calls.
CS Streaming Failure (%)
Shows the number of failed CS streaming calls as a
percentage of the total number of attempted CS
streaming calls.
CS Streaming Traffic
(Erlang)
Shows the CS streaming traffic.
CS Streaming Users
Shows the average number of CS streaming users in a
sector.
Drops due to Missing
Neighbor
Shows the number of dropped calls due to a detected
neighbor missing from the neighbor list. (Valid for speech
users only.)
Drops due to SHO
Shows the number of dropped calls due to soft handover
issues (Including missing neighbor). Valid for speech
users only.
EMS Critical Count
Shows the number of EMS alarm counters, per element,
for critical events. These events affect the service and
should be dealt with as soon as possible.
EMS Info Count
Shows the number of EMS alarm counters, per element,
for informational events.
EMS Major Count
Shows the number of EMS alarm counters, per element,
for major events. These events can lead to service
degradation, and may require operator intervention.
Schema Confidential & Proprietary
May 2010
page 254 of 283
Ultima Mentor User Guide
Name of KPI
Description
EMS Minor Count
Shows the number of EMS alarm counters, per element,
for minor events. These events do not affect the service,
and do not require operator intervention.
HS A-DCH Users (Erlang)
Shows the number of active high-speed users on a
sector/carrier, via the number of A-DCHs allocated.
HS Cell Change Failure Rate
(%)
Shows the failure rate of HS-DSCH cell change.
HS PDSCH Code Shortage
Shows the number of TTIs in which HSDPA data in the
RBSs buffer was not fully transmitted to the users due to
OVSF code shortage for HS-PDSCH.
HS PDSCH Power Shortage
Shows the number of TTIs in which HSDPA data in the
RBSs buffer was not fully transmitted to the users due to
power shortage for HS-PDSCH.
HS Retransmission Rate
(%)
Shows the retransmission rate (division of bits) on HSDSCH by the HARQ processes.
HS SCCH Code Shortage
Shows the number of TTIs in which HSDPA data in the
RBSs buffer was not fully transmitted to the users due to
OVSF code shortage for HS-SCCH.
HS SCCHs Power Usage
Mean (Watt)
Shows the mean of the HS-SCCH power usage histogram
collected from RBS counters.
HS SCCHs Power Usage
STDev (Watt)
Shows the standard deviation of the HS-SCCH power
usage histogram collected from RBS counters.
HS-DSCH Code Usage
Shows the distribution of code usage by HS-DSCH when
dynamic code allocation is implemented.
HS-DSCH Empty Subframe
Rate (%)
Shows the empty subframe rate of the HS-DSCH (ratio of
number of subframes). "Empty subframe" means that
data was not transmitted over HS-DSCH, even though
data was scheduled on a priority queue.
HSDPA Net Payload
(KBytes)
Shows the net payload on all HSDPA RABs.
Max Power (dBm)
Shows the maximum power sampled in the sector carrier,
measured in dBM.
Max Power (Watt)
Shows the maximum power sampled in the sector carrier,
measured in Watts.
Min Power (dBm)
Shows the minimum power sampled in the sector carrier,
measured in dBm.
Min Power (Watt)
Shows the minimum power sampled in the sector carrier,
measured in Watts.
Schema Confidential & Proprietary
May 2010
page 255 of 283
Ultima Mentor User Guide
Name of KPI
Description
NACK Ratio (%)
Shows the percentage of transmitted blocks that were not
acknowledged by the UE, as received by the RBS.
NodeB Available Channel
Elements DL
Shows the number of available channel elements of the
nodeB in the downlink.
NodeB Available Channel
Elements UL
Shows the number of available channel elements of the
nodeB in the uplink.
NodeB Used Channel
Elements DL Max
Shows the maximum number of used channel elements in
the downlink during the measurement period.
NodeB Used Channel
Elements DL Mean
Shows the average number of used channel elements in
the downlink during the measurement period.
NodeB Used Channel
Elements DL Min
Shows the minimum number of used channel elements in
the downlink during the measurement period.
NodeB Used Channel
Elements DL STDev
Shows the standard deviation of the number of used
channel elements in the downlink during the
measurement period.
NodeB Used Channel
Elements UL Max
Shows the maximum number of used channel elements in
the uplink during the measurement period.
NodeB Used Channel
Elements UL Mean
Shows the average number of used channel elements in
the uplink during the measurement period.
NodeB Used Channel
Elements UL Min
Shows the minimum number of used channel elements in
the uplink during the measurement period.
NodeB Used Channel
Elements UL STDev
Shows the standard deviation of the number of used
channel elements in the uplink during the measurement
period.
Number of Total Successful
Calls
Shows the total number of successful call attempts for all
call types (circuit, streaming, interactive).
OVSF Code Usage Max (%)
Shows the maximum usage of the OVSF code tree.
OVSF Code Usage Mean (%)
Shows the average usage of the OVSF code tree.
OVSF Code Usage Min (%)
Shows the minimum usage of the OVSF code tree.
OVSF Code Usage STDev
(%)
Shows the standard deviation of the OVSF code tree
usage.
Primary Message Count
Shows the number of messages that were counted for the
sector.
PS Average User
Throughput Downlink
(Kbps)
Shows the average throughput on all PS RABs (including
HSDPA) for the downlink.
Schema Confidential & Proprietary
May 2010
page 256 of 283
Ultima Mentor User Guide
Name of KPI
Description
PS Average User
Throughput Uplink (Kbps)
Shows the average throughput on all PS RABs (including
HSUPA) for the uplink.
PS Data Interactive Access
Failure (%)
Shows the number of failed PS data interactive calls as a
percentage of the total number of attempted PS data
interactive calls. The calls failed due to RF or network
problems. Includes high-speed RAB establishment failure
ratio.
PS Data Interactive CCSR
(%)
Shows the call completion success rate for PS data
interactive users (approximation from user perspective).
PS Data Interactive DCH
FACH Access Failure (%)
Shows the access failure rate for PS data interactive calls,
including RAB establishment failures on DCH or FACH.
Does not include high-speed RAB establishment failure
ratio.
PS Data Interactive DCH
FACH CCSR (%)
Shows the number of successfully completed PS data
interactive calls, per sector, as a percentage of the total
number of PS data interactive calls for the sector (on DCH
or FACH only, not including HS).
PS Data Interactive DCH
FACH Drop Rate (%)
Shows the drop rate for PS data interactive calls on DCH
or FACH (HS not included).
PS Data Interactive DCH
Users
Shows the average number of users of PS interactive
services on DCH or FACH (HS not included).
PS Data Interactive Drop
Rate (%)
Shows the number of dropped PS data interactive calls,
per sector, as a percentage of the total number of
attempted PS data interactive calls.
PS Data Interactive GoS
(%)
Shows the grade of service of PS data interactive
services. Blocking due to admission can be based on
downlink power, downlink channelization code, downlink
Air-interface Speech Equivalent (ASE), and uplink Airinterface Speech Equivalent.
PS Data Interactive HS
Access Failure (%)
Shows the number of failed PS data interactive highspeed calls as a percentage of the total number of
attempted PS data interactive high-speed calls. The calls
failed due to RF or network problems.
PS Data Interactive HS
CCSR (%)
Shows the call completion success rate for high-speed
interactive users (approximation from user perspective).
PS Data Interactive HS
Drop Rate (%)
Shows the number of dropped PS data interactive highspeed calls, per sector, as a percentage of the total
number of PS data interactive high-speed calls.
PS Data Interactive Users
Shows the average number of PS data interactive users in
a sector.
Schema Confidential & Proprietary
May 2010
page 257 of 283
Ultima Mentor User Guide
Name of KPI
Description
PS Data Streaming Access
Failure (%)
Shows the number of failed PS data streaming calls as a
percentage of the total number of attempted PS data
streaming calls. The calls failed due to RF or network
problems.
PS Data Streaming CCSR
(%)
Shows the call completion success rate for Packetswitched data streaming services (approximation from
user perspective).
PS Data Streaming Drop
Rate (%)
Shows the drop rate for Packet-switched data streaming
services.
PS Data Streaming GoS (%)
Shows the grade of service for Packet-switched streaming
services.
PS Data Streaming Users
Shows the average number of PS data streaming users in
a sector.
PS Drop Rate (%)
Shows the number of dropped PS calls, per sector, as a
percentage of the total number of attempted PS calls.
PS Interactive Average
Total Throughput (KBps)
Shows the average total throughput on the downlink,
including headers, retransmissions, etc.
PS Interactive Average User
Throughput Downlink
(KBps)
Shows the average net user throughput on the downlink.
PS Interactive Average User
Throughput Uplink (KBps)
Shows the average net user throughput on the uplink.
PS Interactive DCH
Accessibility Transport
Layer (%)
Shows the access blockage rate for PS interactive DCH
calls on the transport layer.
PS Interactive DCH DCH
Downlink Latency (ms)
Shows the latency (as averaged in the RNC) on DCH/DCH
RABs.
PS Interactive HS Average
Throughput (KBps)
Shows the average net user throughput for HSDPA RABs.
PS Interactive HS Average
Total Throughput (KBps)
Shows the average total throughput for HSDPA RABs,
including headers, retransmissions, etc.
PS Interactive HS Hard
Incoming Success (%)
Shows the PS interactive high-speed hard handover
incoming success rate as a percentage of the attempted
incoming hard handovers.
PS Interactive HS Hard
Outgoing Success (%)
Shows the PS interactive high-speed hard handover
outgoing success rate as a percentage of the attempted
outgoing hard handovers.
Schema Confidential & Proprietary
May 2010
page 258 of 283
Ultima Mentor User Guide
Name of KPI
Description
PS Interactive HSDPA
Accessibility Transport
Layer (%)
Shows the access blockage rate for PS interactive HSDPA
calls on the transport layer.
PS Interactive HSDPA DCH
Downlink Latency (ms)
Shows the latency (as averaged in the RNC) on
HSDPA/DCH RABs.
PS Interactive HSDPA
HSUPA Downlink Latency
(ms)
Shows the latency (as averaged in the RNC) on
HSDPA/HSUPA RABs.
PS Interactive HSUPA (EUL)
Drop Rate (%)
Shows the number of dropped PS data interactive HSUPA
(Enhanced Uplink) calls, per sector, as a percentage of
the total number of attempted PS data interactive HSUPA
calls.
PS Interactive User Payload
Downlink (KBytes)
Shows the payload on all interactive PS RABs (including
HSDPA) on the downlink.
PS Interactive User Payload
Uplink (KBytes)
Shows the payload on all interactive PS RABs (including
HSUPA) on the uplink.
PS Interactive Users FACH
Shows the average number of PS Interactive users on
FACH per sector.
PS RRC Connection Success
Rate Transport Layer (%)
Shows the RRC connection failure rate on the transport
layer.
PS Streaming and Packet 8
Users
Shows the average number of users, per sector, on PS
streaming plus PS 8kbps/8kbps interactive multi-RAB.
PS Streaming DCH
Accessibility Transport
Layer (%)
Shows the access blockage rate for PS streaming DCH
calls on the transport layer.
PS Streaming HSDPA
Accessibility Transport
Layer (%)
Shows the access blockage rate for PS streaming HSDPA
calls on the transport layer.
PS User Payload Downlink
(KBytes)
Shows the payload on all PS RABs, streaming and
interactive (including HSDPA), on the downlink.
PS User Payload Uplink
(KBytes)
Shows the payload on all interactive PS RABs, streaming
and interactive (including HSUPA), on the uplink.
Radio Procedure
Admission/Congestion
Failures
Shows the radio procedure admission and congestion
failures due to transport layer impact.
RBS Level - Frame Loss
Rate Over Iub (%)
Shows the frame loss rate of the data received by the
RBS over Iub.
Schema Confidential & Proprietary
May 2010
page 259 of 283
Ultima Mentor User Guide
Name of KPI
Description
RBS Level - HS Iub
Blockage Rate (%)
Shows the percentage of time for which HS data was
blocked because of an Iub limitation.
Soft/Softer Handover
Overhead
Shows the capacity overhead of soft/softer handovers.
Speech Drop Call Rate (%)
Shows the number of dropped speech calls, per sector, as
a percentage of the total number of attempted speech
calls.
Total Average HS DSCH
Power (dBm)
Shows the average transmitted power for all HS-PDSCH
codes.
Total Transmitted Carrier
Power Mean (Watt)
Shows the mean of the total transmitted carrier power
histogram.
Total Transmitted Carrier
Power STDev (Watt)
Shows the standard deviation of the total transmitted
carrier power histogram.
Total Transmitted Non HS
Carrier Power Mean (Watt)
Shows the mean of the total transmitted non-HS carrier
power histogram.
Total Transmitted Non HS
Carrier Power STDev (Watt)
Shows the standard deviation of the total transmitted
non-HS carrier power histogram.
Traffic (Erlang)
Shows the amount of traffic, measured in Erlang.
Uplink RSSI Mean (Watt)
Shows the mean of the uplink RSSI histogram.
Uplink RSSI STDev (Watt)
Shows the standard deviation of the uplink RSSI
histogram.
Schema Confidential & Proprietary
May 2010
page 260 of 283
Ultima Mentor User Guide
D.2
Huawei KPIs
The following table lists the Huawei KPIs on which you can base the network analysis.
Name of KPI
Description
Absolute CS Drops (Count)
Shows the number of released CS connections due to call
drops.
Absolute HSDPA Drops
(Count)
Shows the number of released HSDPA connections due to
call drops.
Absolute PS Drops (Count)
Shows the number of released PS connections due to call
drops.
Absolute RRC Drop Call
(Count)
Shows the number of released RRC connections due to call
drops.
Access Failure Rate (%)
Shows the number of failed calls as a percentage of the
total number of attempted calls. The calls failed as the
mobiles could not access the traffic channel due to RF or
network problems.
Active Set Message Count
Shows the number of messages per hour, per sector
carrier, where the sector carrier is part of the active set.
This KPI, which is a breakdown of the neighbor-list model
to sector carriers and hours, is very useful for analyzing
time-zone problems and other mismatches between logs
and KPIs.
Average Power (Watt)
Shows the average power of the sector carrier, measured
in Watts.
Average Power (dBm)
Shows the average power of the sector carrier, measured
in dBm.
Average Transmitted
Carrier Power (dBm)
Shows the average value of all the TCP reported for a
certain period. The RNC obtains the TCP values of the cells
from the COMMON MEASUREMENT REPORT message
received from the NodeB.
Average Transmitted
Carrier Power - HS (dBm)
Shows the average value of all the HSDPA TCP reported
for a certain period. The RNC obtains the HSDPA TCP of
the cells from the COMMON MEASUREMENT REPORT
message received from the NodeB.
Average Transmitted
Carrier Power - Non HS
(dBm)
Shows the average value of all Non-HS TCP reported for a
certain period. The RNC obtains the Non-HS TCP values of
the cells from the COMMON MEASUREMENT REPORT
message received from the NodeB.
Average UL RSSI
Shows the average values of all RTWP reported in a certain
period.
Schema Confidential & Proprietary
May 2010
page 261 of 283
Ultima Mentor User Guide
Name of KPI
Description
Average User Throughput
(bps)
Shows the average user throughput when there is data in
the cell buffers.
Cell Update RF Loss
Attempts Rate (%)
Shows the number of cell update messages (due to RF
loss) from the UE as a percentage of the total number of
successful RAB calls.
Cell Update RF Loss Failure
Rate (%)
Shows the number of times the call origination failed after
a cell update event.
CS Call Rejects (%)
Shows the percentage of CS RABs that were unsuccessfully
established due to capability failure.
CS Video Conversational
Service (Erlang)
Shows the average number of CS conversational service
RBs in a cell at the downlink bit rate of 64 kbit/sec.
DL Non-HS OVSF Code
Usage (%)
Shows the usage of the OVSF code tree by non-HS
channels.
Drop Rate All RABs (%)
Shows the total number of calls for all RABs that were
terminated by other than the calling or called parties, as a
percentage of the total number of attempted calls.
Note: This measurement is taken from the logs.
Drop Rate CS (%)
Shows the number of CS calls that were terminated by
other than the calling or called parties, as a percentage of
the total number of attempted CS calls.
Note: This measurement is taken from the logs.
Drop Rate CS Video Call
(%)
Shows the number of CS video calls that were terminated
by other than the calling or called parties, as a percentage
of the total number of attempted CS video calls.
Note: This measurement is taken from the logs.
Drop Rate HSDPA (%)
Shows the number of HSDPA calls that were terminated by
other than the calling or called parties, as a percentage of
the total number of attempted HSDPA calls.
Drop Rate PS (%)
Shows the number of PS calls that were terminated by
other than the calling or called parties, as a percentage of
the total number of attempted PS calls.
Note: This measurement is taken from the logs.
Drop Rate PS R99 (%)
Shows the number of PS R99 calls that were terminated by
other than the calling or called parties, as a percentage of
the total number of attempted PS R99 calls.
Note: This measurement is taken from the logs.
Drop Rate Speech (%)
Shows the number of speech calls that were terminated by
other than the calling or called parties, as a percentage of
the total number of attempted speech calls.
Note: This measurement is taken from the logs.
Schema Confidential & Proprietary
May 2010
page 262 of 283
Ultima Mentor User Guide
Name of KPI
Description
EMS Critical Count
Shows the number of EMS alarm counters, per element,
for critical events. These events affect the service and
should be dealt with as soon as possible.
EMS Info Count
Shows the number of EMS alarm counters, per element,
for informational events.
EMS Major Count
Shows the number of EMS alarm counters, per element,
for major events. These events can lead to service
degradation, and may require operator intervention.
EMS Minor Count
Shows the number of EMS alarm counters, per element,
for minor events. These events do not affect the service,
and do not require operator intervention.
HS Retransmission Rate
(%)
Shows the retransmission rate by the HARQ processes. Up
to 10 retransmissions will be taken into account.
HS Users per TTI
Shows the average number of high-speed users scheduled
in the cell at each 2ms transmission time interval (TTI).
HS-DSCH Code Usage
Shows the average number of SF=16 codes used by HSDSCH.
HS-SCCHs Power Usage
Shows the HS-SCCH transmitted power per cell. If more
than one HS-SCCH code is used, then the registered value
is the sum of the individual values.
HSDPA (Mbytes)/Drops
Shows the ratio of the HSDPA payload to HSDPA drops.
HSDPA Data Discard Ratio
(%)
Shows the percentage of discarded user data on HSDPA
out of the total user data received.
HSDPA Payload (MB)
Shows the number of MBs transmitted by the MAC-d flow
in a cell.
HSDPA Utilization (Data)
(%)
Shows the HSDPA usage in terms of user data. (The
percentage of time the user data was queued on HSDPA.)
HSDPA Utilization (Users)
(%)
Shows the HSDPA usage in terms of users. (The
percentage of time at least one user was camped on
HSDPA.)
HSUPA Load Limited Users
Ratio (%)
Shows the ratio of HSUPA users whose bit rate was limited
due to uplink load.
HSUPA Payload (MB)
Shows the number of MBs received by the MAC-d flow in a
cell.
HSUPA Unhappy Users
Ratio (%)
Shows the rate of HSUPA "unhappy" users, as determined
by the "happy bit" of each user.
Schema Confidential & Proprietary
May 2010
page 263 of 283
Ultima Mentor User Guide
Name of KPI
Description
ISHO CS Success Rate (%)
Shows the percentage of successful IRAT handovers during
CS domain.
ISHO HS Success Rate (%)
Shows the percentage of successful IRAT handovers during
PS domain for HSDAP service.
ISHO PS Success Rate (%)
Shows the percentage of successful IRAT handovers during
PS domain.
Max Power (dBm)
Shows the maximum power sampled in the sector carrier,
measured in dBm.
Max Power (Watt)
Shows the maximum power sampled in the sector carrier,
measured in Watts.
Maximum DL Bandwidth
Utilization on ATM (Kbps)
Shows the maximum ATM backhaul utilization on up to
four ATM ports in the downlink.
Maximum DL Bandwidth
Utilization on IP (Kbps)
Shows the maximum IP backhaul utilization on up to four
IP ports in the downlink.
Maximum UL Bandwidth
Utilization on ATM (Kbps)
Shows the maximum ATM backhaul utilization on up to
four ATM ports in the uplink.
Maximum UL Bandwidth
Utilization on IP (Kbps)
Shows the maximum IP backhaul utilization on up to four
IP ports in the uplink.
Maximum Used DL
Bandwidth on ATM (Kbps)
Shows the maximum bandwidth used on up to four ATM
ports in the downlink.
Maximum Used DL
Bandwidth on IP (Kbps)
Shows the maximum bandwidth used on up to four IP
ports in the downlink.
Maximum Used UL
Bandwidth on ATM (Kbps)
Shows the maximum bandwidth used on up to four ATM
ports in the uplink.
Maximum Used UL
Bandwidth on IP (Kbps)
Shows the maximum bandwidth used on up to four IP
ports in the uplink.
Min Power (dBm)
Shows the minimum power sampled in the sector carrier,
measured in dBm.
Min Power (Watt)
Shows the minimum power sampled in the sector carrier,
measured in Watts.
NACK Ratio (%)
Shows the percentage of transmitted blocks that were not
acknowledged by the UE, as received by the RBS.
Num Bad Quality Calls All
RABs (count)
Shows the total number of calls for all RABs that were
successfully completed, but in bad RF conditions.
Note: This measurement is taken from the logs.
Schema Confidential & Proprietary
May 2010
page 264 of 283
Ultima Mentor User Guide
Name of KPI
Description
Num Bad Quality Calls CS
(count)
Shows the number of CS calls that were successfully
completed, but in bad RF conditions.
Note: This measurement is taken from the logs.
Num Bad Quality Calls CS
Video Call (count)
Shows the number of CS video calls that were successfully
completed, but in bad RF conditions.
Note: This measurement is taken from the logs.
Num Bad Quality Calls
HSDPA (count)
Shows the number of HSDPA calls that were successfully
completed, but in bad RF conditions.
Note: This measurement is taken from the logs.
Num Bad Quality Calls PS
(count)
Shows the number of PS calls that were successfully
completed, but in bad RF conditions.
Note: This measurement is taken from the logs.
Num Bad Quality Calls PS
R99 (count)
Shows the number of PS R99 calls that were successfully
completed, but in bad RF conditions.
Note: This measurement is taken from the logs.
Num Bad Quality Calls
Speech (count)
Shows the number of speech calls that were successfully
completed, but in bad RF conditions.
Note: This measurement is taken from the logs.
Primary Message Count
Shows the number of messages that were counted for the
sector.
PS Call Rejects (%)
Shows the percentage of PS RABs that were unsuccessfully
established due to capability failure.
PS DL Payload Non HS,
RLC Level (MB)
Shows the downlink PS volume of background and
interactive services.
PS UL Payload Non HS,
RLC Level (MB)
Shows the uplink PS volume of background and interactive
services.
RAB Blocking Rate (%)
Shows the percentage of CS and PS domain calls that were
unsuccessfully established due to capability failures.
RAB CS DCR (%)
Shows the percentage of CS AMR drops.
RAB CS Speech
Accessibility (%)
Shows the number of CS speech calls that were
successfully established, as a percentage of the total
number of attempted CS speech calls.
RAB HSDPA DCR (%)
Shows the percentage of HSDPA drops.
RAB PS DCR (%)
Shows the percentage of PS domain drops.
RAB Video Call DCR (%)
Shows the percentage of CS 64Kbit/s services.
RRC 1st Assignment
Success Rate (%)
Shows the call setup time, where 100% indicates that the
first RRC was successful.
Schema Confidential & Proprietary
May 2010
page 265 of 283
Ultima Mentor User Guide
Name of KPI
Description
RRC Access Failure (%)
Shows the percentage of RRC access failures.
RRC Blocking Rate (%)
Shows the percentage of RRC calls that were rejected due
to congestion.
RRC Drop Call Rate (%)
Shows the percentage of RRC call drops.
RRC IRAT Reselection
Ratio (%)
Shows areas where there is a lot of traffic moving from the
2G networks towards the 3G network.
This can point out areas where there are a lot of IRAT HOs
from the 3G to the 2G networks due to quality or coverage
problems.
Sectors Per Users (%)
Shows the average number of sectors per user.
SHO Factor (%)
Shows the ratio between the amount of channel elements
that support the calls and the amount of primary traffic.
SHO Success Rate (%)
Shows the percentage of successful soft handovers. It
shows the number of successful RL deletions and additions
in soft handovers out of the total number of attempted RL
deletions.
Total Average HS-DSCH
Power
Shows the total average HS-DSCH power (power of the
HSDPA data channel) over the measurement period.
Total Best Con Rel Offset
All RABs (count)
Shows the total number of cases for all RABS in which this
cell as source cell was 12dB lower than another cell that
was not part of the monitored set.
Note: This measurement is taken from the logs, and is
counted once per cell per conversation.
Total Best Con Rel Offset
CS (count)
Shows the number of CS calls in which this cell as source
cell was 12dB lower than another cell that was not part of
the monitored set.
Total Best Con Rel Offset
CS Video Call (count)
Shows the number of CS video calls in which this cell as
source cell was 12dB lower than another cell that was not
part of the monitored set.
Note: This measurement is taken from the logs.
Total Best Con Rel Offset
HSDPA (count)
Shows the number of HSDPA calls in which this cell as
source cell was 12dB lower than another cell that was not
part of the monitored set.
Note: This measurement is taken from the logs.
Total Best Con Rel Offset
PS (count)
Shows the number of PS calls in which this cell as source
cell was 12dB lower than another cell that was not part of
the monitored set.
Note: This measurement is taken from the logs.
Schema Confidential & Proprietary
May 2010
page 266 of 283
Ultima Mentor User Guide
Name of KPI
Description
Total Best Con Rel Offset
PS R99 (count)
Shows the number of PS R99 calls in which this cell as
source cell was 12dB lower than another cell that was not
part of the monitored set.
Note: This measurement is taken from the logs.
Total Best Con Rel Offset
Speech (count)
Shows the number of speech calls in which this cell as
source cell was 12dB lower than another cell that was not
part of the monitored set.
Note: This measurement is taken from the logs.
Total Cell Update Attempts
- RF Loss (Count)
Shows the total number of cell update attempts due to
radio link failures.
Total Calls All RABs
(count)
Shows the total number of attempted calls for all RABs.
Note: This measurement is taken from the logs.
Total Calls CS (count)
Shows the total number of attempted CS calls.
Note: This measurement is taken from the logs.
Total Calls CS Video Call
(count)
Shows the total number of attempted CS video calls.
Note: This measurement is taken from the logs.
Total Calls HSDPA (count)
Shows the total number of attempted HSDPA calls.
Note: This measurement is taken from the logs.
Total Calls PS (count)
Shows the total number of attempted PS calls.
Note: This measurement is taken from the logs.
Total Calls PS R99 (count)
Shows the total number of attempted PS 99 calls.
Note: This measurement is taken from the logs.
Total Calls Speech (count)
Shows the total number of attempted speech calls.
Note: This measurement is taken from the logs.
Total Cell Update Attempts
with RLC Unrecoverable
Error (Count)
Shows the total number of cell update attempts due to
Radio Link Control (RLC) with unrecoverable errors.
Total Cell Update Success
Established (Count)
Shows the total number of established cell updates due to
radio link failure.
Total Cell Update Success
with RLC Unrecoverable
Error (Count)
Shows the total number of successful cell updates due to
RLC unrecoverable errors.
Total CS Success Calls
(Count)
Shows the number of successfully established RABs on the
CS domain.
Total Drops All RABs
(count)
Shows the total number of calls for all RABs that were
terminated by other than the calling or called parties.
Note: This measurement is taken from the logs.
Schema Confidential & Proprietary
May 2010
page 267 of 283
Ultima Mentor User Guide
Name of KPI
Description
Total Drops CS (count)
Shows the number of CS calls that were terminated by
other than the calling or called parties.
Note: This measurement is taken from the logs.
Total Drops CS Video Call
(count)
Shows the number of CS video calls that were terminated
by other than the calling or called parties.
Note: This measurement is taken from the logs.
Total Drops HSDPA (count)
Shows the number of HSDPA calls that were terminated by
other than the calling or called parties.
Note: This measurement is taken from the logs.
Total Drops PS (count)
Shows the number of PS calls that were terminated by
other than the calling or called parties.
Note: This measurement is taken from the logs.
Total Drops PS R99 (count)
Shows the number of PS R99 calls that were terminated by
other than the calling or called parties.
Note: This measurement is taken from the logs.
Total Drops Speech (count)
Shows the number of speech calls that were terminated by
other than the calling or called parties.
Note: This measurement is taken from the logs.
Total Fail of Cell Update
with No Reply (Count)
Shows the number of times the RNC failed to receive the
physical channel reconfiguration message from the UE,
due to the expiry of the relevant timer.
Total HSDPA Success Calls
(Count)
Shows the number of successfully established RABs on the
HSDPA domain.
Total Mon Con Rel Offset
All RABs (count)
Shows the total number of cases for all RABs in which this
cell was 12dB higher than the source cell, while not being
in the monitored set.
Note: This measurement is taken from the logs, and is
counted once per cell per conversation.
Total Mon Con Rel Offset
CS (count)
Shows the number of CS calls in which this cell was 12dB
higher than the source cell, while not being in the
monitored set.
Note: This measurement is taken from the logs.
Total Mon Con Rel Offset
CS Video Call (count)
Shows the number of CS video calls in which this cell was
12dB higher than the source cell, while not being in the
monitored set.
Note: This measurement is taken from the logs.
Total Mon Con Rel Offset
HSDPA (count)
Shows the number of HSDPA calls in which this cell was
12dB higher than the source cell, while not being in the
monitored set.
Note: This measurement is taken from the logs.
Schema Confidential & Proprietary
May 2010
page 268 of 283
Ultima Mentor User Guide
Name of KPI
Description
Total Mon Con Rel Offset
PS (count)
Shows the number of PS calls in which this cell was 12dB
higher than the source cell, while not being in the
monitored set.
Note: This measurement is taken from the logs.
Total Mon Con Rel Offset
PS R99 (count)
Shows the number of PS R99 calls in which this cell was
12dB higher than the source cell, while not being in the
monitored set.
Note: This measurement is taken from the logs.
Total Mon Con Rel Offset
Speech (count)
Shows the number of speech calls in which this cell was
12dB higher than the source cell, while not being in the
monitored set.
Note: This measurement is taken from the logs.
Total PS Success Calls
(Count)
Shows the number of successfully established RABs on the
PS domain.
Total RAB Success (Count)
Shows the number of successfully established RABs on the
PS (including HS) and CS domains.
Total RRC Access Failure
(Count)
Shows the number of RRC access failures.
Total RRC Success Call
(Count)
Shows the number of successful RRCs.
Traffic (Erlang)
Shows the amount of traffic, measured in Erlang.
Uplink Noise Rise (dB)
Shows the average of the uplink noise rise.
Voice Traffic (Erlang)
Shows the amount of voice traffic, measured in Erlang.
Schema Confidential & Proprietary
May 2010
page 269 of 283
Ultima Mentor User Guide
Appendix E
Installation
Ultima Mentor is a Windows-based standalone application that can be run on your PC.
Installing Ultima Mentor is simple and easy, and the Ultima Mentor Setup wizard guides you
through the entire installation process.
E.1
System Requirements
Mentor can be installed on any PC with the following recommended system requirements:
CPU: Pentium 4 with a 3GHz processor (A dual-core processor is recommended)
OS: Windows XP Professional
RAM: 2 GB RAM
Hard Disk: 100 GB disk space (5 GB is required for the installation, network database,
and logs)
Additional 300 MB disk space in the Windows Temp folder, for the application logs
Network: 1 GB Ethernet access to the Mentor Server
Monitor resolution: 1024*768
Optional: Available USB port for security dongle
MS Office 2000/XP/2003/2007, required for viewing reports
E.2
Installing Ultima Mentor
You can install Ultima Mentor on any computer that meets the minimum system
requirements, as described above.
If you have a previous version of Mentor installed, you can simply upgrade Mentor, as
described on page 275.
To install Mentor
1. Close any running Schema applications.
Schema Confidential & Proprietary
May 2010
page 270 of 283
Ultima Mentor User Guide
2. Insert the provided CD, browse to the Ultima Mentor installation package, and click the
Ultima-Mentor-7.0bxxx-Setup.exe file. The installation process is launched and the
Welcome to the Ultima Mentor Setup Wizard page opens.
3. Click Next. The License Agreement page opens.
4. Read the license agreement, and then click I accept the agreement to agree to the
terms of the agreement.
Schema Confidential & Proprietary
May 2010
page 271 of 283
Ultima Mentor User Guide
5. Click Next. The Installation Directory page opens, prompting you to select a location
in which to install Mentor.
6. Click Next to install Mentor in the default location. If you want to change the default
location, click Browse, and then select the folder in which to install Mentor from the
Select Directory dialog box, and click OK and then click Next to install Mentor in the
selected location. The Ultima Mentor Shortcuts page opens.
Schema Confidential & Proprietary
May 2010
page 272 of 283
Ultima Mentor User Guide
7. If required, clear the relevant check boxes to prevent the installation from adding the
Ultima Mentor shortcut icon to the desktop or to the Quick Launch bar.
8. Click Next to start the installation. The Installing page opens, displaying a progress bar
of the installation process. A shortcut to the Ultima Mentor application is displayed on
your desktop
and on the Quick Launch bar
if required, and Ultima Mentor is
added to the Schema Ultima group in the Start menu.
When the installation is complete, the Installation Completed Successfully page
opens informing you that the setup process was completed successfully.
9. If required, clear the Launch Ultima Mentor now check box to prevent Mentor from
starting automatically after installation.
Schema Confidential & Proprietary
May 2010
page 273 of 283
Ultima Mentor User Guide
10. Click Finish to complete the installation and close the wizard. If you selected to launch
Mentor, the Welcome to Ultima Mentor dialog box is displayed, enabling you to
license your version of Ultima Mentor.
After you have licensed Mentor, the Schema Ultima Mentor window is displayed, with
a dialog box enabling you to define the path to the directory in which the Mentor data
files are to be stored.
11. Accept the default directory, or browse to the required directory.
12. Click OK.
Schema Confidential & Proprietary
May 2010
page 274 of 283
Ultima Mentor User Guide
E.3
Upgrading Ultima Mentor
When you upgrade Mentor, the old version is uninstalled during the installation process, and
the new version is automatically installed in the same location as the previous version. All
existing networks created in the previous two versions of Mentor are upgraded automatically
the first time they are opened in the new version.
To upgrade to a later version of Mentor
1. Close any open Schema or Windows applications.
2. Locate the Ultima Mentor installation package on the provided CD, and click the UltimaMentor-7.0bxxx-Setup.exe file. The Welcome to the Ultima Mentor Setup Wizard
page is displayed.
3. Click Next. The License Agreement page opens.
4. Read the license agreement, and then click I accept the agreement to agree to the
terms of the agreement.
Schema Confidential & Proprietary
May 2010
page 275 of 283
Ultima Mentor User Guide
5. Click Next. The Application Update page is displayed, enabling you to uninstall the
previous version of Mentor.
6. Ensure that the check box is selected, and click Next to uninstall the previous version.
The Installation Directory page opens, prompting you to select a location in which to
install Mentor.
7. Click Next to install Mentor in the default location. If you want to change the default
location, click Browse, and then select the folder in which to install Mentor from the
Select Directory dialog box, and click OK and then click Next to install Mentor in the
selected location. The Ultima Mentor Shortcuts page opens.
8. If required, clear the relevant check boxes to prevent the installation from adding the
Ultima Mentor shortcut icon to the desktop or to the Quick Launch bar.
Schema Confidential & Proprietary
May 2010
page 276 of 283
Ultima Mentor User Guide
9. Click Next to start the installation. The Installing page opens, displaying a progress bar
of the installation process. A shortcut to the Ultima Mentor application is displayed on
your desktop
and on the Quick Launch bar
if required, and Ultima Mentor is
added to the Schema Ultima group in the Start menu.
When the installation is complete, the Installation Completed Successfully page
opens informing you that the setup process was completed successfully.
10. If required, clear the Launch Ultima Mentor now check box to prevent Mentor from
starting automatically after installation.
11. Click Finish to complete the installation and launch the application. If a network was
open in the previous version, a progress bar is displayed while it is upgraded to the new
version, and displayed.
E.4
Licensing Mentor
Upon starting Mentor for the first time on a new computer or after a major version upgrade,
you need to activate the product with a valid license.
You can also update your license any time in the future, for example, before it expires, or to
include additional features such as positioning-based maps, mobile drop reports, neighbor
list optimization, power, tilt, azimuth and/or beamwidth optimization.
Schema Confidential & Proprietary
May 2010
page 277 of 283
Ultima Mentor User Guide
E.4.1
Activating Your License
Upon starting Mentor for the first time on a new computer or after a major version upgrade,
you need to activate the product with a valid license.
To activate your Mentor license
1. Ensure that you have an active internet connection.
2. In the Welcome to Ultima Mentor dialog box, select one of the following options for
activating your license:
Enter the product key: Enter the product key received from Customer Support,
and click OK. The License Activation Number dialog box is displayed.
Enter the activation number you received from Customer Support in the field
provided.
If proxy authentication is required, click Advanced, and then enter your proxy
user name and password in the fields provided.
Click OK.
Schema Confidential & Proprietary
May 2010
page 278 of 283
Ultima Mentor User Guide
Connect the dongle to any available USB port: Insert the supplied dongle in an
available USB port.
Note: Due to a security upgrade, the old dongles used in previous versions will not
work anymore.
Select the license manager server from the network: Enter the name or IP
address of the license server.
3. Click OK. Mentor is launched, and you can now start using the application.
Note: In some cases, the methods described above may not work, and you will have to
obtain the license manually by sending a c2v file to Customer Support. For more
information, see page 280.
E.4.2
Updating Your License
Shortly before your Mentor license expires, you will receive a warning notifying you of this.
You can then either update the license immediately, or any time before the license expires.
To update your license
1. Ensure that you have an active internet connection.
2. On the Help menu, click License Update. The Welcome to Ultima Mentor dialog box
is displayed.
3. Follow the procedure for activating your license, as described in the previous section.
4. If you received a product key from Customer Support, select the Enter a product key
option, and then click OK. The License Activation Number dialog box is displayed.
5. Click OK. A confirmation message is displayed, notifying that Mentor must be restarted
in order for the license changes to be applied.
6. Click OK. After you have completed updating your license, you will be able to continue
using Mentor for the additional time period.
Schema Confidential & Proprietary
May 2010
page 279 of 283
Ultima Mentor User Guide
E.5
Obtaining a License Using a .c2v File
If you cannot activate your license automatically, you can manually activate the license by
sending a .c2v file to Customer Support, who will send you a .v2c file in return with the
license details.
To generate a .c2v file
1. From the Start menu, browse to Programs > Schema Ultima > Utilities > Ultima Mentor
License Registration. The HASP SRM RUS dialog box is displayed.
Schema Confidential & Proprietary
May 2010
page 280 of 283
Ultima Mentor User Guide
2. In the Collect Key Status Information tab, click the Collect information button. The
Save key status as dialog box is displayed.
Schema Confidential & Proprietary
May 2010
page 281 of 283
Ultima Mentor User Guide
3. Browse to the location in which to create and save the file, and then enter the file name
in the File name field. For example, license_request. A license request confirmation is
displayed in the HASP SRM RUS tab.
4. Send the .c2v file to Customer Support via email or through the Customer Support web
site. Schema Customer Support will send you a *.v2c file in return, for example,
hasp_update.v2c.
5. Save the .v2c file in a temporary location on your disk.
6. In the HASP SRM RUS dialog box, click the Apply License Update tab.
7. In the Update file path, click the browse button
. The Select the update file
for new license dialog box is displayed, enabling you to browse to the path of the
saved .v2c file received from customer support.
8. Click Apply update. As soon as you receive a successful action confirmation, the license
is activated, and you can use Mentor.
Note: If this procedure does not work, please contact Customer Support.
Schema Confidential & Proprietary
May 2010
page 282 of 283
Ultima Mentor User Guide
E.6
Uninstalling Ultima Mentor
You can uninstall Mentor at any time, if required. When you uninstall Mentor, the networks,
calculations, folders and so on are not removed, and can be used when you reinstall Mentor.
Note: Mentor is automatically uninstalled when upgrading to a later version.
To uninstall Ultima Mentor
1. Close Mentor.
2. On the Start menu, click Programs > Schema Ultima > Utilities > Uninstall Ultima
Mentor.
-OrIn the Ultima Mentor application folder, double-click Uninstall.exe. The Ultima Mentor
Uninstall page opens, displaying a confirmation message about removing Ultima from
your computer.
3. Click Next. The uninstallation process is launched, and a progress bar is displayed while
Ultima is being removed.
4. When the uninstallation has completed, click Finish to close the Ultima Mentor Uninstall
wizard. Mentor is removed from the Programs group in the Start menu, and the shortcut
is removed from your desktop and Quick Launch bar.
Schema Confidential & Proprietary
May 2010
page 283 of 283
You might also like
- LabVIEW Project Report Complete HPK Kumar DetailedDocument62 pagesLabVIEW Project Report Complete HPK Kumar DetailedDanny Vu75% (4)
- Huawei 2G GBSS9 0 Parameters Suggestion V1 0 PDFDocument48 pagesHuawei 2G GBSS9 0 Parameters Suggestion V1 0 PDFsingsanitNo ratings yet
- MegaMon TelnetDocument21 pagesMegaMon TelnetRusdiantoMahmud100% (1)
- Report On SURFACE CONSTRUCTION OF THE REICHSTAGDocument19 pagesReport On SURFACE CONSTRUCTION OF THE REICHSTAGkylikeschoco100% (3)
- Layered Paging in Idle Mode (RAN16.0 - 01)Document52 pagesLayered Paging in Idle Mode (RAN16.0 - 01)jaxcom4578No ratings yet
- Nemo File Format 2.30Document532 pagesNemo File Format 2.30bclarke113No ratings yet
- ZTE UMTS HSDPA Introduction Feature Guide PDFDocument323 pagesZTE UMTS HSDPA Introduction Feature Guide PDFLuis Alberto Azocar50% (2)
- RAN18.1 Capacity Monitoring Guide (BSC6910-Based) (02) (PDF) - EN PDFDocument78 pagesRAN18.1 Capacity Monitoring Guide (BSC6910-Based) (02) (PDF) - EN PDFUmar MirNo ratings yet
- ASR ImprovementDocument22 pagesASR Improvementsureshkumar1912No ratings yet
- SJ-20141110151550-005-ZXSDR UniRAN TD-LTE (V3.20.50) Performance Indicator ReferenceDocument401 pagesSJ-20141110151550-005-ZXSDR UniRAN TD-LTE (V3.20.50) Performance Indicator ReferenceRafi Ansari100% (1)
- Mentor Server Admin v9.1 User GuideDocument395 pagesMentor Server Admin v9.1 User GuideBa Bui VanNo ratings yet
- ZTE UMTS Congestion Control Feature Guide - V1 10Document47 pagesZTE UMTS Congestion Control Feature Guide - V1 10GiftNo ratings yet
- IBS Modernization - RTWP Cause Tracing - Raza 736980Document17 pagesIBS Modernization - RTWP Cause Tracing - Raza 736980Saeful AlmaslulNo ratings yet
- Multi-Carrier HSDPA (RAN17.1 02)Document247 pagesMulti-Carrier HSDPA (RAN17.1 02)riamaNo ratings yet
- Ultima Forte Basic Training - Huawei - IndiaDocument230 pagesUltima Forte Basic Training - Huawei - IndiaSarfaraz Akram100% (2)
- ZTE UMTS UR14 NodeB HSDPA Packet Scheduling Feature GuideDocument55 pagesZTE UMTS UR14 NodeB HSDPA Packet Scheduling Feature Guidemustaq12100% (3)
- Training Course - RAN18.1 - Fast Radio Bearer Setup V2.1Document33 pagesTraining Course - RAN18.1 - Fast Radio Bearer Setup V2.1odoanthonyNo ratings yet
- WPO-10 WCDMA Neighbor Cell, Scrambling Code and LAC Planning-47Document47 pagesWPO-10 WCDMA Neighbor Cell, Scrambling Code and LAC Planning-47Daksh Harsh0% (1)
- 3GPP TS 36.423Document208 pages3GPP TS 36.423심정훈No ratings yet
- CSFB QoS (GBSS17.1 - 01)Document34 pagesCSFB QoS (GBSS17.1 - 01)Wael AlkodamiNo ratings yet
- Interoperability Between UMTS and LTE (RAN14.0 - 04)Document86 pagesInteroperability Between UMTS and LTE (RAN14.0 - 04)gopizizouNo ratings yet
- ZTE UMTS Cell Reselection With LTE Feature GuideDocument35 pagesZTE UMTS Cell Reselection With LTE Feature GuideOrlando MedinaNo ratings yet
- Power Control (RAN16.0 01)Document295 pagesPower Control (RAN16.0 01)hekriNo ratings yet
- Smartphone App-Aware Coordinated Control (ERAN13.1 - 01)Document41 pagesSmartphone App-Aware Coordinated Control (ERAN13.1 - 01)GeorgeNo ratings yet
- SPD Huawei ERAN3.0 Admission and Congestion Control Feature Introduction 20120529 A 1.0Document32 pagesSPD Huawei ERAN3.0 Admission and Congestion Control Feature Introduction 20120529 A 1.0Heidi MooreNo ratings yet
- GSM HuaweiDocument30 pagesGSM HuaweiSri Datta Sameer AchantaNo ratings yet
- UMTS Network Performance Optimization Solution For PresentationDocument51 pagesUMTS Network Performance Optimization Solution For PresentationThang DangNo ratings yet
- Parameter HW SuggestionDocument48 pagesParameter HW SuggestionDenny WijayaNo ratings yet
- Call Delay Optimization - R1.0Document36 pagesCall Delay Optimization - R1.0SheerazthegreatNo ratings yet
- Ibsc Board and Its Function PDFDocument135 pagesIbsc Board and Its Function PDFronics123100% (1)
- 4 OWO205040 WCDMA RAN13 Mobility KPI and Relative Counters ISSUE 1.00Document70 pages4 OWO205040 WCDMA RAN13 Mobility KPI and Relative Counters ISSUE 1.00Yaser AhmedNo ratings yet
- GENEX Assistant Training SlidesDocument62 pagesGENEX Assistant Training SlidesValentinIonescu0% (1)
- ZTE LTE + Volte Radio Network Functionality (5 Days)Document5 pagesZTE LTE + Volte Radio Network Functionality (5 Days)vikasNo ratings yet
- Capacity Monitoring GuideDocument29 pagesCapacity Monitoring GuideMasud RanaNo ratings yet
- Optimization DCR CS at RNC PKDocument8 pagesOptimization DCR CS at RNC PKmuh47irNo ratings yet
- Basic ParameterDocument9 pagesBasic ParameterSubash Kafle100% (1)
- 5G NR-Load Sharing and Load Balancing Optimization: (As Per 3GPP TS37.816 v16.0.0)Document2 pages5G NR-Load Sharing and Load Balancing Optimization: (As Per 3GPP TS37.816 v16.0.0)mohamed fadlNo ratings yet
- Zte RF PrameterDocument729 pagesZte RF PrameterSuresh MohapatraNo ratings yet
- ZGO-04-04-002 Load Dependent Intelligent TRX Shutdown Feature Guide ZXUR 9000 (V12.2.0) - V1.10 - 20130516Document37 pagesZGO-04-04-002 Load Dependent Intelligent TRX Shutdown Feature Guide ZXUR 9000 (V12.2.0) - V1.10 - 20130516Nosherwan LatifNo ratings yet
- ZTE UMTS QoS Feature GuideDocument47 pagesZTE UMTS QoS Feature GuideThiagu Manikandan100% (1)
- Zte GSM Counters Kpis PDFDocument133 pagesZte GSM Counters Kpis PDF3a9a100% (1)
- Video Accelerator (RAN19.0 - Draft A)Document46 pagesVideo Accelerator (RAN19.0 - Draft A)Abdel SbeitiNo ratings yet
- 2.7.4.1 Huawei UMTS Network Sharing White PaperDocument19 pages2.7.4.1 Huawei UMTS Network Sharing White PaperklajdiNo ratings yet
- WCDMA UE Behaviors in Idle Mode PDFDocument71 pagesWCDMA UE Behaviors in Idle Mode PDFRavi100% (1)
- Lte RRCDocument305 pagesLte RRCDedeNo ratings yet
- 3GPL Access Fault Diagnsis ISSUE1.01Document69 pages3GPL Access Fault Diagnsis ISSUE1.01hamidreza farzanianNo ratings yet
- CO-MPT Conversion and EXP LTEDocument21 pagesCO-MPT Conversion and EXP LTESedjali Ali-MustaphaNo ratings yet
- LMT For RNC HuaweiDocument360 pagesLMT For RNC HuaweiEhtesham Khan100% (1)
- SRVCC To UMTS HO Implementation in 3GDocument6 pagesSRVCC To UMTS HO Implementation in 3GbalamuruganNo ratings yet
- RAN Feature Activation Guide (V900R013C00 - 02) (PDF) - enDocument951 pagesRAN Feature Activation Guide (V900R013C00 - 02) (PDF) - engdvera100% (3)
- TEMS Service - KPI Metric Group Description PDFDocument52 pagesTEMS Service - KPI Metric Group Description PDFPakcik KamalNo ratings yet
- UMTS Heavy Traffic Precautions and Emergency MeasureDocument28 pagesUMTS Heavy Traffic Precautions and Emergency Measurekara nacimNo ratings yet
- Multi RAB Implementation Impact - 17 DecDocument11 pagesMulti RAB Implementation Impact - 17 DecAkhtar KhanNo ratings yet
- Trial Increase PCPICH & Reduce Total DL PowerDocument14 pagesTrial Increase PCPICH & Reduce Total DL PowerRiri Yulia100% (1)
- VoLTE and ViLTE: Voice and Conversational Video Services over the 4G Mobile NetworkFrom EverandVoLTE and ViLTE: Voice and Conversational Video Services over the 4G Mobile NetworkNo ratings yet
- Cross-Layer Resource Allocation in Wireless Communications: Techniques and Models from PHY and MAC Layer InteractionFrom EverandCross-Layer Resource Allocation in Wireless Communications: Techniques and Models from PHY and MAC Layer InteractionNo ratings yet
- Operations Guide For SAP Access Control 10.1, SAP Process Control 10.1, and SAP Risk Management 10.1Document40 pagesOperations Guide For SAP Access Control 10.1, SAP Process Control 10.1, and SAP Risk Management 10.1gautam_86No ratings yet
- UsersGuide ServiceMaxx SoftwareDocument38 pagesUsersGuide ServiceMaxx SoftwareOvidio Rios100% (2)
- Operations Guide For SAP Global Trade Services 11.0Document34 pagesOperations Guide For SAP Global Trade Services 11.0ramesh410No ratings yet
- Factors Driving BPM-WPDocument8 pagesFactors Driving BPM-WPRusdiantoMahmudNo ratings yet
- NMC - Lte X2 Handover.v1.0Document2 pagesNMC - Lte X2 Handover.v1.0neerajj.jainNo ratings yet
- RCS VoLTE Scenarios 2012-07-16 PDFDocument36 pagesRCS VoLTE Scenarios 2012-07-16 PDFRusdiantoMahmudNo ratings yet
- LTE Measurement PDFDocument158 pagesLTE Measurement PDFRusdiantoMahmud100% (2)
- 1MA197 1eDocument45 pages1MA197 1evirtuex2011No ratings yet
- NMC - Lte X2 Handover.v1.0Document2 pagesNMC - Lte X2 Handover.v1.0neerajj.jainNo ratings yet
- The Rise of Dashboards in Telecommunications PDFDocument3 pagesThe Rise of Dashboards in Telecommunications PDFRusdiantoMahmudNo ratings yet
- Spirent - LTE - Testing Brochure PDFDocument16 pagesSpirent - LTE - Testing Brochure PDFRusdiantoMahmudNo ratings yet
- Quantifying The Impact of OTT Communications Services in Western EuropeDocument25 pagesQuantifying The Impact of OTT Communications Services in Western EuropeRusdiantoMahmudNo ratings yet
- 04 Adrian Foster CMC - Technology Neutrality - 2012 - V Final PDFDocument27 pages04 Adrian Foster CMC - Technology Neutrality - 2012 - V Final PDFRusdiantoMahmudNo ratings yet
- UMTS Layer 1Document99 pagesUMTS Layer 1Mohammed Tahseen ShaikhNo ratings yet
- 32435-900 XML 3GPP PDFDocument16 pages32435-900 XML 3GPP PDFRusdiantoMahmudNo ratings yet
- OTDOA Reference Guide PDFDocument20 pagesOTDOA Reference Guide PDFRusdiantoMahmudNo ratings yet
- Analyzer Datasheet 27th June 2011 PDFDocument2 pagesAnalyzer Datasheet 27th June 2011 PDFRusdiantoMahmudNo ratings yet
- SB InfoVista Self Optimizing Solution For Mobile NetworksDocument8 pagesSB InfoVista Self Optimizing Solution For Mobile NetworksRusdiantoMahmudNo ratings yet
- Paging Solution PDFDocument26 pagesPaging Solution PDFRusdiantoMahmudNo ratings yet
- LTE Measurement PDFDocument158 pagesLTE Measurement PDFRusdiantoMahmud100% (2)
- Quantifying The Impact of OTT Communications Services in Western EuropeDocument25 pagesQuantifying The Impact of OTT Communications Services in Western EuropeRusdiantoMahmudNo ratings yet
- LTE Measurement PDFDocument158 pagesLTE Measurement PDFRusdiantoMahmud100% (2)
- N ExplorerDocument14 pagesN ExplorerRusdiantoMahmudNo ratings yet
- N ExplorerDocument14 pagesN ExplorerRusdiantoMahmudNo ratings yet
- LTE Bit Rate CalculationDocument1 pageLTE Bit Rate CalculationRusdiantoMahmudNo ratings yet
- LTE Operability SON WPDocument8 pagesLTE Operability SON WPdanka177No ratings yet
- 3rd Generation Partnership Project Technical Specification Group Radio Access Network UE Procedures in Idle Mode (3G TS 25.304 Version 3.0.0)Document36 pages3rd Generation Partnership Project Technical Specification Group Radio Access Network UE Procedures in Idle Mode (3G TS 25.304 Version 3.0.0)RusdiantoMahmudNo ratings yet
- TEMS-Optimization and Log File Analysis in GSMDocument94 pagesTEMS-Optimization and Log File Analysis in GSMapi-26684041100% (23)
- 3GPP Spec List - Dec2002Document10 pages3GPP Spec List - Dec2002RusdiantoMahmudNo ratings yet
- RM LTE Attach DetachDocument1 pageRM LTE Attach DetachRusdiantoMahmudNo ratings yet
- CONTRIBN MADE by Deming, Juran and CrosbyDocument14 pagesCONTRIBN MADE by Deming, Juran and CrosbySachin Methree100% (1)
- Prince CPVC Pipes and Fittings Pricelist1Document1 pagePrince CPVC Pipes and Fittings Pricelist1Dee Raja38% (8)
- Tabla 1-1 (W Shapes)Document17 pagesTabla 1-1 (W Shapes)Leonardo ZambranoNo ratings yet
- A Novel Compliant Linear-Motion Mechanism Based On Parasitic MOTION COMPESATIONDocument14 pagesA Novel Compliant Linear-Motion Mechanism Based On Parasitic MOTION COMPESATIONalfonsoNo ratings yet
- Assignment On BTRC (Bangladesh Telecommunication Regulatory Commission) Tools and Techniques.Document26 pagesAssignment On BTRC (Bangladesh Telecommunication Regulatory Commission) Tools and Techniques.Mosabbir Ahmed0% (1)
- HDPE Pipe InstallationDocument7 pagesHDPE Pipe InstallationJeferson Binay-an100% (1)
- Report - MillingDocument8 pagesReport - MillingMaarij Anjum50% (2)
- Operating Check List For Disel Generator: Date: TimeDocument2 pagesOperating Check List For Disel Generator: Date: TimeAshfaq BilwarNo ratings yet
- Industrial Visit Report OnDocument41 pagesIndustrial Visit Report OnLalit SharmaNo ratings yet
- Be Katalog-Grabenfr 2013 Engl RZ KleinDocument36 pagesBe Katalog-Grabenfr 2013 Engl RZ Kleincherif100% (1)
- PDFDocument2 pagesPDFSalim AshorNo ratings yet
- Project Based Learning Is A Student Centered Pedagogy ThatDocument3 pagesProject Based Learning Is A Student Centered Pedagogy ThatPayel DaluiNo ratings yet
- C8813 ÇDocument39 pagesC8813 ÇZawHtet Aung100% (1)
- TableauDocument5 pagesTableaudharmendardNo ratings yet
- Best Answer For Each Conversation. You Will Hear Each Conversation TwiceDocument4 pagesBest Answer For Each Conversation. You Will Hear Each Conversation TwiceQuang Nam Ha0% (1)
- Piping SpecificationDocument3 pagesPiping SpecificationShashi RanjanNo ratings yet
- EV 10 Best Practice - Implementing Enterprise Vault On VMware (January 2012)Document31 pagesEV 10 Best Practice - Implementing Enterprise Vault On VMware (January 2012)TekkieNo ratings yet
- Citroen Xsara I - Wiring DiagramDocument20 pagesCitroen Xsara I - Wiring DiagramDavid VasNo ratings yet
- Manufacturing Systems-Fleximble Manufacturing Application-Case Study of ZimbabweDocument5 pagesManufacturing Systems-Fleximble Manufacturing Application-Case Study of Zimbabwejosphat muchatutaNo ratings yet
- Hand Free DrivingDocument8 pagesHand Free DrivingNurulAfikaNo ratings yet
- West Point Partners Project - OverviewDocument11 pagesWest Point Partners Project - OverviewhudsonvalleyreporterNo ratings yet
- Lesson Plan 2Document3 pagesLesson Plan 2api-260894328No ratings yet
- Updated After 11th BoS Course Curriculum - B.tech CSEDocument120 pagesUpdated After 11th BoS Course Curriculum - B.tech CSEAnonymous 9etQKwWNo ratings yet
- Atm ProjectDocument18 pagesAtm Projectsujit_ranjanNo ratings yet
- Motor Basics Lecture PDFDocument23 pagesMotor Basics Lecture PDFRichardNo ratings yet
- Alternator LSA42.3j enDocument12 pagesAlternator LSA42.3j enArdi Wiranata PermadiNo ratings yet
- ModelsGuidelines v5Document37 pagesModelsGuidelines v5Martin NolanNo ratings yet
- Failure Mechanisms of C-Steels (API 571)Document90 pagesFailure Mechanisms of C-Steels (API 571)Abdul Gafoor Shaikh50% (2)