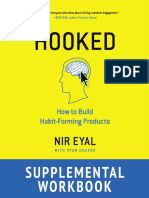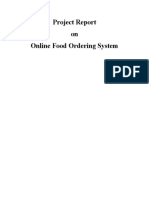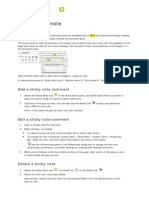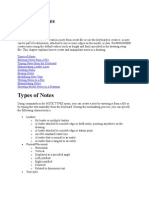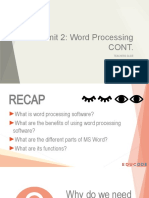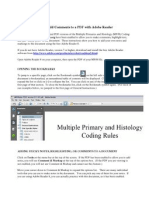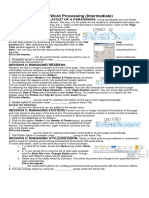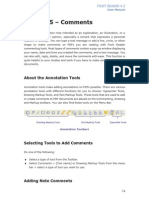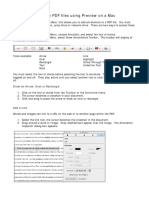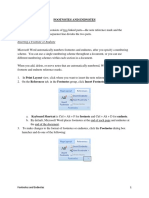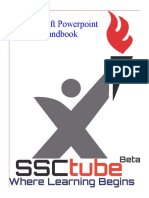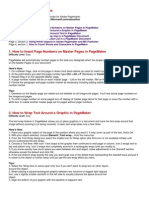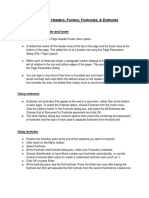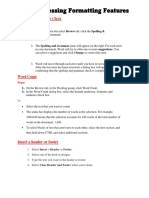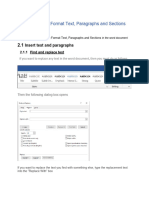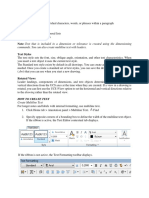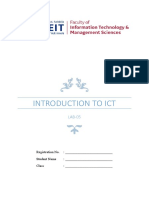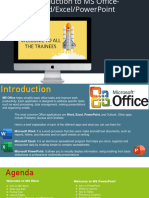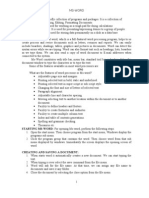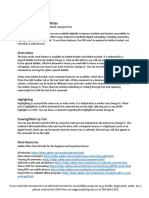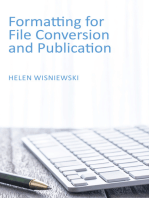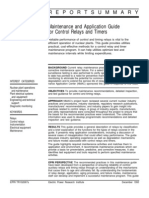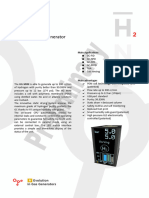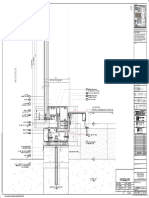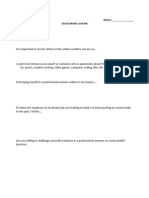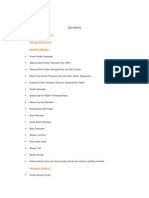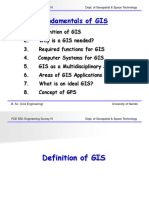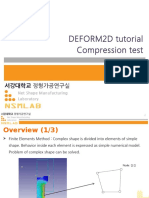Professional Documents
Culture Documents
Adding Editorial Notes in InDesign
Uploaded by
ferrisiamCopyright
Available Formats
Share this document
Did you find this document useful?
Is this content inappropriate?
Report this DocumentCopyright:
Available Formats
Adding Editorial Notes in InDesign
Uploaded by
ferrisiamCopyright:
Available Formats
Adobe Reader
Adobe Flash Player
Adobe AIR
MENU
Adobe Shockwave Player
SEARCH
SIGN IN
All products
InDesign Help / Adding editorial notes
in InDesign
Adobe Community Help
Search
Add editorial notes
Use Notes mode
Applies to:
InDesign CS6
Contact support
Manage notes
Edit Notes preferences
The Notes feature in InDesign uses the workflow user names to identify the author of a note or a
tracked change. Notes and tracked changes are color-coded for each user as defined in Notes
preferences in InDesign or the User dialog box in InCopy (File > User).
Notes can appear only in text. In InDesign, they can be printed only from the Story Editor, and they
cannot be exported to PDF.
Add editorial notes
To the top
When you add editorial notes to managed content in InDesign, these notes become available to
others in the workflow. The notes are primarily intended to be used with an InCopy workflow, but
you can take advantage of them in InDesign. For example, you can place text in notes that you might
want to put into a story later. In InCopy, when you export to Adobe PDF, notes can be converted to
PDF comments.
1. Using the Type tool, click where you want to place the note, and choose Type > Notes > New
Note.
When editing in Story Editor, bookends appear. In Layout view, the Notes panel appears.
2. Type your note between the note bookends, or type your note in the Notes panel.
You can add as many notes as you want in any location. However, you cannot create a note within
another note.
To show or hide notes, choose View > Extras > Show Notes or Hide Notes.
Use Notes mode
Give feedback
To the top
Notes Mode is a convenient way to add, split, or delete notes, depending on where the insertion
point is located or what text is selected.
1. Do any of the following:
To create a new note, place the insertion point in text.
To convert text to a note, select the text.
To split a note, place the insertion point inside a note.
To convert the note to text, select the note bookends (in Story Editor).
To move the insertion point out of a note, place the insertion point at the beginning or end
of the note.
2. Choose Type > Notes > Notes Mode.
Manage notes
A note anchor marks the location of a note. The Notes panel displays the contents of the note,
along with specific information about the note.
To convert text to a note, select text and choose Type > Notes > Convert To Note. A new note is
created. The selected text is removed from the body of the story and pasted into the new note.
The note anchor or bookend is located where the text you selected was cut.
To convert a note to text, select the text in the Notes panel that you want to add to the text of the
document. Or, in Story Editor, select the text in the inline note. Then choose Type > Notes >
Convert To Text.
To split a note, place the insertion point in the note where you want it to be split and choose
Type > Notes > Split Note.
To navigate among notes, click the insertion point in the story and choose Type > Notes >
Previous Note or Notes > Next Note.
To the top
Edit Notes preferences
Preferences settings let you set the color for note anchors, bookends, and backgrounds when inline
in the Story Editor. You can also choose to display note info as a tool tip, as well as choose whether to
include note content in Find/Change operations and spell checking in the Story Editor.
1. Choose Edit > Preferences > Notes (Windows) or InDesign > Preferences > Notes (Mac OS).
2. Select a color for note anchors and note bookends from the Note Color menu. Select [User
Color] to use the color specified in the User dialog box. This is especially useful if more than one
person is working on the file.
3. Select Show Note Tool Tips to display note information and some or all of the note content as a
tool tip when the mouse pointer hovers over a note anchor in Layout view or a note bookend in
Story Editor.
4. Specify whether you want to include inline note content when using the Find/Change and Spell
Check commands (in Story Editor only).
Note: In Layout view, you cannot use the Find/Change and Spell Check commands to search for
the contents of notes, regardless of the settings in the Preferences dialog box. However, Change All
does edit the contents of notes.
5. Select either [None] or [Note Color] (the color you chose in step 2) to use for the background
color of an inline note.
6. Click OK.
Adobe also recommends
Enter user identification
Twitter and Facebook posts are not covered under the terms of Creative Commons.
Legal Notices | Online Privacy Policy
Choose your region Products Downloads Learn & Support Company
Copyright 2015 Adobe Systems Incorporated. All rights reserved.
Terms of Use | Privacy | Cookies
AdChoices
To the top
You might also like
- Hooked Workbook PDFDocument22 pagesHooked Workbook PDFalexaugusto100% (1)
- Project Report PDFDocument41 pagesProject Report PDFBhumika MakwanaNo ratings yet
- Introduction To Computing - CSCS1514: Lab Manual Microsoft WordDocument17 pagesIntroduction To Computing - CSCS1514: Lab Manual Microsoft WordTechnical Information100% (1)
- Visual Concentration Help.Document4 pagesVisual Concentration Help.ferrisiam100% (1)
- Basic Traffic Shaping Based On Layer-7 Protocols - MikroTik WikiDocument14 pagesBasic Traffic Shaping Based On Layer-7 Protocols - MikroTik Wikikoulis123No ratings yet
- Welcome To Microsoft Word 2016Document50 pagesWelcome To Microsoft Word 2016Rita SlewaNo ratings yet
- MATLAB Program For Solution Power Flow Gauss-Seidel Method - EE1404 - Power System Simulation LaboratoryDocument4 pagesMATLAB Program For Solution Power Flow Gauss-Seidel Method - EE1404 - Power System Simulation LaboratoryAmlan Chakravorty0% (1)
- Telephone Instruments, Signals and CircuitsDocument25 pagesTelephone Instruments, Signals and CircuitsMukesh100% (20)
- Lego4scrum SampleDocument29 pagesLego4scrum SampleDecassiah0% (1)
- SAP SD Training by PraveenDocument15 pagesSAP SD Training by PraveenJunaid Ahmed100% (1)
- 61970-452-Rev2 (CIM Model Exchange) 15 June 2006Document59 pages61970-452-Rev2 (CIM Model Exchange) 15 June 2006Tomasz RogowskiNo ratings yet
- OrphismDocument5 pagesOrphismferrisiamNo ratings yet
- AXI Howto Use Comment ToolsDocument11 pagesAXI Howto Use Comment ToolsQ brgNo ratings yet
- 2nd QuestDocument1 page2nd QuestChrlmgn Trsnd IINo ratings yet
- PDF Commenting and Markup InstructionsDocument3 pagesPDF Commenting and Markup InstructionsParthiban BalaNo ratings yet
- Drawing NotesDocument31 pagesDrawing NotesGraham MooreNo ratings yet
- Doing Notes and Bibliographies Using Microsoft WordDocument5 pagesDoing Notes and Bibliographies Using Microsoft WordrhinemineNo ratings yet
- Footnotes and Endnotes in MS Word 2007: Objective 1Document6 pagesFootnotes and Endnotes in MS Word 2007: Objective 1ਪਵਨ ਚੋਹਾਨNo ratings yet
- Presentation - Unit No.2 - Lesson No.3 - Grade 10Document14 pagesPresentation - Unit No.2 - Lesson No.3 - Grade 10Rub BingNo ratings yet
- Insert or Create Footnotes and EndnotesDocument5 pagesInsert or Create Footnotes and EndnotesProtossINo ratings yet
- Revit Text NotesDocument7 pagesRevit Text NotesnaconnetNo ratings yet
- How To Foot Note, Endnote in MS WordDocument5 pagesHow To Foot Note, Endnote in MS WordAnil BeniwalNo ratings yet
- Office Automation Using Ms-Office: Chapter-2Document85 pagesOffice Automation Using Ms-Office: Chapter-2sagar agrawalNo ratings yet
- RM 13 - Understanding The Report WizardDocument2 pagesRM 13 - Understanding The Report WizardJeff LacasandileNo ratings yet
- Adding PDF CommentsDocument5 pagesAdding PDF CommentsJoey CarterNo ratings yet
- Creating and Editing Footnotes in Microsoft Word 2003: Guide 25Document12 pagesCreating and Editing Footnotes in Microsoft Word 2003: Guide 25koradjoNo ratings yet
- Unit 3 Word ProcessingDocument4 pagesUnit 3 Word ProcessingAkshat SharmaNo ratings yet
- FoxitReader43 ManualDocument22 pagesFoxitReader43 ManualRosario FernandezNo ratings yet
- Autocad 2021 AnnotateDocument4 pagesAutocad 2021 AnnotateEdgar G. Dela RosaNo ratings yet
- Annotate PDF Files Preview MacDocument2 pagesAnnotate PDF Files Preview MacKonstantinNo ratings yet
- Footnotes and EndnotesDocument3 pagesFootnotes and EndnotesImdadullah NiaziNo ratings yet
- Module No 2: Office Application Unit No 2.1: Word Processing Element No 2.1.1: Creating DocumentsDocument18 pagesModule No 2: Office Application Unit No 2.1: Word Processing Element No 2.1.1: Creating Documentshigombeye gwalemaNo ratings yet
- Powerpoint HandbookDocument12 pagesPowerpoint Handbookprakharpr1No ratings yet
- Familiarize Yourself With The PowerPoint WorkspaceDocument13 pagesFamiliarize Yourself With The PowerPoint Workspaceprakharpr1No ratings yet
- Adobe Page Maker TutorialsDocument4 pagesAdobe Page Maker TutorialskangadesaputraNo ratings yet
- Hot Notes User GuideDocument13 pagesHot Notes User GuidesumanNo ratings yet
- How To Use Headers, Footers, Footnotes, & Endnotes: Using The Page Header and FooterDocument1 pageHow To Use Headers, Footers, Footnotes, & Endnotes: Using The Page Header and Footerapi-360194968No ratings yet
- Create The Demo ParagraphsDocument3 pagesCreate The Demo ParagraphskhanbhaiNo ratings yet
- Word Processing Formatting FeaturesDocument4 pagesWord Processing Formatting FeaturesDemar PeartNo ratings yet
- Computing Workshop (Ms-Word)Document15 pagesComputing Workshop (Ms-Word)fa22bese0044No ratings yet
- Microsoft Word NotesDocument9 pagesMicrosoft Word NotesNgala MacNo ratings yet
- Power Point Chapter - 3Document8 pagesPower Point Chapter - 3Shahwaiz Bin Imran BajwaNo ratings yet
- Chapter 2Document63 pagesChapter 2sagar agrawalNo ratings yet
- Module 3 - 3text FunctionsDocument3 pagesModule 3 - 3text FunctionsDonna Javier AbayaNo ratings yet
- 10.notes and Labels PDFDocument4 pages10.notes and Labels PDFybouriniNo ratings yet
- ICT2.1 FormattingDocument10 pagesICT2.1 FormattingilyNo ratings yet
- Page 1 of 3 Notepad OverviewDocument3 pagesPage 1 of 3 Notepad OverviewRajesh KhatavkarNo ratings yet
- Get Started: Microsoft Word 2010: Work Smart by Microsoft ITDocument10 pagesGet Started: Microsoft Word 2010: Work Smart by Microsoft ITAi MillenNo ratings yet
- P Annotate PDFDocument2 pagesP Annotate PDFapi-3728640No ratings yet
- ICT Lab5Document5 pagesICT Lab5Muhammad HamzaNo ratings yet
- 7 OP WEEK 8 - Formatting Documents - LEILANI - MILDREDDocument13 pages7 OP WEEK 8 - Formatting Documents - LEILANI - MILDREDDonna Marie ArcangelNo ratings yet
- Introduction To Computing Lab 01: Topic MS Word ObjectiveDocument16 pagesIntroduction To Computing Lab 01: Topic MS Word Objectivesaad shahNo ratings yet
- LESSON-6-Text-Basics On Microsoft PowerpointDocument7 pagesLESSON-6-Text-Basics On Microsoft Powerpointkai kamalNo ratings yet
- Guide To PDF Annotation: ReaderDocument6 pagesGuide To PDF Annotation: Readerc1a5c7No ratings yet
- ITC Lab4 5 OrigionalDocument21 pagesITC Lab4 5 Origionalparala6768No ratings yet
- VI MS Word2010 Advanced Features MODULE1 202223Document6 pagesVI MS Word2010 Advanced Features MODULE1 202223free reader OPNo ratings yet
- Using Microsoft Word 2016 A Quick Guide by Sali KaceliDocument9 pagesUsing Microsoft Word 2016 A Quick Guide by Sali KaceliAsad KhanNo ratings yet
- Exercise - Digital Documentation - ElementaryDocument3 pagesExercise - Digital Documentation - Elementaryriddhi totlaniNo ratings yet
- MS Word Chapter 2Document18 pagesMS Word Chapter 2Shahwaiz Bin Imran BajwaNo ratings yet
- Course Contents: Ms Word 2010 Professional (2 Day Course)Document32 pagesCourse Contents: Ms Word 2010 Professional (2 Day Course)Salahuddin KhwajaNo ratings yet
- MS Office PPT 1Document35 pagesMS Office PPT 1Ronit SinghNo ratings yet
- Word-ProcessingDocument4 pagesWord-Processingkadeejak2715No ratings yet
- Group 14 ItcDocument42 pagesGroup 14 ItcCindy CortezNo ratings yet
- MS WordDocument9 pagesMS Wordlucky_4u15No ratings yet
- Welcome To Microsoft Word 2016Document132 pagesWelcome To Microsoft Word 2016manoj kumarNo ratings yet
- Word 2007 Large DocsDocument10 pagesWord 2007 Large DocsThet Naing TunNo ratings yet
- How To Use Adobe CommentsDocument4 pagesHow To Use Adobe CommentsScribd UserNo ratings yet
- Edit Your Document With Natural GesturesDocument3 pagesEdit Your Document With Natural GesturesTaryo TaryoNo ratings yet
- Spaghetti Bolognese RecipeDocument2 pagesSpaghetti Bolognese RecipeferrisiamNo ratings yet
- Cheesy Potato Bake RecipeDocument2 pagesCheesy Potato Bake RecipeferrisiamNo ratings yet
- Vegetable Casserole With Simmered Eggs (Vegetarian) RecipeDocument2 pagesVegetable Casserole With Simmered Eggs (Vegetarian) RecipeferrisiamNo ratings yet
- Jurnal 1 Green AcountingDocument21 pagesJurnal 1 Green AcountingKhairul Abdul AzizNo ratings yet
- SCS 24VDC P1SIL3DS en 230416 103510Document6 pagesSCS 24VDC P1SIL3DS en 230416 103510Sujoy PaulNo ratings yet
- Elrec ProDocument2 pagesElrec ProcarlosNo ratings yet
- Relays and TimersDocument133 pagesRelays and Timerskarstegg100% (1)
- Positive Rational NumberDocument4 pagesPositive Rational Numbertutorciecle123No ratings yet
- Beko 809517 b13-blg15-bx k7s d7s Heat Pump Dryer SMDocument72 pagesBeko 809517 b13-blg15-bx k7s d7s Heat Pump Dryer SMNebi aktaşNo ratings yet
- How To Clear The NetBackup Policy Execution Manager (Nbpem) Cache On NetBackup 7.x - 8.xDocument2 pagesHow To Clear The NetBackup Policy Execution Manager (Nbpem) Cache On NetBackup 7.x - 8.xgiu386No ratings yet
- HG Mini en V4Document2 pagesHG Mini en V4ViridianaNo ratings yet
- Oaa CWL Ab + + 2026 1Document1 pageOaa CWL Ab + + 2026 1Mark TatonNo ratings yet
- Social Media and Me ActivityDocument1 pageSocial Media and Me ActivityMatthew J. Kushin, Ph.D.No ratings yet
- Datasheet Sar100 Robust Gyro Sensor Ts1440 r4Document13 pagesDatasheet Sar100 Robust Gyro Sensor Ts1440 r4Marlon Isaac CortesNo ratings yet
- Putty For QNAPDocument8 pagesPutty For QNAPMohan RajNo ratings yet
- October 1, 2020 1.0 Purpose of Request For InformationDocument5 pagesOctober 1, 2020 1.0 Purpose of Request For InformationForkLogNo ratings yet
- Transistor DatasheetDocument2 pagesTransistor DatasheetWoody BilNo ratings yet
- Chapter 5: Inter-VLAN RoutingDocument34 pagesChapter 5: Inter-VLAN RoutingFunes2No ratings yet
- IoT Lecture 1 SlidesDocument19 pagesIoT Lecture 1 SlidesARNAV JAINNo ratings yet
- Assignement X For PHD January 2020 PDFDocument4 pagesAssignement X For PHD January 2020 PDFsagarNo ratings yet
- Johnny Greenwood Guitar SetupDocument10 pagesJohnny Greenwood Guitar SetupignaciobivonaNo ratings yet
- Dao Minh Array ExerciseDocument7 pagesDao Minh Array ExerciseNhật Minh ĐàoNo ratings yet
- CS 321 Computer Organization & Assembly Language: Princes Nora Bint Abdul Rahman UniversityDocument14 pagesCS 321 Computer Organization & Assembly Language: Princes Nora Bint Abdul Rahman UniversityNurul Badriah Anwar AliNo ratings yet
- Fundamentals of GIS: Dept. of Geospatial & Space Technology FCE 552: Engineering Survey IVDocument28 pagesFundamentals of GIS: Dept. of Geospatial & Space Technology FCE 552: Engineering Survey IVMwengei MutetiNo ratings yet
- DEFORM 2D TutorialDocument31 pagesDEFORM 2D Tutorialdarwin_huaNo ratings yet