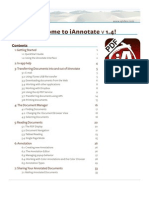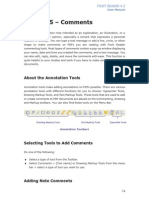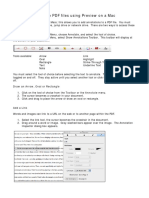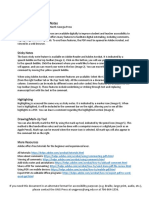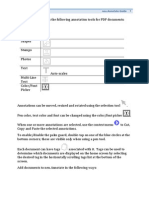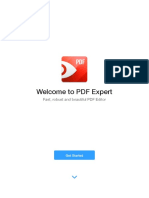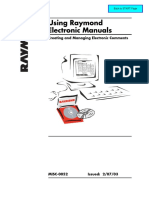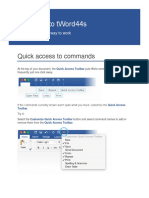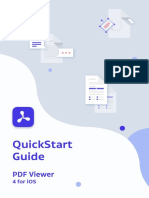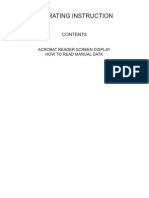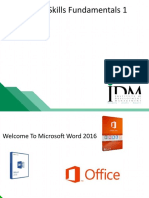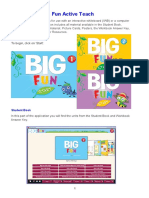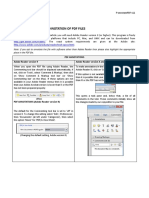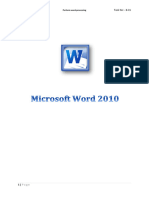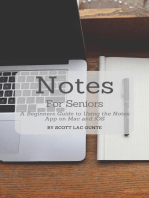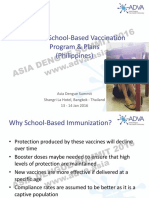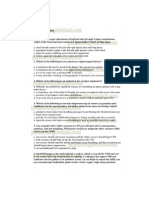Professional Documents
Culture Documents
2nd Quest
Uploaded by
Chrlmgn Trsnd IIOriginal Title
Copyright
Available Formats
Share this document
Did you find this document useful?
Is this content inappropriate?
Report this DocumentCopyright:
Available Formats
2nd Quest
Uploaded by
Chrlmgn Trsnd IICopyright:
Available Formats
Add a sticky note
Note: In Reader, complete commenting tools are available only in PDFs that have commenting enabled. PDFs in a review workflow typically include commenting rights. The most common type of comment is the sticky note. A sticky note has a note icon that appears on the page and a pop-up note for your text message. You can add a sticky note anywhere on the page or in the document area.
Use the Sticky Note tool to add a text message in a pop-up note. A. Annotations panel B. Sticky Note tool C. Options menu D. Time stamp E. Text message
Add a sticky note comment
1. 2. Select the Sticky Note tool in the Annotations panel, and either click where you want to place the note or drag to create a custom-sized note. Type text in the pop-up note. You can also use the Select tool from a PDF into the note. Note: If you close the pop-up note, your text remains. to copy and paste text
Edit a sticky note comment
1. 2. Click or double-click the note icon. Make changes, as needed:
To resize the pop-up note, drag the lower-left or lower-right corner. To change the text formatting, choose View > Show/Hide > Toolbar Items > Properties Bar, select the text, and then select the property you want in the toolbar. Use the Commenting panel in the Preferences dialog box to change the font size, default pop-up behavior, and other settings for creating and viewing comments.
3.
When youre finished, click the minimize button in the upper-right corner of the pop-up note, or click outside the pop-up note.
Delete a sticky note
1. 2. Select the Sticky Note tool , the Hand tool , or the Select tool . Select the note icon, and press Delete. Alternatively, double-click the note icon and choose Delete from the Options menu of the pop-up note.
You might also like
- Nmat ReviewerDocument7 pagesNmat ReviewerChethran83% (6)
- Hot Notes User GuideDocument13 pagesHot Notes User GuidesumanNo ratings yet
- Welcome To Word: Quick Access To CommandsDocument6 pagesWelcome To Word: Quick Access To Commandsmzungo1972No ratings yet
- Iannotate User GuideDocument45 pagesIannotate User GuidehsidofioweNo ratings yet
- Addisons Disease PowerpointDocument10 pagesAddisons Disease PowerpointChrlmgn Trsnd IINo ratings yet
- FoxitReader43 ManualDocument22 pagesFoxitReader43 ManualRosario FernandezNo ratings yet
- Annotate PDF Files Preview MacDocument2 pagesAnnotate PDF Files Preview MacKonstantinNo ratings yet
- PDF Commenting and Markup InstructionsDocument3 pagesPDF Commenting and Markup InstructionsParthiban BalaNo ratings yet
- AXI Howto Use Comment ToolsDocument11 pagesAXI Howto Use Comment ToolsQ brgNo ratings yet
- Adding PDF CommentsDocument5 pagesAdding PDF CommentsJoey CarterNo ratings yet
- Notability User Guide v4.3Document15 pagesNotability User Guide v4.3Paola NameNo ratings yet
- 002552.acrobatxlaunch How To Comment ToolsDocument1 page002552.acrobatxlaunch How To Comment ToolsEdy HermantoNo ratings yet
- Guide To PDF Annotation: ReaderDocument6 pagesGuide To PDF Annotation: Readerc1a5c7No ratings yet
- Completereader: A Sample PDF Viewer and Editor With Completereader You CanDocument10 pagesCompletereader: A Sample PDF Viewer and Editor With Completereader You CanAmir JamalNo ratings yet
- How To Use Adobe CommentsDocument4 pagesHow To Use Adobe CommentsScribd UserNo ratings yet
- Adobe Acr Obat Reader 5.1 Help: Click HereDocument8 pagesAdobe Acr Obat Reader 5.1 Help: Click HereLorenzo MartinNo ratings yet
- P Annotate PDFDocument2 pagesP Annotate PDFapi-3728640No ratings yet
- User'S Manual: ToolmanDocument17 pagesUser'S Manual: ToolmandefiunikasungtiNo ratings yet
- Quick Start GuideDocument10 pagesQuick Start Guideabdulnabilsaquib286No ratings yet
- NeuAnnotate GuideDocument7 pagesNeuAnnotate GuideHabibul HaqNo ratings yet
- The Viacad User Interface Tutorial: Mac and PC User InterfacesDocument11 pagesThe Viacad User Interface Tutorial: Mac and PC User InterfacesricardoNo ratings yet
- Adobe Acrobat Pro DC: Quick GuideDocument4 pagesAdobe Acrobat Pro DC: Quick GuideIskraNo ratings yet
- Welcome To PDF Expert: Fast, Robust and Beautiful PDF EditorDocument12 pagesWelcome To PDF Expert: Fast, Robust and Beautiful PDF Editorprophet4107_69295635No ratings yet
- Welcome To PDF Expert: Fast, Robust and Beautiful PDF EditorDocument12 pagesWelcome To PDF Expert: Fast, Robust and Beautiful PDF EditorfelixNo ratings yet
- HelpDocument12 pagesHelpIgnacio Alejandro Jose Helo VarelaNo ratings yet
- AnnotateDocument2 pagesAnnotateapi-3728640No ratings yet
- PDF Viewer Quick Start PDFDocument12 pagesPDF Viewer Quick Start PDFphilip shternNo ratings yet
- Using Raymond Electronic Manuals: Creating and Managing Electronic CommentsDocument10 pagesUsing Raymond Electronic Manuals: Creating and Managing Electronic Commentsyojar apazaNo ratings yet
- RM 13 - Understanding The Report WizardDocument2 pagesRM 13 - Understanding The Report WizardJeff LacasandileNo ratings yet
- HelpDocument12 pagesHelpsergio manuel delgado pobleteNo ratings yet
- Getting To Know The Work AreaDocument27 pagesGetting To Know The Work Areaanhntran4850No ratings yet
- Doing Notes and Bibliographies Using Microsoft WordDocument5 pagesDoing Notes and Bibliographies Using Microsoft WordrhinemineNo ratings yet
- Quick Access To CommandsDocument5 pagesQuick Access To CommandsnayfirdausyNo ratings yet
- Welcome To Tword: Quick Access To CommandsDocument6 pagesWelcome To Tword: Quick Access To Commandsmzungo1972No ratings yet
- Ebook Viewer: User GuideDocument27 pagesEbook Viewer: User GuideAli BahkaliNo ratings yet
- PDF Viewer Quick StartDocument12 pagesPDF Viewer Quick StartOrwin Manuel Zavaleta VillanuevaNo ratings yet
- How To Annotate PDF ProofDocument3 pagesHow To Annotate PDF ProofZachery AhmadNo ratings yet
- Welcome To Tword44S: Quick Access To CommandsDocument6 pagesWelcome To Tword44S: Quick Access To Commandsmzungo1972No ratings yet
- Quickstart Guide: PDF ViewerDocument12 pagesQuickstart Guide: PDF ViewerTingloy DILGNo ratings yet
- Welcome To Word: Quick Access To CommandsDocument6 pagesWelcome To Word: Quick Access To CommandsAnsab IjazNo ratings yet
- Remedial Welcome To Word: Quick Access To CommandsDocument6 pagesRemedial Welcome To Word: Quick Access To CommandsMuh AbayNo ratings yet
- Operating Instruction: Acrobat Reader Screen Display How To Read Manual DataDocument12 pagesOperating Instruction: Acrobat Reader Screen Display How To Read Manual DatadonerekmekNo ratings yet
- Welcome To Wor: Quick Access To CommandsDocument6 pagesWelcome To Wor: Quick Access To CommandshsmNo ratings yet
- Swelcome To Word: Quick Access To CommandssDocument6 pagesSwelcome To Word: Quick Access To CommandssGlobal TradeNo ratings yet
- How To Write and Manage Using Common Features and Styles: Provided byDocument14 pagesHow To Write and Manage Using Common Features and Styles: Provided byshamp_aNo ratings yet
- InDesign CS2 Reference GuideDocument14 pagesInDesign CS2 Reference GuidevenusNo ratings yet
- Unit 2 - Intro To MS Office Word 2016Document58 pagesUnit 2 - Intro To MS Office Word 2016World ManNo ratings yet
- Welcome To Big Fun Active Teach: To Begin, Click On Start'Document5 pagesWelcome To Big Fun Active Teach: To Begin, Click On Start'Sole BarriaNo ratings yet
- Booklet No.2 - Introduction To Computing Final PDFDocument41 pagesBooklet No.2 - Introduction To Computing Final PDFaldrin josephNo ratings yet
- Instructions On The Annotation of PDF FilesDocument3 pagesInstructions On The Annotation of PDF FilesDexter Van AvondaleNo ratings yet
- Instructions On The Annotation of PDF FilesDocument3 pagesInstructions On The Annotation of PDF FilesRirin Muthia ZukhraNo ratings yet
- Word 2016Document59 pagesWord 2016Norman Pagian TiongcoNo ratings yet
- Asesi Welcome To WordDocument6 pagesAsesi Welcome To WordMuh AbayNo ratings yet
- Welcome To Yahoo: Quick Access To CommandsDocument6 pagesWelcome To Yahoo: Quick Access To CommandsAngelina SimonianNo ratings yet
- Instructions On The Annotation of PDF FilesDocument3 pagesInstructions On The Annotation of PDF FilesBabu NarayananNo ratings yet
- Task No: - B-01: Perform Word ProcessingDocument68 pagesTask No: - B-01: Perform Word ProcessingishfakhasniNo ratings yet
- Footnotes and EndnotesDocument3 pagesFootnotes and EndnotesImdadullah NiaziNo ratings yet
- IT Workshop IntroductionDocument11 pagesIT Workshop Introductionmaruthi631No ratings yet
- MS Word Chapter 18Document10 pagesMS Word Chapter 18Shahwaiz Bin Imran BajwaNo ratings yet
- Notes For Seniors: A Beginners Guide To Using the Notes App On Mac and iOSFrom EverandNotes For Seniors: A Beginners Guide To Using the Notes App On Mac and iOSNo ratings yet
- Drug PresentationDocument81 pagesDrug PresentationKatelyn Valera100% (1)
- ADS2 Philippines School Based Vaccine ProgramDocument23 pagesADS2 Philippines School Based Vaccine ProgramChrlmgn Trsnd IINo ratings yet
- Gsis FormDocument1 pageGsis FormChrlmgn Trsnd IINo ratings yet
- Body Systems Performance Task PDFDocument5 pagesBody Systems Performance Task PDFChrlmgn Trsnd IINo ratings yet
- Blood Typing and PedigreesDocument2 pagesBlood Typing and PedigreesChrlmgn Trsnd IINo ratings yet
- Gawad CES Nomination Form & GuidelinesDocument15 pagesGawad CES Nomination Form & GuidelinesChrlmgn Trsnd IINo ratings yet
- 11 Uro GenitalDocument4 pages11 Uro GenitalNuel EsguerraNo ratings yet
- 15 Item ACLS Dril-PhilnursingstudentDocument5 pages15 Item ACLS Dril-Philnursingstudentshenric16No ratings yet