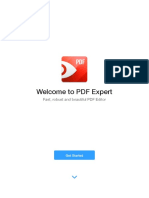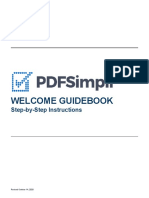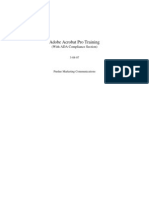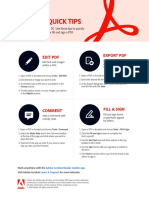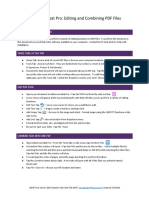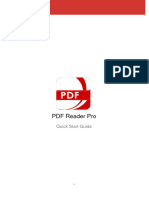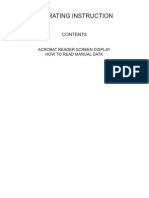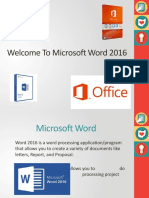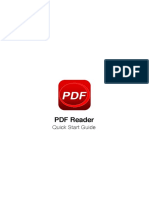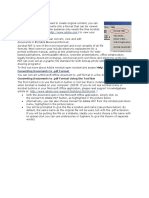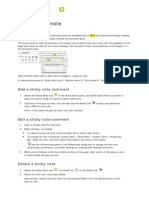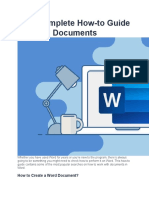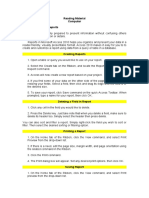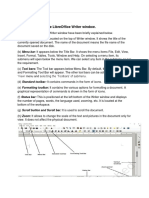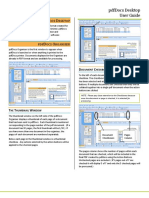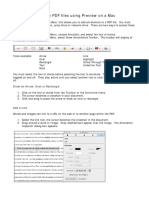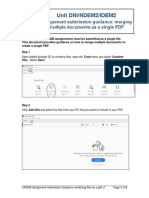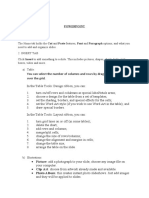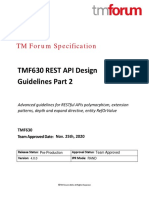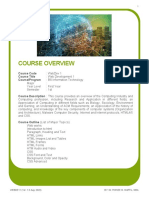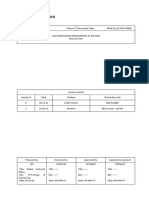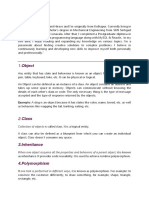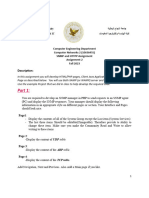Professional Documents
Culture Documents
Adobe Acrobat Pro DC: Quick Guide
Uploaded by
IskraOriginal Title
Copyright
Available Formats
Share this document
Did you find this document useful?
Is this content inappropriate?
Report this DocumentCopyright:
Available Formats
Adobe Acrobat Pro DC: Quick Guide
Uploaded by
IskraCopyright:
Available Formats
Quick guide
Adobe Acrobat Pro DC v21.007.20102
Acrobat DC vs Acrobat Reader Organise pages
Acrobat DC is a PDF editor that creates, edits, converts,
digitally signs, encrypts & exports PDF files. Acrobat How to rotate pages in a PDF
Reader DC is a PDF viewer for reading, printing & 1. Select Tools > Organise Pages.
commenting on PDF documents. 2. Select the page thumbnail
& then rotate clockwise or
Workspace overview counterclockwise.
The Acrobat Pro DC user interface has three views:
1. Home - This is the landing page when you don’t have
a PDF opened in Acrobat.
2. Tools - This view lists all Acrobat tools. To add a tool How to extract pages from a PDF
shortcut to the right pane, press the Add button
below the tool name. 1. Select Tools > Organise Pages
3. Document - This is the default view whenever a 2. Select the page thumbnails or type the page range
document is opened in Acrobat. The tab takes the file (on the toolbar) you need to extract.
name. Multiple documents open in different tabs. 3. If needed, check the box “Delete pages after
extracting” or “Extract pages as separate files”.
1 2 3 4. Press Extract.
How to delete pages in a PDF
1. Select Tools > Organise Pages.
2. Select the page thumbnail you want to delete and
press the bin icon or right-click and choose Delete
Pages.
Create PDF How to split PDFs into multiple
documents
Convert a file to PDF via the File menu
1. Select Tools > Organise Pages.
1. Select File from menu. Choose Create > PDF from 2. In the toolbar, choose Split.
File. 3. In the “Split by” drop-down list, select your criteria
2. Select your file from the dialog box & choose Open. for dividing the document.
4. Press Split.
Convert a file to PDF via the Tools view
1. Select Tools > Create PDF
2. Choose Single File > Select a File
3. Press Create
Quick guide Adobe Acrobat Pro DC 1
How to move or copy pages in a PDF Export PDF
1. Select Tools > Organise Pages
2. Choose one or more page thumbnails. Convert PDF to Word
3. To move a page, drag the page thumbnail to the new 1. Select Tools > Export PDF.
location. 2. Choose Microsoft Word > Word
4. To copy a page, right-click and choose Copy. Then Document.
click between the page thumbnails where you want 3. Press Export.
to paste, right-click & choose Paste. 4. In the Save As dialog box select the
destination folder and press Save. .
How to replace pages in a PDF
1. Select Tools > Organise Pages > Replace. Convert PDF to JPEG
2. In the dialog box, choose the document containing
the replacement pages and press Open. 1. Select Tools > Export PDF.
3. Under Original, enter the pages to be replaced in the 2. Choose Image > JPEG.
original document. 3. Press Export.
4. Under Replacement, enter the first page of the 4. In the Save As dialog box select the destination
replacement page range. folder and press Save.
5. Press OK. 5. Each page in the PDF is saved as separate JPEG files.
Combine files
Merge files into single PDF
Use the Combine Files tool to merge
Word, Excel, PowerPoint, audio, or
video files, web pages, or existing
PDFs. Acrobat converts the pages
of the various files into sequential
pages of a single PDF.
1. Select Tools > Combine Files > Add Files.
2. In the dialog box, choose the files you wish to
combine.
3. Rearrange (drag file icons to change page order) or
delete pages, if needed.
4. Press Combine.
Quick guide Adobe Acrobat Pro DC 2
Edit PDF Comment
Edit & Format text 1. Select Tools > Comment.
2. Alternatively, press the Comment
1. Choose Tools > Edit PDF > Edit. shortcut on the right panel.
2. Editable areas will appear outlined. 3. The comment toolbar appears
3. Select the text you want to edit above the document.
(change, replace, delete).
4. The formatting options appear in
the right-side Format panel.
4. Use the tools you need for your annotations:
Add new text • Add sticky note, all the comments will be
displayed on the right pane.
• Highlight text
1. Select Tools > Edit PDF > Add Text.
• Underline text
2. Drag to define the width of the text block.
• Strikethrough text
3. For vertical text, right-click the text box, and choose
• Add note to replace text
Make Text Direction Vertical.
• Insert text at cursour
4. Type the text.
• Add text comment
5. You can change the text properties in the right-side
• Add text box
Format panel.
• Use drawing tool
Edit scanned PDFs • Erase drawing
1. Select Tools > Edit PDF. Acrobat automatically
applies OCR to your document and converts it to a Add a signature
fully editable copy of your PDF.
Attention: this feature is NOT an electronic
2. A prompt on the upper- signature; it does not certify the sender’s identity.
right corner appears
showing you the 1. Select Tools > Fill & Sign or choose the Sign yourself
recognised OCR language. icon from the toolbar on the top.
To change the language, 2. A prompt appears with the options
press Settings in the Add signature and Add Initials. Press
prompt or in the right pane. on the respective “+” icon.
3. If signing for the first time, the
3. Click the text element you want to edit & start typing. Signature or Initials panel appears.
New text matches the look of the original fonts in
your scanned image.
4. Choose File > Save As and type a new name for your
editable document.
Protect
Add a password to a PDF
1. Open the PDF in Acrobat DC.
4. In the panel above, you may:
2. Choose File > Protect Using • Type: Type your name in the field. You can choose
Password. Alternatively, you can from a small selection of signature styles.
choose Tools > Protect > Protect • Draw: Draw your signature in the field.
Using Password on the toolbar. • Image: Browse & select an image of your signature.
5. Save Signature: When this check box is selected &
you’re signed in, the added signature is saved securely
3. On the pane showed, select if you want to set the in Adobe Document Cloud for reuse.
password for Viewing or Editing the PDF. 6. Press Apply and click where you want to place the
4. Type and retype your password. Your password must signature or initial.
be at least six characters long. 7. To move the placed signature or initial, click the field
5. Click Apply. to highlight it and then use the arrow keys. To resize
or delete the field, use the options in the field toolbar.
Quick guide Adobe Acrobat Pro DC 3
Accessibility Accessibility Check
Make the source file accessible 1. Select Tools > Accessibility > Add
shortcut (if not present on the right
The fastest and best way to create an accessible PDF pane).
is to start with an optimised source file and add 2. Press Accessibility Check.
accessibility features in the authoring software, such 3. Choose one or more of the Checking
as MS Word, PowerPoint and InDesign. Options and select Start Checking.
4. The results are displayed in the
Easy steps for accessible PDFs Accessibility Checker panel on the
Whenever possible, return to the source file and add left, which also has helpful links and
accessibility features in the authoring application. hints for repairing issues.
Repairing the original file ensures that you don’t have
to repeatedly touch up future iterations of the PDF in
Acrobat.
1. Optimise the source document for accessibility (e.g.
in MS Word):
• Write title and author in the metadata of the file.
• Use styles to attribute real Headings to titles (e.g. H1,
H2, H3..).
• Define the language of the document.
• Ensure that the reading order is logical.
• Provide sufficient colour contrast between text and
background.
• Add alternative text to images.
• Write hyperlink as descriptive link text and not as url.
• Include a table of contents & bookmarks in long
Simple issues you can fix on Acrobat Pro
documents.
2. Save the file as a tagged PDF.
3. Edit tags to fix issues, if necessary. Add Metadata
4. Check your PDF with automated and manual testing 1. Select File > Properties > Description.
to ensure accessibility. 2. Fill-in the “Title”and “Author” fields.
3. Select File > Properties > Initial view > Show >
Main accessibility features Select Document title.
Acrobat Pro DC makes it easy to create accessible PDFs
Set up the Language of the document
and check the accessibility of existing PDFs. You can
create PDFs to meet common accessibility standards, 1. Select File > Properties > Advanced > Language.
such as Web Content Accessibility Guidelines (WCAG) 2. Select the language.
2.1 and PDF/UA (Universal Access or ISO 14289).
Alternative text
Tag panel 1. Select Tools > Accessibility > Add shortcut (if not
The Tags panel allows you present on the right pane).
to view and edit tags in the 2. On the right pane select Set Alternate Text
logical tree structure (tags tree) 3. Use the arrows to select the images on the page and
of the PDF. In the Tags panel, enter the alternative text in the rectangle.
tags appear in a hierarchical 4. Save and Close.
order that indicate the reading
sequence of the document.
Tips to remember
To add the tag panel to your • If your PDF is a scanned document or text in an image
interface: format, convert it into editable text and images, using
Choose View > Show/Hide > OCR (optical character recognition).
Navigation Panels > Tags. • Do NOT use the feature “Autotag Document”.
The automatic process does not ensure a correct
hierarchical tag structure; human analysis is required.
• Advanced users may edit tags properties in order to
add more features or fix errors.
Quick guide Adobe Acrobat Pro DC 4
You might also like
- Quick Start GuideDocument10 pagesQuick Start Guideabdulnabilsaquib286No ratings yet
- Welcome To PDF Expert: Fast, Robust and Beautiful PDF EditorDocument12 pagesWelcome To PDF Expert: Fast, Robust and Beautiful PDF Editorprophet4107_69295635No ratings yet
- Welcome To PDF Expert: Fast, Robust and Beautiful PDF EditorDocument12 pagesWelcome To PDF Expert: Fast, Robust and Beautiful PDF EditorfelixNo ratings yet
- Welcome Guidebook: Step-by-Step InstructionsDocument42 pagesWelcome Guidebook: Step-by-Step InstructionsEscobarPablONo ratings yet
- Adobe Acrobat Pro - 7r7Document17 pagesAdobe Acrobat Pro - 7r7sysinfo2No ratings yet
- Acrobat Quick TipsDocument1 pageAcrobat Quick TipsbernardNo ratings yet
- Welcome Guidebook: Step-by-Step InstructionsDocument41 pagesWelcome Guidebook: Step-by-Step InstructionsRoxan DandanNo ratings yet
- Delightful PDF reading and annotationDocument10 pagesDelightful PDF reading and annotationAlexandraVargasNo ratings yet
- Acrobat - Linkedin QuizDocument8 pagesAcrobat - Linkedin QuizValterAdescencoNo ratings yet
- Adobe Acrobat Pro: Editing and Combining PDF FilesDocument1 pageAdobe Acrobat Pro: Editing and Combining PDF FilesAuqui MenotepNo ratings yet
- Quick Start Guide for PDF Reader ProDocument28 pagesQuick Start Guide for PDF Reader ProErfan AliNo ratings yet
- PDF Reader Pro: Quick Start GuideDocument28 pagesPDF Reader Pro: Quick Start GuideEi ThazinphyoNo ratings yet
- Quick Start GuideDocument30 pagesQuick Start GuideRoberto AlvarezNo ratings yet
- Make PDFs ADA Compliant PDFDocument7 pagesMake PDFs ADA Compliant PDFJon DeeNo ratings yet
- Combining Multiple Files Into One PDFDocument2 pagesCombining Multiple Files Into One PDFreza_powerNo ratings yet
- Laboratory Work 1.1 Printed Documents Layout: Ministry of Education and Science of Ukraine National Aviation UniversityDocument17 pagesLaboratory Work 1.1 Printed Documents Layout: Ministry of Education and Science of Ukraine National Aviation UniversityХалед Саад Нурелдін ГадаллаNo ratings yet
- 002552.acrobatxlaunch How To Comment ToolsDocument1 page002552.acrobatxlaunch How To Comment ToolsEdy HermantoNo ratings yet
- How to Read Manuals Using Acrobat ReaderDocument12 pagesHow to Read Manuals Using Acrobat ReaderdonerekmekNo ratings yet
- Word 2016Document42 pagesWord 2016usamaNo ratings yet
- MicrosoftPublisher2010 PDFDocument9 pagesMicrosoftPublisher2010 PDFMicalyn espinosaNo ratings yet
- Microsoft Word NotesDocument35 pagesMicrosoft Word NotesMisbah Naseer100% (1)
- PDF Viewer Quick Start PDFDocument12 pagesPDF Viewer Quick Start PDFphilip shternNo ratings yet
- PDF Reader: What's NewDocument15 pagesPDF Reader: What's NewEnrique Calatayud Pérez-manglanoNo ratings yet
- Booklet No.2 - Introduction To Computing Final PDFDocument41 pagesBooklet No.2 - Introduction To Computing Final PDFaldrin josephNo ratings yet
- 30 Dirty TricksDocument25 pages30 Dirty TricksДр. ЦчатерйееNo ratings yet
- Acrobat Pro X Quick GuideDocument4 pagesAcrobat Pro X Quick GuideRakesh MalandkarNo ratings yet
- PDF Extra HelpDocument12 pagesPDF Extra HelpAyse AyseNo ratings yet
- How To Make PDF DocumentsDocument15 pagesHow To Make PDF Documentsbshoemak1223No ratings yet
- Make PDF Documents Accessible for Reading and Writing in Adobe Acrobat XDocument6 pagesMake PDF Documents Accessible for Reading and Writing in Adobe Acrobat XCube MaximNo ratings yet
- PDF Reader: Quick Start GuideDocument14 pagesPDF Reader: Quick Start GuideJansenJaroNo ratings yet
- Making a PDF PortfolioDocument15 pagesMaking a PDF PortfolioAmiel Kurt LopezNo ratings yet
- Adobe Acrobat Professional DC Tutorial: Create and Edit PDF Files in 38 CharactersDocument18 pagesAdobe Acrobat Professional DC Tutorial: Create and Edit PDF Files in 38 CharactersdharmapoaNo ratings yet
- Removing Sensitive Content From PDFs in Adobe AcrobatDocument19 pagesRemoving Sensitive Content From PDFs in Adobe AcrobatJEROME ELIJAH DIONNo ratings yet
- Preparing A Static PDF FormDocument6 pagesPreparing A Static PDF FormSutha Tamil NambeNo ratings yet
- Basic Editing: Lesson Skill Matrix Skill Exam Objective Objective NumberDocument34 pagesBasic Editing: Lesson Skill Matrix Skill Exam Objective Objective Numberazazel17No ratings yet
- Introduction To Adobe Acrobat XI ProDocument25 pagesIntroduction To Adobe Acrobat XI ProRea ŽuljevićNo ratings yet
- Using and Creating: Creating Creating Creating PDF Files and Forms Forms Forms FormsDocument1 pageUsing and Creating: Creating Creating Creating PDF Files and Forms Forms Forms FormsiamkuttyNo ratings yet
- Easy and Powerful PDF Editor Welcome to PDFelementDocument11 pagesEasy and Powerful PDF Editor Welcome to PDFelementSekhar KanikeNo ratings yet
- Quickly view and annotate PDFsDocument19 pagesQuickly view and annotate PDFsEdgar LluscoNo ratings yet
- Tools User GuideDocument45 pagesTools User GuideSamiDzNo ratings yet
- Adobe Acrobat: Converting Documents To .PDF Format Using The Tool BarDocument8 pagesAdobe Acrobat: Converting Documents To .PDF Format Using The Tool BarAbadit Ali JabbarNo ratings yet
- How to add, edit and delete sticky note comments in Adobe ReaderDocument1 pageHow to add, edit and delete sticky note comments in Adobe ReaderChrlmgn Trsnd IINo ratings yet
- Quick Guide For Indesign Cs6 - May 2013 Training: Http://Ipfw - Edu/TrainingDocument9 pagesQuick Guide For Indesign Cs6 - May 2013 Training: Http://Ipfw - Edu/TrainingAdrian RNo ratings yet
- Welcome To PDFelementDocument11 pagesWelcome To PDFelementغربلهNo ratings yet
- Complete How-To Guide On Word DocumentsDocument9 pagesComplete How-To Guide On Word DocumentsadamNo ratings yet
- RM 12 - Making ReportsDocument2 pagesRM 12 - Making ReportsJeff LacasandileNo ratings yet
- Practical 1 Describe Parts of The Libreoffice Writer WindowDocument14 pagesPractical 1 Describe Parts of The Libreoffice Writer WindowBlack CloverNo ratings yet
- Microsoft Word 2000Document12 pagesMicrosoft Word 2000eceeyes100% (1)
- Acrobat Pro Essentials - V1Document27 pagesAcrobat Pro Essentials - V1gus_lionsNo ratings yet
- Get Started: Microsoft Word 2010: Work Smart by Microsoft ITDocument10 pagesGet Started: Microsoft Word 2010: Work Smart by Microsoft ITAi MillenNo ratings yet
- PDF Reader: What's NewDocument13 pagesPDF Reader: What's NewIkaz OdbaNo ratings yet
- Pdfdocs Desktop User Guide: PDF Ocs EsktopDocument6 pagesPdfdocs Desktop User Guide: PDF Ocs EsktopAnonymous CF6tRa1ZpNo ratings yet
- Annotate PDF Files Preview MacDocument2 pagesAnnotate PDF Files Preview MacKonstantinNo ratings yet
- Tips For Working With PDF DocumentsDocument17 pagesTips For Working With PDF DocumentsCube MaximNo ratings yet
- Dreamweaver: A Walkthrough TutorialDocument11 pagesDreamweaver: A Walkthrough TutorialChike NgwuNo ratings yet
- cx024b Assignment Submission Guidance Combining Files As A PDF v1Document2 pagescx024b Assignment Submission Guidance Combining Files As A PDF v1jyothishNo ratings yet
- Lotus-Notes-Basic-CheatsheetDocument4 pagesLotus-Notes-Basic-CheatsheetZoumana DiomandeNo ratings yet
- Abbyy Finereader 12: Quick Start GuideDocument8 pagesAbbyy Finereader 12: Quick Start GuideHendrikus FJNo ratings yet
- Adobe Acrobat Pro DC: Quick GuideDocument4 pagesAdobe Acrobat Pro DC: Quick GuideIskraNo ratings yet
- Adobe Acrobat Pro DC: Quick GuideDocument4 pagesAdobe Acrobat Pro DC: Quick GuideIskraNo ratings yet
- Adobe Acrobat Pro DC: Quick GuideDocument4 pagesAdobe Acrobat Pro DC: Quick GuideIskraNo ratings yet
- Adobe Acrobat Pro DC: Quick GuideDocument4 pagesAdobe Acrobat Pro DC: Quick GuideIskraNo ratings yet
- HTML Project WorksheetDocument5 pagesHTML Project WorksheetLele RachelNo ratings yet
- V11 Manual VisualCut ENDocument27 pagesV11 Manual VisualCut ENmarketingaspeNo ratings yet
- Creating Apps in KivyDocument139 pagesCreating Apps in KivyWolney AlmeidaNo ratings yet
- Powerpoint TabsDocument5 pagesPowerpoint TabsAstha PooniaNo ratings yet
- Beginners Guide To The Unix TerminalDocument99 pagesBeginners Guide To The Unix Terminalcemerlang satuNo ratings yet
- Microsoft Dynamics CRM Consultant ResumeDocument16 pagesMicrosoft Dynamics CRM Consultant Resumekmmani2020No ratings yet
- NL Police Anti AntidetectDocument88 pagesNL Police Anti AntidetectgoodgnomNo ratings yet
- Xss Attack FaqDocument10 pagesXss Attack FaqSpyDr ByTeNo ratings yet
- Barracuda Web Application Firewall - FoundationDocument15 pagesBarracuda Web Application Firewall - FoundationNiven MaharjanNo ratings yet
- Installation and Operation of The PC Worx Firmware Updater SoftwareDocument30 pagesInstallation and Operation of The PC Worx Firmware Updater SoftwareLê Thị Minh LiênNo ratings yet
- Help2Pay Payout Integration All Currency Ver 1.0.32 1Document19 pagesHelp2Pay Payout Integration All Currency Ver 1.0.32 1Sunny AliNo ratings yet
- The GaryVee Content ModelDocument86 pagesThe GaryVee Content Modelyamir aedoNo ratings yet
- TMF630 REST API Design Guidelines Part 2 v4.0.0Document41 pagesTMF630 REST API Design Guidelines Part 2 v4.0.0Francisco NievesNo ratings yet
- Marzo 2023 Fundamentos de La Web 2021 - PTDocument9 pagesMarzo 2023 Fundamentos de La Web 2021 - PTPablo CuadrosNo ratings yet
- Spatial Data Science MOOC Section 5 Exercise 2 - Train and Use An Object Detection ModelDocument15 pagesSpatial Data Science MOOC Section 5 Exercise 2 - Train and Use An Object Detection ModelChaoubi YoussefNo ratings yet
- Web Module 1Document16 pagesWeb Module 1dferdz1No ratings yet
- 6Document52 pages6Jaime Andres Martin MorenoNo ratings yet
- Test Case - IRF For S/4 HANA Data Collection and Data Processing For ILM Object MMPUR - OCIIDocument5 pagesTest Case - IRF For S/4 HANA Data Collection and Data Processing For ILM Object MMPUR - OCIIsaivenkateswarNo ratings yet
- Create PDF in Your Applications With The Pdfcrowd: HTML To PDF ApiDocument1 pageCreate PDF in Your Applications With The Pdfcrowd: HTML To PDF ApiCodysterNo ratings yet
- MAN-EU - EC-PRO-00006-DOCUMENTATION MANAGEMENT IN PW WEB (External User) V.2Document17 pagesMAN-EU - EC-PRO-00006-DOCUMENTATION MANAGEMENT IN PW WEB (External User) V.2ionutenacheNo ratings yet
- VDEDocument33 pagesVDEdmitry esaulkovNo ratings yet
- 9 Computer Word Processing IIDocument60 pages9 Computer Word Processing IIMusaazi DerrickNo ratings yet
- Naukri VishalSaini (2y 0m)Document1 pageNaukri VishalSaini (2y 0m)mayajainNo ratings yet
- Interview PreprationDocument4 pagesInterview PreprationVaibhav MoreNo ratings yet
- Java Server Faces (JSF)Document146 pagesJava Server Faces (JSF)Jayna ShahNo ratings yet
- SnmpHttpAssignment Fall2023Document3 pagesSnmpHttpAssignment Fall2023hamza.nayefNo ratings yet
- DELHI PUBLIC SCHOOL PRE-BOARD EXAM PAPERDocument4 pagesDELHI PUBLIC SCHOOL PRE-BOARD EXAM PAPERSanika TalathiNo ratings yet
- Block Chain-Enabled Distributed Security Framework For Next Generation Iot: An Edge-Cloud and Software Defined Network Integrated ApproachDocument8 pagesBlock Chain-Enabled Distributed Security Framework For Next Generation Iot: An Edge-Cloud and Software Defined Network Integrated ApproachSachin KNo ratings yet
- Dayananda Sagar Academy Python AssignmentDocument3 pagesDayananda Sagar Academy Python Assignmentstudy materialNo ratings yet
- Adv JavaDocument172 pagesAdv JavanskumarreddyNo ratings yet