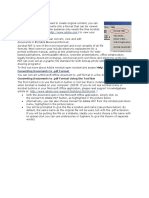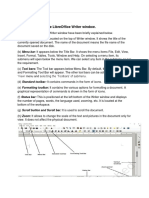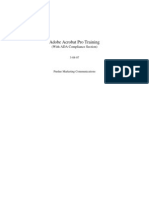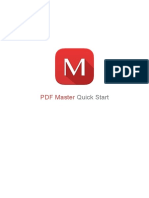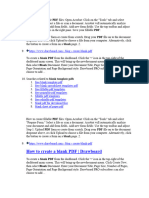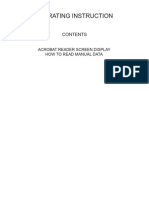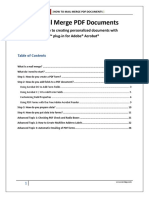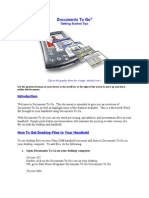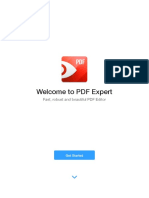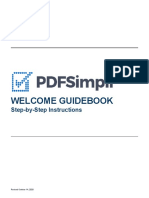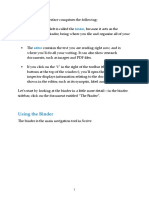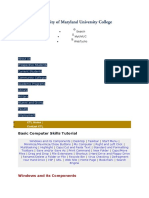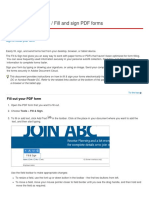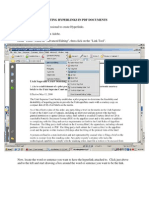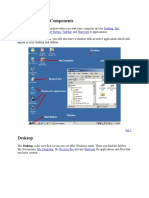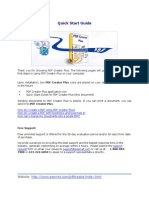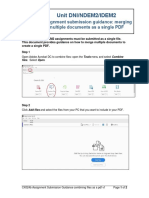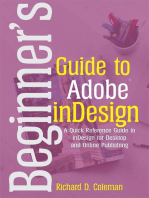Professional Documents
Culture Documents
Adobe Acrobat Pro: Editing and Combining PDF Files
Uploaded by
Auqui MenotepOriginal Description:
Original Title
Copyright
Available Formats
Share this document
Did you find this document useful?
Is this content inappropriate?
Report this DocumentCopyright:
Available Formats
Adobe Acrobat Pro: Editing and Combining PDF Files
Uploaded by
Auqui MenotepCopyright:
Available Formats
Adobe Acrobat Pro: Editing and Combining PDF Files
WHAT IS ADOBE ACROBAT PRO
Adobe Acrobat Pro allows you to perform a variety of editing functions on PDF files. To perform the functions in
this document you must have this software installed on your computer. Contact the IT help desk for help with
installation.
THREE TABS AT THE TOP
● Home Tab: Access a list of recent PDF files or browse your computer locations.
● Tools Tab: Access tools here. They are divided into four sections: Create & Edit, Review & Approve, Forms
& Signatures, Protect & Standardize.
● Documents: Each document will open in a separate tab across the top. Tap the arrow on the side to
access the side menu of tools while working with your document. To add frequently used tools to the
right pane, go to the Tools tab > select the dropdown next to your tool> Choose Add Shortcut.
EDIT PDF TOOL
• Open your document in Adobe Acrobat Pro > Tap Edit PDF tool from the side tool bar.
• A new menu will appear at the top and along the side that will allow you to perform a variety of editing
functions.
• Edit Text: tap > move your cursor to where you would like to edit.
• Add Text: tap > drag to create a text box, and type text.
• Add Image: tap > browse to the image and select. Format image using the OBJECTS functions in the
side menu.
• Add Link: tap > choose function from dropdown menu.
• Format text font style, size, and alignment from the side tool bar.
• Be sure to save your edits. Tap File > Save.
COMBINE FILES INTO ONE PDF
● Open Adobe Acrobat Pro > From the Tools tab or side menu, tap Combine Files.
● A Combine Files window will open > Tap Add Files and browse to choose files. Select multiple files by
selecting the first file and then press and hold Command (Mac) or Ctrl (PC) while selecting the other files.
Tap Add Files and the file window will close.
● To rearrange the order of pages, select the page and drag it to preferred location.
● Tap the Combine button at top right. A new tab will open with all of the files you selected named
Binder.pdf.
● Tap File > Save As > choose your file location and name.
CESW Tech Center|310 Recitation Hall |610.738.0347| slivelsberger@wcupa.edu |Updated 7/6/2020
You might also like
- Adobe Acrobat: Converting Documents To .PDF Format Using The Tool BarDocument8 pagesAdobe Acrobat: Converting Documents To .PDF Format Using The Tool BarAbadit Ali JabbarNo ratings yet
- Practical 1 Describe Parts of The Libreoffice Writer WindowDocument14 pagesPractical 1 Describe Parts of The Libreoffice Writer WindowBlack CloverNo ratings yet
- PDF Viewer: Quick Start GuideDocument7 pagesPDF Viewer: Quick Start GuideErasmo RamirezNo ratings yet
- Adobe Acrobat Pro - 7r7Document17 pagesAdobe Acrobat Pro - 7r7sysinfo2No ratings yet
- Adobe Acrobat Pro DC: Quick GuideDocument4 pagesAdobe Acrobat Pro DC: Quick GuideIskraNo ratings yet
- PDF Viewer: Quick Start GuideDocument7 pagesPDF Viewer: Quick Start GuidealiNo ratings yet
- Acrobat Quick Reference 8Document2 pagesAcrobat Quick Reference 8Wessam HashemNo ratings yet
- Adobe Acr Obat Reader 5.1 Help: Click HereDocument8 pagesAdobe Acr Obat Reader 5.1 Help: Click HereLorenzo MartinNo ratings yet
- User'S Guide Software/Hardware Module: ADOBE ACROBAT 7Document6 pagesUser'S Guide Software/Hardware Module: ADOBE ACROBAT 7Dimitris ArvanitisNo ratings yet
- Laboratory Work 1.1 Printed Documents Layout: Ministry of Education and Science of Ukraine National Aviation UniversityDocument17 pagesLaboratory Work 1.1 Printed Documents Layout: Ministry of Education and Science of Ukraine National Aviation UniversityХалед Саад Нурелдін ГадаллаNo ratings yet
- PDF Master: Quick StartDocument12 pagesPDF Master: Quick StartzwdeNo ratings yet
- Quick Start GuideDocument10 pagesQuick Start Guideabdulnabilsaquib286No ratings yet
- PDF Bookmarkingr RevisedDocument24 pagesPDF Bookmarkingr RevisedRuzdee HarimanNo ratings yet
- Chem Lab Notes 4Document2 pagesChem Lab Notes 4catarina200No ratings yet
- Operating Instruction: Acrobat Reader Screen Display How To Read Manual DataDocument12 pagesOperating Instruction: Acrobat Reader Screen Display How To Read Manual DatadonerekmekNo ratings yet
- Tips For Working With PDF DocumentsDocument17 pagesTips For Working With PDF DocumentsCube MaximNo ratings yet
- Tools User GuideDocument45 pagesTools User GuideSamiDzNo ratings yet
- Adobe Acrobat Xi Make Accessible PDF Files Tutorial UeDocument2 pagesAdobe Acrobat Xi Make Accessible PDF Files Tutorial UeSyed ShahNo ratings yet
- PDF Viewer Quick Start PDFDocument12 pagesPDF Viewer Quick Start PDFphilip shternNo ratings yet
- Working With PDF Documents Adobe AcrobatXDocument6 pagesWorking With PDF Documents Adobe AcrobatXCube MaximNo ratings yet
- Welcome To PDF Expert: Fast, Robust and Beautiful PDF EditorDocument12 pagesWelcome To PDF Expert: Fast, Robust and Beautiful PDF Editorprophet4107_69295635No ratings yet
- How To Automail MergeDocument30 pagesHow To Automail MergeadiNo ratings yet
- The Writer Interface: MenusDocument13 pagesThe Writer Interface: MenusRR818No ratings yet
- How To Automail MergeDocument30 pagesHow To Automail MergeKristine LumanogNo ratings yet
- Getting Started TipsDocument11 pagesGetting Started TipstelcossNo ratings yet
- PDF Editor ®: Work With PDF Like A PRO On Your IOS DeviceDocument11 pagesPDF Editor ®: Work With PDF Like A PRO On Your IOS Deviceyiracheluperon2No ratings yet
- Welcome To PDF Expert: Fast, Robust and Beautiful PDF EditorDocument12 pagesWelcome To PDF Expert: Fast, Robust and Beautiful PDF EditorfelixNo ratings yet
- Bentley View CONNECTDocument8 pagesBentley View CONNECTaev65No ratings yet
- Welcome Guidebook: Step-by-Step InstructionsDocument42 pagesWelcome Guidebook: Step-by-Step InstructionsEscobarPablONo ratings yet
- SDFSDFDocument122 pagesSDFSDFAnonymous FC26hX7xUNo ratings yet
- Tutorial Scrivener Word InglesDocument86 pagesTutorial Scrivener Word Inglesaranda321No ratings yet
- Center For Teaching and Learning: Search Myumuc WebtychoDocument26 pagesCenter For Teaching and Learning: Search Myumuc Webtychogautam26No ratings yet
- TutorialDocument123 pagesTutorialderekNo ratings yet
- Adobe Acrobat Reader DC: Help and TutorialsDocument35 pagesAdobe Acrobat Reader DC: Help and TutorialsPras OnezatNo ratings yet
- ThinkFree ManualDocument27 pagesThinkFree ManualbudhisntNo ratings yet
- Adobe Acrobat Reader HelpDocument76 pagesAdobe Acrobat Reader HelpkartheekvankadaraNo ratings yet
- Creating A Website: Introduction To DreamweaverDocument15 pagesCreating A Website: Introduction To DreamweaverAshwin HulawaleNo ratings yet
- Fill and Sign PDF Forms: Acrobat Reader HelpDocument34 pagesFill and Sign PDF Forms: Acrobat Reader HelpSam SumtoNo ratings yet
- Introduction To Adobe Acrobat XI ProDocument25 pagesIntroduction To Adobe Acrobat XI ProRea ŽuljevićNo ratings yet
- Windows 7 Cheat SheetDocument3 pagesWindows 7 Cheat SheetWilliam K. McIntoshNo ratings yet
- Module 2Document35 pagesModule 2Fria Mae Aycardo AbellanoNo ratings yet
- Adobeacrobat Handout 3 12Document6 pagesAdobeacrobat Handout 3 12Michelle SandovalNo ratings yet
- Google Drive Quick Reference Guide - 0Document4 pagesGoogle Drive Quick Reference Guide - 0Anonymous DzJo0vzNo ratings yet
- Make PDFs ADA Compliant PDFDocument7 pagesMake PDFs ADA Compliant PDFJon DeeNo ratings yet
- PDF Expert Guide For MACDocument10 pagesPDF Expert Guide For MACAlexandraVargasNo ratings yet
- Module 4-Office Productivity-1Document32 pagesModule 4-Office Productivity-1Erika ChanNo ratings yet
- Quickstartguide PDFDocument12 pagesQuickstartguide PDFIgor CavalcanteNo ratings yet
- Introduction A1 PDFDocument7 pagesIntroduction A1 PDFdalinajrjemuelcNo ratings yet
- The Borland C++ Builder IDE: An Integrated Development EnvironmentDocument11 pagesThe Borland C++ Builder IDE: An Integrated Development Environmentnaing aung khinNo ratings yet
- Presentation 20Document7 pagesPresentation 20y4z6xpnn2qNo ratings yet
- How To Annotate PDF ProofDocument3 pagesHow To Annotate PDF ProofZachery AhmadNo ratings yet
- P Annotate PDFDocument2 pagesP Annotate PDFapi-3728640No ratings yet
- Creating Hyperlinks in PDF Documents PDFDocument4 pagesCreating Hyperlinks in PDF Documents PDFvasile16No ratings yet
- Creating Hyperlinks in PDF DocumentsDocument4 pagesCreating Hyperlinks in PDF DocumentsxanntNo ratings yet
- Windows and Its ComponentsDocument25 pagesWindows and Its ComponentsJoe SatanstesticlesNo ratings yet
- Quick Start GuideDocument12 pagesQuick Start GuideSilvio MedinaNo ratings yet
- cx024b Assignment Submission Guidance Combining Files As A PDF v1Document2 pagescx024b Assignment Submission Guidance Combining Files As A PDF v1jyothishNo ratings yet