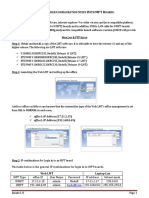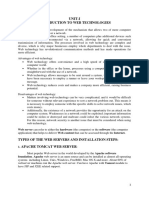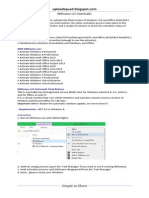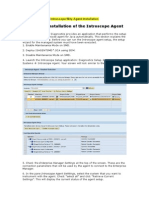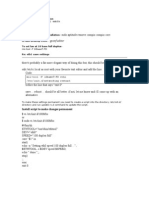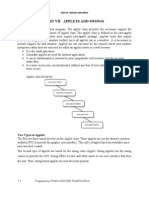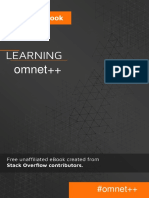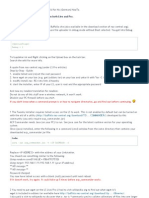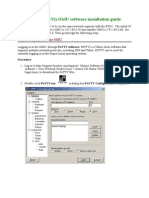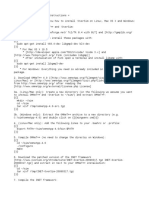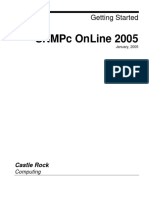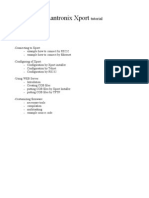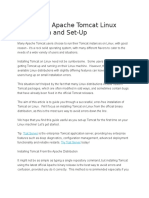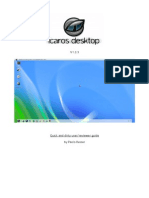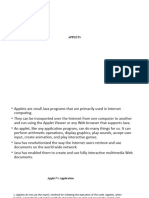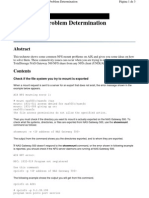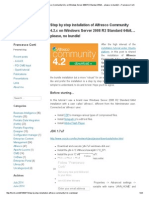Professional Documents
Culture Documents
Alfresco Zimlet Installation Guide
Alfresco Zimlet Installation Guide
Uploaded by
Grozdan JovicCopyright
Available Formats
Share this document
Did you find this document useful?
Is this content inappropriate?
Report this DocumentCopyright:
Available Formats
Alfresco Zimlet Installation Guide
Alfresco Zimlet Installation Guide
Uploaded by
Grozdan JovicCopyright:
Available Formats
Alfresco Zimlet Installation Guide
Installation Guide
Overview
Alfresco Zimlet Package provides integration between Zimbra Collaboration Suite and Alfresco
Enterprise Content Management (ECM) using Zimbra Zimlet technology, Alfresco Webscript
technology and Yahoo YUI Javascript library.
It consists following two components
Zimlet Zimbra extension that provides user interface for end users to save email attachments
to Alfresco server or select documents from Alfresco server and then attach them to emails.
Alfresco Webscripts Set of web scripts that provides necessary services on Alfresco side for
zimlet to interact with.
Installation Requirements
This integration package requires pre-installation of Zimbra Collaboration Suite (Version 5.0.6 or later)
and Alfresco Enterprise Content Management (Version 2.1 or later).
Installation Steps
Step One: Install Zimlet on Zimbra Collaboration Suite
There are two approaches to install zimlet, using command line or Zimbra Administration Conole.
For either approach, first locate the zimlet package file,org_alfresco_zimbra.zip, from the installation
bundle.
For command line approach,
Upload the zip file to the server where Zimbra is installed. And then run the following
command (assumes zmzimletctl is located under /opt/zimbra/bin and the zip file is placed under
the same folder) :
$ /opt/zimbra/bin/zmzimletctl deploy org_alfresco_zimbra.zip
For more information about zimlet installation, please refers to following wiki link
http://wiki.zimbra.com/index.php?title=Working_with_Zimlets
For Zimbra Administration Console approach,
1
Alfresco Zimlet Installation Guide
Open your browser and log on to Zimbra Administration Console, e.g.
https://your.zimbra.server:7071/, as administrator.
Locate and click on Zimlets button on the left navigation bar. And then use the Deploy
button on the right panel to upload the zimlet zip file.
Alfresco Zimlet Installation Guide
Please notes that with the first approach, the changes will be automatic. If a user already has Zimbra
loaded in a browser, changes will take place when the user refreshes the page. With the second
approach, it may be required to restart the zimbra server to implement the changes ( e.g. use the
command : /opt/zimbra/bin/zmmailboxdctl restart ).
To enable Zimbra proxy for the domain where Alfresco server is installed, log on to Zimbra Server as
zimbra and run following command
zmprov mc default zimbraProxyAllowedDomains "*"
Step Two: Install Webscripts on Alfresco Enterprise Content Management
The installation bundles provides both AMP package and plain ZIP package for required Alfresco
webscripts. User can either install the AMP package using Alfresco installation tool or log on to
Alfresco web client to import the ZIP package.
To install AMP package,
Firstly locate the AMP package file, alfresco-zimlet-beta.amp, from the installation bundle and
Then place the file under amps folder which is located directly under your Alfresco installation
folder.
Alfresco Zimlet Installation Guide
Run the batch file apply_amps.bat (for Windows machines) or apply_amps.sh (for Unix
machines) to install the AMP file.
Restart Alfresco Server afterwards.
If decided not taking AMP approach, user can simply import the Webscript package directly into
Alfresco server. To do that,
Firstly locate the plain ZIP file,alfresco-zimlet-webscripts-beta.zip, from the installation bundle.
Open your browser and log on Alfresco web client as administrator.
Browse to Space Company Home -> Data Dictionary -> Web Scripts Extensions.
Click More Actions button and pick the import menu item.
Select the zip file from your local disk and click Upload button.
Alfresco Zimlet Installation Guide
Step Three: Configure and Validate Installation
Once both components are installed. Log on to Zimbra web client and expand Zimlets link on the left
navigation panel. You should now the the Alfresco zimlet.
Right click on the Alfresco zimlet and select Pereferences menu item. Enter the location of Alfresco
ECM server ( with both host name and port number. e.g. labs.alfresco.com:8080 ) as well the user
name and password for the Alfresco ECM server. Click OK button once all details have been provided.
Right click on the Alfresco zimlet and select About menu item. If it shows a popup window with
details configuration information about Alfresco ECM server, the installation is successful.
For information related to using Alfresco zimlet, please refers to the Using Alfresco Zimlet
document.
Alfresco Zimlet Installation Guide
Alfresco Zimlet Installation Guide
You might also like
- MS DOS HackingDocument7 pagesMS DOS Hackingapi-3715801100% (1)
- MPT Boards (WMPT & Umpt) Configuration StepsDocument14 pagesMPT Boards (WMPT & Umpt) Configuration StepsEniafe S. B.100% (1)
- Tampermonkey - FAQDocument10 pagesTampermonkey - FAQanubhavrastogi13No ratings yet
- Unit-I Introduction To Web Technologies: Advantages of Web TechnologyDocument45 pagesUnit-I Introduction To Web Technologies: Advantages of Web TechnologyLALITHANo ratings yet
- How To Create A Ubuntu 12.04 x64 LTSP Server With 32bit Thin ClientsDocument14 pagesHow To Create A Ubuntu 12.04 x64 LTSP Server With 32bit Thin ClientsraulrosiqueNo ratings yet
- Integrating SNMP Traps With Nagios XIDocument7 pagesIntegrating SNMP Traps With Nagios XIm4studyNo ratings yet
- Huong DanDocument2 pagesHuong DanngovancaoNo ratings yet
- How To Install Apache Tomcat 8 On CentOS 7 - DigitalOceanDocument19 pagesHow To Install Apache Tomcat 8 On CentOS 7 - DigitalOceanBogdan CosteaNo ratings yet
- Lab+ +Installing+the+WebMap Nmap+DashboardDocument11 pagesLab+ +Installing+the+WebMap Nmap+DashboardIncreible ReyesNo ratings yet
- Introscope Willy Agent InstallationDocument10 pagesIntroscope Willy Agent InstallationRakesh Rao SalgarNo ratings yet
- Gconf-Editor: Sudo Apt-Get Install SmbfsDocument6 pagesGconf-Editor: Sudo Apt-Get Install SmbfsRajwinder SinghNo ratings yet
- Unit Vii Applets & SwingsDocument7 pagesUnit Vii Applets & SwingsFalak JaniNo ratings yet
- Installing Alfresco Enterprise 3 4 0 On WindowsDocument2 pagesInstalling Alfresco Enterprise 3 4 0 On Windowsunix500No ratings yet
- Speed Up My PCDocument7 pagesSpeed Up My PCstargazerlilies07No ratings yet
- Ms Dos HackDocument7 pagesMs Dos HackNikki802No ratings yet
- EMCXTmanualv 104Document23 pagesEMCXTmanualv 104djocbNo ratings yet
- OmnetplusplusDocument9 pagesOmnetplusplusJenner FernándezNo ratings yet
- Insta Laci On Report Manager D 7Document8 pagesInsta Laci On Report Manager D 7Ramiro Mamani MamaniNo ratings yet
- Netapp Simulator 7.3: Installing The Netapp Simulator in A Ubuntu 8.10 Desktop DistributionDocument30 pagesNetapp Simulator 7.3: Installing The Netapp Simulator in A Ubuntu 8.10 Desktop Distributionsudhir09No ratings yet
- View TopicDocument3 pagesView TopicLee DixonNo ratings yet
- E Tank Demo InstructionsDocument8 pagesE Tank Demo Instructionsduazo2009No ratings yet
- Instalação Sun Solaris 10Document141 pagesInstalação Sun Solaris 10Bruno OliveiraNo ratings yet
- Vim and PythonDocument11 pagesVim and PythonsnowflomanNo ratings yet
- BSC6900 (UO) OMU Commissioning GuideDocument9 pagesBSC6900 (UO) OMU Commissioning GuidePetson ChirangaraNo ratings yet
- Over Sim InstallDocument2 pagesOver Sim InstallNiro FaseNo ratings yet
- Lab 4 Worksheet: Deploying ApplicationsDocument17 pagesLab 4 Worksheet: Deploying ApplicationsShivamChadhaNo ratings yet
- Hack TelnetDocument10 pagesHack TelnetAnurag KumarNo ratings yet
- Openbravo Installation On Ubuntu DocumentationDocument6 pagesOpenbravo Installation On Ubuntu DocumentationMohamed YusufNo ratings yet
- UPC-Laboratorio - Seguridad en RedesDocument8 pagesUPC-Laboratorio - Seguridad en Redeshernan oñateNo ratings yet
- Lab 1-1 Building Basic IP Networks Learning ObjectivesDocument13 pagesLab 1-1 Building Basic IP Networks Learning ObjectivesCirajNo ratings yet
- Windows 8 Lesson 21-37Document72 pagesWindows 8 Lesson 21-37deswal2020No ratings yet
- Setting Up A Windows 2003 SP1 Server As A RIS ServerDocument32 pagesSetting Up A Windows 2003 SP1 Server As A RIS Serverpraveen2525No ratings yet
- SNMPC Online ManualDocument36 pagesSNMPC Online Manualalejo85cpNo ratings yet
- Lantronix Xport TutorialDocument12 pagesLantronix Xport TutorialPasan Heshara LiyanageNo ratings yet
- Model 1310 Simposer Software User'S ManualDocument156 pagesModel 1310 Simposer Software User'S ManualRicardo Vazquez SalinasNo ratings yet
- SkinnerDocument8 pagesSkinnerapi-3838818No ratings yet
- Kiosk WERA SettingDocument9 pagesKiosk WERA SettingNanda Miftahul KhoyriNo ratings yet
- Systemverwaltung 2009 Aix / SmitDocument23 pagesSystemverwaltung 2009 Aix / Smitdbf4mailNo ratings yet
- London Control - Readme FileDocument1 pageLondon Control - Readme FileAlbertorrrNo ratings yet
- Apache Tomcat Linux Installation and SetDocument5 pagesApache Tomcat Linux Installation and SetHưng Nguyễn100% (1)
- Building A Failover Cluster With Server CoreDocument15 pagesBuilding A Failover Cluster With Server CoreDaniel PaniaguaNo ratings yet
- Tomcat Penetration Testing 1714147419Document22 pagesTomcat Penetration Testing 1714147419Dương DươngNo ratings yet
- GEPON Managed OLT Series: Quick Installation GuideDocument16 pagesGEPON Managed OLT Series: Quick Installation Guideriza asNo ratings yet
- (Miniguide) Lion 10.7.3/4 On HP Nc6400 (Vga Intel) & Nc4400Document4 pages(Miniguide) Lion 10.7.3/4 On HP Nc6400 (Vga Intel) & Nc4400Shahid MahmoodNo ratings yet
- SampleApp QuickDeploymentGuDocument7 pagesSampleApp QuickDeploymentGuVenkat SreenuNo ratings yet
- IcarosDesktop ManualDocument56 pagesIcarosDesktop ManualayranayranNo ratings yet
- 2021-08-31 - Bassterlord (FishEye) Networking Manual (X)Document63 pages2021-08-31 - Bassterlord (FishEye) Networking Manual (X)carlos lenin lopez castroNo ratings yet
- Applets in JavaDocument13 pagesApplets in JavaSANIDHYSINGH RAGHUWANSHINo ratings yet
- AppletDocument48 pagesAppletDivya SinghNo ratings yet
- MultiCon Emulator QGUSXEN v.1.00.002Document8 pagesMultiCon Emulator QGUSXEN v.1.00.002Julienne SaenzNo ratings yet
- Resources View Our FREE Mini-Courses!: Development With MONO - Part OneDocument11 pagesResources View Our FREE Mini-Courses!: Development With MONO - Part OneKarthick KrishnanNo ratings yet
- NFS Mount 1831-011Document3 pagesNFS Mount 1831-011egelvesNo ratings yet
- Step by Step Installation of Alfresco Community 4.2Document24 pagesStep by Step Installation of Alfresco Community 4.2GustavoDosRamosNo ratings yet