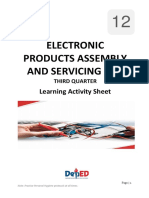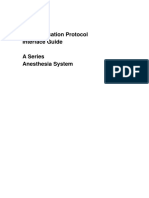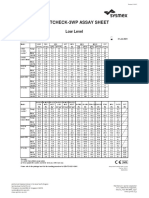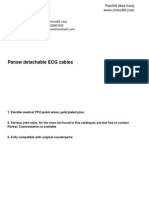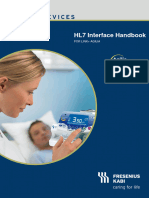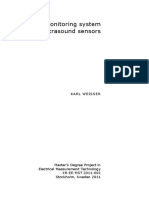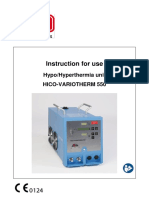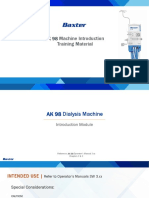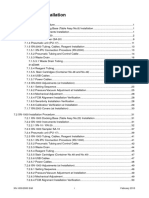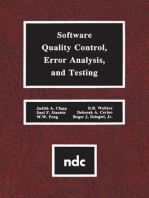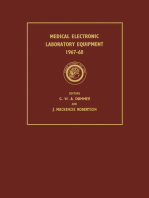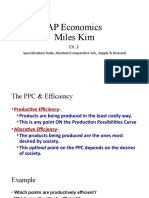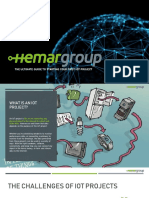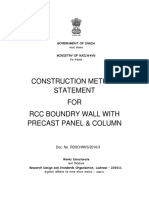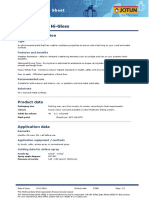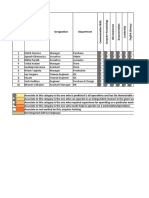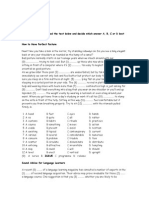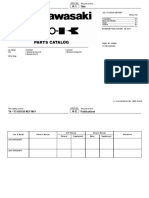Professional Documents
Culture Documents
Mecifview 1.0 User Manual: Document Version 1.3 © 2010 John Paul Osborne
Mecifview 1.0 User Manual: Document Version 1.3 © 2010 John Paul Osborne
Uploaded by
Christian VargasOriginal Title
Copyright
Available Formats
Share this document
Did you find this document useful?
Is this content inappropriate?
Report this DocumentCopyright:
Available Formats
Mecifview 1.0 User Manual: Document Version 1.3 © 2010 John Paul Osborne
Mecifview 1.0 User Manual: Document Version 1.3 © 2010 John Paul Osborne
Uploaded by
Christian VargasCopyright:
Available Formats
MECIFView 1.
0
User Manual
Document version 1.3
2010 John Paul Osborne
www.mecifview.com
info@mecifview.com
Page 1 of 16
MECIFView User Manual
Table of Contents
Table of Contents ........................................................................................................................................ 2
1. Introduction ......................................................................................................................................... 3
2. System Requirements .......................................................................................................................... 4
3. Compatible Patient Monitors ............................................................................................................... 4
4. Licensing ............................................................................................................................................. 5
4.1. License agreement ........................................................................................................................ 5
4.2. Using the demo version ................................................................................................................ 7
4.3. Purchasing a license ..................................................................................................................... 7
4.4. Installing a license ........................................................................................................................ 7
5. Physical Connection ............................................................................................................................ 8
6. Configuring your Patient Monitor ....................................................................................................... 9
7. Using MECIFView ............................................................................................................................ 10
7.1. Record Data ................................................................................................................................ 11
7.2. View Data ................................................................................................................................... 14
7.3. View Log .................................................................................................................................... 15
8. Technical Support .............................................................................................................................. 16
Page 2 of 16
MECIFView User Manual
1. Introduction
MECIFView is a software application for recording data from a patient monitor onto your computers
hard disk. All that is required is a computer with a serial port, a compatible patient monitor and a serial
cable. Simply connect your computer to the patient monitor using the cable, and at the click of a button
you can be streaming data from your patient monitor onto your hard disk. The data files recorded by
MECIFView are universal, tab-delimited text files which can be opened inside MECIFView or other
data analysis programs, such as Excel.
Figure 1 Screenshot of MECIFView software
Some of the benefits of MECIFView include:
Record vital medical data to your hard disk in a universal format
View live data as it is being recorded
Open historical data files and view them in a graph. Or, open them in third-party applications
such as Excel.
Stable and reliable software for recording data over long periods of times (days, weeks, months)
without crashing
Simple and easy-to-use interface
Lowest price on the market
Unlimited-use licenses. Pay one low fee, and use it for as long as you want.
Portable license stored on a USB dongle. License can be shared amongst multiple users.
Page 3 of 16
MECIFView User Manual
2. System Requirements
Currently, MECIFView can only be run on a Windows PC. Future releases will support the Macintosh.
If you are interested in running MECIFView on a Mac, please contact us at info@mecifview.com and
we may be able to build you a Mac version at an additional fee.
The following are the minimum system requirements to run the MECIFView software:
Microsoft Windows NT, 2000, XP, Vista, Windows 7 (both 32 and 64 bit)
2.0 GHz CPU
1.0 GB RAM
3. Compatible Patient Monitors
MECIFView is compatible with any patient monitor that can communicate using the MECIF protocol
over a serial cable.
The following is a partial list of patient monitors that support the MECIF protocol:
HP/Philips/Agilent M1165/66/67/75/76/77A
HP/Philips/Agilent CMS Patient Monitoring System
HP/Philips/Agilent M1205A V24 and V26
HP/Philips/Agilent IntelliVue
HP/Philips/Agilent Viridia
HP/Philips/Agilent Merlin
Others*
* If your patient monitor is not in the list above, dont despair. It may still be able to communicate via
MECIF. Please contact the manufacturer to inquire about this possibility.
To communicate via MECIF, your patient monitor needs to have an RS232 port. Some patient monitors
have built-in RS232 ports (V24 and V26 models), while others will require an expansion card.
Have a look at the back of your patient monitor to see if you see an RS232 port with either 9 pins or 25
pins (see figures below). If you do not see an RS232 port, please contact your medical equipment
supplier to see if you can purchase an expansion card for your monitor. Keep in mind that even if you
do see an RS232 port, you must confirm that it can output data in the MECIF format!
Figure 2 25-pin communication port on a patient monitor
Page 4 of 16
MECIFView User Manual
Figure 3 9-pin communication port on a patient monitor
4. Licensing
When installing and using the software, you must accept a software license agreement which limits the
liability of John Paul Osborne (the creator of the MECIFView software).
WARNING! The MECIFView software has NOT been approved by the FDA. It should not be used for
making medical decisions, diagnosing or treating patients. It should only be used for research,
educational or informational purposes.
4.1.
License agreement
Below is a copy of the license agreement for MECIFView.
JOHN PAUL OSBORNEs End-User License Agreement ("EULA") is a legal agreement between
you (either an individual or a single entity) and JOHN PAUL OSBORNE for the MECIFVIEW
software product, which may include associated software components, media, printed materials,
and "online" or electronic documentation ("SOFTWARE PRODUCT"). By installing, copying, or
otherwise using the SOFTWARE PRODUCT, you agree to be bound by the terms of this EULA.
This license agreement represents the entire agreement concerning the program between you and
JOHN PAUL OSBORNE, (hereto referred to as the "LICENSOR"), and it supersedes any prior
proposal, representation, or understanding between the parties. If you do not agree to the terms of
this EULA, do not install or use the SOFTWARE PRODUCT.
The SOFTWARE PRODUCT is protected by copyright laws and international copyright treaties, as
well as other intellectual property laws and treaties. The SOFTWARE PRODUCT is licensed, not
sold.
When purchased from the LISENSER, the SOFTWARE PRODUCT will include a USB dongle used
to unlock the evaluation version of the software.
1. GRANT OF LICENSE.
The SOFTWARE PRODUCT is licensed as follows:
(a) Installation and Use.
The LICENSOR grants you the right to install and use copies of the SOFTWARE PRODUCT on
your computer running a validly licensed copy of Microsoft Windows or Macintosh operating
system.
(b) Backup Copies.
You may make copies of the SOFTWARE PRODUCT as may be necessary for backup and archival
purposes. However, you may not duplicate the USB dongle.
2. DESCRIPTION OF OTHER RIGHTS AND LIMITATIONS.
(a) Maintenance of Copyright Notices.
You must not remove or alter any copyright notices on any and all copies of the SOFTWARE
PRODUCT, including the USB dongle.
(b) Distribution.
Evaluation versions available for download from the LICENSOR 's website may be freely
distributed. However, you may not distribute the USB dongle to third parties.
Page 5 of 16
MECIFView User Manual
(c) Prohibition on Reverse Engineering, Decompilation, and Disassembly.
You may not reverse engineer, decompile, or disassemble the SOFTWARE PRODUCT, including
the USB dongle.
(d) Rental.
You may not rent, lease, or lend the SOFTWARE PRODUCT, including the USB dongle.
(e) Support Services.
The LICENSOR may provide you with support services related to the SOFTWARE PRODUCT
("Support Services"). Any supplemental software code provided to you as part of the Support
Services shall be considered part of the SOFTWARE PRODUCT and subject to the terms and
conditions of this EULA.
(f) Compliance with Applicable Laws.
You must comply with all applicable laws regarding use of the SOFTWARE PRODUCT.
3. TERMINATION
Without prejudice to any other rights, the LICENSOR may terminate this EULA if you fail to comply
with the terms and conditions of this EULA. In such event, you must destroy all copies of the
SOFTWARE PRODUCT in your possession.
4. COPYRIGHT
All title, including but not limited to copyrights, in and to the SOFTWARE PRODUCT and any
copies thereof are owned by the LICENSOR. All title and intellectual property rights in and to the
content which may be accessed through use of the SOFTWARE PRODUCT is the property of the
respective content owner and may be protected by applicable copyright or other intellectual
property laws and treaties. This EULA grants you no rights to use such content. All rights not
expressly granted are reserved by the LICENSOR.
5. NO WARRANTIES
The LICENSOR expressly disclaims any warranty for the SOFTWARE PRODUCT. The
SOFTWARE PRODUCT is provided 'As Is' without any express or implied warranty of any kind,
including but not limited to any warranties of merchantability, noninfringement, or fitness of a
particular purpose. The LICENSOR does not warrant or assume responsibility for the accuracy or
completeness of any information, text, graphics, links or other items contained within the
SOFTWARE PRODUCT. The LICENSOR makes no warranties respecting any harm that may be
caused by the transmission of a computer virus, worm, time bomb, logic bomb, or other such
computer program. The LICENSOR further expressly disclaims any warranty or representation to
Authorized Users or to any third party.
6. LIMITATION OF LIABILITY
In no event shall the LICENSOR be liable for any damages (including, without limitation, damages,
lost profits, business interruption, or lost information) rising out of the use the SOFTWARE
PRODUCT, even if the LICENSOR has been advised of the possibility of such damages. In no
event will the LICENSOR be liable for loss of data or for indirect, special, incidental, consequential
(including lost profit), or other damages based in contract, tort or otherwise. The LICENSOR shall
have no liability with respect to the content of the SOFTWARE PRODUCT or any part thereof,
including but not limited to errors or omissions contained therein, libel, infringements of rights of
publicity, privacy, trademark rights, business interruption, personal injury, loss of privacy, moral
rights or the disclosure of confidential information.
7. TECHNICAL SUPPORT
After purchasing the software, the LISENSEE is entitles to receive technical support via e-mail for
one (1) year from the date of purchase. Additional years can be purchased for an added fee.
8. UPDATES
After purchasing the software, the LISENSEE is entitled to receive free minor version software
updates (e.g. from version 1.x to version 1.y). However, major version software updates are not
included (e.g. from version 1.x to version 2.y).
Page 6 of 16
MECIFView User Manual
4.2.
Using the demo version
A demo version of the MECIFView software can be downloaded online at www.mecifview.com.
This demo version is fully functional, but it will timeout after 15 minutes and shut itself down. You
can repeatedly re-launch the software and use it again for another 15 minutes. This time restriction
is removed if you purchase a license.
4.3.
Purchasing a license
Licenses can be purchased online at www.mecifview.com.
Upon purchasing a license, a USB dongle will be shipped to you (see Figure 4 below). This USB
dongle contains your license.
Figure 4 USB dongle
Dont lose your USB dongle. Lost dongles will not be replaced!
4.4.
Installing a license
Your MECIFView license is permanently stored on the USB dongle. In order to install the license,
you just insert the dongle into a USB port on your personal computer.
The USB dongle is portable. It can be removed and re-used in any personal computer.
No drivers are needed to use the USB dongle. Simply insert it into your computer and MECIFView
will recognize it. When you insert the dongle, MECIFView will display Licensed Version in the
lower left corner of the window. In addition, if you select HELP > ABOUT MECIFView from the
menu, you can view the serial number and other details about your license as seen below.
Page 7 of 16
MECIFView User Manual
Figure 5 License information in the about window
5. Physical Connection
The patient monitor connects to your computer according to the schematic diagram seen in Figure 6
below.
Figure 6 Schematic diagram showing physical connections
WARNING! To ensure patient safety, all electrical devices used in a patients vicinity must be
electrically isolated (e.g. powered from an isolation transformer and not directly from the mains power
supply). Speak to a biomedical engineer before using a personal computer in a patients vicinity.
To connect to your patient monitor, you will need a special type of RS232 serial cable. It is not a
standard null-modem or straight-through cable. Below is a schematic diagram showing the pinout for
this special cable.
Computer
Patient Monitor
TXD 3
RXD 2
GND 5
3
2
5
2
3
7
TXD
RXD
GND
RTS 7
CTS 8
7
8
4
5
RTS
CTS
DCD 1
RI 9
1 8
9 22
DCD
RI
DTR 4
DSR 6
4 20
6 6
DTR
DSR
25 pin
9 pin
9 pin
Figure 7 Pinout for the RS232 cable
Page 8 of 16
MECIFView User Manual
These serial cables are sometimes hard to find. For your convenience, we sell these cables at reasonable
prices. Please see www.mecifview.com for pricing details or contact us at info@mecifview.com for a
quote.
Note how some patient monitors have 25 pin connectors, while others have a 9 pin connectors. To
determine the number of pins on your patient monitor, have a look at the RS232 communications port on
it. In Figure 8 below, you can see an example of a 25 pin connector on a patient monitor.
Figure 8 RS232 communications card in a patient monitor with a 25 pin connector
Your personal computer should have a 9 pin COM port like the one in Figure 9 below. Many new
laptops do not have a 9 pin COM port at all. If this is the case, I highly recommend you purchase a
PCMCIA serial port card, rather than using a USB-to-serial converter. I have not had good experiences
using USB-to-serial converters for high-speed datalogging applications.
Figure 9 Photo of a 9 pin COM port on a computer
The MECIF protocol can actually send data across more than one serial cable simultaneously. However,
the current release of the MECIFView software can only support one connection.
If your patient monitor has two RS232 ports, you should use Port#1 as seen in the figure below. This is
because Port#1 is designed to use higher baud rates.
Always use Port#1
Figure 10 Use Port#1
6. Configuring your Patient Monitor
Once your hardware is connected, you need to configure your patient monitor with the correct settings.
This is an important step! MECIFView will not work if you do not do this!
Follow the steps below to configure your patient monitor. Keep in mind that your patient monitor may
have a slightly different user interface.
1. Turn ON your patient monitor
Page 9 of 16
MECIFView User Manual
2. You will need to change the patient monitor to Configuration Mode first. This is done by
performing the following steps:
a. Push the "Monitor Setup" button on the patient monitor
b. Select "Operating Modes"
c. Enter the password (default password is usually 1245)
d. Select "Change OpMode"
e. Change the mode to "Config". This will usually reboot the patient monitor.
3. Now that you are in Configuration Mode, the next step is to configure the RS232 settings.
This is done by performing the following steps:
a. Push the "Monitor Setup" button again
b. Select "RS232"
c. Make sure Port#1 is configure with the following three settings:
i. Port #1:
Computer On
ii. Baudrate #1:
38400*
iii. TX/RX #1 order:
Low/High
d. Select Store Settings and then click the Confirm button
4. Now that you have changed the RS232 settings, you can switch the monitor back to "Monitor"
mode. This is done by performing the following steps:
a. Push the "Monitor Setup" button again
b. Select Resume Monitor. This will probably cause the patient monitor to reboot.
* You can choose your own baudrate, but I recommend you use the maximum (38400) in order to
maximize the amount of data you can record.
7. Using MECIFView
MECIFView has three primary functions:
Record Data
This function is used to record data from your patient monitor into data files on your computer.
View Data
This function is used to view historical data stored inside data files on your computer.
View Log
This function is used for viewing log files for debugging purposes.
Each of these functions is explained in more detail in the following sub-chapters.
IMPORTANT! For help when using MECIFView, choose HELP > SHOW CONTEXT HELP from the
menu. This will pop up a help window. Simply roll your mouse over an object on the screen and
valuable information will appear in the window regarding the object.
Page 10 of 16
MECIFView User Manual
7.1.
Record Data
Recording data is three step process as explained in the sections below.
Step 1: Connect to Patient Monitor
The first step is to physically connect your patient monitor to your personal computer using the serial
cable described in Chapter 5. Make sure the patient monitor is turned ON. Also make sure you have
configured the serial settings on the patient monitor as described in Chapter 6.
Launch MECIFView and specify the appropriate COM port on your computer as seen in Figure 11
below. Also choose a baud rate. Remember that the baud rate must correspond to the baud rate
configured on your patient monitor (see Chapter 6). It is recommended to choose the maximum
baudrate (38400) in order to maximize the amount of bandwidth.
Also configure paths to folders on your hard disk for storing the data files and the log files as seen in
Figure 11 below. If desired, you may simply leave these in their default locations.
Also configure paths to store
data files and log files
Configure baudrate and COM port
Figure 11 Step 1: Connect to Patient Monitor
When finished, click the NEXT button in MECIFView to continue. MECIFView will then
communicate with your patient monitor and retrieve a complete list of parameters (numeric and
waveforms) and present them to you in Step 2 (see below).
Step 2: Choose Parameters to Record
The next step is to select the parameters you want to record. Hold down the CONTROL key to
select multiple parameters and click the NEXT button when you are ready to record data.
Page 11 of 16
MECIFView User Manual
Choose parameters and click NEXT
to continue
Figure 12 Step 2: Choose Parameters to Record
Make sure to keep an eye on the Estimated Bandwidth Consumption shown in the MECIFView
window. Your serial cable can only transmit a certain amount of data which depends on your chosen
baudrate. And each parameter will consume a specific amount of that bandwidth. Attempting to
record more than the available bandwidth will cause the patient monitor to generate an error. So
keep an eye on this number dont go over 100%
MECIFView can record two types of data from the patient monitor:
TYP_SpiCW
This is a "cooked wave" or "continuous wave" data type, which is a continuous waveform of
data logged between 125-500 Hz.
TYP_SpiNU
This is a numeric data type logged at approximately 1 Hz.
By default, MECIFView will present you with a complete list of all available parameters on your
patient monitor. However, many of these parameters are useless and will not generate any data
because the corresponding hardware module and sensor has not been connected. In order to find out
which parameters are active, click the Check Which Parameters are Active button. By doing this,
MECIFView will query the patient monitor about each and every parameters to see if it is alive.
This process may take some time, though you can always cancel the process at any time. Give it a
try!
When you have chosen all your parameters and are ready to continue. Click the NEXT button.
Step 3: Recording
When you reach Step 3, MECIFView will begin recording and streaming data to your hard disk.
Page 12 of 16
MECIFView User Manual
While recording data, many functions within MECIFView are disabled. However, you can view the
live data being recorded as shown in Figure 13 below. You can view up to four live parameters at a
time. Hold down the CONTROL key and select up to 4 parameters to view them live.
Choose to view live data from
up to 4 parameters
Figure 13 Step 3: Recording
When you are finished recording data, hit the STOP button to stop recording. Data files will be
saved in the folder specified earlier in Step 1. Filenames will use the following convention:
ecg-ch1_cw_2010-09-08-183858.txt
2010-09-08-183858: The third part of the
filename shows the date and time when the
data file was created.
cw: The second part of the filename shows if
the parameter is a continuous wave or a
numeric value. For an explanation of the
two different data types, see Step 2 above.
ecg-ch1: The first part of the filename
contains the parameter name. In this example,
we are looking at an ECG parameter.
Data will be continuously appended to data files until they reach 10 MB. When a file reaches 10
MB, a new data file will be created with a new timestamp.
Page 13 of 16
MECIFView User Manual
Some parameters may actually generate multiple data files. For example, when you choose the
PRESS 1 parameter, it will actually create three data files for the systolic, diastolic and mean blood
pressure values.
Each data file will contain two columns: a value and timestamp. The columns are separated by a tab
character allowing you to easily import the data into programs such as Excel.
7.2.
View Data
Once you have recorded some data onto your hard disk, you can view it using MECIFView. Click
on the View Data tab in order to do so.
NOTE: You can NOT view historical data while you are recording.
Figure 14 Viewing historical data
To add data to your graph, click the Add/Remove Data button. This will open the dialog seen in
Figure 15 below.
Page 14 of 16
MECIFView User Manual
Click here to add/remove data
files to the graph
Figure 15 Adding and removing data
To add and remove data files to your graph, click the Add and Remove buttons as seen above. When
you add data files, they will be loaded into memory and sorted and merged into plots for your graph.
Click the OK or Apply button when finished.
NOTE: Working with data files can require a lot of memory, especially if you choose to load lots of
data. To prevent MECIFView from consuming too much memory, you can only load up to 100 MB
of data files into memory.
Once you have added data to your plot, you can use the graph palette to manipulate it (see Figure 16
below).
Figure 16 Graph Palette
The graph palette has the following tools:
Zoom tool
Use this tool to zoom and out of your graph
Panning tool
Use this tool to move the graph around. Simply click and drag the graph to pan it around.
7.3.
View Log
MECIFView will record information in a log file which can be used for debugging and technical
support issues. Click on the View Log tab to examine the log.
Page 15 of 16
MECIFView User Manual
Click on this tab to view the
current log file
Figure 17 Viewing the log file
Log files are stored in a user-specified folder as explain in Section 7.1 above. A new log file is
created every time the current log exceeds 2 MB. Old log files are NOT deleted automatically.
MECIFView will always display the latest log file. If you want to view older log files, you can open
them in a standard text editor.
8. Technical Support
For technical support please contact:
support@mecifview.com
When submitting technical support cases, it is always helpful to include a screenshot and the most recent
log file showing any errors that may have occurred. Also, please read this user manual in its entirety
before submitting a technical support case. Many support cases can be solved by reading this manual.
Page 16 of 16
You might also like
- 04 Installation Instructions VALiA Spring Arms 1563740 06Document128 pages04 Installation Instructions VALiA Spring Arms 1563740 06lasiw91100% (1)
- Drafting in Nigeria Legal Practice PDFDocument127 pagesDrafting in Nigeria Legal Practice PDFHambali Ridwan100% (3)
- EPAS NC II Grade 12 Quarter 3Document67 pagesEPAS NC II Grade 12 Quarter 3May- Ann Acosta100% (3)
- 3rd Quarter Summative Test in Science 6Document17 pages3rd Quarter Summative Test in Science 6ginanonan4483% (6)
- Puritan Bennett 840 Ventilator - Technical Reference ManualDocument64 pagesPuritan Bennett 840 Ventilator - Technical Reference ManualPatricia ReyesNo ratings yet
- Iscan Coreo Au User Manual PDFDocument230 pagesIscan Coreo Au User Manual PDFTài Lộc VươngNo ratings yet
- Masimo Radical 7Document40 pagesMasimo Radical 7vitapablo100% (1)
- Oxygen Concentrator PDFDocument52 pagesOxygen Concentrator PDFMuhammad KhizarNo ratings yet
- Scottish Health Technical Memorandum Part A Medical Gas Pipline SystesmsDocument320 pagesScottish Health Technical Memorandum Part A Medical Gas Pipline SystesmsAnwar M MahmudNo ratings yet
- GE Responder 2000 - User ManualDocument142 pagesGE Responder 2000 - User ManualPedro Nel Cifuentes RodriguezNo ratings yet
- SemiconductorDocument389 pagesSemiconductorAdrian SonkaNo ratings yet
- Narkomed Gs Anesthesia MachineDocument4 pagesNarkomed Gs Anesthesia MachineHeidi BlueNo ratings yet
- Description of A Portable Wireless Device For High-Frequency Body Temperature Acquisition and AnalysisDocument17 pagesDescription of A Portable Wireless Device For High-Frequency Body Temperature Acquisition and AnalysisHieu NguyenNo ratings yet
- Eightcheck-3Wp Assay Sheet: Low LevelDocument5 pagesEightcheck-3Wp Assay Sheet: Low LevelLeonard OnsikNo ratings yet
- Datex Ohmeda Aespire View - User Manual PDFDocument150 pagesDatex Ohmeda Aespire View - User Manual PDFJ Ricardo Reyes CasarrealNo ratings yet
- PDF Vent Acc Fisher Pay KelDocument70 pagesPDF Vent Acc Fisher Pay KelLuis AngelNo ratings yet
- AutoMax-80 LIS Manual PDFDocument51 pagesAutoMax-80 LIS Manual PDFDani Dwi PutraNo ratings yet
- ARI-8200 Installation Instruction (18042)Document36 pagesARI-8200 Installation Instruction (18042)Neyda Salas100% (1)
- Pansw Ecg Trunk CableDocument13 pagesPansw Ecg Trunk CableAdam LiuNo ratings yet
- LIFEPAK20e OI 3205878-012 PDFDocument196 pagesLIFEPAK20e OI 3205878-012 PDFsirtonoNo ratings yet
- Article Balanced ScorecardDocument2 pagesArticle Balanced ScorecardJi YuNo ratings yet
- ServicebookDocument174 pagesServicebookthanhtu987100% (1)
- CC5725-1 Link+ Agilia HL7 Interface Handbook EngDocument29 pagesCC5725-1 Link+ Agilia HL7 Interface Handbook EngMario GuedesNo ratings yet
- 004 User Manual NR-F350Document76 pages004 User Manual NR-F350smith.williamsNo ratings yet
- VILLA SISTEMI Endos Ac-Acp Service Manual Rev7Document116 pagesVILLA SISTEMI Endos Ac-Acp Service Manual Rev7Aquiles Tolosa SotomayorNo ratings yet
- EUA Hologic Panther Ifu PDFDocument22 pagesEUA Hologic Panther Ifu PDFcassNo ratings yet
- Manual de Usuario LP6 Plus Puritan BennettDocument56 pagesManual de Usuario LP6 Plus Puritan BennettAmmisadday Sordo0% (1)
- Ventilogic Ls PDFDocument232 pagesVentilogic Ls PDFkirubel hailuNo ratings yet
- OT TableDocument12 pagesOT TableMuhammad BasharatullahNo ratings yet
- Universal 320 RDocument66 pagesUniversal 320 RtuấnNo ratings yet
- Citadel Operator GuideDocument60 pagesCitadel Operator GuidePatricia Mendoza100% (1)
- Im50 Service ManualDocument59 pagesIm50 Service ManualJAVIER100% (1)
- Gas Monitoring System Using Ultrasound Sensors: Karl WeisserDocument77 pagesGas Monitoring System Using Ultrasound Sensors: Karl Weissernabila quasimahNo ratings yet
- Original Operating Instructions V-VtaDocument32 pagesOriginal Operating Instructions V-VtaMarcin MatułaNo ratings yet
- DICOM Conformance StatementDocument52 pagesDICOM Conformance StatementJuan LombarderoNo ratings yet
- Vacuclav-24b Technical DescriptionDocument45 pagesVacuclav-24b Technical DescriptionfpanciNo ratings yet
- Magnus Surgical Table Systems Brochure en UsDocument26 pagesMagnus Surgical Table Systems Brochure en Usfalcone87No ratings yet
- Diatron Communication Protocols r11 - FINALDocument43 pagesDiatron Communication Protocols r11 - FINALДенис СахноNo ratings yet
- RS 232 MedibusDocument60 pagesRS 232 MedibusvaliumNo ratings yet
- Ops Manual 895230 - DDocument173 pagesOps Manual 895230 - DFRANCESCA PAULETTE MUÑOZNo ratings yet
- Gel Phantom in Ultrasound DosimetryDocument7 pagesGel Phantom in Ultrasound DosimetrytomgrgicNo ratings yet
- Baxter Flo-Gard 6301 - Service ManualDocument214 pagesBaxter Flo-Gard 6301 - Service Manualcharly25wNo ratings yet
- Dixion EngDocument24 pagesDixion Engiman hilmanNo ratings yet
- Fisher Paykel MR700 Series Tech ManualDocument64 pagesFisher Paykel MR700 Series Tech ManualChristopher CollinsNo ratings yet
- Microscope Leica DMLMDocument75 pagesMicroscope Leica DMLMyaku1618No ratings yet
- Calibrator Syringe HansrudolphDocument2 pagesCalibrator Syringe HansrudolphroydityanaziNo ratings yet
- Instruction For Use: Hypo/Hyperthermia Unit Hico-Variotherm 550Document73 pagesInstruction For Use: Hypo/Hyperthermia Unit Hico-Variotherm 550yujuncheng12No ratings yet
- 1603 ECUBEi7 Web Catalogue ENG Low Sheet PDFDocument7 pages1603 ECUBEi7 Web Catalogue ENG Low Sheet PDFeduardoNo ratings yet
- Operating Instructions: Heracell 150i/240iDocument196 pagesOperating Instructions: Heracell 150i/240iCarlosReisNo ratings yet
- Flow IDocument53 pagesFlow I이민우No ratings yet
- New 1 - AK 98 v3 Machine Introduction Training Material 2019-11-15Document128 pagesNew 1 - AK 98 v3 Machine Introduction Training Material 2019-11-15Stuart JoelNo ratings yet
- H 046 006468 00 DC 70 Operator S Manual Basic 6 0Document339 pagesH 046 006468 00 DC 70 Operator S Manual Basic 6 0Khalil IssaadNo ratings yet
- 510703-7EN1 BCI SpecificationsDocument124 pages510703-7EN1 BCI SpecificationsJose VarelaNo ratings yet
- 3.preventive Maintenance of VentilatorDocument21 pages3.preventive Maintenance of Ventilatorachmad bagus dwi susantoNo ratings yet
- Section 7 Schematics: WiringDocument15 pagesSection 7 Schematics: Wiringkhiem vanNo ratings yet
- Micro Service ManualDocument19 pagesMicro Service ManualalemanteNo ratings yet
- XN-1000 2000 E 07 InstallationDocument163 pagesXN-1000 2000 E 07 InstallationAndrey TitenkoNo ratings yet
- F BiPAP Focus Operators ManualDocument94 pagesF BiPAP Focus Operators Manualdayressr7150% (2)
- Human Service Bulletin 0001: Humalyzer 4000Document4 pagesHuman Service Bulletin 0001: Humalyzer 4000luisoft88No ratings yet
- Medical Electronic Laboratory Equipment 1967-68: Pergamon Electronics Data SeriesFrom EverandMedical Electronic Laboratory Equipment 1967-68: Pergamon Electronics Data SeriesNo ratings yet
- Eula Age of Empires 1Document5 pagesEula Age of Empires 1maiconNo ratings yet
- ANT OF LICENSE. This EULA Grants You Applications Software. You May Install, Use, Access, Display, Run, or Otherwise Interact WithDocument53 pagesANT OF LICENSE. This EULA Grants You Applications Software. You May Install, Use, Access, Display, Run, or Otherwise Interact WithAziz SyahputraNo ratings yet
- Ch. 2 EconDocument121 pagesCh. 2 EconM KNo ratings yet
- Hemargroup Building Your First IOT Product Guide EBOOKDocument12 pagesHemargroup Building Your First IOT Product Guide EBOOKsaverioNo ratings yet
- Construction Method Statement FOR RCC Boundry Wall With Precast Panel & ColumnDocument8 pagesConstruction Method Statement FOR RCC Boundry Wall With Precast Panel & Columnkhurshidoman123No ratings yet
- Jotun Essence Hi-Gloss: Technical Data SheetDocument3 pagesJotun Essence Hi-Gloss: Technical Data SheetBilher Sihombing100% (1)
- MANGAS User Manual 030311Document100 pagesMANGAS User Manual 030311Sherwin ViruseNo ratings yet
- Alliance Design ConceptsDocument5 pagesAlliance Design ConceptsAditya SinghalNo ratings yet
- BEN 2208 - Business Plan Preparation 2Document122 pagesBEN 2208 - Business Plan Preparation 2Christia Mae AtamosaNo ratings yet
- 7th Sem-Web Programming Lab Manual 2009-1Document33 pages7th Sem-Web Programming Lab Manual 2009-1Ravi Kant SharmaNo ratings yet
- Bank Reconciliation Summary NotesDocument3 pagesBank Reconciliation Summary NotesSong Ji HyoNo ratings yet
- Skill MatrixDocument25 pagesSkill MatrixHR SPEEVO INDUSTRIES LLPNo ratings yet
- Culinary MathDocument74 pagesCulinary MathGloria Le Thi Esquivel100% (1)
- 1.1.1partnership FormationDocument12 pages1.1.1partnership FormationCundangan, Denzel Erick S.100% (3)
- The Contexts of ArtDocument10 pagesThe Contexts of Artmarry janeNo ratings yet
- The Flesh and Bones of Medical PharmacologyDocument149 pagesThe Flesh and Bones of Medical PharmacologyBijay Gaurav100% (1)
- Ausf 0009Document34 pagesAusf 0009api-230722647No ratings yet
- Gasasa Marine Fuel: Bunker Station Location: Considerations and RecommendationsDocument36 pagesGasasa Marine Fuel: Bunker Station Location: Considerations and RecommendationsMichael Yap0% (1)
- Irvin What Is Academic WritingDocument16 pagesIrvin What Is Academic WritingMariya MulrooneyNo ratings yet
- BITS MBA FMA Paper-1Document2 pagesBITS MBA FMA Paper-1Raja Mohan RaviNo ratings yet
- (AC-S16) Week 16 - Pre-Task - Weekly Quiz - INGLES II (23378)Document5 pages(AC-S16) Week 16 - Pre-Task - Weekly Quiz - INGLES II (23378)Alejandra 0220No ratings yet
- Rigid Pavement DesignDocument95 pagesRigid Pavement DesignGeorge ClooneyNo ratings yet
- CAE Use of EnglishDocument12 pagesCAE Use of EnglishLeezukaNo ratings yet
- 52 Doors PDFDocument128 pages52 Doors PDFTarik Benzineb100% (1)
- Setup and ConfigDocument2 pagesSetup and Configpradeep kumarNo ratings yet
- Unit 7Document4 pagesUnit 7Võ Việt NamNo ratings yet
- Inception of The Company: - : (Hindustan Computers Limited)Document18 pagesInception of The Company: - : (Hindustan Computers Limited)Fazil DutiaNo ratings yet
- Liability InsuranceDocument114 pagesLiability Insurancepankajgupta100% (2)
- Part Catalog Ninja 150 SS 2015Document79 pagesPart Catalog Ninja 150 SS 2015Muhammad Haryorekso KusumoNo ratings yet