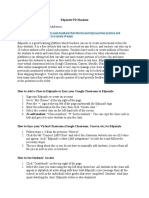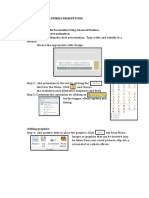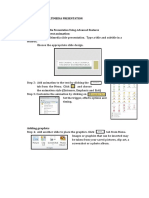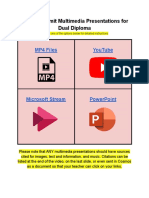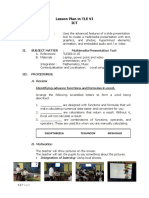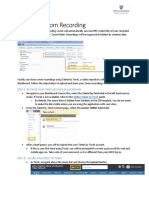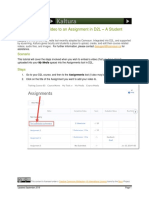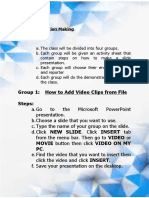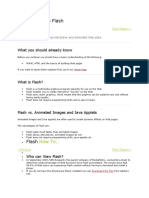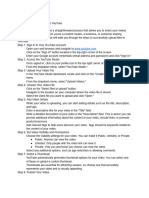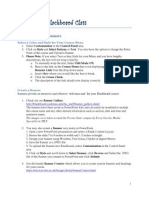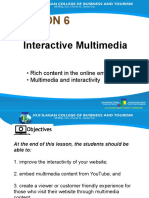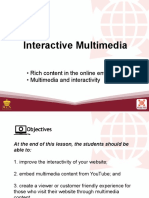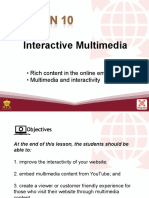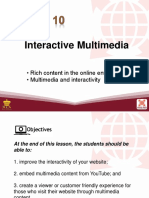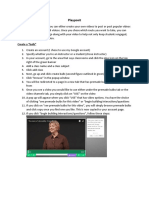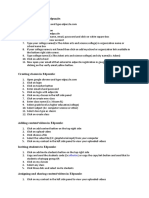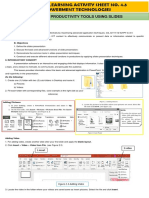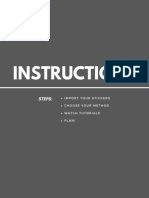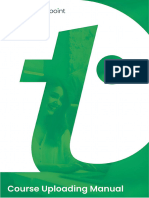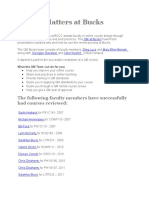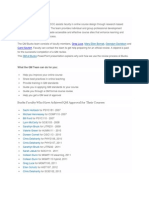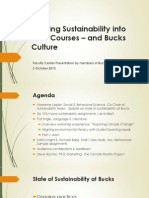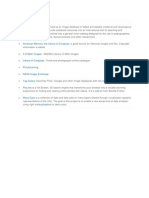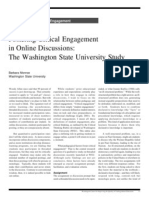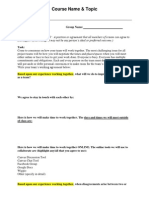Professional Documents
Culture Documents
Upload To ShareStream - Module - Stud Upload
Uploaded by
bornakm0 ratings0% found this document useful (0 votes)
3 views4 pagesAdding VIDEO to a course using ShareStream is easy. Linking DIRECTLY to a video using ShareStream (not pick-n-play) is a bit trickier. Enabling a student Drop Box in ShareStream can help students organize their files.
Original Description:
Original Title
Upload to ShareStream_module_stud Upload
Copyright
© © All Rights Reserved
Available Formats
DOCX, PDF, TXT or read online from Scribd
Share this document
Did you find this document useful?
Is this content inappropriate?
Report this DocumentAdding VIDEO to a course using ShareStream is easy. Linking DIRECTLY to a video using ShareStream (not pick-n-play) is a bit trickier. Enabling a student Drop Box in ShareStream can help students organize their files.
Copyright:
© All Rights Reserved
Available Formats
Download as DOCX, PDF, TXT or read online from Scribd
0 ratings0% found this document useful (0 votes)
3 views4 pagesUpload To ShareStream - Module - Stud Upload
Uploaded by
bornakmAdding VIDEO to a course using ShareStream is easy. Linking DIRECTLY to a video using ShareStream (not pick-n-play) is a bit trickier. Enabling a student Drop Box in ShareStream can help students organize their files.
Copyright:
© All Rights Reserved
Available Formats
Download as DOCX, PDF, TXT or read online from Scribd
You are on page 1of 4
Instructions on:
1. ADDING VIDEO
2. LINKING DIRECTLY to the video player
3. ENABLING student Dropbox feature in ShareStream
1. Upload video (mp4, mov, flv, avi, m4v, or wmv) or audio (mp3, wma)
and linking directly to video player
1. Log into Canvas.
2. Choose a course.
3. Select "Modules."
4. I n a module, select
"Add Content."
5. Choose "External Tool."
6. Scroll down and click
"ShareStream Pick-nPlay."
7. Fill in Page name of video
8. Click on "Add Item."
9. Click on the module video
link
10. Click on the "Upload
Media" link in the left
panel.
11. Drag and drop the video
onto the green bar, or
browse for it.
12. Add a title
13. Click on "me."
14. Describe video in
"Description."
15. Click "Add Media."
16. Click on My
Workspace tab.
17. Check box in top, right
corner of video
18. Click on Add to
Course
2. Linking directly to video using ShareStream (not Pick-n-Play):
1. Log into Canvas.
2. Choose a course.
3. Select "modules."
4. On one module select
"add content."
5. Choose "external tool."
6. Scroll down and click
"ShareStream." (Not
ShareStream Pick-nPlay)
7. Display All Files or
type in one of the
words in the video
title.
7.
8. Click on the video you
want your students to
view.
9. Click "Add Item at the
bottom of the screen.
3. Creating a Dropbox for student upload
1. On one module,
select "add
content."
2. Choose "external tool."
3. Scroll down and
click
"ShareStream
Pick-n- Play."
4. Name the student
Drop Box
5. In ShareStream Pick
and Play, click on
Enable Dropbox.
6. This will be the
Student view of the
Dropbox:
7. Student video goes
to Media Inbox
8. Instructor or student
can click on the
module link
9. Choose the Media
Inbox
10. Click on Action
and see the drop
down.
11. Add to course
12. Video plays in the
main frame window.
You might also like
- Google Slide Tutorial PDFDocument18 pagesGoogle Slide Tutorial PDFNhormie Maan Salazar100% (1)
- Multimedia Software AppsDocument33 pagesMultimedia Software AppsWil Marie75% (4)
- Adding Voice - PowerPoint As VideoDocument4 pagesAdding Voice - PowerPoint As VideobornakmNo ratings yet
- Educ 580 - Edpuzzle PD HandoutDocument3 pagesEduc 580 - Edpuzzle PD Handoutapi-548868233No ratings yet
- How To Download A YouTube VideoDocument2 pagesHow To Download A YouTube VideoAli TekBoiNo ratings yet
- PDF Posisi Pelekatan Menyusuipptx - CompressDocument12 pagesPDF Posisi Pelekatan Menyusuipptx - CompressRitaNo ratings yet
- tdt1 Task3 KylefibelstadDocument7 pagestdt1 Task3 Kylefibelstadapi-556169844No ratings yet
- Multimedia PresentationDocument5 pagesMultimedia PresentationJonald ManilingNo ratings yet
- Activity No. 6 Multimedia PresentationDocument5 pagesActivity No. 6 Multimedia PresentationReyjie VelascoNo ratings yet
- BioFlix Animation Teaching Tips PDFDocument3 pagesBioFlix Animation Teaching Tips PDFRicardo VizueteNo ratings yet
- How To Submit Multimedia Presentations For Dual DiplomaDocument7 pagesHow To Submit Multimedia Presentations For Dual DiplomaAmparo MurielNo ratings yet
- Creating Knowledge Products Using ICT ToolsDocument12 pagesCreating Knowledge Products Using ICT ToolsWENNY LYN BEREDONo ratings yet
- ThexjobaidDocument23 pagesThexjobaidapi-249154330No ratings yet
- Creating a Multimedia PresentationDocument6 pagesCreating a Multimedia PresentationJohn Ronald Loredo EscaroNo ratings yet
- SharingazoomrecordingDocument3 pagesSharingazoomrecordingapi-506389013No ratings yet
- Adding A Kaltura Video To An Assignment in D2L - A Student Kaltura TutorialDocument4 pagesAdding A Kaltura Video To An Assignment in D2L - A Student Kaltura TutorialCodi TiedemanNo ratings yet
- Using Advanced Features in PowerPointDocument7 pagesUsing Advanced Features in PowerPointChad CagurolNo ratings yet
- Activity CardDocument4 pagesActivity CardJohn Ronald Loredo EscaroNo ratings yet
- To Flash: What You Should Already KnowDocument13 pagesTo Flash: What You Should Already Knowyogesh rNo ratings yet
- Title - How To Upload Files To YouTubeDocument2 pagesTitle - How To Upload Files To YouTubeGowriShankarNo ratings yet
- Ingredients For A Delicious (Interactive!) PresentationDocument24 pagesIngredients For A Delicious (Interactive!) Presentationapi-350196547No ratings yet
- Epp Tle-Ict Entrep6 q3 W8rvbasasDocument7 pagesEpp Tle-Ict Entrep6 q3 W8rvbasasCallisto GanymedeNo ratings yet
- Bling Your Blackboard ClassDocument4 pagesBling Your Blackboard ClassmaryebennettNo ratings yet
- Class 6 Powerpoint NotesDocument4 pagesClass 6 Powerpoint NotesUjjwal AnandNo ratings yet
- Integration with Moodle Content ImportDocument14 pagesIntegration with Moodle Content ImportRobert Mota HawksNo ratings yet
- L6 Interactive MultimediaDocument17 pagesL6 Interactive MultimediaChad de la PeñaNo ratings yet
- Note To Trainers: Remove During Step 2, The Captions Will Be Permanently Removed From The VideoDocument16 pagesNote To Trainers: Remove During Step 2, The Captions Will Be Permanently Removed From The VideoalafitoNo ratings yet
- Unit 6 - Graphics & Multimedia: 6.6 How To Use Movie MakerDocument17 pagesUnit 6 - Graphics & Multimedia: 6.6 How To Use Movie Makeramila bimsaraNo ratings yet
- MMGD0101 ChapterDocument32 pagesMMGD0101 Chapterkhalid shinwariNo ratings yet
- Interactive Media EtDocument19 pagesInteractive Media EtCarlo CruzNo ratings yet
- Interactive Multimedia: - Rich Content in The Online Environment - Multimedia and InteractivityDocument6 pagesInteractive Multimedia: - Rich Content in The Online Environment - Multimedia and InteractivityClaire Casas LptNo ratings yet
- L10 Interactive MultimediaDocument6 pagesL10 Interactive MultimediaJayram JavierNo ratings yet
- Interactive Multimedia: - Rich Content in The Online Environment - Multimedia and InteractivityDocument9 pagesInteractive Multimedia: - Rich Content in The Online Environment - Multimedia and InteractivityPauline Nina MadrigalNo ratings yet
- Embed Multimedia & Improve Website InteractivityDocument6 pagesEmbed Multimedia & Improve Website InteractivityVince Brave CatinanNo ratings yet
- Add Interactivity and Multimedia to Your WebsiteDocument6 pagesAdd Interactivity and Multimedia to Your WebsiteNiko GozunNo ratings yet
- Add Interactivity with MultimediaDocument6 pagesAdd Interactivity with MultimediaCamille ManaloNo ratings yet
- Teach A TechDocument5 pagesTeach A Techapi-350416274No ratings yet
- Portfolios StudentDocument2 pagesPortfolios StudentwakiroivanNo ratings yet
- Custom Video On Cue With Flash CS5Document27 pagesCustom Video On Cue With Flash CS5Arif Suaminya BujokoNo ratings yet
- Student Elearning User ManualDocument12 pagesStudent Elearning User ManualDavid NwankwereNo ratings yet
- Edpuzzle ManualDocument2 pagesEdpuzzle ManualhafsaadnNo ratings yet
- Filmora TutorialDocument15 pagesFilmora TutorialMuhamad Ismail Mohd JamilNo ratings yet
- Edukasyong Pantahanan at Pangkabuhayan: Information and Communications TechnologyDocument12 pagesEdukasyong Pantahanan at Pangkabuhayan: Information and Communications Technologymaria divina bitagoNo ratings yet
- 4.3 Applied Productivity Tools Using Slides: I. Learning Skills A. Learning CompetencyDocument4 pages4.3 Applied Productivity Tools Using Slides: I. Learning Skills A. Learning CompetencyYvone Mae Mayor-RevaleNo ratings yet
- Final Cut Pro Tutorial: Importing Audio/Photos: Library, So That You Can Drag Them On The TimelineDocument5 pagesFinal Cut Pro Tutorial: Importing Audio/Photos: Library, So That You Can Drag Them On The TimelineRoslina JaafarNo ratings yet
- Using Windows Movie Maker To Create MoviesDocument8 pagesUsing Windows Movie Maker To Create MoviesBpsuCwtsNo ratings yet
- Instructions Digital StickersDocument4 pagesInstructions Digital StickersJudith Cummings100% (1)
- Task Analysis Activity 1Document2 pagesTask Analysis Activity 1api-618051243No ratings yet
- Step 1: Importing Clips: Vegas Pro Is A Video Editing Software Package For Non-Linear Editing (NLE) Originally PublishedDocument6 pagesStep 1: Importing Clips: Vegas Pro Is A Video Editing Software Package For Non-Linear Editing (NLE) Originally PublishedPol AsuncionNo ratings yet
- Polytechnic for WordPress Installation GuideDocument51 pagesPolytechnic for WordPress Installation GuideUpaya IndonesiaNo ratings yet
- Flash TutorialDocument12 pagesFlash Tutorialnabil790No ratings yet
- Course Uploading Manual - TutorialspointDocument18 pagesCourse Uploading Manual - TutorialspointRincon De la EconomíaNo ratings yet
- Media App User ManualDocument85 pagesMedia App User Manualolivier congardNo ratings yet
- Presentation Plus Help GuideDocument7 pagesPresentation Plus Help GuideNataliaRuizNo ratings yet
- Help Guide: Did You Know?Document7 pagesHelp Guide: Did You Know?Martha AngelNo ratings yet
- Powerpoint: Adding Audio, Video, and AnimationDocument7 pagesPowerpoint: Adding Audio, Video, and AnimationClaire AsagraNo ratings yet
- Flash Tutorial: What You Should Already KnowDocument12 pagesFlash Tutorial: What You Should Already KnowRohit SharmaNo ratings yet
- User Manual UsusarioDocument24 pagesUser Manual UsusarioLuis Alberto Ladino ZarragaNo ratings yet
- Name Grade Level Learning Area/Quarter Date: Vi-Aquamarine Tle/Fourth QuarterDocument3 pagesName Grade Level Learning Area/Quarter Date: Vi-Aquamarine Tle/Fourth QuarterChel CalejaNo ratings yet
- Microsoft PowerPoint: Creating a Presentation, Tips for Creating and Delivering an Effective Presentation, and Marketing Your Brand through PowerPoint PresentationFrom EverandMicrosoft PowerPoint: Creating a Presentation, Tips for Creating and Delivering an Effective Presentation, and Marketing Your Brand through PowerPoint PresentationNo ratings yet
- QMStandards 2014-5thedDocument1 pageQMStandards 2014-5thedbornakmNo ratings yet
- Bloom's Collaboration SpectrumDocument1 pageBloom's Collaboration SpectrumbornakmNo ratings yet
- Quality Matters at BucksDocument2 pagesQuality Matters at BucksbornakmNo ratings yet
- Checklist QM14Document2 pagesChecklist QM14bornakmNo ratings yet
- Quality Matters at BucksDocument2 pagesQuality Matters at BucksMary Ellen BornakNo ratings yet
- Quality Matters at BucksDocument2 pagesQuality Matters at BucksbornakmNo ratings yet
- Quality Matters at BucksDocument2 pagesQuality Matters at BucksbornakmNo ratings yet
- Sustain FCprez 3oct13 FinalDocument12 pagesSustain FCprez 3oct13 FinalbornakmNo ratings yet
- Gen - Educational ContentDocument1 pageGen - Educational ContentbornakmNo ratings yet
- Steve Bacher Presentation October 5 2013 ShareDocument22 pagesSteve Bacher Presentation October 5 2013 SharebornakmNo ratings yet
- Image SourcesDocument1 pageImage SourcesbornakmNo ratings yet
- Free Multimedia ContentDocument1 pageFree Multimedia ContentbornakmNo ratings yet
- Learning Objects RepositoriesDocument2 pagesLearning Objects RepositoriesbornakmNo ratings yet
- Fostering Critical Engagement in Online DiscussionsDocument3 pagesFostering Critical Engagement in Online DiscussionsMary Ellen BornakNo ratings yet
- Team Evaluation FormDocument1 pageTeam Evaluation FormbornakmNo ratings yet
- Team Contract GeneralDocument3 pagesTeam Contract GeneralbornakmNo ratings yet
- Collaboration Self and Team FormDocument3 pagesCollaboration Self and Team FormbornakmNo ratings yet