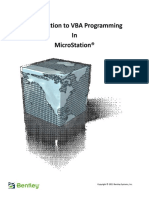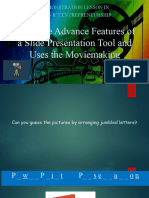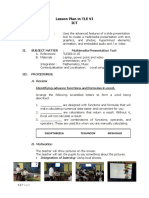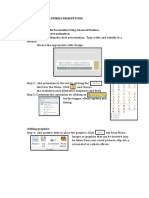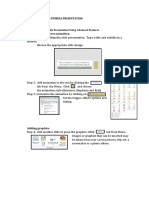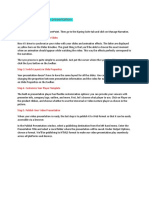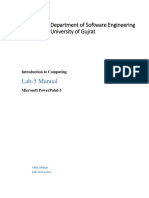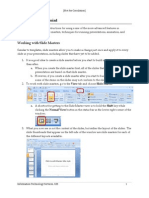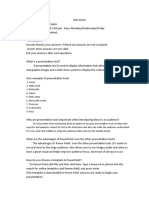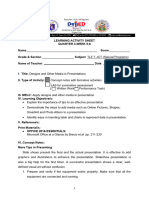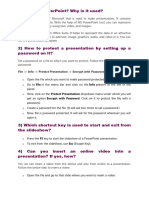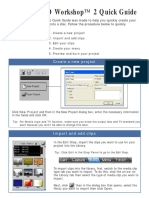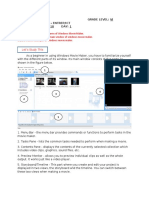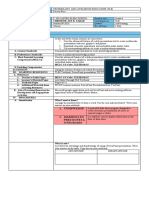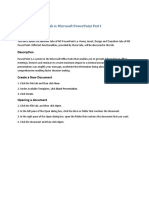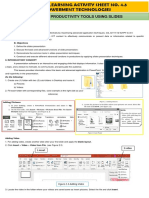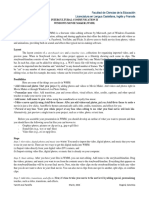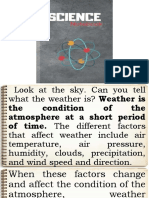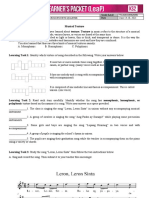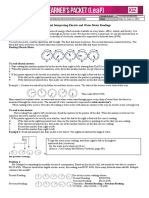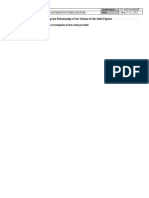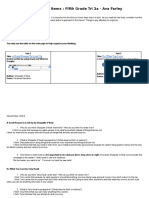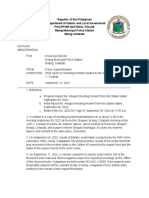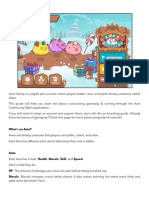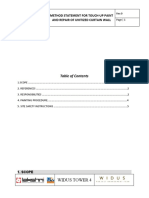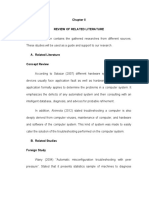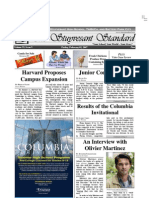Professional Documents
Culture Documents
Name Grade Level Learning Area/Quarter Date: Vi-Aquamarine Tle/Fourth Quarter
Uploaded by
Chel CalejaOriginal Title
Copyright
Available Formats
Share this document
Did you find this document useful?
Is this content inappropriate?
Report this DocumentCopyright:
Available Formats
Name Grade Level Learning Area/Quarter Date: Vi-Aquamarine Tle/Fourth Quarter
Uploaded by
Chel CalejaCopyright:
Available Formats
Name Grade Level VI-AQUAMARINE
W5 Learning Area/Quarter TLE/FOURTH QUARTER Date June 14-18, 2021
Using the Advanced Features of a Slide Presentation Tool and Uses the Moviemaking Software to Create a
Multimedia presentation
Multimedia presentation is an effective tool used in different fields such as business and education. It allows
faster and easier grasping of ideas and concepts.
A multimedia presentation can be easily created and edited using Microsoft PowerPoint. You can add
videos, soundtracks, and animation to it. Individual video clips can be dragged and set into the presentation.
Animations can also be added to a specific slide. Sound clips, videos, or even still pictures can be used to
enhance the presentation.
HOW TO ADD VIDEO CLIPS FROM FILE
Audio and video are great tools to make any presentation interesting and exciting. Here are the procedures.
Step 1: Choose the slide that you want to use. Click INSERT tab from the Menu bar. Then go to MEDIA
CLIPS.
Step 2: Choose the VIDEO button. Click on the small downward arrow below the Video button. Several
options will be present but simply choose Video on my PC.
Step 3: Find the Video that you want to Insert. Click on the Video once to select it and click Insert button.
Step 4: To modify the playback options of the video, click it once. You may customize the options that will
appear in the menu bar at the VIDEO FORMAT.
HOW TO ADD AUDIO FROM FILE
Adding music tracks, voice overs, or sound effects to a PowerPoint presentation will make the presentation
interesting and enjoyable. Here are the steps to follow when adding them.
Step 1: Choose the slide where you want the Audio to appear. From the menu, click the INSERT tab. Then
go to MEDIA CLIPS.
Step 2: Click the AUDIO button, then select Audio on my PC when you click the downward arrow below the
Audio button. Browse in the dialog box to choose the music file. Then click OK.
Step 3: Find the Audio that you want to Insert. Click on the Audio once to select it and click Insert button.
Step 4: Reposition the sound icon that will appear on your slide.
HOW TO PUT ANIMATION TO SLIDES
Animation is a sequence of effects to your slides and its content that gives the illusion of continuous motion
when rapidly displayed one after the other.
Step 1: Click on the image, text, or textbox you would like to animate. Choose ANIMATIONS tab from the
menu bar.
Step 2: Choose the type of animation that you prefer. Then choose ADD Animation to see the several options
found in entrances, exits, emphasis and paths.
Step 3: Preview the effect by either going to slideshow mode clicking PREVIEW or PLAY button or pressing
F5 key on your keyboard.
HOW TO ADD HYPERLINK
You may insert hyperlinks in text or images to connect them to another slide, file or a website. Here are the
steps to follow when adding hyperlinks.
Step 1: Choose the text or image you want to have as a link in your slide.
Step 2: Highlight then right-click on it. Choose the HYPERLINK option
Step 3: Choose from the options found in the HYPERLINK dialog box. Once done click OK.
Step 4: To confirm the link, see to it that the text becomes colored and is underlined. Then press F5 key to
preview the slide and click the hyperlinked text. For linked images, you may preview it then click the image.
Movie Maker is a software that allows you to create and edit videos. This program is manufactured by
Microsoft Windows and is available for free. Movie Maker is non-linear editing software, which means that the
original file that was placed on your hard drive and will not be modified in any way. Movie Maker creates its own
distinct video file while you are editing, so that if you want, you can create several different movies using the same
footage. Various features of Movie Maker include timeline narration, effects, audio track, transitions, titles and
credits.
HOW TO MAKE VIDEO PRESENTATION IN MOVIE MAKER
Step 1. Choose a video or pictures that you want to insert in movie maker.
Step 2: Add music from the file.
Step 3: Edit the music or sound. Click the picture you want to stop the music.
Step 4: Import your file as movie. Choose what type of video file you want to save.
Step 5: Play your video presentation.
Learning Task 1: Fill in the blanks.
1. __________________is an effective tool used in different fields such as business and education. It allows faster and
easier grasping ideas and concepts.
A multimedia presentation can be easily created and edited using 2.______________. You can add videos,
soundtracks, and animation to it. Individual 3.__________can be dragged and set into the presentation.
4.____________can also be added to a specific slide. 5.______________, videos, or even still pictures can be used to
enhance the presentation.
Answer the following questions:
1. How do we use MS PowerPoint to create slide presentation? ___________________________________
_______________________________________________________________________________________________
2. Why do we need to use multimedia presentation? _____________________________________________
_______________________________________________________________________________________________
Learning Task 2: Arrange the following steps on how to make video presentation in movie maker. Number the steps
from 1-5. Write the numbers on the lines before each step.
__________Add music from the file.
__________Import your file as movie. Choose what type of video file you want to save
__________Choose a video or pictures that you want to insert in movie maker.
__________Play your video presentation.
__________Edit the music or sound. Click the picture you want to stop the music.
Learning Task 3: In your android cellphone, take some pictures of your family while doing their household chores.
Save it to your gallery and send it to your teacher via messenger.
You might also like
- Filmora PresentationDocument33 pagesFilmora PresentationWil Marie75% (4)
- Wondershare FilmoraDocument56 pagesWondershare FilmoraJune Mae Roque BudadenNo ratings yet
- Microsoft PowerPointDocument11 pagesMicrosoft PowerPointjimNo ratings yet
- MicroStation VBA Grid ProgramDocument16 pagesMicroStation VBA Grid ProgramVũ Trường GiangNo ratings yet
- Multimedia PresentationDocument14 pagesMultimedia PresentationSUNSHINE NAVEANo ratings yet
- Q4 Elem ICT 6 Week 8889Document4 pagesQ4 Elem ICT 6 Week 8889Jm magoNo ratings yet
- Using The Advance Features of A Slide PresentationDocument31 pagesUsing The Advance Features of A Slide PresentationMary Grace R VillanuevaNo ratings yet
- Epp 6 Q2W1Document31 pagesEpp 6 Q2W1Wiljohn ComendadorNo ratings yet
- Epp Tle-Ict Entrep6 q3 W8rvbasasDocument7 pagesEpp Tle-Ict Entrep6 q3 W8rvbasasCallisto GanymedeNo ratings yet
- Lesson Plan in TLE VIDocument6 pagesLesson Plan in TLE VIJohn Ronald Loredo EscaroNo ratings yet
- Multimedia PresentationDocument5 pagesMultimedia PresentationJonald ManilingNo ratings yet
- Activity No. 6 Multimedia PresentationDocument5 pagesActivity No. 6 Multimedia PresentationReyjie VelascoNo ratings yet
- Using The Advanced Features of A Slide Presentation Tool and Moviemaking SoftwareDocument10 pagesUsing The Advanced Features of A Slide Presentation Tool and Moviemaking Softwarepaulo zoto100% (2)
- Using The Advanced Features of Slide Presentation Tool Part 3Document12 pagesUsing The Advanced Features of Slide Presentation Tool Part 3JOHN CARLO LORBISNo ratings yet
- MultimediaDocument23 pagesMultimediaapi-611728429No ratings yet
- Creating Multimedia PresentationDocument25 pagesCreating Multimedia PresentationMaximino Eduardo SibayanNo ratings yet
- Movie Maker: Pengantar Teknologi InformasiDocument9 pagesMovie Maker: Pengantar Teknologi InformasiUlul IsmiNo ratings yet
- Technology and Livelihood Education (Tle) : Learner's Activity Sheet Assessment ChecklistDocument9 pagesTechnology and Livelihood Education (Tle) : Learner's Activity Sheet Assessment ChecklistAl-hakim DarimbangNo ratings yet
- Edukasyong Pantahanan at Pangkabuhayan: Information and Communications TechnologyDocument12 pagesEdukasyong Pantahanan at Pangkabuhayan: Information and Communications Technologymaria divina bitagoNo ratings yet
- PDF Posisi Pelekatan Menyusuipptx - CompressDocument12 pagesPDF Posisi Pelekatan Menyusuipptx - CompressRitaNo ratings yet
- How To Make A Video PresentationDocument1 pageHow To Make A Video PresentationDarkCalvoNo ratings yet
- Filmora PresentationDocument33 pagesFilmora PresentationMary claire malolesNo ratings yet
- Schools Division of Paranaque Technology and Livelihood Education 6 Entrepreneurship and Information Communication Technology 6 First Quarter Week8Document6 pagesSchools Division of Paranaque Technology and Livelihood Education 6 Entrepreneurship and Information Communication Technology 6 First Quarter Week8aljohncarl qui�onesNo ratings yet
- Vidtune 2.0Document13 pagesVidtune 2.0eman asadNo ratings yet
- How To Make Video Lesson Using FilmoraDocument10 pagesHow To Make Video Lesson Using FilmoraLea Ann SuniNo ratings yet
- Lab-5 Manual: Department of Software Engineering University of GujratDocument38 pagesLab-5 Manual: Department of Software Engineering University of GujratMirza AbubakrNo ratings yet
- Windows Movie Maker: By: Louvre Ferris S. TangbawanDocument8 pagesWindows Movie Maker: By: Louvre Ferris S. TangbawanMary Joy Lucob TangbawanNo ratings yet
- Using The Advanced Features of A Slide Presentaion ToolDocument7 pagesUsing The Advanced Features of A Slide Presentaion ToolChad CagurolNo ratings yet
- Filmora TutorialDocument15 pagesFilmora TutorialMuhamad Ismail Mohd JamilNo ratings yet
- Advanced Powerpoint: Working With Slide MastersDocument9 pagesAdvanced Powerpoint: Working With Slide MastersFaiza Muyrong Alim DimaanoNo ratings yet
- Mentuscybercafe: Powerpoint HandoutDocument13 pagesMentuscybercafe: Powerpoint HandoutUbenyi Miracle UchechukwuNo ratings yet
- Self Check WPS OfficeDocument4 pagesSelf Check WPS OfficeJayson SigidingNo ratings yet
- Power Point Notes DAY1Document5 pagesPower Point Notes DAY1diljithdinesh1501No ratings yet
- Imovie 10 TutorialDocument13 pagesImovie 10 TutorialAlfonso ArroyoNo ratings yet
- How To Edit Video Files With Wondershare Video Editor: Step 1. Download and Install The SoftwareDocument10 pagesHow To Edit Video Files With Wondershare Video Editor: Step 1. Download and Install The Softwarejoemer mabagosNo ratings yet
- Vedio MakingDocument3 pagesVedio MakingiharaNo ratings yet
- Las - Ict 7 - Special Programs - Q4 - Week 5&6Document16 pagesLas - Ict 7 - Special Programs - Q4 - Week 5&6George Mar Bien AriolaNo ratings yet
- Computer 10 Learning Module-5 and 6 2 Quarter: Learner's NameDocument6 pagesComputer 10 Learning Module-5 and 6 2 Quarter: Learner's NameRub BingNo ratings yet
- Powerpoint: Adding Audio, Video, and AnimationDocument7 pagesPowerpoint: Adding Audio, Video, and AnimationClaire AsagraNo ratings yet
- Creating Knowledge Products Using ICT ToolsDocument12 pagesCreating Knowledge Products Using ICT ToolsWENNY LYN BEREDONo ratings yet
- Power PointDocument6 pagesPower PointRamana KumarNo ratings yet
- Computer 7 Third QuarterDocument7 pagesComputer 7 Third QuarterReygina Mae Sibayan PalaganasNo ratings yet
- Q4 Arts 6 Week6 7.1.1Document8 pagesQ4 Arts 6 Week6 7.1.1Marvin LontocNo ratings yet
- Types of Presentation ToolsDocument4 pagesTypes of Presentation ToolsAnkush ChaudharyNo ratings yet
- QuickguideDocument5 pagesQuickguidejorgeNo ratings yet
- Activity 6 (MOVIEMAKER)Document8 pagesActivity 6 (MOVIEMAKER)Minerva Gerardo PagulayanNo ratings yet
- Tle6 W8day2Document3 pagesTle6 W8day2LADY ALTHEA TAHADNo ratings yet
- IDENTSDocument2 pagesIDENTSTeesha shahNo ratings yet
- Class 6 Powerpoint NotesDocument4 pagesClass 6 Powerpoint NotesUjjwal AnandNo ratings yet
- Mutimedia-Practical Questions - All-Steps & Screen Shot Few-For Reference-1Document49 pagesMutimedia-Practical Questions - All-Steps & Screen Shot Few-For Reference-1kawsarNo ratings yet
- Tle6 W8day1Document4 pagesTle6 W8day1LADY ALTHEA TAHADNo ratings yet
- Objective: Lab 6: Microsoft Powerpoint Part IDocument17 pagesObjective: Lab 6: Microsoft Powerpoint Part IKhairullah HamsafarNo ratings yet
- 4.3 Applied Productivity Tools Using Slides: I. Learning Skills A. Learning CompetencyDocument4 pages4.3 Applied Productivity Tools Using Slides: I. Learning Skills A. Learning CompetencyYvone Mae Mayor-RevaleNo ratings yet
- 04 April Teachers Corner Technology Week 4 FinalDocument8 pages04 April Teachers Corner Technology Week 4 FinalXavierNo ratings yet
- Cara Movavi Video EditorDocument4 pagesCara Movavi Video EditornandaNo ratings yet
- Step 1: Importing Clips: Vegas Pro Is A Video Editing Software Package For Non-Linear Editing (NLE) Originally PublishedDocument6 pagesStep 1: Importing Clips: Vegas Pro Is A Video Editing Software Package For Non-Linear Editing (NLE) Originally PublishedPol AsuncionNo ratings yet
- WMM Final UpdatedDocument11 pagesWMM Final UpdatedchamarilkNo ratings yet
- Description of A Mechanism/ProcessDocument9 pagesDescription of A Mechanism/ProcessSherannie AbaloNo ratings yet
- UNIT 7 PowerpointDocument39 pagesUNIT 7 PowerpointanitikaNo ratings yet
- Intercultural Communication Ii Windows Movie Maker (WMM)Document2 pagesIntercultural Communication Ii Windows Movie Maker (WMM)Yamith J. FandiñoNo ratings yet
- Filipino5Q3 Sanhi at BungaCOTportraitDocument9 pagesFilipino5Q3 Sanhi at BungaCOTportraitChel CalejaNo ratings yet
- Eng WEEK 3 v2Document44 pagesEng WEEK 3 v2Chel CalejaNo ratings yet
- w3 ScienceDocument29 pagesw3 ScienceChel CalejaNo ratings yet
- Name Grade Level Learning Area/Quarter Date: Vi-Aquamarine Music/Fourth QuarterDocument5 pagesName Grade Level Learning Area/Quarter Date: Vi-Aquamarine Music/Fourth QuarterChel CalejaNo ratings yet
- Value How The Needs of Others and Community Are Addressed: I. Draw or Cut Pictures of People Helping A CommunityDocument1 pageValue How The Needs of Others and Community Are Addressed: I. Draw or Cut Pictures of People Helping A CommunityChel CalejaNo ratings yet
- Frequency of Data Total Freqeuncy: Problem Solving Involving Data in A Pie GraphDocument2 pagesFrequency of Data Total Freqeuncy: Problem Solving Involving Data in A Pie GraphChel CalejaNo ratings yet
- Reading and Interpreting Electric and Water Meter ReadingsDocument4 pagesReading and Interpreting Electric and Water Meter ReadingsChel Caleja100% (1)
- Adverb of Intensity and Adverbs of Frequency: Name Grade Level Learning Area/Quarter DateDocument4 pagesAdverb of Intensity and Adverbs of Frequency: Name Grade Level Learning Area/Quarter DateChel CalejaNo ratings yet
- Enhancing / Decorating Finished Products Effects of Innovative Finishing Materials and Creative Accessories On The Marketability of Finished ProductsDocument3 pagesEnhancing / Decorating Finished Products Effects of Innovative Finishing Materials and Creative Accessories On The Marketability of Finished ProductsChel CalejaNo ratings yet
- Reading and Interpreting Electric and Water Meter ReadingsDocument4 pagesReading and Interpreting Electric and Water Meter ReadingsChel Caleja100% (1)
- Simple Predictions of Events With Problem Solving: Name Grade Level Learning Area/Quarter DateDocument2 pagesSimple Predictions of Events With Problem Solving: Name Grade Level Learning Area/Quarter DateChel CalejaNo ratings yet
- Determining The Relationship of The Volume of The Solid Figures Relationship of The Volume Between Rectangular Prism and PyramidDocument3 pagesDetermining The Relationship of The Volume of The Solid Figures Relationship of The Volume Between Rectangular Prism and PyramidChel CalejaNo ratings yet
- Cantilever Slab Beam Design For TorsionDocument17 pagesCantilever Slab Beam Design For TorsionNikhil100% (1)
- Assessment Items: Fifth Grade Tri 2a - Ava Farley: A Good Reason To Look Up Do What You LoveDocument7 pagesAssessment Items: Fifth Grade Tri 2a - Ava Farley: A Good Reason To Look Up Do What You Loveapi-348637033No ratings yet
- 90 + 100 + 5 - 7. 5 Tens, 3 Hundreds, 8 Ones - 8. 400 + 1000 + 20 + 8 - 9. 5 Hundreds, 6 Tens, 9 Ones - 10. 1 Hundred, 1 Thousands, 3 OnesDocument2 pages90 + 100 + 5 - 7. 5 Tens, 3 Hundreds, 8 Ones - 8. 400 + 1000 + 20 + 8 - 9. 5 Hundreds, 6 Tens, 9 Ones - 10. 1 Hundred, 1 Thousands, 3 OnesLorna HerillaNo ratings yet
- Funal ReportDocument2 pagesFunal ReportApril Jay EgagamaoNo ratings yet
- Walt Disney OutlineDocument9 pagesWalt Disney Outlineapi-234693246No ratings yet
- Fruits of ThailandDocument51 pagesFruits of Thailandtenzenmen100% (1)
- Calibration Form: This Form Should Be Filled Out and Sent With Your ShipmentDocument1 pageCalibration Form: This Form Should Be Filled Out and Sent With Your ShipmentLanco SANo ratings yet
- Axie Infinity Reviewer - by MhonDocument29 pagesAxie Infinity Reviewer - by MhonGodisGood AlltheTime100% (2)
- Group BehaviourDocument13 pagesGroup Behaviourtasnim taherNo ratings yet
- CR PPTDocument15 pagesCR PPTsamikshachandakNo ratings yet
- Method Statement For Touch-Up Paint and Repair of Unitized Curtain WallDocument6 pagesMethod Statement For Touch-Up Paint and Repair of Unitized Curtain WallNESTOR YUMULNo ratings yet
- Ismu in EnglishDocument2 pagesIsmu in EnglishIsmilaYulianaNo ratings yet
- Keith Richards PDFDocument3 pagesKeith Richards PDFLugrinderNo ratings yet
- Sample Thesis of Medical Record SystemDocument8 pagesSample Thesis of Medical Record Systemfj9dbfw4100% (1)
- Action Plan in Edukasyong Pantahanan at Pangkabuhayan School Year 2017-2018Document3 pagesAction Plan in Edukasyong Pantahanan at Pangkabuhayan School Year 2017-2018MERLINDA PACQUIAONo ratings yet
- Lesson 7. Linear Momentum and ImpulseDocument6 pagesLesson 7. Linear Momentum and ImpulselopomNo ratings yet
- BSBPEF501: Manage Personal and Professional DevelopmentDocument88 pagesBSBPEF501: Manage Personal and Professional DevelopmentBruce100% (1)
- Syllabus Mathematics (Honours and Regular) : Submitted ToDocument19 pagesSyllabus Mathematics (Honours and Regular) : Submitted ToDebasish SharmaNo ratings yet
- Perilaku Ibu Hamil Dan KariesDocument22 pagesPerilaku Ibu Hamil Dan KarieshariyaniNo ratings yet
- Polaris Ranger 500 ManualDocument105 pagesPolaris Ranger 500 ManualDennis aNo ratings yet
- Crohn's DiseaseDocument38 pagesCrohn's Diseasetintukmathew100% (1)
- Subjective and Objective DataDocument43 pagesSubjective and Objective DataMingNo ratings yet
- HOME ECO (Decision Making 1-3)Document3 pagesHOME ECO (Decision Making 1-3)Ruth Belle HolgadoNo ratings yet
- Review of Related LiteratureDocument5 pagesReview of Related Literaturekeith tambaNo ratings yet
- ASVAB Core ReviewDocument208 pagesASVAB Core Reviewstanley100% (1)
- Bupa Statement To ABCDocument1 pageBupa Statement To ABCABC News OnlineNo ratings yet
- SCAM (Muet)Document6 pagesSCAM (Muet)Muhammad FahmiNo ratings yet
- Volume 6 Issue 9Document12 pagesVolume 6 Issue 9thestuyvesantstandardNo ratings yet
- 938e4INDEMNITY BOND BY PARENTS PDFDocument1 page938e4INDEMNITY BOND BY PARENTS PDFudit satijaNo ratings yet