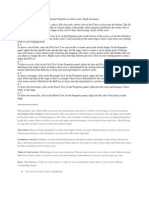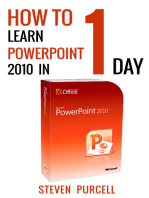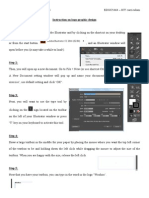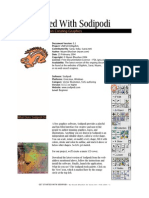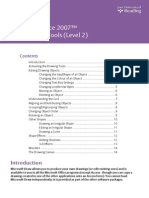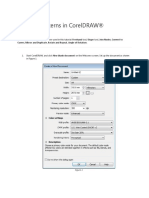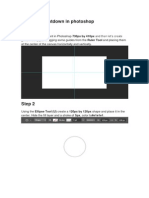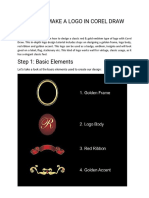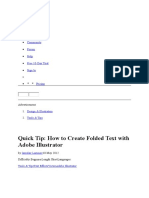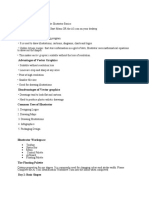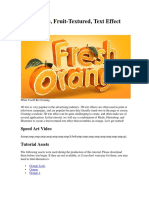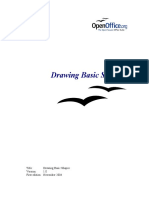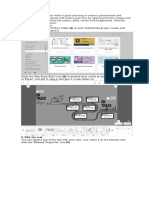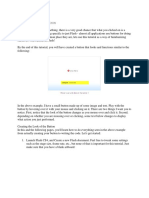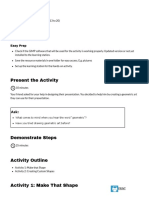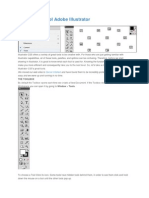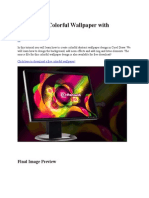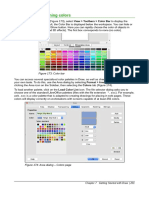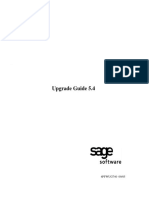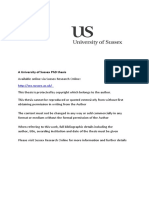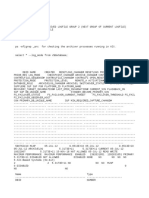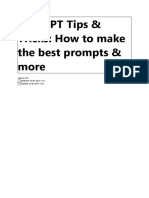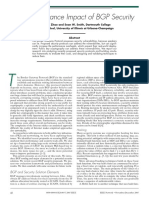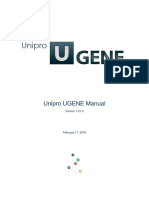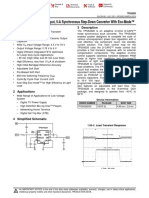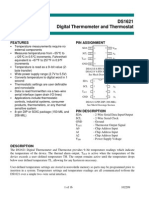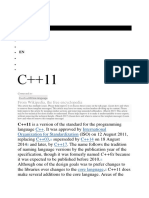Professional Documents
Culture Documents
Logo Educ5464
Uploaded by
api-281784618Original Title
Copyright
Available Formats
Share this document
Did you find this document useful?
Is this content inappropriate?
Report this DocumentCopyright:
Available Formats
Logo Educ5464
Uploaded by
api-281784618Copyright:
Available Formats
FUJ MINTS LOGO TUTORIAL
1.[i]
2.[i]
STEP ONE
STEP TWO
Lets go ahead and make a new document titled FUJ Mints via
File>New Were creating a logo intended for publication on
the web in this task, so lets change our document profile to
Basic RGB.
Well need seven layers to construct our logo, so
lets generate seven using the Add Layer button
in the Layer flyout menu in the right hand
toolbar which Ive highlighted in yellow.
3.[i]
To begin, lets select Layer 1 and rename it
mouth by double clicking over the layer title.
4.[i]
STEP FOUR
STEP THREE
Lets proceed over to our left hand toolbar, and by holding
down our left-click over the Shape Tool icon, select the
Rounded Rectangle tool.
Lets pause for a second now and calibrate our Fill and
Stroke colour selections. Start by bringing up the Color menu
by pressing F6. Well need a dark colour for our Fill as were
about to place the logos big gaping mouth. For our Stroke
well select No Stroke. Be creative with your colours!
Click and drag to lay down a rounded rectangle in the centre of
your artboard. While youre clicking and dragging a grey box
displaying your shapes dimensions will appear if your useful
Smart Guides are on.
Look to see if these are enabled by checking theres a tick
beside Smart Guides option in the View menu.
My rectangle is 300x121pt, to annoy the obsessive compulsive
among you, but feel welcome to personalise your own.
5.[i]
5.[ii]
6.[i]
STEP FIVE
Lets go back to our Layers window, and select Layer 2 and
rename it tongue. Take this pause to revisit your Color
window and select a good fleshy tongue Fill colour.
Once youve done that lets revisit our Shape tools and
change from the Rounded Rectangle to the Ellipse tool,
which can also be accessed in future by pressing L.
Holding Shift while you click and drag when placing a shape
using the Ellipse tool will confine your creation to a perfect
circle. Better yet, if you hold Alt+Shift your circle will expand
outward from the point you clicked, for situations where you
need precise placement.
Use your Smart Guides to line up your circles placement with
the centre of your mouth (fig [i]), and place the circle using
Shift+Alt so it intrudes into the black rectangle a little (fig [ii]).
STEP SEVEN
6.[ii]
6.[iii]
STEP SIX
Time to revisit our Shape tools once more and select the
Rectangle Tool, which you can access into the future using
m.
Select your circle via a simple Control + left click and locate an
anchor point on its side (fig. [i]). Well use the anchor point as
the start point of our forthcoming rectangle.
Use your Smart Guides now to place a rectangle the same
width as your tongue making sure its top intersects with the
centre point of your mouth (fig.[ii]). Now we have a lovely,
slippery tongue! (fig.[iii]).
7.[i]
7.[ii]
Lets now revisit our friend the Layers window and select
Layer 3. Rename it tongue 2.
While were preparing lets change our Fill in our Colors
window to a lighter colour which compliments our first, then
head back to our Shape tools and re-select the Ellipse.
Use your Smart Guides to locate the middle of the red circle
you placed earlier, you will find it intersects with the middle of
your red rectangle (fig. [i]) Place a circle using Shift + Alt using
the middle of your circle as a starting point, aiming to make our
new circles begin to form a nice, even base for our
letter u (fig.[ii]), which you can see in fig. [iv].
Now, just like we made our tongues in Step 6, lets reselect our
Rectangle tool and locate an anchor point on our new circle.
Using this anchor point as a base, place a new rectangle the
width of your circle, making sure the top intersects with our
previous red rectangle.
7.[iii]
7.[iv]
8.[i]
8.[ii]
STEP EIGHT
Its time to progress to Layer 4. Lets rename him letter f.
Take some time now to re-select your tongues original reddish
coloured Fill from our Color window for this step. We
already have our Rectangle tool selected, so we can get this
one underway quickly.
Locate the anchor point at the top left hand corner of the red
square which forms your tongue (fig.[i]). Click and drag to form
the top arm of our F. When you place your rectangle be
mindful that its thickness should match that of your letter u
(fig. [ii])
Notice after youve placed a shape it will remain selected.
With your Rectangle tool still equipped, hold Control + Alt
and click and drag your fresh rectangle downward. A clone of
your rectangle will appear (fig. [iii]).
Using your Smart Guides align the clone with your top
rectangle to form a letter F.
Can you see the F.U.J in fig.[iv]?
8.[iii]
8.[iv]
9.[i]
9.[ii]
STEP NINE
Next Layer! Lets select Layer 5 and rename it teeth. Change
your Fill to white and Stroke to black. Use Control + F10 to
bring up your Stroke window and adjust your strokes weight
to create a thick line. Mines 2pt (fig.[iii])
Place a white box in the centre of your mouth. These are your
teeth!
9. [iii]
STEP TEN
Next Layer, again! Lets rename Layer 6, FUJ mint.
Use m to re-select your Ellipse tool, locate the middle of
your tongues inner circle and Alt + Shift a perfect circle.
If youd like to make your FUJ mint a funky colour, take the
chance to play around now.
11.[i]
STEP ELEVEN
proceed to Layer 7 and rename him text.
Lets make friends with our Type functions now. These are the
toolsets used for placing text.
11.[ii]
11.[iii]
Creating a text box is as easy as selecting the Type tool
(fig.[iii]) and then clicking where you would like to place your
text on your artboard. You can change the design of your font
in Type menu (fig. [ii]), if youd like to adjust your font type,
colour or size. These
options are also available
in the top toolbar (fig.[i])
Take a minute to play
around with these tools
until you find a font and
colour scheme you like!
If you want to move your
text, just hold Control and
then click and drag into
place. (fig. [iv])
I used 60pt Showcard Gothic .
STEP TWELVE
Its almost time to celebrate! Your FUJ Mints logo is basically
together! The last step you have to undergo is to sign your
work like the artist you now realise that you are.
Select your Pencil tool and jot down a quick signature.
Remember to Control+click each time you finish a line, to make
things easy.
12.[i]
Were all done! Congratulate yourself!
(But not too loudly!)
FINISH EARLY?
1. Investigate how to place a funky Gradient to make our mint fresh and colourful
2. Investigate the Line tool and draw in the lines between the teeth inside the mouth
3. Use the Pen and Shape tools to give our mouth some eyes and a nose
11.[iv]
You might also like
- How To Learn Word 2010 In 1 Day | Don't Read Any Word 2010 Until You Read This FirstFrom EverandHow To Learn Word 2010 In 1 Day | Don't Read Any Word 2010 Until You Read This FirstNo ratings yet
- Flash LabDocument8 pagesFlash Labmathavan_00No ratings yet
- Animation & Effects: Shape TweensDocument15 pagesAnimation & Effects: Shape TweensNingClaudioNo ratings yet
- Portfolio 1Document4 pagesPortfolio 1api-281230568No ratings yet
- Coreldraw TutorialDocument25 pagesCoreldraw TutorialTaufik Abidin100% (21)
- Tutorial Illustrator - FlagDocument21 pagesTutorial Illustrator - Flagelnini8412No ratings yet
- Create The Head With Ellipse ToolDocument25 pagesCreate The Head With Ellipse ToolRishanRulzNo ratings yet
- The Ridiculously Simple Guide to Sketch App: The Absolute Beginners Guide to Designing Websites and Apps with Sketch AppFrom EverandThe Ridiculously Simple Guide to Sketch App: The Absolute Beginners Guide to Designing Websites and Apps with Sketch AppNo ratings yet
- Creating Simple Map Icons and Curved Text With InkscapeDocument21 pagesCreating Simple Map Icons and Curved Text With Inkscapeopenid_Mtc4LtrUNo ratings yet
- Sod Ipod I TutorialDocument11 pagesSod Ipod I Tutorialgeaplanet1915No ratings yet
- Many Drawing ToolsDocument14 pagesMany Drawing ToolsAnup SaravanNo ratings yet
- Creating Patterns in CorelDRAWDocument5 pagesCreating Patterns in CorelDRAWAnushka vishwakarmaNo ratings yet
- Multimedia Systems 2Document42 pagesMultimedia Systems 2Chainn Rivera BocalanNo ratings yet
- Practical Guide To Affinity Designer Learn Affinity Designer Through Practical Projects by Dawid TuminskiDocument99 pagesPractical Guide To Affinity Designer Learn Affinity Designer Through Practical Projects by Dawid Tuminskimp3elv1428No ratings yet
- Create A Countdown in PhotoshopDocument8 pagesCreate A Countdown in PhotoshopjorgemarcellosNo ratings yet
- Activity - HOW TO MAKE A LOGO IN COREL DRAW2Document60 pagesActivity - HOW TO MAKE A LOGO IN COREL DRAW2D'Knee Keam PeagarNo ratings yet
- Quick Tip: How To Create Folded Text With Adobe IllustratorDocument27 pagesQuick Tip: How To Create Folded Text With Adobe Illustratoranon_668364755No ratings yet
- Step by Step Procedure For Creating Graphic Designs Using CorelDraw X5Document505 pagesStep by Step Procedure For Creating Graphic Designs Using CorelDraw X5Kalyan Maruti100% (1)
- Advantages of Vector Graphics: Adobe Illustrator BasicsDocument4 pagesAdvantages of Vector Graphics: Adobe Illustrator BasicsAnn MichelleNo ratings yet
- Mms Record Work111Document55 pagesMms Record Work111Shiva Krishna KondaparthiNo ratings yet
- Fresh Orange PDFDocument286 pagesFresh Orange PDFkimberlyNo ratings yet
- Create A Character in Adobe IllustratorDocument13 pagesCreate A Character in Adobe Illustratorrenz daveNo ratings yet
- Create FunDocument8 pagesCreate FunAbdul WahabNo ratings yet
- Frankentoon Tutorial PirateDocument23 pagesFrankentoon Tutorial PirateJosé Barrera MartínezNo ratings yet
- Autocad-Basic Autocad TutorialDocument17 pagesAutocad-Basic Autocad TutorialLawrence Metalcore BarutNo ratings yet
- Corel Draw 12Document44 pagesCorel Draw 12vis3012No ratings yet
- Adobe Illustrator Basics1Document41 pagesAdobe Illustrator Basics1ElCapitan05100% (8)
- Creating YahooDocument2 pagesCreating YahooSukanta PalNo ratings yet
- Week 8-Word ArtDocument5 pagesWeek 8-Word ArtFer LeroyNo ratings yet
- Learn Adobe Illustrator in 30 DaysDocument92 pagesLearn Adobe Illustrator in 30 Daysrocascesar100% (5)
- Adobe Illustrator CC Beginners LevelDocument11 pagesAdobe Illustrator CC Beginners LevelErik WijayaNo ratings yet
- Macromedia Freehand 10Document22 pagesMacromedia Freehand 10Anonymous sFWCpxuOeNo ratings yet
- Drawing Basic ShapesDocument20 pagesDrawing Basic Shapesmedjac100% (1)
- Tutor SparkolDocument6 pagesTutor SparkolPkm SelajambeNo ratings yet
- Creating A BazingaDocument52 pagesCreating A BazingaMiguel 1No ratings yet
- Button in FlashDocument15 pagesButton in FlashKrisna SetiawanNo ratings yet
- g10 Week 2Document13 pagesg10 Week 2Shela may AntrajendaNo ratings yet
- Corel Draw PDFDocument14 pagesCorel Draw PDFVijay100% (1)
- Create An Assortment of 3D Text in Adobe Illustrator PDFDocument40 pagesCreate An Assortment of 3D Text in Adobe Illustrator PDFkimberlyNo ratings yet
- Tutorials Archives - Page 2 of 33Document19 pagesTutorials Archives - Page 2 of 33hasan tareqNo ratings yet
- MmlabDocument39 pagesMmlabrushi kolliNo ratings yet
- Graphic Design Tutorial: Adobe Illustrator BasicsDocument41 pagesGraphic Design Tutorial: Adobe Illustrator BasicsAustin Capal Dela CruzNo ratings yet
- Corel Draw TuteDocument40 pagesCorel Draw TuteRishanRulzNo ratings yet
- Corel Draw 3Document61 pagesCorel Draw 3Teuku AnjalNo ratings yet
- Pengenalan Komponen Adobe Illustrator 2Document8 pagesPengenalan Komponen Adobe Illustrator 2ChiaYi WongNo ratings yet
- Best Software 2020: Stmik Stikom IndonesiaDocument13 pagesBest Software 2020: Stmik Stikom IndonesiaRhiedo FrediricoNo ratings yet
- 2013 Jamaican Flag HelpDocument6 pages2013 Jamaican Flag Helpapi-241720955No ratings yet
- Beginning A New DrawingDocument10 pagesBeginning A New DrawingMuhd Nasrul HazimNo ratings yet
- Google Drawings - BasicsDocument20 pagesGoogle Drawings - Basicstaufeek_irawan7201No ratings yet
- Session 8 & 9-Flash CS3-Gel ButtonsDocument15 pagesSession 8 & 9-Flash CS3-Gel ButtonsMichael Sturgeon, Ph.D.100% (1)
- Illustrator CourseDocument101 pagesIllustrator CourseGreivanNo ratings yet
- Chapter 6: Drawing Toolbar: Pull DownDocument20 pagesChapter 6: Drawing Toolbar: Pull DownAnonymous PcPkRpAKD5No ratings yet
- Designing A Colorful Wallpaper With CorelDrawDocument54 pagesDesigning A Colorful Wallpaper With CorelDrawHenricusEraMawantoNo ratings yet
- LibreOffice Guide 11Document20 pagesLibreOffice Guide 11Neuer FamilyNo ratings yet
- Choosing and Defining Colors: Figure 173: Color BarDocument10 pagesChoosing and Defining Colors: Figure 173: Color BarNeuer FamilyNo ratings yet
- CatofsoftDocument1 pageCatofsoftapi-281784618No ratings yet
- Design Principle Examples ThurDocument11 pagesDesign Principle Examples Thurapi-281784618No ratings yet
- Screenshots For Web Icon TutorialDocument8 pagesScreenshots For Web Icon Tutorialapi-281784618No ratings yet
- Creating Reflective Web Icons With Adobe IllustratorDocument4 pagesCreating Reflective Web Icons With Adobe Illustratorapi-281784618No ratings yet
- Ict Lesson PlanDocument3 pagesIct Lesson Planapi-281784618No ratings yet
- Study On The Recruitment and Selection Process in Hirdaramani Mercury Apparel (PVT) Ltd.Document29 pagesStudy On The Recruitment and Selection Process in Hirdaramani Mercury Apparel (PVT) Ltd.Nadeera Darshani100% (11)
- Letter For Internet DisconnectionDocument1 pageLetter For Internet DisconnectionEzåfOye86% (7)
- PFW 5.4 Upgrade GuideDocument168 pagesPFW 5.4 Upgrade GuideHerowan YumaNo ratings yet
- CS RecordDocument97 pagesCS RecordsharmikbkNo ratings yet
- Xii Zoology Reasoning Question AnswersDocument9 pagesXii Zoology Reasoning Question AnswersNisha zehra83% (6)
- AMR WB Speech and HSPA PS Interactive RAB CombinationDocument6 pagesAMR WB Speech and HSPA PS Interactive RAB Combinationpote100% (1)
- Classification of Arcs in Finite Geometry and Applications To Operational ResearchDocument179 pagesClassification of Arcs in Finite Geometry and Applications To Operational ResearchGhazwan Nabeel Al-EhealyNo ratings yet
- 001-65209 AN65209 Getting Started With FX2LPDocument27 pages001-65209 AN65209 Getting Started With FX2LPanacer55No ratings yet
- Arduino Uno Rev3 02 TH - SCHDocument1 pageArduino Uno Rev3 02 TH - SCHMatija Buden100% (1)
- Memo Schools Division Guidelines On The Issuance and Accountability of Parentguardian For The Borrowed Ict Devices and Other Related MattersDocument11 pagesMemo Schools Division Guidelines On The Issuance and Accountability of Parentguardian For The Borrowed Ict Devices and Other Related Mattersvictorli cionNo ratings yet
- Archiver ErrorDocument11 pagesArchiver Errorjigar soniNo ratings yet
- ChatGPT Tips & TricksDocument11 pagesChatGPT Tips & TricksMarinescu AndraNo ratings yet
- Cabsat PDFDocument43 pagesCabsat PDFBhARaT KaThAyATNo ratings yet
- Rsae ITP QA: Document Review and Cover Sheet Company: Construction ContractorDocument5 pagesRsae ITP QA: Document Review and Cover Sheet Company: Construction ContractorUtku Can KılıçNo ratings yet
- Whitepaper: Doc ID MK-PUB-2021-001-EN Classification PUBLIC RELEASEDocument18 pagesWhitepaper: Doc ID MK-PUB-2021-001-EN Classification PUBLIC RELEASEJuvy MuringNo ratings yet
- B.Ed M.Ed CET 2024 IBDocument27 pagesB.Ed M.Ed CET 2024 IBDnyaneshwar MaskeNo ratings yet
- Library and Information ScienceDocument32 pagesLibrary and Information Scienceneilesh300100% (2)
- The Performance Impact of BGP SecurityDocument7 pagesThe Performance Impact of BGP SecurityCaio Bernardo BrasilNo ratings yet
- PD IEC - TS 60815-4-2016-Daoba Baba PDFDocument35 pagesPD IEC - TS 60815-4-2016-Daoba Baba PDFKean Pagna100% (1)
- UniproUGENE UserManual PDFDocument304 pagesUniproUGENE UserManual PDFvotanhung288No ratings yet
- Vdocuments - MX Rotalign Ultra System ManualDocument31 pagesVdocuments - MX Rotalign Ultra System ManualTanNo ratings yet
- ASME PVP Conference Paris France July 2013Document11 pagesASME PVP Conference Paris France July 2013zoranNo ratings yet
- TPS54528 4.5-V To 18-V Input, 5-A Synchronous Step-Down Converter With Eco-Mode™Document26 pagesTPS54528 4.5-V To 18-V Input, 5-A Synchronous Step-Down Converter With Eco-Mode™RADIO TG-JIUNo ratings yet
- TrueDos M-EDocument8 pagesTrueDos M-Eapi-3727411100% (1)
- Heat IncroperaDocument43 pagesHeat IncroperaAnonymous rEpAAK0iNo ratings yet
- Ds 1621Document16 pagesDs 1621AnassFouadNo ratings yet
- VariablestypesDocument4 pagesVariablestypesJasvan SundarNo ratings yet
- Common Source Amplifier PDFDocument2 pagesCommon Source Amplifier PDFJennifer0% (1)
- Ajp 1Document15 pagesAjp 1Yuva Neta Ashish PandeyNo ratings yet
- C++11 Is A Version of The Standard For The ProgrammingDocument56 pagesC++11 Is A Version of The Standard For The ProgrammingYvzNo ratings yet