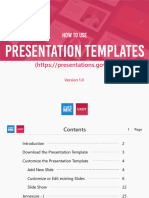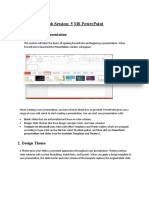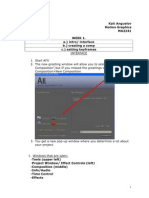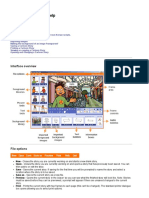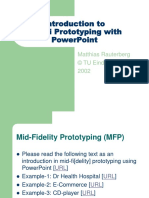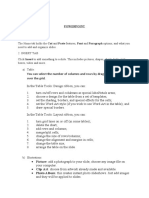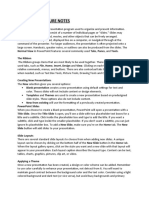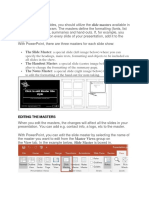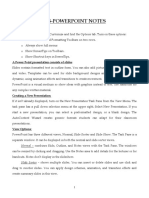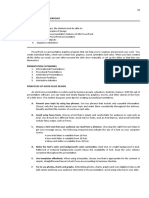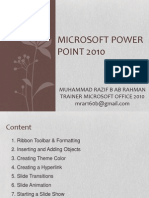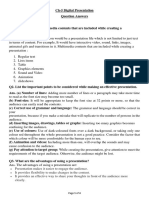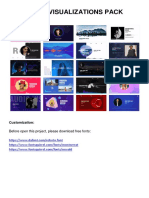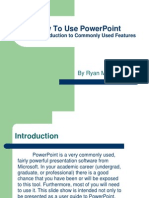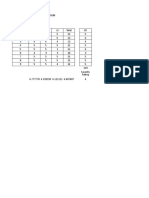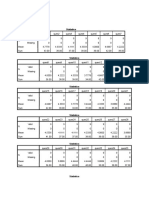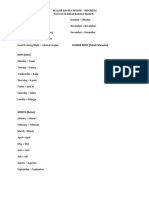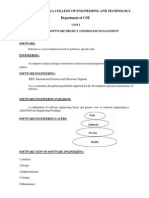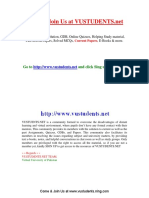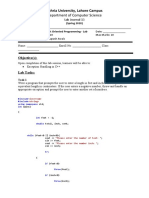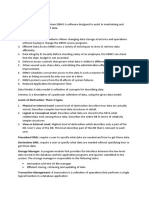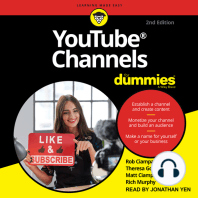Professional Documents
Culture Documents
Tutor Sparkol
Uploaded by
Pkm Selajambe0 ratings0% found this document useful (0 votes)
19 views6 pagesyah bgs
Original Title
TUTOR SPARKOL
Copyright
© © All Rights Reserved
Available Formats
DOCX, PDF, TXT or read online from Scribd
Share this document
Did you find this document useful?
Is this content inappropriate?
Report this Documentyah bgs
Copyright:
© All Rights Reserved
Available Formats
Download as DOCX, PDF, TXT or read online from Scribd
0 ratings0% found this document useful (0 votes)
19 views6 pagesTutor Sparkol
Uploaded by
Pkm Selajambeyah bgs
Copyright:
© All Rights Reserved
Available Formats
Download as DOCX, PDF, TXT or read online from Scribd
You are on page 1of 6
Our new range of templates make it quick and easy to create a personalised and
engaging video. Pick a template and make it your own by replacing the text, images and
logos. You can even customise the colours, fonts, hands and backgrounds. Great for
new starters and pro scribers!
1. Save your template
Browse our 'Template Scribes' folder (A) in your VideoScribe project screen and
click on a template to open it.
Click the ‘Play From Start’ icon (B) to preview your scribe at any time and the ‘Save
or Export’ icon (C) to save it and give it a new name too.
2. Edit the text
You can replace any of the text with your own. Just select it in the timeline and
click the ‘Element Properties’ icon (D).
Go to the ‘Edit Text’ tab (E), delete the default text and type your message. It’s easy
to edit the colour and font by using the colour change square (F) and the font
dropdown menu (G). You can even import more fonts by clicking the ‘Manage Fonts’
button (H).
3. Change the images
To personalise the images, simply select the image that you want to change and
click the ‘Element Properties’ icon in the timeline, or double click on the image on
the canvas. Go to the ‘Select Image’ tab (I) and browse the huge built-in image
library by scrolling through the folders or by typing a keyword into the search
bar (J) and pressing your enter key. Simply click on an image and it will be added
to your canvas, replacing the default image.
You can also import your own images using the import icons (K). This means that
it’s really easy to add your own logo in place of the marker.
4. Move and rearrange elements
As you adjust the text and images, the layout may be disrupted or get messy. Don’t
worry, you can re-position images and text by dragging them on the canvas. Or you
can select an element and use the arrow keys to move it.
You’ll find that some elements and background images are locked in place so that
they don’t get moved by accident. You can easily lock and unlock elements with the
‘Lock/Unlock’ icon (L) in the 'Timeline Quick Menu'.
You can also resize any image or text element by selecting it on the canvas and
dragging the handles in the corners (M).
You can always copy and paste elements, like extra bullet points, or delete ones
that you don’t need with the ‘Delete Element’ icon (N) in the timeline.
5. Customise the colours
You can edit the colours of the background, text and images to put your own style
and personality into your Scribe. You could even use your own brand colour palette
by entering the hexadecimal colour codes.
To change the background colour and texture, open ‘Background Options’ (O) from
the toolbar. Simply select the texture thumbnail (P) and click the colour change
square (Q) to pick your colour.
You can edit the colour of any text element by going to the ‘Edit Text’ tab of its
‘Element Properties’, just like when we edited the message.
You can also edit the colours of images in ‘Element Properties’. In the ‘Drawing
Options’ tab (R), you can change the Colour Effect using the drop-down
menu (S) and choose the colours by clicking the colour change squares (T). Which
colours you can edit will vary for different images.
6. Change the hand
A big part of VideoScribe animations is the hand that draws your Scribe and brings
it to life. Scribes can be animated with a variety of different hands and pens, or
even with no hand at all. To change the hand for your Scribe, click the ‘Default
Scribe Hand’ button (U) in the toolbar and browse our hands library to find the
right one for your scribe.
7. Create your voiceover
Your voiceover is a great way to really bring your story into your Scribe. If you time
it well with the visuals, it can create a highly engaging and memorable impact. Of
course, you don’t have to add a voiceover if it isn’t what’s right for your Scribe.
Once you’ve got your script ready, click the ‘Voiceover’ (V) button in your toolbar.
Here, you can delete (W) the default voiceover and record your own
voiceover directly into your Scribe or use the import options (X) to import one that
you already created.
8. Add your music
Alongside your voiceover, you can add music to enhance the visuals of your Scribe.
These two audio elements are great tools for engaging your audience and expressing
your message. To change the default music and add your own, click on the ‘Scribe
Music’ button (Y) in the toolbar. VideoScribe comes with a diverse music library of
tracks for you to choose from or you can import your own with the import
options (Z).
9. Adjust the timings and camera positions
The timeline along the bottom of the edit screen shows you the order that your text
and images will be drawn in your video. Just drag and drop the thumbnails if you
want to change the order. You can even adjust the timings for any element using
the 'Timeline Quick Menu'.
If you want to change the section of canvas that is in view at any point in your
Scribe, you can reset the camera positions.
10. Publish your scribe as a video
Don’t forget to keep previewing and saving your Scribe whilst you customise it.
When it’s finished, you can turn it into a video with the 'Download or Publish Scribe
Video' icon (AA) in the toolbar.
If you’re on subscription, you can click the logo box (AB) to add your own logo as a
watermark. The ‘Download Video’ icon (AC) will turn your Scribe into a video file
and save it to your computer. You can choose the video format, name and where to
save it.
You might also like
- Working With Microsoft PowerPoint 2013Document6 pagesWorking With Microsoft PowerPoint 2013PANKAJ BALIDKARNo ratings yet
- Ê Aold, Underline, and ItalicizeDocument7 pagesÊ Aold, Underline, and ItalicizeMudasir Khan JatoiNo ratings yet
- Class 5 L-5 Making Interesting PresentationsDocument27 pagesClass 5 L-5 Making Interesting PresentationsSmriti Tiwari100% (1)
- MmlabDocument39 pagesMmlabrushi kolliNo ratings yet
- PowerPoint Notes ClassIX-2020Document5 pagesPowerPoint Notes ClassIX-2020Aarush GuptaNo ratings yet
- How To Use Presentation TemplatesDocument38 pagesHow To Use Presentation Templatespriyam.dronafoundationNo ratings yet
- Colouring Export Premier ReducedDocument32 pagesColouring Export Premier Reducedapi-677685512No ratings yet
- 6 Powerpoint 2010Document18 pages6 Powerpoint 2010Cell PhoneNo ratings yet
- Week 8-Word ArtDocument5 pagesWeek 8-Word ArtFer LeroyNo ratings yet
- Power Point TutorialDocument4 pagesPower Point TutorialSimon TekegeNo ratings yet
- Graphics DesigningDocument9 pagesGraphics DesigningAbid QayyumNo ratings yet
- Chapter 8 & 9 Presentation - Power Point & Computer NetworksDocument8 pagesChapter 8 & 9 Presentation - Power Point & Computer NetworksJuliet MuchoriNo ratings yet
- Lab Session: 5 Ms Powerpoint: 1. Create Slide PresentationDocument10 pagesLab Session: 5 Ms Powerpoint: 1. Create Slide PresentationKashaf FatimaNo ratings yet
- Introduction of Power PointDocument19 pagesIntroduction of Power PointShabana WaqarNo ratings yet
- Aurora 3D Animation Maker GuideDocument66 pagesAurora 3D Animation Maker GuideFarhan JaisNo ratings yet
- Ulead Cool 3d Creating 3d TextDocument5 pagesUlead Cool 3d Creating 3d TextWong Deso100% (2)
- Week OneDocument4 pagesWeek OnejonkyjonkersonNo ratings yet
- Motion Graphics Week - OneDocument5 pagesMotion Graphics Week - OnejonkyjonkersonNo ratings yet
- Cartoon Story MakerDocument11 pagesCartoon Story MakerBarnali DuttaNo ratings yet
- PowerpointDocument9 pagesPowerpointgtNo ratings yet
- Cbseskilleducation Com Digital Presentation Class 9Document11 pagesCbseskilleducation Com Digital Presentation Class 9riscomputersirNo ratings yet
- Introduction To Mid-Fi Prototyping With Powerpoint: Matthias Rauterberg © Tu Eindhoven 2002Document59 pagesIntroduction To Mid-Fi Prototyping With Powerpoint: Matthias Rauterberg © Tu Eindhoven 2002rui maNo ratings yet
- 44 Tips and Tricks To Help Turbocharge Your Power Point PresentationsDocument5 pages44 Tips and Tricks To Help Turbocharge Your Power Point Presentationsutai88No ratings yet
- Powerpoint TabsDocument5 pagesPowerpoint TabsAstha PooniaNo ratings yet
- Keyboard Shortcuts: Action Shortcut Action ShortcutDocument2 pagesKeyboard Shortcuts: Action Shortcut Action ShortcutJohnson AlolgaNo ratings yet
- Powerpoint 2003Document75 pagesPowerpoint 2003Divine Christian VillamangcaNo ratings yet
- MS PowerPoint Lecture NotesDocument4 pagesMS PowerPoint Lecture NotesMoguri100% (1)
- Group Memebers' Names - Vikas Bhatol Arun Shubham Patidar Umesh PatidarDocument61 pagesGroup Memebers' Names - Vikas Bhatol Arun Shubham Patidar Umesh PatidarVandana P. Trivedi100% (1)
- Open Office ImpressDocument5 pagesOpen Office Impress7A04Aditya MayankNo ratings yet
- Introduction To PowerpointDocument3 pagesIntroduction To Powerpointigwe nnabuikeNo ratings yet
- Comic LIfe ManualDocument52 pagesComic LIfe ManualJeeva RubyniNo ratings yet
- ICF 9 Week 3-4Document7 pagesICF 9 Week 3-4Diana AdallaNo ratings yet
- Powerpoint 2003Document7 pagesPowerpoint 2003LectorNo ratings yet
- 31dsad PowtoonDocument38 pages31dsad PowtoonWaka KaNo ratings yet
- Lab Session 4Document10 pagesLab Session 4Tehreem ZafarNo ratings yet
- Lab ManualDocument96 pagesLab Manualcristina0% (1)
- Slide MastersDocument34 pagesSlide MastersYato KunNo ratings yet
- Class 9 Digital Presentation NotesDocument7 pagesClass 9 Digital Presentation NotesTanish kothariNo ratings yet
- Interface Introduction 1Document138 pagesInterface Introduction 1A Ropei RopeiNo ratings yet
- PowerpointDocument6 pagesPowerpointDominic KatuahNo ratings yet
- Lesson-5-Slide-Basicsdocx in ICT Microsoft PowerpointDocument21 pagesLesson-5-Slide-Basicsdocx in ICT Microsoft Powerpointkai kamalNo ratings yet
- Crazy Talk TutorialDocument24 pagesCrazy Talk TutorialJoyasLoniNo ratings yet
- ReportDocument54 pagesReportDivine Christian VillamangcaNo ratings yet
- Topic 9Document10 pagesTopic 9Arantxa HilarioNo ratings yet
- Microsoft Power Point 2010 - PublishDocument23 pagesMicrosoft Power Point 2010 - PublishZarif RahmanNo ratings yet
- Flash MacromediaDocument32 pagesFlash MacromediaKristy Rabina100% (1)
- Engineering Workshop Power PointDocument4 pagesEngineering Workshop Power PointGirish Kumar NistalaNo ratings yet
- Knowledge Unit of Science and Technology: Laboratory Manual (IT1091) : (Semester Fall-2021)Document17 pagesKnowledge Unit of Science and Technology: Laboratory Manual (IT1091) : (Semester Fall-2021)Hassam ShahidNo ratings yet
- Unit5 Digi Presentation QADocument4 pagesUnit5 Digi Presentation QAhitarth341No ratings yet
- SampleDocument19 pagesSampleAnonymous hkWIKjoXFVNo ratings yet
- Help FileDocument7 pagesHelp FileUwezo HatibuNo ratings yet
- How To Use Powerpoint: A Brief Introduction To Commonly Used FeaturesDocument19 pagesHow To Use Powerpoint: A Brief Introduction To Commonly Used Featuresdevil08No ratings yet
- PracticepowerpointDocument19 pagesPracticepowerpointyou3gsNo ratings yet
- Test Upload :DDDDDDocument19 pagesTest Upload :DDDDDJames ShahNo ratings yet
- PracticepowerpointDocument19 pagesPracticepowerpointebofxrznxnpfnrvNo ratings yet
- How To Use Powerpoint: A Brief Introduction To Commonly Used FeaturesDocument19 pagesHow To Use Powerpoint: A Brief Introduction To Commonly Used FeaturesAbdou Dabado ObadoNo ratings yet
- Microsoft PowerpointDocument8 pagesMicrosoft PowerpointusmanahmadawanNo ratings yet
- Working With Animation: Introduction To Flash: The ProcessDocument16 pagesWorking With Animation: Introduction To Flash: The ProcessAlmeda AsuncionNo ratings yet
- Presentation About PowerpointDocument27 pagesPresentation About Powerpointrubber ducky yOure tHe OneNo ratings yet
- Konversi Tinggi Badan Untuk Hitung Imt: Rumus IMT BB (KG) TBXTB TB Diubah Satuannya Dari CM Ke MeterDocument1 pageKonversi Tinggi Badan Untuk Hitung Imt: Rumus IMT BB (KG) TBXTB TB Diubah Satuannya Dari CM Ke MeterPkm SelajambeNo ratings yet
- Kantor Cabang: CIREBON - 1008 FKTP: SELAJAMBE - 10200401Document63 pagesKantor Cabang: CIREBON - 1008 FKTP: SELAJAMBE - 10200401Pkm SelajambeNo ratings yet
- HLoginDocument12 pagesHLoginPkm SelajambeNo ratings yet
- Rekap JWB Ques Via SpssDocument11 pagesRekap JWB Ques Via SpssPkm SelajambeNo ratings yet
- Uji TDocument1 pageUji TAgung MuharamNo ratings yet
- Period (Periode) October OktoberDocument2 pagesPeriod (Periode) October OktoberPkm SelajambeNo ratings yet
- More2 P Guide v.2 PDFDocument17 pagesMore2 P Guide v.2 PDFPhạm TrangNo ratings yet
- SAP Technical OverviewDocument31 pagesSAP Technical OverviewKrishna SrivalliNo ratings yet
- LongDocument63 pagesLongBagas PratamaNo ratings yet
- Project Task List With Gantt ChartDocument4 pagesProject Task List With Gantt Chartsilent_guardianNo ratings yet
- 1.-Asegurarnos de Tener Una Configuración de Red Estática:: Cat /etc/sysconfig/network-Scripts/ifcfg-Enp0s3Document18 pages1.-Asegurarnos de Tener Una Configuración de Red Estática:: Cat /etc/sysconfig/network-Scripts/ifcfg-Enp0s3Andres BustosNo ratings yet
- Maintenance Oracle Database PDFDocument34 pagesMaintenance Oracle Database PDFMaulana Abdul AzisNo ratings yet
- HP LaserJet Managed MFP E826 Series ManualDocument245 pagesHP LaserJet Managed MFP E826 Series ManualdieubimatNo ratings yet
- SPPM Notes 1Document12 pagesSPPM Notes 1kokiladevirajaveluNo ratings yet
- TVL CSS8 Q3 Week 2 Module 3Document12 pagesTVL CSS8 Q3 Week 2 Module 3JT GeronaNo ratings yet
- DWMS Implementation Case Study 3PLDocument26 pagesDWMS Implementation Case Study 3PLKCSNo ratings yet
- HR Chennai Sample Count4103Document54 pagesHR Chennai Sample Count4103krono123No ratings yet
- CS604 Quizzes SolvedDocument17 pagesCS604 Quizzes SolvedchiNo ratings yet
- Product Sheet - Parsys Cloud - Parsys TelemedicineDocument10 pagesProduct Sheet - Parsys Cloud - Parsys TelemedicineChristian Lezama Cuellar100% (1)
- Technical Service Bulletin: D0Ad D143/D144Document2 pagesTechnical Service Bulletin: D0Ad D143/D144Vagner Cristiano Bulling MacielNo ratings yet
- Simple Open SourceDocument3 pagesSimple Open SourceMuhammad HafizNo ratings yet
- Computing Fundamentaluprgd 1 - 1 1 PDFDocument33 pagesComputing Fundamentaluprgd 1 - 1 1 PDFnatukzhiNo ratings yet
- Week NumberDocument2 pagesWeek NumbernekulaynekulayNo ratings yet
- Added Properties Catia Macro: Getnewid Myparameters Name Amp Properties NewDocument2 pagesAdded Properties Catia Macro: Getnewid Myparameters Name Amp Properties NewSreeja SunderNo ratings yet
- Using The UVM Libraries With Questa Verification Horizons BLOGDocument11 pagesUsing The UVM Libraries With Questa Verification Horizons BLOGPrashant JainNo ratings yet
- Top 50+ Core Java Interview Questions and AnswersDocument29 pagesTop 50+ Core Java Interview Questions and AnswersVijayKumar LokanadamNo ratings yet
- Medialon ArkaosDocument5 pagesMedialon ArkaosdjdazedNo ratings yet
- 16.79-CH16 - Accessing PDFDocument79 pages16.79-CH16 - Accessing PDFRASHMI_HRNo ratings yet
- Training Material - AWS Technical Professional Bootcamp - 20200226Document222 pagesTraining Material - AWS Technical Professional Bootcamp - 20200226Subha ChandraNo ratings yet
- Resume - ManojDocument4 pagesResume - ManojRamandeep SinghNo ratings yet
- Department of Computer Science: Bahria University, Lahore CampusDocument2 pagesDepartment of Computer Science: Bahria University, Lahore CampusqfqNo ratings yet
- ICT - ProgrammingDocument37 pagesICT - ProgrammingSekolah Portal100% (4)
- Client Authentication Using Digital Certificates in Websphere Application Server Community EditionDocument19 pagesClient Authentication Using Digital Certificates in Websphere Application Server Community EditionstevicNo ratings yet
- MidexamDocument4 pagesMidexamJack PopNo ratings yet
- Sun Cluster LdomDocument32 pagesSun Cluster Ldomshajib006No ratings yet
- List of Free E-Books SitesDocument8 pagesList of Free E-Books Sitesapi-3848439100% (1)
- Blender 3D for Jobseekers: Learn professional 3D creation skills using Blender 3D (English Edition)From EverandBlender 3D for Jobseekers: Learn professional 3D creation skills using Blender 3D (English Edition)No ratings yet
- Tableau Your Data!: Fast and Easy Visual Analysis with Tableau SoftwareFrom EverandTableau Your Data!: Fast and Easy Visual Analysis with Tableau SoftwareRating: 4.5 out of 5 stars4.5/5 (4)
- Skulls & Anatomy: Copyright Free Vintage Illustrations for Artists & DesignersFrom EverandSkulls & Anatomy: Copyright Free Vintage Illustrations for Artists & DesignersNo ratings yet
- How to Create Cpn Numbers the Right way: A Step by Step Guide to Creating cpn Numbers LegallyFrom EverandHow to Create Cpn Numbers the Right way: A Step by Step Guide to Creating cpn Numbers LegallyRating: 4 out of 5 stars4/5 (27)
- NFT per Creators: La guida pratica per creare, investire e vendere token non fungibili ed arte digitale nella blockchain: Guide sul metaverso e l'arte digitale con le criptovaluteFrom EverandNFT per Creators: La guida pratica per creare, investire e vendere token non fungibili ed arte digitale nella blockchain: Guide sul metaverso e l'arte digitale con le criptovaluteRating: 5 out of 5 stars5/5 (15)
- Excel Essentials: A Step-by-Step Guide with Pictures for Absolute Beginners to Master the Basics and Start Using Excel with ConfidenceFrom EverandExcel Essentials: A Step-by-Step Guide with Pictures for Absolute Beginners to Master the Basics and Start Using Excel with ConfidenceNo ratings yet
- The Designer’s Guide to Figma: Master Prototyping, Collaboration, Handoff, and WorkflowFrom EverandThe Designer’s Guide to Figma: Master Prototyping, Collaboration, Handoff, and WorkflowNo ratings yet
- Architectural Design with SketchUp: 3D Modeling, Extensions, BIM, Rendering, Making, and ScriptingFrom EverandArchitectural Design with SketchUp: 3D Modeling, Extensions, BIM, Rendering, Making, and ScriptingNo ratings yet
- Linux For Beginners: The Comprehensive Guide To Learning Linux Operating System And Mastering Linux Command Line Like A ProFrom EverandLinux For Beginners: The Comprehensive Guide To Learning Linux Operating System And Mastering Linux Command Line Like A ProNo ratings yet
- Hacks for TikTok: 150 Tips and Tricks for Editing and Posting Videos, Getting Likes, Keeping Your Fans Happy, and Making MoneyFrom EverandHacks for TikTok: 150 Tips and Tricks for Editing and Posting Videos, Getting Likes, Keeping Your Fans Happy, and Making MoneyRating: 5 out of 5 stars5/5 (3)
- Minecraft Cheats : 70 Top Essential Minecraft Cheats Guide Exposed!From EverandMinecraft Cheats : 70 Top Essential Minecraft Cheats Guide Exposed!Rating: 3.5 out of 5 stars3.5/5 (7)
- iPhone X Hacks, Tips and Tricks: Discover 101 Awesome Tips and Tricks for iPhone XS, XS Max and iPhone XFrom EverandiPhone X Hacks, Tips and Tricks: Discover 101 Awesome Tips and Tricks for iPhone XS, XS Max and iPhone XRating: 3 out of 5 stars3/5 (2)
- Learn Power BI: A beginner's guide to developing interactive business intelligence solutions using Microsoft Power BIFrom EverandLearn Power BI: A beginner's guide to developing interactive business intelligence solutions using Microsoft Power BIRating: 5 out of 5 stars5/5 (1)
- Mastering YouTube Automation: The Ultimate Guide to Creating a Successful Faceless ChannelFrom EverandMastering YouTube Automation: The Ultimate Guide to Creating a Successful Faceless ChannelNo ratings yet
- SketchUp Success for Woodworkers: Four Simple Rules to Create 3D Drawings Quickly and AccuratelyFrom EverandSketchUp Success for Woodworkers: Four Simple Rules to Create 3D Drawings Quickly and AccuratelyRating: 1.5 out of 5 stars1.5/5 (2)
- 2022 Adobe® Premiere Pro Guide For Filmmakers and YouTubersFrom Everand2022 Adobe® Premiere Pro Guide For Filmmakers and YouTubersRating: 5 out of 5 stars5/5 (1)
- Windows 11 for Beginners: The Complete Step-by-Step User Guide to Learn and Take Full Use of Windows 11 (A Windows 11 Manual with Useful Tips & Tricks)From EverandWindows 11 for Beginners: The Complete Step-by-Step User Guide to Learn and Take Full Use of Windows 11 (A Windows 11 Manual with Useful Tips & Tricks)Rating: 5 out of 5 stars5/5 (1)
- AI Monetization of your Faceless YouTube Channel: Ai Side Hustle NicheFrom EverandAI Monetization of your Faceless YouTube Channel: Ai Side Hustle NicheNo ratings yet