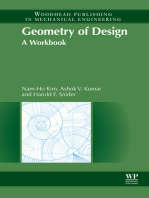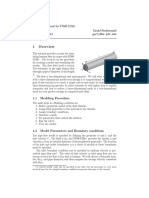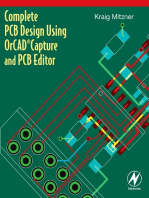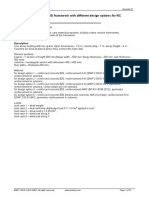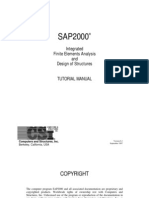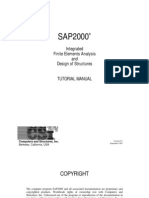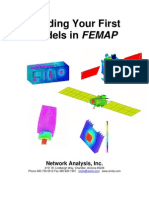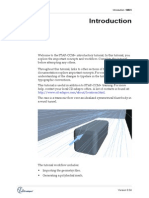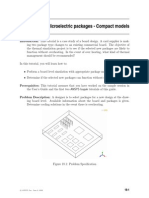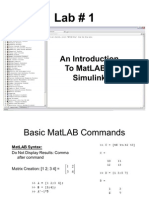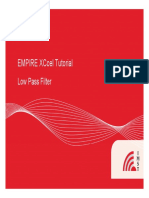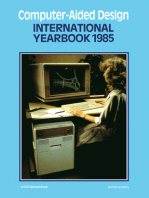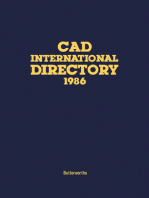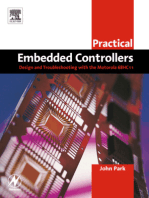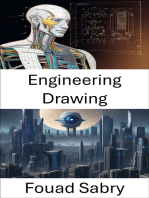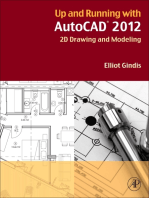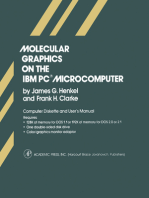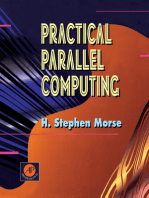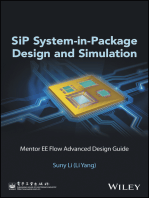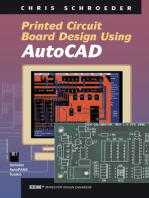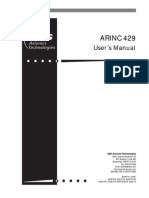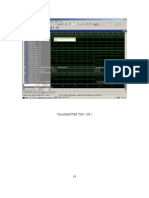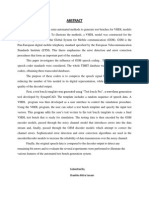Professional Documents
Culture Documents
Demo Layout Momentum PDF
Demo Layout Momentum PDF
Uploaded by
ShrutiAwasthiOriginal Title
Copyright
Available Formats
Share this document
Did you find this document useful?
Is this content inappropriate?
Report this DocumentCopyright:
Available Formats
Demo Layout Momentum PDF
Demo Layout Momentum PDF
Uploaded by
ShrutiAwasthiCopyright:
Available Formats
304-573A Microwave Electronics
Tutorial
Microstrip Design Using
HP Advanced Design System (ADS)
Kar-Lun Tam
December, 1999.
What is covered in this tutorial?
In this tutorial, a simple low pass filter design using the HP Advanced
Design System will be covered.
This includes the schematic simulations and layout simulations using HP
Momentum.
The low-pass filter design in this tutorial is a Butterworth prototype with 3
elements using microstrips (r=4, dielectric thickness = 0.5mm) :
K. L. Tam, Dec., 1999.
Microstrip Design Using HPADS
Slide 2
Starting a New Project
To start a new project, go the the File Menu of the HPADS window and
select New Project.
K. L. Tam, Dec., 1999.
Microstrip Design Using HPADS
Slide 3
Starting a New Project (2)
Then, enter the name of the new project. Click Length Unit and set the
length unit to milimeter. Press OK to close these two dialog boxes.
K. L. Tam, Dec., 1999.
Microstrip Design Using HPADS
Slide 4
Schematic Editor
After a new project is created, a blank schematic window will pop up.
K. L. Tam, Dec., 1999.
Microstrip Design Using HPADS
Slide 5
Schematic Editor Palette
On the left side of the schematic editor window, you can find a selection box
in which you can choose your palette. Choose Tlines-Microstrip for
microstrip components.
K. L. Tam, Dec., 1999.
Microstrip Design Using HPADS
Slide 6
Adding the Substrate Model
Choose the component MSUB from the top left hand corner of the palette to add the
substrate model to this design. Double click the element in the schematic to change the
values for H, Er, and T to those shown below.
K. L. Tam, Dec., 1999.
Microstrip Design Using HPADS
Slide 7
Adding Microstrip Lines
Choose the component MLIN from the palette to add the three segments of the microstrip
to this design. Change W(width) and L(Length) for each microstrip segment to those
values shown below.
K. L. Tam, Dec., 1999.
Microstrip Design Using HPADS
Slide 8
Adding Terminals and Grounds
Choose the Simulation-S_Param palette and add two 50 ohm terminals to the schematic.
Also, add two grounds to the schematic by choosing it from the toolbar.
K. L. Tam, Dec., 1999.
Microstrip Design Using HPADS
Slide 9
Connecting Them All Together
Connect all the components together by choosing the connector wire from the toolbar.
K. L. Tam, Dec., 1999.
Microstrip Design Using HPADS
Slide 10
Define Simulation Type
Choose the SP block from the Simulation-S_Param palette, and enter the S-paramter
simulation parameters as follows.
K. L. Tam, Dec., 1999.
Microstrip Design Using HPADS
Slide 11
Running a Simulation
Go back to the schematic view. Save the design as Design1. After the design is saved, press
F7 on the keyboard to initiate a simulation. When the simulation is finished, the following
message will be displayed in the simulation window.
K. L. Tam, Dec., 1999.
Microstrip Design Using HPADS
Slide 12
Viewing Simulation Results (1)
Go to the schematic view. Choose New Data Display from the Window menu. A Data
Display window will then pop up. Click the rectangular plot icon in the Data Display
window. Make sure the dataset is coming from design1. Choose S(2,1) then click Add
Vs.. In the popup windows that follow, choose dB and the second variable as freq.
K. L. Tam, Dec., 1999.
Microstrip Design Using HPADS
Slide 13
Viewing Simulation Results (2)
After clicking ok in the dialog box shown in the previous page, the following S(2,1) plot
should be displayed in the Data Display window.
K. L. Tam, Dec., 1999.
Microstrip Design Using HPADS
Slide 14
Preparing for Layout Simulations (1)
Close the Data Display window. Now save the schematic to a new name called design2.
K. L. Tam, Dec., 1999.
Microstrip Design Using HPADS
Slide 15
Preparing for Layout Simulations (2)
In the schematic of design2, delete the 50-ohm terminals and the S-Parameter block.
Add two ports to the schematic as shown:
K. L. Tam, Dec., 1999.
Microstrip Design Using HPADS
Slide 16
Automatic Layout Generation (1)
The design is ready for automatic layout generation. Now go to the Layout menu, select
Generate/Update Layout. Click OK in the dialog boxes that follow until you see the
layout.
K. L. Tam, Dec., 1999.
Microstrip Design Using HPADS
Slide 17
Automatic Layout Generation (2)
The generated layout should look like the following:
K. L. Tam, Dec., 1999.
Microstrip Design Using HPADS
Slide 18
Checking Substrate Parameters (1)
In the Layout view, go to the Momentum menu, choose Substrate -> Create/Modify to
display the substrate parameters defined in the layout. In the Substrate Layers Tab, check
if the Thickness and the Permittivity are the same as that in the schematic.
K. L. Tam, Dec., 1999.
Microstrip Design Using HPADS
Slide 19
Checking Substrate Parameters (2)
In the Metallization Layers Tab, check if the thickness of the metal layer agrees with that
in the schematic (3um).
Click OK to go back to the Layout view.
K. L. Tam, Dec., 1999.
Microstrip Design Using HPADS
Slide 20
Momentum Simulation (1)
In the layout view, select Simulation->Simulate Circuit in the Momentum menu.
K. L. Tam, Dec., 1999.
Microstrip Design Using HPADS
Slide 21
Momentum Simulation (2)
In the Simulation Control menu, enter appropriate values in the Start, Stop and Sample
Points Limit boxes. Then, click Add to Frequency Plan List.
K. L. Tam, Dec., 1999.
Microstrip Design Using HPADS
Slide 22
Momentum Simulation (3)
After the frequency sweep plan has been entered. Click the Simulate button to perform a
simulation on the layout. By the end of the simulation, the results will pop up in a Data
Display window.
K. L. Tam, Dec., 1999.
Microstrip Design Using HPADS
Slide 23
You might also like
- Certified Solidworks Professional Advanced Sheet Metal Exam PreparationFrom EverandCertified Solidworks Professional Advanced Sheet Metal Exam PreparationRating: 5 out of 5 stars5/5 (4)
- Certified Solidworks Professional Advanced Weldments Exam PreparationFrom EverandCertified Solidworks Professional Advanced Weldments Exam PreparationRating: 5 out of 5 stars5/5 (1)
- StarCCM TutorialDocument84 pagesStarCCM TutorialJuan Ignacio González100% (1)
- Pipe Flow Tutorial 2014Document21 pagesPipe Flow Tutorial 2014حيدر علاءNo ratings yet
- Microstrip Patch Antenna Design On AWR Microwave OfficeDocument8 pagesMicrostrip Patch Antenna Design On AWR Microwave OfficeMahendar GajulaNo ratings yet
- Manual FLATCAMDocument31 pagesManual FLATCAMEnrique Gaibor100% (2)
- Complete PCB Design Using OrCAD Capture and PCB EditorFrom EverandComplete PCB Design Using OrCAD Capture and PCB EditorRating: 5 out of 5 stars5/5 (1)
- AutoCAD 2010 Tutorial Series: Drawing Dimensions, Elevations and SectionsFrom EverandAutoCAD 2010 Tutorial Series: Drawing Dimensions, Elevations and SectionsNo ratings yet
- Example21Eng PDFDocument31 pagesExample21Eng PDFДаваажав ОдгийвNo ratings yet
- SimulinkDocument20 pagesSimulinkEren Tutar100% (1)
- Sap TutorDocument50 pagesSap Tutoraaa8165No ratings yet
- Integrated Finite Elements Analysis and Design of StructuresDocument50 pagesIntegrated Finite Elements Analysis and Design of StructuresjustakeNo ratings yet
- Integrated Finite Elements Analysis and Design of StructuresDocument50 pagesIntegrated Finite Elements Analysis and Design of Structuresaeiou321No ratings yet
- Building Your First Models in FEMAP: Network Analysis, IncDocument45 pagesBuilding Your First Models in FEMAP: Network Analysis, IncAkhmad DaumawiNo ratings yet
- ENR226183-L Class Handout ENR226183L Create Parametric Parts For AutoCAD Plant 3D With AutoCAD MEP Hung NguyenDocument43 pagesENR226183-L Class Handout ENR226183L Create Parametric Parts For AutoCAD Plant 3D With AutoCAD MEP Hung NguyenbipradasdharNo ratings yet
- Simulink 2Document9 pagesSimulink 2AvtomobilistNo ratings yet
- Learn Flat Slab-Flat Slab Analysis Design and Drawing SoftwareDocument137 pagesLearn Flat Slab-Flat Slab Analysis Design and Drawing SoftwareWanda BeasleyNo ratings yet
- RAM Modeler Tutorial - Structural Analysis and Design - Wiki - Structural Analysis and Design - Bentley CommunitiesDocument63 pagesRAM Modeler Tutorial - Structural Analysis and Design - Wiki - Structural Analysis and Design - Bentley CommunitiesAsif Mostafa AnikNo ratings yet
- VMODFlex Airport Tutorial PDFDocument57 pagesVMODFlex Airport Tutorial PDFDexter100% (1)
- Universidad Nacional de San Agustin Lineas de Transmision Y Antenas Prof. Phd. Alexander B. Hilario T. Laboratorio 7Document19 pagesUniversidad Nacional de San Agustin Lineas de Transmision Y Antenas Prof. Phd. Alexander B. Hilario T. Laboratorio 7JHORDAM MAXWELL GOMEZ TORRESNo ratings yet
- Models - Edecm.al AnodizationDocument18 pagesModels - Edecm.al Anodizationjulianpellegrini860No ratings yet
- Visualisation: ObjectiveDocument11 pagesVisualisation: ObjectiveJanuar N. HabibiNo ratings yet
- Introduction 9.04Document93 pagesIntroduction 9.04Wilfredo Nieves OsoriaNo ratings yet
- Icepak v12.0 Tut 18aDocument16 pagesIcepak v12.0 Tut 18aHassen HoussiNo ratings yet
- HFSS TutorialDocument31 pagesHFSS TutorialMehdiAlborziNo ratings yet
- Learn Flat Slab-Flat Slab Analysis Design and Drawing SoftwareDocument128 pagesLearn Flat Slab-Flat Slab Analysis Design and Drawing SoftwareMohammad FawwazNo ratings yet
- An Introduction To MatLAB & Simulink1Document27 pagesAn Introduction To MatLAB & Simulink1Nida RasheedNo ratings yet
- Autocad Exercises MechanicalDocument27 pagesAutocad Exercises MechanicalSuthaNo ratings yet
- Underground Ring DesignDocument49 pagesUnderground Ring Designfranklin_araya_3100% (1)
- Microwind Tutorial Appendix 1Document26 pagesMicrowind Tutorial Appendix 1mohammadbaig337405No ratings yet
- Coding A Block Model With A Solid - DATAMINE SOFTWAREDocument4 pagesCoding A Block Model With A Solid - DATAMINE SOFTWAREEfraim Herman100% (1)
- ETABS-Example-RC Building - Equivalent Special SeismicDocument83 pagesETABS-Example-RC Building - Equivalent Special Seismicdilrangi100% (17)
- 01 Tutorial LPfilterDocument12 pages01 Tutorial LPfilterAbhay KulkarniNo ratings yet
- TINA PCB Design ManualDocument41 pagesTINA PCB Design ManualTamás MakóNo ratings yet
- Dreamcast Architecture: Architecture of Consoles: A Practical Analysis, #9From EverandDreamcast Architecture: Architecture of Consoles: A Practical Analysis, #9No ratings yet
- A Beginner's Guide to 3D Printing: 14 Simple Toy Designs to Get You StartedFrom EverandA Beginner's Guide to 3D Printing: 14 Simple Toy Designs to Get You StartedRating: 4 out of 5 stars4/5 (2)
- AutoCAD 2015 and AutoCAD LT 2015: No Experience Required: Autodesk Official PressFrom EverandAutoCAD 2015 and AutoCAD LT 2015: No Experience Required: Autodesk Official PressNo ratings yet
- NX 9 for Beginners - Part 1 (Getting Started with NX and Sketch Techniques)From EverandNX 9 for Beginners - Part 1 (Getting Started with NX and Sketch Techniques)Rating: 3.5 out of 5 stars3.5/5 (8)
- Mastering Autodesk Revit Architecture 2015: Autodesk Official PressFrom EverandMastering Autodesk Revit Architecture 2015: Autodesk Official PressNo ratings yet
- SNES Architecture: Architecture of Consoles: A Practical Analysis, #4From EverandSNES Architecture: Architecture of Consoles: A Practical Analysis, #4No ratings yet
- AutoCAD 2016 and AutoCAD LT 2016 No Experience Required: Autodesk Official PressFrom EverandAutoCAD 2016 and AutoCAD LT 2016 No Experience Required: Autodesk Official PressRating: 4 out of 5 stars4/5 (1)
- Practical Embedded Controllers: Design and Troubleshooting with the Motorola 68HC11From EverandPractical Embedded Controllers: Design and Troubleshooting with the Motorola 68HC11No ratings yet
- Engineering Drawing: Unlocking Visual Perception in Engineering DrawingFrom EverandEngineering Drawing: Unlocking Visual Perception in Engineering DrawingNo ratings yet
- Digital LED Thermometer with Microcontroller AVR ATtiny13From EverandDigital LED Thermometer with Microcontroller AVR ATtiny13Rating: 5 out of 5 stars5/5 (1)
- Up and Running with AutoCAD 2012: 2D Drawing and ModelingFrom EverandUp and Running with AutoCAD 2012: 2D Drawing and ModelingRating: 3.5 out of 5 stars3.5/5 (3)
- Solidworks 2018 Learn by Doing - Part 3: DimXpert and RenderingFrom EverandSolidworks 2018 Learn by Doing - Part 3: DimXpert and RenderingNo ratings yet
- SiP System-in-Package Design and Simulation: Mentor EE Flow Advanced Design GuideFrom EverandSiP System-in-Package Design and Simulation: Mentor EE Flow Advanced Design GuideNo ratings yet
- Using Switched Beam Smart Antennas in Wireless Ad Hoc Networks With Angular MAC ProtocolDocument11 pagesUsing Switched Beam Smart Antennas in Wireless Ad Hoc Networks With Angular MAC ProtocolbaburaokodavatiNo ratings yet
- Ece 4th Sem Bput Result Analysis (2011-15) Batch FinalDocument4 pagesEce 4th Sem Bput Result Analysis (2011-15) Batch FinalbaburaokodavatiNo ratings yet
- Dissertation NewDocument97 pagesDissertation NewbaburaokodavatiNo ratings yet
- Afdx White PaperDocument20 pagesAfdx White PaperbaburaokodavatiNo ratings yet
- A429 Users ManualDocument244 pagesA429 Users ManualbaburaokodavatiNo ratings yet
- Fpga-Based Wimax System DesignDocument7 pagesFpga-Based Wimax System DesignbaburaokodavatiNo ratings yet
- Dissertation NewDocument97 pagesDissertation NewbaburaokodavatiNo ratings yet
- Final ResultDocument4 pagesFinal ResultbaburaokodavatiNo ratings yet
- Submitted by Shankha Mitra SunaniDocument1 pageSubmitted by Shankha Mitra SunanibaburaokodavatiNo ratings yet
- Indian Ordnance FactoryDocument3 pagesIndian Ordnance FactorybaburaokodavatiNo ratings yet
- Government of Odisha Odisha Joint Entrance Examination - 2014 Final Seat Allotment ProgrammeDocument1 pageGovernment of Odisha Odisha Joint Entrance Examination - 2014 Final Seat Allotment ProgrammebaburaokodavatiNo ratings yet
- Format For The Project Report1Document18 pagesFormat For The Project Report1baburaokodavatiNo ratings yet
- METAMATERIALS:Engheta & Ziolkowski or Rahmat-Samii & Yang Text BookDocument3 pagesMETAMATERIALS:Engheta & Ziolkowski or Rahmat-Samii & Yang Text BookbaburaokodavatiNo ratings yet