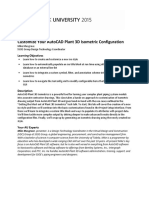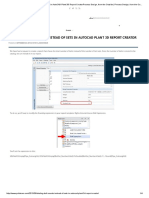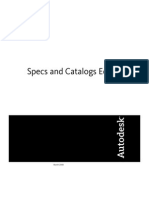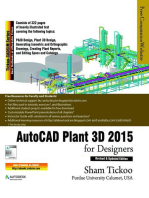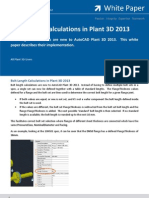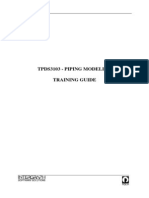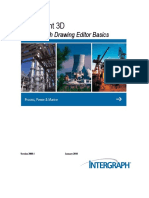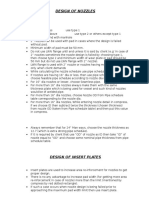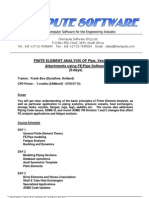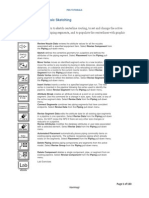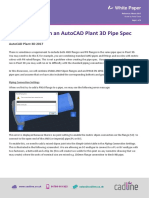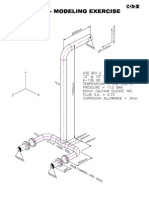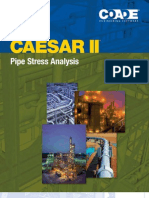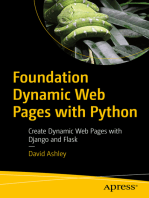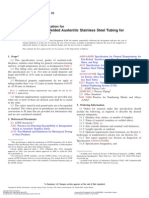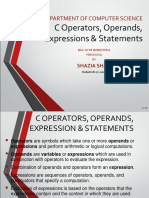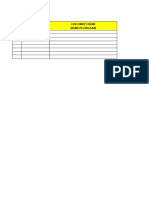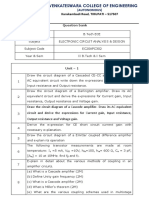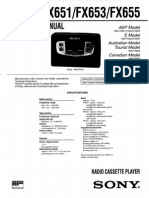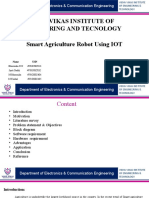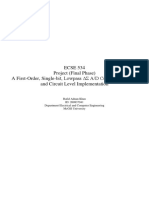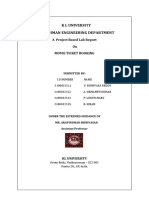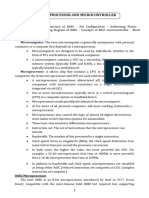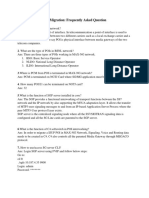Professional Documents
Culture Documents
Handout - 1746 - PD1746 - Scripting Components For AutoCAD Plant 3D
Uploaded by
fitiranOriginal Title
Copyright
Available Formats
Share this document
Did you find this document useful?
Is this content inappropriate?
Report this DocumentCopyright:
Available Formats
Handout - 1746 - PD1746 - Scripting Components For AutoCAD Plant 3D
Uploaded by
fitiranCopyright:
Available Formats
Scripting Components for AutoCAD Plant 3D
David Wolfe ECAD, Inc.
PD1746
In this class, we will introduce you to the programming language Python. You will learn
how to set up a simple development environment and create a few basic scripts. Next, you will learn to
install and test the scripts with AutoCAD Plant 3D software. Come and learn how to use scripting to
create custom objects for use in AutoCAD Plant 3D.
Learning Objectives
At the end of this class, you will be able to:
Explain what Python is and how you can use it
Draw Components using Python Scripting
Test and Use Python components in AutoCAD Plant 3D
Describe steps for creating scripts
About the Speaker
David Wolfe has extensive experience customizing AutoCAD using Lisp, VBA, and .Net. He is a Process
and Power Specialist with ECAD, Inc. and trains clients how to use and implement the AutoCAD Plant
Design Suite. His experience helps him tailor AutoCAD installations to meet company standards and
helps students get quickly up to speed using industry best practices.
Scripting Components for AutoCAD Plant 3D
What is Python?
Python is a functional programming language that is used to create Plant 3D components.
http://www.python.org/
Setting up a Development Environment
To develop scripts without impacting your installation of Plant 3D, I recommend setting up a virtual
machine using virtual machine software like VirtualBox https://www.virtualbox.org/.
After setting up your development machine, or ignoring me and moving to the next step, you should select
an IDE or integrated development environment. IDEs make developing easier by highlighting syntax,
and providing other useful features. With the way Plant 3D is setup right now, debugging and other
features cant be implemented, so the most youll get is syntax highlighting and corrections. Right now, I
use Komodo Edit https://www.activestate.com/komodo-edit because its free.
When working with equipment scripts, we are going to be editing .peqx files. I recommend installing 7-Zip
because it allows us to open the zip archive without extracting the contents and its free. http://7-
zip.org/
With xml files, I use Foxe - http://www.firstobject.com/dn_editor.htm which offers a customizable tree view
of the xml beside the xml content with syntax highlighting.
Thanks to Carsten Beinecke (http://de.linkedin.com/pub/carsten-beinecke/27/964/8a7) and
Felix Beer (http://at.linkedin.com/pub/felix-beer/11/308/581) for teaching me about scripts. I could not
have gotten scripts running without their help.
Types of Python Scripts
Plant 3D uses scripts in several ways. The first way is for Equipment. In the Equipment dialog, you can
build equipment using basic shapes. These basic shapes (primitives) are hard coded into the program,
and you cannot add your own routines to this list.
Scripting Components for AutoCAD Plant 3D
Another type of script is for generating a complete equipment item. For example, the Centrifugal Pump
script generates the entire pump, and the user inputs values for the parameters.
We can create scripts like this type to generate entire equipment pieces.
Scripting Components for AutoCAD Plant 3D
Script Locations
Plant 3D will load custom scripts from a specific location. By default that location is C:\AutoCAD Plant 3D
2013 Content\CPak Common\CustomScripts\. If you do not have this folder, you can create it in the CPak
Common folder.
Equipment Script Format
For our equipment script we need to explore peqx files. First, a peqx is the template format for
equipment. For our files that use scripts to build the equipment, it will contain dimension screenshots and
an xml file that links the dimensions to the script parameters. The compiled scripts themselves will reside
in the script location.
Equipment templates are installed under C:\AutoCAD Plant 3D 2013 Contnet\CPak Common\equipment.
Use 7-Zip to explore the CentrifugalPump.peqx.
The peqx files use a format introduced by Microsoft to structure zip files. The [Content_Types].xml can
be read to let programs know what file types are used in the zip. The _rels folder contains a .rels file that
describes relationships between files.
Preview images with dimensions are linked in the .rels. Preview images are 200 x 200.
Notice the relationship type are all the same. The Target refers to the location within the peqx and the Id
refers to an element within the EquipmentType.xml file.
The EquipmentType.xml is located in the content folder.
Scripting Components for AutoCAD Plant 3D
The Name property under EquipmentType should match the name of the script we create. Type can
have one of three possible values: C, F, I. Type F is for fabricated equipment like tanks that uses
primitives only. Type I is for converted models that use block content. Type C is for custom equipment
that is completely defined by a script.
The PartType and PartSubType define where the equipment fits within the menu and the class structure.
Ive not seen any documentation on where PartTypes are defined, so youll have to examine existing
peqx files and determine what matches your needs.
The Guid is a unique identifier for your script. You need to generate a new guid for each new type of
equipment you create. You can generate guids using this site: http://www.guidgenerator.com/
The DisplayName element is the value that appears in the Equipment template menu:
For our parameters, we need to be aware of the available types:
Scripting Components for AutoCAD Plant 3D
Length or distance, cannot be less than or equal to 0.
d0
Length or distance, may be 0
d-
A linear offset, maybe less than, equal to, or greater than 0.
An angle typically degrees (vs radians)
Dimensionless numbers e.g. number of segments
Boolean true or false
Button
Button with text, in addition to the type, specify a Data property with the button
text. No idea how to hook into it.
List, Combo
Multi-value selection options with values separated with a bar | like
Date=item1|item2|item3
These basic elements are what we need to start our own piece of equipment.
Drawing Components with Python
Having setup our development environment, we should make a quick script. The simplest script to
create is for Equipment. Create a new file called SimpleVesselSkirt.py in the CustomScripts folder.
To start we are going to define the basic script and then complete part of the drawing routine.
from varmain.primitiv import *
from varmain.custom import *
from math import *
@activate(Group="Vessel", TooltipShort="Skirt", TooltipLong="A skirt with a base", LengthUnit="in")
@group("MainDimensions")
@param(D=LENGTH, TooltipShort="Skirt OD")
@param(L=LENGTH, TooltipLong="Length of the Skirt")
@param(D1=LENGTH, TooltipShort="Base OD")
@param(L1=LENGTH, TooltipShort="Base Thickness")
@param(OF=LENGTH, TooltipShort="Skirt Thickness")
def SIMPLEVESSELSKIRT(s, D=48, L=48,D1=50,L1=.25, OF=0,**kw ):
#create the base shape of the skirt
thck = OF
if thck <= 0:
thck = .05*D
s = CYLINDER(s, R=D/2,H=L,O=(D-thck)/2)
Scripting Components for AutoCAD Plant 3D
The section at the top includes declarations. These are references to other libraries that we call in our
file. For example, the varmain references are for Plant 3D scripts and do the heavy work of drawing
shapes in AutoCAD.
The section with @activate defines our properties to Plant 3D. The param section tells Plant 3D what
kind of parameters to expect/accept.
The def keyword is the start of our routine. Python has a couple peculiarities. First is that the lines after
the def keyword have to be tabbed in. The script above draws a vertical cylinder with a hole through it.
Test and Use scripts with Plant 3D
After getting our initial script going, we need to test it. In the absence of a debugger or compiler
feedback, testing the script in Plant 3D is mandatory.
Plant 3D uses a special arx file to test scripts (PnP3DACPAdapter.arx). This adapter must be loaded in
order to test custom script routines. In addition, once a script is loaded into memory, Plant 3D wont
release that script or refresh it. Therefore, we have to restart Plant 3D to check whether the changes we
make to the script break anything. Also, to build the scripts, we have to run a special command in plant
that build the scripts. After running that command, we need to restart Plant so the existing scripts can be
released from memory.
My personal favorite way to manage the development environment for scripts is to build a tool palette.
Setting up a Testing Environment
The following three tools can be placed on a tool palette for easy access and use.
Use this command macro to load the adapter we need: ^C^C(arxload "PnP3dACPAdapter.arx");
Use this command macro to register the scripts we wrote with Plant: ^C^C(arxload
"PnP3DAcpadapter.arx");PLANTREGISTERCUSTOMSCRIPTS;
Use this command macro to register scripts and re-start Plant:
^C^CPLANTREGISTERCUSTOMSCRIPTS;(startapp "C:/Program Files/Autodesk/AutoCAD Plant 3D
2013 - English/acad.exe");QUIT
For each script you need to test, create another tool palette button and use this macro:
^C^C(TESTACPSCRIPT "EXPJOINT1_F_F")
The part in parentheses EXPJOINT1_F_F should be replaced with your script name.
With our development environment setup, you should be able to register the scripts and test our
SimpleVesslSkirt.py.
Scripting Components for AutoCAD Plant 3D
Modify the Script
After verifying that our script is formatted well initially and we get a successful shape, we need to finish
out the skirt.
Adding these lines finishes out our simple script:
1. #create the base of the skirt
2.
b = CYLINDER(s, R=D1/2,H=L1)
3.
#union the two pieces together
4.
skirt.uniteWith(b)
5.
#release the secondary object
6.
b.erase()
Scripting Components for AutoCAD Plant 3D
Create the Equipment Package
With our script complete, we need to create the package. We will copy and modify the equipment
template zip. Change the EquipmentType.xml so it has a guid, display name, and the correct script name.
Make sure you are not in the peqx file while Plant 3D is trying to load, it will not be able to read the peqx.
Scripting Components for AutoCAD Plant 3D
Add Parameter Information
In order for Plant to know what parameters the script needs, we define them in the EquipmentType.xml.
To the equipment type xml, add the following parameter information for parameters, D, L, D1, L1, and OF.
The parameter names match the parameters being used in our script. We can divide our parameters into
categories according to how we will show their dimensioned preview. For example, the main image will
be the dimensions for the OD of the skirt and the thickness of the shell. We will create a new category info
group to give dimensions for the height of the skirt, thickness of the base and od of the base.
We end up needing to create three images for the general vessel image which will have the D and OF
parameters dimension, one for the BASE with D1 dimension, and one for LENGTH with L and L1
dimensioned.
10
Scripting Components for AutoCAD Plant 3D
If the xml is formatted correctly, and we included our parameters, we should be able to use the Create
equipment dialog:
Create Help Images
Now we can set up our first screenshot. I use Jing (http://jingproject.com ) to take screenshots, and we
can resize them down using Paint.
11
Scripting Components for AutoCAD Plant 3D
After adding that to our peqx, we need to add a reference to it in our .rels. Because we dont have the
dimensions this image references in a category, we simply use the script name as the id.
Assuming our xml is formatted, and we are not in the peqx, opening plant and modifying our current skirt
or placing a new one should bring us to this:
We can create the other images the same way, and relate them to their category ids.
We need an image for the BASE (D1).
12
Scripting Components for AutoCAD Plant 3D
After completing our .rels entries and packaging our peqx, we should get images for all of our dimensions.
13
Scripting Components for AutoCAD Plant 3D
Deploying Content
The final step is to deploy our equipment. Depending on your scenario, you may be able to deploy the
SIMPLEVESSELSKIRT.pyc, SIMPLEVESSELSKIRT.xml, variants.map, variants.xml, and ScriptGroup.xml
if you know your users are not using other custom scripts. Otherwise, youll need to deploy your .py file
and register the script. The equipment peqx we created can go in the CPak Common folder.
14
You might also like
- Configuring AutoCADPlant3DIsometricsDocument48 pagesConfiguring AutoCADPlant3DIsometricsArnold Ochochoque ArcosNo ratings yet
- Customize Your AutoCAD Plant 3D Isometric ConfigurationDocument61 pagesCustomize Your AutoCAD Plant 3D Isometric ConfigurationnunosobralNo ratings yet
- ROHR2Document32 pagesROHR2Anonymous rpu9NCIANo ratings yet
- CADWorx Spec Export Template GuideDocument13 pagesCADWorx Spec Export Template GuideMiguel100% (1)
- Tutorial Cadworx 2Document124 pagesTutorial Cadworx 2salazarafael100% (1)
- Autoplant Modeler V8: I (Selectseries 5)Document2 pagesAutoplant Modeler V8: I (Selectseries 5)ingjavierginezNo ratings yet
- AutoCAD® Plant 3D Spec and Catalog EditorDocument9 pagesAutoCAD® Plant 3D Spec and Catalog EditorHakan ŞahinoğluNo ratings yet
- Bentley PipeDocument198 pagesBentley PipegunruchNo ratings yet
- Bentley AutoPlant Project Configuration V8i SS1 PDFDocument378 pagesBentley AutoPlant Project Configuration V8i SS1 PDFTony NgNo ratings yet
- Totaling Bolt Counts Instead of Sets in AutoCAD Plant 3D Report CreatorProcess Design, From The Outside - Process Design, From The OutsideDocument4 pagesTotaling Bolt Counts Instead of Sets in AutoCAD Plant 3D Report CreatorProcess Design, From The Outside - Process Design, From The OutsideTiago FerreiraNo ratings yet
- Autodesk AutoCAD Plant 3D - CAD System Manager ManualDocument29 pagesAutodesk AutoCAD Plant 3D - CAD System Manager ManualHENRYNo ratings yet
- Bentley Autoplant Design V8i Ss1Document550 pagesBentley Autoplant Design V8i Ss1Solomon Emavwodia50% (2)
- Plant 3D Specs and CatalogsDocument58 pagesPlant 3D Specs and Catalogsmarchallb100% (1)
- AutoPLANT PipingDocument2 pagesAutoPLANT PipingGPNo ratings yet
- Customizing AutoCAD Isometrics in AutoCAD Plant 3DDocument11 pagesCustomizing AutoCAD Isometrics in AutoCAD Plant 3DDicle KarabiberNo ratings yet
- COMPRESS Quick Start Guide enDocument10 pagesCOMPRESS Quick Start Guide engaurangNo ratings yet
- Beyond Out-Of-The-Box Customization For AutoCAD P&IDDocument33 pagesBeyond Out-Of-The-Box Customization For AutoCAD P&IDnunosobralNo ratings yet
- Bolt Length Calculations in Plant 3D 2013Document3 pagesBolt Length Calculations in Plant 3D 2013ystasvNo ratings yet
- Autocad Plant 3d IsometricosDocument24 pagesAutocad Plant 3d IsometricosDiaz JorgeNo ratings yet
- Kagira - SP3D TrainingDocument4 pagesKagira - SP3D TrainingEzhil ArasanNo ratings yet
- Tpds3103 - Piping Modeling Training GuideDocument0 pagesTpds3103 - Piping Modeling Training Guidemtpiping2572No ratings yet
- The I-Configure InterfaceDocument51 pagesThe I-Configure Interfacecasaean100% (1)
- Load Cases in CAESARDocument1 pageLoad Cases in CAESARmasoud132No ratings yet
- SmartSketch Drawing Editor Document BasicsDocument51 pagesSmartSketch Drawing Editor Document Basicsballisnothing100% (3)
- Autoplant TutorialDocument404 pagesAutoplant TutorialManish Tukaram Deshpande100% (1)
- Adding Custom Pipe Supports To The CADWorx Specification EditorDocument15 pagesAdding Custom Pipe Supports To The CADWorx Specification Editordannilosky100% (1)
- Exporting PCF Files From Revit 2018 - Revit Official BlogDocument3 pagesExporting PCF Files From Revit 2018 - Revit Official BlogEvaldo BritoNo ratings yet
- PV Elite Training-Notes On PV EliteDocument25 pagesPV Elite Training-Notes On PV EliterakicbgNo ratings yet
- AutoCAD Plant 3D De-Mystifying IsosDocument69 pagesAutoCAD Plant 3D De-Mystifying Isosozzy22No ratings yet
- Creating A Bill of Material Row Number in Plant 3D ReportsProcess Design, From The Outside - Process Design, From The OutsideDocument5 pagesCreating A Bill of Material Row Number in Plant 3D ReportsProcess Design, From The Outside - Process Design, From The OutsideTiago FerreiraNo ratings yet
- Plant 3d Tutorial Word FileDocument14 pagesPlant 3d Tutorial Word FileAmit Gaikwad100% (1)
- Fe Pipe TrainingDocument5 pagesFe Pipe TrainingMuhammad Enam ul Haq0% (1)
- Caesar Ii: Quick Reference GuideDocument73 pagesCaesar Ii: Quick Reference Guidetaha1900No ratings yet
- Spec Editor Pipe SupportsDocument18 pagesSpec Editor Pipe SupportsGerry100% (1)
- Pds TutorialsDocument133 pagesPds TutorialsMahendran Kuppusamy100% (3)
- AutoCAD Plant 3D 2017-Mixing Flanges in An AutoCAD Plant 3D Pipe Spec PDFDocument4 pagesAutoCAD Plant 3D 2017-Mixing Flanges in An AutoCAD Plant 3D Pipe Spec PDFYadir SanchezNo ratings yet
- Caesar II Modeling ExcisersDocument40 pagesCaesar II Modeling ExcisersBùi Văn Hợp100% (2)
- CADWorx 2016 Quick Start Lesson Guide R2Document50 pagesCADWorx 2016 Quick Start Lesson Guide R2Luz Duarte100% (1)
- CAESAR II - Pipe Stress AnalysisDocument6 pagesCAESAR II - Pipe Stress Analysisnguyentrungsonctm7No ratings yet
- AutoPIPE Vessel TutorialDocument174 pagesAutoPIPE Vessel TutorialBùi Văn HợpNo ratings yet
- NozzlePRO PDFDocument185 pagesNozzlePRO PDFRagupathy KulandaisamyNo ratings yet
- Offshore Piping Design: Technical Design Procedures & Mechanical Piping MethodsFrom EverandOffshore Piping Design: Technical Design Procedures & Mechanical Piping MethodsNo ratings yet
- C# For Beginners: An Introduction to C# Programming with Tutorials and Hands-On ExamplesFrom EverandC# For Beginners: An Introduction to C# Programming with Tutorials and Hands-On ExamplesNo ratings yet
- Programming Assignment IV Thursday, June 1, 2023 at 11:59pmDocument4 pagesProgramming Assignment IV Thursday, June 1, 2023 at 11:59pmAli RahimiNo ratings yet
- The Machinery Team: 1 Getting StartedDocument47 pagesThe Machinery Team: 1 Getting StartedSamoni SylviaNo ratings yet
- DartDocument7 pagesDartshalarthiNo ratings yet
- Python Advanced Programming: The Guide to Learn Python Programming. Reference with Exercises and Samples About Dynamical Programming, Multithreading, Multiprocessing, Debugging, Testing and MoreFrom EverandPython Advanced Programming: The Guide to Learn Python Programming. Reference with Exercises and Samples About Dynamical Programming, Multithreading, Multiprocessing, Debugging, Testing and MoreNo ratings yet
- CODESYSControlV3 FirstSteps 01 PDFDocument12 pagesCODESYSControlV3 FirstSteps 01 PDFmladen00No ratings yet
- Tce TutorialDocument12 pagesTce TutorialMuhammad RehanNo ratings yet
- Dspace Solutions For Control TutorialDocument4 pagesDspace Solutions For Control Tutorialअभिषेक कुमार उपाध्यायNo ratings yet
- Lab4 Intro & Lab4Document20 pagesLab4 Intro & Lab4Johanson CamasuraNo ratings yet
- Foundation Dynamic Web Pages with Python: Create Dynamic Web Pages with Django and FlaskFrom EverandFoundation Dynamic Web Pages with Python: Create Dynamic Web Pages with Django and FlaskNo ratings yet
- C++ Tutorial. For BeginnersDocument26 pagesC++ Tutorial. For BeginnersLokesh BabuNo ratings yet
- How To Structure An ML Project For ReproducibilityDocument27 pagesHow To Structure An ML Project For Reproducibilityfunkrocknow3826No ratings yet
- C# Programming Illustrated Guide For Beginners & Intermediates: The Future Is Here! Learning By Doing ApproachFrom EverandC# Programming Illustrated Guide For Beginners & Intermediates: The Future Is Here! Learning By Doing ApproachNo ratings yet
- AutoCAD P ID Admin TipsDocument12 pagesAutoCAD P ID Admin TipsJose TorresNo ratings yet
- Hidrolik PDFDocument236 pagesHidrolik PDFSuci SetianingsihNo ratings yet
- Alpema Standards 3ed 2010Document86 pagesAlpema Standards 3ed 2010Jose Torres100% (2)
- ASTM A 269 Standar Spec. For Seamless and Welded Autenitic SS TubingDocument6 pagesASTM A 269 Standar Spec. For Seamless and Welded Autenitic SS TubingJose TorresNo ratings yet
- ScadaDocument420 pagesScadaVictor Farias GuerreroNo ratings yet
- Sri Vidya College of Engineering and Technology Lecture NotesDocument66 pagesSri Vidya College of Engineering and Technology Lecture NotesKavi PriyaNo ratings yet
- ADP3180Document20 pagesADP3180chrizzcloNo ratings yet
- Xenon 4v0 - 2Document126 pagesXenon 4v0 - 2Javier Sanchez SanchezNo ratings yet
- 2001-07 The Computer Paper - BC EditionDocument106 pages2001-07 The Computer Paper - BC EditionthecomputerpaperNo ratings yet
- Aop 24532563 0705 en PDFDocument36 pagesAop 24532563 0705 en PDFIgor MiladinovicNo ratings yet
- Mit Ocw Complex Digital Systems Lab1Document6 pagesMit Ocw Complex Digital Systems Lab1Monika YadavNo ratings yet
- RayBox Product Manual V2.2 1Document18 pagesRayBox Product Manual V2.2 1maintenanceNo ratings yet
- DsdsDocument46 pagesDsdspNo ratings yet
- Laporan Harian Team IKR September 2017 1Document194 pagesLaporan Harian Team IKR September 2017 1Apri Moko DokoNo ratings yet
- Sanken STR20012 DatasheetDocument2 pagesSanken STR20012 Datasheetleo14pochNo ratings yet
- ECAD Question BankDocument5 pagesECAD Question Bank20BF1A04M6 sumanthNo ratings yet
- CICS Abend CodesDocument336 pagesCICS Abend Codestripati mishraNo ratings yet
- WM-FX651 y 653Document26 pagesWM-FX651 y 653london335No ratings yet
- Project Work Phase 1 Review 1 PPT Format (7 TH Sem)Document12 pagesProject Work Phase 1 Review 1 PPT Format (7 TH Sem)Pallavi JayramNo ratings yet
- 232LPTTL 3406dsDocument2 pages232LPTTL 3406dsosto72No ratings yet
- Splunk Forwarders Tech BriefDocument2 pagesSplunk Forwarders Tech BriefAhmed ElmasryNo ratings yet
- Ilovepdf MergedDocument1,056 pagesIlovepdf MergedGITAM Student Life Helpdesk100% (1)
- PSP Student Workbook.20061007.Release NotesDocument1 pagePSP Student Workbook.20061007.Release NoteszombiennNo ratings yet
- ECSE 534 Project (Final Phase) A First-Order, Single-bit, Lowpass ΔΣ A/D Converter: System and Circuit Level ImplementationDocument13 pagesECSE 534 Project (Final Phase) A First-Order, Single-bit, Lowpass ΔΣ A/D Converter: System and Circuit Level ImplementationRafid KhanNo ratings yet
- Project Movie Ticket BookingDocument16 pagesProject Movie Ticket BookingWbn tournamentsNo ratings yet
- Unit - II Microprocessors-and-Microcontrollers - CompressedDocument22 pagesUnit - II Microprocessors-and-Microcontrollers - CompressedVishalNo ratings yet
- General Purpose RegistersDocument3 pagesGeneral Purpose RegistersAhmed SalamNo ratings yet
- FANUC IO Products PDFDocument4 pagesFANUC IO Products PDFtom100% (1)
- EL1259Document2 pagesEL1259joshi_ragsNo ratings yet
- Spring Reverb - Tank Technical ExplanationDocument12 pagesSpring Reverb - Tank Technical ExplanationjustinNo ratings yet
- IOT BASED-Sewage Blockage Detection SystemDocument7 pagesIOT BASED-Sewage Blockage Detection SystemIJRASETPublicationsNo ratings yet
- Faq PoiDocument9 pagesFaq PoiKishan BhowmikNo ratings yet
- Assignment 197,163,164,198Document14 pagesAssignment 197,163,164,198Shubham GuptaNo ratings yet
- Week 2 Pe 3032 Block Diag Signal and Mason Feb 28Document99 pagesWeek 2 Pe 3032 Block Diag Signal and Mason Feb 28gashawletaNo ratings yet
- AOC TFT-LCD Color Monitor 931Fwz Service ManualDocument54 pagesAOC TFT-LCD Color Monitor 931Fwz Service ManualtecnosomNo ratings yet