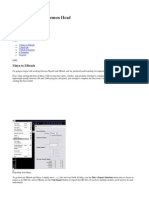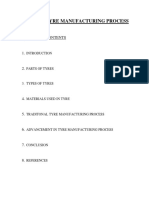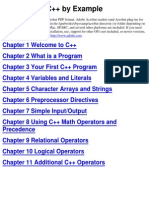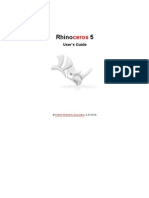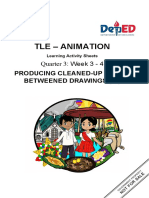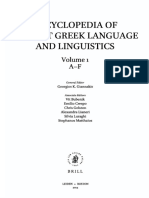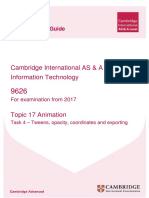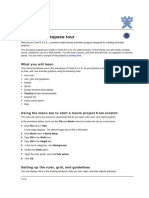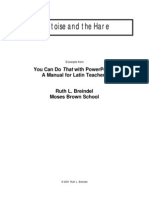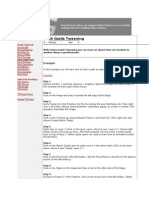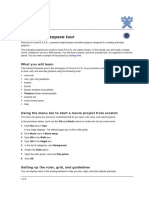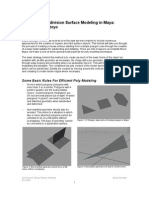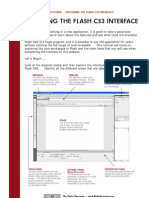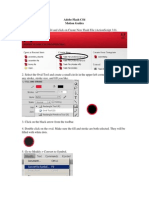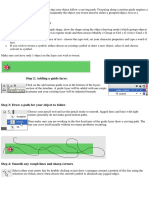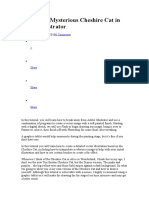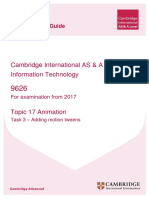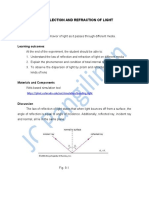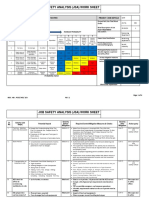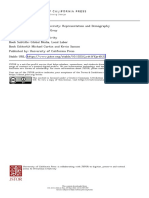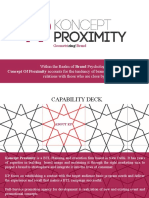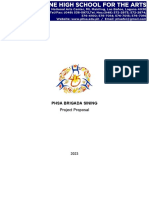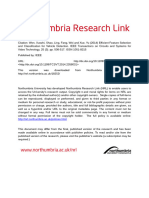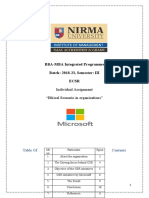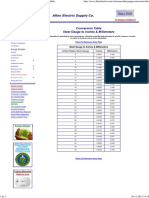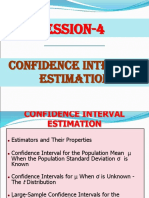Professional Documents
Culture Documents
Using Motion Guides in Flash Cs3 - The Ants Nest Tutorial
Using Motion Guides in Flash Cs3 - The Ants Nest Tutorial
Uploaded by
Rohmat AbdullahOriginal Title
Copyright
Available Formats
Share this document
Did you find this document useful?
Is this content inappropriate?
Report this DocumentCopyright:
Available Formats
Using Motion Guides in Flash Cs3 - The Ants Nest Tutorial
Using Motion Guides in Flash Cs3 - The Ants Nest Tutorial
Uploaded by
Rohmat AbdullahCopyright:
Available Formats
FLASH CLASSROOM TUTORIAL - USING MOTION GUIDES IN FLASH CS3
USING MOTION GUIDES IN FLASH CS3
- THE ANTS NEST TUTORIAL
A motion guide is a line you have drawn with the pencil tool on a guide layer.
You can attach your object or character to the line to make it follow that path.
This can save time, particularly when doing an animation sequence that involves
substantial movement.
In this tutorial, you will learn how to create a motion guide by designing your own
ants nest. You will create the different tunnels and then make a guide to show
your ant where to move within the nest.
1. Start by selecting a light brown colour for the background in the properties
section.
2. Rename Layer 1 with the name Background by double-clicking on the text
Layer 1 and typing in Background.
3. Using your rectangle tool, draw a large dark brown rectangle over the whole
stage area. To make the tunnels in your nest, set your eraser to the largest
size in the tool modifiers and rub out parts of the rectangle. This will create a
tunnel-like look similar to the image below.
The Flash Classroom www.flashclassroom.com
Tutorial by Kristine KopelkePage 1 of 4
FLASH CLASSROOM TUTORIAL - USING MOTION GUIDES IN FLASH CS3
4. Make a new layer on the timeline using the add layer button (
or by selecting Insert > Timeline > Layer.
Name the new layer ant.
5. On the ant layer draw an ant. You can do this
simply by drawing three overlapping circles and
adding small lines to make antennae and legs.
6. Select the ant and make it into a symbol in the
library by choosing Modify> Convert to Symbol.
7. Name the symbol ant and select the graphic option from the type
options. Select the centre square in the Registration option.
8.
Your ant is now ready to be given a guide. To create a guide layer, select
the ant layer on your timeline and then click on the following symbol to add
the guide layer.
This button will add a guide layer to the
layer you have selected on the
timeline.
9. Your timeline should look like this.
Note: Your guide will only work if
the guide layer is directly above the
layer containing the object using
the guide. For example, if you
dragged the ant layer below the
background layer, the guide
would not work.
The Flash Classroom www.flashclassroom.com
Tutorial by Kristine KopelkePage 2 of 4
FLASH CLASSROOM TUTORIAL - USING MOTION GUIDES IN FLASH CS3
10. Click on the first keyframe of the Guide: ant layer and ensure it is
highlighted as in the above picture.
Using the pencil tool, draw the path you would like your ant to follow
through the ant nest. An example is showed below.
The black line is the
guide for the ant to
follow. This line is
sometimes referred to
as the motion path.
10. It is now time to snap the ant to the guide.
these steps:
To do this, we need to follow
a)
Ensure that the magnet icon in the tools options is
pressed on.
b)
Select the ant on frame 1 of the ant layer. Position
your mouse on the centre of the ant where you will
see a crosshair. Move the ant using the crosshair
to the starting point of the guide.
c)
You will be able to tell your object has snapped to the guide, because
you will see an outline of a circle just behind the crosshair when
you attach it to the guide.
d)
You have just positioned the ant at the start
of the guide. It is now time to position the
ant at the end of the guide. To do this you
will need to Insert a Keyframe further
down the timeline.
I will position mine at frame 50 by clicking on this frame and selecting
Insert > Timeline > Keyframe (or F6). To be able to see the
background and guide at frame 50, I will need to add a keyframe at frame
50 to their layers too. At this point your timeline should look like this.
The Flash Classroom www.flashclassroom.com
Tutorial by Kristine KopelkePage 3 of 4
FLASH CLASSROOM TUTORIAL - USING MOTION GUIDES IN FLASH CS3
e)
f)
Click on frame 50 of the ant layer and drag the ant to the end of the
guide. Ensure the ant snaps to the guide by watching for the blue
circle.
You have now positioned the ant at the start and end of the guide.
To make him move along the line, we will need to add a motion
tween.
To do this we need to click
between the two keyframes on
the ant layer and select motion
from the tween dropdown menu.
Congratulations, your ant should now move along the pencil guide you
have drawn on the guide layer. If it is not doing this, delete the guide
layer and begin the process again.
The Flash Classroom www.flashclassroom.com
Tutorial by Kristine KopelkePage 4 of 4
You might also like
- Cambridge International AS & A Level Information Technology: Topic Support GuideDocument9 pagesCambridge International AS & A Level Information Technology: Topic Support Guideloiuse shepiralNo ratings yet
- Sketchup ModuleDocument31 pagesSketchup ModuleGin AngNo ratings yet
- After Effects 1 TutorialDocument12 pagesAfter Effects 1 TutoriallindakuttyNo ratings yet
- Digitally Collage A Camouflage Paper JacketDocument14 pagesDigitally Collage A Camouflage Paper JacketThameur Aissaoui100% (1)
- Zbrush 3 TutorialsDocument261 pagesZbrush 3 TutorialsKadriankNo ratings yet
- Advance TyreDocument22 pagesAdvance TyreAdhwareshBharadwajNo ratings yet
- C++ by ExampleDocument725 pagesC++ by Examplesree7krish100% (1)
- Scratch Games Programming for Kids & Students: A Step-by-Step Guide and Design Programs for Creating Thoughtful Animations, Puzzles, and Games with Scratch 3.0From EverandScratch Games Programming for Kids & Students: A Step-by-Step Guide and Design Programs for Creating Thoughtful Animations, Puzzles, and Games with Scratch 3.0No ratings yet
- Rhinoceros 3dDocument208 pagesRhinoceros 3dGotze Joseph BuchBerger100% (3)
- Tle - Animation: Quarter 3: Week 3 - 4Document12 pagesTle - Animation: Quarter 3: Week 3 - 4Erika C. Delos Santos100% (1)
- 1005 Procreate Actions AnimationDocument33 pages1005 Procreate Actions AnimationChaerul FajrinNo ratings yet
- Hand Reaming and BroachingDocument25 pagesHand Reaming and Broachingpradeep_i19No ratings yet
- A2 38+thermal+modellingDocument57 pagesA2 38+thermal+modellingblem_0075No ratings yet
- Documentation Structure ExampleDocument3 pagesDocumentation Structure Examplefnaik100% (2)
- Georgios K. Giannakis - Encyclopedia of Ancient Greek Language and Linguistics (EAGLL) - A-F. 1-Brill (2014)Document642 pagesGeorgios K. Giannakis - Encyclopedia of Ancient Greek Language and Linguistics (EAGLL) - A-F. 1-Brill (2014)JosephLadyNo ratings yet
- (Ebook PDF) - Graphic Design - Advanced Photoshop TechniquesDocument115 pages(Ebook PDF) - Graphic Design - Advanced Photoshop TechniquesLisaNo ratings yet
- Cambridge International AS & A Level Information Technology: Topic Support GuideDocument8 pagesCambridge International AS & A Level Information Technology: Topic Support Guideloiuse shepiralNo ratings yet
- Job Sheet2 - TRainDocument13 pagesJob Sheet2 - TRainRaf BelzNo ratings yet
- Train TutorialDocument18 pagesTrain TutorialRaf BelzNo ratings yet
- Lesson 2: Animation Basics: ObjectivesDocument8 pagesLesson 2: Animation Basics: ObjectivesAnonymous zrAfrkPOJ7No ratings yet
- Flash Assignment 1Document20 pagesFlash Assignment 1alNo ratings yet
- Animating A StickfigureDocument4 pagesAnimating A Stickfigureapi-281052494No ratings yet
- RV 01 PDFDocument9 pagesRV 01 PDFJhoan AmayaNo ratings yet
- Tortoise and The HareDocument16 pagesTortoise and The HarekniteshNo ratings yet
- TutorialDocument5 pagesTutorialatmbantNo ratings yet
- Flash Guide TweeningDocument3 pagesFlash Guide TweeningdarisbennisonNo ratings yet
- Corel R.A.V.EDocument9 pagesCorel R.A.V.EFabricio BogeaNo ratings yet
- Inkscape TutDocument15 pagesInkscape Tutandrein1No ratings yet
- Cat Face TraceDocument3 pagesCat Face TraceTG NORIANI TG A RAHMANNo ratings yet
- How To Make A Split-Flap Text Display in PhotoshopDocument18 pagesHow To Make A Split-Flap Text Display in PhotoshopRhezza RNo ratings yet
- Chess SetDocument24 pagesChess SetposhtaNo ratings yet
- Mouse Embryo ModelingDocument29 pagesMouse Embryo ModelingAlex TelagNo ratings yet
- Exploring The Flash Cs3 Interface: Let's Begin..Document5 pagesExploring The Flash Cs3 Interface: Let's Begin..PeaLing SohNo ratings yet
- Riccinumbers TheBeginnersGuideToMeshingDocument55 pagesRiccinumbers TheBeginnersGuideToMeshingDuc DuongNo ratings yet
- Flash Fundamentals Packet 1: Objectives. by The End of This Packet You Will Be Able ToDocument7 pagesFlash Fundamentals Packet 1: Objectives. by The End of This Packet You Will Be Able ToIndra ListiawanNo ratings yet
- OpenFX TutorialsDocument59 pagesOpenFX Tutorialsrmm99rmm99No ratings yet
- Step One: Setting Up The Document: Animated MasksDocument9 pagesStep One: Setting Up The Document: Animated Masksirish xNo ratings yet
- Delftship Tutorial - Using Background ImagesDocument14 pagesDelftship Tutorial - Using Background ImagesBSD141No ratings yet
- 10IAnimation BookletDocument37 pages10IAnimation BookletAlex ChenNo ratings yet
- Photoshop LuannelayersDocument9 pagesPhotoshop LuannelayersintandiahNo ratings yet
- BHS Inggris MMDocument9 pagesBHS Inggris MMDewi AnggraeniNo ratings yet
- The Point of These Exercises Is To Make You Familiar With All The BasicsDocument21 pagesThe Point of These Exercises Is To Make You Familiar With All The BasicsEmilija JovanovicNo ratings yet
- Motion Path TutorialDocument5 pagesMotion Path Tutorialapi-262193618No ratings yet
- Tweening Along A Path in FlashDocument3 pagesTweening Along A Path in FlashTECHNO PASSPORTNo ratings yet
- Flash Guide TweeningDocument2 pagesFlash Guide Tweeningdani_ruslanNo ratings yet
- DIGITAL MEDIA WORKSHOP-Flash AnimationDocument39 pagesDIGITAL MEDIA WORKSHOP-Flash AnimationRavi kumarNo ratings yet
- Space RocketDocument35 pagesSpace RocketAndre willianNo ratings yet
- Layer Basics-Table Tutorial: Part One: Basic LayersDocument7 pagesLayer Basics-Table Tutorial: Part One: Basic LayersdrgauravaroraNo ratings yet
- ps6 Cib Lesson3Document20 pagesps6 Cib Lesson3sfantu_29No ratings yet
- Flying Bat Animation: Guide 5Document4 pagesFlying Bat Animation: Guide 5luismasayaNo ratings yet
- 2021 12 03 V Computer 1Document2 pages2021 12 03 V Computer 1anrashid624No ratings yet
- Creating A Mysterious Cheshire Cat in Adobe Illustrator: Sharon Milne 0 CommentsDocument59 pagesCreating A Mysterious Cheshire Cat in Adobe Illustrator: Sharon Milne 0 CommentsVictor Hugo NaviaNo ratings yet
- Photoshop 2Document29 pagesPhotoshop 2t1029No ratings yet
- Cambridge International AS & A Level Information Technology: Topic Support GuideDocument5 pagesCambridge International AS & A Level Information Technology: Topic Support Guideloiuse shepiralNo ratings yet
- Jeffry D DjhjkjhkjhadasdDocument20 pagesJeffry D DjhjkjhkjhadasdJeffry Daud BarrungNo ratings yet
- String Art IinstructionsDocument2 pagesString Art Iinstructionsapi-240963149No ratings yet
- Flash Lesson Plan Cs5Document44 pagesFlash Lesson Plan Cs5Sesha Sai Kumar100% (2)
- CD Cover in Low PDFDocument26 pagesCD Cover in Low PDFkimberlyNo ratings yet
- Interface Introduction 1Document138 pagesInterface Introduction 1A Ropei RopeiNo ratings yet
- Lesson2 Learningto RunDocument6 pagesLesson2 Learningto Runapi-216647884No ratings yet
- The Timeline and KeyframesDocument15 pagesThe Timeline and Keyframes200307No ratings yet
- Expression Blend Manual 2Document120 pagesExpression Blend Manual 2macdonnelNo ratings yet
- Hindi PDF NewDocument18 pagesHindi PDF NewRumeysa NergizNo ratings yet
- PHY 122L Experiment 9Document8 pagesPHY 122L Experiment 9Che SkaNo ratings yet
- Search BatchIDs-23 08 2022 122919Document184 pagesSearch BatchIDs-23 08 2022 122919Bilal RehmanNo ratings yet
- Oil and Gas 4 PDF FreeDocument4 pagesOil and Gas 4 PDF FreeabdelhalimNo ratings yet
- Reinforced Concrete Design 9th Edition PDF - Google SearchDocument2 pagesReinforced Concrete Design 9th Edition PDF - Google Searchgodofredo dumaliNo ratings yet
- ACR Grade 2 ReadingDocument5 pagesACR Grade 2 ReadingMaria Luisa MartinNo ratings yet
- CMINDS AdmissionTest - SYLLABUS Apr22Document4 pagesCMINDS AdmissionTest - SYLLABUS Apr22Soham DattaNo ratings yet
- Vet Care ApplicationDocument5 pagesVet Care ApplicationIJRASETPublicationsNo ratings yet
- Herman Gray - Precarious Diversity: Representation and DemographyDocument14 pagesHerman Gray - Precarious Diversity: Representation and DemographyMelissa PhruksachartNo ratings yet
- UPSC Public Administration Previous Year Topic Wise Segregated OptionalDocument87 pagesUPSC Public Administration Previous Year Topic Wise Segregated OptionalengineernarayanNo ratings yet
- 1HP-Koncept Proximity-Credentials RevisedDocument17 pages1HP-Koncept Proximity-Credentials RevisedRugs ManNo ratings yet
- PHSA Brigada Sining Proposal To LBDocument10 pagesPHSA Brigada Sining Proposal To LBlaurenceNo ratings yet
- Efficient Feature Selection and Classification For Vehicle DetectionDocument11 pagesEfficient Feature Selection and Classification For Vehicle DetectionSalma SalmaNo ratings yet
- Teka2013 - Sinks and TapesDocument63 pagesTeka2013 - Sinks and Tapesignaciogarciasanz84No ratings yet
- How Indonesia Economics Works: Correlation Analysis of Macroeconomics in 2010 - 2019Document15 pagesHow Indonesia Economics Works: Correlation Analysis of Macroeconomics in 2010 - 2019Aprilia SiahaanNo ratings yet
- Daily Lesson Plan: 1. Understand and Respond To Oral Texts in A Variety of ContextsDocument5 pagesDaily Lesson Plan: 1. Understand and Respond To Oral Texts in A Variety of ContextsNora HazlinNo ratings yet
- BBA-MBA Integrated Programme Batch: 2018-23, Semester: III EcsrDocument10 pagesBBA-MBA Integrated Programme Batch: 2018-23, Semester: III EcsrTulsi GovaniNo ratings yet
- Parallel Sessions of 1st ICGBEC2016 - V6Document8 pagesParallel Sessions of 1st ICGBEC2016 - V6Shona TahseenNo ratings yet
- Mafec Delhi: (An Academy For Law Entrance Exam Preparation)Document1 pageMafec Delhi: (An Academy For Law Entrance Exam Preparation)ShakeelNo ratings yet
- Lecture 7 - Week 7Document44 pagesLecture 7 - Week 7Vishwa MoorthyNo ratings yet
- Steel Gauge To Inches & Millimeter Conversion Table PDFDocument2 pagesSteel Gauge To Inches & Millimeter Conversion Table PDFtarick223No ratings yet
- Lucas Graceful Labeling For Some GraphsDocument19 pagesLucas Graceful Labeling For Some GraphsDon HassNo ratings yet
- Credit Session 4 (ESTIMATES)Document23 pagesCredit Session 4 (ESTIMATES)Amey KashyapNo ratings yet
- Test Management: Florin-Alin DIMA Florin-Alin DIMADocument15 pagesTest Management: Florin-Alin DIMA Florin-Alin DIMAGeorge ErofeiNo ratings yet