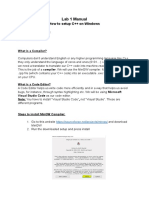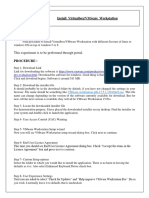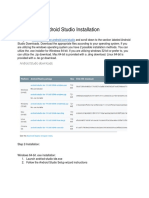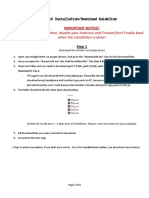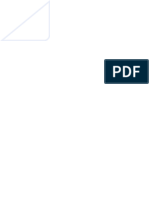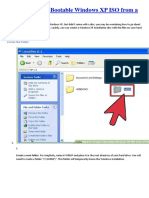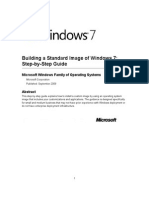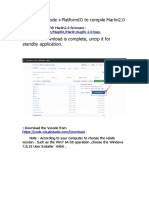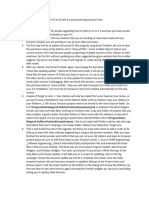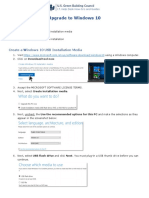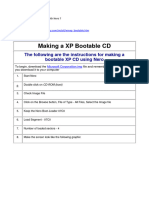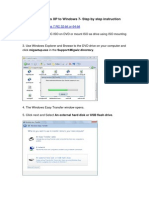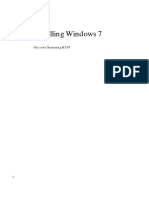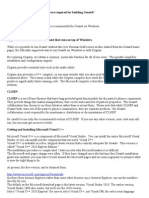Professional Documents
Culture Documents
Installing MinGW
Uploaded by
hullienisOriginal Description:
Copyright
Available Formats
Share this document
Did you find this document useful?
Is this content inappropriate?
Report this DocumentCopyright:
Available Formats
Installing MinGW
Uploaded by
hullienisCopyright:
Available Formats
Installing MinGW
1. Go to the Course Content section and download the item 1.3 Windows software (ZIP).
2. Open the zip file you downloaded in step 1 and run the MinGW-5.0.0.exe installer from the
Windows folder.
3. You may receive a notification that a new version of MinGWUpdater is available. Click No.
4. When the installer begins, click next then accept the license agreement.
5. When prompted to choose a mirror, select something closer than the Japan default. Mirror 13
Minneapolis, MN works pretty well. Make sure “Download as needed and install” is selected,
then press Next.
6. Select the Current package, then press Next.
7. When prompted to choose components, make sure MinGW base tools and g77 compiler are
selected and press Next.
8. Accept the default destination folder C:\MinGW and press Next. (note: students have
experienced difficulties using a folder other than the default).
9. Begin the installation.
Workaround for Windows Vista
If you are running Windows XP, both the Fortran and C compilers will be properly installed and
configured after following the above instructions. If you’re running Windows Vista, MinGW requires a
small workaround to function correctly. Follow these steps:
1. Click the Start button then click Computer. Open your C: drive and navigate to the folder:
C:\MinGW\libexec\gcc\mingw32\3.4.5.
2. We need three files from this folder, cc1.exe, collect2.exe, and f771.exe. Select them all, right-
click, and click Copy.
3. Now navigate to the C:\MinGW\bin folder.
4. Right-click and click paste.
Installing SciTE
Now your compilers should be ready to go! If you’d like to use SciTE as your text editor, follow these
instructions:
1. In the zip file you downloaded from Webct, open the Windows folder, and copy the scite folder
anywhere on your computer (I recommend C:\Program Files\SciTE).
2. Make a convenient shortcut to C:\Program Files\SciTE\scite.exe on your desktop and start
coding! Everything should be pre-configured
You might also like
- VSCode SetupDocument23 pagesVSCode SetupAli RehmanNo ratings yet
- MATLAB 2012b Install StandAlone WinDocument9 pagesMATLAB 2012b Install StandAlone WinPushan Kumar DattaNo ratings yet
- Directions To Download An1d Install MODTAG SoftwareDocument3 pagesDirections To Download An1d Install MODTAG SoftwareGerman Cruz RNo ratings yet
- Guide For Making Justin Bieber SingDocument29 pagesGuide For Making Justin Bieber Singd410053No ratings yet
- Cloud Computing Lab ManualDocument79 pagesCloud Computing Lab Manualsasirekhar.aidsNo ratings yet
- Step by Step Guide To Install Intellij IdeaDocument3 pagesStep by Step Guide To Install Intellij Ideathienlong1707No ratings yet
- CC Lab-PrintDocument80 pagesCC Lab-Printsteffinamorin LNo ratings yet
- Create Exe of Java ProjectDocument12 pagesCreate Exe of Java Projectdewang goelNo ratings yet
- Process of Android Studio InstallDocument11 pagesProcess of Android Studio Installapi-502525917No ratings yet
- xTS4 Installation GuidanceDocument6 pagesxTS4 Installation GuidanceGaman GomututNo ratings yet
- Information Sheet 1.2-1 PDFDocument6 pagesInformation Sheet 1.2-1 PDFNeri ErinNo ratings yet
- MPDR Installer Manual PDFDocument4 pagesMPDR Installer Manual PDFFidel MachadoNo ratings yet
- Upgrading From Windows XP To Windows 7: in This TutorialDocument12 pagesUpgrading From Windows XP To Windows 7: in This TutorialCer Luigi Dela CruzNo ratings yet
- How To Write Assembly Programs in Keil: Sepehr NaimiDocument11 pagesHow To Write Assembly Programs in Keil: Sepehr Naimiraghavendran_beeeeNo ratings yet
- Instructions For Downloading and Installing Software For STM32Document5 pagesInstructions For Downloading and Installing Software For STM32Sri Harsha TNo ratings yet
- Instructions For Downloading and Installing Software For STM32Document5 pagesInstructions For Downloading and Installing Software For STM32Gaurvi AroraNo ratings yet
- Installation of Java Compiler and Eclipse Ide: Figure C1.1Document8 pagesInstallation of Java Compiler and Eclipse Ide: Figure C1.1Justin Paul BadilloNo ratings yet
- Installation Instructions On Mac With Latest Updated Installer FinalDocument9 pagesInstallation Instructions On Mac With Latest Updated Installer Finalnicoletta BeltramelliNo ratings yet
- OS LabDocument130 pagesOS LabSourav BadhanNo ratings yet
- How To Create A Windows XP Boot CD Including Mcafee Command Line ScannerDocument3 pagesHow To Create A Windows XP Boot CD Including Mcafee Command Line ScannerSudheesh PuthusseryNo ratings yet
- Computer Systems Servicing: 3 Quarter Week 1Document7 pagesComputer Systems Servicing: 3 Quarter Week 1Romnick PortillanoNo ratings yet
- Firecad Design Software Installation GuideDocument7 pagesFirecad Design Software Installation GuideAbbas AmirifardNo ratings yet
- Building A Standard Image of Windows 7 Step-By-Step GuideDocument14 pagesBuilding A Standard Image of Windows 7 Step-By-Step GuideFernando GuarinoNo ratings yet
- 06 DownloadingEclipseDocument4 pages06 DownloadingEclipsenegisbabiNo ratings yet
- NX6 (Unigraphics) Student Install Instructions: This Software Will Not Work Unless You Are On Campus or Using The VPNDocument6 pagesNX6 (Unigraphics) Student Install Instructions: This Software Will Not Work Unless You Are On Campus or Using The VPNRajaganesh BalaNo ratings yet
- Hardware and Software InstallationDocument7 pagesHardware and Software Installationkevinkingili450No ratings yet
- Readme PDFDocument1 pageReadme PDFK KNo ratings yet
- Assignment 2: University of The South PacificDocument7 pagesAssignment 2: University of The South PacificshaniaNo ratings yet
- Experiment No.: 1 Aim: Procedure:: A) Steps To Install Eclipse: - 1. Download The Eclipse InstallerDocument5 pagesExperiment No.: 1 Aim: Procedure:: A) Steps To Install Eclipse: - 1. Download The Eclipse Installertushar umraoNo ratings yet
- How To Create A Bootable Windows XP ISO From A FolderDocument13 pagesHow To Create A Bootable Windows XP ISO From A FolderVaso JaricNo ratings yet
- Building A Standard Image of Windows 7 Step-By-Step GuideDocument14 pagesBuilding A Standard Image of Windows 7 Step-By-Step GuidedanutzitNo ratings yet
- Cara Instal MeegoDocument4 pagesCara Instal MeegoZulmi KurniawanNo ratings yet
- Module 1 - Installing NetBeans Ans Codename One On A PCDocument1 pageModule 1 - Installing NetBeans Ans Codename One On A PCDeshna ShahNo ratings yet
- Cloud Computing Lab Manual-NewDocument150 pagesCloud Computing Lab Manual-NewAlka SinghNo ratings yet
- Installing ESYS PDFDocument14 pagesInstalling ESYS PDFmunkarobertNo ratings yet
- MarlinV2.0 SKRV1.1 InstructionDocument12 pagesMarlinV2.0 SKRV1.1 InstructionGiovanny HuertasNo ratings yet
- How To Install Windows 7 On Toughbook CF-18 Mk2 With Touchscreen or Digitizer, With Drivers v3Document10 pagesHow To Install Windows 7 On Toughbook CF-18 Mk2 With Touchscreen or Digitizer, With Drivers v3ramaseanNo ratings yet
- Linux VMDocument25 pagesLinux VMmaxbyzNo ratings yet
- ECNet 4.9 Update InstructionsDocument1 pageECNet 4.9 Update InstructionsYanal KazanNo ratings yet
- Manual Instalation EnglishDocument3 pagesManual Instalation EnglishUSUARIOS CorrexNo ratings yet
- Informatica Client Install 8.6.1Document16 pagesInformatica Client Install 8.6.1Siraj ShaikNo ratings yet
- Installation InstructionsDocument20 pagesInstallation InstructionsjhonNo ratings yet
- The Following Are The Instructions For Making A Bootable XP CD Using NeroDocument4 pagesThe Following Are The Instructions For Making A Bootable XP CD Using NeroStiady CakNo ratings yet
- Upgrade To Windows 10 PDFDocument5 pagesUpgrade To Windows 10 PDFStavros86No ratings yet
- Lab 1: Installing The Fedora OS On A Virtual Machine: Learning OutcomeDocument40 pagesLab 1: Installing The Fedora OS On A Virtual Machine: Learning OutcomeHoàng VõNo ratings yet
- LaTeXInstall F09 PDFDocument9 pagesLaTeXInstall F09 PDFSaad RashidNo ratings yet
- YMDK96Document3 pagesYMDK96Juan Pablo de MiguelNo ratings yet
- How To Flash A Nexus 5 (Or 4) With A Factory ImageDocument7 pagesHow To Flash A Nexus 5 (Or 4) With A Factory Imagedniestre@yahoo.com.brNo ratings yet
- Win IsuuesDocument24 pagesWin IsuuesTarun YadavNo ratings yet
- How To Make Bootable CD With Nero 7Document4 pagesHow To Make Bootable CD With Nero 7Елит сервизNo ratings yet
- Apex Easy Compliance Software HelpDocument36 pagesApex Easy Compliance Software HelpMichael CNo ratings yet
- Upgrade Windows XP To Windows 7-Step by Step Instruction: Download Windows 7 RC 32-Bit or 64-BitDocument5 pagesUpgrade Windows XP To Windows 7-Step by Step Instruction: Download Windows 7 RC 32-Bit or 64-BitHemanta KarNo ratings yet
- Installing Windows 7. On Your Samsung R519Document16 pagesInstalling Windows 7. On Your Samsung R519ADDA ADDANo ratings yet
- OS Practical FileDocument47 pagesOS Practical FileDevil IVORNo ratings yet
- InstallDocument5 pagesInstallLuis CabreraNo ratings yet
- What Are The Three Pieces of Software Required For Building Geant4Document17 pagesWhat Are The Three Pieces of Software Required For Building Geant4mihai_daniel1986No ratings yet
- Make Your PC Stable and Fast: What Microsoft Forgot to Tell YouFrom EverandMake Your PC Stable and Fast: What Microsoft Forgot to Tell YouRating: 4 out of 5 stars4/5 (1)
- MCTS 70-680 Exam Questions: Microsoft Windows 7, ConfiguringFrom EverandMCTS 70-680 Exam Questions: Microsoft Windows 7, ConfiguringRating: 3.5 out of 5 stars3.5/5 (2)
- The Freedom to Share Your Story: Learn to Use Free Tools and Services to Empower Yourself, and Embark on the Writing Journey of Your DreamsFrom EverandThe Freedom to Share Your Story: Learn to Use Free Tools and Services to Empower Yourself, and Embark on the Writing Journey of Your DreamsNo ratings yet