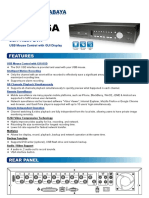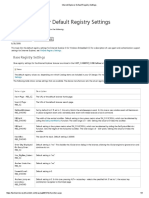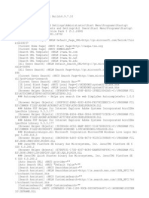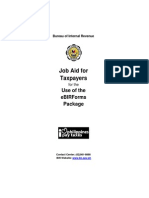Professional Documents
Culture Documents
Administering Cisco ISE: Logging in
Administering Cisco ISE: Logging in
Uploaded by
felixyaviveOriginal Title
Copyright
Available Formats
Share this document
Did you find this document useful?
Is this content inappropriate?
Report this DocumentCopyright:
Available Formats
Administering Cisco ISE: Logging in
Administering Cisco ISE: Logging in
Uploaded by
felixyaviveCopyright:
Available Formats
CH A P T E R
Administering Cisco ISE
This chapter describes the administrative activities for the Cisco Identity Services Engine (Cisco ISE)
and how to perform them. The following topics are covered:
Logging In, page 8-1
Enabling FIPS Mode in Cisco ISE, page 8-3
Configuring Cisco ISE for Administrator CAC Authentication, page 8-4
Specifying Proxy Settings in Cisco ISE, page 8-17
System Time and NTP Server Settings, page 8-18
Configuring E-mail Settings, page 8-20
Configuring System Alarm Settings, page 8-21
Configuring Alarm Syslog Targets, page 8-22
Managing Software Patches, page 8-24
Logging In
The Cisco ISE user interface is supported on the following HTTPS-enabled following browsers:
Note
Mozilla Firefox version 3.6
Mozilla Firefox version 9
Microsoft Internet Explorer version 8
Microsoft Internet Explorer version 9 (in Internet Explorer version 8 compatibility mode).
The Cisco ISE user interface is not supported on Internet Explorer Version 8 running in Internet Explorer
7 compatibility mode. For a collection of known issues regarding Microsoft Internet Explorer version 8,
see the Known Issues section of the Release Notes for Cisco Identity Services Engine, Release 1.1.x.
After you have installed Cisco ISE as described in the Cisco Identity Services Engine Hardware
Installation Guide, Release 1.1.x, you can log into Cisco ISE.
Cisco Identity Services Engine User Guide, Release 1.1.x
OL-26134-01
8-1
Chapter 8
Administering Cisco ISE
Logging In
To log into the Cisco ISE GUI, complete the following steps:
Step 1
Enter the Cisco ISE URL in the address bar of your browser (for example, https://<ise hostname or ip
address>/admin/).
The Cisco ISE login page appears.
Step 2
Enter the Username and Password which you would have configured during initial Cisco ISE Setup.
The password is case-sensitive.
If you have to reset Administrator password, refer to the Performing Post-Installation Tasks chapter
of the Cisco Identity Services Engine Hardware Installation Guide, Release 1.1.x.
Step 3
Click Login or press Enter.
You can now access the menus in the Cisco ISE user interface.
During the initial setup, if you do not enable SSH then you will not be able to access the ISE admin
console via SSH. To enable SSH, enter the service sshd enable command in the global configuration
mode, by accessing the Cisco ISE CLI. You can disable SSH by using the no service sshd command
in the global configuration mode.
Note
Any time your login is unsuccessful, click the Problem logging in? link in the Login page and follow
the instructions in Step 2.
Tip
The minimum required screen resolution to view the Cisco ISE GUI and for a better user experience is
1280X800 pixels.
Related Topic
Administrator Lockout Following Failed Login Attempts, page 8-2
Administrator Lockout Following Failed Login Attempts
If you enter an incorrect password for your specified administrator user ID enough times, the Cisco ISE
user interface locks you out of the system, adds a log entry in the Operations > Reports > Catalog >
Server Instance > Server Administrator Logins report, and suspends the credentials for that administrator
ID until you have an opportunity to reset the password that is associated with that administrator ID, as
described in the Performing Post-Installation Tasks chapter of the Cisco Identity Services Engine
Hardware Installation Guide, Release 1.1.x. The number of failed attempts that is required to disable the
administrator account is configurable according to the guidelines that are described in Configuring a
Password Policy for Administrator Accounts, page 4-63. After an administrator user account gets locked
out, an e-mail is sent to the associated administrator user.
Disabled System administrators' status can be enabled by any Super Admin including AD users.
Cisco Identity Services Engine User Guide, Release 1.1.x
8-2
OL-26134-01
Chapter 8
Administering Cisco ISE
Enabling FIPS Mode in Cisco ISE
Enabling FIPS Mode in Cisco ISE
Cisco ISE supports Federal Information Processing Standard (FIPS) 140-2 compliance. FIPS 140-2 is a
United States government computer security standard that is used to accredit cryptographic modules.
Cisco ISE uses an embedded FIPS 140-2 implementation using validated C3M and Cisco ACS NSS
modules, per FIPS 140-2 Implementation Guidance section G.5 guidelines.
In addition, the FIPS standard places limitations on the use of certain algorithms. In order to enforce this
standard, you must enable FIPS operation in Cisco ISE. Cisco ISE enables FIPS 140-2 compliance via
RADIUS Shared Secret and Key Management measures. While in FIPS mode, any attempt to perform
functions using a non-FIPS compliant algorithm fails, and, as such, certain authentication functionality
is disabled. For more details, including protocol support, see the Support for FIPS 140-2
Implementation section on page 1-3 and Support Common Access Card Functions section on
page 1-4 section in Chapter 1, Overview of Cisco ISE.
When FIPS mode is enabled, The Cisco ISE administrator interface displays a FIPS mode icon in the
upper right portion of the page, immediately to the left of the node name.
Note
Cisco recommends that you not enable FIPS mode before completing any database migration process.
Note
Turning on FIPS mode also automatically disables PAP and CHAP protocols, which the Guest login
function of Cisco ISE requires. For information on addressing this issue with Layer-3 Guest login
implementation, see Chapter 21, User Access Management.
To enable FIPS 140-2 compliant operations on Cisco ISE, complete the following steps:
Step 1
Choose Administration > System > Settings > FIPS Mode.
Figure 8-1
Administration > System > Settings > FIPS Mode
Cisco Identity Services Engine User Guide, Release 1.1.x
OL-26134-01
8-3
Chapter 8
Administering Cisco ISE
Configuring Cisco ISE for Administrator CAC Authentication
Note
If Cisco ISE detects at least one protocol or certificate that is not supported by the FIPS 140-2
level 1 standard, Cisco ISE displays a warning with the names of the protocols and FIPS mode
is not enabled until those protocols have been addressed appropriately.
Step 2
Choose the Enabled option from the FIPS Mode drop-down list.
Step 3
Click Save. Cisco ISE automatically prompts you to restart your machine.
Once you have enabled FIPS mode, you must also reboot all other nodes in the deployment. To minimize
disruption to your network, Cisco ISE automatically performs a rolling restart by first, restarting the
primary Administration ISE node, and then restarting each secondary node, one node at a time.
To fully enable FIPS 140-2 compliance once you have turned on this setting, be sure to also configure
the FIPS-specific functions that are included under Next Steps below and then reboot all Cisco ISE
nodes in your deployment.
Next Steps
Once you have enabled FIPS mode, Cisco recommends that you also enable and configure the following
FIPS 140-2 compliant functions:
Adding and Editing Devices, page 6-3
Generating a Self-Signed Certificate, page 13-7
Generating a Certificate Signing Request, page 13-8
Creating RADIUS Servers, page 16-23
In addition, you may wish to enable administrator account authorization using a Common Access Card
(CAC) function according to the guidelines in Configuring Cisco ISE for Administrator CAC
Authentication, page 8-4. Although using CAC functions for authorization is not strictly a FIPS 140-2
requirement, it is a well-known secure access measure that is used in a number of environments to bolster
FIPS 140-2 compliance.
Cisco NAC Agent Requirements when FIPS Mode is Enabled
The Cisco NAC Agent always looks for the Windows Internet Explorer TLS 1.0 settings to discover the
Cisco ISE network. (These TLS 1.0 settings should be enabled in Internet Explorer.) Therefore, client
machines must have Windows Internet Explorer version 7, 8, or 9 installed with TLS1.0 enabled to allow
for Cisco ISE posture assessment functions to operate on client machines accessing the network. The
Cisco NAC Agent can automatically enable the TLS 1.0 setting in Windows Internet Explorer if FIPS
mode has been enabled in Cisco ISE.
Configuring Cisco ISE for Administrator CAC Authentication
Cisco ISE supports U.S. government users who authenticate themselves using Common Access Card
(CAC) authentication devices. A CAC is an identification badge with an electronic chip containing a set
of X.509 client certificates that identify a particular employee of, for example, the U.S Department of
Defense (DoD). Access via the CAC requires a card reader into which the user inserts the card and enters
a PIN. The certificates from the card are then transferred into the Windows certificate store, where they
are available to applications such as the local browser running Cisco ISE.
Cisco Identity Services Engine User Guide, Release 1.1.x
8-4
OL-26134-01
Chapter 8
Administering Cisco ISE
Configuring Cisco ISE for Administrator CAC Authentication
The administrator user interface can be configured so that administrators can only authenticate
themselves by using a client certificate (credentials-based authenticationsuch as a user ID and
passwordis not required or even permitted). In this setup, an administrator inserts the CAC card, enters
the correct PIN, then enters the Cisco ISE administrator user interface URL into the browser address
field. The browser forwards the certificate to Cisco ISE, and Cisco ISE authenticates and authorizes the
administrator, based on the contents of the certificate. If this process is successful, the user is presented
with the Cisco ISE Monitoring and Troubleshooting home page, and is given the appropriate RBAC
permissions.
The following sections describe how to set up Cisco ISE to allow certificate-based administrator
authentication using a CAC device:
Note
Preliminary Setup Done by Cisco ISE Administrator, page 8-5
Step 1: Enable FIPS Mode, page 8-6
Step 2: Configure Active Directory, page 8-6
Step 3: Create Certificate Authentication Profile, page 8-9
Step 4: Import CA Certificates into Cisco ISE Certificate Trust Store, page 8-9
Step 5: Configure CA Certificates for Revocation Status Check, page 8-10
Step 6: Enable Client Certificate-Based Authentication, page 8-12
Step 7: Configure Admin Group to AD Group Mapping, page 8-13
Step 8: Configure Admin Authorization Policy, page 8-16
Windows Internet Explorer version 8 and 9 users running the Windows 7 operating system must install
the ActiveIdentity ActivClient version 6.2.0.133 third-party middleware software product for
Cisco ISE to interoperate with CAC. For more information on ActiveIdentity security client products,
please refer to http://www.actividentity.com/products/securityclients/ActivClient/.
Preliminary Setup Done by Cisco ISE Administrator
Before beginning configuration, ensure that the following is done:
The DNS server setting in Cisco ISE is set correctly for Active Directory.
Active Directory user and user group membership has been defined for each administrator
certificate.
To ensure that Cisco ISE can authenticate and authorize an administrator based on the CAC-based client
certificate that is submitted from the browser, be sure that you have configured the following:
The external identity source (Active Directory in the following example)
The user groups in Active Directory to which the administrator belongs
How to find the user's identity in the certificate
Active Directory user groups to Cisco ISE RBAC permissions mapping
The Certificate Authority (trust) certificates that sign the client certificates
A method to determine if a client certificate has been revoked by the CA
Cisco Identity Services Engine User Guide, Release 1.1.x
OL-26134-01
8-5
Chapter 8
Administering Cisco ISE
Configuring Cisco ISE for Administrator CAC Authentication
Step 1: Enable FIPS Mode
Note
This step is optional in CAC configuration. FIPS mode is not required for certificate-based
authentication, but the two security measures often go hand-in-hand. If you do plan to deploy Cisco ISE
in a FIPS 140-2 compliant deployment and to use CAC certificate-based authorization as well, be sure
to turn FIPS mode on and specify the appropriate private keys and encryption/decryption settings first.
To enable FIPS 140-2 compliant mode on Cisco ISE, see the guidelines and subsequent setup steps as
described in Enabling FIPS Mode in Cisco ISE, page 8-3.
Tip
You will be prompted to restart all Cisco ISE nodes in your deployment when enabling FIPS mode.
Step 2: Configure Active Directory
Active Directory is used to authenticate and authorize administrators using CAC cards. See Microsoft
Active Directory, page 5-4.
To configure Cisco ISE to use Active Directory in this example, complete the following steps:
Step 1
Navigate to Administration > Identity Management > External Identity Sources > Active Directory.
Step 2
Enter the Active Directory Domain Name and an Identity Store Name, then click Save Configuration.
Figure 8-2
Step 3
Using Active Directory for CAC
Click Save Configuration.
Cisco Identity Services Engine User Guide, Release 1.1.x
8-6
OL-26134-01
Chapter 8
Administering Cisco ISE
Configuring Cisco ISE for Administrator CAC Authentication
Step 4
Join your Cisco ISE deployment nodes to Active Directory.
Figure 8-3
Step 5
Join Cisco ISE to Active Directory for CAC
You will want to eventually map Administrator Groups to AD Groups; therefore, you need to import
some AD Groups to which your administrator belongs. Click the Groups tab, click Add, and choose the
Select Groups From Directory drop-down option.
Figure 8-4
Select Groups from Directory for CAC
Cisco Identity Services Engine User Guide, Release 1.1.x
OL-26134-01
8-7
Chapter 8
Administering Cisco ISE
Configuring Cisco ISE for Administrator CAC Authentication
Step 6
In the resulting pop-up dialog, select one or more directory groups. In this example, two Cisco ISE
administrator groups are defined in AD.
Figure 8-5
Step 7
Select Directory Groups for CAC
After selecting the groups, be sure to press the Save Configuration button again. Otherwise, your group
selections will not be saved.
Figure 8-6
Save CAC Configuration
Cisco Identity Services Engine User Guide, Release 1.1.x
8-8
OL-26134-01
Chapter 8
Administering Cisco ISE
Configuring Cisco ISE for Administrator CAC Authentication
Step 3: Create Certificate Authentication Profile
The Certificate Authentication Profile tells Cisco ISE where to find the user's identity in the client
certificate. See Adding or Editing a Certificate Authentication Profile, page 5-2.
To create the authentication profile in this example, complete the following steps:
Step 1
Navigate to Administration > Identity Management > External Identity Sources > Certificate
Authentication Profile.
Step 2
Click Add to bring up the profile configuration pane.
Figure 8-7
Create Authentication Profile for CAC
Step 3
Enter the profile name and an optional description.
Step 4
Be sure to select the attribute in the certificate that contains the administrator user name in the Principal
Name X.509 Attribute field. (For CAC cards, the Signature Certificate on the card is normally used to
look up the user in Active Directory. The Principal Name is found in this certificate in the Subject
Alternative Name extension, specifically in a field in that extension that is called Other Name. So the
attribute selection here should be Subject Alternative Name - Other Name.)
Step 5
If the AD record for the user contains the user's certificate, and you want to compare the certificate that
is received from the browser against the certificate in AD, check the Binary Certificate Comparison
check box, and select the Active Directory instance name (which was specified this earlier in Step 2:
Configure Active Directory, page 8-6).
Step 4: Import CA Certificates into Cisco ISE Certificate Trust Store
The Cisco ISE application server will not accept a client certificate unless the CA certificates in the
client certificates trust chain are placed in the Cisco ISE trust store. This means you will need to import
the appropriate CA certificate into the Cisco ISE trust store. See Importing Root and CA Certificates into
the CTL of the Primary Node, page 13-23.
Cisco Identity Services Engine User Guide, Release 1.1.x
OL-26134-01
8-9
Chapter 8
Administering Cisco ISE
Configuring Cisco ISE for Administrator CAC Authentication
Step 1
Navigate to Administration > System > Certificates > CA Certificates.
Step 2
On the list page, click Add.
Step 3
Select the file containing the CA certificates you want to import, and check the Trust for client
authentication check box.
Figure 8-8
Step 4
Tip
Specify CA Certificates for CAC
Click Submit.
Cisco recommends that you import the CA certificates that are needed to trust client certificates before
you enable client certificate-based authentication. Importing CA certificates after enabling client
certificate-based authentication requires an application server restart on all Cisco ISE nodes in your
deployment.
If you must import a CA certificate after enabling client certificate-based authentication, you have the
option to defer the restart. This is convenient if you are going to import multiple CA certificates, and you
wish to avoid having to restart each time. If you defer the restart, a Deferred Restart notification appears
on the Notifications tab, which is accessible at the bottom right portion of the page. You must access this
tab and enable the restart for your CA certificate changes to take effect.
Step 5: Configure CA Certificates for Revocation Status Check
A certificate authority may revoke or declare a certificate unusable prior to its expiration date. You can
use Cisco ISE to query the certificate authority to verify the revocation status of a certificate via the
Online Certificate Status Protocol (OCSP) server or the Certificate Revocation Lists (CRLs). You can
perform this check when a client certificate is authenticated. See OCSP Services, page 13-27 and Editing
a Certificate Authority Certificate, page 13-19.
Step 1
If you are going to use OCSP, first navigate to Administration > System > Certificates > OCSP
Services. Otherwise, skip to Step 3.
Step 2
Enter a name for the OCSP server, an optional description, and the URL of the server.
Cisco Identity Services Engine User Guide, Release 1.1.x
8-10
OL-26134-01
Chapter 8
Administering Cisco ISE
Configuring Cisco ISE for Administrator CAC Authentication
Figure 8-9
Specify CA Certificates for Revocation Using OCSP
Step 3
Navigate to Administration > System > Certificates > CA Certificates.
Step 4
For each CA certificate that can sign a client certificate, you must specify how to do the revocation status
check for that CA. Select a CA certificate from the list and click Edit.
Cisco Identity Services Engine User Guide, Release 1.1.x
OL-26134-01
8-11
Chapter 8
Administering Cisco ISE
Configuring Cisco ISE for Administrator CAC Authentication
Step 5
On the edit page that appears, you can select OCSP or the CRL validation. If you select OCSP, you must
select an OCSP service to use for that CA. If you select CRL, you must specify the CRL Distribution
URL and other applicable configuration parameters.
Figure 8-10
Step 6
Specify CA Certificates for Revocation Using CRL
Click Save.
Step 6: Enable Client Certificate-Based Authentication
Switch from the default password-based authentication to certificate-based authentication.
The method you use to authenticate the administrator certificate is specified by a Certificate
Authentication Profile. User authorization is done through an external identity store, which in this case
is Active Directory. Note that the Principal Name attribute from the Certificate Authentication Profile is
used to look up the user in Active Directory. See Configuring the Simple Authentication Policy,
page 16-27.
Note
When a FIPS-enabled Cisco ISE server authenticates a client machine that uses a certificate with key
strength of 1024 bits, the authentication passes because the key size of the client certificate is outside
the boundary of FIPS. This behavior is FIPS compliant.
Cisco Identity Services Engine User Guide, Release 1.1.x
8-12
OL-26134-01
Chapter 8
Administering Cisco ISE
Configuring Cisco ISE for Administrator CAC Authentication
To enable client certificate-based authentication in this example, complete the following steps:
Step 1
Navigate to Administration > System > Admin Access > Authentication.
Step 2
On the Authentication Method tab, select the Client Certificate Based option.
Step 3
Select the Certificate Authentication Profile that you created earlier. For Identity Source, select the
Active Directory instance name.
Figure 8-11
Note
Enable Certificate-Based Authentication for CAC
You will be prompted to restart the application server on all Cisco ISE nodes in your deployment, when
enabling client certificate-based authentication.
Step 7: Configure Admin Group to AD Group Mapping
Define one or more Cisco ISE Admin Groups, and map each one to Active Directory groups. This allows
user authorization to determine the RBAC permissions for the administrator, based on group
membership in Active Directory. See Managing Admin Access (RBAC) Policies, page 4-50.
Note
Step 1
You cannot map predefined Admin Groups to AD groups; you must create new Admin Groups, and you
must do this step after you have enabled client certificated-based authentication (Step 6: Enable Client
Certificate-Based Authentication, page 8-12). Otherwise, you will not see any available AD Groups to
which you can map.
Navigate to Administration > System > Admin Access > Administrators > Admin Groups.
Cisco Identity Services Engine User Guide, Release 1.1.x
OL-26134-01
8-13
Chapter 8
Administering Cisco ISE
Configuring Cisco ISE for Administrator CAC Authentication
Step 2
Click Add in the table header to bring up the new Admin Group configuration pane.
Figure 8-12
Configure Admin Group to AD Group Mapping for CAC
Step 3
Enter a name and optional description for the new Admin Group.
Step 4
For the group Type, select External. The instance name for Active Directory appears.
Step 5
Under External Groups, where it says Select an item, click the down arrow to display a list of the AD
Groups that you imported when setting up Active Directory.
Step 6
Select the AD Group to which you want this Admin Group to map. If you require a one-to-many
mapping, click the + (plus) icon and select another AD Group.
Cisco Identity Services Engine User Guide, Release 1.1.x
8-14
OL-26134-01
Chapter 8
Administering Cisco ISE
Configuring Cisco ISE for Administrator CAC Authentication
Figure 8-13
Configure Additional Admin Group to AD Group Mapping for CAC
In this example, you have created an Admin Group called External System Admin and mapped it to an
AD Group called ISESystemAdmin.
Step 7
Click Submit to save the new Admin Group.
To further illustrate the different RBAC permissions that you can assign to Admin Groups, you have
created a second group called External Identity Admin, which is mapped to the AD Group
ISEIdentityAdmin.
Figure 8-14
Display New Admin Group for CAC
Cisco Identity Services Engine User Guide, Release 1.1.x
OL-26134-01
8-15
Chapter 8
Administering Cisco ISE
Configuring Cisco ISE for Administrator CAC Authentication
Step 8: Configure Admin Authorization Policy
Assign RBAC permissions to each of the Admin Groups created in Step 7: Configure Admin Group to
AD Group Mapping, page 8-13. See Configuring Authorization Policies, page 17-14.
Step 1
Navigate to Administration > System > Admin Access > Authorization > Policy.
This page shows the RBAC polices that are in effect for administrative access. You can add a new by
clicking the Actions drop-down list on the right and selecting Insert new policy below.
Figure 8-15
Insert New Admin Policy for CAC
Step 2
Create a new policy called External Identity Admin Policy, which specifies the new External Identity
Admin group and assigns it Identity Admin Menu Access permissions.
Figure 8-16
Specify the New Admin Policy Attributes for CAC
Cisco Identity Services Engine User Guide, Release 1.1.x
8-16
OL-26134-01
Chapter 8
Administering Cisco ISE
Specifying Proxy Settings in Cisco ISE
Step 3
Create another policy for your other new Admin Group, External System Admin.
Figure 8-17
Step 4
Create Additional Admin Policy for CAC
Click Save after adding the policies.
Specifying Proxy Settings in Cisco ISE
If your existing network topology requires you to use a proxy for Cisco ISE, to access external resources
(like www.perfigo.com, the remote download site where you can find client provisioning and
posture-related resources), you can use the Cisco ISE user interface to specify proxy properties.
You must allow www.perfigo.com in the proxy server, in case you have proxy enabled network so that
you can download posture updates and client provisioning agents.
To specify proxy settings for Cisco ISE, complete the following steps:
Step 1
Choose Administration > System > Settings > Proxy.
Figure 8-18
Administration > System > Settings > Proxy
Cisco Identity Services Engine User Guide, Release 1.1.x
OL-26134-01
8-17
Chapter 8
Administering Cisco ISE
System Time and NTP Server Settings
Step 2
Enter the proxy IP address or DNS-resolvable host name in the Proxy Address field, and specify the port
through which proxy traffic travels to and from Cisco ISE in the Proxy Port field.
Step 3
Click Save.
Next Steps
Once you have specified your proxy settings, you can optionally enable the following systemwide client
provisioning functions:
Enabling and Disabling the Client Provisioning Service, page 19-28
Downloading Client Provisioning Resources Automatically, page 19-29
Troubleshooting Topics
Cannot Download Remote Client Provisioning Resources, page D-10
System Time and NTP Server Settings
Cisco ISE allows you to view the system time settings through the administrator user interface. The
Cisco Application Deployment Engine (ADE) operating system, which is the operating system in the
Cisco ISE, allows you to configure up to three Network Time Protocol (NTP) servers. You can use the
NTP servers to maintain accurate time and synchronize time across different timezones. This procedure
ensures that your logs are always reliable. You can also specify whether or not Cisco ISE should use only
authenticated NTP servers, and you can enter one or more authentication keys for that purpose.
Note
You must configure the system time and NTP server settings on each Cisco ISE node in your deployment
individually.
Prerequisite:
Every Cisco ISE administrator account is assigned one or more administrative roles. To perform the
operations that are described in the following procedure, you must have one of the following roles
assigned: Super Admin or System Admin. See Cisco ISE Admin Group Roles and Responsibilities for
more information on the various administrative roles and the privileges that are associated with each of
them.
To view the system time settings and configure NTP server settings, complete the following steps:
Step 1
From your primary Cisco ISE node, choose Administration > System > Settings.
Step 2
From the Settings navigation pane on the left, click System Time.
Cisco Identity Services Engine User Guide, Release 1.1.x
8-18
OL-26134-01
Chapter 8
Administering Cisco ISE
System Time and NTP Server Settings
Figure 8-19
Note
Administration > System > Settings > System Time
If you want to view the system time settings and configure NTP server settings on a secondary Cisco ISE
node, you must log into the user interface of the secondary node and choose Administration > System
> Settings > System Time.
The timezone that you have configured appears in the Time Zone field. You cannot edit this value from
the Cisco ISE user interface. To configure the timezone, you must enter the following command from
the Cisco ISE CLI:
clock timezone timezone
For more information on the clock timezone command, refer to the Cisco Identity Services Engine CLI
Reference Guide, Release 1.1.x.
Step 3
In the NTP Server Configuration group box, enter the IP address of your NTP servers.
If you have only one NTP server in your network, enter the IP address in the Primary Server text box. If
you have two NTP servers, enter the IP address in the NTP Server 1 and NTP Server 2 text boxes,
respectively.
Note
If you enter the same IP address for NTP server 1 and 2, then when NTP server 1 is down, Cisco
ISE cannot access any other NTP server, because you have specified the same identity as the
other NTP server. Cisco recommends that you verify the IP address of NTP server 2 and ensure
that it is different than NTP server 1.
Step 4
If you want to restrict Cisco ISE to use only authenticated NTP servers to keep system and network time,
check (enable) the Only allow authenticated NTP servers check box.
Step 5
If any of the servers that you specify requires authentication via an authentication key, be sure to also
click the NTP Authentication Keys tab and specify one or more authentication keys, as follows:
a.
Click Add.
Cisco Identity Services Engine User Guide, Release 1.1.x
OL-26134-01
8-19
Chapter 8
Administering Cisco ISE
Configuring E-mail Settings
b.
Enter the necessary Key ID and Key Value, and specify whether the key in question is trusted by
activating or deactivating the Trusted Key option.
c.
Click OK.
Figure 8-20
d.
Step 6
Administration > System > Settings > System Time
When you are finished entering the NTP Server Authentication Keys, return to the NTP Server
Configuration tab.
Click Save to save the NTP server settings.
The saved NTP Authentication Keys are displayed in the NTP Server Configuration page, and when you
hover your mouse cursor over the hostname in the upper right corner of the Cisco ISE dashboard page,
the current server role and server system time appear in the Server Information quick view dialog.
Note
We recommend that you set all Cisco ISE nodes to the Coordinated Universal Time (UTC) timezone.
This procedure ensures that the reports and logs from the various nodes in your deployment are always
in sync with regard to the timestamps.
Configuring E-mail Settings
This section allows you to configure the SMTP mail server, which can be used for sending MnT alarms
via e-mail along with the Senders e-mail address.
Note
Depending upon the roles assigned to your account, you may or may not be able to perform the
operations or see the options described in the following procedure. For more information, see
Understanding the Impact of Roles and Admin Groups.
To specify e-mail settings for the mail server, complete the following steps:
Step 1
Choose Administration > System > Settings.
Step 2
In the Settings navigation pane, click Monitoring and then click Email Settings.
Step 3
In the Mail Server text box, enter the hostname or IPV4 address of the outgoing SMTP mail server.
Cisco Identity Services Engine User Guide, Release 1.1.x
8-20
OL-26134-01
Chapter 8
Administering Cisco ISE
Configuring System Alarm Settings
Note
A hostname requires a format such as mailman.cisco.com. An IPv4 address requires a format
such as, 192.168.1.1.
Step 4
Enter a name or e-mail address (such as admin@somedomain.com) in the Sender Email text box. This
name or e-mail address is what users see when they receive a message from the mail server.
Step 5
Click Submit.
Configuring System Alarm Settings
System alarms notify you of critical conditions that are encountered. System alarms are standard and
cannot be created or deleted.
This section describes the available system alarms, shows you how to enable and disable the alarms, and
how to configure to receive notification. Cisco ISE provides the following system alarms:
Distributed ManagementThis alarm is sent during the following operations:
Registering a node (Success or Failure)
Deleting a node
Unregistering a node (Success or Failure)
Updating a node (Success or Failure)
License EnforcementThis alarm is sent when the number of concurrent endpoints or users exceed
the total amount allowed for a particular license.
Software ManagementThis alarm is sent during the following operations:
Patch Installation (Success or Failure) on a node
Patch Rollback (Success or Failure) on a node
Purging FailedThis alarm is sent whenever a purge fails.
CollectorThis alarm is sent whenever collection failures occur.
Alarm ManagerThis alarm is sent when the Alarm manager cannot complete monitoring of all
thresholds.
Backup FailedThis alarm is sent whenever there is backup failure.
DNS Resolution FailedThis alarm indicates that you are not using a proper DNS server, or your
host is not defined in the DNS server that you are using. Both of these lead to DNS resolution failure.
For Cisco ISE to work properly, you should use DNS servers and have your host resolvable from
DNS.
You can choose to send alarm notifications through e-mail and as syslog messages. To send syslog
messages successfully, you must configure Alarm Syslog Targets, which are syslog message
destinations. For more information, see Configuring Alarm Syslog Targets.
Cisco Identity Services Engine User Guide, Release 1.1.x
OL-26134-01
8-21
Chapter 8
Administering Cisco ISE
Configuring Alarm Syslog Targets
Enabling and Configuring System Alarms
The following task shows you how to activate and configure notification for system alarms.
To enable and configure a system alarm, complete the following steps:
Step 1
Choose Administration > System > Settings.
Step 2
In the Settings navigation pane, click Monitoring and then click System Alarm Settings.
Step 3
Check the Notify System Alarms check box.
Step 4
Designate the number of hours to suppress duplicate system alarms from being sent to the E-mail
Notification User List.
Step 5
To request E-mail Notification, enter a valid e-mail address in the text field. Then, check the Email in
HTML Format check box, as desired.
When a system alarm occurs, an e-mail is sent to all the recipients in the E-mail Notification User List.
Step 6
To request Syslog Notification, check the Send Syslog Message check box.
Step 7
Click Submit to apply the settings.
For more information:
See the System Alarm Settings section of Appendix A, User Interface Reference.
Disabling System Alarms
The following task shows you how to deactivate system alarms.
To disable system alarms, complete the following steps:
Step 1
Choose Administration > System > Settings.
Step 2
In the Settings navigation pane, click Monitoring and then click System Alarm Settings.
Step 3
Uncheck the Notify System Alarms check box.
For more information:
See the System Alarm Settings section of Appendix A, User Interface Reference.
Configuring Alarm Syslog Targets
This section shows you how to create, edit, and delete alarm syslog targets.
If you configure system alarm notifications to be sent as syslog messages, then you need a syslog target
to receive the notification. Alarm syslog targets are the destinations to which alarm syslog messages are
sent. A system that is configured as a syslog server is also required to receive syslog messages.
Cisco Identity Services Engine User Guide, Release 1.1.x
8-22
OL-26134-01
Chapter 8
Administering Cisco ISE
Configuring Alarm Syslog Targets
Creating and Editing Alarm Syslog Targets
When you create or edit an alarm syslog target, you establish or modify the destination to which syslog
messages are sent.
To create and edit an alarm syslog target, complete the following steps:
Step 1
Choose Administration > System > Settings.
Step 2
In the Settings navigation pane, click Monitoring and then click Alarm Syslog Targets.
Step 3
To create an alarm syslog target, do the following:
a.
Click Create.
b.
Enter a unique name in the Name text box and a meaningful description in the Description text box.
c.
Enter a valid IP address in the IP Address text box and click Submit.
The newly created alarm syslog target appears in the list.
Step 4
To edit an alarm syslog target, do the following:
a.
Choose the alarm syslog target Name link from the list.
b.
Modify the Name and Description, as necessary.
c.
Change the IP address as needed, and click Submit.
Your changes are applied to the alarm syslog target.
For more information:
See the Alarm Syslog Targets section of Appendix A, User Interface Reference.
Deleting Alarm Syslog Targets
You can delete an alarm syslog target at any time.
To delete an alarm syslog target, complete the following steps:
Step 1
Choose Administration > System > Settings.
Step 2
In the Settings navigation pane, click Monitoring and then click Alarm Syslog Targets.
Step 3
Check the check box next to the alarm syslog target that you want to delete.
Step 4
Click Delete, and then click Yes in the dialog prompt to confirm the deletion.
For more information:
See the Alarm Syslog Targets section of Appendix A, User Interface Reference.
Cisco Identity Services Engine User Guide, Release 1.1.x
OL-26134-01
8-23
Chapter 8
Administering Cisco ISE
Managing Software Patches
Managing Software Patches
You can install patches on Cisco ISE servers in your deployment from the primary administration node.
Cisco ISE patches are usually cumulative, however, any restrictions on the patch installation will be
described in the README file that will be included with the patch. Cisco ISE allows you to perform
patch installation and rollback from either the command-line interface (CLI) or GUI.
When you install or roll back a patch from a standalone or primary administration node, Cisco ISE
restarts the application. You might have to wait for a few minutes before you can log back in.
Note
When you install or roll back a patch from the primary administration node that is part of a distributed
deployment, Cisco ISE installs the patch on the primary and all the secondary nodes in the deployment.
If the patch installation is successful on the primary node, Cisco ISE then proceeds to the secondary
nodes. If it fails on the primary node, the installation is aborted. However, if the installation fails on any
of the secondary nodes for any reason, it still continues with the next secondary node in your
deployment.
To roll back a patch from Cisco ISE nodes in a deployment, you must roll back the change from the
primary node and if successful, the patch is rolled back from the secondary nodes. If it fails on the
primary node, the rollback process is aborted. However, if it fails on any of the secondary nodes, it still
continues to roll back the patch from the next secondary node in your deployment.
Note
You cannot install a patch whose version is lower than the patch that is currently installed on Cisco ISE.
Similarly, you cannot roll back changes of a lower version patch if a higher version is currently installed
on Cisco ISE. For example, if patch 3 is installed on your Cisco ISE servers, you cannot install patch 1
or 2, or roll back patch 1 or 2.
To install and roll back patches from the CLI, refer to the Cisco Identity Services Engine CLI Reference
Guide, Release 1.1.x.
This section contains the following topics:
Installing a Software Patch, page 8-24
Rolling Back Software Patches, page 8-28
Viewing Patch Install and Rollback Changes in the Audit Report, page 8-29
Installing a Software Patch
To install a patch from the GUI, you must download the patch from the following location to the system
that runs your client browser:
Note
Cisco ISE allows you to install a patch on an Inline Posture node only through the CLI.
Prerequisite:
Every Cisco ISE administrator account is assigned one or more administrative roles. To perform the
operations described in the following procedure, you must have one of the following roles assigned:
Super Admin or System Admin. See Cisco ISE Admin Group Roles and Responsibilities for more
information on the various administrative roles and the privileges associated with each of them.
Cisco Identity Services Engine User Guide, Release 1.1.x
8-24
OL-26134-01
Chapter 8
Administering Cisco ISE
Managing Software Patches
To install a patch on Cisco ISE nodes in a deployment, complete the following steps:
Step 1
Choose Administration > System > Maintenance > Patch Management.
The Patch Management page appears, which lists the patches that are installed on your Cisco ISE node.
Step 2
Click Install.
The Install Patch Bundle page appears.
Step 3
Click Browse to choose the patch that you downloaded earlier.
Step 4
Click Install to install the patch.
Ensure that you install patches that are applicable for the Cisco ISE version that is deployed in your
network. Cisco ISE reports any mismatch in versions and also any errors in the patch file.
After the patch is installed on the primary administration node, Cisco ISE logs you out and you have to
wait for a few minutes before you can log back in.
Note
Step 5
When patch installation is in progress, Show Node Status is the only option that is enabled in
the Patch Management page.
After you log back in, from the dashboard, click the Alarms link at the bottom of the page as shown in
Figure 8-21.
Note
The alarms are generated only for patch install or rollback operations performed from the GUI.
To view the status of patch installation from the CLI, you must check the ade.log file, which you
can access by Downloading Support Bundles.
Figure 8-21
Step 6
Patch Installation Status on the Dashboard
You can go back to the Patch Installation page (choose Administration > System > Maintenance >
Patch Management).
Cisco Identity Services Engine User Guide, Release 1.1.x
OL-26134-01
8-25
Chapter 8
Administering Cisco ISE
Managing Software Patches
Step 7
The Installed Patches page appears as shown in Figure 8-22.
Figure 8-22
Installed Patches Page
This page lists all the patches that you have installed so far.
Step 8
Click the radio button next to the patch whose status you want to view, and click Show Node Status.
A pop-up appears that shows the status of this patch (Installed, Not Installed, or Node is Down) on the
various nodes in your deployment as shown in Figure 8-23.
Figure 8-23
Step 9
Node Status Pop-Up
After the patch is installed on the primary node, Cisco ISE will install it on your secondary nodes
consecutively.
Cisco Identity Services Engine User Guide, Release 1.1.x
8-26
OL-26134-01
Chapter 8
Administering Cisco ISE
Managing Software Patches
While installing a patch on the secondary nodes, the primary administration node is not restarted and
you can continue to perform your tasks on the primary administration node. During this time, the
secondary ISE nodes are restarted consecutively after the patch is installed on those nodes. At any point
during the installation process, you can click Show Node Status to see the status of patch installation.
If, for some reason, the patch installation fails on the primary administration node, the installation does
not proceed to the secondary nodes.
Step 10
To check if the installation is complete, click the radio button next to the patch that you have installed,
and click Show Node Status.
Note
The Node Status dialog only provides information about patch installation on Cisco ISE nodes.
Patch installation and rollback on Inline Posture nodes can only be done through the Cisco ISE
CLI and this status will not be displayed in the Node Status pop-up.
A dialog similar to the one shown in Figure 8-24 appears.
Figure 8-24
Node Status Dialog: Installation Complete
Patch installation is now complete on all the Cisco ISE nodes.
If for some reason the patch is not installed on one or more secondary nodes, ensure that the node is up
and repeat the process from Step 2 to install it on the remaining nodes. Cisco ISE installs the patch on
those nodes that do not have this version of the patch.
Related Topics:
Managing Software Patches, page 8-24
Rolling Back Software Patches, page 8-28
Viewing Patch Install and Rollback Changes in the Audit Report, page 8-29
Cisco Identity Services Engine User Guide, Release 1.1.x
OL-26134-01
8-27
Chapter 8
Administering Cisco ISE
Managing Software Patches
Rolling Back Software Patches
Prerequisite:
Every Cisco ISE administrator account is assigned one or more administrative roles. To perform the
operations described in the following procedure, you must have one of the following roles assigned:
Super Admin or System Admin. See Cisco ISE Admin Group Roles and Responsibilities for more
information on the various administrative roles and the privileges associated with each of them.
To roll back a patch from Cisco ISE nodes in your deployment, complete the following steps:
Step 1
Choose Administration > System > Maintenance > Patch Management.
The Installed Patches page appears.
Step 2
Click the radio button for the patch version whose changes you want to roll back, then click Rollback.
Note
When patch rollback is in progress, Show Node Status is the only option that is enabled in the
Patch Management page.
After the patch has been rolled back on the primary administration node, Cisco ISE will roll back the
patch from the secondary nodes. If for some reason the patch rollback fails on the primary node, the
patches are not rolled back from the secondary nodes.
After the patch is rolled back from the primary administration node, Cisco ISE logs you out and you have
to wait for a few minutes before you can log back in.
Step 3
After you log in, click the Alarms link at the bottom of the page to view the status of the rollback
operation.
Note
The alarms are generated only for patch install or rollback operations performed from the GUI.
To view the status of patch installation from the CLI, you must check the ade.log file, which you
can access by Downloading Support Bundles.
Step 4
Go back to the Installed Patches page (choose Administration > System > Maintenance > Patch
Management) to check the status of this rollback on the other nodes in your deployment.
Step 5
If the patch rollback is in progress, this status will be visible in the Installed Patches page. To view the
status of the patch rollback, you can choose the patch, and click Show Node Status.
A dialog appears that shows the status of the patch on the various Cisco ISE nodes in your deployment.
While Cisco ISE rolls back the patch from the secondary nodes, you can continue to perform other tasks
from your primary administration node GUI. The secondary nodes will be restarted after the rollback.
Step 6
Click the radio button for the patch, and click Show Node Status to ensure that the patch is rolled back
from all the nodes in your deployment.
If the patch is not rolled back from any of the secondary nodes, ensure that the node is up and repeat the
process from Step 2 to roll back the changes from the remaining nodes. Cisco ISE rolls back the patch
only from those nodes that still have this version of the patch installed.
Cisco Identity Services Engine User Guide, Release 1.1.x
8-28
OL-26134-01
Chapter 8
Administering Cisco ISE
Managing Software Patches
Related Topics:
Managing Software Patches, page 8-24
Installing a Software Patch, page 8-24
Viewing Patch Install and Rollback Changes in the Audit Report, page 8-29
Viewing Patch Install and Rollback Changes in the Audit Report
The monitoring and troubleshooting component of Cisco ISE provides information on the patch
installation and rollback operations that are performed on your ISE nodes.
Prerequisite:
Every Cisco ISE administrator account is assigned one or more administrative roles. To perform the
operations described in the following procedure, you must have one of the following roles assigned:
Super Admin or Monitoring Admin or Helpdesk Admin. See Cisco ISE Admin Group Roles and
Responsibilities for more information on the various administrative roles and the privileges associated
with each of them.
To view these reports, complete the following steps:
Step 1
Choose Operations > Reports > Catalog.
Step 2
From the Reports navigation pane, click Server Instance.
A page similar to the one shown in Figure 8-25 appears.
Figure 8-25
Step 3
Server Instance Reports Page
Click the Server Operations Audit radio button, then click Run and choose the time period for which
you want to generate the report.
Cisco Identity Services Engine User Guide, Release 1.1.x
OL-26134-01
8-29
Chapter 8
Administering Cisco ISE
Managing Software Patches
Step 4
A report similar to the one shown in Figure 8-26 appears.
This report provides information on the patch installation and rollback operations that were performed
within the time period that you have chosen.
Figure 8-26
Step 5
Cisco ISE Operations Audit Report
Click the Launch Interactive Viewer link in the upper right corner of the page to view, sort, and filter
the data in this report. A screen similar to the one that is shown in Figure 8-27 appears.
Figure 8-27
Cisco ISE Operations Audit Report: Interactive View
For information on how to use the interactive viewer features, see the Working with the Interactive
Viewer Toolbar section on page 25-12.
Cisco Identity Services Engine User Guide, Release 1.1.x
8-30
OL-26134-01
Chapter 8
Administering Cisco ISE
Managing Software Patches
Related Topics:
Managing Software Patches
Installing a Software Patch
Rolling Back Software Patches
Cisco Identity Services Engine User Guide, Release 1.1.x
OL-26134-01
8-31
Chapter 8
Administering Cisco ISE
Managing Software Patches
Cisco Identity Services Engine User Guide, Release 1.1.x
8-32
OL-26134-01
You might also like
- The Subtle Art of Not Giving a F*ck: A Counterintuitive Approach to Living a Good LifeFrom EverandThe Subtle Art of Not Giving a F*ck: A Counterintuitive Approach to Living a Good LifeRating: 4 out of 5 stars4/5 (5814)
- The Gifts of Imperfection: Let Go of Who You Think You're Supposed to Be and Embrace Who You AreFrom EverandThe Gifts of Imperfection: Let Go of Who You Think You're Supposed to Be and Embrace Who You AreRating: 4 out of 5 stars4/5 (1092)
- Never Split the Difference: Negotiating As If Your Life Depended On ItFrom EverandNever Split the Difference: Negotiating As If Your Life Depended On ItRating: 4.5 out of 5 stars4.5/5 (844)
- Grit: The Power of Passion and PerseveranceFrom EverandGrit: The Power of Passion and PerseveranceRating: 4 out of 5 stars4/5 (590)
- Hidden Figures: The American Dream and the Untold Story of the Black Women Mathematicians Who Helped Win the Space RaceFrom EverandHidden Figures: The American Dream and the Untold Story of the Black Women Mathematicians Who Helped Win the Space RaceRating: 4 out of 5 stars4/5 (897)
- Shoe Dog: A Memoir by the Creator of NikeFrom EverandShoe Dog: A Memoir by the Creator of NikeRating: 4.5 out of 5 stars4.5/5 (540)
- The Hard Thing About Hard Things: Building a Business When There Are No Easy AnswersFrom EverandThe Hard Thing About Hard Things: Building a Business When There Are No Easy AnswersRating: 4.5 out of 5 stars4.5/5 (348)
- Elon Musk: Tesla, SpaceX, and the Quest for a Fantastic FutureFrom EverandElon Musk: Tesla, SpaceX, and the Quest for a Fantastic FutureRating: 4.5 out of 5 stars4.5/5 (474)
- Her Body and Other Parties: StoriesFrom EverandHer Body and Other Parties: StoriesRating: 4 out of 5 stars4/5 (822)
- The Emperor of All Maladies: A Biography of CancerFrom EverandThe Emperor of All Maladies: A Biography of CancerRating: 4.5 out of 5 stars4.5/5 (271)
- The Sympathizer: A Novel (Pulitzer Prize for Fiction)From EverandThe Sympathizer: A Novel (Pulitzer Prize for Fiction)Rating: 4.5 out of 5 stars4.5/5 (122)
- The Little Book of Hygge: Danish Secrets to Happy LivingFrom EverandThe Little Book of Hygge: Danish Secrets to Happy LivingRating: 3.5 out of 5 stars3.5/5 (401)
- The World Is Flat 3.0: A Brief History of the Twenty-first CenturyFrom EverandThe World Is Flat 3.0: A Brief History of the Twenty-first CenturyRating: 3.5 out of 5 stars3.5/5 (2259)
- Devil in the Grove: Thurgood Marshall, the Groveland Boys, and the Dawn of a New AmericaFrom EverandDevil in the Grove: Thurgood Marshall, the Groveland Boys, and the Dawn of a New AmericaRating: 4.5 out of 5 stars4.5/5 (266)
- The Yellow House: A Memoir (2019 National Book Award Winner)From EverandThe Yellow House: A Memoir (2019 National Book Award Winner)Rating: 4 out of 5 stars4/5 (98)
- A Heartbreaking Work Of Staggering Genius: A Memoir Based on a True StoryFrom EverandA Heartbreaking Work Of Staggering Genius: A Memoir Based on a True StoryRating: 3.5 out of 5 stars3.5/5 (231)
- Team of Rivals: The Political Genius of Abraham LincolnFrom EverandTeam of Rivals: The Political Genius of Abraham LincolnRating: 4.5 out of 5 stars4.5/5 (234)
- HighjumpDocument35 pagesHighjumpMichaelSilvaNo ratings yet
- On Fire: The (Burning) Case for a Green New DealFrom EverandOn Fire: The (Burning) Case for a Green New DealRating: 4 out of 5 stars4/5 (74)
- Service Manual 2702Document915 pagesService Manual 2702anh tho67% (3)
- The Unwinding: An Inner History of the New AmericaFrom EverandThe Unwinding: An Inner History of the New AmericaRating: 4 out of 5 stars4/5 (45)
- KL 002.11.1 en Labs v2.1.1 PDFDocument155 pagesKL 002.11.1 en Labs v2.1.1 PDFdiarideNo ratings yet
- Finacle Desktop Configuration For 10 2 1Document60 pagesFinacle Desktop Configuration For 10 2 1nidhinvg8950% (4)
- Checklist AprovedDocument37 pagesChecklist AprovedSantiago CGNo ratings yet
- WebSpeedTest UserManual 0.103Document41 pagesWebSpeedTest UserManual 0.103Andonov AleksandarNo ratings yet
- Chapter 9: Operating SystemsDocument166 pagesChapter 9: Operating SystemsGazzzeeNo ratings yet
- How To Capture Passwords Using USB DriveDocument3 pagesHow To Capture Passwords Using USB DriveJack TyeNo ratings yet
- Mettle Test - System RequirementsDocument6 pagesMettle Test - System Requirementsvamshi kampelliNo ratings yet
- DVR Avc 796D - Avtech SurabayaDocument2 pagesDVR Avc 796D - Avtech SurabayaIsatoNo ratings yet
- Citrix Cloud ServicesDocument247 pagesCitrix Cloud ServicesJose RamirezNo ratings yet
- ECE 212 Digital Logic Syllabus Fall 2020 Credit Hours: 3: Instructor InformationDocument10 pagesECE 212 Digital Logic Syllabus Fall 2020 Credit Hours: 3: Instructor InformationDavid DixonNo ratings yet
- Dedicated Internet Connection Guide:: Ncpa - CPLDocument20 pagesDedicated Internet Connection Guide:: Ncpa - CPLagungstarcomsnetNo ratings yet
- Faq Airnav V3Document73 pagesFaq Airnav V3ChuoiEm100% (1)
- A Project Report ON: "Computerrized Billing System"Document15 pagesA Project Report ON: "Computerrized Billing System"manhar pratapNo ratings yet
- AppSense Environment Manager Release NotesDocument10 pagesAppSense Environment Manager Release Notesricky14685No ratings yet
- How To Uninstall KMSPICODocument5 pagesHow To Uninstall KMSPICObiswajit7sarkarNo ratings yet
- How To Use Awr SoftwareDocument182 pagesHow To Use Awr Softwarenagesh100% (1)
- Vivaranidhi E Governance Hand BookDocument46 pagesVivaranidhi E Governance Hand BooksaifucmpNo ratings yet
- Internet Explorer Default Registry SettingsDocument5 pagesInternet Explorer Default Registry Settingsyugouu78098No ratings yet
- RegrunlogDocument93 pagesRegrunlogMarko GrujicNo ratings yet
- Microsoft Vulnerabilities Report 2019Document17 pagesMicrosoft Vulnerabilities Report 2019gopalr66No ratings yet
- Oracle® Database: Client Quick Installation Guide 11g Release 2 (11.2) For Microsoft Windows x64 (64-Bit)Document12 pagesOracle® Database: Client Quick Installation Guide 11g Release 2 (11.2) For Microsoft Windows x64 (64-Bit)Chintan PatelNo ratings yet
- Install Guide Isuzu Cssnet ManualDocument21 pagesInstall Guide Isuzu Cssnet ManualDinukaDeshanNo ratings yet
- 132 Tech-Tips From Computer Geeks - Com R20071221ADocument499 pages132 Tech-Tips From Computer Geeks - Com R20071221Adloadguy100% (5)
- MCGM Vendor ManualDocument52 pagesMCGM Vendor ManualEng. Gaurang RathodNo ratings yet
- Hacking Portable AppsDocument19 pagesHacking Portable AppslgonzalezaNo ratings yet
- 3M Clean-Trace Hygiene Management Software User ManualDocument45 pages3M Clean-Trace Hygiene Management Software User ManualDaniel PaivaNo ratings yet
- LS 9316 PDFDocument47 pagesLS 9316 PDFDrazen MijacNo ratings yet
- Job Aid For Taxpayers - How To Use The eBIRForms Package PDFDocument57 pagesJob Aid For Taxpayers - How To Use The eBIRForms Package PDFGreg AustralNo ratings yet