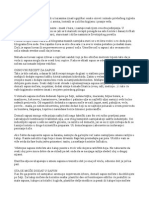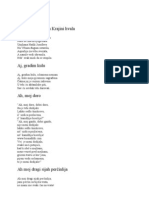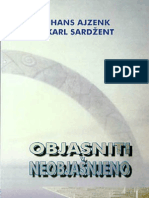Professional Documents
Culture Documents
WinXP Administracija1
WinXP Administracija1
Uploaded by
John SmithOriginal Title
Copyright
Available Formats
Share this document
Did you find this document useful?
Is this content inappropriate?
Report this DocumentCopyright:
Available Formats
WinXP Administracija1
WinXP Administracija1
Uploaded by
John SmithCopyright:
Available Formats
Administracija
Windows XP Professional-a
avgust 2005.
Administracija WindowsXP Professional-a
INSTALACIJA ................................................................................................................... 3
Daljinska instalacija...............................................................................................................................3
Instalacija bez prisustva .........................................................................................................................3
Kloniranje diska.....................................................................................................................................4
Preinstalacija..........................................................................................................................................5
Podela hard diska na particije ............................................................................. 5
Dinamiki diskovi..................................................................................................................................5
Osnovni diskovi .....................................................................................................................................6
Izbor sistema fajlova..............................................................................................................................6
STARTOVANJE SISTEMA .............................................................................................. 8
Startup sekvenca za WindowsXP (za x86 sisteme).................................... 8
Pre-boot sekvenca ..................................................................................................................................8
Boot-sekvenca........................................................................................................................................8
Sekvenca uitavanja Kernel-a................................................................................................................9
Sekvenca inicijalizacije Kernela ............................................................................................................9
Sekvenca logovanja .............................................................................................................................10
REAVANJE STARTUP PROBLEMA....................................................................... 12
Last Known Good Configuration.........................................................................................................12
Safe Mode............................................................................................................................................12
System Restore ....................................................................................................................................12
Automated System Recovery...............................................................................................................13
Recovery Console................................................................................................................................13
Paralelna instalacija .............................................................................................................................14
PODEAVANJE WINDOWS XP PROFESSIONAL-a .................................................. 15
Taskbar i Start menu ............................................................................................................................15
Control Panel .......................................................................................................................................15
Run.......................................................................................................................................................17
MMC konzola......................................................................................................................................17
Komandna linija...................................................................................................................................18
Task Manager ......................................................................................................................................18
Korisniki rauni i grupe ...................................................................................... 18
NTFS i Share dozvole............................................................................................ 21
NTFS dozvole (lokalne).......................................................................................................................21
Share dozvole (mrene) .......................................................................................................................22
Local Security Policy.............................................................................................. 25
Group Policy ............................................................................................................. 27
Enkripcija fajlova .................................................................................................... 28
KONFIGURISANJE MRENIH ADAPTERA ZA TCP/IP PROTOKOL ..................... 30
TCP/IP protokol ....................................................................................................... 30
IP adresa ..............................................................................................................................................30
Privatne IP adrese ................................................................................................................................31
Dinamike adrese u lokalnoj mrei......................................................................................................32
Statike adrese u lokalnoj mrei ..........................................................................................................32
Komande koje se koriste pri podeavanju lokalne mree...................... 34
DODATAK I: Spisak komandi alata Recovery Console..........................................................................36
DODATAK II Run komande.................................................................................................................37
DODATAK III preice u Windows XP Professional-u.........................................................................38
DODATAK IV - Command prompt lista komandi ..................................................................................39
Izvori ........................................................................................................................................................41
Administracija WindowsXP Professional-a
INSTALACIJA
Minimalna konfiguracija potrebna da bi se na raunaru mogao instalirati operativni
sistem Windows XP Professional je procesor P233MHz ili ekvivalentan, 64MB radne
memorije i 1.5GB prostora na hard disku. Preporueni hardverski zahtevi su procesor PII
na 300MHz ili ekvivalentan, 128MB radne memorije i 2GB prostora na hard disku.
Windows XP Professional podrava veliki broj ureaja. Spisak hardverskih ureaja,
koji su testirani moete nai na adresi www.microsoft.com/hcl . HCL znai hardware
compatibility list.
Sa operativnih sistema Win98, Win Me, Win NT3.51 ili WinNT4 i Win2000
Professional mogue je izvriti nadogradnju na WindowsXP Professional. Pogodnost kod
ovakve instalacije je mogunost deinstalacije i povratka na prethodni operativni sistem.
Instalacija WindowsXP Professional-a na jednom raunaru traje oko 30 minuta, a
predstavlja problem ako je treba izvesti na velikom broju raunara. U tom sluaju se
koriste:
daljinska instalacija,
instalacija bez prisustva,
instalacija kloniranjem hard diska.
preinstalacija
Daljinska instalacija
Da bi se sprovela daljinska instalacija, tj. instalacija preko mree potrebno je da u
mrei bude aktivan RIS (Remote Installation Services) server na kome postoji \i386
direktorijum (distribucioni direktorijum), a da bi pristup RIS serveru bio mogu mrea
mora imati DHCP (Dynamic Host Configuration Protocol) server, DNS (Domain Name
System) server i Active Directory. Klijent na kome se instalira mora posedovati PXE
(Pre-Boot Execution Environment) mrenu karticu.
Instalacija bez prisustva
U toku obine instalacije trai se unos odreenih podataka: product key, ime
raunara, administratorska lozinka, naziv bar jednog korisnikog rauna itd., a to zahteva
prisustvo korisnika. Na instalacionom disku WindowsXP Professional-a postoji alat
Setup Manager pomou kojeg moemo kreirati odgovore (answer file), snimiti ih na
disketu i oni e automatski biti iskorieni u toku instalacije.
Pronaite na instalacionom CD-u, u direktorijumu \SUPPORT\TOOLS, fajl
Deploy.cab. Iskopirajte ga na hard disk i kad ga raspakujete dobiete, izmeu ostalog,
izvrni fajl setupmgr.exe. Nakon pokretanja program e Vas voditi i zatraiti potrebne
Administracija WindowsXP Professional-a
odgovore. Na osnovu tih odgovora Setup Manager e napraviti tekstualni fajl
unattended.txt, koji treba preimenovati u winnt.sif i kopirati na flopi. Disketu treba
ubaciti u drajv u toku instalacije. Takozvani answer file koji je napravljen pomou
Setup Manager-a moe se naravno kreirati ili naknadno editovati i pomou bilo kog tekst
editora. Pomou njega se moe ukazati na putanje dodatnih drajvera, koji mogu biti
potrebni u toku instalacije itd...)
Primer answer fajla:
[Data]
AutoPartition = 1
MsDosInitiated = 0
UnattendedInstall = Yes
[Unattended]
UnattendMode = FullUnattended
OemSkipEula = Yes
OemPreinstall = No
[GuiUnattended]
AdminPassword = *
OEMSkipRegional = 1
TimeZone = 85
OemSkipWelcome = 1
[UserData]
FullName = USERNAME
OrgName = MS
ComputerName = COMPUTERNAME
[Identification]
JoinWorkgroup = WORKGROUP
[Networking]
InstallDefaultComponents = Yes
Sve opcije i komande koje Vam mogu zatrebati za kreiranje answer fajla moete nai na
Microsoft-ovom sajtu na kome postoji online verzija WindowsXP professional Resource
Kit-a.
Kloniranje diska
U preduzeima i kolama obino imamo potrebu za veim brojem identinih
konfiguracija. Na jednom raunaru moemo instalirati operativni sistem, aplikacije i
uraditi sva podeavanja, a onda imid tog diska iskopirati i na ostale. Ovo se, na primer,
moe uraditi pomou programa Norton Ghost.
Master konfiguracija se moe pripremiti pomou Windows-ovog alata Sysprep
(takoe je sadran u Deploy.cab fajlu). Sysprep sa master kopije skida podatke
jedinstvene za pojedinani kompjuter. (1.Pokrenite Sysprep, 2.U okviru za dijalog
4
Administracija WindowsXP Professional-a
Windows System Preparation Tool kliknite OK, 3.U novom okviru za dijalog kliknite
taster Reseal, 4.Potvrdite trenutnu podeenost opcija). Disk je spreman za preslikavanje.
Posle kopiranja i startovanja iskopiranog sistema automatski se pokree Mini-Setup
wizard, pomou kojeg se do kraja konfigurie novi sistem. U tom delu se moe koristiti
unapred pripremljeni answer file. Ovako instaliran sistem e traiti aktivaciju, koja se
obavlja telefonski (poziva se regionalni Microsoft-ov centar) najvie 30 dana od dana
instaliranja.
Napomena: Kada kupite novi raunar pomou alata ugraenih u Windows moete sva
podeavanja i dokumente prebaciti vrlo lako na novu konfiguraciju. To se radi pomou
alata File and Settings Transfer Wizard. (Start > AllPrograms > Accessories >
SystemTools > File and SettingsTtransfer Wizard)
Preinstalacija
Microsoft je izdao mnogim proizvoaima raunara licencu da preinstaliraju
operativni sistem na hard disko. Uz takve raunare se ne dobija Windows XP instalacioni
CD, ve se sa skrivene particije moe podii sistem i instalirati Windows XP.
Preinstalacijom obino se instaliraju i neki usluni programi za koje su proizvoai dobili
licence.
Podela hard diska na particije
Pre instalacije treba odrediti kako e hard disk biti podeljen na particije i koji
sistem fajlova e koristiti. Podela na particije se moe uraditi u toku instalacije
WindowsXP-a.
Diskovi mogu biti:
dinamiki i
osnovni.
Dinamiki diskovi
Dinamiki diskovi se koriste da bi se podaci skladitili na velikom broju diskova.
WindowsXP podrava nekoliko dinamikih konfiguracija diska: jednostavne (simple),
vielane (spanned), i trakaste (striped). Kod vielanih jedan volumen se iri sa jednog
na drugi disk, a maksimalno mogu da se koriste 32 diska. Podaci se upisuju redom kad
se jedan disk popuni prelazi se na drugi. Kod trakastih podaci se upisuju istovremeno
Administracija WindowsXP Professional-a
na svim diskovima. Jednostavni disk (volumen sa tog diska) se moe kasnije proiriti na
vie fizikih diskova tako da dobijemo vielanu konfiguraciju.
Osnovni diskovi
Obino se koristi osnovna konfiguracija diska. Kod osnovnih diskova jedan
fiziki drajv moe imati najvie 4 particije (npr. 4 primarne ili 3 primarne i jednu
proirenu, a na proirenoj moe biti vie logikih particija). Termin particije se koristi
kod osnovnih diskova a termin volumen kod dinamikih. Osnovni diskovi mogu da se
pretvore u dinamike ali obratno ne moe bez brisanja podataka.
Po preporuci Microsoft-a treba odvojiti 2GB samo za operativni sistem. Kad se
instalira Windows XP njegovi fajlovi se smestaju na dve lokacije: na sistemsku i na
boot particiju. Sistemska particija sadri fajlove potrebne za startovanje operativnog
sistema (ntldr, boot.ini, ntdetect,...), dok se na boot particiji nalazi WINDOWS folder.
Sistemska particija moe biti samo jedna, a boot particija postoji za svaki operativni
sistem, kod multi-boot sistema. Boot particija je, ustvari ta, koja treba da ima veliinu od
bar 2GB.
Izbor sistema fajlova
Windows XP moe da koristi tri sistema fajlova: FAT , FAT32 i NTFS.
FAT
FAT32
NTFS
Operativni sistemi
DOS, Win3.x
Veliina particije
Prednosti
2GB
Pogodan za diskove
malog kapaciteta
Win95, Win98, WinMe,
Win2000, WinXP
2TB
Dual boot -ako su
instalirani Win98 i
WinXP, oba sistema
mogu da itaju taj
sistem fajlova
WinNT,Win2000,
WinXP
neograniena
Lokalna bezbednost
fajlova i direktorijuma,
Kompresija podataka,
kvote, ifrovanje
fajlova, dnevnik izmena
Sistem izbora je svakako NTFS zbog razloga navedenih u tabeli. NTFS dobro titi
fajlove neophodne za rad sistema. Ako se neki fajl sluajno obrie vratie ga prilikom
sledeeg pokretanja sistema. Vodi se dnevnik izmena na osnovu koga sistem moe da se
vrati u prethodno stanje. Uvedena je lokalna bezbednost, pa se razliitim grupama
korisnika mogu dodeliti razliita prava nad odreenim fajlovima i direktorijumima.
Dozvoljeno je ifrovanje fajlova. Mogua je kompresija radi utede prostora na disku i
mogue je korisnicima odrediti kvote koliko prostora na disku moe svaki od njih da
koristi.
U Windows XP-u je mogue particiju iz FAT32 sistema konvertovati u NTFS
(obratno nije mogue bez prethodnog formatiranja). Konverzija FAT32 sistema u NTFS
moe da se izvri na sledei nain. Prvo treba doi do komadne linije preko Start >
Administracija WindowsXP Professional-a
AllPrograms > Accessories > CommandPrompt ili preko Start > Run > (otkucajte) cmd >
OK. Kad se pojavi CommandPrompt treba otkucati sledeu naredbu:
CONVERT [driveletter]: /FS:NTFS
Napomena: Bez obzira na pomenutu otpornost WindowsXP-a, deava se da se neke
kljune komponente Windows-a otete. Ako posumnjate da se to desilo treba pokrenuti
System File Checker (SFC) i on e sa instalacionog CD-a preuzeti oteene ili
nedostajue fajlove. (Start>Run>upiite: sfc /scannow). Kod takvog korienja SFC-a
postoji problem. Pri preuzimanju bilo kog fajla sa CD-a (a verovatno e ih biti vie) trai
se potvrda korisnika. Znai, potrebno je prisustvo korisnika, a proces skeniranja nije
kratak. Ovaj problem se moe reiti tako to na hard disk, na primer na C:\, snimite
distribucioni folder i386, koji se nalazi na Windows XP Professional instalacionom CD-u
i napravite sledeu izmenu u Registry bazi. Idite na Start > Run > (upiite) regedit >
HKEY_LOCAL_MACHINE\SOFTWARE\Microsoft\WindowsNT\CurrentVersion i u
desnom oknu prozora videete SourcePath. Desni klik, odaberite Properties i promenite
vrednost na C: \ (ako ste distribucioni direktorijum snimili na C:\).
Napomena: Chkdsk je alat koji treba povremeno pokrenuti. Slui da proveri postoje li
greke na disku ili u fajl sistemu i moe automatski da pokua da oporavi loe sektore.
Moe se pokrenuti i preko Start > ControlPanel > AdministrativeTools >
ComputerManagement > DiskManagement > (desni klik na particiju)Properties > Tools
> CheckNow.
Administracija WindowsXP Professional-a
STARTOVANJE SISTEMA
Sekvenca startovanja zove se startup sekvenca ili boot sekvenca. Odakle nazivi
bootstrapping (bootstrap), ili krae booting (boot)? Baron Minhauzen je tvrdio da je sebe
izvukao iz blata tako to je snano povlaio (samog sebe) za kosu. Druga verzija ove
prie glasi da je izvukao sebe iz mora vukui za kaieve svojih izama. Kako operativni
sistem startuje sa radom? Uitavajui samog sebe. Ne ba. U raunarstvu se termin
booting koristi kad jednostavan sistem aktivira komplikovaniji sistem.
Startup sekvenca za WindowsXP (za x86 sisteme)
Svaki PC ima malu koliinu CMOS (complementary metal oxide semiconductor
izgovara se see-mos) memorije, koja se napaja baterijom. Ova memorija, za vreme dok je
raunar iskljuen, pamti datum, vreme i sistemske parametre kao npr. redosled butabilnih
uredjaja, frekvenciju magistrale itd... BIOS (Basic Input Output System) ip snabdeva
procesor instrukcijama prilikom ukljuenja racunara pre nego se uita operativni
sistem. BIOS je program, a ne ureaj (procesor izvrava instrukcije), a u CMOS-u su
pohranjena podeavanja. BIOS je nalik preoperativnom sistemu.
Pre-boot sekvenca
Prvo to procesor uradi nakon ukljuenja je POST (Power On Self Test) rutina, na
osnovu instrukcija koje dobija od BIOS-a. POST je rutina koja proverava da li je pri
ukljuenju sve na broju (misli se na neophodne komponente kao to su memorija,
grafiki adapter itd...).
Na osnovu podataka pohranjenih u CMOS-u zna se redosled butabilnih ureaja.
Obino je na prvom mestu floppy, sledi CD-ROM, pa tek onda HDD (Hard Disk Drive),
ali se najee butovanje odvija sa hard diska. Sa hard diska se prvo ita MBR (Master
Boot Record) koji se nalazi se na poetku prvog sektora i sastoji se od boot koda i boot
tabele. Na osnovu boot tabele se zna koja je aktivna particija.
Boot-sekvenca
Prvi sektor aktivne particije sadri boot kod koji omoguuje da raunar locira i
pokrene Ntldr - program koji kasnije bira i pokree operativni sistem. Kad je uspeno
lociran i pokrenut Ntldr, BIOS mu preputa kontrolu. Ntldr uitava startne fajlove sa boot
particije i iz real-moda (u kojem se koriski samo 640kB) prelazi u 32-bitni mod ime
omoguava procesoru da koristi veu koliinu memorije (2GB). Ntldr dalje obrauje
Boot.ini fajl da bi odabrao boot particiju operativnog sistema. Ako se odabere WinXP,
8
Administracija WindowsXP Professional-a
WinNT ili Win2000, Ntldr nastavlja sa fazom detekcije hardvera. Ako se odabere Win98,
Win95, WinMe ili MS-DOS tada Ntldr preputa kontrolu Bootsect.dos fajlu, itajui
MBR koji Bootsect.dos sadri, kao da je taj MBR proitan sa poetnog sektora diska.
Pretpostavimo da je izabran Windows XP, onda e Ntldr pokrenuti Ntdetect.com program koji sprovodi osnovnu detekciju hardvera. Ntldr sakuplja informacije o tipu
hardvera i ureajima (datum i vreme, tipovi magistrala i adaptera, video adapter,
tastatura, komunikacioni portovi, diskovi, flopi diskovi, mi, paralelni portovi, ureaji na
ISA magistrali). Ntdetect.com informacije o hardveru prosledjuje Ntldr-u. Nakon
detekcije hardvera, Ntldr vri izbor hardverske konfiguracije tj. hardverskog profila
(prenosivi raunari mogu imati dva profila docked i undocked, kod desktop raunara
postoji samo jedan i taj se uitava automatski).
Usput: Pogledajte Boot.ini fajl Vaeg Windows XP-a na sledei nain. Idite na Start >
ControlPanel > System > Advanced > Sartup and Recovery (Settings) > System Startup
(Edit) i videete kako izgleda Boot.ini fajl, koji se tu moe i editovati. Na primer, moete
dodati svi /bootlog (u donjem tekstu vidite gde sam ja to uradio na raunaru na kojem
piem ovaj tekst) i tokom startup-a Windows e voditi dnevnik deavanja i snimiti ga u
C:\WINDOWS\ntbtlog.txt.
[boot loader]
timeout=3
default=multi(0)disk(0)rdisk(0)partition(2)\WINDOWS
[operating systems]
multi(0)disk(0)rdisk(0)partition(2)\WINDOWS="MicrosoftWindowsXPProfessional"/fa
stdetect/NoExecute=OptIn /bootlog
C:\CMDCONS\BOOTSECT.DAT="Microsoft Windows Recovery Console" /cmdcons
Sekvenca uitavanja Kernel-a
Ntldr dalje uitava Kernel (Ntoskrnl.exe) i HAL (hal.dll) ali ih jo uvek ne
startuje. HAL (Hardware Abstraction Layer) slui da sprei programe (drajvere) da
direktno pristupaju hardveru. (Ovo je razlog zato mnogi DOS programi ne mogu da rade
pod WindowsXP-om)
Registry baza je baza podataka svih podeavanja potrebnih za pokretanje
Windows-a i programa koji su instalirani. Ntldr iz Registry baze ita ControlSet - skup
podataka o drajverima i servisima. Taj skup podataka se nalazi u
HKEY_LOCAL_MACHINES\SYSTEM\CurrentControlSet\. Ntldr uitava drajvere sa
startnom vrednou 0, takozvane low-level drajvere, kao na primer drajver za hard disk
kontroler. Low-level drajveri mogu direktno pristupati hardveru. Nakon njihovog
uitavanja Ntldr preputa kontrolu Kernel-u (Ntoskrnl.exe).
Sekvenca inicijalizacije Kernela
Poetak ove sekvence praen je prikazivanjem Windows XP logoa na ekranu.
Ntoskrnl.exe upisuje Hardware Key u Registry bazu. Hardware Key se upisuje u
9
Administracija WindowsXP Professional-a
HKEY_LOCAL_MACHINE\HARDWARE. Ntoskrnl.exe kreira Clone Control Set,
identian onom koji je uitao Ntldr, a koji se koristi kasnije u boot procesu. Ntoskrnl
inicijalizuje low-level drajvere, koje je ranije uitao Ntldr, pretrauje
HKEY_LOCAL_MACHINES\SYSTEM\CurrentControlSet\Services u potrazi za
drajverima i servisima sa startnom vrednou 1 (npr.mreni protokoli) i inicijalizuje ih
im ih uita. Ako pritom doe do greke startup moe da se nastavi bez ikakvog
upozorenja ili u najgorem sluaju da se potpuno prekine.
Pokree se Session Manager (Smss.exe), koji prebacuje Windows iz tekst moda u
grafiki mod, pokree Logon Manager i kreira dodatnu virtuelnu memoriju (paging
files). Session Manager na osnovu podataka iz Registry-ja izvrava komande koje se
moraju pokrenuti pre startovanja servisa. Na primer, ako se detektuje problem u fajl
sistemu, koji zahteva popravku pre zavretka procesa butovanja, Session Manager e
pokrenuti Autochk.exe.
Sekvenca logovanja
Windows podsistem pokree Winlogon.exe. Winlogon pokree Service Control
Manager (Services.exe) i startuje Local Security Authority (Lssas.exe). GINA (Graphic
Identification and Authrntication) komponenta sakuplja korisniko ime i lozinku.
Sada se na osnovu Clone Control Set-a aurira Control Set i aurira se Last
Known Good configuration i stupa na snagu Group Policy settings.
Pokreu se Startup programi. Podaci o njima nalaze na sledeim lokacijama i u
sledeim kljuevima registra:
HKEY_LOCAL_MACHINE\SOFTWARE\Microsoft\Windows\CurrentVersion\Runonce,
HKEY_LOCAL_MACHINE\SOFTWARE\Microsoft\Windows\CurrentVersion\policies\Explorer\Run,
HKEY_LOCAL_MACHINE\SOFTWARE\Microsoft\Windows\CurrentVersion\Run,
HKEY_CURRENT_USER\Software\Microsoft\Windows NT\CurrentVersion\Windows\Run,
HKEY_CURRENT_USER\Software\Microsoft\Windows\CurrentVersion\Run,
HKEY_CURRENT_USER\Software\Microsoft\Windows\CurrentVersion\RunOnce,
systemdrive\Documents and Settings\All Users\Start Menu\Programs\Startup,
systemdrive\Documents and Settings\username\Start Menu\Programs\Startup.
Startup proces je zavren tek nakon uspenog logovanja.
Napomena: Startup programe moete iskljuiti preko Start > Run > (otkucajte) msconfig
i otvorie se System Configuration Utility. Izaberite SelectiveStartup, zatim Startup i
deselektujte programe koje hoete da iskljuite. Odaberite Apply i Close. Restartujte
raunar. Nakon restarta Sistem Configuration Utility otvara prozor u kome treba da
ekirate Dont show this message... i kliknite OK. Na ovaj nain ne mogu se iskljuiti svi
startup programi, jer neki konfiguracione podatke, umesto u Registry, smetaju u Win.ini
fajl. Oni se mogu zaustaviti tako to ete u System Confirugation Utility odabrati Win.ini.
Tu sada moete deselektovati odreene programe.
Startup programe moete spreiti i samo u toku jedne sesije i to na sledei nain. Odmah
nakon logovanja pritisnite Shift i drite sve dok se ne pojavi va desktop i dok kursor ne
prestane da menja oblik.
Startup servise moete iskljuiti ako deselektujete Process System.ini File i Load System
Services.
10
Administracija WindowsXP Professional-a
Napomena:Kada na raunaru postoji vie naloga a Vi elite podrazumevano tj.
automatski da se logujete na jedan od njih, bez unoenja lozinke, moete napraviti
sledee izmene u registru:
Start>Run>regedit>OK i otvoriete Registry Editor
Naite sledei klju u registru
HKEY_LOCAL_MACHINE\SOFTWARE\Microsoft\WindowsNT\CurrentVersion\Winlogon i
dobiete, izmeu ostalog u desnom oknu prozora DefaultUserName, gde ete posle
dvoklika na taj unos, upisati svoje korisniko ime i kliknuti OK. Zatim dvoklik na
DefaultPassword unos, unesite lozinku u value data box i kliknite OK. (Ako ne postoji unos
DefaultPassword napravite ga: Edit>New>StringValue>otkucajte DefaultPassword kao value name i
kliknite Enter>dvoklik na novostvoreni klju i otkucajte vau lozinku u Value Data box) Dvoklik na
AutoAdminLogon>upiite 1 u Value Data box i kliknite OK (Ako ne postoji unos
AutoAdminLogon napravite ga Edit>New>StringValue>otkucajte AutoAdminlogon kao value name i
kliknite Enter>dvoklik na novostvoreni klju i otkucajte 1 u Value Data box). Izaite iz Registry
Editora. Posle restarta biete ulogovani automatski. Ako elite da preskoite automatsko
logovanje i da se ulogujete kao neki drugi korisnik za vreme restarta drite SHIFT.
11
Administracija WindowsXP Professional-a
REAVANJE STARTUP PROBLEMA
Iz prethodnog teksta se vidi da je proces startovanja sistema prilino komplikovan
i lako mogu nastati problemi, koji zahtevaju popravak sistema ili u krajnjem sluaju
reinstalaciju Windows-a. Problemi u startovanju ili u radu Windows-a nastaju obino
zbog instaliranja novih programa ili drajvera, instaliranja jo jednog operativnog sistema,
pojave loih sektora na disku ili usled virusa. Da bi se moglo intervenisati potrebno je da
imate medije sa kojih se moe podii sistem. Treba na vreme napraviti komplet za
Automated System Recovery (flopi na kojem su snimljena sva bitna podeavanja sistema
i medij sa backup fajlom) i u odreenim vremenskim intervalima snimati rezervne kopije
dokumenata ili moda kompletan imid diska, ako imate dovoljno prostora za to.
Od komercijalnih programa Partition Magic i Norton Ghost su od velike pomoi,
a postoji i nekoliko besplatnih alata pomou kojih se moe kopirati disk ili podii sistem,
kao to su DrvImagerXP ili PE Builder.
Dalji tekst govori ta treba uraditi ako WindowsXP nee da se podigne.
Last Known Good Configuration
Pokuati povratak na Last Known Good Cofiguration (Nakon Power On self Test-a
pritisnite F8 otvorie se Windows Advanced Options Menu i u njemu izaberite Last
Known Good Configuration)
Safe Mode
Pokuati startovanje u Safe Modu, pa onda u grafikom okruenju otkloniti problem.
Ponekad je dovoljno samo ui u Safe mode i nakom toga restartovati raunar, a on e
normalno startovati Windows.
System Restore
Iz Safe Moda se takoe moe pokrenuti System Restore. System Restore vraa sistem
u neko prethodno stanje koje je napravio korisnik ili neko od stanja koje redovno
pravi sam sistem. Pritom dokumenti ostaju ouvani. System Restore bi trebalo da
bude stalno ukljuen. Moete proveriti da li je ukljuen System Restore preko Start >
ControlPanel > System > SystemRestore. Kad elite da vratite raunar u prethodno
stanje ili da napravite snimak trenutnog stanja idite na Start > AllPrograms >
Accessories > SystemTools > SystemRestore.
12
Administracija WindowsXP Professional-a
Automated System Recovery
U Windows XP Professional-u treba napraviti nakon svake uspene izmene
konfiguracije ASR (Automated System Recovery) disk. Ovaj disk i rezervna kopija
sistema se koriste za restauriranje sistema nakon nepravilnosti koje se jave u radu sa
hard diskom. Da bi pokrenuli Automated System Recovery Wizard idite na Start >
AllPrograms > Accessories > SystemTools > Backup > AdvancedMode > Next >
Finish. Ponuena lokacija za Backup fajl je A:\Backup.bkf to je lo izbor, jer taj fajl
nikako nee moi da stane na flopi disk. Bekap se takoe ne moe snimiti ni na CD ili
DVD, tako da jedini izbor ostaje hard disk (najbolje eksterni, ali moe da poslui i
druga particija). Ne sme se backup fajl snimiti na sistemsku particiju, jer sa nje ne
moe da se iskoristi (kad se radi restauriranje sistemska particija se formatira). Na
kraju e Automated System Recovery Preparation Wizard zatraiti i flopi disk, bez
kojeg kasnija resturacija nee biti mogua, jer na njega snima sve bitne podatke o
sistemu. Microsoft preporuuje da se ASR koristi kao poslednja opcija. Komplet za
ASR se koristi na sledei nain: sistem se startuje sa Windows CD-a, tokom
tekstualnog dela Setup-a pritisne se F2, ubaci se ASR disk i prate se instrukcije.
Recovery Console
Recovery Console je alat koji se koristi sa komandne linije i slui za pokretanje i
zaustavljanje usluga, formatiranje diskova i popravku sistema. Da bi ste ga koristili
morate se prijaviti kao administrator (znati administratorsku lozinku). Recovery
Console moe da se pokrene sa instalacionog CD-a, ali moe i da se instalira tako da
bude dostupan prilikom svakog startup-a, ak i ako nemate pri ruci instalacioni CD.
Sa CD-a se Recovery Console alat pokree tako to startujete sistem sa CD-a i
pritisnete R, prvi put kad Windows Setup dozvoli korisniku mogunost izbora
(prikazano na slici).
13
Administracija WindowsXP Professional-a
Nakon toga Setup e traiti da unesete broj instalacije Windowsa sa kojom ete raditi,
a spisak raspoloivih instalacija e biti izlistan na ekranu. Zatim se mora uneti
administratorska lozinka, i to ne bilo koja, ve lozinka za ugraeni administratorski
nalog. Dobiete odzivnik C:\WINDOWS> i za spisak raspoloivih komandi moete
ukucati HELP.
Ako u komandnoj liniji otkucate
[driveletter]:\i386\Winnt32.exe /cmdcons ,
dok se u odgovarajuem ureaju nalazi instalacioni CD, omoguiete korienje
Recovery Console sa hard diska. Ovaj alat e u boot meniju biti prikazan kao dodatna
stavka.
Napomena: Administratorska lozinka je esto prazna lozinka (to je veoma loa
praksa) i obino je dovoljno pritisnuti Enter, ali ako niste sigurni da je zaista tako
postavite novu pre nego to Vam zatreba. Novu lozinku moete postaviti preko Start >
ControlPanel >AdministrativeTools > ComputerManagement > Local Users and
Groups > Users, pa desni klik na Usera iji opis glasi Built-in account for
administering computer/domain. Idite na SetPassword > Proceed... i ukucajte novu
lozinku. Naravno ovu promenu lozinke moete izvriti samo ako koristite
administratorski nalog.
Paralelna instalacija
Na istom hard disku moe ,istovremeno, postojati vie instalacija WindowsXP-a, tako
da moete na vreme napraviti rezervnu instalaciju. Ovo je korisno i kod isprobavanja
razliitih podeavanja sistema. Paralelna (rezervna) instalacija moe posluiti za
spasavanje podataka ako instalacija koju redovno koristite ne moe da se podigne.
14
Administracija WindowsXP Professional-a
PODEAVANJE WINDOWS XP PROFESSIONAL-a
Taskbar i Start menu
Taskbar i start meni mogu da se podeavaju na sledei nain: desnim klikom na taskbar >
Properties > Taskbar and Start menu properties>
Start meni moe imati dva razliita izgleda: obian Start menu i Classical Start menu.
Sadraj taskbara moe da se menja. Desni klik na taskbar > Toolbars, pa izberite ta e
biti prikazano. Korisno je da bude ukljuen Quick Launch. Quick Launch izmeu ostalog
treba da prikae Show Desktop ikonu. Kad se otvori vie aplikacija pogodno je da se
jednim klikom moe doi do desktopa, a to se postie ovom ikonicom. Ako se ikonica
Show Desktop izgubi sa Quick Launch menija, moe se vratiti na sledei nain: Otvorite
Notepad i otkucajte ili iskopirajte sledei skript.
[Shell]
Command=2
IconFile=explorer.exe,3
[Taskbar]
Command=ToggleDesktop
Snimite
fajl
kao
Show
Desktop.scf
u
neki
direktorijum
i
u
C:\DocumentsandSettings\username\Application Data\Microsoft\Internet Explorer\Quick
Launch postavite shortcut koji ukazuje na lokaciju fajla Show Desktop.scf
Desktop se moe prikazati i istovremenim pritiskom na tastere Win+D.
Control Panel
Control Panel - kontrolna tabla u prevodu. Iz kontrol panela se mogu napraviti skoro sva
podeavanja sistema. Ovde e biti navedeni samo neki primeri. Taskbar i Start meni su
takoe dostupni i iz Control Panel-a
System
Dvoklikom na ovu ikonicu dobijamo pristup System Properties prozoru u kome
dalje imamo tab-ove: General ispisuje osnovne podatke o raunaru, Computer
Name prikazuje ime, lanstvo u domenu ili radnoj grupi, Hardware
omoguava instalaciju i reavanje hardverskih problema, promenu ili povratak na
15
Administracija WindowsXP Professional-a
prethodne drajvere, kreiranje hardverskih profila, Advanced podeavanje
vizuelnih efekata, optimizacija performansi i izgleda desktopa, podeavanje
virtuelne memorije, rukovanje korisnikim profilima, editovanje boot.ini fajla,
postupak prilikom pada sistema, System Restore ukluivanje monitoringa
particija, da bi se na osnovu dnevnika izmena mogli vratiti na prethodno stanje
sistema, Automatic Updates podeavanje ili iskljuenje automatskog auriranja
Windows-a, Remote omoguavanje i podeavanje Remote desktop i Remote
assistant sesija.
User Accounts
Kreiranje osnovih tipova korisnikih rauna. (Administrator, User, Guest)
Regional and Language settings
Omoguava izbor formata prikaza datuma, vremena, valute, izbor jezika, kodnog
rasporeda tastature Napomena: Za svakog korisnika se posebno vri
podeavanje.
Network Connections
Kreiranje i podeavanje opcija za konekcije i mrene adaptere.
Display
Podeavanje desktopa, pozadine, screen saver-a i podrka za vie ekrana.
Add and remove programs
Ispravan nain za instalaciju i brisanje programa.
Administrative Tools
Pristup upravljanju servisima, lokalnom bezbednou, korisnikim raunima
(detaljno), upravljanje diskovima (promena slovne oznake, formatiranje,
konverzija fajl sitema, defragmentacija, ), pristup pomonom programu Event
Viewer itd
Event Viewer prikazuje dnevnik dogaaja kao npr. uspeno ili neuspeno
pokretanje aplikacija i servisa. Koristan je ako se esto deavaju padovi sistema ili
stratup problemi, jer moe da prikae koji servisi ili aplikacije prave probleme.
16
Administracija WindowsXP Professional-a
Run
Start>Run. Omoguava pokretanje programa unosom imena izvrnog fajla.
Primeri:
Start > Run > (unesite)regedit > klik na OK - tako dolazimo do Registry baze.
Start > Run > mmc - otvara se nova upravljaka konzola (MMC znai Microsoft
Menagement Console)
Start > Run > cmd - dolazimo do komandne linije.
Start > Run > winword.exe startuje Word.
MMC konzola
Snap in-ovi su upravljake komponte koje se mogu dodati u MMC. MMC je okvir za
upravljake aplikacije. Snimljene MMC konzole (fajlovi sa msc ekstenzijom) mogu se
preneti na druge raunare. Sistem administratori mogu napraviti alate za obavljanje
pojedinih zadataka odravanja i podeliti ih svojim saradnicima.
Start > Run > (upiite)mmc > OK > File > Add/RemoveSnap-in > Add > odaberite
Snap-in, zatim Add > LocalComputer > Finish > File > SaveAs
Do tako napravljene konzole moe se doi preko Start > AllPrograms > Administrative
Tools > ime konzole
Konzola se moe snimiti na 4 naina (izabere se pre snimanja File>Options):
Mod
Author mode
User mode full access
User mode limited
access multiple window
User mode limited
access single window
Opis
Korisnici imaju pravo da dodaju ili uklanjaju snapinove
Korisnik ima pun pristup ali ne moe da menja
snap-inove
Korisnik nema pun pristup. Moe da pristupi samo
onim delovima drveta konzole koji su bili vidljivi
kad je konzola snimljena, mogu da otvaraju nove
prozore, ali ne mogu da zatvore onaj koji je bio
otvoren prilikom snimanja konzole
Korisnik nema pun pristup. Moe da pristupi samo
onim delovima drveta konzole koji su bili vidljivi
kad je konzola snimljena, ne moe da otvori nove
prozore i ne moe da zatvori postojei.
17
Administracija WindowsXP Professional-a
Komandna linija
Do komandne linije se stie preko: Start > AllPrograms > Accessories >
CommandPrompt. Otkucajte HELP, pritisnite Enter i dobiete spisak komandi. Bilo koju
komandu da otkucate, bez odgovarajuih parametara, dobija se kratko objanjenje i
sintaksa komande. Spisak svih komandi sa objanjenjima moe se videti na adresi
http://www.microsoft.com/resources/documentation/windows/xp/all/proddocs/enus/ntcmds_o.mspx
Task Manager
Pritiskom na Ctrl+Alt+Del otvara se Windows Task Manager. U njemu postoje etiri
kartice. Application daje spisak otvorenih aplikacija, Processes spisak programa koji rade
u pozadini, Performance prikazuje iskorienost procesora i memorije, a Networking
prikazuje korienje mrenih konekcija.
Korisniki rauni i grupe
U Windows XP Professional-u postoji nekoliko ugraenih rauna: Administrator, Guest,
Initial User, Help Assistant (koristi se u kombinaciji sa Remote Desktop Help Assistance
feature), Support_xxxxx (Microsoft ga koristi za potrebe servisa za pomo i podrku). Za
svaki kreirani korisniki raun, kreira se i SID bezbednosni identifikator. Ako obriete
neki raun, pa kasnije kreirate drugi sa istim nazivom, njihove SID oznake e biti
drugaije i to e naravno biti razliiti rauni. Korisniki profil sastoji se od korisnikovih
dokumenata, podeavanja radnog okruenja, Favorities, Cookies, pote
Grupe
Radi lake dodele prava korisnici se ulanjuju u grupe. Npr. ako vie korisnika treba da
ima ista prava, napravite grupu ulanite ih u nju i grupi dodelite odreena prava.
Kreiranje nove grupe: Start > ControlPanel > AdministrativeTools >
ComputerManagement > LocalUsers and Groups > desni klik na Groups > NewGroup.
Administratori i Power Useri mogu da kreiraju grupe. Administratori mogu da upravljaju
svim grupama, a Power User-i samo grupama koje su sami kreirali.
18
Administracija WindowsXP Professional-a
Ugraene grupe
Opis
Instalacija operativnog sistema i komponenti,
update Windowsa, preuzimanje vlasnitva nad
Administrators
objektima,
Bekap i restore bez obzira na dozvole kojima
Backup Operators
su zatieni ti fajlovi
Imaju zabranu pristupa dnevnicima aplikacija i
sistema. Osim toga imaju ista prava kao i
Guests
Users. Guest, koji je lan grupe Guests, nije
authenticated user.
Mogu da koriste pomone aplikacije za
HelpServicesGroup
dijagnostiku problema
Mogu da menjaju mrenu konfiguraciju, npr.
NetworkConfigurationOperators
dodeljivanjem IP adresa
Imaju prava manja od administratora, a vea
od grupe Users. mogu da menjaju sistemsko
vreme, da kreiraju korisnike raune i deljene
direktorijume. Imaju pristup i kljuu registra
HKEY_LOCAL_MACHINE\Software,
pristup direktorijumu Program files,
PowerUsers
%windir%, %windir%\System32 (za poslednja
dva direktporijuma imaju Read-only pristup).
Imaju dozvole za instaliranje veine aplikacija,
ali nee uvek instalacija biti uspena jer
nemaju dozvolu za instaliranje servisa, pa ne
mogu instalirati aplikacije koje imaju servise.
Replicator
Mogu da vre replikaciju fajlova u domenu
Remote Desktop Users
Imalu dozvolu za udaljeno logovanje
Users
Imaju Read i Write dozvole za svoj profil.
19
Administracija WindowsXP Professional-a
Specijalne grupe
Upotrebljava ih sam operativni sistem. lanstvo u ovim grupama stie se automatski, ako
su ispunjeni odgovarajui kriterijumi. Upravljanje specijanim grupama se ne moe vriti
pomonim programom Local Users and Groups.
Grupa
Creator-Owner
Creator
Everyone
Interactive
Network
Authenticated Users
Anonymous Logon
Batch
Dialup
Service
System
Terminal Service User
20
Opis
Raun (user) koji je kreirao objekat ili
preuzeo vlasnitvo nad objektom.
Grupa koja je kreirala ili preuzela
vlasnitvo. Kad obian korisnik kreira
objekat ili preuzme vlasnitvo, postaje
Creator-Owner. Kada lan grupe
administratora kreira objekat ili preuzme
vlasnitvo tada grupa administratora
postaje Creator group.
Svi koji resurse upotrebljavaju lokalno
Svi koji resurse upotrebljavaju preko
mree
Svi koji su pristupili pomou validnog
imena i lozinke
Svi koji ostvare pritsup pomou
specijalnih rauna kreiranih za anonimni
pristup
Korisniki rauni za poslove grupne
obrade podataka
Korisnici koji su se na mreu prijavili
preko dialup konekcije
Korisnici sa korisnikim raunima, koji
se koriste za izvravanje servisa
Raun preko kojeg objektima pristupa
sam operativni sistem
Prijavljeni preko Terminal Services
Administracija WindowsXP Professional-a
NTFS i Share dozvole
NTFS dozvole (lokalne)
NTFS dozvole su osobine (atributi) direktorijuma. Ima 13 dozvola i mogu se grupisati u 6
osnovnih grupa. NTFS dozvole su povezane sa objektom i ne menjaju se ako se objekat
preimenuje ili mu se promeni lokacija. U Windows XP-u podrazumevano se dozvole
nasleuju od roditeljskih direktorijuma. NTFS dozvole su kumulativne i zasnovane na
lanstvu u grupi, tj. ako je korisnik lan vie grupa sve dozvole mu se sabiraju. Ako je
korisnik lan vie grupa i u nekoj grupi mu je uskraena odreena dozvola, onda e ta
zabrana imati prioritet nad dozvolama koje su mu obezbeene lanstvom u drugim
grupama. Ako se korisniku promeni lanstvo u grupi efekat e biti vidljiv tek kod
sledeeg logovanja.
Standard Permission Groups (Windows 2000 and Windows NT 4.0
Full Control
Modify
Read and Execute
NT 4.0 SCM)
List Folder Contents
(Windows 2000 and Windows
Write
Permission Components
Read
SCM)
Traverse Folder / Execute File
List Folder / Read Data
Read Attributes
Read Extended Attributes
Create Files / Write Data
Create Folders / Append Data
Write Attributes
21
Administracija WindowsXP Professional-a
Write Extended Attributes
Delete Subfolders and Files
Delete
Read Permissions
Change Permissions
Take Ownership
List Folder Contents i Read and Execute imaju iste komponente, ali se razlikuju po
nainu nasleivanja. List Folder Contents se koristi samo za direktorijume i ne nasleuju
ga fajlovi u direktorijumu, a Read and Execute se odnosi i na direktorijume i na fajlove i
nasleivanje vai i za direktorijume i za fajlove.
NTFS dozvole mogu da se postave samo ako je iskljuena opcija Use simple file
sharing. U Windowsu XP je podrazumevano ukljuena opcija Simple File Sharing.
Moete je iskljuiti preko: Start (desni klik) > Expore > Tools > Folder Options > View
> deselektujte Use simple file sharing. Nakon iskljuenja opcije Use simple file sharing,
pogledajte Properties za neki direktorijum i videete jo jednu karticu Security. Ona
slui za podeavanje NTFS dozvola.
Napomene:
Uzmimo na primer da ste odredili NTFS dozvole za neke direktorijume, a nakon
toga ukljuili opciju Use simple file sharing. Ponovnim iskljuivanjem opcije Use
simple file sharing, NTFS dozvole nee biti ponitene ili promenjene bez obzira
to pri otvaranju prozora Folder Properties vie neete imati karticu Security.
Ako se fajl premeta iz jednog u drugi direktorijum zadrava svoje NTFS
dozvole, a ako se kopira nasleuje dozvole od direktorijuma u koji je kopiran.
Share dozvole (mrene)
Napomena: Da bi ste mogli da delite resurse u mrei, morate prvo pokrenuti Network
setup wizard i ukljuiti deljenje tampaa i fajlova. (Start > AllPrograms > Accessories >
Communications > Network Setup Wizard)
22
Administracija WindowsXP Professional-a
Share dozvole se primenjuju samo kad se direktorijumu pristupa sa mree. Do kartice
Sharing, u kojoj se podeavaju share dozvole, dolazi se tako to kliknete desnim tasterom
mia na direktorijum kome elite da dodelite dozvole, odaberete Properties i onda karticu
Sharing. Ukoliko kartica Sharing ne postoji, morate prvo pokrenuti Network setup
wizard. Kartica Sharing moe imati razliit sadraj zavisno od toga da li se koristi
jednostavno deljenje fajlova (simple file sharing). U daljem tekstu opisane su ove dve
varijante:
Use simple file sharing (Recommended)
U ovom sluaju punu kontrolu nad direktorijumom imaju Owner, System i
Administrator. Ako se na kartici Sharing nekog direktorijuma odabere Make this folder
private, onda e samo Owner i System imati punu kontrolu tj. samo onaj ko je kreirao
fajlove, jer je on vlasnik.
Korisnik koji je kreirao fajlove ne mora uvek biti i njihov vlasnik, jer nakon kreiranja mogue je da neko
drugi preuzme vlasnitvo. Vlasnik objekta je ustvari onaj ko moe da dodeljuje dozvole za odreeni objekat.
Administrator ima mogunost da preuzme vlasnitvo nad fajlovima, ali ga se kasnije ne moe odrei i
ponovo ga dodeliti korisniku. Posledica toga je da korisnik koji je limited user nee moi pristupiti
direktorijumu nad kojim mu je oduzeto vlasnitvo. Pretpostavljeno je da administrator ne zna korisnikovu
lozinku. Kad bi je znao mogao bi da tog korisnika unapredi u administratora, da se uloguje pod njegovim
imenom i preuzme ponovo vlasnitvo nad fajlovima, u ime tog korisnika.
Napomena: Vlasnitvo se moe preuzimati ali se ne moe preneti. Kad bi bilo omogueno da se vlasnitvo
prenosi postojala bi opasnost da se podmeu fajlovi drugim korisnicima.
Opcija Make this folder private je aktivna samo za direktorijum sa imenom korisnikog
profila koji je trenutno aktivan, kao i za sve njegove poddirektorijume. Ukoliko ne
izaberete opciju Make this folder private, moete direktorijum deliti na mrei izborom
opcije Share this folder on the network. U tom sluaju treba jo da odredite da li ostali
korisnici na mrei mogu da menjaju Vae fajlove.
Korienjem Simple file sharing korisnikog interfejsa konfiguriu se i Share i NTFS
dozvole za odreene direktorijume i fajlove u njima. Pomou Simple file sharing moe se
konfigurisati pet razliitih nivoa pristupa fajlovima i deljenim fajlovima:
Nivo pristupa
My Documents
(Private)
My Documents
(Default)
Fajlovi u deljenom
direktorijumu
dostupni lokalnim
korisnikim
nalozima
Deljeni fajlovi na
mrei
Deljeni fajlovi na
mrei (Dozvoljeno
korisnicima da sa
mree menjaju
fajlove)
Everyone
(NTFS/File)
Not
accessible
Not
accessible
Owner
System
Administrators
Everyone
(Share)
Full Control
Full Control
Not accessible
Not accessible
Full Control
Full Control
Full Control
Not accessible
Read
Full Control
Full Control
Full Control
Not accessible
Read
Full Control
Full Control
Full Control
Read
Change
Full Control
Full Control
Full Control
Full Control
23
Administracija WindowsXP Professional-a
Ako je aktivirana opcija Simple file sharing svaki korisnik sa mree pristupa deljenim
fajlovima preko Guest naloga. Usled toga ne funkcionie konektovanje na deljene
dirktorijume preko administratorskih naloga kao npr. konektovanje na C$. Da bi se
moglo pristupiti deljenim fajlovima sa mree, firewall mora biti iskljuen. Ako se Guest
nalog iskljui koristei Control Panel, to utie samo na lokalne korisnike, a sam Guest
nalog nije onemoguen. Ako se prilikom pristupa sa mree pokae poruka Access is
denied, verovatno je onemoguen Guest nalog korienjem Computer managementa u
Administrative Tools-u.
Use simple file sharing (Recommended)
Ako se ne koristi jednostavno deljenje fajlova, na kartici Sharing moete odrediti da li e
direktorijum biti deljen ili ne. Dalje moete odrediti koliki je broj korisnika, koji
istovremeno mogu da pristupe direktorijumu. Ako se odluite za maksimalan broj
korisnika znajte da e to u Windows XP Professionalu biti deset, iako sistem ne daje
informaciju o tome. Samo u ovom sluaju se mogu postavljati share dozvole.
Osnovne share dozvole su Read, Change i Full Control. Deny dozvole su jae od Allow
dozvola. Kod bekapa particije, share dozvole nisu ukljuene u bekap (za razku od NTFS
dozvola). NTFS dozvole su starije. Znai, ako su NTFS prava dobro konfigurisana,
kod share dozvola bi se svima mogla dati potpuna kontrola. Preporuuje se, da se, u
pogledu share dozvola, Full Control dodeli grupi Authenticated Users, a da se sve uredi
pomou NTFS dozvola.
Na shared (zajednike) direktorijume ne primenjuje se sistem nasleivanja kao kod
NTFS direktorijuma. Ako je neki direktorijum zajedniki i svi poddirektorijumi su
zajedniki i taj status im se ne moe promeniti.
U Computer Managementu moe se videti spisak deljenih direktorijuma. Oni koji imaju
dolarski znak nisu vidljivi, ali im administratori mogu pristupiti sa mree komandom
NET USE x: \\imeracunara\imedirektorijuma$. Taj direktorijum e biti mapiran kao x:
Pomoni program Shared Folders slui za pregled korisnika konektovanih na Shared
direktorijume. Daje sledee podatke: ime korisnika, ip adresu kompjutera sa kojeg je
ostvarena konekcija, operativni sistem, broj otvorenih fajlova, ukupno vreme trajanja
konekcije. Pomoni program Shared Folders se pokree na sledei nain: Start >
ControlPanel > AdministrativeTools > ComputerManagement > SharedFolders >
Sessions .
Pomou Windows Explorera mogue je mapirati mreni drajv tj. dati mu slovnu oznaku.
Otvorite Windows Explorer i zatim sa menija Tools odaberite Map Network Drive.
Da bi neki deljeni direktorijum sa Vae lokalne mree uinili dostupnim i kad niste
konektovani na mreu (tzv. offline pristup), on mora biti mapiran ili mora biti
poddirektorijum nekog mapiranog direktorijuma. Kada se izabere opcija Make Available
24
Administracija WindowsXP Professional-a
Offline (prethodno kliknite na direktorijum desnim tasterom mia) pokrenue se wizard
koji Vas vodi kroz detaljnija podeavanja (na primer, kada se vri sinhronizacija fajlova
sa mrenom verzijom i slino). Ako su deljeni fajlovi na Vaem raunaru dostupni nekom
drugom korisniku u mrei, u offline reimu, NTFS pravima takoe moete urediti ta
korisnik sme da radi sa preuzetim fajlom. Pre nego to se koriste direktorijumi ili fajlovi
u offline reimu mora se iskljuiti opcija Use FastUser Switching! To se radi na sledei
nain: Control Panel > User Accounts > Change the way users log on or off >
deslektujte Use FastUser Switching.
Napomena:
Pojedinani fajlovi se mogu uiniti dostupnim offline i bez mapiranja direktorijuma u
kome se nalaze: desni klik na fajl > Make Available Offline.
Local Security Policy
(lokalne sigurnosne polise)
Do Local Security Policy moe se doi preko Administrative Tools. U Local Security
Policy imate mogunost podeavanja opcija za: lozinke koje zahteve treba da ispune u
pogledu kompleksnosti, za zakljuavanje raunara usled neuspenog logovanja, za
inspekciju (auditing), za dodeljivanje prava korisnicima, za podeavanje sigurnosnih
opcija koje se tiu lokalnih resursa a primenjuju se na sve korisnike (Security Options).
Moete dozvoliti ili zabraniti enkripciju fajlova.
Enkripcija je mogua ako koristite NFTS fajl sistem. Podrazumevano je enkripcija
dozvoljena. Da biste je zabranili kliknite na Public Key Policy > Encrypting file system >
(desni klik)Properties i deselektujte opciju Allow users to encrypting files using
Encrypting File System.
Kod inspekcije (auditing) moete, na primer, beleiti kada su se desila uspena ili
neuspena logovanja, kada se pristupalo nekom objektu itd. Dnevnik tih deavanja se
moe videti u Event Viewer-u. Podrazumevano su sve inspekcije iskljuene radi utede
prostora na hard disku.
Pod User Rights Assignment, u desnom oknu prozora, nabrojana su sva prava i moete za
svako korisniko pravo dodavati ili brisati grupe korisnika koje to pravo imaju. Kod
sigurnosnih opcija moete, na primer, zabraniti instaliranje drajvera koji nisu provereni ili
zabraniti instaliranje drajvera tampaa, ili omoguiti da se prilikom gaenja brie
virtuelna memorija itd
U Local Security Policy postoje i Software Restriction Policies, a trebate ih koristiti
izuzetno paljivo i prvo na testnom kompjuteru. Pomou ovih polisa moete zabraniti
pokretanje odreenih programa ili izvravanje odreenog tipa fajlova ili zabraniti
25
Administracija WindowsXP Professional-a
pokretanje fajlova koji se nalaze u odreenom direktorijumu. Na primer, moe se
zabraniti pokretanje e-mail atachmenta tako to ete zabraniti pokretanje odreenih vrsta
fajlova iz direktorijuma u koji se snimaju atachment-i. To se moe uraditi na sledei
nain: Software Restriction Policies > desni klik na Aditional Rules > New Path Rule >
izaberite direktorijum u kome se snimaju atachment-i.
U Windowsu XP Professional mogue je nadgledati pristup odreenim direktorijumima
ili tampaima na sledei nain. Prvo se otvori dijalog Properties za odreeni
direktorijum ili tampa. Izaberite Security > Advanced > Auditing > Add (i dodajte
korisnika ili grupu ije pristupanje elite da pratite). Nakon toga mora se i u Local
Security Policy > Local Policies > Audit Policy izabrati da se nadgleda pristup objektima
(Audit object access). U Event Viewer-u moi ete da pronaete kada je korisnik
pristupao direktorijumu ili tampau.
Da bi proverili koja prava imaju korisnici moete se posluiti alatom Whoami, koji se
pokree iz komandne linije, a instalira se sa Windows XP Professional CD-a,
pokretanjem setup.exe fajla u direktorijumu Support/Tools. Pomou ovog alata moete
videti i pripadnost grupama korisnika kao i sigurnosni identfikator (SID).
Postoji nekoliko sigurnosnih ablona koji se nalaze u Windows/security/templates. Ovi
abloni se mogu iskoristiti jednostavnim importovanjem dok je otvoren prozor Local
Security Setings. Kliknite desnim tasterom mia na Security Settings pa Import Policy.
Izrada (pregled) sigurnosnih ablona se radi preko MMC konzole dodavanjem Security
Templates snap-ina. Nakon to ste dodali Security Templates snap-in, dvaput kliknite na
njega i ispod e se pojaviti putanja na kojoj su abloni. Desnim klikom na tu putanju i
odaberite New Template. Kada odredite pravila idite na Save As.
Provera sigurnosne konfiguracije u odnosu na neki unapred dati ablon moe da se izvri
na sledei nain. Start > Run > mmc /s > OK > File > AddRemoveSnapIn > Add >
SecurityConfigurationAndAnalysis > Add > Close > OK > desni klik na Security
Configuration and Analysis (u desnom oknu Console Root prozora) > OpenDatabase
(treba da napravimo bazu podataka sa sadanjim postavkama, upiite novo ime) > Open
> u novom prozoru oznaite eljeni ablon i kliknite Open > desni klik na Security
Configuration and Analysis (u levom oknu prozora)> Analyze Computer Now >
odaberite putanju u kojoj e log biti sauvan > OK. Sada moete otvarati stavke u
desnom oknu Console Root prozora i pregledati rezultate poreenja.
26
Administracija WindowsXP Professional-a
Group Policy
(grupne polise)
Nain da se naprave detaljnija i opirnija bezbednosna ogranienja nego to nudi Local
Security Policy je da se koristi Group Policy (u domenskom okruenju) odnosno Local
Computer Policy (za workgroup okruenje ili stand-alone raunare). Do Local Computer
Policy se dolazi, pomou MMC konzole, na sledei nain. Start >Run >(kucajte)mmc >
OK > File >Add/Remove Snap-in > Add > Group Policy Object Editor > Add > Finish
> Close > OK. Na taj nain smo u MMC konzolu dodali Local Computer Policy snap-in.
Drugi nain da se doe do Local Computer Policy je preko Start > Run >gpedit.msc.
Napomena:
Group Policy Object moe biti snimljen u Aktivni direktorijum ako ste u domenskoj mrei
i tada e se sva podeavanja odnositi na grupe korisnika. Ako nemamo domensko
okruenje postavke se odnose na lokalni raunar otud ime Local Computer Policy.
MMC konzolu sa Local Computer Policy snimite pod nazivom LocalGroupPolicy. Moi
ete da je otvorite preko Start > AllPrograms > Administrative Tools >
LocalGroupPolicy.msc.
Naveu nekoliko primera podeavanja sistema koji se mogu napraviti iz ove konzole:
1. U stablu pronaite ConsoleRoot\LocalComputerPolicy\UserConfiguration\
AdministrativeTemplates\ControlPanel. Tu moemo potpuno zabraniti otvaranje
Control Panela ili samo pojedinih pomonih programa u Control Panelu
2. Moete iskljuiti Run koristei sledeu putanju
ConsoleRoot\LocalComputerPolicy\UserConfiguration\AdministrativeTemplates\StartMe
nu and Taskbar pa u desnom oknu prozora birajte Remove Run from Start Menu.
3. Idite na
ConsoleRoot\LocalComputerPolicy\UserConfiguration\AdministrativeTemplates\System
pa moete spreiti pristup komandnoj liniji ako u desnom oknu prozora odaberete
Prevent access to the command prompt.
4. Moete zabraniti korisnicima da menjaju Desktop Background:
LocalComputerPolicy\UserConfiguration\AdministrativeTemplates\ControlPanel\Displa
y\PreventChangingWallpapers. Ovim ste zabranili da korisnici promene pozadinu
koristei Display Properties, ali to jo uvek mogu pomou desnog klika na sliku koju ele
da postave kao pozadinu i birajui SetAsBackground. Da biste i to spreili uradite
27
Administracija WindowsXP Professional-a
sledee:
Start>Run>gpedit.msc>UserConfiguration>AdministrativeTemplates>Desktop>Active
Desktop>ActiveDesktopWallpaper>Enabled, dalje izaberite ime za pozadinu npr. Bliss
(default u Windows XP) ili putanju do pozadine koju elite. Kada jednom postavite
eljenu pozadinu ostali korisnici nee moi da je menjaju.
Enkripcija fajlova
U Windows XP Professionalu mogu se ifrovati fajlovi i to se radi na sledei nain.
Nakon kreiranja fajla kliknite na njega desnim tasterom mia. Birajte Properties >
General > Advanced i selektujte opciju Encrypt contents to secure data. Fajl je ifrovan a
Windows ga oznaava zelenom bojom. Taj fajl moe da otvori samo korisnik koji ga je
kreirao. Operativni sistem mu je automatski dodelio sertifikat i privatni klju, kojim
korisnik otvara svoj fajl. Korisnik ne mora nita da zna o tome. Privatni kljuevi se
uvaju u korisnikom profilu i ukoliko doe do oteenja ili gubitka kljua, korisnik vie
nee moi da otvori ifrovani fajl.
Da bi ste videli spisak korisnika, koji su do sada ifrovali fajlove, moete pogledati spisak
sertifikata. Prvo treba napraviti mmc konzolu u koju ete dodati Certificates snap-in.
Otvorite Console Root > Certificates-Current User > Trusted People > Certificates i u
desnom oknu prozora videete spisak sertifikata.
Ukoliko ste ifrovali neki fajl, korisno bi bilo da svoj sertifikat zajedno sa privatnim
kljuem snimite na disketu ili CD i uvate. To se radi na sledei nain: Start > Run >
mmc > File > Add/Remove Snap-in > Add > Certificates > Add > (selektujte) My user
account > Finish > Close > OK > otvorite Certificates Current user u levom oknu
prozora i Personal > Certificates. U desnom oknu prozora videete sertifikat sa Vaim
korisnikim imenom. Desni klik na Va sertifikat > All Tasks > Export i pokrenue se
Certificate Export Wizard. Odaberite da uz sertifikat bude izvezen i privatni klju, zatite
ga lozinkom i odredite lokaciju na koju ete ga izvesti.
U Windows XP Professional-u moete odrediti Data Recovery Agenta (DRA) to je
korisnik koji ima pravo da otvara sve ifrovane fajlove, koji su ifrovani nakon to je on
dobio sertifikat. Data Recovery Agent postoji da bi pomogao korisnicima u sluaju da
korisnici usled promena ili greaka u operativnom sistemu izgube svoje kljueve.
Prvo morate dodeliti sertifikat i klju Data Recovery Agent-u. To se radi iz komandne
linije pomou komande
cipher /r:[ime_fajla]
Bie kreirana dva fajla sa ekstenzijama CER i PFX. Pre nego to budu kreirani morate
odrediti i lozinku kojom e biti zatieni (slika)
28
Administracija WindowsXP Professional-a
C:\Documents and Settings\zarko>cipher /r:sertifikat
Please type in the password to protect your .PFX file:
Please retype the password to confirm:
Your .CER file was created successfully.
Your .PFX file was created successfully.
U primeru prikazanom na slici bie kreirani fajlovi sertifikat.cer i sertifikat.pfx u
direktorijumu C:\Documents and Settings\zarko.
Moraju se uvesti (import) sertifikat i klju za Data Recovey Agent-a.
Otvorite mmc konzolu. Dodajte u nju Certificates snap-in, idite na Personal, zatim
desnim klikom na Certificates, odaberite All Tasks > Import, i pokrenue se Certificate
Import Wizard. Kliknite Next > Browse > pod Files of Tipe odaberite All Files i za File
Name birajte fajl sa ekstenzijom pfx, koji je kreiran pomou naredbe cipher /r > Next >
unesite lozinku >Next (selektovano je Place all certificates in the following store i
navedeno Certificate store:Personal)> Finish. Time je zavren import sertifikata i kljua
za DRA.
29
Administracija WindowsXP Professional-a
KONFIGURISANJE MRENIH ADAPTERA ZA TCP/IP
PROTOKOL
TCP/IP protokol
Najee korieni mreni protokol je TCP/IP protokol (Transmission Control Protocol /
Internet Protocol). Instaliranje TCP/IP protokola obavlja se automatski prilikom iste
instalacije Windows XP Professionala. TCP/IP je obavezan za ostvarivanje pristupa
Internetu.
TCP/IP protokol zahteva da postoje IP adresa i podmrena maska (koja slui da odredi
kojoj podmrei pripada neka IP adresa). Pored toga mogu se zadati i podrazumevana
kapija i DNS server.
Podrazumevana kapija (default gateway) slui kao prolaz do druge mree.
DNS (Domail Name System) serveri slue za prevoenje naziva hosta u IP adresu. Na
primer naziv domena pretraivaa Google-a je www.google.com, a do njega moemo
doi ako znamo njegovu IP adresu 66.249.85.104 (tj. ako je zna na raunar). Ako DNS
server, koji smo zadali, ne zna traenu adresu on e je zatraiti od sledeeg DNS servera
itd.
Napomena:
Adresu nekog domena moete saznati ako znate njegov naziv i iskoristite ga u komandi
tracert. U komandnoj liniji otkucajte tracert www.google.com
i dobiete spisak svih hostova kroz koje prolazite na putu do Google-a.
IP adresa
32-bitna adresa, odeljena takama na etiri osmobitne, odnosno etiri okteta. Postoje tri
klase IP adresa A, B i C.
A klasa
Kod adresa A klase vrednost prvog okteta moe biti 1-126 i on slui za adresiranje mree,
a ostala tri okteta slue za adresiranje host-ova. Postoji 126 mrea A klase od kojih u
svakoj moe maksimalno da se adresira 16777214 raunara. 224-2=16777214.
Na primer, ako je vrednost prvog okteta 126 (time je oznaena mrea), slobodna su jo
tri okteta za adresiranje raunara, a 224 iznosi 16777216. Od tog broja treba jo odbiti
30
Administracija WindowsXP Professional-a
dve adrese: 126.0.0.0 (adresa same mree) i 126.255.255.255 (adresa koja slui za
emitovanje).
Napomena:
16777214 je teoretski najvei mogui broj hostova na mrei A klase. Za pretpostaviti je
da je tako velika mrea podeljena na podmree, a u tom sluaju se na svakoj podmrei
gube po dve adrese.
Mrena maska (subnet mask) za mreu A klase je 255.0.0.0. Ako se mrena maska napie
ispod IP adrese, onaj deo IP adrese koji se nalazi iznad 255-ice je fiksiran i slui za
adresiranje mree, a onaj deo koji je iznad nula slui za adresiranje raunara.
Napomena:
Ovo je uproeno objanjenje, mogue je tzv. podmreavanje, pri kom se 32-bitna adresa
deli proizvoljno na odreen broj bita, koji adresira mreu (ne mora biti deljiv sa 8) i
ostatak, koji adresira hostove. Mrena maska u tom sluaju sadri i brojeve koji nisu
jednaki 0 ili 255.
B klasa
Prvi oktet ima vrednosti izmeu 128 i 191. Pored ovog, kod adresa B klase i drugi oktet
slui za adresiranje mree, pa imamo ukupno (191-127)*256=16384 mree na kojima se
maksimalno moe adresirati 216-2=65534 hosta. Mrena maska je 255.255.0.0.
C klasa
Prvi oktet ima vrednosti 192-223. Prva tri okteta slue za adresiranje mrea, a poslednji
za adresiranje hostova. Imamo (223-191)*216=2097152 mree sa po 28-2=254 hosta.
Mrena maska je 255.255.255.0.
Napomena:
Kod prvog okteta izostavljeni su broj 127 - koristi se za povratnu petlju (loopback) i
brojevi 224-255, koji se koriste za multicasting (224-239) ili eksperimentalno (240-255).
Privatne IP adrese
Raunari koji se nalaze u LAN mrei moraju takoe imati IP adrese da bi meusobno
komunicirali. IP adrese koje se ne pojavljuju na Internetu (privatne adrese), ve su
rezervisane za lokalne mree i koriste se u velikom broju mrea su:
10.0.0.0
- 10.255.255.255
172.16.0.0
- 172.31.255.255
192.168.0.0 - 192.168.255.255
31
Administracija WindowsXP Professional-a
Raunari u lokalnoj mrei su sakriveni iza rutera koji ima adresu dobijenu od provajdera
internet usluga (moe biti statika uvek ista ili dinamika dodeljena na neki
vremenski period ili do prekida veze). Hostovi u lokalnoj mrei se ne vide na internetu.
Ruteri koriste NAT (network address translation) filtritanje tako da svaki raunar u
lokalnoj mrei dobija odgovarajue (traene) pakete podataka sa Interneta ili neke druge
mree sa kojom ih ruter povezuje.
Dinamike adrese u lokalnoj mrei
Raunari u lokalnoj mrei mogu dobiti svoju IP adresu dinamiki: 1) ako u mrei imamo
DHCP (Dynamic Host Configuration Protocol) server i 2) ako u mrei nema DHCP
servera, pomou APIPA (Automatic Private IP Addressing) servisa, koji je ugraen u
Windows XP Professional. IP adresa dobijena pomou APIPA-e bie oblika 169.254.0.0.
Ako postoji DHCP server i elite da koristite dinamiki dodeljene adrese u lokalnoj mrei
idite na Start > Control Panel > Network Connections > desni klik na odgovarajuu LAN
konekciju > Properties > Internet Protocol (TCP/IP) > Properties > selektujte Obtain an
IP address automatically. Ako se koristi ICS (Internet Connection Sharing) server, koji je
povezan sa Internetom, on preuzima ulogu DHCP servera i dobija adresu 192.168.0.1, a
svi ostali raunari iz lokalne mree dobijaju adrese iz opsega 192.168.0.2
192.168.0.254.
Statike adrese u lokalnoj mrei
Adrese u lokalnoj mrei se mogu dodeliti tako da budu nepromenljive (statike). Idite na
Start > Control Panel > Network Connections > desni klik na odgovarajuu LAN
konekciju > Properties > Internet Protocol (TCP/IP) > Properties > selektujte Use the
following IP address. Treba da popunite polje za IP adresu. Ako izlazite na Internet preko
deljene konekcije najbolje da koristite opseg 192.168.0.2 192.168.0.254, za subnet
mask automatski e biti upisano 255.255.255.0, a za default gateway treba upisati adresu
Vaeg rutera ili ICS servera. Za DNS server treba upisati adresu Vaeg rutera ili ICS
servera, a moete staviti i adrese DNS servera Vaeg provajdera, jer e Va ICS server ili
ruter funcionisati kao DNS proxy i svakako pitati DNS servere Vaeg provajdera da
urade prevoenje traenog imena u IP adresu.
Dodelu IP adrese treba da uradite za svaki mreni adapter koji ete koristiti. Osim toga
raunar treba ulaniti u odgovarajui radnu grupu pokretanjem Network Setup Wizard-a i
dodeliti mu jedinstveno ime na lokalnoj mrei. Windows XP e Vas upozoriti ako ste
duplirali adresu ili ime raunara u lokalnoj mrei.
32
Administracija WindowsXP Professional-a
Ako ste postavili statike adrese u lokalnoj mrei, pregled imena raunara i odgovarajue
IP adrese treba uneti u hosts fajl koji se nalazi u C:\WINDOWS\System32\drivers\etc.
Otvorite hosts pomou Notepad-a. Prvo se unosi IP adresa, zatim napravite razmak
pomou Tab tastera i unesete celo ime raunara. ta se podrazumeva pod celim imenom?
Ako koristite ICS onda Windows podrazumevano uzima za ime domena
MSHOME.NET. Celo ime raunara e biti IME.MSHOME.NET. Treba i u TCP/IP
Properties napraviti izmenu. Na kartici General kliknite Advanced, zatim odaberite
karticu DNS i pored DNS suffix for this connection upiite MSHOME.NET.
Hosts fajl omoguava bru rezoluciju imena unutar lokalne mree. U hosts fajl se takoe
radi bre rezolucije imena mogu uneti i adrese i imena raunara kojima se pristupa na
internetu. Hosts fajl treba menjati samo na ICS serveru!
33
Administracija WindowsXP Professional-a
Komande koje se koriste pri podeavanju lokalne
mree
Dau primere - nekoliko korisnih komandi, koje se koriste prilikom podeavanja ili
korienja lokalne mree.
ping 127.0.0.1 radi povratnu petlju, odnosno proverava ispravnost mrenog adaptera.
ping 192.168.0.x proverava kakva je veza do odreenog hosta
net view daje spisak imena i opisa hostova
nslookup imedomena daje adrese DNS servera, npr: nslookup www.teamnet.co.yu daje
adresu njihovog DNS servera
ipconfig /all daje IP adresu, podrazumevani prolaz, adrese DNS i DHCP servera, kao i
fiziku (MAC) adresu mrenog adaptera. MAC adresa je hardverska adresa (ne moete je
promeniti i jedinstvena je za svaki adapter) i moe se koristiti u sigurnosne svrhe, tako to
ete na ruteru zadati spisak MAC adresa koje mogu da pristupe mrei.
34
Administracija WindowsXP Professional-a
arp (address resolution protocol) izlistava tabelu IP adresa i odgovarajuih MAC
adresa (arp -a), dodaje statike adrese adapterima (arp s, dodela je trajna - vai do
restarta) ili ih brie iz tabele (arp -d)
tracert (trace route) prati rutu do odgovarajueg servera. Moe da poslui za otkrivanje
uskih grla, jer daje vreme koje je potrebno za prolaz kroz pojedinane servere.
net use x: \\imeracunara\imedirektorijuma$ - Taj direktorijum e biti mapiran kao x: .
U Computer Managementu moe se videti spisak deljenih direktorijuma. Oni koji imaju
dolarski znak nisu vidljivi, ali im administratori mogu pristupiti sa mree pomou ove
komande (da bi se ovako mapirao drajv nekog hosta u mrei morate znati korisniko ime
i lozinku za taj raunar).
net send * tekst poruke alje tekstualnu poruku svim raunarima u radnoj grupi (ako se
umesto * otkuca ime nekog raunara, onda se samo njemu alje poruka). Da bi ova
komanda funkcionisala potrebno je da bude pokrenut Messenger servis. Komanda net
start daje spisak svih pokrenutih servisa. Ako meu njima nije Messenger, moete ga
startovati pomou net start messenger u komandnoj liniji ili preko
Administrative Tools > Services.
35
Administracija WindowsXP Professional-a
DODATAK I: Spisak komandi alata Recovery Console
Komanda Funkcija
Attrib Menja atribute datoteke ili direktorijuma
Batch Izvrava komande zadate pomou tekstualne datoteke
Bootcfg Skenira disk u potrazi za instalacijama Windowsa i dodaje ih u
boot listu itd...
Cd, ili chdir Pokazuje ime tekueg direktorijuma ili menja tekui
direktorijum. Pomou cd.., prelazite u direktorijum vieg nivoa
Chkdsk Pokree program CheckDisk
Cls Brie ekran
Copy Kopira datoteke sa prenosnog medija u sistemske direktorijume
na hard disku i ne prihvata dokerske znakove
Del, ili delete Uklanja datoteke (ne prihvata *)
Dir Sadraj direktorijuma
Disable Iskljuuje zadati servis ili drajver
Enable Ukljuuje zadatu uslugu ili drajver
Diskpart Pravi ili uklanja particije (zamena za FDISK)
Extract Izdvaja kompresovane .cab datoteke sa instalacionog diska na
hard disk
Fixboot Upisuje novi boot sektor na sistemsku particiju
Fixmbr Pravi novi MBR
Format Formatira zadatu particiju
Help Daje spisak komandi
Listsvc Prikazuje sve usluge i drajvere koji se izvravaju
u WindowsXP-u
Logon Prijavljuje Vas na instalaciju WindowsXP-a
Map Prikazuje oznake mapiranih ureaja
Md, ili mkdir Pravi direktorijum
More, type Prikazuje sadraj tekstualne datoteke
Net Mapira drajvove na mrei
Rd, rmdir Uklanja direktorijum
Rename, ili ren Menja ime datoteke
Systemroot Tekui direktorijum pretvara u root za disk na koji ste prijavljeni
Ako otkucate bilo koju od ovih komandi praenu sa /?, dobiete kratko uputstvo o
korienju komande. Alat Recovery Console moe se instalirati sa instalacionog diska.
Ubacite CD i kliknite Exit, kad se pojave opcije za instaliranje pritisnite Exit. Na
komandnoj liniji (Start > Run) kucajte D:\i386\winnt32.exe /cmdcons i pritisnite Enter
(umesto D: kucaete oznaku za va optiki drajv). Windows e pitati da li elite da
instalirate Recovery Console...
36
Administracija WindowsXP Professional-a
DODATAK II Run komande
Run Commands
compmgmt.msc - Computer management
devmgmt.msc - Device manager
diskmgmt.msc - Disk management
dfrg.msc - Disk defrag
eventvwr.msc - Event viewer
fsmgmt.msc - Shared folders
gpedit.msc - Group policies
lusrmgr.msc - Local users and groups
perfmon.msc - Performance monitor
rsop.msc - Resultant set of policies
secpol.msc - Local security settings
services.msc - Various Services
msconfig - System Configuration Utility
regedit - Registry Editor
msinfo32 - System Information
sysedit - System Edit
win.ini - windows loading information(also system.ini)
winver - Shows current version of windows
mailto: - Opens default email client
command - Opens command prompt
Run Commands to access the control panel
Add/Remove Programs control - appwiz.cpl
Date/Time Properties control - timedate.cpl
Display Properties control - desk.cpl
FindFast control - findfast.cpl
Fonts Folder control - fonts
Internet Properties control - inetcpl.cpl
Keyboard Properties control - main.cpl keyboard
Mouse Properties control - main.cpl
Multimedia Properties control - mmsys.cpl
Network Properties control - netcpl.cpl
Password Properties control - password.cpl
Printers Folder control - printers
Sound Properties control - mmsys.cpl sounds
37
Administracija WindowsXP Professional-a
System Properties control - sysdm.cpl
DODATAK III preice u Windows XP Professional-u
ALT+- (ALT+hyphen) Displays the Multiple Document Interface (MDI) child window's System
menu
ALT+ENTER View properties for the selected item
ALT+ESC Cycle through items in the order they were opened
ALT+F4 Close the active item, or quit the active program
ALT+SPACEBAR Display the System menu for the active window
ALT+TAB Switch between open items
ALT+Underlined letter Display the corresponding menu
BACKSPACE View the folder one level up in My Computer or Windows Explorer
CTRL+A Select all
CTRL+B Bold
CTRL+C Copy
CTRL+I Italics
CTRL+O Open an item
CTRL+U Underline
CTRL+V Paste
CTRL+X Cut
CTRL+Z Undo
CTRL+F4 Close the active document
CTRL while dragging Copy selected item
CTRL+SHIFT while dragging Create shortcut to selected iteM
CTRL+RIGHT ARROW Move the insertion point to the beginning of the next word
CTRL+LEFT ARROW Move the insertion point to the beginning of the previous word
CTRL+DOWN ARROW Move the insertion point to the beginning of the next paragraph
CTRL+UP ARROW Move the insertion point to the beginning of the previous paragraph
SHIFT+DELETE Delete selected item permanently without placing the item in the Recycle Bin
ESC Cancel the current task
F1 Displays Help
F2 Rename selected item
F3 Search for a file or folder
F4 Display the Address bar list in My Computer or Windows Explorer
F5 Refresh the active window
F6 Cycle through screen elements in a window or on the desktop
F10 Activate the menu bar in the active program
SHIFT+F10 Display the shortcut menu for the selected item
CTRL+ESC Display the Start menu
SHIFT+CTRL+ESC Launches Task Manager
SHIFT when you insert a CD Prevent the CD from automatically playing
WIN Display or hide the Start menu
WIN+BREAK Display the System Properties dialog box
WIN+D Minimizes all Windows and shows the Desktop
WIN+E Open Windows Explorer
WIN+F Search for a file or folder
WIN+F+CTRL Search for computers
WIN+L Locks the desktop
WIN+M Minimize or restore all windows
WIN+R Open the Run dialog box
WIN+TAB Switch between open items
38
Administracija WindowsXP Professional-a
DODATAK IV - Command prompt lista komandi
ADDUSERS
ARP
ASSOC
ASSOCIAT
AT
ATTRIB
Add or list users to/from a CSV file
Address Resolution Protocol
Change file extension associations
One step file association
Schedule a command to run at a later time
Change file attributes
BROWSTAT Get domain, browser and PDC info
CACLS
CALL
CD
CHANGE
CHKDSK
CHKNTFS
CHOICE
CIPHER
CleanMgr
CLEARMEM
CLIP
CLS
CLUSTER
CMD
COLOR
COMP
COMPACT
COMPRESS
CON2PRT
CONVERT
COPY
CSVDE
Change file permissions
Call one batch program from another
Change Directory - move to a specific Folder
Change Terminal Server Session properties
Check Disk - check and repair disk problems
Check the NTFS file system
Accept keyboard input to a batch file
Encrypt or Decrypt files/folders
Automated cleanup of Temp files, recycle bin
Clear memory leaks
Copy STDIN to the Windows clipboard.
Clear the screen
Windows Clustering
Start a new CMD shell
Change colours of the CMD window
Compare the contents of two files or sets of files
Compress files or folders on an NTFS partition
Compress individual files on an NTFS partition
Connect or disconnect a Printer
Convert a FAT drive to NTFS.
Copy one or more files to another location
Import or Export Active Directory data
DATE
Dcomcnfg
DEFRAG
DEL
DELPROF
DELTREE
DevCon
DIR
DIRUSE
DISKCOMP
DISKCOPY
DNSSTAT
DOSKEY
DSADD
DSQUERY
DSMOD
Display or set the date
DCOM Configuration Utility
Defragment hard drive
Delete one or more files
Delete NT user profiles
Delete a folder and all subfolders
Device Manager Command Line Utility
Display a list of files and folders
Display disk usage
Compare the contents of two floppy disks
Copy the contents of one floppy disk to another
DNS Statistics
Edit command line, recall commands, and create macros
Add user (computer, group..) to active directory
List items in active directory
Modify user (computer, group..) in active directory
ECHO
ENDLOCAL
ERASE
EXIT
EXPAND
EXTRACT
Display message on screen
End localisation of environment changes in a batch file
Delete one or more files
Quit the CMD shell
Uncompress files
Uncompress CAB files
FC
FDISK
FIND
FINDSTR
FOR
FORFILES
Compare two files
Disk Format and partition
Search for a text string in a file
Search for strings in files
Conditionally perform a command several times
Batch process multiple files
39
Administracija WindowsXP Professional-a
FORMAT
FREEDISK
FSUTIL
FTP
FTYPE
Format a disk
Check free disk space (in bytes)
File and Volume utilities
File Transfer Protocol
Display or modify file types used in file extension associations
GLOBAL
GOTO
Display membership of global groups
Direct a batch program to jump to a labelled line
HELP
Online Help
HFNETCHK Network Security Hotfix Checker
IF
IFMEMBER
INSTSRV
IPCONFIG
Conditionally perform a command
Is the current user in an NT Workgroup
Install an NT Service
Configure IP
KILL
Remove a program from memory
LABEL
LOCAL
LOGEVENT
LOGOFF
LOGTIME
Edit a disk label
Display membership of local groups
Write text to the NT event viewer.
Log a user off
Log the date and time in a file
MAPISEND
MEM
MD
MODE
MORE
MOUNTVOL
MOVE
MOVEUSER
MSG
MSIEXEC
MSINFO
MUNGE
MV
Send email from the command line
Display memory usage
Create new folders
Configure a system device
Display output, one screen at a time
Manage a volume mount point
Move files from one folder to another
Move a user from one domain to another
Send a message
Microsoft Windows Installer
Windows NT diagnostics
Find and Replace text within file(s)
Copy in-use files
NET
NETDOM
NETSH
NETSVC
NBTSTAT
NETSTAT
NOW
NSLOOKUP
NTBACKUP
NTRIGHTS
Manage network resources
Domain Manager
Configure network protocols
Command-line Service Controller
Display networking statistics (NetBIOS over TCP/IP)
Display networking statistics (TCP/IP)
Display the current Date and Time
Name server lookup
Backup folders to tape
Edit user account rights
PATH
PATHPING
PAUSE
PERMS
PERFMON
PING
POPD
PORTQRY
PRINT
PRNCNFG
PRNMNGR
PROMPT
PUSHD
Display or set a search path for executable files
IP trace utility
Suspend processing of a batch file and display a message
Show permissions for a user
Performance Monitor
Test a network connection
Restore the previous value of the current directory saved by PUSHD
Display the status of ports and services
Print a text file
Display, configure or rename a printer
Add, delete, list printers set the default printer
Change the command prompt
Save and then change the current directory
QGREP
Search file(s) for lines that match a given pattern.
RASDIAL
RASPHONE
RECOVER
REG
REGEDIT
Manage RAS connections
Manage RAS connections
Recover a damaged file from a defective disk.
Read, Set or Delete registry keys and values
Import or export registry settings
40
Administracija WindowsXP Professional-a
REGSVR32
REGINI
REM
REN
REPLACE
RD
RDISK
RMTSHARE
ROBOCOPY
ROUTE
RUNAS
RUNDLL32
Register or unregister a DLL
Change Registry Permissions
Record comments (remarks) in a batch file
Rename a file or files.
Replace or update one file with another
Delete folder(s)
Create a Recovery Disk
Share a folder or a printer
Robust File and Folder Copy
Manipulate network routing tables
Execute a program under a different user account
Run a DLL command (add/remove print connections)
SC
SCHTASKS
SCLIST
ScriptIt
SET
SETLOCAL
SETX
SHARE
SHIFT
SHORTCUT
SHOWGRPS
SHOWMBRS
SHUTDOWN
SHUTGUI
SLEEP
SOON
SORT
START
SU
SUBINACL
SUBST
Service Control
Create or Edit Scheduled Tasks
Display NT Services
Control GUI applications
Display, set, or remove Windows NT environment variables
Begin localisation of environment changes in a batch file
Set environment variables permanently
List or edit a file share or print share
Shift the position of replaceable parameters in a batch file
Create a windows shortcut (.LNK file)
List the NT Workgroups a user is in
List the members of an NT Workgroup
Shutdown the computer
Shutdown the computer
Wait for x seconds
Schedule a command to run in the near future
Sort input
Start a separate window to run a specified program or command
Switch User
Edit file and folder Permissions, Ownership and Domain
Associate a path with a drive letter
TASKLIST
TIME
TIMEOUT
TITLE
TOUCH
TRACERT
TREE
TYPE
List running applications and services
Display or set the system time
Delay processing of a batch file
Set the window title for a CMD.EXE session
Change file timestamps
Trace route to a remote host
Graphical display of folder structure
Display the contents of a text file
USRSTAT
List domain usernames and last login
VER
VERIFY
VOL
Display version information
Verify that files have been saved
Display a disk label
WHERE
WHOAMI
WINMSD
WINMSDP
WMIC
Locate and display files in a directory tree
Output the current UserName and domain
Windows NT Diagnostics
Windows NT Diagnostics II
WMI Command
XCACLS
XCOPY
Change file permissions
Copy files and folders
Izvori:
1. WindowsXP Professional Resource Kit
www.microsoft.com/resources/documentation/windows/XP/all/reskit/en/us/
2. Lisa Donald, James Chellis MCSE: WindowsXP Professional Study Guide, Sybex2002.
3. Mark Minasi WindowsXP Professional do kraja, Kompjuter biblioteka 2001.
4. Robert Elsenpeter i Toby Welte Windows XP Professional: administriranje mrea, Mikro knjiga Zagreb 2004.
5. http://www.elitesecurity.org
6. http://www.onecomputerguy.com
41
You might also like
- SapunDocument3 pagesSapunJohn SmithNo ratings yet
- SevdalinkeDocument163 pagesSevdalinkeIrmin PitaNo ratings yet
- 40 Hadisa o RamazanuDocument3 pages40 Hadisa o RamazanuJohn SmithNo ratings yet
- Ajzenk Hans Sardzent Karl - Objasniti NeobjasnjenoDocument156 pagesAjzenk Hans Sardzent Karl - Objasniti Neobjasnjeno-DeVeT-100% (3)
- Automatsko Upravljanje Predavanje PDFDocument17 pagesAutomatsko Upravljanje Predavanje PDFSrdjan MilijanovicNo ratings yet
- Osnovi Programiranja - 13 StablaDocument0 pagesOsnovi Programiranja - 13 StablaJohn SmithNo ratings yet