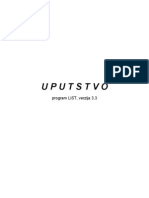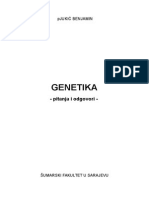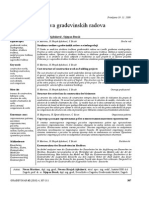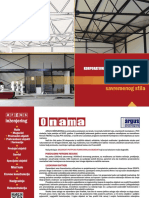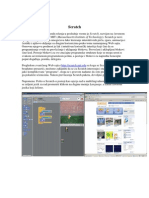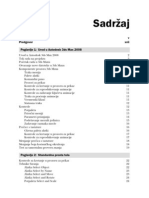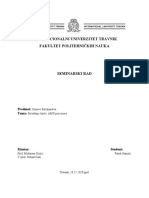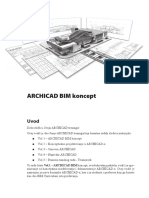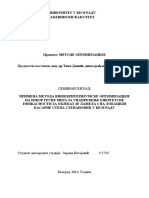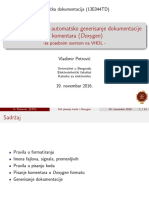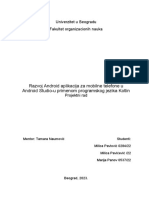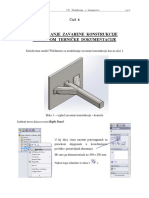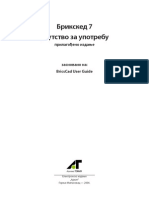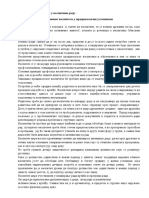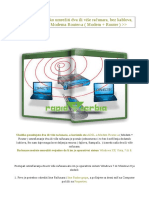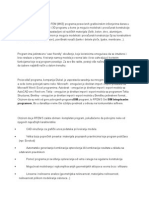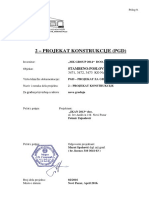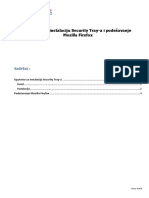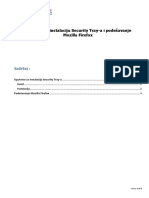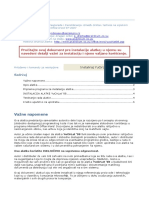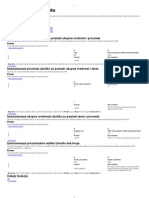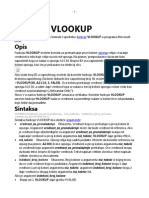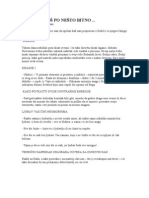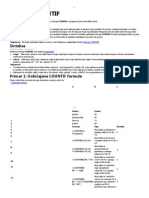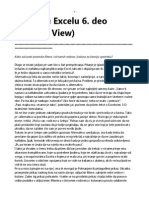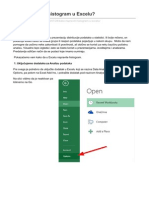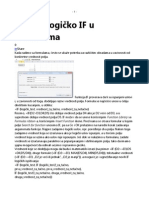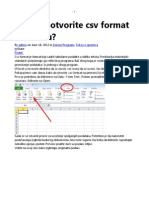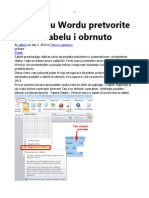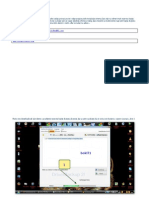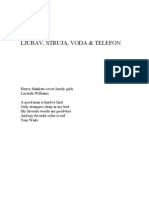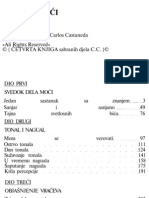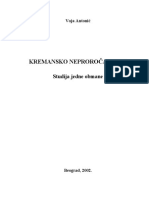Professional Documents
Culture Documents
Kreiranje Ili Brisanje Makroa PDF
Uploaded by
ZlatkonisOriginal Title
Copyright
Available Formats
Share this document
Did you find this document useful?
Is this content inappropriate?
Report this DocumentCopyright:
Available Formats
Kreiranje Ili Brisanje Makroa PDF
Uploaded by
ZlatkonisCopyright:
Available Formats
-1-
Kreiranje ili brisanje makroa
Prikai sve
Da biste automatizovali zadatke koji se ponavljaju, u programu Microsoft Office Excel
moete brzo da zapiete makro. Makro moete da kreirate i koristei Visual Basic Editor u
programskom jeziku Microsoft Visual Basic ukoliko elite da zapiete sopstvenu skriptu
makroa ili da u novi makro kopirate ceo makro ili neki njegov deo. Nakon to kreirate makro,
moete da ga dodelite nekom objektu (kao to je dugme trake sa alatkama, grafika ili
kontrola) tako da ga pokreete klikom na taj objekat. Ako makro vie ne koristite, moete da
ga izbriete.
Izaberite neku od sledeih mogunosti:
Zapisivanje makroa
Kreiranje makroa pomou programa Microsoft Visual Basic
Kopiranje dela makroa da bi se kreirao drugi makro
Dodeljivanje makroa objektu, grafici ili kontroli
Brisanje makroa
Zapisivanje makroa
Pri zapisivanju makroa, zapisiva makroa belei sve korake koji su neophodni da bi se
dovrile radnje koje elite da makro izvri. Zapisani koraci ne ukljuuju kretanje po traci.
NapomenaTraka predstavlja deo korisnikog interfejsa Korisniki interfejs Microsoft Office
Fluent.
1. Ukoliko kartica Projektovanje nije dostupna, njen prikaz ete omoguiti na sledei
nain:
i zatim izaberite stavku Opcije programa Excel.
1. Kliknite na dugme Microsoft Office
2. U kategoriji Popularno, u odeljku Kljune opcije za rad u programu Excel potvrdite
izbor Prikai karticu Projektovanje u glavnoj traci, a zatim kliknite na dugme U redu
.
2. Da biste privremeno podesili nivo bezbednosti i tako omoguili sve makroe, postupite na
sledei nain:
1. Na kartici Projektovanje, u grupi Kd kliknite na dugme Zatita od makroa.
2. U odeljku Postavke makroa izaberite opciju Omogui sve makroe (ne preporuuje se;
mogue je pokretanje potencijalno opasnog kda), a zatim kliknite na dugme U redu.
NapomenaDa biste doprineli spreavanju pokretanja potencijalno opasnog kda,
-2-
preporuujemo da, nakon zavretka rada sa makroima, vratite bilo koju od postavki koje
onemoguavaju sve makroe. Vie informacija o promeni postavki potraite u lanku
Promena bezbednosnih postavki makroa u programu Excel .
1. Na kartici Projektovanje, u grupi Kd kliknite na dugme Zapii makro.
2. U polje Ime makroa upiite ime za makro.
NapomenaPrvi znak imena makroa mora da bude slovo. Ostali znaci mogu da budu slova,
brojevi ili podvlake. Razmaci ne mogu da se koriste u imenu makroa, a podvlaka slui kao
znak za razdvajanje rei. Ukoliko koristite ime makroa koje je istovremeno referenca elije,
moete da dobijete poruku o greci da ime makroa nije vaee.
3. Da biste dodelili kombinaciju tastera CTRL i nekog drugog znaka kao tastersku preicu
kojom ete pokrenuti makro, u polje Tasterska preica upiite bilo koje malo ili veliko
slovo koje elite da koristite.
NapomenaOva tasterska preica e ponititi svaku odgovarajuu podrazumevanu
tastersku preicu programa Excel dok je radna sveska koja sadri makro otvorena. Listu
tasterskih preica sa tasterom CTRL koje su ve dodeljene u programu Excel nai ete u
odeljku Tasterske preice i funkcijski tasteri u programu Excel.
4. Sa liste Uskladiti makro u izaberite radnu svesku u kojoj elite da uskladitite makro.
SavetUkoliko elite da makro bude dostupan kad god koristite Excel, izaberite stavku
Radna sveska linih makroa. Kada odaberete stavku Radna sveska linih makroa, Excel
kreira skrivenu radnu svesku linih makroa (Personal.xlsb) ukoliko ona ve ne postoji i u njoj
uva makroe. U operativnom sistemu Windows Vista ona se uva u fascikli C:\Users\ime
korisnika\AppData\Local\Microsoft\Excel\XLStart. U operativnom sistemu Microsoft
Windows XP ova radna sveska se uva u fascikli C:\Documents and Settings\ime korisnika
\Application Data\Microsoft\Excel\XLStart. Radne sveske u fascikli XLStart automatski se
otvaraju pri svakom pokretanju programa Excel. Ukoliko elite da se makro iz radne sveske
linih makroa automatski pokrene u drugoj radnoj svesci, onda i nju morate da sauvate u
fascikli XLStart da bi se prilikom pokretanja programa Excel otvorile obe radne sveske.
5. U polje Opis otkucajte opis makroa.
6. Kliknite na dugme U redu da biste zapoeli zapisivanje.
7. Izvrite radnje koje elite da zapiete.
.
8. Na kartici Projektovanje, u grupi Kd kliknite na dugme Zaustavi zapisivanje
SavetTakoe moete da kliknete na dugme Zaustavi zapisivanje
koje se nalazi na
levoj strani statusne trake.
Vrh stranice
Kreiranje makroa pomou programa
Microsoft Visual Basic
1. Ako kartica Projektovanje nije dostupna, postupite na sledei nain da biste je prikazali:
i zatim izaberite stavku Opcije programa Excel.
1. Kliknite na dugme Microsoft Office
2. U kategoriji Popularno, u odeljku Kljune opcije za rad u programu Excel potvrdite
-3-
izbor Prikai karticu Projektovanje u glavnoj traci, a zatim kliknite na dugme U redu
.
2. Da biste privremeno podesili nivo bezbednosti i tako omoguili sve makroe, postupite na
sledei nain:
1. Na kartici Projektovanje, u grupi Kd kliknite na dugme Zatita od makroa.
2. U odeljku Postavke makroa izaberite opciju Omogui sve makroe (ne preporuuje se;
mogue je pokretanje potencijalno opasnog kda), a zatim kliknite na dugme U redu.
NapomenaDa biste doprineli spreavanju pokretanja potencijalno opasnog kda,
preporuujemo da, nakon zavretka rada sa makroima, vratite bilo koju od postavki koje
onemoguavaju sve makroe.
1. Na kartici Developer, u grupi ifra izaberite stavku Visual Basic.
2. Ako je potrebno, u programu Visual Basic Editor, u meniju Umetanje izaberite stavku
Modul.
NapomenaModuli se automatski kreiraju za sve listove radne sveske.
3. U prozor kda modula upiite ili iskopirajte kd makroa koji elite da koristite.
4. Da biste makro pokrenuli iz prozora modula, pritisnite taster F5.
5. Kada zavrite sa pisanjem makroa, u programu Visual Basic Editor, u meniju Datoteka
izaberite stavku Zatvori i vrati se u Microsoft Excel.
Vrh stranice
Kopiranje dela makroa kako bi bio kreiran
drugi makro
1. Ako kartica Projektovanje nije dostupna, postupite na sledei nain da biste je prikazali:
i zatim izaberite stavku Opcije programa Excel.
1. Kliknite na dugme Microsoft Office
2. U kategoriji Popularno, u odeljku Kljune opcije za rad u programu Excel potvrdite
izbor Prikai karticu Projektovanje u glavnoj traci, a zatim kliknite na dugme U redu
.
2. Da biste privremeno podesili nivo bezbednosti i tako omoguili sve makroe, postupite na
sledei nain:
1. Na kartici Projektovanje, u grupi Kd kliknite na dugme Zatita od makroa.
2. U odeljku Postavke makroa izaberite opciju Omogui sve makroe (ne preporuuje se;
mogue je pokretanje potencijalno opasnog kda), a zatim kliknite na dugme U redu.
-4-
NapomenaDa biste doprineli spreavanju pokretanja potencijalno opasnog kda,
preporuujemo da, nakon zavretka rada sa makroima, vratite bilo koju od postavki koje
onemoguavaju sve makroe.
1. Otvorite radnu svesku koja sadri makro koji elite da kopirate.
2. Na kartici Projektovanje, u grupi Kd kliknite na dugme Makroi.
3. U polju Ime makroa izaberite na ime makroa koji elite da kopirate.
4. Kliknite na dugme Uredi.
5. U prozoru kda programa Visual Basic Editor izaberite redove makroa koje elite da
kopirate.
SavetDa biste iskopirali ceo makro, u izbor ukljuite redove Sub i End Sub.
6. U meniju Ureivanje izaberite stavku Kopiraj.
SavetTakoe moete kliknuti desnim tasterom mia, a zatim izabrati stavku Kopiraj ili
moete pritisnuti kombinaciju tastera CTRL+C.
7. U prozoru kda, u odeljku Procedura izaberite modul u koji elite da smestite kd.
8. U meniju Ureivanje izaberite stavku Nalepi.
SavetTakoe moete kliknuti desnim tasterom mia, a zatim izabrati stavku Nalepi ili
moete pritisnuti kombinaciju tastera CTRL+V.
SavetDatoteku radne sveske linih makroa (Personal.xlsb) ne moete da ureujete zato
to je to skrivena radna sveska koja je uvek otvorena. Najpre morate da je otkrijete pomou
komande Otkrij. Isto tako, moete da je otvorite i u programu Visual Basic Editor pritiskom
kombinacije tastera ALT+F11.
Vrh stranice
Dodeljivanje makroa objektu, grafici ili
kontroli
1. U radnom listu kliknite desnim tasterom mia na objekt, grafiku ili kontrolu kojoj elite
da dodelite postojei makro, a zatim izaberite stavku Dodeli makro.
2. U odeljku Ime makroa izaberite makro koji elite da dodelite.
Vrh stranice
Brisanje makroa
1. Izvrite jednu od sledeih radnji:
Otvorite radnu svesku koja sadri makro koji elite da izbriete.
Ako je makro koji elite da izbriete uskladiten u radnoj svesci linih makroa (Lino.xlsb),
a ta radna sveska je skrivena, uradite sledee da biste otkrili radnu svesku:
1. Na kartici Prikaz, u grupi Prozor kliknite na dugme Otkrij.
2. U oknu Otkrij radne sveske izaberite stavku LINO, a zatim kliknite na dugme U redu.
2. Ako kartica Projektovanje nije dostupna, postupite na sledei nain da biste je prikazali:
i zatim izaberite stavku Opcije programa Excel.
1. Kliknite na dugme Microsoft Office
2. U kategoriji Popularno, u odeljku Kljune opcije za rad u programu Excel potvrdite
-5-
izbor Prikai karticu Projektovanje u glavnoj traci, a zatim kliknite na dugme U redu
.
1. Na kartici Projektovanje, u grupi Kd kliknite na dugme Makroi.
2. Sa liste Makroi u izaberite radnu svesku koja sadri makroe koje elite da izbriete. Na
primer, izaberite stavku Ova radna sveska.
3. U polje Ime makroa upiite ime makroa koji elite da kopirate.
4. Kliknite na dugme Izbrii.
You might also like
- MatlabDocument32 pagesMatlabDragan CvetkovicNo ratings yet
- Ispitna Pitanja I Odgovori Metode ProgramiranjaDocument18 pagesIspitna Pitanja I Odgovori Metode ProgramiranjaIvanaMaćešićNo ratings yet
- Upravljanje Projektima - Cela SkriptaDocument489 pagesUpravljanje Projektima - Cela SkriptaNemanja LakicNo ratings yet
- 1 (Osnove Vba) PDFDocument20 pages1 (Osnove Vba) PDFdcosmetics2012_31064No ratings yet
- Uputstvo2 0Document47 pagesUputstvo2 0Predrag MitkovicNo ratings yet
- Genetika - Pitanja I OdgovoriDocument38 pagesGenetika - Pitanja I OdgovoriAjdin Starcevic100% (1)
- AutoCAD 2004 Crtanje Naprednih OblikaDocument34 pagesAutoCAD 2004 Crtanje Naprednih OblikaМилан МиливојевићNo ratings yet
- 3 TroskoviDocument5 pages3 Troskovifaruk2hNo ratings yet
- Lafarge Kuce Katalog 2016 PDFDocument34 pagesLafarge Kuce Katalog 2016 PDFBiljana0% (1)
- Udžbenik ENTERIJER 2 - A .KekovicDocument146 pagesUdžbenik ENTERIJER 2 - A .KekovicPetarNo ratings yet
- Modeliranje-Solid Edž VježbanjeDocument29 pagesModeliranje-Solid Edž VježbanjeDanijel RadanovićNo ratings yet
- UML UvodDocument19 pagesUML UvodAlekk998No ratings yet
- Autodesk 3ds MaxDocument11 pagesAutodesk 3ds MaxМарко СајићNo ratings yet
- III (Modeliranje Solid Objekata)Document75 pagesIII (Modeliranje Solid Objekata)BoskoBuhaNo ratings yet
- Fasadni Zid Je Zid Izveden Od Dvije Vrste Različitih Zidnih ElemenataDocument9 pagesFasadni Zid Je Zid Izveden Od Dvije Vrste Različitih Zidnih ElemenataAnonymous kqKffi3RVNo ratings yet
- Argus Hale KatalogDocument40 pagesArgus Hale KatalogMilan StojanovićNo ratings yet
- Medjunarodno SeminarskiDocument18 pagesMedjunarodno SeminarskiRaymondKarverNo ratings yet
- Ekološke Podne OblogeDocument19 pagesEkološke Podne Oblogemilutin domanovicNo ratings yet
- ScratchDocument14 pagesScratchMilos StamatovicNo ratings yet
- MC 624080 SRDocument195 pagesMC 624080 SRStanislav ZornjanNo ratings yet
- 3ds Max 2008 Sveobuhvatni VodicDocument32 pages3ds Max 2008 Sveobuhvatni Vodiccrazymax90No ratings yet
- Faruh Hamzic Seminarski Rad AMD Ws IntelDocument15 pagesFaruh Hamzic Seminarski Rad AMD Ws IntelAhmed PopajaNo ratings yet
- 479 ArchiCAD Pog 01Document26 pages479 ArchiCAD Pog 01SrdjanNo ratings yet
- Oblikovanje Nameštaja TEST 1 Sa OdgovorimaDocument5 pagesOblikovanje Nameštaja TEST 1 Sa OdgovorimaDragana MudrinicNo ratings yet
- Procena Stanja Drveta PDFDocument45 pagesProcena Stanja Drveta PDFMarkArchNo ratings yet
- Uvod - Upravljanje - Investicijama SkriptaDocument27 pagesUvod - Upravljanje - Investicijama SkriptaanaNo ratings yet
- Restauracija FasadeDocument5 pagesRestauracija Fasadem_koturNo ratings yet
- Metode Optimizacije SEMINARSKI RADDocument79 pagesMetode Optimizacije SEMINARSKI RADMilica VelickovicNo ratings yet
- Tehnicka DokumentacijaDocument14 pagesTehnicka DokumentacijaHarry MelisonNo ratings yet
- Celik - Industrijsko Pokrivaci Opterecenja Osvetljenje StuboviDocument5 pagesCelik - Industrijsko Pokrivaci Opterecenja Osvetljenje StuboviNevena PidžulaNo ratings yet
- Microsoft Project Skripta (Srpski)Document158 pagesMicrosoft Project Skripta (Srpski)Milan DjumicNo ratings yet
- Posebne Uzanse o GradjenjuDocument22 pagesPosebne Uzanse o GradjenjuDejan MicicNo ratings yet
- Kvalitet Podr ŽAN Računarom - Caq: DR Miodrag Stević, Dipl. Inž. MašDocument31 pagesKvalitet Podr ŽAN Računarom - Caq: DR Miodrag Stević, Dipl. Inž. MašdjroNo ratings yet
- Kotlin 1Document16 pagesKotlin 1Marija PanovNo ratings yet
- Analiza Zavarene Konstrukcije PDFDocument13 pagesAnaliza Zavarene Konstrukcije PDFGradimirCucukovicNo ratings yet
- Wordpress DodaciDocument83 pagesWordpress DodaciKristinaNo ratings yet
- MS Project (Alat Za Upravljanje Projektima) - Nikola PericDocument121 pagesMS Project (Alat Za Upravljanje Projektima) - Nikola PericbecaNo ratings yet
- Upravljanje Integracijom ProjektaDocument12 pagesUpravljanje Integracijom ProjektaMensur LukavackicNo ratings yet
- Angular Prezentacija PDFDocument51 pagesAngular Prezentacija PDFs_rosicNo ratings yet
- Metodologija Projektovanja Kozic Milica Ra 1609 10Document24 pagesMetodologija Projektovanja Kozic Milica Ra 1609 10tshomi_92No ratings yet
- Uputstvo BricsCad SrpskiDocument201 pagesUputstvo BricsCad Srpskinatasa972No ratings yet
- Matlab Skripta 21032013Document92 pagesMatlab Skripta 21032013Stefan JovanovicNo ratings yet
- Dnevnik Stručne Prakse Druga GodinaDocument24 pagesDnevnik Stručne Prakse Druga GodinaAnđela IlićNo ratings yet
- Revit Arch SkriptaDocument50 pagesRevit Arch SkriptaDragan Markovic50% (2)
- Interakcija - I - Komunikacija - U - Vaspitnom Radu - TekstDocument2 pagesInterakcija - I - Komunikacija - U - Vaspitnom Radu - TekstaleXxXa BLNo ratings yet
- MGSI - Prilog 2 LICENCE PDFDocument15 pagesMGSI - Prilog 2 LICENCE PDFSlavko MihajlovićNo ratings yet
- AutoCad - PrirucnikDocument16 pagesAutoCad - PrirucnikSulejman BabicNo ratings yet
- Kako Umrežiti Dva Ili Više Računara Bez KablovaDocument34 pagesKako Umrežiti Dva Ili Više Računara Bez KablovaRachel GillNo ratings yet
- Rfem 5Document3 pagesRfem 5Milan StojanovicNo ratings yet
- 2 - Projekat Konstrukcije (PGD) : Stambeno-Poslovni Po+P+9, Na KPDocument4 pages2 - Projekat Konstrukcije (PGD) : Stambeno-Poslovni Po+P+9, Na KPado080992aodNo ratings yet
- Rad Sa Makroima - WordDocument1 pageRad Sa Makroima - Wordserbia_dukeNo ratings yet
- Macro Naredbe PDFDocument7 pagesMacro Naredbe PDFZlatkonisNo ratings yet
- SVE O WINDOWS-u XPDocument363 pagesSVE O WINDOWS-u XPMihailo HorvatNo ratings yet
- 3D Studio MAX Teorija Za PocetnikeDocument16 pages3D Studio MAX Teorija Za PocetnikeNatasa SpasicNo ratings yet
- Autocad I DeoDocument32 pagesAutocad I DeoivanamanticNo ratings yet
- Uputstvo Za Instalaciju Security TrayDocument6 pagesUputstvo Za Instalaciju Security TraykatastrofaNo ratings yet
- Uputstvo Za Instalaciju Security TrayDocument6 pagesUputstvo Za Instalaciju Security TrayStr Lale ParacinNo ratings yet
- Prirucnik Za Vezbe - MatlabDocument50 pagesPrirucnik Za Vezbe - MatlabademkocaNo ratings yet
- Visual Basic I Auto CadDocument5 pagesVisual Basic I Auto CadtheknockermanNo ratings yet
- Yu Cir Lat 08Document8 pagesYu Cir Lat 08ratko3No ratings yet
- Macro Naredbe PDFDocument7 pagesMacro Naredbe PDFZlatkonisNo ratings yet
- SUMIF Funkcija SUMIF PDFDocument3 pagesSUMIF Funkcija SUMIF PDFZlatkonisNo ratings yet
- Funkcija Rank U Excelu PDFDocument1 pageFunkcija Rank U Excelu PDFZlatkonisNo ratings yet
- Izračunavanje Procenta PDFDocument3 pagesIzračunavanje Procenta PDFZlatkonisNo ratings yet
- VLOOKUP Funkcija PDFDocument12 pagesVLOOKUP Funkcija PDFZlatkonisNo ratings yet
- Disanje I Još Po Nešto BitnoDocument4 pagesDisanje I Još Po Nešto BitnoAnonymous AHIfjTqLFlNo ratings yet
- Funkcija ROUND PDFDocument2 pagesFunkcija ROUND PDFZlatkonisNo ratings yet
- Funkcija COUNTIF PDFDocument4 pagesFunkcija COUNTIF PDFZlatkonisNo ratings yet
- Custom View PDFDocument4 pagesCustom View PDFZlatkonisNo ratings yet
- Kako Napraviti Histogram U Excelu PDFDocument6 pagesKako Napraviti Histogram U Excelu PDFZlatkonisNo ratings yet
- Excel Funkcije Po Kategoriji PDFDocument16 pagesExcel Funkcije Po Kategoriji PDFZlatkonisNo ratings yet
- Kako Napraviti Padajuće Liste U Excel Tabelama PDFDocument5 pagesKako Napraviti Padajuće Liste U Excel Tabelama PDFZlatkonisNo ratings yet
- Excel - Logičko IF U Formulama PDFDocument2 pagesExcel - Logičko IF U Formulama PDFZlatkonisNo ratings yet
- Kako Da Otvorite CSV Format U Excel-U PDFDocument2 pagesKako Da Otvorite CSV Format U Excel-U PDFZlatkonisNo ratings yet
- Daglas Adams - 03 Zivot Vaseljena I Sve Ostalo PDFDocument113 pagesDaglas Adams - 03 Zivot Vaseljena I Sve Ostalo PDFsasha100% (1)
- Kako Da U Wordu Pretvorite Tekst U Tabelu I Obrnuto PDFDocument4 pagesKako Da U Wordu Pretvorite Tekst U Tabelu I Obrnuto PDFZlatkonisNo ratings yet
- Beckup DrajveraDocument17 pagesBeckup DrajveradanevideNo ratings yet
- Biljana Srbljanović PadDocument123 pagesBiljana Srbljanović PadStefan MilikićNo ratings yet
- Castaneda-Put U IXTLANDocument336 pagesCastaneda-Put U IXTLANvitezkoja3100% (1)
- Ante Tomić - Ljubav, Struja, Voda & TelefonDocument112 pagesAnte Tomić - Ljubav, Struja, Voda & TelefonxneraxNo ratings yet
- Latinka Perovic, Snaga Lične OdgovornostiDocument328 pagesLatinka Perovic, Snaga Lične OdgovornostiNeno MuricNo ratings yet
- Miyamoto Musashi - Pet Krugova (Prstena)Document46 pagesMiyamoto Musashi - Pet Krugova (Prstena)StrahinjaNo ratings yet
- Brajan Trejsi - Zaradite Vise Napredujte BrzeDocument52 pagesBrajan Trejsi - Zaradite Vise Napredujte Brzedoli12No ratings yet
- Castaneda Unutrasnji OganjDocument272 pagesCastaneda Unutrasnji OganjSpectatorNo ratings yet
- Castaneda-Drugi Krug MociDocument286 pagesCastaneda-Drugi Krug Mocivitezkoja3100% (2)
- Arthur Schopenhauer - Eristička DijalektikaDocument41 pagesArthur Schopenhauer - Eristička DijalektikaDarko Mandić90% (10)
- Castaneda-Moc TisineDocument240 pagesCastaneda-Moc Tisinevitezkoja3100% (1)
- Castaneda-Price o MociDocument283 pagesCastaneda-Price o Mocivitezkoja350% (2)
- Kremansko NeprorocanstvoDocument122 pagesKremansko NeprorocanstvoVoja Antonic100% (1)