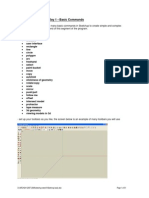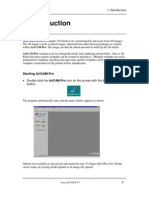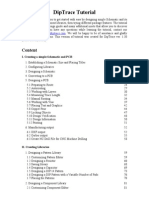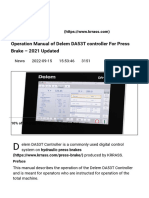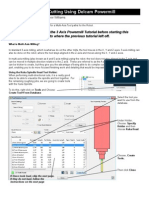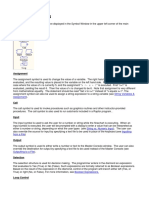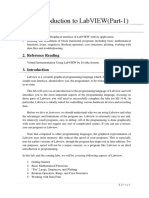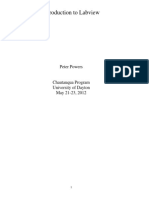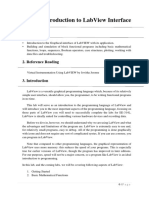Professional Documents
Culture Documents
Goal of This Tutorial:: Tampl Reu 99 Labview Tutorial
Goal of This Tutorial:: Tampl Reu 99 Labview Tutorial
Uploaded by
Francisco Brito del PinoOriginal Title
Copyright
Available Formats
Share this document
Did you find this document useful?
Is this content inappropriate?
Report this DocumentCopyright:
Available Formats
Goal of This Tutorial:: Tampl Reu 99 Labview Tutorial
Goal of This Tutorial:: Tampl Reu 99 Labview Tutorial
Uploaded by
Francisco Brito del PinoCopyright:
Available Formats
TAMPL REU 99
LabVIEW Tutorial
LabVIEW Tutorial 1: Extra Features
Goal of this tutorial:
To learn some of the neat features in LabVIEW that can make programs more user-friendly. To
learn good programming habits to make it easier for other people to edit your program.
Formatting
1. Numerical inputs and outputs:
create a numerical input on the front panel. The default format is 0.00 a floating point
notation with 2 decimal points.
changing the precision: Right-click on the icon, Format & Precision, choose # of digits
(beyond the decimal), and the format of the number.
increment: Right-click, Data Range, Increment. This changes the increment by which
the value in a numerical control changes each time you press on the up/down arrow.
2. Graphs
create an array in the front panel, containing numerical controls. Type in a few numbers
and plot this on a waveform graph.
X and Y axes: Right-click on graph, X (or Y) Scale.
AutoScale: turn autoscale on to have the graph adjust automatically to the data
range. Turn this off to maintain a constant data spacing and range.
Formatting: change precision and format of the scale. Choose style (markers and
axes labels).
Alternatively, use the palette below the graph to format the grids. The two buttons
on the left side (x and y with arrows) toggle AutoScale option, and the second
buttons (x.xx and y.yy) access scale options.
grids: Right-click on graph, choose either axes scale. In Grid Options, click on left
button to choose a style and the right button to change grid color.
colors: Switch to the paintbrush tool using the Tools palette or Tab. Right-click inside
the graph and pick a background color. If your grid is on, you might end up changing
the color of the grid if you have difficulties clicking on the graph background, turn off
the grid first, change the color, and turn the graph back on.
points and lines:
re-size the legend if you have multiple lines by dragging the lower-right corner of
the legend.
line color: right-click on the line in the legend and choose color.
line and point style: right-click on the line in the legend and go to appropriate
options. To turn the off, go to right-click on line and go to interpolation.
TAMPL REU 99
LabVIEW Tutorial
legend: switch to text tool using the Tools palette or Tab. Click on the line names (Plot
0, ) and type in a name of your choice.
view: turn on/off legends and palettes by right-clicking on graph, go to Show, and choose
the appropriate option.
3. Boolean buttons
mechanical actions: you can choose from six type of button behavior. Right-click on
button, choose Mechanical Action.
Switch When Pressed: value switches between True/False each time the mouse
button is pressed.
Switched When Released: value switches between True/False each time the mouse
button is released.
Switch Until Released: value switches between True/False each time the mouse
button is pressed, and switches back to original value when you release the mouse
button.
Latch When Pressed: value switches between True/False when the mouse button is
pressed. After that value is used by the computer and the program goes onto the
next step, the button returns to original setting.
Latch When Released: value switches between True/False when the mouse button is
released. After that value is used by the computer and the program goes onto the
next step, the button returns to original setting.
Latch Until Released: value switches between True/False each time the mouse
button is pressed, and switches back to original value after you release the mouse
button and the program proceeds to the next step.
choosing options such as Switch Until Released saves us from re-setting the button
value every time the program is executed.
User-Friendly Features
1. Descriptions
On any control or indicator, you can right-click and choose Data Operations
Description to add comments for the icon.
The descriptions will show up when you use the Help window and point to that icon.
Adding descriptions helps other people who may use your program.
2. Setting Default Values
If there are values in control that are rarely changed, you can set this as the default value
by right-clicking on the icon and choosing Data Operations Make Current Value
Default. Save the program. The next time you open the program, this value will appear
as default.
TAMPL REU 99
LabVIEW Tutorial
If you want to make all the values in the program default, go to Operate Make
Current Values Default. Save the program.
Good Programming Habits
1. Do not cross wires
Crossed-wires in the diagram make it very difficult for people (including yourself) to
read your program.
Avoid wire crossing as much as possible. If you need to cross wires, do so in a noncrowded area.
Try to make the diagram so that the program flows from left to right (all inputs on left,
all outputs on right).
2. Sequences
Sequence structures help organize program by enforcing certain tasks to be performed in
order.
If a program becomes too large to fit on one screen, its a good idea to create a sequence
structure and continue in the next frame instead of scrolling out of the monitor.
3. Sub-Vis
Use sub-vis whenever you have complex operations that appear multiple times.
Sub-vis reduce the clutter in a diagram and make it easier to read. Furthermore,
organizing programs into smaller modules prevents errors and confusion.
It is easier to re-use or modify parts of a program if it is written using sub-vis.
Extras
1. Colors
Front panels of LabVIEW program can be colored for visual purposes.
Choose the paintbrush tool (Tab, or from Tools palette), right-click on an object, and
choose a color.
To change the font color, highlight the text, go to the font options in the middle of the
lower toolbar (it should say 13pt Application Font), and choose Color. You can also
change the size and style of texts.
2. Decorations
Decorations can be placed around controls and indicators to organize the front panel.
They are found at Controls Decorations.
Once you place a decoration around the controls / indicators, click on the decoration, and
arrange it so that it appears behind the objects. Click on the arrange option on the
TAMPL REU 99
LabVIEW Tutorial
lower toolbar (it has two black arrows on it), and choose Move to Back. (If this
option is missing on the toolbar, look in the Edit menu.)
3. Aligning objects
You can align objects on the front panel for organization. Aligning option is at the lower
toolbar, next to the font options (it has green and yellow rectangles on it).
Distribute options allow you to evenly space objects. The option is located next to the
right of the aligning options on the lower toolbar.
4. Program icons
You can make your own icon for your program. This is especially useful when you are
making a sub-vi, since you will be able to recognize the program when it shows up in the
diagram of another program.
Right-click on the icon at upper-right corner of the front panel. Choose Edit Icon
Choose from black/white, 16-color, or 256 color.
Use drawing tools in the palette to draw an icon. Choose color by clicking on the front
box at bottom of the palette. Choose background color by clicking on the box behind it.
Click on OK when youre done. The new icon should appear on the upper-right
corner of the front panel.
You might also like
- Delcam - PowerSHAPE 2010 Training Course en - 2009Document364 pagesDelcam - PowerSHAPE 2010 Training Course en - 2009harun88% (25)
- Basic Solid Edge V19 TutorialDocument48 pagesBasic Solid Edge V19 TutorialGoran Miodragovic100% (6)
- Manual LSPS (ENG)Document100 pagesManual LSPS (ENG)cluisyNo ratings yet
- QSCad Trial Version TutorialDocument23 pagesQSCad Trial Version TutorialHerman Mwakoi0% (1)
- AutoCAD 2010 Tutorial Series: Drawing Dimensions, Elevations and SectionsFrom EverandAutoCAD 2010 Tutorial Series: Drawing Dimensions, Elevations and SectionsNo ratings yet
- Nonlinear Static Stress Analysis Tutorial: 2-D Cantilever Beam ModelDocument44 pagesNonlinear Static Stress Analysis Tutorial: 2-D Cantilever Beam ModelRafael_YevgenyNo ratings yet
- Aula 02 - E - Basic Solid Edge V20 Tutorial - Part 01Document18 pagesAula 02 - E - Basic Solid Edge V20 Tutorial - Part 01Ernesto D. Aguirre0% (1)
- Sketchup Basic CommandsDocument51 pagesSketchup Basic CommandsX Hamayu BawonoNo ratings yet
- Basic Solid Edge v19 TutorialDocument48 pagesBasic Solid Edge v19 TutorialDymitr WiśniewskiNo ratings yet
- ArtCam 01 IntroDocument6 pagesArtCam 01 Introcontroleur74No ratings yet
- 3dsmax L1Document24 pages3dsmax L1khushbu naqviNo ratings yet
- LabVIEW C1Document42 pagesLabVIEW C1clay_camyNo ratings yet
- AspedjhayzelmarcDocument8 pagesAspedjhayzelmarcShannara21No ratings yet
- Aim:To Create An Interactive Animation Using Maya Animation SoftwareDocument13 pagesAim:To Create An Interactive Animation Using Maya Animation SoftwarejeevanetNo ratings yet
- AutoCAD TutorialDocument9 pagesAutoCAD TutorialSatish Annigeri100% (3)
- Rdcam Manual PDFDocument48 pagesRdcam Manual PDFnomee93No ratings yet
- Quick ReferenceDocument7 pagesQuick ReferenceDanielTovarNo ratings yet
- ArcView AV DigitizeDocument31 pagesArcView AV DigitizeValentina IuliaNo ratings yet
- Lesson Plan - Virtual ThermometerDocument16 pagesLesson Plan - Virtual ThermometerAnkesh KhonaNo ratings yet
- DipTrace TutorialDocument134 pagesDipTrace TutorialMetalloyNo ratings yet
- Example Use of ProDocument15 pagesExample Use of Promanju_rrm411No ratings yet
- Cad 2020-2021 PDFDocument41 pagesCad 2020-2021 PDFNino MontaNo ratings yet
- Roselle Ann V. Araza Grade 10 STEM A Mr. Griv Brown Aguiree The Toolbox ToolboxDocument5 pagesRoselle Ann V. Araza Grade 10 STEM A Mr. Griv Brown Aguiree The Toolbox ToolboxselleNo ratings yet
- How To LabviewDocument49 pagesHow To LabviewMichael SalazarNo ratings yet
- Additional Tools: Title: Additional Tools 1.0 First Edition: November 2004 First English Edition: November 2004Document20 pagesAdditional Tools: Title: Additional Tools 1.0 First Edition: November 2004 First English Edition: November 2004chepimancaNo ratings yet
- Basic Solid Edge ST TutorialDocument48 pagesBasic Solid Edge ST Tutorialgaurishankar51No ratings yet
- Ps HandoutDocument89 pagesPs HandoutSamanthaSebastianNo ratings yet
- Static Structural With Nonlinear Material Models Tutorial: 2-D Cantilever Beam ModelDocument53 pagesStatic Structural With Nonlinear Material Models Tutorial: 2-D Cantilever Beam ModelOtrebligRabocseNo ratings yet
- DanteDocument69 pagesDante8tswshgtmtNo ratings yet
- ARAS 360 Training Manual 2013Document54 pagesARAS 360 Training Manual 2013Paul Beavis50% (2)
- Powermill Multi Axis MillingDocument16 pagesPowermill Multi Axis MillingVelichko Velikov100% (2)
- Making Sense of Indesign: A Reference Guide For Using Toolbox Tools, Pulldown Menus and Side MenusDocument14 pagesMaking Sense of Indesign: A Reference Guide For Using Toolbox Tools, Pulldown Menus and Side MenusJakeASherlockNo ratings yet
- Starting Artcam Pro: Artcam Pro For Educational (V 7.2) Allows Complex 3D Reliefs To Be Created Quickly andDocument6 pagesStarting Artcam Pro: Artcam Pro For Educational (V 7.2) Allows Complex 3D Reliefs To Be Created Quickly andIvan NikolicNo ratings yet
- Illustrator Workspace OverviewDocument5 pagesIllustrator Workspace Overviewapi-262218593No ratings yet
- Sharpmark Manual PDFDocument2 pagesSharpmark Manual PDFChida GowdaNo ratings yet
- AutoCAD InstructionsDocument8 pagesAutoCAD Instructionsbora19seNo ratings yet
- Cutviewer Mill User Guide V3Document18 pagesCutviewer Mill User Guide V3Diana HenandezNo ratings yet
- Using Edrawings 2021Document14 pagesUsing Edrawings 2021Anusuya NatarajanNo ratings yet
- Session 1: Change The Size of An Image For The ScreenDocument14 pagesSession 1: Change The Size of An Image For The ScreenVijay KumarNo ratings yet
- Raptor User GuideDocument14 pagesRaptor User Guideblack90pearl100% (1)
- Powermill 3axisDocument12 pagesPowermill 3axisAldo LimaNo ratings yet
- 433-254 Software Design Lab - UML Case Tools: Getting StartedDocument7 pages433-254 Software Design Lab - UML Case Tools: Getting StartednemonizerNo ratings yet
- Concise Multi SimDocument17 pagesConcise Multi SimMULUKEN DESALEGNNo ratings yet
- FullArticle Issue14 EditingInGIMPDocument20 pagesFullArticle Issue14 EditingInGIMPchemikas8389No ratings yet
- Lab-1: Introduction To Labview (Part-1) : 1. ObjectiveDocument7 pagesLab-1: Introduction To Labview (Part-1) : 1. ObjectiveAsad RazaNo ratings yet
- Chautauqua Course Notes 5 23 2012Document34 pagesChautauqua Course Notes 5 23 2012Nathalie LaurinNo ratings yet
- Flowcode V4.2 TUTORIAL Step by StepDocument76 pagesFlowcode V4.2 TUTORIAL Step by StepOgnjen BozicNo ratings yet
- DIAFRAGMAS FLEXIBLES v3Document194 pagesDIAFRAGMAS FLEXIBLES v3Julio PinedaNo ratings yet
- MCAMv 9Document36 pagesMCAMv 9Alonso Morales HernándezNo ratings yet
- Running Your Program Files On The Kuka RobotDocument8 pagesRunning Your Program Files On The Kuka RobotPablo Moises Lucero OtorongoNo ratings yet
- Mod 7 GUIDocument21 pagesMod 7 GUIJay TolentinoNo ratings yet
- EE-213L Lab ManualDocument7 pagesEE-213L Lab ManualHassaan SiddiquiNo ratings yet
- Computer Aided Design/DraftingDocument48 pagesComputer Aided Design/DraftingAbra AbraNo ratings yet
- NX 9 for Beginners - Part 1 (Getting Started with NX and Sketch Techniques)From EverandNX 9 for Beginners - Part 1 (Getting Started with NX and Sketch Techniques)Rating: 3.5 out of 5 stars3.5/5 (8)
- Digital Art: A Complete Guide to Making Your Own Computer ArtworksFrom EverandDigital Art: A Complete Guide to Making Your Own Computer ArtworksNo ratings yet